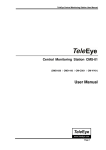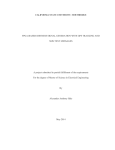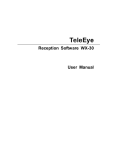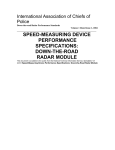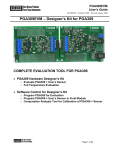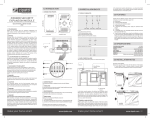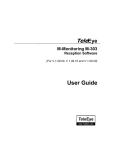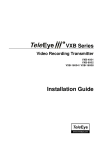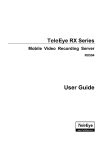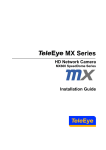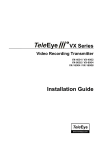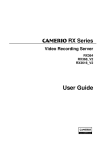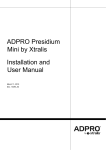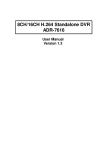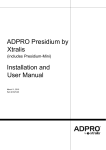Download TeleEye Reception Software WX
Transcript
Eye
Reception Software WX-30
User Manual
Notice:
Signal Communications Limited reserves the right to make improvements to the
product described in this manual at any time and without notice.
This manual is copyrighted. All rights are reserved. This manual should not be
copied, reproduced or translated in whole or part without prior consent from Signal
Communications Limited.
Eye is a trademark of Signal Communications Limited and is registered in
China, European Communities, Hong Kong, US and other countries.
All other trademarks are the property of their respective owners.
Copyright (c) 2006 Signal Communications Limited (A member of
All rights reserved.
Eye Group).
Version 1.03
Limits of Liability and Disclaimer of Warranty
Signal Communications Limited has taken care in preparation of this manual, but
makes no expressed or implied warranty of any kind and assume no responsibility for
errors or omissions. No liability is assumed for incidental or consequential damages in
connection with or arising out of the use of the information or accessories contained
herein.
Features and specifications are subject to change without prior notice.
Table of Contents
SECTION 1
INTRODUCTION
1.1 Introduction
1.2 System Requirement
1.3 Manual Convention
1
1
2
3
SECTION 2
GETTING STARTED WITH
4
2.1
2.2
Installing
Eye Reception Software WX-30
Multi - Language Setting
4
8
2.3
Registering
9
Eye RX Video Transmitter
SECTION 3
CONNECT / DISCONNECT
3.1 Connect
Eye RX
3.2 Auto Redial
3.3
3.4
3.5
Eye RX TRANSMITTER
Disconnect
Eye RX
Auto Disconnect
Connection Log
12
12
17
18
19
21
SECTION 4
TRANSMITTER GENERAL SETUP
4.1 Transmitter Information
4.2
4.3
4.4
Change Password, Version & Registration Checking
Video Settings
Connection
4.4.1 Network Settings
4.4.2 Modem Settings
4.5
4.6
4.7
Date / Time
HDD Management
Restore Factory Setting
4.8
Restart Transmitter
24
26
27
30
32
33
36
38
41
43
44
SECTION 5
REMOTE LIVE MONITORING
5.1 Screen Mode & Camera
5.2 Live Quality
45
45
51
5.3 Text Display & Text Colour
53
SECTION 6
RECORDING
6.1 Recording Setup
6.2 Manual Recording
6.3 Footage Extraction
54
54
57
59
SECTION 7
PLAYBACK
7.1 Start Playback
7.2 Playback Control
61
61
66
SECTION 8
EVENT HANDLING
8.1 Event
8.1.1 Arm / Disarm
8.1.2
8.1.3
8.1.4
8.1.5
Security Switch
Alarm
Motion
Video Loss
8.1.6 System Tamper
8.1.7 Power Failure
8.2 Action
8.2.1 Live Camera
8.2.2
8.2.3
8.2.4
8.2.5
8.2.6
Recording
Switch
Dial Back
Pan Tilt Zoom (PTZ)
Event LED
8.2.7 Buzzer
8.3 Event Indication
8.3.1 Event Panel
8.3.2
8.3.3
8.3.4
8.3.5
Event Status
Event Log
Siren
Clear Event
67
67
69
72
75
86
91
94
96
98
100
102
106
110
114
116
117
119
114
123
125
129
130
SECTION 9
PAN TILT ZOOM
9.1 PTZ Settings
9.2 PTZ Control
9.3 PTZ Advance Settings
SECTION 10
SWITCHES
10.1 Switches Settings
10.2 Switches Control
132
132
137
142
146
146
149
SECTION 11
LOG & PICTURE BACKUP
11.1 Open & Save Picture
11.2 Preview
151
151
155
11.3
158
Printer Setup & Printing
SECTION 12
CONNECTION SCHEDULER
12.1 New Schedule
12.2 Delete Schedule and Change Properties
159
163
166
SECTION 13
AUDIO CONTROL
13.1 Pre-recorded voice file setting
13.1 TeleEAR control
168
168
171
SECTION 14
TROUBLE SHOOTING
172
SECTION 15
APPENDIX
173
15.1 sureLINK Technology
15.2
Eye RX with Tamper Circuit and External Resistor
173
178
Eye Reception Software WX-30 User Manual
PAGE 1
Section 1
Introduction
1.1
Introduction
Thanks for using
Eye Reception Software WX-30. This software is a Windows
2000/XP application software. It is designed to implement for remote monitoring and
controlling
Eye RX video transmitter. The compressed data are decoded and displayed
through the PC monitor. User can select the desirable video source, resolution and quality from
the graphical user interface.
Introduction
Eye Reception Software WX-30 User Manual
1.2
System Requirement
Computer :
Personal Computer
Processor :
Intel Pentium IV 2G or above
Memory :
256MB RAM or above
Hard Disk :
Minimum 41MB hard disk space required
Drive :
CD-ROM
Display :
800x600, high-colour
Sound :
Sound card is required
Ethernet Card :
10/100Mbps or above
Port :
Serial Port
Operating System : Microsoft Windows 2000 / XP
System Requirement
PAGE 2
Eye Reception Software WX-30 User Manual
1.3
Manual Convention
{
}
: Represent Windows panel name
[
]
: Represent Windows icon or button name
: Special note for user
: Refers to other section
: Next step
**
: Special Remark
Fig 1.1.1a
: All figure number is located on the bottom under the figure.
: Key to press or special emphasis place on a figure.
Manual Convention
PAGE 3
PAGE 4
Eye Reception Software WX-30 User Manual
Section 2
Getting Started With
2.1
Installing
Eye Reception Software WX-30
Eye Reception Software WX-30 software CD installation procedure is easy to do.
Installation Procedure :
Step 1 :
Insert the software CD into the
CD-ROM. The CD can auto
run. {Setup} panel pop up.
Choose
[TeleEye
Reception
Software – WX-30] option and
then click [OK] button.
Fig 2.1a
If the software CD cannot auto run, please choose the corresponding CD-ROM to run the
CD.
Step 2 :
Click [Next] button on the
{TeleEye WX-30 Setup} panel
Fig 2.1b
Installing
Eye Reception Software WX-30
PAGE 5
Eye Reception Software WX-30 User Manual
Step 3 :
[Yes]
Click
software
to
accept
license
the
agreement,
otherwise the software cannot be
installed.
Fig 2.1c
Step 4 :
Fill
in
[User
[Company
Name]
Name].
and
Click
[Next] button to continue the
installation
Fig 2.1d
Step 5 :
Choose the destination folder to
store the software. Default path
is C:\Program File\TeleEye\
WX-30.
[Browse]
another
User
button
path
to
may
click
to
select
store
the
software. After choosing the
destination folder path, click
Fig 2.1e
Installing
Eye Reception Software WX-30
[Next] to the next step.
PAGE 6
Eye Reception Software WX-30 User Manual
Step 6 :
Choose the type of setup.
[Typical],
Choosing
[Compact], [Custom] option
for
installation.
[Custom]
option allows user to install
which part of the software
manually. Other options will
install the software into PC
Fig 2.1f
automatically. [Typical] option
is highly recommended. Click
[Next] to continue.
Step 7 :
Fill in [Program Folders] for
the folder name displayed on
the
[Start
Windows.
Eye.
Fig 2.1g
Installing
Eye Reception Software WX-30
Up]
Default
menu
of
name
is
PAGE 7
Eye Reception Software WX-30 User Manual
Step 8 :
{TeleEye WX-30 Setup} panel
shows setup type, destination
folder and user information for
user to check whether their
input options correct or not. If
there is no correction, click
[Next]] button to install the
software.
Fig 2.1h
Step 9 :
Installation is in progress until
100%
Fig 2.1i
Step 10 :
Installation is successful. It is
highly recommended user to
restart the PC before using the
software.
Click
complete
the
process.
Fig 2.1j
Installing
Eye Reception Software WX-30
[Finish]
to
installation
Eye Reception Software WX-30 User Manual
2.2
PAGE 8
Multi – Language Setting
Eye RX transmitter supports Multi-language. The default setting of language is English.
Language Setting Procedure :
Step 1 : Click [Help]
[Language] option on the {Main Panel}
Fig 2.2a
Step 2 :
{Select Language} panel pop
up. Choose language in the
combo box button [Language]
Fig 2.3b
Registering
Eye RX Video Transmitter
PAGE 9
Eye Reception Software WX-30 User Manual
2.3
Registering
Eye RX Video Transmitter
Eye RX transmitter supports registration checking function in order to prevent illegal
access from other PC. By default, registration checking function is disabled, but it is highly
recommended to do the transmitter registration after the installation of
Software WX-30.
Transmitter Registration Procedure :
Step 1 : Click [Transmitter]
[Registration] option on the {Main Panel}
Fig 2.3a
Registering
Eye RX Video Transmitter
Eye Reception
PAGE 10
Eye Reception Software WX-30 User Manual
Step 2 :
{Registration} panel pop up
Step 3 :
Fill
Fig 2.3b
in
[Serial
[Registration
No.]
and
Code]
as
example shown on Fig 2.2c.
Click [OK] button to register
the
Fig 2.3c
Registering
Eye RX Video Transmitter
Eye RX transmitter.
PAGE 11
Eye Reception Software WX-30 User Manual
Step 4 :
[Registration
Completed!]
message pop up. Click [OK]
to complete and exit the panel.
Fig 2.2d
During the registration process, user needs to fill in the transmitter’s serial number and
registration code which are included in the transmitter package.
Registering
Eye RX Video Transmitter
Eye Reception Software WX-30 User Manual
PAGE 12
Section 3
Connect / Disconnect
Eye RX Transmitter
3.1
Connect
Eye RX
Eye RX transmitter in
After registering
Eye Reception Software WX-30, user
needs to setup the network configuration of the transmitter for the first time connecting to the
PC.
Eye RX transmitter network configuration setup, please refer to
For
Eye RX
User Guide section 3 : Basic Installation for Local and Remote Monitoring.
Location
This is a naming input which record
Eye RX transmitter location, so no special
effect take place for this input.
Connection Using
Eye RX transmitter supports multiple connection stream. The usage of different
connection stream option is
TCP/IP LAN
: Local area network
TCP/IP Broadband
: Internet broadband network
TCP/IP Narrowband
: PSTN / ISDN, GPRS, or other mobile networks
Modem Driver
: Modem connection with known modem driver
Direct to Com X
: Leased line for null modem connection
General Modem
: Modem connection with unknown modem driver
Connect
Eye RX
PAGE 13
Eye Reception Software WX-30 User Manual
Phone / IP
For TCP/IP LAN, TCP/IP broadband and TCP/IP narrowband connection stream, IP of
the transmitter is necessary to input in this blank. For modem connection, phone number
of the transmitter is needed to input here.
Properties
Allow user to change the connection bit rate and TCP/IP port number.
Password
The transmitter supports 2 types of account, administrator account and user account. User
needs to input the correct administrator password or user password in order to connect
to the transmitter with different privilege.
Default administrator password is 000000, default user password is 123456
For detail of changing the password, please refer to P. 26 of Section 4.2 : Change
Password & Registration Checking.
Dialing Prefix
For modem connection only. This is phone number prefix of the transmitter.
Phone Book
Phone book is used for recording the IP or phone number of
Eye RX transmitter at
different surveillance area. It stores the data items as above : location, IP / Phone No.,
password, etc.
New
: Add a new
Delete
: Delete the selected
Eye RX transmitter phone book items
Properties
: Change the selected
Eye RX transmitter phone book item
Eye RX transmitter phone book items
Reference Code
This is a quick reference code for different phone book items.
Connect
Eye RX
Eye Reception Software WX-30 User Manual
PAGE 14
Add Phone Book Procedure :
Step 1 : Press [Connect]
icon to pop up {Connect} panel as Fig 3.1a
Fig 3.1a
Step 2 :
Click [New] button on Fig
3.1a to pop up {Phone Book}
panel to add a new item.
Fig 3.1b
Connect
Eye RX
Eye Reception Software WX-30 User Manual
Step 3 :
PAGE 15
Fill in the information for
location, IP, password, etc.
Click [OK] button to complete
adding new item.
Fig 3.1c
Step 4 :
A new item has been added in
the phone book.
Fig 3.1d
Connect
Eye RX
Eye Reception Software WX-30 User Manual
PAGE 16
Connection Procedure :
Step 1 :
Choose the suitable phone
book item of
Eye RX
transmitter as Fig 3.1e. Click
[Connect] button to connect
to the transmitter.
Fig 3.1e
Step 2 :
After clicking the [Connect]
button a few second later, it
changes to the main panel.
Fig 3.1f
Connect
Eye RX
Eye Reception Software WX-30 User Manual
3.2
If
PAGE 17
Auto Redial
Eye Reception Software WX-30 loses connection to the
Eye RX transmitter
abnormally, auto redial allows the software to reconnect to the transmitter automatically and
infinitely until successful connection established between the PC and the transmitter.
Auto redial will NOT function if user disconnects the transmitter manually or auto
disconnect function activated.
Auto Redial Setup Procedure :
Step 1 : Click [Connection]
[Auto Redial] option on the main panel in order to enable auto redial function.
Fig 3.2a
Auto Redial
PAGE 18
Eye Reception Software WX-30 User Manual
3.3
Disconnect Video Transmitter
If user needs to disconnect the transmitter, it is easy to do.
Disconnect Transmitter Procedure :
Step 1 :
On
the
main
panel,
[Disconnect]
Fig 3.3a
icon
click
to
disconnect the transmitter.
Step 2 :
{Disconnect} panel pop up. Click
[Yes]
button
to
close
the
connection.
Fig 3.3b
Step 3 :
If there is any event triggered
before without clear, {Clear
Alarm} panel pop up. User needs
to input the alarm password in
order to clear the event first, and
Fig 3.3c
then disconnect it. After inputting
the password, click [OK] to
disconnect it.
Disconnect
Eye RX
PAGE 19
Eye Reception Software WX-30 User Manual
3.4
Auto Disconnect
Auto disconnect allows user to schedule for disconnecting the transmitter.
None
Disable auto disconnect function
All Call
For all types of connection, disconnect the transmitter after the specific time
automatically. The minimum auto disconnect time is 1 minute.
IDD Call
Only the IDD call with the input phone number prefix can auto disconnect the transmitter
after the specific time.
Auto Disconnect Setup Procedure :
Step 1 :
Click [Connection]
[Auto
Disconnect] option on the
main
{Auto
panel.
Disconnect} panel pop up.
Select the auto disconnect type
[None], [All Calls], [IDD
Fig 3.4a
Calls]
Step 2 :
Suppose
[IDD
Calls]
is
selected. Press [Up / Down]
Fig 3.4b
icon to select [Hour] and
[Minute]
to
disconnect time.
Auto Disconnect
choose
auto
PAGE 20
Eye Reception Software WX-30 User Manual
Step 3 :
Click [Add] button on {Auto
Disconnect}
panel.
{Add
Prefix} panel pop up and input
the prefix. Press [OK] to save
and exit the setting.
Fig 3.4c
Step 4 :
Press [OK] to save the setting
and exit the panel.
Fig 3.4d
Auto Disconnect
Eye Reception Software WX-30 User Manual
3.5
PAGE 21
Connection Log
Connection log shows
Eye Reception Software WX-30 connection record.
Procedure :
Step 1 : Click [Connection]
[Connection Log] option on the {Main Panel}
Fig 3.5a
Connection Log
Eye Reception Software WX-30 User Manual
PAGE 22
Step 2 : {Connection Log} panel pop up.
Fig 3.5b
Step 3 :
User can select the start date
of connection log display.
Fig 3.5c
Step 4 :
Fig 3.5d
User may clear the event
status by pressing [Clear]
button. Press [Close] to close
the event status.
Connection Log
Eye Reception Software WX-30 User Manual
PAGE 23
Connection Log Column Description :
Start Date
It is the date for starting connection between the PC and the transmitter.
Start Time
It is the time for starting connection between the PC and the transmitter.
End Date
It is the date for disconnecting between the PC and the transmitter.
End Time
It is the time for disconnecting between the PC and the transmitter.
Reference Code
It is the reference code for the transmitter in the phone book.
Location
It is the location of the site in the phone book
Phone
It is the IP or phone number of the transmitter.
Status
It is the connection status between the transmitter and the PC.
Connected
: The transmitter and the PC have been connected
Line dropped
: Disconnection between the PC and transmitter by other network
situation, NOT user manually disconnected.
Incorrect password : User input incorrect password to connect to the transmitter lead
to connection fail.
Connection Log
Eye Reception Software WX-30 User Manual
PAGE 24
Section 4
Transmitter General Setup
Transmitter General Setup Procedure :
Step 1 : Click [Transmitter Settings]
icon on the {Main Panel}
Fig 4a
Transmitter General Setup
PAGE 25
Eye Reception Software WX-30 User Manual
Step 2 :
{Administrator
Password}
panel
Input
pop
password
up.
and
click
the
[OK]
button to enter {Transmitter
Setup} panel.
Fig 4b
The default administrator password is 000000
Step 3 : {Transmitter Setup} panel pop up, so user can do the transmitter setting in this panel.
User can click [Reload] button to reload the most update transmitter setting, if
The information on {Transmitter Setup} panel cannot fully display
Someone has changed the setting through the transmitter OSD menu or other PC
such that the information on {Transmitter Setup} panel is not updated.
User can click [Apply] button to save the current transmitter setting into
transmitter. Press [Close] button to exit the panel.
Transmitter General Setup
Eye RX
PAGE 26
Eye Reception Software WX-30 User Manual
4.1
Transmitter Information
Transmitter information shows the basic information of the
Eye RX video transmitter.
Name
This shows the name of
Eye RX video transmitter. User can change its name here.
Serial Number
This shows the serial number of
Eye RX video transmitter.
Model
This shows the model of
Eye RX video transmitter.
Version
This shows the firmware version of
Eye RX video transmitter.
Fig 4.1a
Transmitter Information
PAGE 27
Eye Reception Software WX-30 User Manual
4.2
Change Password, Upgrade Version & Registration
Checking
Eye RX transmitter provide high level of access security protection. It has administrator
and user account privilege to protect normal user to change the transmitter setup illegally.
Registration checking prevents the transmitter from illegal access by
Eye Reception
Software WX-30 of other PC.
Administrator Password
It is the administrator account password. Some operations need to enter the administrator
password, such as transmitter setup, entering event log and recording. Default
administrator password is 000000.
User Password
It is the user account password, so normal user can connect to the transmitter using this
password. Default user password is 123456.
If user forget the administrator or user password (not default one), please contact us
by sending an email to : [email protected].
Administrator and user password are saved on each
Eye RX transmitter, not
the PC.
Registration Checking
If user has registered the transmitter, registration checking can be enabled. Registration
checking function is disabled at default.
For transmitter registration procedure, please refer to P.8 of Section 2.2 Registering
Eye RX Video Transmitter.
Change Password & Registration Checking
PAGE 28
Eye Reception Software WX-30 User Manual
Change Password Procedure :
Step 1 :
On {Transmitter Information}
panel, click [Change Password]
Fig 4.2a
button
for
password
administration
or
user
password
change
Step 2 :
Enter the old password, new
password and confirm the new
password again. Click [OK] to
save the new password and exit
the panel. Press [Apply] button
on {Transmitter Setup} panel to
save
Fig 4.2b
the
setting
to
the
transmitter.
Registration Checking Procedure :
Step 1 :
Fig 4.2c
On {Transmitter Information}
panel,
click
Checking]
[Registration
checkbox.
Press
[Apply] button on {Transmitter
Setup} panel to save the setting
to the transmitter.
Change Password & Registration Checking
PAGE 29
Eye Reception Software WX-30 User Manual
Upgrade Version Procedure :
Step 1 :
On {Transmitter Information}
panel,click[Upgrade Firmware]
Fig 4.2d
Step 2 :
A panel [Choose an rxp file for
firmware upgrade] will pop up.
Choose the rxp file and click
[Open].
Fig 4.2e
Step 3:
A panel [Upgrade Firmware]
will pop up and click [Start] to
start upgrading.
Fig 4.2f
Step 4:
A warning message will pop up,
click [Yes] to continue
Fig 4.2h
Step 5:
Wait until the progress bar
became full.
**Do not close the panel until
upgrading finished.
Fig 4.2i
Change Password & Registration Checking
PAGE 30
Eye Reception Software WX-30 User Manual
4.3
Video Settings
Video input menu allows user to do the camera related setting : video mode, PTZ driver,
camera installation and camera name.
Video Mode
It is video standard setting. Video mode supports NTSC and PAL option. All cameras
connected to the transmitter are necessary to have same video mode.
PTZ Driver
The transmitter supports 3 types of PTZ driver : Pelco D,
Eye DM4 Series and
Eye DM Series. The 5 baud rate levels : 2400bps, 4800bps, 9600bps, 14400bps
and 19200bps.
Video Input Setup Procedure :
Step 1 : Click [Video Input] option on {Transmitter Setup} panel to enter {Video Settings} panel.
Fig 4.3a
Video Settings
PAGE 31
Eye Reception Software WX-30 User Manual
Step 2 :
Click the button to select
NTSC or PAL video mode
Fig 4.3b
Step 3 :
Click [Installed] checkbox to
install the camera and edit the
Fig 4.3c
camera name.
Step 4 :
If the camera is a pan tilt zoom
camera, please click [PTZ]
Fig 4.3d
checkbox to enable its PTZ
function.
Step 5 :
Select PTZ driver and baud
rate. Press [Apply] button on
{Transmitter Setup} panel to
Fig 4.3e
save
the
transmitter.
Video Settings
setting
to
the
Eye Reception Software WX-30 User Manual
4.4
PAGE 32
Connection
Eye RX transmitter supports different kind of connection device. The menu allows user
to set TCP/IP and modem settings.
Connection Setup Procedure :
Step 1 : Click [Connection] option on {Transmitter Setup} panel to enter {Connection Settings} panel.
Fig 4.4a
Connection
Eye Reception Software WX-30 User Manual
PAGE 33
4.4.1 Network Settings
Network settings menu allows user to do TCP/IP connection stream configuration. If user setup
Eye RX transmitter for the 1st time, it is highly recommended to follow the setup steps in
the
Eye RX User Guide first.
IP
The Internet protocol (IP) address of the transmitter set by user or given by user’s ISP.
Gateway
The Internet protocol (IP) address of the router / network switch of user’s network or
given by user’s ISP that is connected to the transmitter.
DNS
The Internet protocol (IP) address of the domain name server (DNS) of user’s network or
given by user’s ISP that is connected to the transmitter.
sureLINK
sureLINK supports
Eye transmitter with dynamic IP. User can set sureLINK
update the transmitter IP every 15 minutes, 30 minutes, 45 minutes and 60 minutes. User
need to apply for a sureLINK account before using this function.
For the details of sureLINK, please refer to P.162 of Section 14.1 : sureLINK
Technology
Network Settings
PAGE 34
Eye Reception Software WX-30 User Manual
Network Settings Procedure :
Step 1 : Click [Connection]
[Network] option on {Transmitter Setup} panel to enter {Network Settings}
panel as shown on Fig 4.4.1a.
Fig 4.4.1a
Step 2 :
Fill in the general network
setting items.
Fig 4.4.1b
Network Settings
PAGE 35
Eye Reception Software WX-30 User Manual
Step 3 :
Click
[Using
sureLINK
Address] checkbox to enable
sureLINK function. Fill in the
sureLINK
with
the
recommended format :
Fig 4.4.1c
www.your_site.your_company.TeleEye.net
Select
sureLINK address
refresh rate.
Step 4 :
Press
[Apply]
button
on
{Transmitter Setup} panel to
Fig 4.4.1d
save
the
setting
to
the
transmitter.
If user change any connection settings, after pressing [Apply] button, the transmitter will
restart.
Network Settings
Eye Reception Software WX-30 User Manual
PAGE 36
4.4.2 Modem Settings
Network settings menu allows user to do modem connection configuration. If user setup
Eye RX transmitter for the 1st time, it is highly recommended to follow the setup steps in
the
Eye RX User Guide first.
Baud Rate
It is the baud rate of the modem connection. Higher baud rate can have higher connection
speed.
Ring Count
It is the ring count of the modem before connecting to the transmitter.
Extra Initialization Command
It is used for inputting modem AT command for controlling the modem.
Modem Settings
PAGE 37
Eye Reception Software WX-30 User Manual
Modem Settings Procedure :
Step 1 : Click [Connection]
[Modem] option on {Transmitter Setup} panel to enter {Modem Settings} panel
as shown on Fig 4.4.2a.
Fig 4.4.2a
Step 2 :
Choose
[Baud
Rate]
and
[Ring Count] setting items.
Fig 4.4.2b
Step 3 :
Press
[Apply]
button
on
{Transmitter Setup} panel to
Fig 4.4.2c
save
the
transmitter.
Modem Settings
setting
to
the
Eye Reception Software WX-30 User Manual
4.5
PAGE 38
Date / Time
It allows users to set the clock for
Eye RX transmitter manually or automatically with the
internet clock.
Date / Time Setup Procedure (manually):
Step 1 : Click [Date / Time] option on {Transmitter Setup} panel to enter {Date / Time Settings} panel.
Fig 4.5a
Step 2 : Select the date and time
Fig 4.5b
HDD Management
PAGE 39
Eye Reception Software WX-30 User Manual
Step 3 :
[Apply]
Press
button
on
{Transmitter Setup} panel to
Fig 4.5c
save
the
setting
to
the
transmitter.
Date / Time Setup Procedure (with internet clock):
Step 1 : Click [Enable] checkbox in the {Date / Time Settings} panel.
Fig 4.5d
Fig 4.5e
Step 2 :
Input the address of time
server
Server]
HDD Management
in
[Primary
Time
PAGE 40
Eye Reception Software WX-30 User Manual
Fig 4.5f
Step 2 :
Input
the
secondary
address
time
of
server
the
in
[Secondary Time Server]
Step 2 :
Choose
country
from
the
combo box button [Country]
Fig 4.5g
Step 3 :
Press [Apply] [Apply] button
on {Transmitter Setup} panel
Fig 4.5h
to save the setting to the
transmitter.
HDD Management
Eye Reception Software WX-30 User Manual
4.6
PAGE 41
HDD Management
This menu allows user to view the hard disk information, do scan disk and format disk.
Model No.
The model number of the hard disk
Serial No.
The serial number of the hard disk
Capacity
The total capacity of the hard disk
Used Space
It is the used up capacity of the hard disk. Cycled means the oldest recording data has
been removed due to cyclic disk mode for recording.
Scan Disk
Eye RX transmitter provides this function so as to rescue the hard disk when errors
found, and to enhance its performance and reliability. After scanning, if there is any
damaged file, it will be deleted so that the remaining normal videos can playback.
It will be used in the following cases:
You cannot playback the recorded videos
You cannot search the desired video from the recording log. Although you can find it,
you cannot play it
You wonder if the hard disk has any problem
Format Disk
It is used for cleaning up hard disk space for other recording. After formatting, the
transmitter will restart automatically.
During scan disk or format disk, all recording, playback, scan disk and format disk
through OSD menu are terminated.
HDD Management
Eye Reception Software WX-30 User Manual
PAGE 42
HDD Management Procedure :
Step 1 : Click [HDD Management] option on {Transmitter Setup} panel to enter {HDD Management} panel.
Fig 4.6a
Press [Scan Disk] button to do scan disk
Fig 4.6b
Press [Format Disk] button to do format disk. After
Fig 4.6c
HDD Management
formatting, the transmitter restarts.
Eye Reception Software WX-30 User Manual
4.7
PAGE 43
Restore Factory Setting
Eye Reception Software WX-30 supports to restore factory default setting without
restoring the network setting, so remote user can connect to the transmitter again after the
restoration. User can get back the original default factory setting by using the function.
The transmitter will not reconnect to the transmitter after the restoration. User need to
connect to the transmitter manually.
Restore Factory Setting Procedure :
Step 1 : On {Transmitter Information} panel, click [Restore To Factory Setting (Except IP)] to restore the
factory setting.
Fig 4.7a
Step 2 :
Click [Yes] to restore the
factory setting. The transmitter
will restart afterward.
Fig 4.7b
Restore Factory Setting
PAGE 44
Eye Reception Software WX-30 User Manual
4.8
Restart Transmitter
Remote user can restart the transmitter by using this function, but the transmitter will not
reconnect to the transmitter after the restoration. User needs to connect to the transmitter
manually.
Restart Transmitter Procedure :
Step 1 : On {Transmitter Information} panel, click [Restart Transmitter] to restart transmitter.
Fig 4.8a
Step 2 :
Click [Yes] to restart the
transmitter.
Fig 4.8b
Restart Transmitter
Eye Reception Software WX-30 User Manual
PAGE 45
Section 5
Remote Live Monitoring
5.1
Screen Mode & Camera
Eye Reception Software WX-30 provides remote site real time live monitoring
function. During the remote live monitoring, user can select full
, auto-arrange
, quarter
, hex
screen mode and which camera to view the remote site. User can
click the screen on the panel directly to select the camera. The screen mode and camera control
panel is shown on Fig 5.1a.
Fig 5.1a
Screen Mode & Camera
Eye Reception Software WX-30 User Manual
PAGE 46
Example Usage of Different Camera and Screen Mode
1.
Full Screen Mode with Selected Cameras :
The full screen mode displays only 1 camera at 640x480 pixels resolution. User can press
button at the panel as shown on Fig 5.1b.
Fig 5.1b
Screen Mode & Camera
Eye Reception Software WX-30 User Manual
2.
PAGE 47
Quarter Screen Mode with All cameras :
The quarter screen mode can display at most 4 cameras with 320x240 pixels resolution. User
can press button at the panel to select all 4 cameras as shown on Fig 5.1c.
Fig 5.1c
Screen Mode & Camera
Eye Reception Software WX-30 User Manual
3.
PAGE 48
Quarter Screen Mode with Selected Cameras :
If user chooses to display quarter screen mode with some cameras at 320x240 pixels resolution,
user can press button at the panel as shown on Fig 5.1d. The camera without selected will
remain to display its last frame.
Fig 5.1d
Screen Mode & Camera
Eye Reception Software WX-30 User Manual
4.
PAGE 49
Hex Screen Mode with All Cameras :
The hex screen mode can display at most 16 cameras with 160x120 pixels resolution each
camera on the panel. User can press button at the panel to select all 16 cameras as shown on
Fig 5.1e. User can press other camera buttons to select the cameras which he wants to display.
Fig 5.1e
Screen Mode & Camera
Eye Reception Software WX-30 User Manual
5.
PAGE 50
Auto –Arrange Screen Mode with 3 Cameras :
Auto-arrange mode can arrange the cameras to display at suitable position. The camera may
display in full, quarter or hex screen dependent on the number of camera displaying. For
example, 3 cameras are installed to display in auto-arrange mode as shown on Fig 5.1f.
Fig 5.1f
Screen Mode & Camera
PAGE 51
Eye Reception Software WX-30 User Manual
5.2
Live Quality
Eye Reception Software WX-30 supports to change live video quality function by
changing the brightness
, contrast
, colour
and video quality
. The live video
quality has 5 levels : low, fair, medium, good and excellent. However, the OSD menu of
Eye RX transmitter does not support this function now.
Live Quality Setup Procedure :
Step 1 : Click [Quality] icon on the main panel to pop up {Picture} panel as shown on Fig 5.2a.
Fig 5.2a
Step 2 :
Pull up and down to select the
quality items. Pull up is to
increase the value and vice
Fig 5.2b
Live Quality
versa.
After
changing
the
PAGE 52
Eye Reception Software WX-30 User Manual
setting, press [Close] button to
exit the panel.
OR
Step 1 : Click [Camera]
[Quality] option or [Camera]
[Brightness / Contrast / Color] option on the main
panel to adjust the live quality.
Fig 5.2c
Step 2 :
Suppose clicking [Camera]
[Brightness / Contrast /
Color] option on the main
panel, {Brightness / Contrast
/ Colour} panel pop up. User
can
adjust
the
brightness,
contrast and colour value here.
Press [OK] to exit the panel
and finish the adjustment.
Fig 5.2d
Live Quality
PAGE 53
Eye Reception Software WX-30 User Manual
5.3
Text Display & Text Colour
Eye Reception Software WX-30 allows displaying clock and camera name on the
main panel inside the camera screen (default and recommended). However, user can enable or
disable text display or change text colour.
Text Display Procedure :
Step 1 : Click [View]
[Display Text] option on the main panel to display text as shown on Fig 5.3a.
Fig 5.3a
Change Text Colour Procedure :
Step 1 :
Click
[View]
[Text
Colour] option on the main
panel to change text colour.
Press [OK] to complete the
setting. The result is shown on
Fig 5.3a.
Fig 5.3b
Text Display & Text Colour
Eye Reception Software WX-30 User Manual
PAGE 54
Section 6
Recording
6.1
Recording Setup
Eye RX transmitter supports manual recording and event recording.
This section mainly discusses manually recording function. For event recording setup,
please refer to P.96 of Section 8.2.2 : Recording.
Recording Mode
Manual recording provides 6 recording modes, 1 frame per second (1 FPS), 2 frame per
second (2 FPS), 3 frame per second (3 FPS), 4 frame per second (4 FPS), 5 frame per
second (5 FPS) and continuous mode. In 1 FPS mode, the recording frame rate is less, so
the storage size is small. In continuous mode, the recording frame rate depends on the
number of recording camera and more than 1 FPS, so the storage size is larger.
If event recording and manual recording are doing at the same time, recording mode
will follow the one with higher frame rate.
Disk Mode
Cyclic disk mode can erase the oldest recording data in hard disk if the hard disk is full,
and continue to record video. Fix disk mode need to stop all recording if hard disk is full.
Quality
This is the quality of the recorded video. The quality is divided into 5 levels (in ascending
quality order) : low, fair, medium, good and excellent.
Recording Setup
Eye Reception Software WX-30 User Manual
PAGE 55
Resolution
This is the display resolution for the recorded video. Full is the resolution suitable for full
screen display. Quad is the resolution suitable for quarter screen display. During playback,
quad resolution video may have several noise in full screen display mode.
Recording Setup Procedure :
Step 1 : Click [Transmitter Settings]
icon on the {Main Panel}. Enter the administrator password to pop
up {Transmitter Setup} panel. Click [Recording] option as shown on Fig 6.1a.
Fig 6.1a
Recording Setup
PAGE 56
Eye Reception Software WX-30 User Manual
Step 2 :
Click
[Cyclic]
or
[Fixed]
option for disk mode.
Fig 6.1b
Step 3 :
Click [Continuous], [1fps],
[2fps],
[3fps],
[4fps]
and
[5fps] for recording mode.
Fig 6.1c
Step 4 :
Move the scroll bar to adjust
[Quality]. Click [FULL] or
[QUAD] option for image
size. Press [OK] button to exit
the panel.
Fig 6.1d
Step 5:
Click [Enable] and set the day
and time for removing the
recorded video.
Fig6.1e
Step 6 :
Press
[Apply]
button
on
{Transmitter Setup} panel to
Fig 6.1f
save
the
transmitter.
Recording Setup
setting
to
the
PAGE 57
Eye Reception Software WX-30 User Manual
6.2
Manual Recording
Manual recording allows to record video at any time.
Manual Recording Procedure :
Step 1 : Click [Record]
icon on the main panel as shown on Fig 6.2a.
Fig 6.2a
Step 2 :
Enter
the
password.
Fig 6.2b
Manual Recording
administrator
PAGE 58
Eye Reception Software WX-30 User Manual
Step 3 :
{RX Recording} panel pop
up. Click the checkbox to
select
the
camera
for
recording. [Select All] is to
select
Step 4 :
Manual Recording
cameras
for
recording.
Fig 6.2c
Fig 6.2d
all
Press [Start Recording] to
start recording now.
PAGE 59
Eye Reception Software WX-30 User Manual
6.3
Footage Extraction
Extract footage for back up purpose. This function can back up the data stored in the
transmitter into local hard disk. User only need to select the amount of memory and starting
time for back up and the function will calculate the end time automatically.
Step 1: Click on [Footage Extraction] button (Fig 6.1a)
Step 2 :
{Administrator
Password}
panel will pop up. Input the
administrator password and
click [OK].
Fig 6.3a
Step 3 :
{Footage Extraction} panel
and {Browse For Folder} will
pop up. Choose a folder for
extraction and click [OK].
Fig 6.3b
Manual Recording
PAGE 60
Eye Reception Software WX-30 User Manual
Step 4 :
In
{Footage
Extraction}
panel, input Start Date, Start
Time and Footage Size in the
boxes
provided.
The
Estimated End Date/Time will
be calculated automatically.
Click [Start Extraction] to
start.
Fig 6.3c
Step 5 :
A {Format} panel will pop up.
Click [Yes] to continue
Fig 6.3d
Step 6 :
When
the
extraction
is
finished, {Note} will pop up.
Click [Yes] or [No] to choose
Fig 6.3e
open the footage folder or not.
Backup will not be successful if -1. Two sites carrying out backup process in the remote site at the same time.
2. Recording retention process carrying out at the same time.
Manual Recording
Eye Reception Software WX-30 User Manual
PAGE 61
Section 7
Playback
7.1
Start Playback
If user recorded some video by
Eye RX, user can playback the video through the
playback log in {Search Playback} panel.
Playback Procedure :
Step 1 : Click [Playback]
icon on the main panel as shown on Fig 7.1a.
Fig 7.1a
Start Playback
Eye Reception Software WX-30 User Manual
PAGE 62
Step 2 : {Search Playback} panel pop up as shown on. User can find out event occur at which time interval and
select the record video to watch as shown on Fig 7.2b.
Fig 7.2b
The table shows the meanings on the playback log icons :
Icon
Meaning
Alarm has been triggered.
Entry has been triggered.
Exit has been triggered.
Motion has been triggered.
Video loss has been triggered.
Arm/disarm input, security switch, alarm, or system has been
tampered.
Power failure has been triggered.
Start Playback
PAGE 63
Eye Reception Software WX-30 User Manual
There is video record at that time interval.
There is NO video record at that time interval.
The number on the icon means the channel of that event triggered.
Step 3 :
User can select the video by
using date search. Select the
date and the time, then the
playback log will display the
log on that date. Or, directly
press [Play]
button to
playback that video. Press
Fig 7.2c
[Reload]
button
to
refresh the log.
Step 4 :
Select the time scale by using
[Zoom] icon to view the log
clearly in order to select more
precise the video. Press [Up]
or [Down]
button
to move the time bar up or
down in order to view other
log.
Start Playback
Fig 7.2d
PAGE 64
Eye Reception Software WX-30 User Manual
Step 5 :
Press [Start Playback] button
to start the video playback.
Fig 7.2e
Step 6 : {Search Playback} panel disappear and return to the main panel and start playback and display
[Playback] as shown on Fig 7.2f.
Fig 7.2f
Step 7 :
Use
the
buttons
Fig 7.2g
playback
to
playback.
For detail playback control method, please refer to P.60 of Section 7.2 : Playback Control
Start Playback
control
control
the
PAGE 65
Eye Reception Software WX-30 User Manual
During playback, [Record]
icon is dimmed, it cannot display the record status
to user.
Step 8 :
Fig 7.2h
Press [Stop]
icon to
stop the playback. {Search
Playback}
panel
pop
up
automatically. User can select
another video to playback or
press [Back To Live] button to
return to the main panel.
Start Playback
PAGE 66
Eye Reception Software WX-30 User Manual
7.2
Playback Control
During playback, user can control the speed of playback, camera and screen mode according to
user’s need.
The screen mode and camera control method during playback is same as live monitoring,
please refer to P.41 of Section 5.1 : Screen Mode and Camera.
Normal Play
Play video with normal 1x speed.
Forward
Play video with fast speed.
Fast Forward
Play video with very fast speed if user press [Forward]
button 1 more time.
Backward
Play video by 1 minute backward.
Pause
Pause the video playback. After pausing the video for 1 minute, the software will
continue to playback automatically.
Step Forward
Play video forward per frame if user press [Forward]
button one time.
Step Backward
Play video backward by 1 minute if user press [Backward]
Stop
Stop to play the video and go back to playback log.
Playback Control
button one time.
PAGE 67
Eye Reception Software WX-30 User Manual
Section 8
Event Handling
8.1
Event
Eye RX video transmitter supports 7 type of events.
1. Arm/Disarm
2. Security Switch
3. Alarm
4. Motion
5. Video Loss
6. System Tamper
7. Power Failure
User can know what situation occurs at the surveillance area if these events are triggering or
have been triggered. The event purpose and detail setting procedure will talk in this section.
Event Setup Procedure :
Step 1 :
Click [Transmitter Settings]
icon on the {Main
Panel}. Enter administrator
password.
Fig 8.1a
Event
Eye Reception Software WX-30 User Manual
PAGE 68
Step 2 : {Transmitter Setup} panel pop up and click [Event] option to enter event menu.
Fig 8.1b
The event action setting is summarized in {Event Action Summary} panel on Fig8.1b.
Event
Eye Reception Software WX-30 User Manual
PAGE 69
8.1.1 Arm / Disarm
Arm/Disarm
Arm/Disarm input is used for enhancing security level of the surveillance area. This input
introduce the concept of 3 zone types for alarm, fire zone, normal and entry exit zone.
Armed
If the system is armed, alarm sensor in normal zone type can be triggered immediately if
someone triggers the sensor. It is usually used when there is no operator at surveillance
area
Disarmed
If the system is disarmed, alarm events detected from sensors will not result in an alarm
except the fire zone type alarm and arm/disarm tamper. If there are operators at
surveillance area, it is usually disarmed.
Arm/Disarm Tamper Type
Arm/Disarm tamper event triggers if someone cuts the wire between the arm/disarm input
and the transmitter. This event can be triggered immediately no matter which zone is.
Arm/Disarm tamper type has choice of none, SEOL, DEOL.
For further details, please refers to P.167 of Section 14.2 :
Eye RX with Tamper
Circuit and External Resistor
Arm State
The arm/disarm input circuit type is normal close (NC). The state of the circuit is close, it
indicates disarm of
arm of
Eye RX. Otherwise, the state of the circuit is open, it indicates
Eye RX. The arm/disarm input circuit type is normal open (NO). The state
of the circuit is open, it indicates disarm of
circuit is close, it indicates arm of
Arm / Disarm
Eye RX.
Eye RX. Otherwise, the state of the
Eye Reception Software WX-30 User Manual
PAGE 70
Zone Type
Although the setting of zone type belongs to alarm menu, it is worth to discuss as below.
Fire Zone
This zone allows alarms to trigger no matter which arm state of the system is, i.e. armed
or disarmed. It is suitable for installation of fire detectors
Normal
This zone allows alarms to trigger after armed.
Entry/Exit Zone
This zone allows user to set the delay time for entering or leaving the surveillance area
without triggering any alarm event. If alarm recording action is enabled, recording starts
at entry or exit time through out the delay.
For detail usage example, please refers to P.69 of Section 8.1.3 : Alarm.
Arm/Disarm Setup Procedure :
Step 1 : In {Transmitter Setup} panel, click [Event]
[Arm/Disarm Input] option to pop up {Arm/Disarm
Input Settings} panel as Fig 8.1.1a.
Fig 8.1.1a
Arm / Disarm
PAGE 71
Eye Reception Software WX-30 User Manual
Step 2 :
Click [Enabled] checkbox to
enable arm/disarm input.
Fig 8.1.1b
Step 3 :
Click
[Open]
or
[Close]
option for arm type.
Fig 8.1.1c
Step 4 :
Click [None], [SEOL] or
[DEOL] option for tamper
type.
Fig 8.1.1d
Step 5 :
Click [Associate Switch 1]
checkbox to enable associate
Fig 8.1.1e
switch 1 for arm/disarm input.
If arm/disarm input associate switch 1 is enabled, the switch 1 action for all other
events will be disabled.
Step 6 :
Press
[Apply]
button
on
{Transmitter Setup} panel to
Fig 8.1.1f
save
the
transmitter.
Arm / Disarm
setting
to
the
PAGE 72
Eye Reception Software WX-30 User Manual
8.1.2 Security Switch
Security Switch
It is an input to the transmitter for wiring a security switch. The purpose of the security
switch is to terminate the exit delay for exit zone alarm. If the security switch is on and
the system is armed, all exit delay will be terminated. If the security switch is off and an
entry alarm triggered, entry delays will start.
Security Switch Tamper Type
Security switch tamper event triggers if someone cuts the wire between the security
switch input and the transmitter. This event behaves as fire zone type that can be triggered
once the wire being cut. Arm/Disarm tamper type has choice of none, SEOL, DEOL.
For further details, please refers to P.167 of Section 14.2 :
Eye RX with Tamper
Circuit and External Resistor
On State
The security switch input circuit type is normal close (NC). The state of the circuit is
close, it indicates security switch off of
is open, it indicates security switch on of
Eye RX. Otherwise, the state of the circuit
Eye RX. The security switch input circuit
type is normal open (NO). The state of the circuit is open, it indicates security switch
off of
Eye RX. Otherwise, the state of the circuit is close, it indicates security
switch on of
Eye RX.
For detail usage example, please refers to P.69 of Section 8.1.3 : Alarm.
Security Switch
PAGE 73
Eye Reception Software WX-30 User Manual
Security Switch Setup Procedure :
Step 1 : In {Transmitter Setup} panel, click [Event]
[Security Switch] option to pop up {Security Switch
Settings} panel as Fig 8.1.2a.
Fig 8.1.2a
Step 2 :
Click [Enabled] checkbox to
enable security switch.
Fig 8.1.2b
Step 3 :
Click
[Open]
option for on type.
Fig 8.1.2c
Security Switch
or
[Close]
PAGE 74
Eye Reception Software WX-30 User Manual
Step 4 :
Click [None], [SEOL] or
[DEOL] option for tamper
type.
Fig 8.1.2d
Step 5 :
Click [Associate Switch 2]
checkbox to enable associate
Fig 8.1.2e
switch 2 for security switch.
If security switch associate switch 2 is enabled, the switch 2 action for all other events
will be disabled.
Step 6 :
Press
[Apply]
button
on
{Transmitter Setup} panel to
Fig 8.1.2f
save
the
transmitter.
Security Switch
setting
to
the
PAGE 75
Eye Reception Software WX-30 User Manual
8.1.3 Alarm
Alarm
It is an input to the transmitter from external alarm sensors. Alarm can be used to detect
many events at the surveillance area, such as fire and illegal entering by someone. The
alarm event supports BS 8418:2003 which has arm/disarm and security switch function.
Sensor Tamper Type
Alarm tamper event triggers if someone cuts the wire between the alarm input and the
transmitter. This event behaves as fire zone type that can be triggered once the wire being
cut. Alarm tamper type has choices of none, SEOL, DEOL.
For further details, please refers to P.167 of Section 14.2 :
Eye RX with Tamper
Circuit and External Resistor
Sensor Type
The alarm sensor input circuit type is normal close (NC). The state of the circuit is close,
it indicates normal of
indicates alarm trigger of
Eye RX. Otherwise, the state of the circuit is open, it
Eye RX. The alarm sensor input circuit type is normal
open (NO). The state of the circuit is open, it indicates normal of
Otherwise, the state of the circuit is close, it indicates alarm trigger of
Alarm
Eye RX.
Eye RX.
PAGE 76
Eye Reception Software WX-30 User Manual
Example of Entry/Exit Zone WITH Security Switch Usage
For Entry Zone :
Entr
Surveillance zone
DISARM
Alarm
Alarm
Alarm
Alarm
Eye RX
Time line
Security
Delay
Delay
Delay
Delay
Fig 8.1.3a
The entry delay is the period of time between entering the surveillance zone and reaching
the transmitter. In order to disarm the system for maintenance or repair, user / installer
needs to turn off the security switch and enter the surveillance zone. However, the delay
time starts from the 1st trigger by the 1st alarm sensor (i.e. Alarm 4). Note that if user
enables recording action, recording action is automatically activated during entry delay.
The detail procedure is as below:
1) user turns off security switch
2) the alarm is at entry delay
3) the 1st trigger is made by Alarm 4 (i.e. user enter the surveillance zone and the entry
delay time begin)
4) 2nd, 3rd and 4th trigger are made and each entry delay starts respectively
5) user disarms the system for maintenance
For example: If the time for going from security switch to transmitter is about 8 minutes,
Delay 1 should be longer than 8 minutes, while Delay 2 should be longer than the time for
going from security switch to Alarm 2, and so on.
Alarm
PAGE 77
Eye Reception Software WX-30 User Manual
For Exit Zone :
Exit
Surveillance zone
ARM
Alarm
Alarm
Alarm
Alarm
Security
Eye RX
Time line
Delay
Delay
Delay
Delay
Fig 8.1.3b
The exit delay is the period of time for leaving a surveillance zone without making false
alarm (i.e. Alarm 1, Alarm 2, Alarm 3 and Alarm 4). The purpose is to let the user /
installer have enough of time to leave the surveillance zone after the transmitter is armed.
User / installer can set the delay time for each alarm.
The detail procedure is as below:
1) user arms the system
2) the alarm is at exit delay
3) the 1st trigger is made by Alarm 1 (i.e. user leave the surveillance zone and the exit
delay time begin)
4) 2nd, 3rd and 4th trigger are made and each exit delay starts respectively
5) user turns off the security switch or waits for any alarm exit delay to expire.
For example, if the time for leaving the surveillance zone is about 8 minutes, user should
adjust the delay time so that Delay 1 = leaving time between transmitter and Alarm 1,
Delay 2 = leaving time between transmitter and Alarm 2, Delay 3 = leaving time between
transmitter and Alarm 3 and Delay 4 = 8 minutes. The alarm will be activated after the exit
delay expired. Note that if user enables recording action, recording action is automatically
activated during exit delay.
Alarm
PAGE 78
Eye Reception Software WX-30 User Manual
Example of Entry/Exit Zone WITHOUT Security Switch Usage
For Entry Zone :
Entry
Surveillance zone
DISARM
Alarm
Alarm
Alarm
Alarm
Delay
Delay
Delay
Delay
Eye RX
Time line
Fig 8.1.3c
The entry delay is the period of time between entering the surveillance zone and reaching
the transmitter. In order to disarm the system for maintenance or repair, user / installer
enters the surveillance zone, and the delay time starts from the 1st trigger by the 1st alarm
sensor (i.e. Alarm 4) automatically. Note that if user enables recording action, recording
action is automatically activated during entry delay.
The detail procedure is as below:
1) the alarm is at entry delay
2) the 1st trigger is made by Alarm 4 (i.e. user enter the surveillance zone and the entry
delay time begin)
3) 2nd, 3rd and 4th trigger are made and each entry delay starts respectively
4) user disarms the system for maintenance
For example: If the time for going from Alarm 4 to transmitter is about 8 minutes, Delay 1
should be longer than 8 minutes, while Delay 2 should be longer than the time for going
from security switch to Alarm 2, and so on.
Alarm
PAGE 79
Eye Reception Software WX-30 User Manual
For Exit Zone :
Exit
Surveillance zone
ARM
Alarm
Alarm
Alarm
Alarm
Delay
Delay
Delay
Delay
Eye RX
Time line
Fig 8.1.3d
The exit delay is the period of time for leaving a surveillance zone without making false
alarm (i.e. Alarm 1, Alarm 2, Alarm 3 and Alarm 4). The purpose is to let the user /
installer have enough of time to leave the surveillance zone after the transmitter is armed.
User / installer can set the delay time for each alarm.
The detail procedure is as below:
1) user arms the system
2) the alarm moves to exit delay
3) the 1st trigger is made by Alarm1 (i.e. user leave the surveillance zone and the exit
delay time begin)
4) 2nd, 3rd and 4th trigger are made and each exit delay starts respectively
5) user waits for any alarm exit delay to expire.
For example, if the time for leaving the surveillance zone is about 8 minutes, user should
adjust the delay time so that Delay 1 = leaving time between transmitter and Alarm 1,
Delay 2 = leaving time between transmitter and Alarm 2, Delay 3 = leaving time between
transmitter and Alarm 3 and Delay 4 = 8 minutes. The alarm will be activated after the exit
delay expired. Note that if user enables recording action, recording action is automatically
activated during exit delay.
Alarm
PAGE 80
Eye Reception Software WX-30 User Manual
Cases of Arm/Disarm, Security Switch and Alarm for the 3 Zone Type
Initial State
Arm
Security Switch
Step 1
Alarm
Step 2
Step 3
Result
Fire Zone
Arm
On
No trigger
Trigger alarm
\
\
Alarm trigger
Arm
Off
No trigger
Trigger alarm
\
\
Alarm trigger
Arm
Uninstall
No trigger
Trigger alarm
\
\
Alarm trigger
Disarm
\
No trigger
Trigger alarm
\
\
Alarm trigger
Uninstall
\
No trigger
Trigger alarm
\
\
Alarm trigger
Uninstall
Uninstall
No trigger
Trigger alarm
\
\
Alarm trigger
Normal
Arm
On
No trigger
Trigger alarm
\
\
Alarm trigger
Arm
Off
No trigger
Trigger alarm
\
\
Alarm trigger
Arm
Uninstall
No trigger
Trigger alarm
\
\
Alarm trigger
Disarm
\
No trigger
Trigger alarm
\
\
No alarm trigger
Uninstall
\
No trigger
Trigger alarm
\
\
Alarm trigger
Uninstall
Uninstall
No trigger
Trigger alarm
\
\
Alarm trigger
\
Alarm trigger
Security switch on.
Alarm can be
Exit delay ends.
triggered any time
Recording stops
after that
Entry / Exit Zone
Arm
On
No trigger
Trigger alarm
\
Trigger alarm.
Exit delay starts.
Disarm
Off
No trigger
Arm
Recording starts
(if recording
action is enabled)
Alarm
Security switch off.
Exit delay ends after
the preset exit time
value.
Alarm can be
Recording stops
triggered any time
after that
PAGE 81
Eye Reception Software WX-30 User Manual
Initial State
Arm
Security Switch
Step 1
Step 2
Step 3
Result
Alarm
Entry / Exit Zone
Trigger alarm.
Arm
On
No trigger
Security switch
off
Disarm
Entry delay starts.
Recording starts
(if recording
action is enabled)
No alarm trigger.
Recording stops
Alarm is triggered
Arm
Recording does not
stop unless user
disarm the system
Trigger alarm.
Exit delay starts.
Disarm
Uninstall
No trigger
Arm
Recording starts
(if recording
action is enabled)
Trigger alarm.
Entry delay
Arm
Uninstall
No trigger
Disarm
Exit delay ends after
The system will enter
the preset exit time
entry delay
value.
automatically after
Recording stops
next alarm trigger
\
starts.
Recording stops.
Alarm is triggered.
Recording starts
(if recording
No alarm trigger.
Arm
\
action is enabled)
Recording does not
stop unless user
disarm the system.
Disarm
No trigger
Trigger alarm
\
\
No alarm trigger
Uninstall
No trigger
Trigger alarm
\
\
Alarm trigger
No trigger
Trigger alarm
\
\
Alarm trigger
Uninstall
Uninstall
Alarm
PAGE 82
Eye Reception Software WX-30 User Manual
Alarm Setup Procedure :
Step 1 : In {Transmitter Setup} panel, click [Event]
[Alarm]
[Sensor (No.)] option to pop up {Sensor
(No.) Setting} panel as Fig 8.1.3e.
Fig 8.1.3e
Step 2 :
Click [Enabled] checkbox to
enable the alarm sensor.
Fig 8.1.3f
Step 3 :
Edit the name of the alarm
sensor.
Fig 8.1.3g
Step 4 :
Click [Open] or [Close] for
sensor type option.
Fig 8.1.3h
Alarm
PAGE 83
Eye Reception Software WX-30 User Manual
Step 5 :
Click [None], [SEOL] or
[DEOL] option for tamper
type.
Fig 8.1.3i
Step 6 :
Click [Normal], [Fire Zone]
or [Entry/Exit Zone] option
for zone type. If [Entry/Exit
Zone] is selected, please select
[Entry
Fig 8.1.3j
Delay]
and
[Exit
Delay] for the entry/exit zone.
Step 7 : After setting all alarms, user can view the alarm setting summary in {Transmitter Setup} panel by
clicking [Event]
[Alarm] option to pop up {Alarm Setting Summary} panel as Fig 8.1.3k
Fig 8.1.3k
Alarm
PAGE 84
Eye Reception Software WX-30 User Manual
Step 8 :
Press
[Apply]
button
on
{Transmitter Setup} panel to
Fig 8.1.3l
save
the
setting
to
the
transmitter.
Setup through Alarm Setting Summary Procedure :
User can use {Alarm Setting Summary} panel as a quick way to do the alarm settings.
Step 1 :
On
the
{Alarm
Setting
Summary} panel, user can
click
the
boxes
under
[Enabled], [Type], [Tamper],
Fig 8.1.3m
[Zone] or those actions, in the
summary to change the alarm
enable, alarm type, tamper
type, zone type and other
Fig 8.1.3n
action options for the alarm
event as shown on Fig 8.1.3m
~ Fig 8.1.3p.
Fig 8.1.3o
Fig 8.1.3p
OR
Alarm
PAGE 85
Eye Reception Software WX-30 User Manual
Step 1 :
Or,
user
can
click
the
[Enabled], [Type], [Tamper]
or [Zone] to choose all alarm
for the same alarm setting as
Fig 8.1.3q
shown on Fig 8.1.3q ~ Fig
8.1.3t.
Fig 8.1.3r
Fig 8.1.3s
Fig 8.1.3t
Step 2 :
Press
[Apply]
button
on
{Transmitter Setup} panel to
Fig 8.1.3u
save
the
transmitter.
Alarm
setting
to
the
Eye Reception Software WX-30 User Manual
PAGE 86
8.1.4 Motion
Motion
Motion detection can be triggered when motion occurs on the camera. Motion detection
has different sensitivity levels. For motion event on each video input channel, it depends
on the motion of selected area. User should setup the motion areas and sensitivity. Motion
detection has generally 4 options : high, middle, low and custom. Custom option allows
user to select the sensitivity level and area by himself/herself.
Motion Detection Example
If motion detection is enabled, object movement is captured by the camera as shown below.
Fig 8.1.4a shows motion detection. The normal display area is the selected motion
detection area. The blue area cannot detect any motion. Motion block is activated when
there is any movement on the camera.
Fig 8.1.4a
Motion
Motion Block
PAGE 87
Eye Reception Software WX-30 User Manual
Sensitivity
Level
The level definition of motion detection is due to the luminance level difference between
current and reference field. The level has 10 levels, H is the most sensitive and L is the
least sensitive.
Area
In motion detection, one selected motion block is divided into
four sub-blocks as Fig 8.1.4b. The definition of area is how many
sub-blocks have detected motion in order to trigger a motion
event. The range of area option is 25% (1 block) to 100% (4
blocks). More blocks are selected, the motion trigger sensitivity
decrease.
Fig 8.1.4b
Motion Setup Procedure :
Step 1 : In {Transmitter Setup} panel, click [Event]
[Motion]
Setting} panel as Fig 8.1.4c.
Fig 8.1.4c
Motion
[Cam (No.)] option to pop up {Motion
PAGE 88
Eye Reception Software WX-30 User Manual
Step 2 :
Click [Enabled] checkbox to
enable the motion detection
Fig 8.1.4d
function for the camera.
Step 3 :
Click [Select] to select the
required motion blocks. Click
[Deselect]
selected
to
delete
motion
the
blocks.
[Select All] is to select all
motion block on the screen.
Fig 8.1.4e
[Deselect All] is to delete all
motion blocks on the screen.
Step 4 :
Click
[High],
[Medium],
[Low] or [Custom] for motion
sensitivity.
Fig 8.1.4f
Step 5 :
If [Custom]
sensitivity is
selected, user can select level
and area for sensitivity by
click [Level] or [Area] scroll
Fig 8.1.4g
Motion
bar.
PAGE 89
Eye Reception Software WX-30 User Manual
Step 6 : After setting all camera for motion, user can view the alarm setting summary in {Transmitter Setup}
panel by clicking [Event]
[Motion] option to pop up {Motion Setting Summary} panel as Fig 8.1.4h
Fig 8.1.4h
Step 8 :
Press
[Apply]
button
on
{Transmitter Setup} panel to
Fig 8.1.3i
save
the
transmitter.
Motion
setting
to
the
PAGE 90
Eye Reception Software WX-30 User Manual
Setup through Motion Setting Summary Procedure :
User can use {Motion Setting Summary} panel as a quick way to do the alarm settings.
Step 1 :
On
the
{Motion
Setting
Summary} panel, user can
click
the
boxes
under
[Enabled], [Level] or those
Fig 8.1.4j
actions, in the summary to
change the motion enable,
sensitivity
level,
or
other
action options for the motion
Fig 8.1.4k
event as shown on Fig 8.1.3j
and Fig 8.1.3k.
OR
Step 1 :
Or,
user
[Enabled]
can
click
the
or
[Level]
to
choose all cameras for the
same motion settings as shown
Fig 8.1.4l
on Fig 8.1.3l and Fig 8.1.3m.
Fig 8.1.4m
Step 2 :
Press
[Apply]
button
on
{Transmitter Setup} panel to
Fig 8.1.4n
save
the
transmitter.
Motion
setting
to
the
PAGE 91
Eye Reception Software WX-30 User Manual
8.1.5 Video Loss
Video Loss
Video loss can be triggered when the video channel input disappears. It will happen if the
transmitter receives no signal from the camera. The live camera displays a blue picture for
video loss condition.
Video Loss Setup Procedure :
Step 1 : In {Transmitter Setup} panel, click [Event]
[Video Loss]
[Cam (No.)] option to pop up {Video
Loss Setting} panel as Fig 8.1.5a.
Fig 8.1.5a
Step 2 :
Click [Enabled] checkbox to
enable the video loss function
Fig 8.1.5b
Video Loss
for the camera.
PAGE 92
Eye Reception Software WX-30 User Manual
Step 3 : After setting video loss function for all cameras, user can view the video loss setting summary in
{Transmitter Setup} panel by clicking [Event]
[Video Loss] option to pop up {Video Loss Setting
Summary} panel as Fig 8.1.5c
Fig 8.1.5c
Step 8 :
Press
[Apply]
button
on
{Transmitter Setup} panel to
Fig 8.1.3d
save
the
transmitter.
Video Loss
setting
to
the
PAGE 93
Eye Reception Software WX-30 User Manual
Setup through Video Loss Setting Summary Procedure :
User can use {Video Loss Setting Summary} panel as a quick way to do the alarm settings.
Step 1 :
On the {Video Loss Setting
Summary} panel, user can
click
the
boxes
under
[Enabled] or other actions in
the summary to change the
Fig 8.1.5e
options for the video loss
event as shown on Fig 8.1.5e.
OR
Step 1 :
Or, user can click [Enabled]
box to enable or disable video
loss event for all cameras as
shown on Fig 8.1.5f.
Fig 8.1.5f
Step 2 :
Press
[Apply]
button
on
{Transmitter Setup} panel to
Fig 8.1.5g
save
the
transmitter.
Video Loss
setting
to
the
PAGE 94
Eye Reception Software WX-30 User Manual
8.1.6 System Tamper
System Tamper Input
It is an input to the transmitter for wiring a tamper switch of the external cabinet outside the
transmitter and its accessories. The purpose of system tamper event is to prevent someone
to break into the cabinet and destroy the transmitter.
Sensor Type
The system tamper input circuit type is normal close (NC). The state of the circuit is close,
it indicates normal of
system tamper of
Eye RX. Otherwise, the state of the circuit is open, it indicates
Eye RX. The system tamper input circuit type is normal open
(NO). The state of the circuit is open, it indicates normal of
state of the circuit is close, it indicates system tamper of
Eye RX. Otherwise, the
Eye RX.
System Tamper Setup Procedure :
Step 1 : In {Transmitter Setup} panel, click [Event]
[System Tamper Input] option to pop up {System
Tamper Input Setting} panel as Fig 8.1.6a
Fig 8.1.6a
System Tamper
PAGE 95
Eye Reception Software WX-30 User Manual
Step 2 :
Click [Enabled] checkbox to
enable system tamper input.
Fig 8.16b
Step 3 :
Click [Open] or [Close] for
sensor type option.
Fig 8.16c
Step 4 :
Press
[Apply]
button
on
{Transmitter Setup} panel to
Fig 8.1.6d
save
the
transmitter.
System Tamper
setting
to
the
Eye Reception Software WX-30 User Manual
PAGE 96
8.1.7 Power Failure
Power Failure Input
It is an input to the transmitter typically used for wiring the output signal pin from UPS.
Sensor Type
The power failure input circuit type is normal close (NC). The state of the circuit is close,
it indicates normal of
indicates power failure of
Eye RX. Otherwise, the state of the circuit is open, it
Eye RX. The power failure input circuit type is normal
open (NO). The state of the circuit is open, it indicates normal of
Otherwise, the state of the circuit is close, it indicates power failure of
Eye RX.
Eye RX.
Power Failure Setup Procedure :
Step 1 : In {Transmitter Setup} panel, click [Event]
[Power Failure Input] option to pop up {Power Failure
Input Setting} panel as Fig 8.1.7a
Fig 8.1.7a
Power Failure
PAGE 97
Eye Reception Software WX-30 User Manual
Step 2 :
Click [Enabled] checkbox to
enable power failure input.
Fig 8.17b
Step 3 :
Click [Open] or [Close] for
sensor type option.
Fig 8.17c
Step 4 :
Press
[Apply]
button
on
{Transmitter Setup} panel to
Fig 8.1.7d
save
the
transmitter.
Power Failure
setting
to
the
Eye Reception Software WX-30 User Manual
8.2
PAGE 98
Action
Eye RX supports 7 actions which can be activated by any events
1. Live Camera
2. Recording
3. Switch
4. Dial back
5. PTZ
6. Event LED
7. Buzzer
User can set an event to activate its associate action. Fig 8.2a shows the event action summary
for all events
Action Setting Procedure :
Step 1 : In {Transmitter Setup} panel, click [Event]
Any event
panel as shown on Fig 8.2a.
Fig 8.2a
OR
Action
[Action] option to pop up {(Event) Action}
Eye Reception Software WX-30 User Manual
Step 1 : In {Transmitter Setup} panel, click [Event]
PAGE 99
Any event option to pop up any event setting panel. Click
[Action] button near [Enabled] checkbox to pop up {(Event) Action} panel as shown on Fig 8.2b.
Fig 8.2b
Step 2 : User can select the action setting for that event as shown on Fig 8.2c.
Fig 8.2c
Action
PAGE 100
Eye Reception Software WX-30 User Manual
8.2.1 Live Camera
Live Camera
Event associate live camera display real time live video of pre-selected camera if an event
triggers, so operator can immediately know what happen from the site. Live camera action
can only display live video one time before user clears the event.
Live Camera Setup Procedure :
Step 1 : In {(Event) Action} panel, click [Live] option to set live camera setting as Fig 8.2.1a.
Fig 8.2.1a
Step 2 :
Fig 8.2.1b
Click [Enable Associate Live
Cameras] checkbox to enable
the live camera for that event.
Live Camera
PAGE 101
Eye Reception Software WX-30 User Manual
Step 3 :
Click the checkbox for the
camera to select which camera
for the live camera action.
[Select All] option is for
selecting all cameras. [Select
Fig 8.2.1c
None] option is for selecting
no camera. However, user
needs to select at least one
camera for the action.
Step 4 :
Press
[Apply]
button
on
{Transmitter Setup} panel to
Fig 8.2.1d
save
the
transmitter.
Live Camera
setting
to
the
Eye Reception Software WX-30 User Manual
PAGE 102
8.2.2 Recording
Recording
If an event triggers, recording can record the video content at user selected camera with
selected recording mode.
Pre-Alarm Recording
Pre-alarm recording allows to record video before an event trigger. The period of pre-alarm
recording is at least 1 minute (not more than 2 minutes) before the event trigger. User can
find that there is at least 1 minute more video content on {Search Playback Log} panel
before event trigger.
Duration After Event Clear
After event resets, the recording action will stop after this duration time.
Recording Mode
Event recording provides 2 recording modes, 1 frame per second (1 FPS) and continuous
mode. In 1 FPS mode, the recording frame rate is less, so the storage size is small. In
continuous mode, the recording frame rate depends on the number of recording camera and
more than 1 FPS, so the storage size is larger.
Disk Mode
Cyclic disk mode can erase the oldest recording data in hard disk if the hard disk is full,
and continue to record video. Fix disk mode need to stop all recording if hard disk is full.
Quality
This is the quality of the recorded video. The quality is divided into 5 levels (in ascending
quality order) : low, fair, medium, good and excellent.
Resolution
This is the display resolution for the recorded video. Full is the resolution suitable for full
screen display. Quad is the resolution suitable for quarter screen display. During playback,
quad resolution video may have several noise in full screen display mode.
Recording
PAGE 103
Eye Reception Software WX-30 User Manual
Recording Setup Procedure :
Step 1 : In {(Event) Action} panel, click [Recording] option to set recording setting as Fig 8.2.2a.
Fig 8.2.2a
Step 2 :
Click
[Enable
Recording]
checkbox to enable recording
Fig 8.2.2b
for that event.
Step 3 :
Click the checkbox for the
camera to select which camera
for
the
recording
action.
[Select All] option is for
Fig 8.2.2c
selecting all cameras. [Select
None] option is for selecting
no camera. However, user
needs to select at least one
camera for the action.
Recording
PAGE 104
Eye Reception Software WX-30 User Manual
Step 4 :
Click [1fps] or [Continuous]
option for recording mode.
Fig 8.2.2d
Step 5 :
Click [On event clear, stop
recording after] to select the
time for duration after event
clear.
Fig 8.2.2e
Step 6 :
Click
[Recording
Setting]
button to pop up {Recording
Fig 8.2.2f
Settings} panel as Fig 8.2.2g.
The options in {Recording Settings} panel are global settings that means these
settings apply to all event and manual recording actions. User may need to do this
setting once.
Fig 8.2.2g
Recording
PAGE 105
Eye Reception Software WX-30 User Manual
Step 7 :
Click
[Cyclic]
or
[Fixed]
option for disk mode.
Fig 8.2.2h
Step 8 :
Move the scroll bar to adjust
[Quality]. Click [FULL] or
[QUAD] option for image
size. Press [OK] button to exit
the panel.
Fig 8.2.2i
Step 9 :
Press
[Apply]
button
on
{Transmitter Setup} panel to
Fig 8.2.2j
save
the
transmitter.
Recording
setting
to
the
Eye Reception Software WX-30 User Manual
PAGE 106
8.2.3 Switch
Switch allows transmitter to control 4 external relays which are defined by user.
Switch Type
Switch has 2 types. They are latching or push-button type. In latching type, the switch
turns on for a period of time. In push-button type, the switch turns on and off after 1
second.
Latching Duration
The latch duration period is the time for turning on the switch.
Action Delay
The delay is the period of time after turning off the switch before next turning on.
Latching Duration and Action Delay Example
For latch type switch, set latch duration 10sec
and action delay 10sec. If an event trigger, the
timing of the switch is shown on the right.
Fig 8.2.3a
For push-button type switch, set latch duration 10sec and
action delay 10sec. If an event trigger, the timing of the
switch is shown on the right.
Switch
Fig 8.2.3b
PAGE 107
Eye Reception Software WX-30 User Manual
Switch Setup Procedure :
Step 1 : In {(Event) Action} panel, click [Switch] option to set switch setting as Fig 8.2.3c.
Fig 8.2.3c
Step 2 :
Click
[Enable
Switch
Control] checkbox to enable
Fig 8.2.3d
switch action for that event.
Step 3 :
Click [Enable Switch (No.)]
checkbox to enable which
switch for that event.
Fig 8.2.3e
Step 4 :
Fig 8.2.3f
Click [Switch Settings] button
to pop up {Switch Settings}
panel as Fig 8.2.3g.
Switch
PAGE 108
Eye Reception Software WX-30 User Manual
The options in {Switch Settings} panel are global settings that means these settings
apply to all switch actions. User may need to do this setting once.
Fig 8.2.3g
Step 5 :
Edit the name of the switch.
Step 6 :
Click
Fig 8.2.3h
[Push
Button]
or
[Latching] option for switch
Fig 8.2.3i
type.
Step 7 :
Click [Event Action Delay] to
select the time switch action
delay. Click [Event Latch
Duration] to select the time
switch latch duration. Press
Fig 8.2.3j
Switch
[OK] button to exit the panel.
PAGE 109
Eye Reception Software WX-30 User Manual
Step 8 :
Press
[Apply]
button
on
{Transmitter Setup} panel to
Fig 8.2.3k
save
the
transmitter.
Switch
setting
to
the
Eye Reception Software WX-30 User Manual
PAGE 110
8.2.4 Dial Back
Dial Back
Dial back allows the transmitter to connect to one remote PC and displays live video if an
event triggers. Therefore, remote operator can recognize what situation is at the
surveillance area.
Retry Duration
The retry duration is the period between each dial back retrial (in second).
Retry Count
The retry count is the number of dial back retrial if dial back fails.
Dial Back Setup Procedure :
Step 1 : In {(Event) Action} panel, click [Dial Back] option to set dial back setting as Fig 8.2.4a.
Fig 8.2.4a
Dial Back
PAGE 111
Eye Reception Software WX-30 User Manual
Step 2 :
Click [Enable Dial Back]
checkbox to enable dial back
Fig 8.2.4b
for that event.
Step 3 :
Click [Dial Back Settings]
button to pop up {Dial-back
Fig 8.2.4b
Entry} panel as Fig 8.2.4c.
The options in {Dial-back Entry} panel are global settings that means these settings
apply to all dial back actions. User may need to do this setting once.
Fig 8.2.4c
Step 4 :
Fig 8.2.4d
Enter the dial back IP address
and the port number of the PC.
Since dial back allows the transmitter to connect to one remote PC only, the transmitter
will try to connect to the 1st IP entry, then 2nd entry, etc. The PC with 1st dial back IP
entry has the highest dial back priority.
Dial Back
PAGE 112
Eye Reception Software WX-30 User Manual
Step 5 :
Select [Reconnect Duration]
for choosing the time of dial
Fig 8.2.4e
back retry duration.
Step 6 :
Select
[Retry
Count]
for
choosing the number of dial
Fig 8.2.4f
back fail retry. Press [OK]
button to exit the panel.
Step 7 :
Press
[Apply]
button
on
{Transmitter Setup} panel to
Fig 8.2.4g
save
the
setting
to
the
transmitter. Press [Close] to
exit the panel and go back to
the main panel.
Step 8 : Click [Alarm Standby]
icon on the main panel as shown on Fig 8.2.4h.
Fig 8.2.4h
Dial Back
PAGE 113
Eye Reception Software WX-30 User Manual
Step 9 :
Enter the alarm password. The
default alarm password is
000000
Fig 8.2.4i
Step 10 :
{Standby Device} panel pop
up. Press the icon
to
select the connection type for
dial back. Press the icon
to enter {Connection Speed}
Fig 8.2.4j
panel.
Step 11 :
Select bit rate, port number for
the
connection.
The
port
number should be as same as
the port number set in step 4.
Press [OK] icon to exit and
save the settings
Fig 8.2.4k
Dial Back
Eye Reception Software WX-30 User Manual
PAGE 114
8.2.5 Pan Tilt Zoom (PTZ)
PTZ Camera
PTZ camera action allows the pan tilt zoom camera to go to user preset position for
viewing what happen if an event trigger.
PTZ Setup Procedure :
Step 1 : In {(Event) Action} panel, click [PTZ] option to set pan tilt zoom camera setting as Fig 8.2.5a.
Fig 8.2.5a
Step 2 :
Fig 8.2.5b
Click [Enable Preset PTZ]
checkbox to enable pan tilt
zoom camera for that event.
Pan Tilt Zoom (PTZ)
PAGE 115
Eye Reception Software WX-30 User Manual
Step 3 :
Click the checkbox for the
camera to select which camera
for the PTZ camera action.
[Select All] option is for
selecting all cameras. [Select
Fig 8.2.5c
None] option is for selecting
no camera. However, user
needs to select at least one
camera for the action.
Step 4 :
Click [Preset No.] to select
the preset position for the PTZ
camera to go to if the event
trigger.
Fig 8.2.5d
For the detail of setting the PTZ preset position, please refer to P.125 of Section 9.1: PTZ Settings. It is
strong recommended to go through Section 9.1 before do the PTZ action settings.
Step 5 :
Press
[Apply]
button
on
{Transmitter Setup} panel to
Fig 8.2.5e
save
the
transmitter.
Pan Tilt Zoom (PTZ)
setting
to
the
PAGE 116
Eye Reception Software WX-30 User Manual
8.2.6 Event LED
Event LED
Eye RX transmitter
The event LED is the LED built on the front panel of
. If an
event trigger, the LED is blinking until the event is clear.
Event LED Setup Procedure :
Step 1 : In {(Event) Action} panel, click [Event LED] option to set event LED setting as Fig 8.2.6a.
Fig 8.2.6a
Step 2 :
Click [Enable Transmitter
Event LED] checkbox to
Fig 8.2.6b
enable event LED for that
event.
Step 3 :
Press
[Apply]
button
on
{Transmitter Setup} panel to
Fig 8.2.6c
save
the
transmitter.
Event LED
setting
to
the
Eye Reception Software WX-30 User Manual
PAGE 117
8.2.7 Buzzer
Buzzer
This buzzer contains inside the
Eye RX transmitter. It can produce “Beep” sound in
order to draw nearby operator attention about an event trigger.
Duration
Duration is the period for turning on the buzzer.
Action Delay
Action delay is the period after turning off the buzzer turning on.
Buzzer Setup Procedure :
Step 1 : In {(Event) Action} panel, click [Buzzer] option to set buzzer setting as Fig 8.2.7a.
Fig 8.2.7a
Buzzer
PAGE 118
Eye Reception Software WX-30 User Manual
Step 2 :
Click
[Enable
Buzzer]
checkbox to enable buzzer for
Fig 8.2.7b
that event.
Step 3 :
Click
[Buzzer
Settings]
button to pop up {Buzzer
Fig 8.2.7c
Settings} panel as Fig 8.2.7d.
The options in {Buzzer Settings} panel are global settings that means these settings
apply to all buzzer actions. User may need to do this setting once.
Step 4 :
Click [Action Duration] to
select the time for buzzer
action duration. Click [Action
Delay] to select the time for
buzzer action delay. Press
[OK] button to exit the panel.
Fig 8.2.7d
Step 5 :
Press
[Apply]
button
on
{Transmitter Setup} panel to
Fig 8.2.7e
save
the
transmitter.
Buzzer
setting
to
the
Eye Reception Software WX-30 User Manual
8.3
PAGE 119
Event Indication
Eye Reception Software WX-30 has user friendly event display interface and accurate
event log. User can realize event trigger through different panels on the interface or read the
event log.
1.
Event Panel
2.
Event Status
3.
Event Log
Event Indication
Eye Reception Software WX-30 User Manual
PAGE 120
8.3.1 Event Panel
Event panel is located at the main panel as shown in Fig 8.3.1a. It shows the instantaneous
event status to users.
Fig 8.3.1a
Event Panel Button Indication Table
Button
Meaning
Switch the [Event] panel to alarm mode
Switch the [Event] panel to motion mode
Switch the [Event] panel to tamper mode
Switch the [Event] panel to system mode
Switch the [Event] panel to video loss mode
Event Panel
Eye Reception Software WX-30 User Manual
PAGE 121
Event Panel Icon Indication Table
Icon
Icon Status
Symbol “ – ”
When the corresponding camera is not installed
Symbol “O ”
A selected event corresponding to the camera triggering/triggered.
Green “O ”
Red “O ”
A selected event corresponding to the camera triggered and not cleared.
A selected event corresponding to the camera is triggering.
Gray
No Disk Usage event triggered/triggering or this checking is not enabled.
Green
Disk Usage event is triggered and not cleared.
Red
Disk Usage event is triggering.
Gray
No Over Heat event triggered/triggering or this checking is not enabled.
Green
Over Heat event is triggered and not cleared.
Red
Over Heat event is triggering.
Gray
No Power Failure event triggered/triggering or this checking is not enabled.
Green
Power Failure event is triggered and not cleared.
Red
Power Failure event is triggering.
Gray
No System Tamper event triggered/triggering or this checking is not enabled.
Green
event is triggered and not cleared.
Red
event is triggering.
Gray
No Alarm Tamper event triggered/triggering or this checking is not enabled.
Green
Alarm Tamper event is triggered and not cleared.
Red
Event Panel
Meaning
Alarm Tamper event is triggering.
Eye Reception Software WX-30 User Manual
PAGE 122
Others Event Panel Icon Indication Table
Colour
Clear event if any event reset (green icon). If an event is trigger, it cannot be
cleared.
Event Panel
Dimmed
No event clear. It occurs if no event trigger or all events are triggering.
Colour
Siren is turned on by event trigger
Dimmed
Siren is turned off if no event trigger or siren timeout.
Green
The system is armed.
Red
The system is disarmed.
Lock On
The security switch is turned on.
Lock Off
The security switch is turned off.
Eye Reception Software WX-30 User Manual
PAGE 123
8.3.2 Event Status
The event status can show the most update event status to user through log format.
Event Status Using Procedure :
Step 1 : Click [Event]
[Event Status] option on the main panel.
Fig 8.3.2a
Step 2 : {Event Status} panel is shown on Fig 8.3.2b.
Fig 8.3.2b
Event Status
PAGE 124
Eye Reception Software WX-30 User Manual
Event Status Column Description :
No.
The number of the event status
Date
Date of the event status
Time
Time of the event status
Transmitter Name
The event triggers at which transmitter.
Event
What kind of event trigger
Source
The alarm sensor number & name or camera number & name of the event
Status
The status of the event. Trigger means the event is triggering. Reset means the event has
been triggered before without clear. Clear means the event has been cleared.
Step 3 :
Click the checkbox to pop up
the status when event trigger.
Fig 8.3.2c
Default is clicked.
Step 4 :
Fig 8.3.2d
User may clear the event
status by pressing [Clear]
button. Press [Close] to close
the event status.
Event Status
Eye Reception Software WX-30 User Manual
8.3.3 Event Log
Event log record the event trigger status with the detail action taken.
Event Log Using Procedure :
Step 1 : Click [Event]
[Transmitter Log]
[Event Log] option on the main panel.
Fig 8.3.3a
Event Log
PAGE 125
Eye Reception Software WX-30 User Manual
PAGE 126
Step 2 : {Remote Event Log} panel is shown on Fig 8.3.3b. User can select different event menu.
Fig 8.3.3b
Event Logs Column Description :
Date
It is the date when the event occurs.
Time
It is the time when the event occurs.
Alarm/Motion/Video Loss
It is the alarm sensor number(Alarm Log), or the camera number(Motion and Video Loss
Log)
Event/State/Status
It is the event status, such as trigged, reset, cleared by user.
Action
It is the associate actions taken for the event
Event Log
PAGE 127
Eye Reception Software WX-30 User Manual
Connection Log Column Description :
Date
It is the date when the connected or disconnected.
Time
It is the time when the connected or disconnected.
Access Media
It is the connection media between the transmitter and the PC, such as TCP/IP or modem.
Type
It is the type of connection, either PC connect to the transmitter or the transmitter dial
back to PC by event action.
IP
It is the transmitter IP or phone number.
Status
It is the status of connection, either connected or disconnected.
Step 3 :
Enter the page number and
press [Go] button to go to the
Fig 8.3.3c
log page, or press [Next]
button to go to next log page.
Step 4 :
Fig 8.3.3d
User may print out the event
log
report
printing
[Preview]
by
using
function.
the
Press
icon to view
the remote event log report
first as shown on Fig 8.3.3e.
Event Log
Eye Reception Software WX-30 User Manual
PAGE 128
Fig 8.3.3e
Step 5 :
Fig 8.3.3e
Event Log
Press [Cancel] button to exit
{Remote Event Log} panel.
Eye Reception Software WX-30 User Manual
PAGE 129
8.3.4 Siren
The siren can produce a “Don” sound in order to let user know an event trigger. User can set
duration time for turning on the siren if event trigger.
Siren Duration Setup Procedure :
Step 1 : Click [Event]
[Alarm]
[Option] option on the main panel to pop up {Alarm Option} panel.
Fig 8.3.4a
Step 2 :
Select the time for siren
duration. Press [OK] button to
complete the setting.
Fig 8.3.4b
Siren
PAGE 130
Eye Reception Software WX-30 User Manual
8.3.5 Clear Event
After an event reset, user can clear the event icon at the event panel. User needs to enter the
alarm password in order to clear the event icon at the event panel.
Change Alarm Password Procedure :
Step 1 : Click [Event]
[Alarm]
[Alarm Password] option on the main panel.
Fig 8.3.5a
Step 2 :
Enter old alarm password, new
alarm password and confirm
the password again. Press
[OK] to complete the setting.
Fig 8.3.5b
Default alarm password is 000000. Alarm password is saved in your PC, not
RX transmitter, so user can set different alarm password at different PC.
Clear Event
Eye
PAGE 131
Eye Reception Software WX-30 User Manual
Clear Event Icon Procedure :
Step 1 : Click [Clear Event]
icon on the main panel.
Fig 8.3.5c
Step 2 :
Enter the alarm password.
Press [OK] button to clear the
event icon.
Fig 8.3.5d
Clear Event
Eye Reception Software WX-30 User Manual
PAGE 132
Section 9
Pan Tilt Zoom
9.1
PTZ Settings
Eye RX transmitter can control pan tilt zoom camera for remote monitoring. The pan tilt
zoom camera action can be activated by event triggered or manual control.
Pan Speed
The horizontal movement speed of the PTZ camera
Tilt Speed
The vertical movement speed of the PTZ camera
Pan Duration
The horizontal movement duration after pressing a [Left] or [Right] button
Tilt Duration
The vertical movement duration after pressing a [Up] or [Down] button
Zoom Duration
The zoom in or out duration after pressing a [Zoom Tele] or [Zoom Wide] button
Iris Duration
The open or close of iris duration after pressing a [Open Iris] or [Close Iris] button
Focus Duration
The focus duration after pressing a [Focus Near] or [Focus Far] button
Additional Duration
Some additional camera functions duration
Washer Duration
The action time taken for the washer of the PTZ camera
PTZ Settings
Eye Reception Software WX-30 User Manual
PAGE 133
Wiper Duration
The action time taken for the wiper of the PTZ camera
Patrol Speed
The movement speed for one position to another position of the PTZ camera
Patrol Dwell Time
The time for the PTZ camera to stay at one position
Due to different PTZ camera supports different driver operation, some PTZ camera
settings may be dimmed. If there is any problem, please refer to the manual of the PTZ
camera to read if the PTZ have that function or not.
PTZ Setting Procedure :
Step 1 : Click [Transmitter Settings] icon on the main panel and input the administrator password to pop up
{Transmitter Settings} panel as shown on Fig 9.1a. Choose [Video Input] option to do the PTZ camera
settings.
Fig 9.1a
PTZ Settings
PAGE 134
Eye Reception Software WX-30 User Manual
Step 2 :
Select the suitable PTZ driver
and baud rate according to the
PTZ camera.
Fig 9.1b
Step 3 :
Click
[PTZ]
checkbox
to
enable the camera as PTZ
Fig 9.1c
camera.
Normally, the PTZ camera needs to install at the camera number according to its
camera ID in order to control it.
For further detail, please take a look on the camera or its manual in order to choose the above settings.
Step 4 : After clicking [PTZ] checkbox in step 3, user can enter {Pan Tilt Zoom} panel by click [Pan Tilt Zoom]
icon on the main panel as shown on Fig 9.1d.
Fig 9.1d
PTZ Settings
Eye Reception Software WX-30 User Manual
PAGE 135
Step 5 : {Pan Tilt Zoom} panel pop up. User can do other PTZ settings and control the camera through this panel.
Fig 9.1e
Step 6 :
User can select the PTZ driver
and which PTZ camera to
Fig 9.1f
view. The cameras that can be
selected at [Camera] option
are the cameras selected at the
checkbox in step 3.
PTZ Settings
PAGE 136
Eye Reception Software WX-30 User Manual
The PTZ driver option in the panel CANNOT be saved in the transmitter, so it is used
for testing or temporally use only.
Step 7 :
Scroll the [Pan Speed] or
[Tilt Speed] bar to select the
pan speed and tilt speed
respectively.
Fig 9.1g
Step 8 :
Press [Settings] button on
{Pan Tilt Zoom} panel to pop
up this {Setting} panel to
select
pan
duration,
tilt
duration, zoom duration, iris
duration, focus duration and
additional
duration
by
scrolling the bar. Press [OK]
Fig 9.1h
to save the settings and exit
the panel.
PTZ Settings
PAGE 137
Eye Reception Software WX-30 User Manual
9.2
PTZ Control
There are several commands to control a PTZ camera manually using
Eye Reception
Software WX-30.
PTZ Control Procedure:
Step 1 : Click [AUX]
[Pan Tilt Zoom] option or [Pan Tilt Zoom]
the {Pan Tilt Zoom} panel as shown on Fig 9.2b.
Fig 9.2a
PTZ Control
icon on the main panel to enter
Eye Reception Software WX-30 User Manual
PAGE 138
Fig 9.2b
{Pan Tilt Zoom} Panel Description :
Pan/Tilt Control Button
It contains [Up], [Down], [Left] and [Right] arrow icon. [Up] and [Down] arrow icons
(as shown on Fig 9.2c) to tilt the camera up and down respectively and [Left] and [Right]
arrow icons to pan the camera left and right respectively. To set the
camera pan left and right automatically (i.e. auto-pan function), click
the auto button and the button will be held down. To cancel the
auto-pan function, click button again.
PTZ Control
Fig 9.2c
Eye Reception Software WX-30 User Manual
PAGE 139
When auto pan is enabled, manual pan will be disabled
Some speed dome cameras do not support the auto-pan function. In this case, the
auto-pan function will take no operation when the auto button is pressed.
Zoom Lens Control Button
It contains [Zoom Wide], [Zoom Tele], [Focus Far],
[Focus Near], [Open Iris], [Close Iris] button (as
shown on Fig 9.2d) for adjusting zoom, focus and iris
of the camera.
Fig 9.2d
Environmental Control
It contains [Washer] and [Wiper] buttons (as shown on Fig 9.2e). The
[Washer] and [Wiper] buttons switch on the washer and wiper respectively
in the remote camera house.
Fig 9.2e
Recall Preset Tab
It contains 16 numeric buttons for 16 preset locations. For each button, user should set
the position in the [Program Preset] tab. The PTZ camera view moves to the pre-defined
preset location when the button is clicked if that button is set in [Program Preset].
Program Preset Tab
It is used to configure the desired direction and lens’ settings as the pre-defined
position(s).
PTZ Control
PAGE 140
Eye Reception Software WX-30 User Manual
Recall Patrol Tab
It contains 4 patrol and stop buttons, which are used to activate the patrol tours of the
selected PTZ camera model. When the [Patrol 1,2,3,4] button is clicked, the camera
starts the tour until the patrol operation is cancelled (i.e. [Stop Patrol] button is pressed).
Edit Patrol Tab
It contains 16 numeric buttons, which can be used to associate preset points with patrol
tour. The [Add] and [Delete] buttons are used to add or delete preset points in the patrol
tour.
Additional Tab
It contains 10 auxiliary buttons, which allow the user to customize the camera operation
to meet special requirement. The first 5 buttons (Aux 1 to Aux 5) are momentary buttons,
while the rests (Aux 6 to Aux 10) are latch buttons. To add commands to the auxiliary
buttons, the alteration of the Command Table is involved. Therefore it is recommended to
advance users only.
Program/Recall Preset Procedure :
Step 1 :
In {Pan Tilt Zoom} panel,
click [Program Preset] tab
and
Fig 9.2f
click
the
button to define the camera
view position.
PTZ Control
[Program]
PAGE 141
Eye Reception Software WX-30 User Manual
Step 2:
Use [Pan Tilt Zoom] control
button to set the PTZ camera
to any position. Click any
Fig 9.2g
numerical button (1 to 16) to
store the preset position.
Step 3:
Click any numerical buttons in
the [Recall Preset] tab. The
PTZ camera view will goes to
Fig 9.2h
the pre-defined position if the
recall
number
button
is
programmed.
Recall/Edit Patrol Procedure :
Step 1 :
In {Pan Tilt Zoom} panel,
click [Edit Patrol] tab and
click the [Add] button to add
Fig 9.2i
more positions.
Step 2 :
Click [Recall Patrol] tab. The
PTZ camera will start it patrol
tour if the recall number is
Fig 9.2j
added. Press [Stop Patrol] to
stop the patrol tour.
Due to different PTZ camera supports different driver operations, there MAY be no or
wrong PTZ operations after pressing some buttons. If there is any problem, please refer
to the manual of the PTZ camera.
PTZ Control
Eye Reception Software WX-30 User Manual
9.3
PAGE 142
PTZ Advance Settings
This part introduces the advance PTZ camera settings. Actually, normal user can omit this part.
It is only necessary for advance PTZ camera users.
PTZ Advance Settings Procedure :
Step 1 : Enter {Pan Tilt Zoom} panel by click [Pan Tilt Zoom]
icon on the main panel as shown on
Fig 9.1d. Press [Settings] button on {Pan Tilt Zoom} panel to pop up this {Setting} panel a shown on
Fig 9.1e. Press [Advance] button on {Setting} panel to enter the advance settings on Fig 9.1h. {PTZ
Command Table} pop up.
Fig 9.3a
PTZ Advance Settings
Eye Reception Software WX-30 User Manual
PAGE 143
Step 2 : Press [Camera ID] tab and enter the value to compute the value of camera ID
Fig 9.3b
For example, The PTZ camera is installed at camera 4 and input value 1.
<CAMERA1> = 1+4-1 = 4 (decimal) = [04] (hexadecimal)
Step 3 : Press [Speed – Pan/Tilt] tab and set the values for the PTZ settings in details. Input the value for the 5
levels of slowest, slow, middle, fast and fastest of the pan or tilt speed. [Duration-PTZFI],
[Duration-Auxiliary] and [Patrol Settings] tabs are in similar way.
Fig 9.3c
Duration Factor : The actual value need to multiply with this duration factor and then send out to the PTZ camera.
PTZ Advance Settings
PAGE 144
Eye Reception Software WX-30 User Manual
Step 4 : Choose the method to compute the value of <Checksum 1> and <Checksum 2>.
Fig 9.3d
Step 5 : The PTZ commands are listed on this table. Press [New] to add new command. Press [Delete] to delete
the command. These PTZ commands will be sent out from the RS485 port on the rear panel of the
transmitter in order to control the PTZ camera.
Fig 9.3e
User can press [Verify] button to verify the output code is correct or not. For example, user clicks the row [TILT
UP] (the 1st row on Fig 9.3e ) on the table.
Command code to start :
[255]
Verify (Hexadecimal display) : [FF]
<CAMERA1>[0]
+
[03]
[8]
+ [00] + [08] +
[0]
[00]
<TILTSPEED><CHECKSUM2>
+
[08]
=
[13]
(Using SUM calculation method)
PTZ Advance Settings
PAGE 145
Eye Reception Software WX-30 User Manual
The command and syntax is shown as table below :
Variable Name
Command
Default Value (in second)
Camera name
<CAMERA1>, <CAMERA2>,…
-
Pan speed
<PANSPEED>
-
Tilt speed
<TILTSPEED>
-
Pan duration
<PANDURATION>
1
Tilt duration
<TILTDURATION>
1
Zoom duration
<ZOOMDURATION>
0.1
Focus duration
<FOCUSDURATION>
0.1
Iris duration
<IRISDURATION>
0.1
Additional duration
<AUXDURATION>
0.1
Washer duration
<WASHERDURATION>
0.1
Wiper duration
<WIPERDURATION>
0.1
Patrol speed
<PATROLSPEED>
-
Patrol dwell time
<PATROLDWELLTIME>
-
Step 6 :
Press [Save As] to save the
setting as another driver. Press
Fig 9.3f
[Load] to load another driver
to do the settings.
Step 7 :
Fig 9.3g
PTZ Advance Settings
Press [OK] to save the current
settings and exit the panel.
Eye Reception Software WX-30 User Manual
PAGE 146
Section 10
Switches
10.1 Switches Settings
Eye RX transmitter supports to control 4 external relays (switches) by event driven or
manually. User is recommended to define the type and delay of the switches before using.
Switch Type
Switch has 2 types. They are latching or push-button type. In latching type, the switch
turns on for a period of time. In push-button type, the switch turns on and off after 1
second.
Latching Duration
The latch duration period is the time for turning on the switch.
Action Delay
The delay is the period of time after turning off the switch before next turning on.
Latching Duration and Action Delay Example
For latch type switch, set latch duration 10sec
and action delay 10sec. If an event trigger, the
timing of the switch is shown on the right.
Fig 10.1a
For push-button type switch, set latch duration 10sec and
action delay 10sec. If an event trigger, the timing of the
switch is shown on the right.
Switches Settings
Fig 10.1b
PAGE 147
Eye Reception Software WX-30 User Manual
Switches Setup Procedure :
Step 1 : Click [Transmitter Settings]
icon on the {Main Panel}. Enter the administrator password to pop
up {Transmitter Setup} panel. Click [Switches] option as shown on Fig 10.1c.
Fig 10.1c
Step 2 :
Edit the name of the switch.
Step 3 :
Click
Fig 10.1d
[Push
Button]
or
[Latching] option for switch
Fig 10.1e
Switches Settings
type.
PAGE 148
Eye Reception Software WX-30 User Manual
Step 4 :
Click [Event Action Delay] to
select the time switch action
delay. Click [Event Latch
Duration] to select the time
switch latch duration. Press
Fig 10.1f
[OK] button to exit the panel.
Step 5 :
Press
[Apply]
button
on
{Transmitter Setup} panel to
Fig 10.1g
save
the
transmitter.
Switches Settings
setting
to
the
PAGE 149
Eye Reception Software WX-30 User Manual
10.2 Switches Control
Eye Reception Software WX-30 supports manually switch control.
Switches Control Procedure :
Step 1 : In the main panel, click [Switch]
icon to pop up the {Switch Control} panel as shown on Fig
10.2a.
Fig 10.2a
Step 2 :
Fig 10.2b
Press [1], [2], [3] or [4] button
to
set
the
switch on or off.
Switches Control
corresponding
PAGE 150
Eye Reception Software WX-30 User Manual
Step 3 :
For example of switch state as
shown on Fig 10.2c, [2] and
Fig 10.2c
[4] button are ON state and [1]
and [3] button are OFF state.
Step 4 :
Fig 10.2d
Click [Close]
icon or
[Switch]
icon
to
close the {Switch Control}
panel.
User cannot control the switch 1 or switch 2 if switch 1 and switch are associated with
arm/disarm input and security switch respectively. In additions, [1] and [2] button are
dim (disable) on {Switch Control} panel as shown on Fig 10.2e.
Fig 10.2e
For arm/disarm input and security switch associate with switch 1 and 2 setup, please refer to P.63 of
Section 8.2.1: Arm/Disarm or P.66 of Section 8.2.2: Security Switch.
Switches Control
Eye Reception Software WX-30 User Manual
PAGE 151
Section 11
Log & Picture Backup
11.1 Open & Save Picture
Eye Reception Software WX-30 supports to open and save picture (including
snapshots of each camera) in Window bitmap (BMP) format.
Open & Save Picture Procedure :
Step 1 : Click [File]
[Open Picture] option on the main panel to pop up {Open Bitmap} panel.
Fig 11.1a
Open & Save Picture
PAGE 152
Eye Reception Software WX-30 User Manual
Step 2 :
Select a picture file with the
bitmap format in the window
platform and press [Open]
button as shown on Fig 11.1b.
The {Picture Viewer} panel
will pop up.
Fig 11.1b
Step 3 :
In {Picture Viewer} panel,
press [Save As]
icon to
pop up {Save Bitmap} panel.
User can click [Open]
icon
to enter {Open Bitmap} panel and
select a picture file again.
User can click [Close] button to
cancel the operation and go back to
Fig 11.1c
the main panel.
Step 4 :
Choose the path, type a file
name in the text box and press
[Save] button to save the
picture and go back to the
main panel.
Fig 11.1d
Open & Save Picture
Eye Reception Software WX-30 User Manual
PAGE 153
Save Picture (Snapshot of a Camera) Procedure :
Step 1 : Click a camera button on the {Camera} panel.
Step 2 : Click [File]
[Save Picture] option or [Save Picture]
icon on the main panel and {Picture
Viewer} panel will pop up.
Fig 11.1e
Snapshot size of the camera depends on the camera screen resolution.
Open & Save Picture
PAGE 154
Eye Reception Software WX-30 User Manual
Step 3 :
In {Picture Viewer} panel,
press [Save As]
icon to
pop up {Save Bitmap} panel.
Fig 11.1f
Step 4 :
Choose the path, type a file
name in the text box and press
[Save] button to save the
picture and go back to the
main panel.
Fig 11.1g
Open & Save Picture
Eye Reception Software WX-30 User Manual
PAGE 155
11.2 Preview
Eye Reception Software WX-30 supports to preview a picture for printing.
Preview Picture Procedure :
Step 1 :
In {Picture Viewer} panel,
click [Preview]
icon to
pop up {Preview} panel as
shown as Fig 11.2b.
Fig 11.2a
Fig 11.2b
Preview
PAGE 156
Eye Reception Software WX-30 User Manual
Step 2 :
In {Picture Viewer} panel,
user can click the icons for
Fig 11.2c
different size of preview as
shown on Fig 11.2c.
Step 3 :
Click [Fit Page]
icon
to preview the picture in fit
page size as shown in Fig
11.2d.
Fig 11.2d
Step 3:
Click [100%]
icon to
preview the picture in 100%
A4 paper size as shown in Fig
11.2e.
Fig 11.2e
Preview
PAGE 157
Eye Reception Software WX-30 User Manual
Step 4:
Click [Fit Page Width]
icon to preview the picture as
same width size of {Preview}
panel width size as shown in
Fig 11.2f.
Fig 11.2f
Step 5:
Click [Zoom In]
[Zoom Out]
or
icon to
preview the picture in higher
or lower % picture size as
shown in Fig 11.2g.
Fig 11.2g
Preview
PAGE 158
Eye Reception Software WX-30 User Manual
11.3 Printer Setup & Printing
Eye Reception Software WX-30 supports to print a picture in A4 paper and printer
setup.
Printer Setup & Printing Procedure :
Step 1 :
In
{Picture
{Preview}
Viewer}
panel,
[Printer Setup]
or
click
icon to
pop up {Printer Setup} panel
as shown on Fig 11.3b or click
[Printing]
icon to print
the current picture in A4 paper
size.
User should setup the
Printer in {Printer Setup}
Fig 11.3a
panel as shown on Fig 11.3b
for each printing.
Step 2:
Select a printer name and
press [Properties] button to
setup the Printer. After setting
up the properties of printer,
press [OK] button to enter
preview panel again. Click
[Printing]
icon to print
the current picture.
Fig 11.3b
Printer Setup & Printing
Eye Reception Software WX-30 User Manual
PAGE 159
Section 12
Connection Scheduler
Eye Reception Software WX-30 enables the PC to connect or disconnect to different
transmitters at different pre-defined time automatically.
Open Scheduler Procedure :
Step 1 : Click [Patrol]
[Scheduler] option on the main panel to pop up {Scheduler} panel as shown on Fig
12b.
Fig 12a
Connection Scheduler
Eye Reception Software WX-30 User Manual
PAGE 160
Fig 12b
{Scheduler} Panel Column Description :
Status
It is the process status of the schedule.
Completed
: The schedule process is completed.
Connected
: The PC is connected to transmitter.
Running
: The schedule process is running.
Fail
: The schedule process is fail.
Mode
Each schedule contains four modes for patrol.
Auto Connect
: Connect to remote site as
Eye Reception Software
WX-30 starts up.
Schedule
: Pre-defined connection given by start time and stop time.
Continuous
: Continuous connection for a specified duration of time.
Stop
: Stop the scheduler or automatic connection.
Duration
It is the time duration for continuous mode
Start Time
It is the time for starting connection between the PC and the transmitter.
Connection Scheduler
Eye Reception Software WX-30 User Manual
PAGE 161
End Time
It is the time for disconnecting between the PC and the transmitter.
Days
It is the days of schedule for schedule mode.
Ref. Code
It is the reference code for the transmitter in the phone book.
Location
It is the location of the site in the phone book
Recording **
It is the PC recording status of the schedule setting.
Camera
It is the camera status of the schedule setting.
Screen
It is the screen mode status of the schedule setting
Last Started
It is the last date of starting the schedule.
Last Ended
It is the last date of completing the schedule.
** : This function will be supported in
Eye Reception Software WX-30 version 2.00.00 or later.
{Scheduler} Panel Button Description :
Auto Run
Run Scheduler automatically when
Run
Start Scheduler manually
Stop
Stop Scheduler manually
Connection Scheduler
Eye Reception Software WX-30 starts up
Eye Reception Software WX-30 User Manual
New
Create a new schedule
Delete
Delete stored schedule
Properties
Edit stored schedule
Connection Scheduler
PAGE 162
PAGE 163
Eye Reception Software WX-30 User Manual
12.1 New Schedule
In
Eye Reception Software WX-30, user can create schedules for connection between
PC and different
Eye RX transmitters. Scheduler supports auto connect, schedule,
continuous and stop mode.
Schedule Setup Procedure :
Step 1 :
Click
[New]
button
on
{Scheduler Option} panel to
pop up {Patrol} panel as
shown on Fig 12.1b.
Fig 12.1a
Step 2:
Fill in the information for
location, IP, password, etc in
the connections part or click
[Phone Book] button to select
a connection record.
For add phone book
procedure, please refer to P.11
of
Section
Eye RX
Fig 12.1b
New Schedule
3.1:
Connect
PAGE 164
Eye Reception Software WX-30 User Manual
Step 3:
Select [Auto Connect] for
auto connect mode or select
[Schedule] for schedule mode
or select [Continuous] for
continuous mode or select
Fig 12.1c
[Stop] mode for stop mode.
For schedule mode, user should input the start time and end time and user can click [Day]
button to select the days for connecting the remote site.
For continuous mode, user should input duration time.
Stop mode is designed for continuous mode only.
Never setup stop and schedule modes together in the program or no schedule can be
performed.
The scheduler takes reference to the computer’s time and date. Make sure they are
correctly set in the computer.
Step 4 :
For details part, user should
select the display mode and
cameras as shown on Fig
12.1d.
Fig 12.1d
New Schedule
PAGE 165
Eye Reception Software WX-30 User Manual
Step 5:
Click [OK] button to save and
exit
the
patrol
or
click
[Cancel] to cancel this patrol
and go back to {Scheduler}
panel.
Fig 12.1e
Step 6:
User can click [New] button
again
to
create
a
new
schedule.
Click [Run] button to start the
Fig 12.1f
scheduler and [Auto Run] is
used for running scheduler
when
Eye Reception
Software WX-30 starts up.
Click [Close] button to exit
the {Scheduler} panel.
The scheduler runs each patrol entry from up to down entry and repeats all the patrol
entries if the scheduler is not stopped.
The scheduler never stops except user click [Stop] button or stop schedule exist.
New Schedule
PAGE 166
Eye Reception Software WX-30 User Manual
12.2 Delete Schedule and Change Properties
User can delete the existing schedule or change its properties in scheduler.
Delete or Change Schedule Procedure :
Step 1 :
Click [Stop] button to stop the
scheduler.
Select a schedule for deleting
or editing in the {Scheduler}
Fig 12.2a
panel as shown on Fig 12.2a.
Click [Delete] button to delete
the schedule and go to step 2.
Click [Properties] button to
edit the schedule and go to
step 3.
Step 2:
Click [Yes] button to delete
the schedule or click [No] to
cancel the operation on the
{Delete} panel.
Fig 12.2b
Delete Schedule and Change Properties
PAGE 167
Eye Reception Software WX-30 User Manual
Step 3:
User can edit the connection,
change
mode
and
change
display mode in the {Patrol}
panel.
Click [OK] button to save the
schedule
after
editing
the
schedule and go back to
{Scheduler} panel.
Fig 12.2c
Delete Schedule and Change Properties
Eye Reception Software WX-30 User Manual
PAGE 168
Section 13
Audio Control
EAR is a remote audio monitoring system. Working together with transmitter, user can
receive audio and video from the remote site at the same time. This control also supports
pre-recorded voice files for playing in the remote site.
13.1 Pre-recorded voice file setting
Step 1 : Click [TeleEar] button on {Main Panel}
Fig 13.1a
Delete Schedule and Change Properties
PAGE 169
Eye Reception Software WX-30 User Manual
Disabled
Voice button
Configuration
button
Step 2 :
{TeleEar Control} panel will
pop up. By default, all the
[Voice] buttons are disabled
because no wave file path is
selected. To select the paths,
Fig 13.1b
click [Configuration] button
Path Select
button
Step 3 :
{Voice Control} panel will
pop up. Input the name into
the boxes provided can change
the captions of the voice
buttons. Click on the [Path
Select] button to input the
path.
Fig 13.1c
Step 4:
{Open} panel will pop up.
Select the path of the wave file
and click open.
Fig 13.1d
Delete Schedule and Change Properties
PAGE 170
Eye Reception Software WX-30 User Manual
Test button
Step 5 :
[Test] button will be enabled
after the corresponding wave
file path is selected. Click on
[Test] button to test the sound
related to the selected path.
Click on [Reset] button will
clear the corresponding path.
Fig 13.1e
Click on [OK] button to save
the setting and quit.
Only the wave files with
file format of 8000 sampling
rate and mono can be used.
Step 6 :
[Voice] button with a saved
path setting will be enabled.
Click the enabled [Voice]
button will transmit the voice
data to the remote site and
Fig 13.1f
play with the audio device.
Click [Voice] button again to
stop voice file from playing.
Step 7 :
Click [Minimize] button and
make
{TeleEar
Control}
panel minimized. (as shown in
Fig 13.1g)
Fig 13.1g
Delete Schedule and Change Properties
PAGE 171
Eye Reception Software WX-30 User Manual
13.2 TeleEAR control
Step 1 : Set [Main Panel]
[Audio]
[On]
Fig 13.2a
Remote Public
Addressing button
Step 2 :
In {TeleEar Control} Panel ,
Click
[Remote
Public
Addressing] button to enable
the transmission of voice to
Volume Level Bar
the remote sites. Click on this
Fig 13.2b
button again to disable the
transmission.
Level
Bar
The Volume
indicates
the
current volume level of the
microphone.
Step 3 :
Mute button
Click on [Mute] button can
choose whether or not muting
the active audio channel
Fig 13.2c
Delete Schedule and Change Properties
Eye Reception Software WX-30 User Manual
PAGE 172
Section 14
Trouble Shooting
Problems
Problem 1 : I am trying to connect to the transmitter using the software through the TCP/IP
network, but the connection cannot be established and there is no video updated
on the software.
Solution :
Make sure
Eye RX transmitter is power on.
Make sure the transmitter and your PC is connected to the network. If the network
configuration is not complete, please refer to
Eye RX User Guide Section 3 : Basic
Installation for Local and Remote Monitoring in order to complete the network
settings.
Make sure the video source is connected to the transmitter.
Problem 2 : No event dial back when an event is triggered.
Solution :
Make sure you set dial back as the associate action of the event.
Make sure the software is in standby mode.
Problem 3 : PTZ camera does not function.
Solution :
Make sure the PTZ is functioning properly.
Check the PTZ camera ID. The camera ID should be as same as the camera number.
Trouble Shooting
Eye Reception Software WX-30 User Manual
PAGE 173
Section 15
Appendix
15.1 sureLINK Technology
sureLINK technology is available in
Eye RX, which enables you to connect to the
transmitter with broadband dynamic IP Internet connection. If you can only use broadband
dial-up account to connect to the Internet through your computer, sureLINK provides a
solution for sharing the Internet connection between your computer and the transmitter.
sureLINK is a group of additional functions, services and software provided for the
transmitter so as to make it to connect to the Internet in any connection methods. Such function
can only be used if you have applied for this service. After you have done so, you also need to
configure the transmitter to make sureLINK available. This section will help you to configure
and use it.
Eye RX can work on broadband
By using of sureLINK technology, the powerful
Internet economically, a cost effective and convenient remote live video monitoring anytime
and anywhere.
sureLINK Address
You can apply for a sureLINK address (domain name), such as
www.hkpublic.teleeye.teleeye.net, for your transmitter. You can use this name to login or
browse the built-in web server **. One of the advantages is that you are not required to
memorize the IP address (e.g. 210.177.50.156) of the transmitter. Since the sureLINK
address is fixed while the IP address may change periodically (in case when dynamic IP is
used), you do not need to worry about the expiration of the IP address. The sureLINK
address can also be used in transmitter web browsing to see live video on standard web
browser (e.g. IE, Netscape).
Refreshing Rate
When sureLINK address feature is enabled, the transmitter will periodically update its
current IP address to our database to ensure that the sureLINK address is always
forwarded to a valid IP. You can set this update period through OSD menu.
DNS Services:
Assigned when the transmitter can directly access the Internet without the help of
Eye Proxy Server
"! sureLINK Technology
Eye RX
$#%&(' )+*%,( .-&/ 00&/ 00 1 #% %
Eye Reception Software WX-30 User Manual
PAGE 174
How to Apply for sureLINK Address
You can apply for sureLINK by visiting our web site at http://www.TeleEye.com
Step
Step 1
Step 1 : Sign up to create your user account
Step 2 : Login the page using your registered name and password.
Step 3 : Click sureLINK Address Registration button
Step 3
sureLINK Technology
Eye Reception Software WX-30 User Manual
PAGE 175
Step 4
Step 4 : Enter a sureLINK address (Domain Name), your Transmitter Serial No. and
Registration Code in the fields provided respectively. Then click the Apply button.
The process is then completed.
After we received your domain name registration for your transmitter, your application will be
processed. Normally, it requires about 1 working day to activate sureLINK for your
transmitter. You will receive a notification mail when your sureLINK service is ready.
sureLINK Technology
Eye Reception Software WX-30 User Manual
PAGE 176
Transmitter Modification
Since the sureLINK (Domain name) address corresponds to a single transmitter, if you change
from one transmitter to another one, you have to inform us to update our database record. To
do this, you can visit our
Eye Product Support again and follow the steps below:
Step 1: Transmitter Modification > Select a sureLINK address (Domain Name) you want
to modify
Step 1
Step 2
sureLINK Technology
PAGE 177
Eye Reception Software WX-30 User Manual
Step 2: Enter the Old Registration Code, New Transmitter Serial Number and New
Registration Code at each field provided. Click Modify button to submit the form.
Step 4
Step 3
If the above procedure is completed successfully, the sureLINK will be effective immediately.
sureLINK Technology
Eye Reception Software WX-30 User Manual
15.2
PAGE 178
Eye RX with Tamper Circuit and
External Resistor
Eye RX supports tamper detection (DEOL and SEOL) on all alarm inputs,
arm/disarm input, security switch input, system tamper and power failure input.
DEOL : Dual End of Line termination with NC and NO connection
SEOL : Single End of Line termination with NC and NO connection
NC/NO : Alarm and other input ports without tamper detection circuit connection
For example, by connecting the tamper circuit with DEOL, the circuit with the
normal closed condition if the resistance between point A and B detect 1.2k (shown
as below), or the circuit with the normal open condition if the resistance between
point A and B (shown as below) detect 7.2k .The resistance transition from 1.2k to
7.2k is generated an alarm tamper event for normal close circuit. The setup
configuration of those alarms and input ports are shown in the following diagram.
The circuit debouncing time between each sensor is 20 millisecond.
Dual End of Line Configuration
sensor
drive
A
R1.2K
C
wire
B
Term Status
Description
S/C
TAMPER
Wire short (point A and B)
LoZ
NORMAL Sensor drive output close (point B and C)
HiZ
ALARM
Sensor drive output open (point B and C)
O/C
TAMPER
Wire open (point A and B)
Normal Close (NC)
A
C
sensor
drive
output
R1.2K
B
Normal Open (NO)
wire
Term Status
Description
S/C
TAMPER
Wire short (point A and B)
LoZ
ALARM
Sensor drive output close (point B and C)
HiZ
NORMAL Sensor drive output open (point B and C)
O/C
TAMPER
Wire open (point A and B)
Eye RX with Tamper Circuit and External Resistor
Eye Reception Software WX-30 User Manual
PAGE 179
Single End of Line Configuration
A
C
Term Status
sensor
drive
output
wire
S/C
Description
TAMPER Wire short (point A and B)
B
LoZ NORMAL Sensor drive output close (point B
and C)
Normal Close (NC)
O/C ALARM Sensor drive output open (point B
and C)
A
Term Status
sensor
S/C
wire
drive
output
Description
ALARM Sensor drive output close (point A
and B)
LoZ NORMAL Sensor drive output open (point A
and B)
B
O/C TAMPER Wire open (point A and B)
Normal Open (NO)
Without Tamper Detection Circuit Configuration
A
Term Status
sensor
drive
output
S/C
NORMAL Sensor drive output close (point A
wire
and B)
O/C
B
Description
ALARM Sensor drive output open (point A
and B)
Normal Close (NC)
A
sensor
drive
output
wire
B
Normal Open (NO)
Term Status
Description
S/C
ALARM Sensor drive output close (point A
and B)
O/C
NORMAL Sensor drive output open (point A
and B)
Eye RX with Tamper Circuit and External Resistor
Eye Reception Software WX-30 User Manual
PAGE 180
LEGEND
NO
Normally Open Alarm
NC
Normally Closed Alarm
O/C
Open Circuit
S/C
Short Circuit
LoZ
Low Impedance
HiZ
High Impedance
The below table shows the summary between the resistance network and the
condition result. Note that this table is used as a reference. There may be a 10%
tolerance for the resistance value in the below table.
Resistance ( )
Condition
0~400
DEOL (Normal Close) Tamper Short
DEOL (Normal Open) Tamper Short
401~2780
2781~29.5k
29.5k~Infinity
Normal (Close)
Alarm (Open)
Tamper Open
Alarm (Close)
Normal (Open)
Tamper Open
SEOL (Normal Close)
Tamper Short
Normal (Close)
Alarm (N/A)
Alarm (Open)
SEOL (Normal Open)
Alarm (Close)
Normal (Open)
Alarm (N/A)
Tamper Open
NC without tamper
Normal (Close)
Alarm (N/A)
Alarm (N/A)
Alarm (Open)
NO without tamper
Alarm (Close)
Alarm (N/A)
Alarm (N/A)
Normal (Open)
Alarm (N/A): Alarm with not applicable.
Eye RX with Tamper Circuit and External Resistor
END OF USER MANUAL