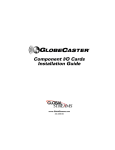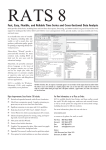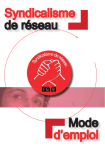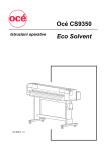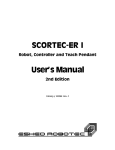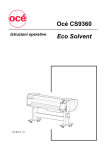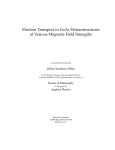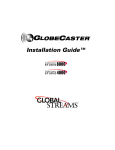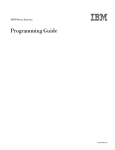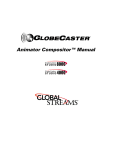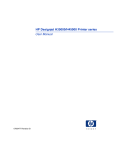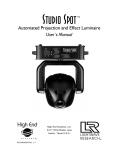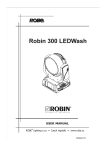Download CS-1000 User`s Guide
Transcript
CS-1000 User’s Guide YYY)NQDCN5VTGCOUEQO Copyrights. Copyright 1998-2003, GlobalStreams, Inc. All rights reserved. The GlobeCaster System software, content and documentation are copyright 1998-2003. This User Manual may not, in whole or in any part, be copied, photocopied, reproduced, translated, or reduced to any electronic medium or machine readable format without the prior written consent of an authorized representative from GlobalStreams, Inc. Trademarks. GlobalStreams, GlobalStreams and the GlobalStreams logos, GlobeCaster and the GlobeCaster logos are trademarks of GlobalStreams, Inc. Windows and Windows NT are registered trademarks of Microsoft Corporation. Patents. Various technology in the GlobeCaster System is patented in the United States, including without limitation patent numbers 5,941,997, 5,978,876, 5,872,565. Other patents, in the United States and othercountries, are pending. control surface us er ’s g uid e table of contents Ch1: introduction....................................................................1 features ......................................................................2 technical specifications .......................................................2 contact information...........................................................2 Ch2: connectivity ...................................................................3 Ch3: functions .......................................................................7 video buses ..................................................................7 freeze/strobe controls ........................................................9 comm/power status lights ....................................................9 number pad ................................................................10 fade to black ...............................................................11 effect controls ..............................................................11 t -bar .......................................................................18 soft labels ..................................................................18 configuration panel .........................................................19 Ch4: software changes .........................................................27 FCC Notice .........................................................................31 index ....................................................................................I i ii t able of co nte nts control surface us er ’s g uid e 1 chapter 1 introduction The CS-1000 is GlobalStream’s Control Surface that is designed to provide the GlobeCaster user with increased functionality and ease of use in live production applications. Your CS-1000 box contains the following items: M N R Q P O Figure 1.1: CS-1000 Package Contents M CS-1000 Unit P Power Cable N Reference Guide Q Rubber Feet O RS-422 Cable* R Replacement Bulbs *The supplied RS-422 cable was specially manufactured for use with the CS-1000. In the event that this cable is damaged, contact GlobalStreams for replacement information. 2 chapter 1 introdu ction features • Program/Preview Keyrows—Keyrows that provide dedicated buttons which may be used to route a variety of sources onto the Program and Preview busses. • Freeze/Strobe Control—Physical area that enables you to control the freeze and strobe rates for the Program and Preview buses. • Effect Control Section—Dedicated area that allows you to control the mix of the video busses. • T-Bar—Provides smooth manual control over wipes, fades, and effects (as determined by selected mode). • Fade to Black—A dedicated control to activate/deactivate the Program Out Fade-to-Black function. An illuminated button provides visual feedback when this feature is being used. • Control Keypad—Used to trigger numerical shortcuts. technical specifications Product Dimensions 31”(w) x 13” (d) x 2.5” (h)* *Height is measured without T-Bar. Product Weight 14 lbs. contact information If you need further assistance with CS-1000, there are several ways to contact GlobalStreams’ support staff. Phone 866.558.7830 E-mail [email protected] Website http://www.globalstreams.com/support control surface us er ’s g uid e 3 chapter 2 connectivity Installing the CS-1000 to your GlobeCaster is a quick and easy process. You will need to have the following items ready before you can install your CS1000: • Power Cord (supplied) • RS-422 Serial Cable (supplied) • Rubber Feet (supplied) • GlobeCaster Software 2.8.2 (prefer 2.9 for full functionality) 4 chapter 2 co nne ctivit y NOTE: /CMGUWTG[QWTJQUV2%CPF)NQDG%CUVGTWPKVCTGDQVJVWTPGFQHHDGHQTG[QW EQPPGEV[QWT%5 Figure 2.1: Connecting Your CS-1000 Figure 2.1 illustrates how to connect your CS-1000 to your host PC. The CS1000 plugs directly into the VideoNet card on your host PC via the supplied RS-422 serial cable. To connect your CS-1000 to your GlobeCaster, follow these steps: 1. Install the rubber feet in the four corners on the bottom of your CS-1000. 2. Place your CS-1000 on a flat surface next to your GlobeCaster and host PC. control surface us er ’s g uid e 5 3. Remove the RS-422 serial cable from the box and attach one end of the cable into the port labeled RS-422 on the back of the CS-1000. 4. Locate your VideoNet card on your host PC. The VideoNet card has a serial port on the back labeled Control Port or Controller. Connect the other end of the RS-422 cable to this port. 5. Remove the power cable from the box and attach one end to the back of the CS-1000 and the other end to an outlet. 6. Now it’s time to power all three devices. Be sure to power the devices in the following order: CS-1000, GlobeCaster unit, and host PC. 6 chapter 2 co nne ctivit y control surface us er ’s g uid e 7 chapter 3 functions The CS-1000 lets you control every aspect of your broadcast externally and contains every feature found on a traditional switcher. Let’s take a look at the buttons and functions on the CS-1000. number pad freeze/strobe controls configuration panel comm/power status lights video busses soft labels effect controls T-bar fade to black Figure 3.1: CS-1000 Top View video buses Each row of buttons is called a video bus. Each button represents a channel of video that is running through your GlobeCaster. The definition of the busses found on the CS-1000 are as follows: 8 chapter 3 fun ctio ns Aux Bux Another video bus just like the Program bus and the Preview bus. Certain GlobeCaster configurations with multiple video paths can use the Aux bus to specify a third video source for effects using three video sources. For example, two framestore cards and a warp engine or two warp engines and a framestore card. Key Preview Bus A secondary video bus used to preview what video source is going to be keyed in over the top of the Program source using the chroma/luma keyer. Key Bus Selects what video source is keyed in over the top of the Program source using the chroma/luma keyer. The Key bus is only turned on when the chroma/luma keyer is used. Program Bus Represents what is actually going out over the air. This is the most important bus on the CS-1000, as whatever is selected here is what is actually broadcast or recorded. The Program bus must always have a button selected. Preview Bus A secondary video bus used to preview video sources to decide which should go out on the air next. Most transitional video effects take the current Program video source and replace it with the Preview source. The Preview bus must always have a button selected. control surface us er ’s g uid e 9 freeze/strobe controls Here are the controls for the freeze and strobe rates for both the Program and Preview buses. Figure 3.2: Freeze/Strobe Controls Live When lighted, indicates that live video is playing on the indicated bus. Freeze Creates a still of the source on the selected video bus. Strobe Makes the video strobe (stutter step, like a strobe light is going off) at a frame rate set by the indicator to the right of the button. The strobe effect cannot be used with stills. Strobe Rate Indicates the strobe rate. This can be set using Switcher and/or the SPGM/SPRV parameters in the Effect Controls. comm/power status lights Communication status and power status are represented with lights on the CS-1000. The power status light will be illuminated when there is power coming to the CS-1000. When no power is detected, the status light will be dark. The COMM status light detects communication between the CS-1000 and the VideoNet card on the host PC. The light will remain illuminated when valid 10 chapter 3 fun ctio ns communication between the CS-1000 and the VideoNet card is occurring. If the RS-422 cable gets disconnected (or the host PC is off and the CS-1000 is on), the COMM status light will flash. If the RS-422 is connected properly but communications with the VideoNet card stall for more than five seconds, the light will go out. number pad The number pad is used to trigger the numerical shortcuts. Figure 3.3: Number Pad NOTE: 6QVWTPQPVJGPWODGTRCFUGNGEVNumeric ShortcutsHTQOVJGEQPVGZVOGPW KP5YKVEJGTD[TKIJVENKEMKPICP[YJGTGKPCDKPYKPFQYCPFUGNGEVKPINumeric Shortcuts Turning this option on puts a number on every picon in a bin. You can load any content in the bins by typing its number on the keypad and pressing Enter. The picon you selected remains highlighted in the bin. This is useful because higher or lower numbered picons are accessed by using the + and keys on the keypad, followed by Enter. This option is particularly useful to those in live production environments where time is of the essence. control surface us er ’s g uid e 11 fade to black The Fade To Black button fades Program Out to black. This happens downstream of everything else inside of GlobeCaster, so it leaves effects and graphics loaded but not showing. This gives an easy way to come back from a commercial break with an effect still running. Figure 3.4: Fade To Black Button effect controls The effect controls allow you to mix the video busses. Figure 3.5: Effect Controls 12 chapter 3 fun ctio ns Mix When selected (lit up), you’re using a dissolve instead of an effect. FX When selected (lit up), clicking Auto or FX button performs whatever is loaded as the current FX. DSK1-4 Corresponds to your installed cards. DSK1 is your Switcher card. Lock When Auto is pressed, performs a cut immediately before an effect takes place. Cut Performs the most basic transition effect. It flip-flops the Program and Preview busses. Whatever was on Preview is now on Program, and vice-versa. Auto Triggers the loaded effect. Its behavior is dependent on which of the effect controls are selected. For example, if Mix is selected, pressing Auto will perform a dissolve. Some effects pause or loop in the middle of the effect. If this is the case, click the Auto button again to end the effect. TIP: 6QVTKIIGTC&5-QTCPGHHGEVQPVJGHN[JQNFFQYPSHIFTCPF VJGEQTTGURQPFKPIOQFGDWVVQP Stop Immediately stops any DSK or FX that has its mode button selected (lit). Auto Rate Four-character menu that displays the effect controls. This is controlled by the rotary encoder. effect labels The screen area above the /KZ, (:, and &5-buttons is known as the 'HHGEV.CDGNU. They contain information relating to the currently loaded effects and DSKs. The 'HHGEV.CDGNU contain three rows of up to four characters in width. The basic layout of the labels is as follows: • Property Row (top) — Shows properties of the effect. control surface us er ’s g uid e 13 • Status Row (middle) — Shows which effect or DSK is running, an asterisk in the right-most character means that particular DSK is the default DSK. • Length Row (bottom) — Shows a numeric value for the length of the effect. The value represents the number of frames. Property of the effect Status of effect Length of effect Figure 3.6: Effect Label Example Property Row Shows the property or type of effect. The following letters and words are used: W — Warp effect Wipe — Wipe V — View effect T — Transition effect G — Gallery effect C — Compiled effect S — Scalable effect L — Looped effect 14 chapter 3 fun ctio ns Status Row Displays RUN if this effect is currently running, otherwise, this row will be empty. An asterisk in the fourth character means this DSK is the default DSK and effects will load to this slot by default. TIP: 6QUGNGEVVJGFGHCWNV&5-RTGUUVJGCUVGTKUMMG[ QPVJGPWODGTRCFCPFKOOGFKCVGN[UGNGEV&5- Length Row Displays a numerical value that corresponds to the length of the effect in frames. The following figure further helps to clarify the fields. Figure 3.7: Example In figure 3.7, DSK1 is a 15 frame View effect and also the default DSK. DSK3 is a 5 frame Looped View Effect that is currently running. control surface us er ’s g uid e 15 The label located above the Mix button is unique among the others. The main difference is the Property (top) row. The top row for the Mix Effect Label represents the keyer mode. Keyer Mode for Program. An uppercase character means you’re keying on Program. A lowercase character means you’re not keying on Program. K stands for Keyer Mode. Keyer Mode for Preview. An uppercase character means you’re keying when a cut is performed. A lowercase character means you will not be keying when a cut is performed. Figure 3.8: Mix Effect Label The following letters are used to signify the keyer mode. N Normal M Mix A Add L Luma E External alpha auto rate The rotary encoder that is located next to the Auto Rate display controls the effect controls and the effect controls menu. The effect controls menu is comprised of six different parameters. Let’s take a look at the effect controls menu and how to use the rotary encoder. The rotary encoder can infinitely rotate clockwise or counterclockwise. Rotate the encoder to scroll through the menu items and to change the values of effects. To select an effect, press the encoder. The encoder acts as a toggle 16 chapter 3 fun ctio ns button when pressed. It will toggle between a parameter and the value for that parameter. The following parameters all share the same numerical value scheme. To adjust the value, rotate the encoder to your desired number. The values range from 0 to 999, (999 is equal to 33.3 seconds in NTSC and 40 seconds in PAL). The numbers correspond to frames, 1 is equal to 1 frame and 30 is equal to 30 frames (or 1 second). Dissolve Length—The dissolve length controls the length of a dissolve. Effects Length—The effects length determines the length of an effect. Fade Length—The fade length controls the length of a fade. Program Strobe Rate—The program strobe rate controls the strobe rate for the program bus. This value will be displayed in the Freeze/Strobe controls window. Preview Strobe Rate—The preview strobe rate controls the strobe rate for the preview bus. This value will be displayed in the Freeze/Strobe controls window. control surface us er ’s g uid e 17 Mixer Mode (Keyer Mode) for Program—Allows you to select a keyer mode. When this parameter is displayed in the Auto Rate field, press the rotary encoder to disclose the modes. To select one of the modes, press the rotary encoder. The following modes are available: Normal—Overlays a video source on top of a key. Mix—Performs color cancelling before keying the foreground video. Add—Performs color cancelling, preserving shadows and highlights on the background video. Luma—Uses luminance to key the foreground video. Ext Alpha—Uses alpha from an external source to key the foreground video. 18 chapter 3 fun ctio ns t -bar By dragging this bar up or down, whatever effect or DSK is selected is controlled manually. The faster the T-bar is pulled, the faster the effect runs. The T-bar is especially useful for pausing midway through an effect. LEDs Figure 3.9: T-Bar You’ll notice the two LEDs to the right of the T-bar. These LEDs indicate the polarity of the T-bar. When either of the LEDs light up, this indicates the direction that you must move the T-bar toward to finish the effect. If neither LED lights up, this indicates that the direction has not been initalized and you must move the T-bar to the top or bottom in order to start the effect. soft labels Figure 3.10: Soft Labels Soft labels are used to identify buttons. Each soft label is comprised of two rows with four characters in each row. You can customize each label by entering characters while in the Switcher application. Follow these steps to enter characters into the soft labels. 1. In Switcher, (since the software emulates the layout of the CS-1000) click on the corresponding button. 2. Enter the characters you wish to have appear in the soft label. 3. Press Enter. You will see the characters appear on the CS-1000. control surface us er ’s g uid e 19 configuration panel The configuration panel is a 4 line by 42 character VFD display with 5 rotary encoders. From the configuration panel, you can control the following features: • Color Correction Settings • Keyer Settings • Matte 1 Settings • Matte 2 Settings overview Let’s take a look at the configuration panel and how the rotary encoders work with navigating your way through the menu structure. Rotary Encoders Main Rotary Encoder Figure 3.11: Main Menu The rotary encoders have two functions. They can be turned infinitely to change a value or they can be pressed to make a selection. The main rotary encoder (labeled: Selector) is used to scroll through menus that require more space than the display allows. When pressed, it is used to take you back to the previous menu. 20 chapter 3 fun ctio ns Let’s take a look at the Color Correction Settings menu; press the rotary encoder located directly underneath the words Color Correction Settings. The following menu is displayed. Figure 3.12: Color Correction Settings Menu The Color Correction Settings menu contains items that can be selected by pressing the rotary encoder directly underneath the specific topic. Let’s take a look at each of these items. NOTE: 0QVKEGVJGCTTQYUQPVJGTKIJVUKFGQHVJGOGPWVJKUKPFKECVGUVJCVVJGVJGTG CTGOQTGOGPWKVGOUHQTVJGEQNQTEQTTGEVKQPUGVVKPIU6QXKGYVJQUGKVGOUTQVCVGVJG SelectorGPEQFGTENQEMYKUG6QTGVWTPVQVJGRTGXKQWUOGPWRTGUUVJGSelector GPEQFGT Color Correct Input 1 Press to adjust the 1st input. Color Correct Input 2 Press to adjust the 2nd input. Color Correct Input 3 Press to adjust the 3rd input. Color Correct Input 4 Press to adjust the 4th input. The Color Corrections menu contains additional items that are revealed when you turn the main rotary encoder to the right. Notice in the following figure that control surface us er ’s g uid e 21 arrows appear on both sides. Use the main rotary encoder to scroll to the right to reveal more items, or to the left to display the previous items. Figure 3.13: Color Corrections Menu Cont. Color Correct Input 5 Press to adjust the 5th input. Color Correct Input 6 Press to adjust the 6th input. Figure 3.14: Color Corrections Menu Cont. 22 chapter 3 fun ctio ns Color Correct Input 7 Press to adjust the 7th input. Color Correct Input 8 Press to adjust the 8th input. Color Correct Inputs1-8 share a similar menu that allow you to adjust the Hue, Saturation, Luma, and Setup. However, the menu for Color Correct Input 1 will display Color Correct Input 1, the menu for Color Correct Input 2 will display Color Correct Input 2, etc. The following image is an example of the menu associated with Color Correct Input 1. To get out of this menu, press the Selector encoder. Figure 3.15: Color Correct Input Menu Hue Changes the color values of the video input. If images have an unwanted color, or hue, adjust the Hue value to compensate for it. Saturation Increases or decreases the amount of color, or saturation, in the picture. If the colors seem too vivid, lower the Saturation value. If the colors are washed out, increase the Saturation. control surface us er ’s g uid e Luma Controls the contrast of the picture. To make the picture look sharper, increase the Luma value. Setup Controls the brightness of the picture. In the broadcast industry, it is also called pedestal. 23 keyer settings To display the keyer settings menu, press the rotary encoder located underneath the title, Keyer Settings. The following screen is displayed: Figure 3.16: Keyer Settings Menu Hue Selects the colors to be keyed out. The numbers represent the 360 degrees of the color wheel. A value of 1 is pretty close to chroma key blue. Chroma key green is around 230. Width Adjusts the range of color that is keyed out. If too many shades of a certain color are removed, lowering the width value decreases the number of shades keyed out. 24 chapter 3 fun ctio ns Low Sat Affects the neutral colors found in the center of the color wheel. It acts as a circle emanating from the center, limiting the keyer. The higher the value, the bigger the circle and the fewer low-saturation tones that are removed. Usually tinkered with to remove sparkles caused by uneven lighting in a live environment. Softness Smooths the edges of the areas keyed out. Set this for a value that softens the edges of the keyed area without adversely affecting the edges of other parts of the image. Increasing this value too much makes the image transparent. Since the Keyer Settings menu contains more items that can fit onto the screen (as indicated by the arrows on the right) turn the Selector encoder to the right to reveal the additional items. The following menu is displayed: Figure 3.17: Keyer Settings Menu Cont. Invert Reverses the settings to form a mask around the previously keyed areas, and the opposite of the values selected is keyed out. control surface us er ’s g uid e 25 To return to the other items in the Keyer Settings menu, turn the main rotary encoder to the left. To return to the main menu, press the Selector encoder. matte settings 1 & 2 To display either the Matte 1 settings menu or the Matte 2 settings menu, press the rotary encoder that is located directly underneath the appropriate title. The following menu is displayed (if you selected Matte 1 Settings). Figure 3.18: Matte 1 Settings Red Controls the amount of red in matte 1. Green Controls the amount of green in matte 2. Blue Controls the amount of blue in matte 3. The menu for Matte 2 Settings is the same as the menu displayed for Matte 1 Settings; however, that menu reflects the properties of Matte 2. 26 chapter 3 fun ctio ns control surface us er ’s g uid e 27 chapter 4 software changes Once you install the latest version of the GlobeCaster software (and since the CS-1000 requires 2.8 or greater ~ it’s likely that you have), you’ll notice some subtle changes to the main screen in Switcher. Let’s take a look at both the old interface and new interface and then discuss the changes that relate to the control surface. The biggest change you’ll find is that certain items have been rearranged for efficiency, especially to match the CS-1000. Figure 4.1: Old Switcher Interface soft labels surface button Figure 4.2: New Switcher Interface There are several changes that are covered in the GlobeCaster 2.9 Addendum. For the sake of this manual, we’ll focus on the changes that concern the 28 chapter 4 so ft ware ch ang es use of the control surface: Soft labels and the Surface Button. Let’s discuss the latter first. surface button The surface button is the button that allows you turn the control surface on or off from Switcher. To turn the control surface on, right-click on the grey button (grey indicates that the control surface is disabled) located next to the word, Surface. The following menu is displayed: Figure 4.3: Disabled Control Surface The top portion of this menu contains the status. In figure 4.3, the control surface is disabled. To enable the control surface, drag your mouse down to select the option: Always detect Control Surface on application startup. Selecting this option will enable the control surface and will keep it enabled the next time you launch Switcher. Alternatively, you can disable the control surface and never have it detected when you launch Switcher. To do this, right-click on the green button (green indicates that the control surface is enabled) located next to the word, Surface. The following menu is displayed: Figure 4.4: Enabled Control Service The top portion of this menu contains the status. In figure 4.4, the control surface is enabled. To disable the control surface, drag your mouse down to select the option: Never detect Control Surface on application startup. Selecting this option will disable the control surface (the control surface will remain connected until you shut down Switcher) and will require you to enable it the next time you launch Switcher. control surface us er ’s g uid e 29 soft labels The soft labels are now located above the Program Bus (figure 4.5) and allow you to label each button with up to four characters. While the soft labels in Switcher aren’t new to this release, what is new is that they now control what is displayed on the control surface. Figure 4.5: Soft Labels Follow the steps to label a button: 1. In Switcher, (since the software emulates the layout of the CS-1000) click on the corresponding button. 2. Enter the characters you wish to have appear in the soft label. 3. Press Enter. You will see the characters appear on the CS-1000. 30 chapter 4 so ft ware ch ang es control surface us er ’s g uid e 31 FCC Notice This equipment has been tested and found to comply with the limits for a Class A digital device, pursuant to part 15 of the FCC Rules. These limits are designed to provide reasonable protection against harmful interference when the equipment is operated in a commercial environment. This equipment generates, uses and can radiate radio frequency energy and, if not installed and used in accordance with the instruction manual, may cause harmful interference to radio communications. Operation of this equipment in a residential area is likely to cause harmful interference in which case the user will be required to correct the interference at his/her own expense. 32 FC C N otic e control surface us er ’s g uid e index A Add, Mixer Mode 17 Auto 12 Auto Rate 12, 15 Aux Bus 8 B Blue, Matte Settings 25 C Color Correction Settings 20 Comm/power status lights, defined 9 Configuration Panel 19–25 Connections 4 Cut 12 D Dimensions, CS-1000 2 Disabling the CS-1000 28 Dissolve Length 16 DSK1-4 12 Fade to black 11 Freeze, in Freeze/Strobe Controls 9 Freeze/Strobe Controls 9 FX 12 G Green, Matte Settings 25 H Hooking up, CS-1000 4 Hue, Color Correct Input 22 Hue, Keyer Settings 23 I Invert, Keyer Settings 24 K Key Bus 8 Key Preview Bus 8 Keyer Mode 17 Keyer Mode, letters 15 Keyer Settings 23 E Effect Labels 12–15 Effects Length 16 Enabling the CS-1000 28 Ext Alpha, Mixer Mode 17 F Fade Length 16 L Length Row 13, 14 Live, in Freeze/Strobe Controls 9 Lock 12 Low Sat, Keyer Settings 24 Luma, Color Correct Input 23 Luma, Mixer Mode 17 I II i nd ex M T Matte Settings 25 Mix 12 Mix Effect Label 15 Mix, Mixer Mode 17 Mixer Mode 17 T-bar 18 Technical specifications 2 V Video Buses 7–8 N Normal, Mixer Mode 17 Number pad 10 P Preview Bus 8 Preview Strobe Rate 16 Program Bus 8 Program Strobe Rate 16 Property Row 12, 13 letters 13 R Red, Matte Settings 25 Rotary Encoders 19 S Saturation, Color Correct Input 22 Setup, Color Correct Input 23 Soft Labels 18 Soft Labels, in Switcher 29 Softness, Keyer Settings 24 Status Row 13, 14 Stop 12 Strobe Rate, in Freeze/Strobe Controls 9 Strobe, in Freeze/Strobe Controls 9 Surface Button, in Switcher 28 W Weight, CS-1000 2 Width, Keyer Settings 23