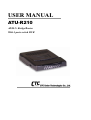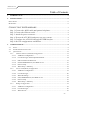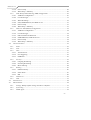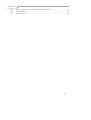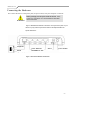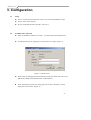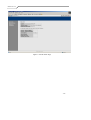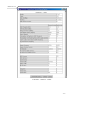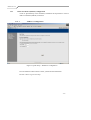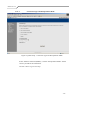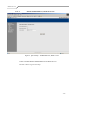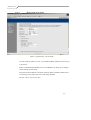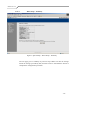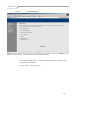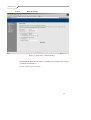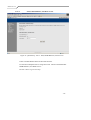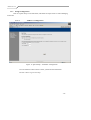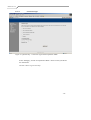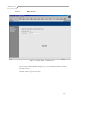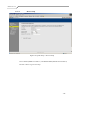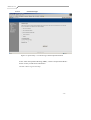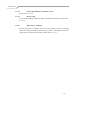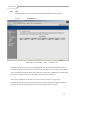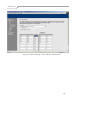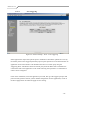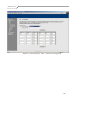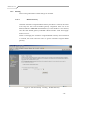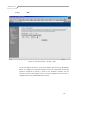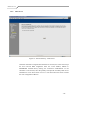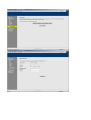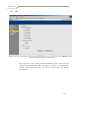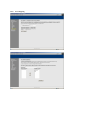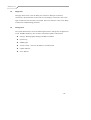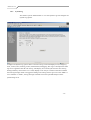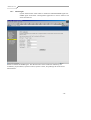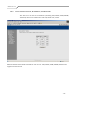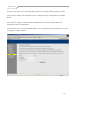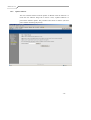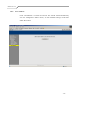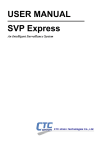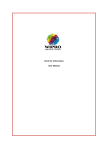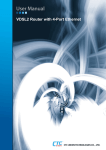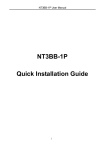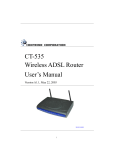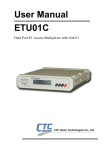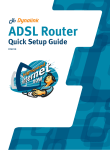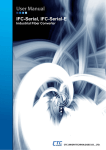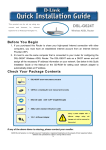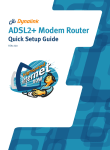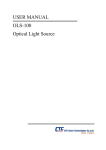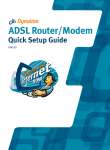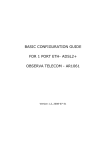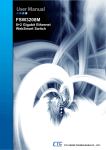Download USER MANUAL
Transcript
USER MANUAL ATU-R210 ADSL2+ Bridge/Router With 4-ports switch HUB Manual Ver1.01 Table of Contents 1. INTRODUCTION......................................................................................................................5 2. INSTALLATION........................................................................................................................6 FRONT PANEL ....................................................................................................................................6 REAR PANEL......................................................................................................................................6 CONNECTING THE HARDWARE .................................................................................7 Step 1. Connect the ADSL cable and optional telephone. .............................................8 Step 2. Connect the Ethernet cable. ....................................................................................8 Step 3. Attach the power connector.....................................................................................8 Step 4. Turn on the ATU-R210 and power up your systems. ........................................8 Step 5. Configure the ATU-R210 through the WEB interface ......................................8 Step 6. Save the configurations and Reboot. ....................................................................8 3. CONFIGURATION ...................................................................................................................9 3.1 SETUP ...................................................................................................................................9 3.2 ESTABLISH THE CONNECTION ...............................................................................................9 3.3 QUICK SETUP ......................................................................................................................12 3.3.1 PPPover Ethernet (PPPoE) Configuration ...............................................................13 3.3.1.1 3.3.1.2 3.3.1.3 3.3.1.4 ATM PVC Configuration .......................................................................................13 Connection Type and Encapsulation Mode............................................................14 PPP Username and Password.................................................................................15 Enable IGMP Multicast, and WAN service ...........................................................16 3.3.1.5 Device Setup ..........................................................................................................17 3.3.1.6 WAN Setup – Summery.........................................................................................18 3.3.2 IP over ATM (IPoA) Configuration ...........................................................................19 3.3.2.1 ATM PVC Configuration .......................................................................................19 3.3.2.2 3.3.2.3 3.3.2.4 3.3.2.5 Connection Type ....................................................................................................20 WAN IP Settings ....................................................................................................21 NAT, IGMP Multicast, and WAN service ..............................................................22 Device Setup ..........................................................................................................23 3.3.2.6 WAN Setup – Summary.........................................................................................24 3.3.3 Bridge Configuration .................................................................................................25 3.3.3.1 ATM PVC Configuration .......................................................................................25 3.3.3.2 Connection Type ....................................................................................................26 3.3.3.3 WAN Service..........................................................................................................27 -2- Manual Ver1.01 3.3.3.4 Device Setup ..........................................................................................................28 3.3.3.5 WAN Setup – Summery.........................................................................................29 3.3.4 MAC Encapsulation Routing (MER) Configuration..................................................30 3.3.4.1 ATM PVC Configuration .......................................................................................30 3.3.4.2 3.3.4.3 3.3.4.4 3.3.4.5 Connection Type ....................................................................................................31 WAN IP Settings ....................................................................................................32 NAT, IGMP Multicast, and WAN service ..............................................................33 Device Setup ..........................................................................................................33 3.3.4.6 WAN Setup – Summery.........................................................................................33 3.3.5 PPP over ATM (PPPoA) Configuration ....................................................................34 3.3.5.1 ATM PVC Configuration .......................................................................................34 3.3.5.2 Connection Type ....................................................................................................34 3.3.5.3 3.3.5.4 3.3.5.5 3.3.5.6 PPP Username and Password.................................................................................34 IGMP Multicast, and WAN service........................................................................34 Device Setup ..........................................................................................................34 WAN Setup – Summery.........................................................................................34 3.4 ADVANCED SETUP ...............................................................................................................35 3.4.1 WAN ...........................................................................................................................36 3.4.2 LAN ............................................................................................................................36 3.4.3 NAT ............................................................................................................................37 3.4.3.1 Virtual Servers........................................................................................................37 3.4.3.2 Port Triggering .......................................................................................................39 3.4.3.3 DMZ Host ..............................................................................................................41 3.4.4 Security.......................................................................................................................42 3.4.4.1 Outgoing IP Filtering .............................................................................................42 3.4.4.2 Incoming IP Filtering .............................................................................................43 3.4.4.3 MAC Filtering........................................................................................................44 3.4.5 Routing .......................................................................................................................46 3.4.5.1 Default Gateway ....................................................................................................46 3.4.5.2 Static Route ............................................................................................................47 3.4.5.3 RIP .........................................................................................................................49 3.4.6 DNS Server.................................................................................................................50 3.4.7 DSL ............................................................................................................................52 3.5 DIAGNOSTICS ......................................................................................................................54 3.6 MANAGEMENT ....................................................................................................................54 3.6.1 Settings–Backup/Update Settings and Reset to Default.............................................55 3.6.2 3.6.3 System Log .................................................................................................................57 SNMP Agent ...............................................................................................................58 -3- Manual Ver1.01 3.6.4 3.6.5 3.6.6 Access Control–Services, IP addresses, and Passwords............................................59 Update Software.........................................................................................................62 Save / Reboot..............................................................................................................63 -4- Manual Ver1.01 1. Introduction Congratulations on becoming the owner of the ATU-R210 ADSL Ethernet bridge/router. Your LAN (local area network) will now be able to access the Internet using your high-speed ADSL connection. This User Guide will show you how to install and set up your ATU-R210 ADSL Bridge/Router. Features ¾ Internal ADSL modem for high speed internet access ¾ 10/100Base-T Ethernet router to provide Internet connectivity to all computers on your LAN ¾ ¾ ¾ Network Address Translation (NAT) and IP filtering functions to provide firewall protection for your computers Network configuration through DHCP Configuration program you access via an HTML browser System Requirements In order to use your ATU-R210 ADSL/Ethernet router, you must have the following: ¾ ADSL service up and running on your telephone line, with at least one public ¾ ¾ Internet address for your LAN One or more computers each containing an Ethernet 10Base-T/100Base-T network interface card (NIC) For system configuration using the supplied web-based program: a web browser such as Internet Explorer v5.0 or later, or Netscape v4.7 or later -5- Manual Ver1.01 2. Installation In addition to this document, your ATU-R210 should arrive with the following: ¾ ¾ One standalone desktop ATU-R210 ADSL Ethernet Bridge/Router One power adapter ¾ ¾ ¾ One Ethernet cable One RJ-11 to RJ-11 telephone Cable One splitter Front Panel The front panel contains lights called LEDs that indicate the status of the unit. Label Color ALARM Red Function Flashes on/off rapidly during the training mode. Flashes on/off slowly: No ADSL link Off: ADSL link established and active ADSL LINK* Green ADSL ACT Green LAN1-4 Green PWR Green On: ADSL link established and active Off: No ADSL link Flashes on/off during ADSL data transfer. On: No data transfer. On: LAN link established and active Off: No LAN link Flashes during data transfer On: Unit is powered on Off: Unit is powered off Rear Panel The rear panel contains the ports for the unit's data and power connections. Label Function ADSL RJ-11 connector: Connects the device to a telephone jack using the supplied cable On/Off Switches the unit on and off PWR Connects to the supplied power converter cable LAN1-4 RJ-45 connector:.Connects the device to your PC's Ethernet port, or to the uplink port on your LAN's hub, using the cable provided -6- Manual Ver1.01 Connecting the Hardware You connect the device to the phone jack, the power outlet, and your computer or network. WARNING Before you begin, turn the power off for all devices. These include your computer(s), your LAN hub/switch (if applicable), and the ATU-R210. Figure 1 illustrates the hardware connections. The layout of the ports on your device may vary from the layout shown. Refer to the steps that follow for specific instructions. Telephone PSTN To PC Ethernet 10/100Base-T NIC Power Power Switch Figure 1. Overview of Hardware Connections -7- Manual Ver1.01 Step 1. Connect the ADSL cable and optional telephone. Connect one end of the provided phone cable to the port labeled ADSL on the rear panel of the device. Connect the other end to your wall phone jack. You can attach a telephone line to the device. This is helpful when the ADSL line uses the only convenient wall phone jack. If desired, connect the telephone cable to the port labeled PHONE. WARNING Although you use the same type of cable, The ADSL and PHONE ports are not interchangeable. Do not route the ADSL connection through the PHONE port. [CT1]: This warning assumes that the board contains an internal filter on the POTS line. If an external filter is used instead, Step 2. Connect the Ethernet cable. document that step here and remove this warning If you are connecting a LAN to the ATU-R210 ADSL/Ethernet router, attach one end of a provided Ethernet cable (with an external filter, the to a regular hub port and the other to the Ethernet port on the ATU-R210. ADSL and PHONE ports are interchangeable). Step 3. Attach the power connector. Connect the AC power adapter to the PWR connector on the back of the device and plug in the adapter to a wall outlet or power strip. Step 4. Turn on the ATU-R210 and power up your systems. Press the Power switch on the back panel of the device to the ON position. Turn on and boot up your computer(s) and any LAN devices such as hubs or switches. Step 5. Configure the ATU-R210 through the WEB interface The detail step3 would be described in Chapter3. It would help you configure the ATU-R210 to meet your need. Step 6. Save the configurations and Reboot. To make the settings you made on ATU-R210 take effect. -8- Manual Ver1.01 3. Configuration 3.1 3.2 Setup z Step 1: Connect the ATU-R and PC with a cross-over/straight Ethernet cable. z Step 2: Power on the ATU-R. z Step 3: The default IP of the ATU-R is 192.168.1.1. Establish The Connection z Enter the IP address (default is 192.168.1.1) of ATU-R from the Web Browser.. z A Dialogue Box will be popped up to request the user to login. (Figure 1) Figure 1. Authentication z Please enter the management username/password into the fields then click on the OK button (default username/password is admin/admin). z If the authentication passes, the home page “Device Info - Summary” will be displayed on the browser. (Figure 2) -9- Manual Ver1.01 Figure 2. ATU-R Home Page - 10 - Manual Ver1.01 Link State – Statistics – ADSL - 11 - Manual Ver1.01 3.3 Quick Setup The system administrator can configure the ATU-R remotely or locally via a Web Browser. Network configuration need to be planned and decided before starting the configuration procedure. Quick Setup allows system administrator to select the appropriate operation mode and configure the corresponding settings step by step to create a connection. The following five operation modes are supported : z PPP over Ethernet (PPPoE) z IP over ATM (IPoA) z Bridging z MAC Encapsulation Routing (MER) z PPP over ATM (PPPoA) - 12 - Manual Ver1.01 3.3.1 PPPover Ethernet (PPPoE) Configuration Click on “Quick Setup” in the left frame, and follow the steps below to create a PPP over Ethernet (PPPoE) connection. 3.3.1.1 ATM PVC Configuration Figure 3. Quick Setup – ATM PVC Configuration Give the VPI/VCI values. Please contact you ISP for the information. Click on “Next” to go to next step. - 13 - Manual Ver1.01 3.3.1.2 Connection Type and Encapsulation Mode Figure 4. Quick Setup – Connection Type and Encapsulation Mode Select “PPP over Ethernet (PPPoE)”, and the “Encapsulation Mode”. Please contact you ISP for the information. Click on “Next” to go to next step. - 14 - Manual Ver1.01 3.3.1.3 PPP Username and Password Figure 5. Quick Setup – PPP Username and Password Give “PPP Username”, “PPP Password”, “PPPoE Service Name”, and select “Authentication Method” (AUTO/PAP/CHAP/MSCHAP). Please contact you ISP for the information. The “Dial on demand (with idle timeout timer)” function, if checked, a new setup parameter “Inactivity Timeout (minutes) [1-4320]” will appear for ATU-R210 to tear down the PPP link automatically if there is no outgoing packet for the programmed period of time. ATU-R210 set up PPPoE connection automatically when there does not exist the PPPoE connection in it and user wants to send traffic to ISP The users is able to assign some specific ATM PVC(s) to run PPPoE, when ATU-R210 is with multiple ATM PVC connection Click on “Next” to go to next step. - 15 - Manual Ver1.01 3.3.1.4 Enable IGMP Multicast, and WAN service Figure 6. Quick Setup – IGMP Multicast, WAN service Check to Enable/Disable IGMP Multicast and WAN Service. Click on “Next” to go to next step. - 16 - Manual Ver1.01 3.3.1.5 Device Setup (LAN Setup) Figure 7. Quick Setup – Device Setup Give IP (LAN IP, default 192.168.1.1) and Subnet Mask (default 255.255.255.0) to the device. Select to Disable/Enable DHCP Server, use DHCP Server Relay, and configure related settings for that mode. Note that Network Address Translation function (NAT) is default enabled and is not showing on the page to prevent it from being disabled. Click on “Next” to go to next step. - 17 - Manual Ver1.01 3.3.1.6 WAN Setup – Summery Figure 8. Quick Setup – WAN Setup – Summary The last page gives a summary of previous steps. Make sure that the settings match the settings provided by ISP, and then click on “Save/Reboot” button to complete the configuration procedure. - 18 - Manual Ver1.01 3.3.2 IP over ATM (IPoA) Configuration Click on “Quick Setup” in the left frame, and follow the steps below to create a IP over ATM (IPoA) connection. 3.3.2.1 ATM PVC Configuration Figure 9. Quick Setup – ATM PVC Configuration Give the VPI/VCI values. Please contact you ISP for the information. Click on “Next” to go to next step. - 19 - Manual Ver1.01 3.3.2.2 Connection Type Figure 10. Quick Setup – Connection Type and Encapsulation Mode Select “IP over ATM (IPoA)”, and the “Encapsulation Mode”. Please contact you ISP for the information. Click on “Next” to go to next step. - 20 - Manual Ver1.01 3.3.2.3 WAN IP Settings Figure 11. Quick Setup– WAN IP Settings WAN IP/Subnet Mask, default gateway, and DNS server settings. Please contact you ISP for the information. Click on “Next” to go to next step. - 21 - Manual Ver1.01 3.3.2.4 NAT, IGMP Multicast, and WAN service Figure 12. Quick Setup – IPoA – NAT, IGMP Multicast, WAN service Check to Enable/Disable NAT and Firewall functions. Use Advanced Setup/Firewall to assign filter rules. Check to Enable/Disable IGMP Multicast, and WAN Service. Click on “Next” to go to next step. - 22 - Manual Ver1.01 3.3.2.5 Device Setup (LAN Setup) Figure 13. Quick Setup – Device Setup Give IP (LAN IP, default 192.168.1.1) and Subnet Mask (default 255.255.255.0) to the device. Select to Disable/Enable DHCP Server, use DHCP Server Relay, and configure related settings for that mode. Click on “Next” to go to next step. - 23 - Manual Ver1.01 3.3.2.6 WAN Setup – Summary Figure 14 Quick Setup – WAN Setup – Summary The last page gives a summary of previous steps. Make sure that the settings match the settings provided by ISP, and then click on “Save/Reboot” button to complete the configuration procedure. - 24 - Manual Ver1.01 3.3.3 Bridge Configuration Click on “Quick Setup” in the left frame, and follow the steps below to create a Bridging connection. 3.3.3.1 ATM PVC Configuration Figure 15. Quick Setup – ATM PVC Configuration Give the VPI/VCI values. Please contact you ISP for the information. Click on “Next” to go to next step. - 25 - Manual Ver1.01 3.3.3.2 Connection Type Figure 16. Quick Setup – Connection Type and Encapsulation Mode Select “Bridging”, and the “Encapsulation Mode”. Please contact you ISP for the information. Click on “Next” to go to next step. - 26 - Manual Ver1.01 3.3.3.3 WAN Service Figure 17. Quick Setup – WAN Service Give a service name (default setting is br_0_33) and check the box to enable this wan service. Click on “Next” to go to next step. - 27 - Manual Ver1.01 3.3.3.4 Device Setup Figure 18. Quick Setup – Device Setup Give LAN IP (default 192.168.1.1) and Subnet Mask (default 255.255.255.0). Click on “Next” to go to next step. - 28 - Manual Ver1.01 3.3.3.5 WAN Setup – Summery Figure 19 Quick Setup – WAN Setup – Summary The last page gives a summary of previous steps. Make sure that the settings match the settings provided by ISP, and then click on “Save/Reboot” button to complete the configuration procedure. - 29 - Manual Ver1.01 3.3.4 MAC Encapsulation Routing (MER) Configuration Click on “Quick Setup” in the left frame, and follow the steps below to create a MAC Encapsulation Routing (MER) connection. 3.3.4.1 ATM PVC Configuration Figure 20. Quick Setup – ATM PVC Configuration Give the VPI/VCI values. Please contact you ISP for the information. Click on “Next” to go to next step. - 30 - Manual Ver1.01 3.3.4.2 Connection Type Figure 21. Quick Setup – Connection Type and Encapsulation Mode Select “MAC Encapsulation Routing (MER)”, and the “Encapsulation Mode”. Please contact you ISP for the information. Click on “Next” to go to next step. - 31 - Manual Ver1.01 3.3.4.3 WAN IP Settings Figure 22. Quick Setup – WAN IP Settings WAN IP/Subnet Mask, Default Gateway, and DNS Server can either be obtained automatically or set manually. Click on “Next” to go to next step. - 32 - Manual Ver1.01 3.3.4.4 NAT, IGMP Multicast, and WAN service Please refer to 3.3.2.4. 3.3.4.5 Device Setup Set device IP(LAN IP) and Subnet Mask, and DHCP related items. Please refer to 3.3.1.5. 3.3.4.6 WAN Setup – Summery The last page gives a summary of previous steps. Make sure that the settings match the settings provided by ISP, and then click on “Save/Reboot” button to complete the configuration procedure. Please refer to 3.3.1.6. - 33 - Manual Ver1.01 3.3.5 PPP over ATM (PPPoA) Configuration Click on “Quick Setup” in the left frame, and follow the steps below to create a PPP over ATM (PPPoA) connection. The following setting steps are all the same as PPP over Ethernet (PPPoE) steps. 3.3.5.1 ATM PVC Configuration Give the VPI/VCI values. Please refer to 3.3.1.1. 3.3.5.2 Connection Type Select “PPP over ATM (PPPoA)”. Please refer to 3.3.1.2 3.3.5.3 PPP Username and Password Give “PPP Username”, “PPP Password”, and select “Authentication Method” (AUTO/PAP/CHAP/MSCHAP). Please contact you ISP for the information. Please refer to 3.3.1.3. 3.3.5.4 IGMP Multicast, and WAN service Please refer to 3.3.1.4 3.3.5.5 Device Setup Set device IP (LAN IP) and Subnet Mask, and DHCP related items. Please refer to 3.3.1.5. 3.3.5.6 WAN Setup – Summery The last page gives a summary of previous steps. Make sure that the settings match the settings provided by ISP, and then click on “Save/Reboot” button to complete the configuration procedure. Please refer to 3.3.1.6. - 34 - Manual Ver1.01 3.4 Advanced Setup Advanced Setup allows system administrator to configure the following topics: z WAN z LAN z NAT z Security z Routing z DNS z DSL - 35 - Manual Ver1.01 3.4.1 WAN Figure 23. Advanced Setup – WAN This page shows the current existing WAN interfaces in the system. User can choose Add, Edit, or Remove to configure WAN interfaces. For detail about Add and Edit procedure, please refer to 3.3 Quick Setup. 3.4.2 LAN Please refer to 3.3.1.5. - 36 - Manual Ver1.01 3.4.3 NAT Including Virtual Servers, Port Triggering, and DMZ Host function settings. 3.4.3.1 Virtual Servers Figure 24. Advanced Setup – NAT – Virtual Servers Virtual Server allows you to direct incoming traffic from WAN side (identified by Protocol and External port) to the Internal server with private IP address on the LAN side. The Internal port is required only if the external port needs to be converted to a different port number used by the server on the LAN side. A maximum 32 entries can be configured. Click on the Add button, select the service you need for this server, then give the external/internal port and protocol rules(system will show you default configuration for this service). Click on the Save/Apply button to finish and apply the new setting. - 37 - Manual Ver1.01 Figure 25. Advanced Setup – NAT – Add new Virtual Server - 38 - Manual Ver1.01 3.4.3.2 Port Triggering Figure 26. Advanced Setup – NAT – Port Triggering Some applications require that specific ports in the Router's firewall be opened for access by the remote parties. Port Trigger dynamically opens up the 'Open Ports' in the firewall when an application on the LAN initiates a TCP/UDP connection to a remote party using the 'Triggering Ports'. The Router allows the remote party from the WAN side to establish new connections back to the application on the LAN side using the 'Open Ports'. A maximum 32 entries can be configured. Click on the Add button, select the application you need, then give the trigger/open port and protocol rules(system will show you the default configuration for this application). Click on the Save/Apply button to finish and apply the new setting. - 39 - Manual Ver1.01 Figure 27. Advanced Setup – NAT – Add new Port Triggering - 40 - Manual Ver1.01 3.4.3.3 DMZ Host Figure 28. Advanced Setup – NAT – DMZ Host The DSL router will forward IP packets from the WAN that do not belong to any of the applications configured in the Virtual Servers table to the DMZ host computer Enter the computer's IP address and click "Save/Apply" to activate the DMZ host. Clear the IP address field and click "Save/Apply" to deactivate the DMZ host. - 41 - Manual Ver1.01 3.4.4 Security Two functions are supported in Security, Outgoing IP Filtering and Incoming IP Filtering. 3.4.4.1 Outgoing IP Filtering By default, all outgoing IP traffic from LAN is allowed, but some IP traffic can be blocked by setting up filters. Choose Add or Remove to configure outgoing IP filters. Figure 29. Advanced Setup – Firewall – Outgoing IP Filtering Setup Click on Add to create a filter to identify the outgoing IP traffic by specifying at least one condition below. If multiple conditions are specified, all of them take effect - 42 - Manual Ver1.01 Figure 30. Advanced Setup – Firewall – Add new Outgoing IP Filter 3.4.4.2 Incoming IP Filtering By default, all incoming IP traffic from the WAN is blocked when the firewall is enabled. However, some IP traffic can be Accepted by setting up filters. Refer to 3.4.4.1 Outgoing IP Filtering, follow the same principle to add a new filter rule. - 43 - Manual Ver1.01 3.4.4.3 MAC Filtering MAC Filtering is only effective on ATM PVCs configured in Bridge mode. FORWARD means that all MAC layer frames will be FORWARDED except those matching with any of the specified rules in the following table. BLOCKED means that all MAC layer frames will be BLOCKED except those matching with any of the specified rules in the following table. Figure 31. Advanced Setup – Firewall – MAC Filtering Setup Click on Add to create a filter to identify the MAC layer frames by specifying at least one condition below. If multiple conditions are specified, all of them take effect. - 44 - Manual Ver1.01 Figure 32. Advanced Setup – Firewall – Add new MAC Filter - 45 - Manual Ver1.01 3.4.5 Routing Three routing information related settings are included. 3.4.5.1 Default Gateway If Enable Automatic Assigned Default Gateway checkbox is selected, this router will accept the first received default gateway assignment from one of the PPPoA, PPPoE or MER/DHCP enabled PVC(s). If the checkbox is not selected, enter the static default gateway AND/OR a WAN interface. Click 'Save/Apply' button to save it. NOTE: If changing the Automatic Assigned Default Gateway from unselected to selected, You must reboot the router to get the automatic assigned default gateway. Figure 33. Advanced Setup – Routing – Default Gateway - 46 - Manual Ver1.01 3.4.5.2 Static Route Figure 34. Advanced Setup – Routing – Static Route Click on Add to create a new Static Route. Enter the destination network address, subnet mask, gateway AND/OR available WAN interface then click "Save/Apply" to add the entry to the routing table - 47 - Manual Ver1.01 Figure 35. Advanced Setup – Routing – Add new Static Route - 48 - Manual Ver1.01 3.4.5.3 RIP Figure 36. Advanced Setup – Routing – RIP To activate RIP for the device, select the 'Enabled' radio button for Global RIP Mode. To configure an individual interface, select the desired RIP version and operation, followed by placing a check in the 'Enabled' checkbox for the interface. Click the 'Save/Apply' button to save the configuration, and to start or stop RIP based on the Global RIP mode selected - 49 - Manual Ver1.01 3.4.6 DNS Server Figure 37. Advanced Setup – DNS Server If Enable Automatic Assigned DNS checkbox is selected, this router will accept the first received DNS assignment from one of the PPPoA, PPPoE or MER/DHCP enabled PVC(s) during the connection establishment. If the checkbox is not selected, enter the primary and optional secondary DNS server IP addresses. Click 'Save' button to save it. You must reboot the router to make the new configuration effective - 50 - Manual Ver1.01 3.4.7 DSL Figure 38. Advanced Setup – DNS Server This page allows you to select the DSL modulation support, phone line pair setting, and DSL capability. DSL knowledge is required to configure these settings. Consult your ISP, make sure that the settings match the settings provided by it. - 52 - 3.4.8 Port Mapping Manual Ver1.01 3.5 Diagnostics This page allows users to test the Ether port connection, DSL port connection, connection to the Internet Service Provider. If a test displays a fail status, click “Test” again to make sure the fail status is consistent. If the test continues to fail, click “Help” to follow the troubleshooting procedure. 3.6 Management The system administrator can do the following functions to manage the configurations, events, SNMP information, user accounts, and software update of the ATU-R. z Settings - Backup/Update Settings and Reset to Default z System Log z SNMP Agent z Access Control – Services, IP addresses, and Passwords z Update Software z Save / Reboot - 54 - Manual Ver1.01 3.6.1 Settings–Backup/Update Settings and Reset to Default System Administrator can do the ATU-R settings backup, update, and restore here. The settings can be saved from ATU-R to PC. The saved setting file can also be loaded from PC to ATU-R. These 2 functions can help the system administrator to manage large amount of ATU-Rs efficiently. Restore Default would set the ATU-R with the factory default configuration. Click “Backup Settings” to save the settings to a file on the Local PC. - 55 - Manual Ver1.01 Browser Click “Browse” to locate the setting file saved on the Local PC. Then, “Update Settings” would apply the settings to the ATU-R according to the setting file. Click “Restore Default Settings” and then confirm the action. - 56 - Manual Ver1.01 3.6.2 System Log This allows System Administrator to view the System Log and configure the System Log options. Configure the System Log option. There’re 8 levels of Log Level and Display Level, Emergency, Alert, Critical, Error, Warning, Notice, Informational, Debugging. The Log Level implies that what log level is applied to ATU-R to do the log. The Display Level would just show the users the log message that they want to know. As a result, Display Level was just a subset of the retrieved from the total log message which was logged according to the setting of the Log Level. If the “Mode” is set to “Remote” or “Both”, the log messages would be sent to the specified UDP port of the specified log server. - 57 - Manual Ver1.01 3.6.3 SNMP Agent System Administrator could enable or disable the embedded SNMP Agent here. SNMP Agent would allow a management application to retrieve statistics and status from ATU-R. Enable or Disable the SNMP Agent. The detail function of the The Read Community, Set Community, System Name, System Location, System Contact, Trap Manager IP would not be described here. - 58 - Manual Ver1.01 3.6.4 Access Control–Services, IP addresses, and Passwords The “Services” list the service daemons (including FTP, HTTP, ICMP, SNMP, TELNET) that can be enabled for LAN side, WAN side, or both. Mark the Enable of the WAN and LAN for each service. FTP, HTTP, ICMP, SNMP, TELNET are supported in the ATU-R. - 59 - Manual Ver1.01 The IP Address Access Control mode, if enabled, permits access to local management services from IP addresses contained in the Access Control List. If the Access Control mode is disabled, the system will not validate IP addresses for incoming packets. The services are the system applications listed in the Service Control List. Click “Add” to add an IP address to the Access Control List. Mark the Remove option of the specified IP address, then click “Remove” to remove the IP address from the ACL. - 60 - Manual Ver1.01 Access to your DSL router is controlled through three user accounts: admin, support, and user. The user name "admin" has unrestricted access to change and view configuration of your DSL Router. The user name "support" is used to allow an ISP technician to access your DSL Router for maintenance and to run diagnostics. The user name "user" can access the DSL Router, view configuration settings and statistics, as well as, update the router's software. - 61 - Manual Ver1.01 3.6.5 Update Software The new released software could be update via HTTP. Click the “Browse” to locate the new software image file in the PC. Then, “Update Software” to proceed the software update. The procedure takes about 2 minutes (do NOT power off the unit during the period). Browser - 62 - Manual Ver1.01 3.6.6 Save / Reboot Click “Save/Reboot” to reboot the ATU-R. The ATU-R would automatically save the configuration before reboot, so that modified settings would take effect after reboot. - 63 - Transmission Series CTC Union Technologies Co., Ltd. Far Eastern Vienna Technology Center (Neihu Technology Park) 8F, No.60, Zhouzi Street Neihu, Taipei, Taiwan Phone:(886) 2.2659.1021 Fax:(886) 2.2799.1355 E-mail: [email protected] http://www.ctcu.com