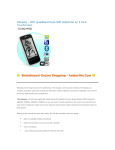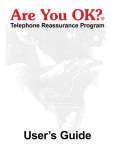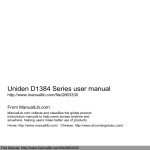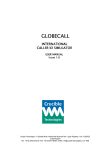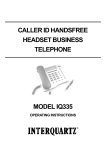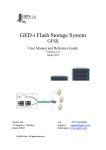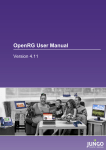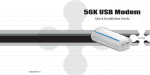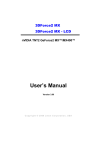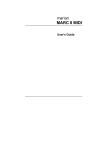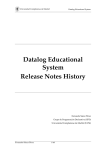Download Hi-Phone DeskTop™ H/W User Manual 1.07.98
Transcript
Hi-Phone DeskTop™ H/W User Manual 1.07.98 Way2call Communication Ltd. reserves the right to make changes to the Hi-Phone® devices and to the content of this document without notice © 2001 Way2call Communications Ltd. all rights reserved 7 Giborei Israel St., Suite 212, P.O.Box 8513, Netanya 42504, Israel Tel. +972 (9) 885-1111 FAX +972 (9) 885-9914 http://www.way2call.com DOC2012 Hi-Phone DeskTop™ H/W Setup (1.07.98) Table of context 1. Introduction ............................................................................................................ 1 1.1 Using This Document ................................................................................................... 1 1.1.1 Symbols................................................................................................................ 1 1.1.2 Serial Number ....................................................................................................... 1 1.1.3 Locating Additional Information.............................................................................. 1 1.2 Hi-Phone® Features...................................................................................................... 2 2. 2.1 2.2 3. 4. Before you start ...................................................................................................... 3 What’s in the package .................................................................................................. 3 System Requirements................................................................................................... 3 Installation.............................................................................................................. 4 3.1 Installing the hardware ................................................................................................ 4 3.1.1 Hi-Phone DeskTop™ RS-232 Model ........................................................................ 4 3.2 Plug & Play Device Driver Installation ............................................................................ 7 3.2.1 Windows 95 .......................................................................................................... 7 3.2.2 Windows 98 & 98 SE ............................................................................................. 7 3.2.3 Windows 2000 ...................................................................................................... 8 3.3 Software Installation .................................................................................................... 8 3.3.1 Installing the drivers.............................................................................................. 8 3.3.2 Installing the PBX Enable Patch ............................................................................ 11 3.3.3 Drivers installation wrap-up and test .................................................................... 12 3.4 Uninstalling................................................................................................................ 13 3.4.1 Uninstalling the Hi-Phone® drivers........................................................................ 13 4.1 4.2 4.3 4.4 4.5 Notes and Tips....................................................................................................... 14 Using the WAVE driver with other applications ............................................................. 14 Using the TAPI driver ................................................................................................. 15 Changing Volume & Gain ............................................................................................ 15 Hardware Configuration.............................................................................................. 15 Test Wizard ............................................................................................................... 16 Table of Figures Figure 1 - About the Hi-Phone® device and drivers .................................................................2 Figure 2 - About screen ........................................................................................................2 Figure 3 – Connecting Hi-Phone DeskTop™ with external modem ...........................................5 Figure 4 – Connecting Hi-Phone DeskTop™ with internal modem ............................................5 Figure 5 – Connecting Hi-Phone DeskTop™ with NO modem...................................................6 Figure 6 - Install Hi-Phone® Drivers for Windows ...................................................................9 Figure 7 – End User License Agreement Screen......................................................................9 Figure 8 - Hardware device setup ........................................................................................10 Figure 9 - Final drivers setup screen ....................................................................................10 Figure 10 - Install PBX Enable Patch ....................................................................................11 Figure 11 – End User License Agreement Screen ..................................................................12 Figure 12 - Final patch setup screen ....................................................................................12 © 2001 Way2call Communications Ltd. all rights reserved i Hi-Phone DeskTop™ H/W Setup (1.07.98) Figure 13 - Uninstall drivers ................................................................................................13 Figure 14 - Confirm removal of Plug & Play driver ................................................................13 Figure 15 - Selecting Hi-Phone® WAVE driver.......................................................................14 Figure 16 - Selecting Hi-Phone® as TAPI device ...................................................................15 Figure 17 - Volume and Gain Control ...................................................................................15 Figure 18 - Activating the Hi-Phone® options menu ..............................................................16 © 2001 Way2call Communications Ltd. all rights reserved ii Hi-Phone DeskTop™ H/W Setup (1.07.98) 1. Introduction Way2call solutions are ideal for customized development. System integrators, solution providers and OEMs can customize their solution to a wide variety of market applications such as converged IP and PSTN call centers, SOHO communication solutions (i.e., medical and law offices, insurance companies, etc.), IP-PBX systems, on-line service providers, and more. This document was designed to assist you with installing and using the Hi-Phone DeskTop™ product. 1.1 Using This Document This Document can be used for integrating existing or new applications with Way2call’s Hi-Phone DeskTop™ devices. Way2call Communication Ltd. reserves the right to make changes to the Hi-Phone DeskTop™ devices and to the content of this document without notice. 1.1.1 Symbols The following words and symbols mark special messages throughout this guide: 1.1.2 NOTE: Text set off in this manner presents commentary or interesting points of information. Important: Text set off in this manner presents clarifying information or specific instructions. Serial Number When requesting information or support, provide the Hi-Phone DeskTop™ device serial number. The serial number is located on the bottom of the device. 1.1.3 Locating Additional Information The Hi-Phone DeskTop™ device comes with various drivers as described in this guide. To identify what versions you are using, right click the Hi-Phone® icon in the Task Bar and a pop-up menu will appear. Select About (see Figure 1). The about screen will show (see Figure 2) letting you collect all the needed information about the device (hardware and drivers). NOTE: The Hi-Phone® icon will show in the Task Bar only after installing the drivers (see section 3). © 2001 Way2call Communications Ltd. all rights reserved 1 Hi-Phone DeskTop™ H/W Setup (1.07.98) Figure 1 - About the Hi-Phone® device and drivers Figure 2 - About screen 1.2 Hi-Phone® Features !" Connects any telephone set and/or a phone line to the computer. Enables you to send/receive voice streams (8KHz, mu-Law/a-Law or PCM WAVE data) to/from both !" Local Echo-suppression of voice sent to the handset/line !" Telephone handset on/off hook detection !" Telephone set keypad keys press & release detection !" Telephone set Hook-Flash detection !" Telephone set Ringer activation !" Phone line dialing/answering – open/close the line, dial DTMF digits, call-progress analysis including voice energy presence !" Remote party (incoming) DTMF detection !" Incoming calls (RING signal) detection !" CID (Caller ID) and CIDCW (Caller ID on Call Waiting) data © 2001 Way2call Communications Ltd. all rights reserved 2 Hi-Phone DeskTop™ H/W Setup (1.07.98) 2. Before you start 2.1 What’s in the package !" One Hi-Phone DeskTop™ device !" A RJ-11 phone cord for connecting the device to your telephone set !" A RS-232 null modem cable to connect the device to your COM-Port !" A Quick Reference Guide !" User License Agreement !" Installation CD that includes “Hi-Phone® Drivers” including all the various drivers (i.e., WAVE, TAPI, DLL, ActiveX, and low level drivers) needed to use the device. Also included is the Release Notes. 2.2 System Requirements !" Pentium 166 Processor or higher !" Minimum of 4MB free hard disk space !" Microsoft Windows 95, 98, 98 SE, ME, NT4 (with SP4 or SP6), 2000 !" An available external Serial (COM) Port, with an available IRQ !" A POTS line or an analog extension of a PBX !" An analog telephone set OR a Headset. © 2001 Way2call Communications Ltd. all rights reserved 3 Hi-Phone DeskTop™ H/W Setup (1.07.98) 3. Installation This section describes the installation process. 3.1 Installing the hardware 3.1.1 Hi-Phone DeskTop™ RS-232 Model For use with a computer modem, see section 3.1.1.1 (otherwise see section 3.1.1.2). 3.1.1.1 Connecting the Hi-Phone DeskTop™ with a computers modem a. First turn off your computer. b. Connect the Hi-Phone DeskTop™ to an available COM port (located at the rear of the computer) using the supplied RS-232 cable (See Item D in Figure 3 and Figure 4). If the COM-Port has a 25-pin connector (DB25), a 9 to 25-pin adapter will be required. c. If connected, disconnect the telephone cable from the modem telephone port marked PHONE at the back of the computer. d. Connect the telephone cable to the Hi-Phone DeskTop™ port marked PHONE at the rear of the unit (See Item B in Figure 3 and Figure 4). e. Using the telephone cable supplied, connect the modem port marked PHONE to the port marked LINE at the rear of the Hi-Phone DeskTop™ (See Item C1 in Figure 3 and Figure 4). f. NOTE: The computers modem must be connected to the telephone wall jack (See Item C3 in Figure 3 and Figure 4). Important: Connect the AC Adapter unit to the Hi-Phone DeskTop™ BEFORE plugging it into the wall socket. Connect the AC Adapter 12VDC / 500mA Power supply unit to the port marked 12VDC at the rear of the Hi-Phone DeskTop™ (See Item E in Figure 3 and Figure 4) and then plug it into the AC socket. NOTE: The LED on the far left of the Hi-Phone DeskTop™ indicates a connection to the power source. If the LED is not on, check the DC polarity of the connector. g. Connect the Head Set (Optional) to the port at the rear of the Hi-Phone DeskTop™ marked HEADSET (See Item A in Figure 3 and Figure 4). h. For first time hardware installation, proceed to Plug & Play Device Driver Installation. Otherwise, continue on to Software Installation. © 2001 Way2call Communications Ltd. all rights reserved 4 Hi-Phone DeskTop™ H/W Setup (1.07.98) Figure 3 – Connecting Hi-Phone DeskTop™ with external modem Figure 4 – Connecting Hi-Phone DeskTop™ with internal modem © 2001 Way2call Communications Ltd. all rights reserved 5 Hi-Phone DeskTop™ H/W Setup (1.07.98) Connecting the Hi-Phone DeskTop™ with NO computer modem 3.1.1.2 a. Close all applications and then turn off the computer. b. Connect the Hi-Phone DeskTop™ to an available COM-Port (located at the rear of the computer) using the supplied RS-232 cable (See Item D in Figure 5). If the COM-Port has a 25-pin connector, a 9 to 25-pin adapter will be required. c. Connect the telephone cable to the Hi-Phone® port marked PHONE at the rear of the unit (See Item B in Figure 5). d. Using the telephone cable supplied, connect the rear of the Hi-Phone DeskTop™ marked LINE to the telephone wall jack (See Item C2 in Figure 5). Important: e. Connect the AC Adapter unit to the Hi-Phone DeskTop™ BEFORE plugging it into the wall socket. Connect the AC Adapter 12VDC / 500mA Power supply unit to the port marked 12VDC at the rear of the Hi-Phone DeskTop™ (See Item E in Figure 5) and then plug it into the AC socket. NOTE: The LED on the far left of the Hi-Phone DeskTop™ indicates a connection to the power source. If the LED is not on, check the DC polarity of the connector. f. Connect the Head Set (Optional) to the port at the rear of the Hi-Phone DeskTop™ marked HEADSET (See Item A in Figure 5). g. Turn Computer on. h. For first time hardware installation, proceed to Plug & Play Device Driver Installation. Otherwise, continue on to Software Installation. Figure 5 – Connecting Hi-Phone DeskTop™ with NO modem © 2001 Way2call Communications Ltd. all rights reserved 6 Hi-Phone DeskTop™ H/W Setup (1.07.98) 3.2 Plug & Play Device Driver Installation For first time installation of your Hi-Phone DeskTop™ device, the Plug & Play mechanism of the operating system will recognize that new hardware has been installed. Follow these steps for installing Plug & Play device driver. Windows NT4 does not support Plug & Play. Important: 3.2.1 For installing with Windows 2000, you should be logged on with Administrator privileges. Windows 95 NOTE: Upon completion, to see if the Plug & Play has been successfully installed, using the mouse, right click on My Computer. Then select the Device Manager tab, under the title of Other Devices you will find an icon for your particular Hi-Phone DeskTop™ device. a. A dialog box appears stating that new hardware has been located on the system. b. Select the option Driver from disk provided by Hardware Manufacturer. Click OK. c. The Install from Disk screen appears. d. Insert the supplied installation CD-ROM into the drive. e. Minimize the Hi-Phone Setup CD window (if launched during installation process). f. In the dialog box, using the appropriate CD driver letter, type: <drive>:\win9x_Me. Click OK. g. You must select a device. Choose the appropriate Hi-Phone DeskTop™ device and then click OK. h. Continue on to Software Installation. 3.2.2 Windows 98 & 98 SE NOTE: Upon completion, to see if the Plug & Play has been successfully installed, using the mouse, right click on My Computer. Then select the Device Manager tab, under the title of Other Devices you will find an icon for your particular Hi-Phone® device. a. A message stating that new hardware has been located is displayed followed by the “Add New Hardware Wizard” dialog box. Click Next. b. For the question “What Do You Want Windows To Do?” select the Search for best driver for your device. Click Next. Select Specify a location only. Make sure that you clear the other choices. Insert the Installation CD into the drive. Minimize the Hi-Phone Setup CD window (if launched during installation process). Using the appropriate CD driver letter, type: <drive>:\win9x_Me. Click OK. Click Next; then click Finish. Continue on to Software Installation. c. d. e. f. g. h. © 2001 Way2call Communications Ltd. all rights reserved 7 Hi-Phone DeskTop™ H/W Setup (1.07.98) 3.2.3 Windows 2000 NOTE: 3.3 3.3.1 Upon completion, to see if the Plug & Play has been successfully installed, right click on My Computer. Click Manage, and then proceed to click the Device Manager in the left section located under Shared Folders. On the right-hand section of the screen, click IP Telephony Serial Adapters and you will find an icon for your particular Hi-Phone® device. a. The “Found New Hardware Wizard” message is displayed. Click Next. b. Select Search for the best suitable driver for my device. Click Next. c. Select Specify a location only. Make sure that you clear the other choices. Click Next. d. Insert the supplied installation CD-ROM into the drive. e. Minimize the Hi-Phone Setup CD window (if launched during installation process). f. Using the appropriate CD driver letter, type: <drive>:\win2000. Click OK. g. Click Next; then click Finish. h. Continue on to Software Installation. Software Installation Installing the drivers Important: For installing with Windows NT or 2000, you should be logged on with Administrator privileges. NOTE: Before installation, it is recommended to close all applications. a. If not done at this time, insert the install CD into the drive now. The Hi-Phone Setup CD dialog box will appear. b. If the Hi-Phone® Setup CD dialog Box does not appear, double click the My Computer icon and then double click the CD-ROM icon to run the Setup.exe file. c. In the Hi-Phone® Setup CD dialog box, select Install Drivers for the Hi-Phone DeskTop(tm) and then select Install Hi-Phone DeskTop drivers (see Figure 6). d. Read the End Users License Agreement form (see Figure 7). To accept and continue, click Yes. © 2001 Way2call Communications Ltd. all rights reserved 8 Hi-Phone DeskTop™ H/W Setup (1.07.98) Figure 6 - Install Hi-Phone® Drivers for Windows Figure 7 – End User License Agreement Screen e. The default destination folder for installed files for Windows 95/98/ME is C:\Program Files\Hi-Phone. For Windows 2000 the default destination folder is C:\Program Files\HiPhone2000 and for Windows NT, the default destination folder is C:\Program Files\HiPhoneNT. f. “Hi-Phone” is the default program folder for the application. g. Files will now be copied to the computer’s hard drive. h. The Hardware Configuration operation will try to automatically locate the device (see Figure 8). © 2001 Way2call Communications Ltd. all rights reserved 9 Hi-Phone DeskTop™ H/W Setup (1.07.98) NOTE: Windows NT does not support automatic ports scanning and in the eventthe device is not detected, it should be selected manually. If, for ANY reason, your device cannot be located, make sure that the Hi-Phone® device is properly installed, and then click Retry. If the H/W still cannot be located, click Cancel to finish the installation and then refer to 4.4 Hardware Configuration. Figure 8 - Hardware device setup i. Setup is now complete. To record any changes that may have been made, you must restart the computer now; click Finish (see Figure 9). Figure 9 - Final drivers setup screen © 2001 Way2call Communications Ltd. all rights reserved 10 Hi-Phone DeskTop™ H/W Setup (1.07.98) 3.3.2 Installing the PBX Enable Patch Important: For installing with Windows NT or 2000, you should be logged on with Administrator privileges. The patch should be installed ONLY after the drivers installation was done. NOTE: Before installation, it is recommended to close all applications. a. If not done at this time, insert the install CD into the drive now. The Hi-Phone Setup CD dialog box will appear. b. If the Hi-Phone® Setup CD dialog Box does not appear, double click the My Computer icon and then double click the CD-ROM icon to run the Setup.exe file. c. In the Hi-Phone® Setup CD dialog box, select Install Drivers for the Hi-Phone DeskTop(tm) and then select Install PBX ENABLE Patch (see Figure 10). d. Read the End Users License Agreement form (see Figure 11). To accept and continue, click Yes. Figure 10 - Install PBX Enable Patch © 2001 Way2call Communications Ltd. all rights reserved 11 Hi-Phone DeskTop™ H/W Setup (1.07.98) Figure 11 – End User License Agreement Screen e. Patch setup is now complete. To record any changes that may have been made, you must restart the computer now; click Finish (see Figure 12). Figure 12 - Final patch setup screen 3.3.3 Drivers installation wrap-up and test The Test Wizard confirms that the installation has been successfully completed. a. Using the mouse, right click on the Hi-Phone® menu will appear. icon in the Task Bar and a pop-up b. Select Test Wizard. c. Follow the instructions within the Test Wizard. If the test is completed successfully, the Hi-Phone® device was properly installed onto the PC. © 2001 Way2call Communications Ltd. all rights reserved 12 Hi-Phone DeskTop™ H/W Setup (1.07.98) 3.4 3.4.1 Uninstalling Uninstalling the Hi-Phone® drivers To remove the Hi-Phone drivers follow these steps: a. Go to Start\Settings\Control Panel. Double click the Add/Remove Programs b. Choose the Hi-Phone® S/W & Drivers from the Windows “Add / Remove Programs properties” screen (see Figure 13) c. Click the Add/Remove button d. Follow the instruction on screen. Figure 13 - Uninstall drivers e. To remove the Plug & Play device drivers, click Yes when asked if you want to do so (see Figure 14). Figure 14 - Confirm removal of Plug & Play driver NOTE: With Windows NT and Windows 2000 you will need to manually reboot the PC after uninstalling the software. © 2001 Way2call Communications Ltd. all rights reserved 13 Hi-Phone DeskTop™ H/W Setup (1.07.98) 4. Notes and Tips 4.1 Using the WAVE driver with other applications Once you’ve installed the Hi-Phone® drivers (the wave driver is one of them), you may use the device as a sound card in any application that works with one (e.g., Microsoft NetMeeting). Before you can do so you need to activate the device (turn it ON). To do this you can use the Way2call Power utility supplied with this CD. To start the tool, copy the two files (W2Cpower.exe and Turn device ON.lnk located on the CD under the \Installs directory), to the Hi-Phone folder. To activate the utility, double click Turn device ON. added to your taskbar. When you double-click it When you run it you will see a small icon the Hi-Phone® device will turn ON / OFF. When the Hi-Phone® device is turned on its icon (the ON/OFF tool icon changes from red to green ). turned colored Right click the ON/OFF tool icon to popup a menu enabling ON/OFF (the same as doubleclick) and selecting between phone and headset (if a headset is plugged in). After turning the device ON, all you need to do is run your application (e.g., Microsoft NetMeeting) and activate its configuration function (on Microsoft NetMeeting – choose “Tools/Audio Tuning Wizard…”). Then use the dialog-box or wizard displayed to select “HiPhone Wave Driver…” as your preferred sound card (see Figure 15). Now you can use your analog telephone set for your Internet calls, voice recording, etc. Just pick up the handset and use it as you would use your sound card with microphone and speakers. NOTE: The device has many advanced features, such as: direct dialing of a phone number for an Internet call, ringing the telephone set on incoming calls and answering calls by picking up the handset. To enable these features you will need to interface to other drivers as described later in this document. Figure 15 - Selecting Hi-Phone® WAVE driver © 2001 Way2call Communications Ltd. all rights reserved 14 Hi-Phone DeskTop™ H/W Setup (1.07.98) 4.2 Using the TAPI driver To use the TAPI driver, use any TAPI enabled application (e.g., Microsoft Outlook, Symantec ACT, etc.), and select the “Hi-Phone device” in its “Line Device” setup (see Figure 16). Figure 16 - Selecting Hi-Phone® as TAPI device 4.3 Changing Volume & Gain Double click the Hi-Phone® icon. This will display two slider controls (see Figure 17) that enable you to change the volume and gain and/or mute its channels. The icon with the speaker controls the volume while the microphone icon controls the gain. NOTE: There is also an option for H/W Echo-Canceling. DO NOT change this option without consulting Customer Support Figure 17 - Volume and Gain Control 4.4 Hardware Configuration The H/W Configuration feature enables you to select the COM port from a list, or activate automatic scan of all available COM ports to detect the Hi-Phone® device confirms that the installation has been successfully completed. © 2001 Way2call Communications Ltd. all rights reserved 15 Hi-Phone DeskTop™ H/W Setup (1.07.98) a. Using the mouse, right click on the Hi-Phone® menu will appear (see Figure 18). b. Select H/W Configuration. c. Follow the instructions on the screen. icon in the Task Bar and a pop-up Figure 18 - Activating the Hi-Phone® options menu 4.5 Test Wizard The Test Wizard confirms that the Hi-Phone® device is properly installed and functioning well. a. Using the mouse, right click on the Hi-Phone® menu will appear (see Figure 18). b. Select Test Wizard. c. Follow the instructions within the Test Wizard. If the test is completed successfully, the Hi-Phone® device was properly installed onto the PC. © 2001 Way2call Communications Ltd. all rights reserved icon in the Task Bar and a pop-up 16