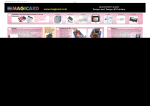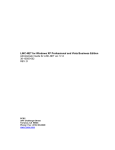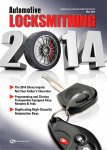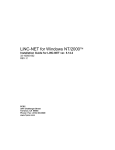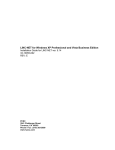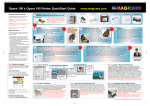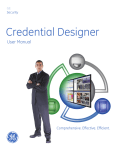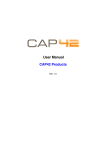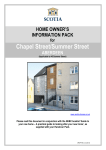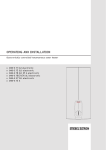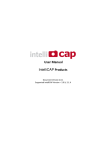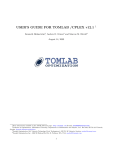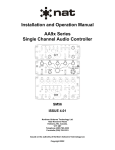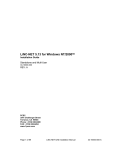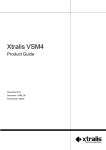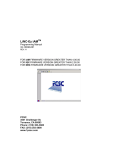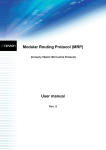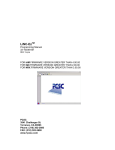Download LiNC-ID
Transcript
LiNC-ID LiNC-NET Video Badging Software Installation and User Manual 33-10042-001 REV: C Proprietary Controls Systems Corporation 3541 Challenger Street Torrance, CA 90503 Phone: (310) 638-0400 FAX: (310) 638-6204 www.1pcsc.com First Edition: January 2000 Revision B: January 2000 Revision C: April 2000 Information in this manual is subject to change without notice and does not represent a commitment on the part of Proprietary Controls Systems Corporation. The software described in this manual is furnished under a license agreement or nondisclosure agreement. The software may be used or copied only in accordance with the terms of the agreement. No part of this document may be reproduced or transmitted in any form or by any means, electronic or mechanical, including photocopying, recording, or information storage and retrieval systems, for any purpose other than specified in the agreement, without the express written permission of Proprietary Controls Systems Corporation. © 2000 PCSC. All Rights Reserved. Printed in the United States of America. Published by PCSC 18528 Dominguez Hills Drive Rancho Dominguez, CA 90220-6436 (310) 638-0400 Publication Number: 33-10038-001 ii Table of Contents - LiNC-ID Introduction .......................................................................................1 Installing the LiNC-ID Components .................................................................1 System Requirements- ....................................................................................1 Installation of the Video Card, Camera and Video Software ...........................1 Setting Up LiNC-ID ...........................................................................2 LiNC-ID- Administrator Functions-Taking Photos ............................................7 Collecting Photos for Your System...........................................................................7 Retrieving a Photo ...................................................................................................9 Enhancing a Photo ................................................................................................10 Designing Badges ..........................................................................11 Setting Up the Design Layout Workspace .....................................................11 Specifying Undo Levels .........................................................................................12 Setting the Error Logging Option ...........................................................................13 Connecting Design Layout to a Database .....................................................14 Setting Up Printers ................................................................................................15 The Design Layout Workspace .............................................................................16 Selecting Page Sizes ............................................................................................18 Creating New Card Designs ..........................................................................19 Opening Existing Card Design Files ..............................................................20 To Open an Existing Card Design File...................................................................20 To Open a Recently Saved Card Design ...............................................................20 Saving Card Designs ....................................................................................21 To Save a Card Design For the First Time ............................................................21 To Save Previously-Saved Card Designs .............................................................21 Importing, or Removing, the Card Background .............................................21 To Import the Card Background ............................................................................21 To Crop the Card Background ...............................................................................22 To Remove the Card Background .........................................................................23 To Export the Card Background ............................................................................24 Drawing Shapes ............................................................................................24 Lines ......................................................................................................................24 Rectangles ............................................................................................................24 Round Rectangles .................................................................................................25 Ellipses ..................................................................................................................26 Polygons ...............................................................................................................26 Adding Static and Dynamic Text ....................................................................27 To Create Static Text Objects ................................................................................27 To Create a Dynamic Text Object ..........................................................................28 To Convert a Static Text Object to a Dynamic Text Object ....................................28 Adding Images ..............................................................................................29 To Add Database Images ......................................................................................29 To Add Images .......................................................................................................31 Moving and Rotating Objects ........................................................................32 To Move an Object ................................................................................................32 To Leave the Original Object Behind .....................................................................32 To Rotate an Object ...............................................................................................32 Resizing Objects ...................................................................................................32 iii Changing Object Attributes ....................................................................................33 Editing Object Properties .......................................................................................34 DB Image Properties .............................................................................................36 Creating Your Own Colors .............................................................................43 To Create Your Own Colors ...................................................................................43 Placing Objects on the K and O Planes ................................................................43 Using Expressions as Dynamic Text Objects ................................................45 Printing Badges ..............................................................................46 Connecting the printer and loading the printer driver. ...................................46 Printing Badges using LiNC-ID ......................................................................48 Printing One Card ..................................................................................................48 Batch Printing ........................................................................................................49 Using LiNC-ID in Access Control ....................................................51 Phototrace and Solicit Open ..........................................................................51 Setting Up Phototrace and Solicit Open ........................................................52 End of LiNC-ID ...............................................................................54 Part# 33-10038-001 .......................................................................54 April 2000 .......................................................................................54 iv Introduction PCSC has recently developed LiNC-NET for Windows to incorporate photo-imaging and badgemaking capabilities. We have named this new feature LiNC-ID. LiNC-ID allows you to design the look of your company’s badges, photograph your employees using digital image technology, and use those images both for personalized employee badges and for access control, all within the LiNC-NET program. We’ve designed this appendix to show you how to access LiNC-ID through LiNC-NET, establish the parameters of your system, create digital employee images, and use those images for access control. Installing the LiNC-ID Components Using LiNC-ID with your LiNC-NET system requires a few additional pieces of equipment System Requirements• Pentium II computer with a minimum of 128 Megs of RAM • Video Capture camera • PCI Video-Capture Card compatible with Windows NT/2000 NOTE Testing has shown that installing a capture card separate from a computer card may hamper LiNC-ID photo-imaging ability. Use of a combination video-capture card allows proper function. Installation of the Video Card, Camera and Video Software Follow the manufacturer’s instruction on the proper installation of the video hardware and software. Setting Up LiNC-ID Setting up LiNC-ID to function with LiNC-NET is a simple process. 1. Go to your Windows® Start menu and open ConFigLN. 2. In the Miscellaneous section on the Main page of ConFigLN, check [!] the box next to LiNC-ID. 3. Click on the Install button next to the LiNC-ID checkbox. 4. A LiNC-ID Installation Screen will appear. On the bottom left-hand corner, there are three buttons: ODBC, DAO, and SDK. Click on the ODBC button. 5. The InstallShield® Wizard will be invoked through the installation of the ODBC. The Welcome screen will appear, requesting that you shut down any programs. DO NOT SHUT DOWN ConFigLN! Click on the Next button. 2 6. The Start Copying Files screen will appear. Click on the Next button. 7. The Setup Complete screen will appear. The screen will prompt you to restart your computer. DO NOT RESTART YOUR COMPUTER. Mark the button next to No, I will restart my computer later. Click the Finish button. 8. You will be brought back to the LINC-ID Installation screen. Click on the DAO button. 9. This will the start the InstallShield® Wizard once more. The installation of the DAO is very similar to the installation of ODBC. 10. The Welcome screen will appear, requesting that you shut down any programs. DO NOT SHUT DOWN ConFigLN. Click on the Next button. 3 11. The Start Copying Files screen will appear. Click on the Next button. 12. The Setup Complete screen will appear. The screen will prompt you to restart your computer. DO NOT RESTART YOUR COMPUTER. Mark the button next to No, I will restart my computer later. Click the Finish button. 13. This will bring you back the LiNC-ID Installation screen. Click on the SDK button 14. The InstallShield® Wizard will start once more. The installation of the SDK is very similar to the installation of ODBC and SDK. 15. The Welcome screen will appear, requesting that you shut down any programs. DO NOT SHUT DOWN ConFigLN. Click on the Next button. 4 16. The Software License Agreement will appear. Click Yes. 17. The User Information screen will appear. Fill in the appropriate Name and Company. The serial number licensed to PCSC should automatically appear in this screen without needing to install it. 18. After filling out the User Information screen, a Registration Confirmation screen will appear. If the information is correct, click Yes. If it is not, clicking No will bring you back to the User Information screen. 5 19. The Start Copying Files screen will appear prior to installing the SDK program. Click on the Next> button. The program will install on your hard drive. 20. After the programs have finished installing, the Setup Complete screen will appear. You must change the selection to No, I will restart my computer later. Click on the Finish button. 21. In the upper right-hand corner of ConFigLN, click on the Write button to save any changes you have made and then on the Exit button (top righthand corner- not shown). 6 LiNC-ID- Administrator Functions-Taking Photos LiNC-ID functions in several ways throughout LiNC-NET. In the System side of LiNC-NET, LiNCID allows you to collect photos of employees both for the use of the LiNC-ID badge-making process and for visual identification in the use of access control. Collecting Photos for Your System LiNC-ID allows you to take photos of your employees and use them both in the creation of personalized badges and for use in LiNC-NET’s Phototrace and Solicit Open features. 1. 2. 3. 4. Open LiNC-NET-Systems Menu Click on the Change Card icon to open the appropriate page. Click on the Employee tab On the right portion of the Employee tab is a box with five tabs: Dates, Telephone, Photo, Layout, and Print Badges. Select the Photo tab. Select Profile- You’ll need to select the capture card that you will be using for taking photos. 5. Click the Select Profile button. The following window will appear. 6. You will need to select the video card that you have installed for picture capturing. Click OK. 7 7. Click on the Take Photo button. This will bring up a free-floating box with the live camera image. This box will use the video software that was installed with the video capture card (in this case a Flashpoint 128 Lite 4M). From here you may make adjustments to the image prior to capturing the photo. 8. Click on the Capture button to take the photo. 9. The free-floating box will disappear, and you will see the captured image in the employee photo box in the Photo tab. Click on the checkmark box in on the upperleft hand corner to save changes. 8 Retrieving a Photo Sometimes it is necessary to capture the photos of several employees at once and to incorporate the photo into the employees card database later. This can be easily done using the Retrieve Photo feature of LiNC-ID. 1. 2. 3. 4. NOTE Using the scroll arrow keys, find the specific Employee card. Click to the Employee tab. Click to the Photo sub-tab inside Employee area. Click on the Retrieve photo button to grab photos. If the employee photo box currently has a photo, you will not be able to select the Retrieve Photo box. You will first need to delete the current image (by clicking the Delete photo button). 5. When LiNC-ID is first installed in ConFigLN, a Photos sub-folder is added to the LiNC-NET Files database. Captured photos are then automatically stored in the Photos sub-folder. When you click the Retrieve photo button, the Open-Photos will appear. With the preview window open, you can see the photo before selecting it. Once the correct photo has been found, click on the Open button. Cards are saved under its original card number. 6. The Open - Photos button will disappear and the picture will appear in the employee photo box. Click on the checkmark button on the top lefthand corner to save changes. 9 Enhancing a Photo Once a photo has been added to the employee photo box, you have the option of making changes to the nuances of the photo (coloring, size, cropping). 1. Click on the Enhance Photo button to bring up the Image Enhancement box. 2.Click OK when the photo appears the way you wish it to look in the Preview Image box. 3.The Image Enhancement box will disappear and the enhanced photo will appear in the employee photo box. Click on the checkmark button at the top left-hand corner to save changes. 10 Designing Badges LiNC-ID allows you the ability to design your own badges using its Design Layout feature. Using LiNC-ID, you can develop a professional-quality unique ID for your business, including employee pictures, graphics and other design elements. Design Layout will even allow you to design several types of IDs for different departments. Setting Up the Design Layout Workspace You can tailor the Design Layout workspace to better suit your needs. For example, you can hide certain parts of the workspace, such as the status bar or any of the tool bars. The workspace setup you choose becomes the default setup used each time you start Design Layout. 1. Choose the Options command from the View menu. The General Options dialog box is displayed. 2. In the Show section of the General Options dialog box, check the following options if you want them to be displayed each Text Style Bar Tool Bar Attribute Bar Status Bar Barcode Bar time you use Design Layout: 3. Click OK, or proceed to the next section for more configurations. You can override these options at any time, while still maintaining the default setup, simply by choosing the Text Style Bar, Tool Bar, Attribute Bar, Status Bar and Barcode Bar commands from the View menu. 11 Specifying Undo Levels Undo levels are the number of times that actions, or commands can be reversed with the Undo command in the Edit menu. For instance, if you draw a circle on your card design, and then set the circle's line color from black to red, those actions represent two levels that can be undone. Therefore, if you invoke the Undo command twice, the first usage will revert the circle's line color from red to black, and the second Undo will delete the circle. If you undo too many levels of actions or commands, you can also reverse the Undo with the Redo command in the Edit menu. 1. Choose the Options command from the View menu. The General Options dialog box is displayed. 2. In the field entitled in “Undo remembers the last XXX commands,” enter the number of undo levels. The maximum number you can enter here is 100. The minimum is 1. The higher the setting, the more memory Design Layout requires to operate. 3. Click on OK, or proceed to the next section for more configurations. 12 Setting the Error Logging Option Design Layout allows you to maintain a log for application errors. When the appropriate option is enabled, the system automatically logs all application errors and their corresponding messages in a flat ASCII file. It is recommended that you enable this feature, since it is useful for locating the source of any problems related to your software or hardware systems. 1. Choose the Options command from the View menu. The General Options dialog box is displayed. 2. Select the Log Error Messages in a File option. The default path for the error log file is C:\WINDOWS \EPIerr.log. Use the Browse button if you are unsure of the drive/ directory where the log file should be stored. When pressed, the Save As dialog box will appear, allowing you to browse through the various drives and directories that are available locally and on your network (if the workstation is on a network). 3. Click OK, or proceed to the next section for more configurations. 13 Connecting Design Layout to a Database Follow these instructions to connect Design Layout to the required Jet-, or ODBCcompliant database. 1. Choose the Options command from the View menu. The General Options dialog box is displayed. 2. Follow the instructions according to your database type: Microsoft Jet database. Adding a Jet Data Source To connect to a Jet-compliant database, click the Access 97® radio button, then type in the full path, or click the Browse button to navigate to the file. Design Layout will automatically reconfigure itself to use the information stored in that particular database. You can add additional parameters to this connect string, if required. Adding an ODBC Data Source to a ODBC-compliant database: To connect to an ODBC-compliant database, click the ODBC radio button, then select the data source from the pick list. You can add additional parameters to this connect string, if required. Click on the Data Source button to add, modify, or delete ODBC data sources. NOTE The EPISUITE application uses a unique database schema. If you intend to use another database, make sure that it mirrors this schema exactly. If there are any discrepancies, Design Layout will return an error message and the fields from your data source will not be accessible from Design Layout. 3. Click OK to confirm your configuration settings. 14 Setting Up Printers You must set up a printer in Design Layout before you begin to create and design cards. All of the necessary printer and page information is stored in your card design file, which in turn is used by the EPISUITE application as a card format. A card format is a packet of information that includes the Design Layout card design file, the card code generation method, the printer and page setup. Set up printers by following these instructions: To set up a printer driver, see the Printing Badges section of the Appendix. To Set Up a Card Printer 1. Choose the Print command from the File menu. The Print dialog box disappears. 2. Select the printer you want to use. The default printer (as specified in the Windows® Printers control panel) will appear in the list box. To select a different printer, scroll down the list and choose from the printers displayed. 3. To determine which side(s) of the card to print, choose from the Front, Back, or Front and Back radio buttons. If the card design currently open has only a front or back face, Design Layout will make that option the default. If you want to print the design in the Front editing window on the front of the card, make sure the Front Only radio button has been selected. If you want to print the design in the Back editing window on the back of the card, make sure the Back Only radio button has been selected. If you want to print the design in both editing windows on the front and the back of the card respectively, make sure the Front and Back radio button has been selected. NOTE With the exception of the Front Only radio button, these selections should only be made if you have a specialized printer that prints on both the front and the back of cards, or if you want to manually flip the cards over to print on their backs. If you want to manually flip cards over to print on their backs -especially if you are batch-printing both sides of the cards- you should know that this method will require a moderate amount of trial and error before you achieve satisfactory results. 4. Set the number of copies to be printed in the Copies field. The default is one copy. 5. Click the OK button. 15 The Design Layout Workspace The Tool Bar The tool bar is displayed across the top of the application window, below the menu bar. The tool bar provides quick mouse access to many of Design Layout’s File, Edit, Draw, and Help menu commands. The Drawing Object Buttons The Drawing Object buttons provide quick mouse access to all of the commands in the Draw menu. They allow you to draw: • lines • rectangles • round rectangles (rectangles with rounded corners) • ellipses • polygons • static text objects (text that remains the same from card to card) • dynamic text objects (text that has been linked to EPISUITE database fields or expressions) • bitmaps • image key lines (blank boxes that are linked to the EPISUITE application image display fields) • bar codes. The line, rectangle, round rectangle, ellipse and bitmap objects can be constrained to perfectly horizontal or vertical lines, or to perfect squares and circles, by holding down the SHIFT key while you draw. 16 The Text Style Bar The Text Style bar is displayed across the top of the application window, below the tool bar. The text style bar provides quick mouse access to the Design Layout's Style menu commands. The Attribute Bar The Attribute bar is displayed across the top of the application window, below the text style bar. It provides quick mouse access to color settings for lines, object fills, and text. The Line Attribute pick lists determine the color and weight (thickness) of line objects and borders around drawing, text, and image objects. The Fill Color and Text Color pick lists allow you to select colors for drawing objects (ellipses, rectangles, etc.) and text objects. The K and O buttons allow you to shift designated objects, such as bar codes, onto the K (resin black) plane, or to apply protective overlays across specific objects in your card design. For further information on K and O plane printing, refer to “Placing Objects on the K and O Planes” later in this user's guide. The Static Text/Data Field pick list allows you to link dynamic text objects and image key lines to EPISUITE database fields and expressions. For instance, you could link a dynamic text object to the First_Name field in the database. “First_Name” will appear on your card design, in whatever font and point size you select; but it will be replaced by the cardholder’s first name (in your specified font and size) when you print the ID card. The BarCode Bar The BarCode bar is displayed across the top of the application 17 window, below the Attribute bar. It provides quick mouse access to barcode property settings. The Design Layout Windows These areas of the Design Layout workspace are where you design your card templates. Whenever a new file is created, Design Layout opens a design window for both the front and the back of the card. You do not need to keep the Back window open if you intend to design on the front of the card. You may, however, open the Back window at any time, simply by choosing the Back of Card command from the View menu. You may have multiple Front and Back design windows open at the same time. Selecting Page Sizes Different types of ID cards come in different sizes, depending on the types of cards a printer will output. It is, therefore, very important that you select the card page size before you begin to design your card, since resizing the page could have a serious impact on the overall design. This information is stored in the card design file and is used by the LiNC-ID application during the printing process. 1. Make sure you set up the appropriate default printer. See the section “Setting Up Printers” for details. 2. Choose the Page Setup command from the File menu. The Page Setup dialog box appears. 3. Select the required card size from the options listed in the Card Size pick list. Select any of the defaults, or select Custom Sizelt to specify your own dimensions. 4. Select the card’s orientation on the printed page as either Portrait or Landscape. This affects only the orientation of the cards themselves, and is not connected to the orientation of the page. 5. Adjust the card’s width and height, if desired. By modifying these settings, you are automatically resetting the card size to a custom configuration. 6. Adjust the left, right, top, and bottom page margins, if desired. 7. In the Cards Across field, indicate the number of cards that are to be printed across the page (for batch printing purposes). In general, a landscape page 18 8. 9. 10. 11. will allow you to print more cards across than a portrait page, though you will not be able to print as many cards down. In the Cards Down field, indicate the number of cards that are to be printed down the page (for batch printing purposes). In general, a portrait page will allow you to print more cards down than a landscape page, though you will not be able to print as many cards across. Adjust the horizontal and/or vertical spacing between the cards printed on the page, if desired. Check the Print Color and K Planes Separately option if your card printer prints four process colors (cyan, magneta, yellow and black) when they are specified on separate document “pages.” The first page should be in CMY, and the second should be monochrome. This option merges the two pages into one, to output four-color process. Click OK to confirm the card setup configuration. Creating New Card Designs Whenever a new file is created, Design Layout opens two design windows: one for the front of the card, and another for the back. You do not need to keep the Back design window open if you only intend to print on the front of the ID card. You can, however, open the Back design window at any time simply by choosing the Back of Card command from the View menu. The same also applies to the Front design window. You can have multiple front and back card designs open at the same time. 1. Make sure you have already set up a default printer and specified the card size and orientation. 2. Choose the New command from the File menu, or click the New button on the tool bar. Design Layout will open two new design windows: one for the front of the card, and another for the back. 3. Click on the design window of your choice. 4. If necessary, import a card background via the Import Background command in the Edit menu. 5. Design your card. 19 Opening Existing Card Design Files To Open an Existing Card Design File 1. Choose the Open command from the File menu. The File Open dialog box displays. 2. In the File Name field, type the name of the card design you want to open, or select it from the list. NOTE If the card design you want is in another drive or directory, select it from the Look In pick list. You will only be able to access network drives that are mapped to your PC (see your network administrator for more information). 3. Click on the Open button. To Open a Recently Saved Card Design 1. Open the File menu. The last four card designs that were saved to the disk will be listed at the bottom of the menu, directly above the Exit command. 2. Choose the name, or number, of the card design that you want to open. 20 Saving Card Designs To Save a Card Design For the First Time The Save command displays a dialog box where you can give a new card design a filename and specify a location in which to store it. 1. Choose the Save command from the File menu. A Save As dialog box appears. 2. To save the drawing in the current drive and directory, type a name in the File Name field. Design Layout will automatically add the extension .GDR to the file name. 3. Click OK. NOTE If you want to save the drawing in a different drive, or directory, type the entire path name in the File Name field, or select the drive from the Look In list. You will only be able to access network drives that are mapped to your PC (see your network administrator for more information). To Save Previously-Saved Card Designs 1. Choose the Save command from the File menu; or 2. If you want to save the design with a new filename, choose the Save As command from the File menu, and follow Steps 2 and 3 above. Importing, or Removing, the Card Background Card backgrounds are graphics, such as bitmap images, which are created in other draw, or paint, programs. The background is the graphic “landscape” against which the various card design objects (e.g., images, text objects, etc.) are placed. To Import the Card Background 1. Make sure that you have selected the appropriate card design window (either the front or the back). 2. Choose the Import Background command from the Edit menu. The Open dialog box appears. 3. In the File Name field, type the name -including the path and extension- of the background file you want to insert into your card design, or use the buttons to browse your file. 21 4. Click OK. 5. The Crop dialog box will appear with your card background image displayed inside it. Use the different buttons on the dialog box to increase, or decrease, the magnification of the image. Use your mouse pointer to resize, or move, the highlighting box until you are satisfied with the appearance of your picture. 6. Click OK. The card background will be placed on either the front or the back of your card design. To Crop the Card Background When you add a background image to the card design, it is placed in a dialog box that allows you to crop it to taste. Once in the Crop dialog box, you will notice that a highlighting box with eight sizing handles is placed directly over the center of the image. The size of this highlighting box will change depending on your selected page size (see “Selecting Page Sizes”). At this point, you can either capture the portion of the image ”as is,” or resize the highlighting box to capture some, or all, of the image. To Capture the Whole Image 1. Place your mouse pointer within the highlight box's cropping area. The pointer will change from a single arrow to a four-headed arrow. This allows you to move the cropping area across the newly acquired image. 2. Press and hold down your left mouse button, and drag (move) the cropping area to the desired location on the background image. Release the left mouse button when you are satisfied with the new location of the highlighting box. 3. Click OK. The card background will be placed on either the front, or the back, of your card design. To Capture a Portion of the Image 1. Place your mouse pointer directly over one of the highlighting box handles. The pointer will change from a single arrow to a two-headed arrow. This allows you to resize the cropping area. 2. Press and hold down your left mouse button, and drag (move) the handle toward the center of the cropping area. 3. When the cropping area is sized to your satisfaction, move the highlight box so that it covers the portion of the image that you want to capture. 4. Click OK. The card background will be placed on either the front, or the back, of your card design. 22 To Remove the Card Background 1. Make sure that you have selected the appropriate card design editing window (either the front or the back). 2. Choose the Remove Background command from the Edit menu. 3. The system will ask: “Are you sure you want to remove the background image from the front/back of the card?” Choose Yes to remove the card background image. Choose No to cancel. 23 To Export the Card Background 1. Choose the Export Background command from the Edit menu. The Save As dialog box will be displayed so you can name your image, define the file type, and specify the directory to which it will be saved. Drawing Shapes Design Layout comes complete with an extensive selection of tools that allows you to design cards with ease. Use lines, squares, circles, rectangles, ellipses and polygons to spice up your illustration, or to create security clearance symbols for easy identification of unauthorized persons. Lines To Draw a Line 1. Click on the Line button in the Tool Bar, or choose the Line command from the Draw menu. 2. Move the mouse pointer onto the editing screen. 3. Press and hold down the left-click mouse button to anchor one end of the line, and then drag the pointer. A flexible line stretches from the anchor point to the new pointer position. 4. When you are satisfied with the line, release the left-click mouse button. To Edit a Line 1. Select the line. Handles will appear at either end of the line. 2. Position the mouse pointer over one of the handles, then press and hold down the left-click mouse button. 3. Drag the pointer to a new position on the editing screen. 4. When you are satisfied with the line, release the left-click mouse button. Rectangles To Draw a Rectangle 1. Click on the Rectangle button in the Tool bar, or choose the Rectangle command from the Draw menu. 2. Move the mouse pointer onto the editing screen. 3. Press the left-click mouse button to anchor one corner of a flexible rectangle, and then drag the pointer. The flexible rectangle stretches from the anchor point to the new pointer position. 4. When you are satisfied with the rectangle’s size and shape, release the leftclick mouse button. 24 To Edit a Rectangle 1. Select the rectangle. Handles will appear on each side and corner of the object. 2. Position the mouse pointer over one of the handles, then press and hold down the left-click mouse button. 3. Drag the pointer to a new position on the editing screen. 4. When you are satisfied with the rectangle’s new size and shape, release the left-click mouse button. To Draw a Perfect Square Hold down the SHIFT key while you draw the rectangle. Round Rectangles To Draw a Round Rectangle 1. Click on the Round Rectangle button, or choose the Round Rectangle command from the Draw menu. 2. Move the mouse pointer onto the editing screen. 3. Press the left-click mouse button to anchor one corner of a flexible rectangle, and then drag the pointer. The flexible rectangle stretches from the anchor point to the new pointer position. 4. When you are satisfied with the rectangle’s size and shape, release the leftclick mouse button. To Edit a Round Rectangle 1. Select the Round Rectangle. Handles will appear on each side and corner of the object. 2. Position the mouse pointer over one of the handles, then press and hold down the left-click mouse button. 3. Drag the pointer to a new position on the editing screen. 4. When you are satisfied with the rectangle’s new size and shape, release the left-click mouse button. To Edit Rounded Corner Curvatures 1. Select the round rectangle. 2. A special handle appears inside the upper right-hand corner of the rounded rectangle. Position your mouse pointer over that handle, and the pointer will change from a single-headed arrow to a four-headed arrow. 3. Hold down the left-click mouse button, and drag the handle toward the center of the object to increase the curvature of the rounded corners, or away from the center of the object to decrease the curvature. 4. When you are satisfied with the rectangle’s new shape, release the left-click mouse button. To Draw a Perfect Square Hold down the SHIFT key while you draw the rounded rectangle and it will function as a square. 25 Ellipses To Draw an Ellipse 1. Click on the Ellipse button in the Tool bar, or choose the Ellipse command from the Draw menu. 2. Move the mouse pointer onto the editing screen. 3. Press the left-click mouse button to anchor one corner of a flexible rectangle, and then drag the pointer. The flexible ellipse stretches from the anchor point to the new pointer position. 4. When you are satisfied with the ellipse’s size and shape, release the left-click mouse button. To Edit an Ellipse 1. Select the ellipse. Handles will appear on each side of the object. 2. Position the mouse pointer over one of the handles, then press and hold down the left-click mouse button. 3. Drag the pointer to a new position on the editing screen. 4. When you are satisfied with the ellipse’s new size and shape, release the leftclick mouse button. To Draw a Perfect Circle Hold down the SHIFT key while you draw the ellipse. Polygons To Draw a Polygon 1. Click on the Polygon button in the Tool Bar, or choose the Polygon command from the Draw menu. 2. Move the mouse pointer onto the editing screen. 3. Press the left-click mouse button to anchor one corner of a flexible polygon, and then move the pointer. A flexible line stretches from the anchor point to the new pointer position. NOTE Do not hold down the left mouse button during this procedure, since the Polygon tool will continue to create anchor points as you move the pointer. 4. When you reach the point where you want the line to end, press the left-click mouse button to create another anchor point. 5. Continue adding sides in this fashion. 6. To add the last side, double-click where you want the point to end. To Edit a Polygon 1. Select the ellipse. Handles will appear at each anchor point you have created. 2. Position the mouse pointer over one of the handles, then press and hold down the left-click mouse button. 3. Drag the pointer to a new position on the editing screen, and then release the left-click mouse button. 4. Continue editing sides in this fashion. 26 Adding Static and Dynamic Text The Text command performs two functions in Design Layout. It can create static text objects, which are used as nonchangeable design elements such as headlines, or field labels (for example, First Name). It can also create dynamic text/data objects -objects that are connected to a data field, or expression, and which change from card to card (for example, the first name of the cardholder). The dynamic text/data field options available Not Shown: Region, Site and Date through the Text pick list are directly dependent on the type of database connection you have. For example, if Design Layout is configured to access the textual data in your database, it will retrieve the available field names through the GA_TABLENAMES table. This points to the tables in your database, which contain all of the data you will be printing on your cards. The field names displayed in the Text pick list will have the table name as a prefix. If there is no prefix, then the field name is an alias located in the GA_ALIAS table. Aliases behave in much the same way as the Label does in an Expression, allowing you to create more meaningful, or shorter, names for the fields you need to access. When Design Layout has access to your database, you will have full use of the Define Expressions feature. Special programming experience is not required to create dynamic text objects. However, knowledge of your database’s particular SQL expressions, if you intend to use expressions in your card design (see ”Defining Expressions”), is required. If Design Layout does not have access to textual data, it will display the field names found in the GA_LAYOUT FIELDS table. This table contains tags that are used to retrieve the available data fields directly from your application. Therefore, the text/ data field options must be pre-configured in this table to reflect the input fields in your application in order to be available from the Text pick list. Please note that the Define Expressions feature is not available in this mode. The links between the database (or table) and your card design are created automatically. Thus, your only task is to select the font, style, point size, color, and location of both the data fields/expressions and text objects. To Create Static Text Objects 1. Click on the Text button in the Tool bar, or choose the Text command from the Draw menu. 2. Click on the arrow to the right of the Text/Data Field pick list in the Attribute bar. The list will expand to reveal your available text/data field options. 3. Select <STATIC TEXT> from the pick list. 27 4. Move your mouse pointer onto the editing screen. The pointer will change from an arrow to a cross. 5. Press and hold down the left mouse button to anchor one end of the text box, and then drag the pointer. A flexible box stretches from the anchor point to the new pointer position. 6. When you are satisfied with the size and location of the text box, release the left mouse button. 7. Click on the Select button in the Tool bar, or choose the Select command from the Draw menu. 8. Double-click on the text box, or select the text object and choose Object Properties from the Edit menu. A Static Text Properties dialog box will appear. 9. Make whatever option selections are necessary, then choose OK. 10. Select the font, style and point size by using the pick lists in the Text Style bar, or by choosing the Font command in the Style menu. 11. Select the text color by using the Text Color pick list in the Attribute Bar, or by choosing the Text Color command in the Object menu. 12. Adjust the text justification by using the Justify buttons in the Text Style Bar. 13. Select the text box line and fill colors by using the pick lists in the Attribute Bar, or by using the Line Color and Fill Color commands in the Object menu. 14. Adjust the text box line weight by using the Line Weight pick list in the Attribute bar. 15. Click on the horizontal and vertical justification buttons, to determine the text object’s placement within the text box. To Create a Dynamic Text Object 1. Click on the Text button in the Tool bar, or choose the Text command from the Draw menu. 2. Click on the arrow to the right of the Text/Data Field pick list in the Attribute bar. The list will expand to reveal your available text/data field options. 3. Select any database field or expression available. 4. Repeat Steps 4 to 7 above. 5. Double-click on the text box, or choose the Object Properties command from the Edit menu. The Dynamic Text Properties dialog box will appear. 6. Make whatever option selections are necessary, then choose OK. Refer to Editing Object Properties for more details. 7. Repeat Steps 10 to 15 above. To Convert a Static Text Object to a Dynamic Text Object 1. Select the text object. 2. Click on the arrow to the right of the Text/Data Field pick list in the Attribute bar. The list will expand to reveal your available text/data field options. 3. Select any of the data fields available from the pick list. 28 Adding Images To Add Database Images Digital images such as photographs, fingerprints, signatures and clip art can be added to the card design using a drawing tool. The DB Image tool is used to create a keyline for any dynamic image type as defined in the GA_IMAGE/INFO table. The Image tool allows you to import static image files from any external source. Image keylines are automatically linked to the EPISUITE database. When you print cards with the EPISUITE application, the keylines are replaced by the cardholder’s images. Hard-tocounterfeit “ghosts” and cameo effects can also be defined for the image keylines, thus providing an extra level of security to the cards you issue. 1. Click on the DB Image button in the Tool bar, or choose the DB Image command from the Draw menu. You will notice that the default option in the Static Text/Data Field pick list has changed to Photograph. 2. Click on the arrow to the right of the Static Text/Data Field pick list. The list will expand to reveal your available data field options (e.g., Fingerprint, Photograph or Signature). NOTE In the current version of LiNC-ID, the Fingerprint and Signature options are not supported at this time. 3. Select Photograph to draw a photograph keyline on the card, or select Signature to draw a signature keyline, etc. 4. Move your pointer onto the editing screen. The pointer will change from an arrow to a cross. 5. Press and hold down the left mouse button to anchor one end of the image box, and then drag the pointer. A flexible box stretches from the anchor point to the new pointer position. NOTE Do not worry about sizing the keyline to its proper dimensions when you draw it on your card design. All keylines are automatically constrained to the aspect ratios of their respective images, as defined in the EPISUITE application; therefore, they will always print perfectly, no matter what size you specify for them. 6. When you are satisfied with the size and location of the image keyline, release the left mouse button. To Create an Image Ghost An image ghost is generally used in addition to a regular image and can be placed anywhere on the card design-even behind the text or other objects. This is considered to be an additional ID security feature, since ghosted images are extremely difficult to reproduce. For complete details on creating image ghosts, refer to “Editing Object Properties” later in this user's guide. 29 To Create a Cameo Effect For complete details on removing the image background (that is, creating a cameo effect or chromakey), refer to “Editing Object Properties” later in this user's guide. 30 To Add Images Image objects are similar to card backgrounds, except that they can be placed on your card design in much the same way as objects such as images, barcodes, and static or dynamic text. 1. Click on the Image button in the Tool Bar, or choose the Image command from the Draw menu. 2. Move the mouse pointer onto the editing screen. 3. Press the left mouse button to anchor one corner of a flexible rectangle, and then drag the pointer. The flexible highlighting box stretches from the anchor point to the new pointer position. 4. When you are satisfied with the highlighting box's size and shape, release the left mouse button. The Image Properties dialog box appears. 5. Choose the Load Image button. An Open file dialog box appears. 6. Select the image file you want to load into your card design, and click OK. You will be returned to the Image Properties dialog box, and the image will be loaded onto the card design. If you wish, reposition the Image Properties dialog box so that you can view the image object beneath it. This will allow you to reset the object's properties, and see immediately how they will affect the appearance of the image. 7. Select whatever image property options are necessary. Refer to “Editing Object Properties.” 8. Click OK. Image ghosts and cameo effects can be applied to Image objects. For complete details, refer to “Editing Object Properties.” To Resize an Image 1. Select the image. Handles will appear on each side and corner of the object. 2. Position the pointer over one of the handles, then press and hold down the left mouse button. 3. Drag the pointer to a new position on the editing screen. 4. When you are satisfied with the image’s new size and shape, release the left mouse button. To Draw a Perfect Square Hold down the SHIFT key while you draw the highlighting box. The image will be sized to fit within the square. 31 Moving and Rotating Objects Dragging objects with the mouse lets you position them interactively. To Move an Object 1. 2. 3. 4. Select the object you want to move. Press and hold the left mouse button. Drag the object to its new location. Release the left mouse button to complete the move. Alternatively, you may select the object and press any of the keyboard arrow keys to move it. This is called “nudging.” To Leave the Original Object Behind 1. Select the object you want to move. 2. Press and hold down the CTRL key, and then press and hold down the left mouse button. This will create a copy of the object behind the original. 3. Drag the copy of the object to its new location. 4. Release the left mouse button to complete the move. To Rotate an Object 1. Select the object you want to rotate. 2. Choose the Rotate by 90 Degrees command from the Style menu. The object will rotate, clockwise, by 90 degrees. 3. Repeat until the object’s appearance is to your satisfaction. NOTE Rotating can be used to design duplex cards with different front and back page orientations. Resizing Objects To Resize Objects 1. Select the object. Handles will appear on each of its sides and at its corners. 2. Position the mouse pointer over one of the handles, then press and hold down the left mouse button. 3. Drag the pointer to a new position on the editing screen. 4. When you are satisfied with the object’s new size and shape, release the left mouse button. NOTE You cannot resize static text objects, in the sense that the point size of the font will be increased, or decreased, as you stretch the text box. Rather, when you resize the text box, you expand, or contract the amount of available space in which the text will fit. This is particularly important if you increase the font’s point size, or if you type too much text to fit within the text box. To reveal text that has been hidden due to constraints in the size of the text box, follow the instructions above. 32 Changing Object Attributes To Change Line Attributes Object attributes such as line weight or fill color, can be changed at any time while you are creating or editing the card design. 1. Click on the line using the Select tool. 2. Change the line color by selecting from the sixteen quick-access colors in the Line Color pick list, or choose the Line Color command from the Object menu for a more extensive selection of colors. 3. Change the line weight by selecting from the Line Weight pick list in the Attribute Bar. To Change Object Attributes 1. Click on the object (e.g., a rectangle, image or text object) using the Select tool. 2. Change the line color by selecting from the sixteen quick-access colors in the Line Color pick list, or choose the Line Color command from the Object menu for a more extensive selection of colors. 3. Change the fill color by selecting from the sixteen quick-access colors in the Fill Color pick list, or choose the Fill Color command from the Object menu for a more extensive selection of colors. 4. If the object is static or dynamic text, change the text color by selecting from the sixteen quick-access colors in the Text Color pick list, or choose the Text Color command from the Object menu for a more extensive selection of colors. 5. Change the line weight by selecting from the Line Weight pick list in the Attribute Bar. To Change Signature Fill and Text Attributes You can modify signatures so that they are printed in different colors, with or without image frame fills. 1. Click on the signature using the Select tool. 2. Change the fill color by selecting from the sixteen quick-access colors in the Fill Color pick list, or choose the Fill Color command from the Object menu for a more extensive selection of colors. Choose “x” for no fill, so that the signature is printed against the card background. 3. Change the color of the signature itself by selecting from the sixteen quick-access colors in the Text Color pick list, or choose the Text Color command from the Object menu for a more extensive selection of colors. If you plan to create several objects with the same attribute settings (i.e., line weight, fill color, etc.), and you do not want to reset the attributes for each individual object, you can specify them as defaults by performing the following tasks: To Set Default Attributes 1. Draw your initial object, and then define its attributes. 2. Select the Set Default Attributes command from the Object menu. This will set the default attributes to those of the object you have just created. 3. Draw your remaining objects. 33 Editing Object Properties Static Text Properties 1. Double-click on the text box using the Select tool, or select the text object and choose Object Properties from the Edit menu. The Static Text Properties dialog box appears. The following options will be available to you: Text Editing Box Displays the selected static text using the Microsoft Windows® screen font. To edit the text, simply click anywhere within this editing box and make whatever modifications are necessary. Conditional Display Options Conditional display options are available. For complete information on these settings and what they do, see “Conditional Display Options” below. 2. Make whatever option selections are necessary, then click OK. Dynamic Text Properties 1. Double-click on the text box using the Select tool, or choose Object Properties from the Edit menu. A Dynamic Text Properties dialog box appears. The following options will be available to you: Database Field/Expression Lists the currently-selected dynamic text object for your visual verification. Label Enter a new label for the dynamic text object, if desired. This does not affect output at print time, but rather is used to provide a more significant identifier to the object. For instance, if the database field used to output the date a card was issued is called ISSUANCE_DATE, you might want to rename the label “Issue Date” to better identify it on your card design. This feature is particularly handy if you have written a lengthy database expression, and want to edit the label for brevity. Keep Text on a Single Line Check this box if you want to keep the dynamic output text on a single line. If you do not check this box, text will wrap around within the dynamic text object frame. Please note that this option, when selected, could truncate the output text if it is too long to fit on a single line within the object frame. If this occurs, make sure the following option box has been selected. 34 Automatically Reduce Text Size to Fit in the Box Check this box if you want to automatically reduce the font point size so that longer, single-line text will fit within the object frame. This is usually used in conjunction with the preceding option, so that output text is not truncated. Conditional Display Options Conditional display options are available. For complete information on these settings and what they do, see “Conditional Display Options” below. 2. Make whatever option selections are necessary, then choose OK. 35 DB Image Properties 1. Double-click on the database image using the Select tool. The DB Image Properties dialog box appears. The following options will be available to you: Ghost Image Check this option if you want to create a image ghost. NOTE An image ghost is generally used in addition to a regular image, and can be placed anywhere on the card designeven under text or other objects. It is considered an additional ID security feature, since ghosted images are extremely difficult to reproduce. Close-Cropping Options The following options allow you to “close-crop” (i.e., remove the background pixels) an image. The option you select depends on the image quality of the background you want to remove. For tips on how to use these settings, refer to “Using the Close-Cropping Options” in the Tips & Tricks section. None Choose this option if you do not want to close-crop the image. Cameo Effect Check this option if you want to create a cameo effect. This will remove all background pixels around the subject of the image (i.e., the cardholder's head). NOTE The entire image background will not be removed if it is very dark or if there are distinct variations in shading. To work around this problem, click on the Custom Settings check box (described below), and enter your custom Hue Variation and Intensity Threshold percentages. If the background pixels are too dark, no amount of manipulation will produce a satisfactory result. Hue/Intensity Color Match Check this option if you want to remove all pixels within a specified hue/intensity range. This option is particularly useful if you are having trouble removing background pixels with the Exact Color Match option. Click on the Custom Settings check box (described below), and enter your custom Hue Variation and Intensity Threshold percentages. Exact Color Match Choose this option if you want to remove all background pixels that are exactly the same color. This option is particularly useful for solid-color backgrounds, which are commonly found in hand-made bitmap files (e.g., logos, etc.). 36 Custom Settings This check box and its corresponding settings are enabled when you choose the Cameo Effect and Hue/Intensity Color Match options above. Use it to enter custom percentages for the following settings: Hue Variation This is the percentage of the hue that Design Layout will use to scan for variations of the background pixels along the color spectrum. Design Layout removes pixels by sampling the first one located in the upper left-hand corner of the image. It then uses this setting to scan for pixels of a similar hue along the specified percentage of the color spectrum. A higher value means that Design Layout will scan and remove pixels across a wider percentage of the color spectrum. A lower setting means that Design Layout will confine the removal to pixels that more closely match the first one that was sampled. ! Example For example: If you enter a setting of "30" here, and if the image's first pixel is a shade of green, then Design Layout will scan and remove all shades of green across 30 percent of the spectrum (and possibly into portions of the yellow and blue color ranges). Intensity Threshold This is the percentage that Design Layout will use to scan for variations in color intensity. Design Layout removes pixels by sampling the first one located in the upper left-hand corner of the image. It then uses this setting as a threshold by which all pixels of a certain intensity (and higher) will be scanned. A higher value means that Design Layout will confine its removal to the brighter pixels that fall within the specified Hue Variation range. A lower setting means that Design Layout will widen its scan and remove a broader range of bright and dark pixels within the specified Hue Variation. ! Example If you enter a setting of “60” here and a setting of “30” in the Hue Variation box, and if the image’s first pixel is a shade of green, then Design Layout will scan and remove all of the brighter shades of green across 30 percent of the color spectrum. In other words, fewer green pixels will be removed from the image. If, on the other hand, you lowered this setting to “20”. the removal will include a broader range of both light and dark green pixels. Conditional Display Options Conditional display options are available. For complete information on these settings and what they do, see “Conditional Display Options” below. 2. Make whatever option selections are necessary, then click OK. 37 Image Properties 1. Double-click on the image object using the Select tool, or choose Object Properties from the Edit menu. The Image Properties dialog box appears. The following options will be available to you: Compress Image Check this option if you want to maintain the original image file's compression ratio. Ghost Image Check this option if you want to create a image ghost. NOTE An image ghost is generally used in addition to a regular image, and can be placed anywhere on the card designeven under text or other objects. It is considered an additional ID security feature, since ghosted images are extremely difficult to reproduce. Close-Cropping Options The following options allow you to “close-crop” (i.e., remove the background pixels of) an image. The option you select depends on the image quality of the background you want to remove. For tips on how to use these settings, refer to “Using the Close-Cropping Options” in the Tips & Tricks section. None Choose this option if you do not want to close-crop the image. Cameo Effect Check this option if you want to create a cameo effect. This will remove all background pixels around the subject of the image (i.e., the cardholder's head). NOTE The entire image background will not be removed if it is very dark or if there are distinct variations in shading. To work around this problem, click on the Custom Settings check box (described below), and enter your custom Hue Variation and Intensity Threshold percentages. If the background pixels are too dark, no amount of manipulation will produce a satisfactory result. Hue/Intensity Color Match Check this option if you want to remove all pixels within a specified hue/intensity range. This option is particularly useful if you are having trouble removing background pixels with the Exact Color Match option. Click on the Custom Settings check box (described below), and enter your custom Hue Variation and Intensity Threshold percentages. Exact Color Match Choose this option if you want to remove all background pixels that are exactly the same color. This option is particularly useful for solid-color backgrounds, which are commonly found in hand-made bitmap files (e.g., logos, etc.). 38 Custom Settings This check box and its corresponding settings are enabled when you choose the Cameo Effect and Hue/Intensity Color Match options above. Use it to enter custom percentages for the following settings: Hue Variation This is the percentage of the hue that Design Layout will use to scan for variations of the background pixels along the color spectrum. Design Layout removes pixels by sampling the first one located in the upper left-hand corner of the image. It then uses this setting to scan for pixels of a similar hue along the specified percentage of the color spectrum. A higher value means that Design Layout will scan and remove pixels across a wider percentage of the color spectrum. A lower setting means that Design Layout will confine the removal to pixels that more closely match the first one that was sampled. For example: If you enter a setting of "30" here, and if the image's first pixel is a shade of green, then Design Layout will scan and remove all shades of green across 30 percent of the spectrum (and possibly into portions of the yellow and blue color ranges). Intensity Threshold This is the percentage that Design Layout will use to scan for variations in color intensity. Design Layout removes pixels by sampling the first one located in the upper left-hand corner of the image. It then uses this setting as a threshold by which all pixels of a certain intensity (and higher) will be scanned. A higher value means that Design Layout will confine its removal to the brighter pixels that fall within the specified Hue Variation range. A lower setting means that Design Layout will widen its scan and remove a broader range of bright and dark pixels within the specified Hue Variation. For example: If you enter a setting of if60ln here and a setting of if30ln in the Hue Variation box, and if the image’s first pixel is a shade of green, then Design Layout will scan and remove all of the brighter shades of green across 30 percent of the color spectrum. In other words, fewer green pixels will be removed from the image. If, on the other hand, you lowered this setting to “20.” the removal will include a broader range of both light and dark green pixels. Stretch to Fit Within Box Check this option if you want to resize (or stretch) the image so that it fits inside the drawing box. You should be aware that this option will override the image's aspect ratio, thus distorting the image. Constrain Aspect Ratio Check this option if you want to constrain the image's aspect ratio, thus protecting the image from distortion. Conditional Display Options Conditional display options are available only. For complete information on these settings and what they do, see “Conditional Display Options” below. 2. Make whatever option selections are necessary, then click OK. 39 Object Properties 1. Double-click on the object using the Select tool, or choose Object Properties from the Edit menu. The Object Properties dialog box appears. The following options will be available to you: Conditional Display Options Conditional display options are available only. For complete information on these settings and what they do, see “Conditional Display Options” below. 2. Make whatever option selections are necessary, then choose OK. Conditional Display Options Conditional display options allow you to print objects on the card design only if certain conditions are met. This allows you to adapt the same card format to meet the identification needs of various departments within your organization. Always Show Object Click on the radio button if you want to print the object on all ID cards. Show Object Only When Field/Expression Click on the radio button if you want to print the object on specific ID cards. The field beneath the radio button will be enabled. To define the instances in which this object should be printed on the card, click on the arrow to the right of the field. A drop-down list will appear. You may scroll through and select any of the available data fields. You must use this option in conjunction with one of the two remaining options described below. Is Equal To Click on this button to set the condition under which the object will be printed on the ID card. In this instance, the object will print on the ID card only when the field/expression entered above is equal to the contents of the data entry field at the bottom of this dialog box. For example, if you want to print the object only when the Department field contains the word “Accounting,” you will click on this radio button and enter the word “Accounting” below. Thus, the selected object will only be printed on IDs that are to be issued to members of the Accounting department. Is Not Equal To Click on this button to set the condition under which the object will be printed on the ID card. In this instance, the object will print on the ID card only when the field/expression entered above is not equal to the contents of the data entry field at the bottom of this dialog box. For instance, if you want to print the object only when the Department field contains anything except the word “Accounting,” you would click on this radio button and enter the word “Accounting” below. Thus, the selected object will be printed on all IDs except those which are issued to members of the Accounting department. Expressions Click on this button to define database expressions for object printing conditions. Object Properties 1. Double-click on the object using the Select tool, or choose Object Properties from the Edit menu. The Object Properties dialog box appears. The following options will be available to you: 40 Conditional Display Options Conditional display options are available only. For complete information on these settings and what they do, see “Conditional Display Options” below. 2. Make whatever option selections are necessary, then choose OK. Conditional Display Options Conditional display options allow you to print objects on the card design only if certain conditions are met. This allows you to adapt the same card format to meet the identification needs of various departments within your organization. Always Show Object Click on this radio button if you want to print the object on all ID cards. Show Object Only When Field/Expression Click on this radio button if you want to print the object on specific ID cards. The field beneath this radio button will be enabled. To define the instances in which this object should be printed on the card, click on the arrow to the right of the field. A drop-down list will appear. You may scroll through and select any of the available data fields. You must use this option in conjunction with one of the two remaining options described below. Is Equal To Click on this button to set the condition under which the object will be printed on the ID card. In this instance, the object will print on the ID card only when the field/expression entered above is equal to the contents of the data entry field at the bottom of this dialog box. For instance, if you want to print the object only when the Department field contains the word “Accounting,” you would click on this radio button and enter the word “Accounting” below. Thus, the selected object will only be printed on IDs that are to be issued to members of the Accounting department. Is Not Equal To Click on this button to set the condition under which the object will be printed on the ID card. In this instance, the object will print on the ID card only when the field/expression entered above is not equal to the contents of the data entry field at the bottom of this dialog box. For instance, if you want to print the object only when the Department field contains anything except the word “Accounting,” you would click on this radio button and enter the word “Accounting” below. Thus, the selected object will be printed on all IDs except those which are issued to members of the Accounting department. Expressions Click on this button to define database expressions for object printing conditions. 41 Selecting Colors To select colors using the Attribute Bar Lists: 1. Select the object. 2a. If you want to change the line color, select any of the sixteen quick-access colors from the Line Color pick list in the Attribute Bar. 2b. If you want to change the fill color, select any of the sixteen quick-access colors from the Fill Color pick list in the Attribute Bar. 2c. If you want to change the text color, select any of the sixteen quick-access colors from the Text Color pick list in the Attribute Bar. To Select Colors Using the Color Dialog Box The Color dialog box offers a wide range of colors for immediate selection. The number available to you depends on your display setting in the Windows Display® control panel. 1. Select the object. 2a. If you want to change the LINE COLOR, choose the Line Color command from the Object menu. 2b. If you want to change the FILL COLOR, choose the Fill Color command from the Object menu. 2c. If you want to change the TEXT COLOR, choose the Text Color command from the Object menu. 3. In the Color dialog box, select the chosen color from the palette by clicking it with the left mouse button. 4. Click OK. 42 Creating Your Own Colors To Create Your Own Colors You can create your own colors and apply them to screen elements. 1. In the Object menu, choose either the Line Color, Fill Color or Text Color commands. The Color dialog box will be displayed. 2. Choose the Define Custom Colors button. 3. Drag the cursor in the color refiner box, and the arrow beside the luminosity bar, to define your color. You can also create a color by typing numbers in the Red, Green, and Blue boxes, or in the Hue, Sat (saturation), and Lum (luminosity) boxes. Click the up and down arrows to change the numbers by using a mouse. NOTE The color you create is shown in the left side of the Color/Solid box. You can double-click the right side of the box, or press ALT+O, to use the solid color that most closely resembles the one you have created. 4. In the Custom Colors palette, select an empty box for the new color, or select a color that you want to change. 5. Choose the Add to Custom Colors button. 6. Create any other colors you want, and add them to the palette. 7. Click OK. Placing Objects on the K and O Planes Design Layout for Windows supports 24-bit color, with output process colors in the following models: CMY (cyan, magenta and yellow), CMYO (CMY plus a protective overlay); CMYK (CMY plus pure black), and CMYKO (CMYK plus a protective overlay). Each color is considered a “plane.” CMYK For CMYK, ribbon-based ID card printers will use individual ribbons or ribbon segments for each process color. Some color document printers, like the HP DeskJet 560C, will have a CMY ink cartridge and a pure black (K) ink cartridge. As the card is passed through the printer, each plane is applied to the card in such a way that it is combined with the other planes to achieve a desired color. For example, if you were to print process black on a card, the printer would combine 100% of the cyan, magenta and yellow planes to achieve black. By contrast, pure or resin black (which is much richer) is achieved by printing 100% of the K Plane. The Protective Overlay While the protective overlay (also referred to as the overcoat) is not technically a color, it is treated as such by printers that offer protective overlay printing as an option. Literally, it is a transparent film on a separate ribbon (the O Plane) which is applied after the other colors have been printed onto the card. It is used to protect the card from wear and tear. 43 To Place Objects on the K Plane 1. Click on the object that you want to place on the K plane using the Select tool. 2. Click the K Plane button. NOTE This option is only valid if your card printer supports K plane printing. To Place Objects on the O Plane 1. Click on the Select button, or choose the Select command from the Draw menu. 2. Click on the object that you want to place on the O Plane. 3. Click on the Overlay button. NOTE This option will only work with certain printers. Please consult your printer documentation for further details. In general, applying protective overlays is a simple task when printing ordinary ID cards. It becomes more complicated, however, when you apply them to cards that have embedded smart chips. By default, a protective overlay will be applied across the entire surface of every card, unless you place a single card design object on the O Plane. In this case, the default is overridden and the protective overlay is applied only to the specified object. As you might imagine, the whole-surface overlay default has significant implications when printing ID cards with smart chips, since applying an overlay to a smart chip will render the chip inoperable. To apply a protective overlay to the surface of an ID card: • while excluding the portion of the card that is occupied by the smart chip, you will have to draw four rectangles, place each of them on the O Plane, and then arrange them on the card as shown below. It is important to note that the rectangles do not require a fill/line color, or a line weight (i.e., they remain invisible on the editing screen), since Design Layout automatically assumes that O Plane objects have a 100% solidity. Nevertheless, you should apply the O Plane rectangles as your last step in the design process, since adding them will interfere with the layout of your card. 44 Defining Expressions While Design Layout allows you to define any manner of valid SQL expression, it is important to note that you will most likely want to use the Define Expressions feature, to combine available database fields (First_Name and Last_Name, for instance), or to produce a desired output value (such as a specific date format). Please note that you cannot use expressions if your configuration does not access textual data in your database (see “Adding Static and Dynamic Text.”). It is impractical to discuss the various SQL expressions that can be defined in Design Layout, since these differ from database to database. Rather, you should refer to the documentation that accompanies the ODBC-compliant database you are using. To Define Expressions 1. Choose the Define Expression command from the Edit menu. A Define Expression dialog box is displayed. 2. Define your valid SQL database expression in the Database Expression data entry area. You may add available fields or expressions to your editing area from the Available Fields/Expressions pick list by selecting (highlighting) the ones you want and clicking the Transfer Field/Expression button (i.e., the button with three stacked arrows). NOTE When you click the Transfer button or double-click an available field to create an new expression, Design Layout automatically adds square brackets around each field name in the Database Expression data entry area. When you type in field names manually, you will need to add these brackets yourself to avoid an SQL error. 3. Once your expression has been properly defined, press the Add button, to add it to the list of available database fields and expressions. 4. Repeat for each expression that you want to define. Choose Close when you are finished. Using Expressions as Dynamic Text Objects You may select any expression when creating a dynamic text object, just as you would any regular database field. Since an expression can be rather lengthy, you can edit the label so that it more closely resembles the expression’s intended purpose (e.g., “Full Name”). Refer to “Adding Static and Dynamic Text” earlier in this user‘s guide for details. 45 Printing Badges After you have designed a badge using the Design Layout feature, you can print your own badges by using a badge-making printer like the Eltron 310. Connecting the printer and loading the printer driver. 1. Connect the printer to the PC via LPT-1 (or LPT 2). 2. Turn on the P.C. (if necessary). At the Desktop, open the Control Panel and click on Printers icon. 3. Click Add Printer. A pop-up screen will appear. 4. Select My Computer. Click Next>. 5. The following page asks you to choose the port where the printer is connected (usually LPT 1). Check the correct port and click Next>. 46 6. The next page will ask you for appropriate driver for the new printer (in our case, the Eltron 310). Click on the Have Disk... button. 7. A new pop-up window will appear, asking you for the location of the driver (ie. A:\). Click Browse... for the correct file. 8. Once the correct file has been found, click OK. 9. The new page will display the driver that is about to be installed. Click the Next> icon. 10. The following page will ask you for the name of the printer. It will display a default name that in most cases is sufficient. Below the name option, you will be given the ability to use the new printer as a default printer. If the badge-making printer is the only one that is going to be used, click Yes. If not, then click No. Click on the Next> to continue. 47 11. The next page will ask you if the printer is to be shared between more than one computer. In nearly all cases the printer won’t be shared by more than one computer. Click Not Shared and then click the Next> button. 12. The next page will ask you to print a test page. Click Yes and then the Finish button. The printer should now be properly installed on your PC. NOTE LiNC-NET must be restarted in order for the change-printer-type to take effect.. Printing Badges using LiNC-ID Printing One Card 1. Start LiNC-NET and open the Change Card page and Employee tab. In the Employee tab, select the sub-tab Layout. This page will appear. ... search button 2. In the Layout entry box, clicking on the box with the cursor will bring up the search box. By clicking on the search box, a pop-up Open 48 window will display the design layout that you have created using the Page Layout feature. In this case, we are selecting the Executive01.gdr file. Click Open to select that file for use in badge creation. NOTE The GDR file extension will not be displayed in the preview picture screen 3. You’ll see that the Executive01.gdr file has been selected for use in badge making. If you need to change the file, clicking on the Design Layout button will bring up the Executive01.gdr file for any alterations. If you don’t need to make any changes to the file, click on the Print Badge sub-tab. You will see the following screen. 4. Clicking on the Preview Badge . . . button will bring up the Print Preview window. Select the badge-making printer (in our case, the Eltron P310 Card Printer) and click OK. Another popup window will display soon-to-be printed card. When done, click the X button to return the Print Badge menu. 5. Clicking on the Print Badge . . . button will bring up the Print window. Select the badgemaking printer and click OK. Batch Printing There are cases where you may wish to print out several cards at once as instead of one at a time (ie. if you are only connected to a printer for a short period of time). In those cases, you can check the Print batch...box, which will save the file to print later with as many others that you might select. However, you can’t print a batch of cards from the Change Card page in the System menu. 1. After saving several files to print in a batch (by checking the Print batch... box for each card), click on the Reports icon. 2. Once in the Reports menu, click on the Print Badges button. 49 3. In the Reports: Print badges page, check the batch box. 4. Enter the range of card numbers from and to select layout type. 5. Click on the Print button, and all the batch-selected cards will print out together. 6. When the batch has finished printing, click on the Exit button to return to the Report menu. 50 Using LiNC-ID in Access Control Phototrace and Solicit Open You can select that each reader can register either the Phototrace or Solicit Open option using the pictures that are stored using the employee images collected. Since LiNC-NET is designed to allow an operator to monitor specific areas of your access control system, you can select certain readers to function with Phototrace or Solicit Open. Phototrace Phototrace allows the picture of an employee to appear in the logger file as their card is swiped through a Phototraceenabled reader. It does not allow any control over an employee’s access ability, but keeps a visual record of users at a particular reader. A visual record of up to 15 previous users (3 rows of photos) can be seen at any one time Solicit Open Solicit Open functions as an enhanced version of Phototrace. Solicit Open produces a picture of any employee attempting to gain access. However, Solicit Open gives the LiNC-NET user the option of granting access to those individuals who would normally be denied (ie. wrong authorization group, attempting access outside normal hours). Solicit Open – Normal Access Solicit Open – Denied Access 51 Setting Up Phototrace and Solicit Open ConFigLN Setup1. Open ConFigLN, and in the Miscellaneous section check the box next to Photo Imaging. 2. Click on the Write button (upper left-hand corner). LiNC-NET System Setup1. Open LiNC-NET System Menu and open the Host Computer page. 2. In the (default) About tab, check on the box next to Photo trace enabled. 3. Click on the Checkmark box (top lefthand corner) to save changes. Reader Setup 4. Go the Door Overview page. 52 5. Click to the Features tab, in the Photo trace section. 6. Select the reader that you wish to have exhibit either Phototrace or Solicit Open. 7. Click on the Trace Type box where you will have three options: None no extra features TraceOnly only Phototrace SolicitOpen Solicit Open feature 8. Once you have selected which feature that you wish to exhibit on a reader, click on the Checkmark in the upper left-hand corner to save changes. 53 End of LiNC-ID Part# 33-10038-001 April 2000 54