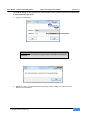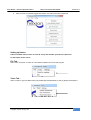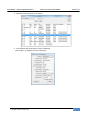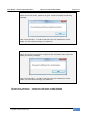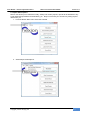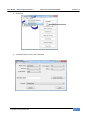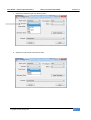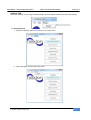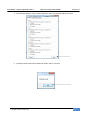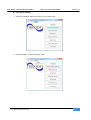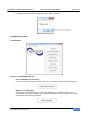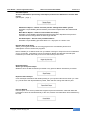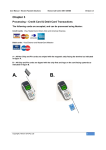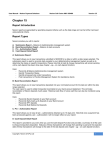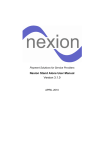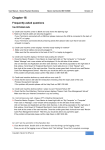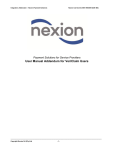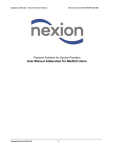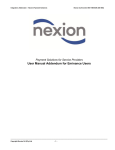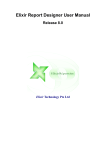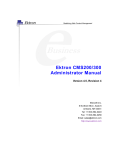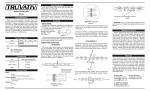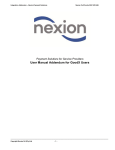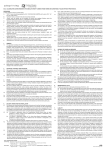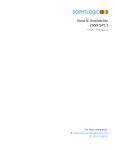Download 2. Getting Started
Transcript
User Manual – Nexion Payment Solutions Nexion Call Centre 0861 639466 Version 3.5 Chapter 2 Getting Started Congratulations on installing Nexion. There will be a program icon located on your Windows Desktop click on this icon to start the Nexion application. In the activation pack you received from Nexion you will find the following items, please familiarize yourself with them at this time as we will refer to them in your training. At any time you can call our call centre on 0861 NEXION for customer support or to schedule additional training. - Window Decals – please affix in a visible position to indicate to clients that you now accept credit and debit cards. Nexion User manual Nexion Quicklinks guide Starter pack containing: Manual Credit Card Forms – in case of power outages Stop Order Transaction Forms (ACB) – for your stop order facility Manual Credit Refund Forms – in case of a refund Merchant Maintenance Forms – to amend any details pertaining to the practice I.e. Change of address, telephone, user or bank details All support documentation can also be found on our website www.nexion.co.za in the Merchant Access Tab. User Manuals, under the Merchant Access Tab In the “User Manuals” section, find an online user manual separated into easy to use sections. Forms, under the Merchant Access Tab In the “Forms” section, find downloadable forms in PDF i.e., Manual Credit Card, Stop Order Transaction, Manual Credit Refund Forms and Merchant Maintenance Forms. Copyright | Nexion SA (Pty) Ltd 1 User Manual – Nexion Payment Solutions Nexion Call Centre 0861 639466 Version 3.5 Additional Resources, under the Merchant Access Tab In the “Additional Resources” section, find user manuals on integrated transactions: GoodX Medemass – Elixir Health Focus – Eminance Vericlaim Setting up Nexion (Integration), under the Merchant Access Tab In the “Setting up Nexion” section find user manuals on setting up Nexion for integration. Training Resources, under the Merchant Access Tab In the “Training Resources” section find a guideline on using Nexion to manage your cash flow. Starting the program 1. Double-click on the Nexion icon on your desktop. 2. The User Login screen is displayed. Nexion will be pre-installed with the users as specified on your application form. 3. Select user name from the dropdown list. Copyright | Nexion SA (Pty) Ltd 2 User Manual – Nexion Payment Solutions Nexion Call Centre 0861 639466 Version 3.5 The default setting for the Password is: nexion (lower case), please personalise it immediately to a password only you know. 4. Type in your password Please Note: When an incorrect password is typed, Nexion will display the following message: 5. Select the <OK>. You will return to the User Login screen. Select your username and Re-enter your password Copyright | Nexion SA (Pty) Ltd 3 User Manual – Nexion Payment Solutions 6. Nexion Call Centre 0861 639466 Version 3.5 After you have successfully logged into Nexion, the main menu will be displayed. Setting up Nexion Tabs on the Main menu screen are used to set up and maintain your Nexion experience On the top bar of the screen: File Tab Select “File” drop down to check for new software updates and to exit the program Tasks Tab – Select “Tasks” to (A) View Debit order party details,(B) User Maintenance and (C) Report subscriptions Copyright | Nexion SA (Pty) Ltd 4 User Manual – Nexion Payment Solutions Nexion Call Centre 0861 639466 Version 3.5 A. View Debit Order Parties To view a previously registered stop order party do the following: 1. From the “Nexion Main Menu”, select the “Tasks” tab. From the drop down menu select “View Debit Order Party” 2. A search screen is then displayed Copyright | Nexion SA (Pty) Ltd 5 User Manual – Nexion Payment Solutions Nexion Call Centre 0861 639466 Version 3.5 3. Select the stop order party to be viewed. 4. The “Register Stop Order Party” screen is displayed (see chapter—on registering a stop order party) Copyright | Nexion SA (Pty) Ltd 6 User Manual – Nexion Payment Solutions Nexion Call Centre 0861 639466 Version 3.5 B. User Maintenance Changing your password (first time user) After Initial log on, the user password needs to be changed, to do this: 1. From the “Nexion Main Menu”, select the “Tasks” Tab. From the Tasks drop down menu, select the “User Maintenance” Option”. The “User maintenance” screen is displayed. 2. Select your Username from the dropdown list. Copyright | Nexion SA (Pty) Ltd 7 User Manual – Nexion Payment Solutions Nexion Call Centre 0861 639466 Version 3.5 3. Type in your Current password. 4. Type a new password in the New password field. 5. Type in your new password in the Confirm field. Copyright | Nexion SA (Pty) Ltd 8 User Manual – Nexion Payment Solutions Nexion Call Centre 0861 639466 Version 3.5 6. Select the Update User button. 7. If the system accepts the changes the “User updated successfully” screen will be displayed. Select the <OK> to continue. The Nexion system will update the changes and automatically return the user to the main menu screen. Copyright | Nexion SA (Pty) Ltd 9 User Manual – Nexion Payment Solutions Nexion Call Centre 0861 639466 Version 3.5 Note: When an incorrect current password is typed, Nexion will display the following message: Click on the OK button. You will be returned to the user maintenance screen. Select your user name and retype your password. Note: When an incorrect new password is typed into the confirmation field, Nexion will display the following message: Click on the OK button. You will be returned to the user maintenance screen. Select your user name and retype your password. To reset your password – contact our call centre on 0861 639 466 To add or remove a user – contact our call centre on 0861 639 466 Copyright | Nexion SA (Pty) Ltd 10 User Manual – Nexion Payment Solutions Nexion Call Centre 0861 639466 Version 3.5 C. Report Subscriptions Nexion now allows you to subscribe to daily, weekly and monthly reports; reports will be delivered to any e-mail addresses specified and scheduled by you. Keep in touch with your cash flow by having reports delivered to you. 1. From the Nexion Main menu select the Task tab. 2. Select Report Subscriptions. Copyright | Nexion SA (Pty) Ltd 11 User Manual – Nexion Payment Solutions Nexion Call Centre 0861 639466 Version 3.5 3. Select Add. 4. A Schedule Report screen will be displayed. Copyright | Nexion SA (Pty) Ltd 12 User Manual – Nexion Payment Solutions Nexion Call Centre 0861 639466 Version 3.5 5. Select the report you wish to be subscribed to from the drop down. 6. Select the transaction category from the drop down. Copyright | Nexion SA (Pty) Ltd 13 User Manual – Nexion Payment Solutions Nexion Call Centre 0861 639466 Version 3.5 7. Select the transaction type from the drop down. 8. Select the Cycle Period from the drop down. Copyright | Nexion SA (Pty) Ltd 14 User Manual – Nexion Payment Solutions Nexion Call Centre 0861 639466 Version 3.5 9. Select the status from the drop down 10. Select Licensee from the drop down. Copyright | Nexion SA (Pty) Ltd 15 User Manual – Nexion Payment Solutions Nexion Call Centre 0861 639466 Version 3.5 11. Type in the Destination Email address. 12. Select Send Test Email. 13. An Email Sent Successfully message will be displayed. Select <OK> and the user is returned to the Schedule Report screen to subscribe to more reports. To return to the main menu select <Cancel>. Copyright | Nexion SA (Pty) Ltd 16 User Manual – Nexion Payment Solutions Nexion Call Centre 0861 639466 Version 3.5 Settings Tab Select the “Settings” to (A) change Receipt settings, (B) Cash Drawer settings and (C) Printer settings. A. Receipt Settings 1. Select the “Settings” tab from the top bar of your main menu 2. Select “Receipts” from the drop down menu Copyright | Nexion SA (Pty) Ltd 17 User Manual – Nexion Payment Solutions Nexion Call Centre 0861 639466 Version 3.5 3. The “Receipts Settings” screen will be displayed. Select your desired settings and Save 4. A settings saved screen will be displayed. Select <OK> to continue Copyright | Nexion SA (Pty) Ltd 18 User Manual – Nexion Payment Solutions Nexion Call Centre 0861 639466 Version 3.5 B. Cash Drawer Settings 1. Select the “Settings” tab from the top bar of your main menu 2. Select “Receipts” from the drop down menu Copyright | Nexion SA (Pty) Ltd 19 User Manual – Nexion Payment Solutions Nexion Call Centre 0861 639466 Version 3.5 3. The “Receipts Settings” screen will be displayed. • (A) Select the “Cash Drawer” Tab on the top of the screen • (B) If a cash drawer is installed onsite tick the box that says “Cash drawer installed” • (C) Select Save A C B 5. A settings saved screen will be displayed. Select <OK> to continue Copyright | Nexion SA (Pty) Ltd 20 User Manual – Nexion Payment Solutions Nexion Call Centre 0861 639466 Version 3.5 C. Printer Settings 1. Select the “Settings” tab from the top bar of your main menu 2. Select “Receipts” from the drop down menu Copyright | Nexion SA (Pty) Ltd 21 User Manual – Nexion Payment Solutions Nexion Call Centre 0861 639466 Version 3.5 3. The “Receipts Settings” screen will be displayed. Select the desired printer type • (A) Slip Printer • (B) Windows Printer A B 4. Select the desired printer from the dropdown list • (A) Do a test print • (B) Select Save A B Copyright | Nexion SA (Pty) Ltd 22 User Manual – Nexion Payment Solutions Nexion Call Centre 0861 639466 Version 3.5 5. A settings saved screen will be displayed. Select <OK> to continue Navigating the system The Main Menu Buttons on the Main Menu Screen: Process Standalone Transactions Provides access to the payments screen where you can capture and process client payments. Obtain Pre - Authorization Use this option to reserve funds on a credit card, allowing you to guarantee funds for 5 to 7 working days. This feature will allow you to collect shortfalls and to lock in funds on your clients cards prior to services being rendered. Copyright | Nexion SA (Pty) Ltd 23 User Manual – Nexion Payment Solutions Nexion Call Centre 0861 639466 Version 3.5 Generate Reports Access to Bank Recon (Previously Cash Report) as well as the Submission and Pre-Auth reports (see chapter -- page --) Submission Report – Used to reconcile practice management/ debtor system Generate a report detailing the transactions processed/ receipted within the selected date range. Bank Recon Report -- Used to reconcile bank account(s) Generate a report detailing transactions/funds that have been deposited to the practice / merchant bank account(s) within the date range selected. Pre-Auth Report – Used to view pre-authorizations Generate a report detailing pre-auths taken 5 to 7 days prior on a client’s card. Register Stop Order Party Allows you to register a debtor for recurring payment such as treatment plans and for subscriptions such as contact lens programs. Nexion enables you to deduct funds from your debtor’s savings or cheque account in instalments of up to 18 months. Transactions can be processed on Nexion provided the start date (first transaction) is not later than today and no more than 30 days in the future. Reprint Receipts Allows you to reprint receipts Whether it is for the last transaction processed or any previous Nexion transaction processed Deposit Cash & Cheque Cash & Cheque transactions will remain pending on your reports until such time when you “cash up” your till and a cash deposit detail is printed, which will then change the status to paid. Process Refund Use this option to do a full or partial refund against a previous transaction. Note that debit card transactions cannot be refunded directly to the card, however it an alternative refund method may be used. Copyright | Nexion SA (Pty) Ltd 24