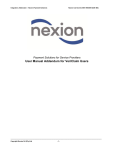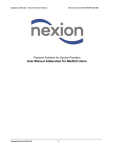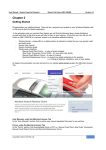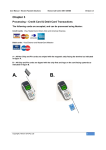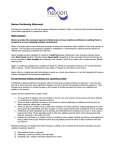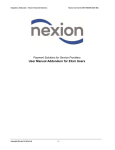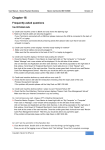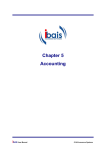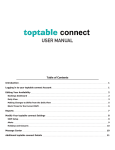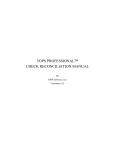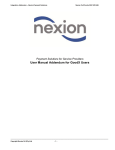Download 15. Reporting
Transcript
User Manual – Nexion Payment Solutions Nexion Call Centre 0861 639466 Version 3.5 Chapter 15 Report Introduction Nexion reports are generated by specifying required criteria such as the date range and can be further narrowed using optional criteria. Report Types Nexion provides you with 4 reports: A. B. C. D. Submission Report – Balance to debtor/practice management system Bank Reconciliation Report – Balance to bank accounts Pre - Authorization Report Cash Deposit Detail Report A: Submission Report: This report allows you to view transactions submitted to NEXION for a date (or within a date range) selected. The submission report is used to reconcile daily receipts to your debtor/practice management system as well as to determine the status on specific transactions. Please note that all cash & cheque transactions will remain pending until a cash deposit has been done (see chapter – pg – on cash deposit function). Uses: - Reconcile & Balance debtor/practice management system Identify Transaction Status Identify processed stop order transactions Post transactions to Practice Management System for standalone clients B: Bank Reconciliation Report This report allows you to view transactions deposited into your nominated account for the date (or within the date range) selected. The cash report is used to obtain transaction level detail on your bank account statement. This will make reconciliation of Nexion deposits much easier. Historical cash flow or future cash flow can also be monitored using this report. Uses: - Reconcile Nexion Deposits to your Bank account Reconcile Daily Cash-up & Deposits to your Bank Account Reconcile EFT deposits Reconcile Bulk Medical Aid deposits C: Pre – Authorization Report This report allows you to view all pre – authorizations obtained up to 10 days prior. Note that once a payment has been processed against a pre – authorization it will no longer reflect on your report. D: Cash Deposit Detail Report This report is provided to you every time you use the Cash Deposit Function and provides a summary of all the cash & cheque transactions deposited. Statuses of these transactions will change from pending to paid and the expected date of these transactions will change to the date of the last deposit (see chapter – pg – on cash deposit function). Copyright | Nexion SA (Pty) Ltd 1 User Manual – Nexion Payment Solutions Nexion Call Centre 0861 639466 Version 3.5 Report Search Criteria screen Required fields In order to generate a report the required information must be specified (required fields must be selected). If nothing is selected, it will default to a Submission report with the current date and all transaction categories and types. There are 5 main requirement fields: 1. 2. 3. 4. 5. Report Type - “Submission” , “Bank Reconciliation” or ”Pre Auth report Date Range - “from” & “to” Transaction Category – There are 5 transaction categories Report Type - “Submission” , “Bank Reconciliation” or ”Pre Auth report Transaction Type – There are different transaction types, each pertaining to the relevant transaction category selected Optional fields To narrow the search even further by specifying optional data below: Member Reference – to select a specific debtor number within a date range Transaction Reference – to select a specific name within a date range Nexion Reference – to select a specific receipt within a date range Formatting fields To select the desired type of report use the following selection: Editable or Non – Editable Versions – To view either an Editable or Non-Editable report Summary Only – To view only the summary detail tab Status – To select All, Pending, Failed or Paid Copyright | Nexion SA (Pty) Ltd 2 User Manual – Nexion Payment Solutions Required Fields Nexion Call Centre 0861 639466 Version 3.5 Optional Fields 1 2 3 4 5 Formatting Fields Transaction Categories and Types There are 5 transaction categories: 1. 2. 3. 4. 5. All – To select all transaction categories Cash - Cash and cheque transactions only Bank - E.F.T and Medical Aid only Card - Card transactions only Stop Orders – Stop Orders only * Note that when selecting “All” from the “Trxn Category” drop down list, the transaction type will automatically default to “All” transaction types. Copyright | Nexion SA (Pty) Ltd 3 User Manual – Nexion Payment Solutions Nexion Call Centre 0861 639466 Version 3.5 When selecting a specific transaction category only a transaction type pertaining to the category will be available for selection from the Trxn type drop down. If the following Transaction Category is selected, the following transaction type can be selected: All – To select all transaction type Cash – Cash & Cheques Bank – EFT & Medical Aid Card – Master Card, Visa, Debit Cards, American Express, Diners Club Stop Orders - Stop Orders Only Copyright | Nexion SA (Pty) Ltd 4 User Manual – Nexion Payment Solutions Nexion Call Centre 0861 639466 Version 3.5 Generating Reports 1. From the Nexion “Main Menu” select “Generate Reports” 2. Select “Report Type” - Submission or Bank Reconciliation or Pre - Auth Copyright | Nexion SA (Pty) Ltd 5 User Manual – Nexion Payment Solutions Nexion Call Centre 0861 639466 Version 3.5 3. Select “Date from” for report 4. Select “Date To” for report Please Note If you leave the date field blank and select “OK” the report will default to today’s date Copyright | Nexion SA (Pty) Ltd 6 User Manual – Nexion Payment Solutions Nexion Call Centre 0861 639466 Version 3.5 5. Select the “Transaction Category” to appear on report 6. Select the “Transaction Type” to appear on report Copyright | Nexion SA (Pty) Ltd 7 User Manual – Nexion Payment Solutions Nexion Call Centre 0861 639466 Version 3.5 7. Select a specific Licensee or All if there are multiple Licensees in a group 8. Select “Generate” to create your reports Copyright | Nexion SA (Pty) Ltd 8 User Manual – Nexion Payment Solutions Nexion Call Centre 0861 639466 Version 3.5 Please Note If no data is found for the selected date range you will receive the following error message Selecting <OK> returns the user to the search criteria screen 9. An Excel spread sheet report will be displayed on your screen. Copyright | Nexion SA (Pty) Ltd 9 User Manual – Nexion Payment Solutions Nexion Call Centre 0861 639466 Version 3.5 Generating a report using Optional Fields To further filter/narrow a specific transaction the following can be done: 1. Select Member Ref for a specific member’s file number or a specific member’s transaction during the selected date range. 2. Select Transaction Ref for a specific member/patient or a specific member/patient transaction during the selected date range. Copyright | Nexion SA (Pty) Ltd 10 User Manual – Nexion Payment Solutions Nexion Call Centre 0861 639466 Version 3.5 3. Select Nexion Ref for a specific receipt or proof of payment. 4. Select Generate, to generate a report. Copyright | Nexion SA (Pty) Ltd 11 User Manual – Nexion Payment Solutions Nexion Call Centre 0861 639466 Version 3.5 5. An Excel spread sheet report will be displayed on your screen Generating a report using Formatting fields Nexion provides 2 types of reports: Non-Editable or Editable 1. Select the format of the report either Non – Editable or Editable Non-Editable reports created by Nexion cannot be altered and can only be read on a computer that has a Nexion licence or a Reporting licence. Editable reports are changeable and can be amended to suit the user. Copyright | Nexion SA (Pty) Ltd 12 User Manual – Nexion Payment Solutions Nexion Call Centre 0861 639466 Version 3.5 2. Select Summary Only to view a summary of transactions processed during the selected date range. 3. Select Generate, to generate a report Copyright | Nexion SA (Pty) Ltd 13 User Manual – Nexion Payment Solutions Nexion Call Centre 0861 639466 Version 3.5 4. An Excel spread sheet report will be displayed on your screen Reading Reports Report Page Layout All reports have a similar layout which consists of; Header, Data, and Footer: 1. Header – The header on each report gives you the Report Info Criteria Header Copyright | Nexion SA (Pty) Ltd 14 User Manual – Nexion Payment Solutions Nexion Call Centre 0861 639466 Version 3.5 2. Data – The data is the information of the transactions done Data 3. Footer – The footer describes the report type, the filename, date, time, Nexion Helpdesk number as well as Nexion webpage address. Footer Transaction types and summary are displayed in separate Tabs at the bottom of the screen Each type of payment received will reflect on its very own type of tab A B C D E F G A. Summary – The report automatically opens on the summary tab giving you an overview of all transactions processed during the selected date range. B. Debit Orders – This tab allows you to view all debit/stop orders processed during the selected date range. C. Bank – This tab allows you to view all EFT and Medical Aid transactions processed during the selected date range. Copyright | Nexion SA (Pty) Ltd 15 User Manual – Nexion Payment Solutions D. E. F. G. Nexion Call Centre 0861 639466 Version 3.5 Card – This tab allows you to view all card transactions processed during the selected date range. Cash – This tab allows you to view all cash and cheque payments processed during the selected date range. Refund – This tab allows you to view all refunded transactions during the selected date range. Failed – This tab allows you to view all failed transactions during the selected date range. Individual Licensee Report Summary Tab The Summary Tab provides totals by Payment Type and Status 1. 2. 3. 4. 1. 2. 3. 4. 5. 6. 7. 5. 6. 7. Transaction Summary – Subtotals by transaction type and status Tab Total Summary – Subtotals by tab and status Totals – Totals Qty – The number of transactions Total Amount – Pending + Paid Pending – Processed not paid Paid – Transactions paid Copyright | Nexion SA (Pty) Ltd 16 User Manual – Nexion Payment Solutions Nexion Call Centre 0861 639466 Version 3.5 Transaction Category Detail Tabs All Transaction Detail Tabs have a similar layout as demonstrated in the “Card Tab” example below. 1. 2. 3. 1. 2. 3. 4. 5. 6. 7. 8. 9. 10. 4. 5. 6. 7. 8. 9. 10. Total transactions – Number of transactions Payment status – The status of the payment type Nexion Ref – The receipt number Member Ref – The file number of the patient/client Transaction Ref – The patient/clients name – integrated users will see numbers Trxn Date – The date transaction was processed Expected Date – The date on which the funds will be paid in to your nominated bank account Trxn Type – The type of payment made e.g... debit, master, visa, diners.......etc Totals Amount – Transaction amount and fee Tab summary by status – Gives the totals of the specific tab you are viewing Copyright | Nexion SA (Pty) Ltd 17 User Manual – Nexion Payment Solutions Nexion Call Centre 0861 639466 Version 3.5 Summary Reports When “All” is selected, in addition to an individual report you will also get a summary report. The summary report will display the summary tabs for the individual report 1. 2. 3. 1. 2. 3. 4. 5. 6. 7. 4. 5. 6. 7. Transaction Summary – Subtotals by transaction type and status Tab Total Summary – Subtotals by tab and status Totals – Totals Qty Totals – The number of transactions Total Amount – Pending + Paid Pending – Processed not Paid Paid – Transactions Paid Copyright | Nexion SA (Pty) Ltd 18 User Manual – Nexion Payment Solutions Nexion Call Centre 0861 639466 Version 3.5 Summary of Summaries Tab The summary of summaries tab will display all transactions for all Licensees. Selecting any other tab will display the transactions for a specific licensee registered at that site. Copyright | Nexion SA (Pty) Ltd 19 User Manual – Nexion Payment Solutions Nexion Call Centre 0861 639466 Version 3.5 Printing Reports Print Current Tab To print a specific Tab, do the following: 1. Click on File and scroll down until you reach the “Print.... Ctrl +P” option Please Note: Always ensure that your printer is switched on, and has enough paper. 2. In the “Print what” section select the “Active Sheets” option to print the current tab Copyright | Nexion SA (Pty) Ltd 20 User Manual – Nexion Payment Solutions Nexion Call Centre 0861 639466 Version 3.5 Print Entire Workbook To print all the Tabs as well as the Summary Tab do the following: 3. Click on File and scroll down until you reach the “Print.... Ctrl +P” option 4. In the “Print what” section select the “Entire Workbook” option to have all the tabs printed 5. Once selected click “OK” to start printing. Copyright | Nexion SA (Pty) Ltd 21 User Manual – Nexion Payment Solutions Nexion Call Centre 0861 639466 Version 3.5 Report Subscriptions Nexion now allows you to subscribe to daily, weekly and monthly reports; reports will be delivered to any e-mail addresses specified and scheduled by you. Keep in touch with your cash flow by having reports delivered to you. Adding a user for report subscriptions 1. From the Nexion Main menu select the Task tab. 2. Select Report Subscriptions. Copyright | Nexion SA (Pty) Ltd 22 User Manual – Nexion Payment Solutions Nexion Call Centre 0861 639466 Version 3.5 3. Select Add. 4. A Schedule Report screen will be displayed. Copyright | Nexion SA (Pty) Ltd 23 User Manual – Nexion Payment Solutions Nexion Call Centre 0861 639466 Version 3.5 5. Select the report you wish to be subscribed to from the drop down. 6. Select the transaction category from the drop down. Copyright | Nexion SA (Pty) Ltd 24 User Manual – Nexion Payment Solutions Nexion Call Centre 0861 639466 Version 3.5 7. Select the transaction type from the drop down. 8. Select the Cycle Period from the drop down. Copyright | Nexion SA (Pty) Ltd 25 User Manual – Nexion Payment Solutions Nexion Call Centre 0861 639466 Version 3.5 9. Select the status from the drop down 10. Select Licensee from the drop down. Copyright | Nexion SA (Pty) Ltd 26 User Manual – Nexion Payment Solutions Nexion Call Centre 0861 639466 Version 3.5 11. Type in the Destination Email address. 12. Select Send Test Email. 13. An Email Sent Successfully message will be displayed. Copyright | Nexion SA (Pty) Ltd 27 User Manual – Nexion Payment Solutions Nexion Call Centre 0861 639466 Version 3.5 14. Select <OK> and the user is returned to the Schedule Report screen to subscribe to more reports. To return to the main menu select <Cancel>. Copyright | Nexion SA (Pty) Ltd 28