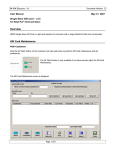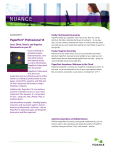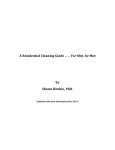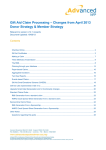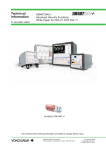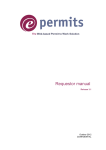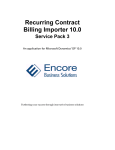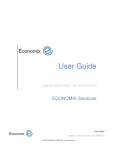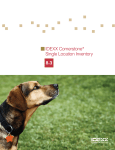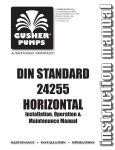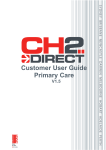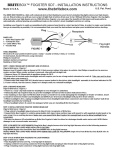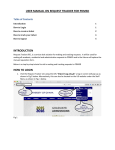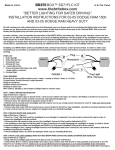Download Purchase Orders and Purchase Requisitions
Transcript
MultiSite Suite: Purchase Orders and Purchase Requisitions User’s Manual version 1.5 Copyright Notice and Trademarks © 2009 MultiSite Systems, LLC. All rights reserved. Microsoft, Windows, Excel, and Outlook are registered trademarks of Microsoft Corporation. All other product names and services used throughout this document are trademarks or registered trademarks of their respective companies. The product names and services that appear in this document are used in editorial fashion only and for the benefit of such companies. No such use or the use of any trade name is intended to convey endorsement or other affiliation with this document. MultiSite Systems, LLC, all rights reserved Page 2 of 21 PURCHASE ORDER MODULE TABLE OF CONTENTS REQUISITION MANAGEMENT: OVERVIEW ..................................................................... 4 Purchase Request (PR): Life cycle .............................................................................................. 4 Purchase Request (PR): Create and submit PR......................................................................... 4 PURCHASE ORDER: MANAGEMENT OVERVIEW .......................................................... 5 Purchase Order (PO): Life cycle ................................................................................................ 5 Purchase Order (PO): Create and submit PO .......................................................................... 5 Purchase Order (PO): Receive PO Items and Convert to AP Vendor Invoice ...................... 5 INVENTORY, PURCHASE REQUESTS & PURCHASE ORDERS RELATIONSHIPS ... 6 Purchase Order (PO): Management Instructions .................................................................... 7 PURCHASE ORDER GROUP SIDEBAR ................................................................................. 7 Purchase Order (PO): Main Screen Views ................................................................................ 7 Purchase Request icon actions ..................................................................................................... 8 New PR ........................................................................................................................................... 8 Edit PR ........................................................................................................................................... 8 Find PR .......................................................................................................................................... 8 Create PO’s from PR .................................................................................................................... 8 Purchase Order icon actions ........................................................................................................ 8 New PO – ....................................................................................................................................... 8 Edit PO........................................................................................................................................... 8 Find PO .......................................................................................................................................... 8 PURCHASE REQUEST INSTRUCTIONS ............................................................................... 9 PR Form: How to Create a Purchase Request (PR) ................................................................. 9 PR Form: Adding Detail Line Items to your Request ............................................................ 10 PR Item Form: Basic concepts: ................................................................................................ 10 PR Item Form: Specific information about the form fields ................................................... 11 PR Item Form: Saving the PR item.......................................................................................... 12 PR Form: Actions Available after Saving the Purchase Requisition ..................................... 13 PURCHASE ORDER DATA ENTRY MANUAL INSTRUCTIONS ................................... 14 PR Form: How to Create a Purchase Order (PO) .................................................................. 14 PO Form: Adding Detail Line Items to your PO .................................................................... 15 PO Item Form: Basic concepts: ................................................................................................ 15 PO Item Form: Specific information about the form fields ................................................... 16 PO Item Form: Saving the PO item ......................................................................................... 17 PURCHASE ORDER DATA ENTRY FORM AFTER ADDING ITEMS ........................... 18 PO Form: Actions Available after Saving the Purchase Requisition .................................... 18 RECEIVE PURCHASE ORDER SHIPMENT........................................................................ 19 Purchase Order Receiving Form ............................................................................................... 19 CONVERT RECEIVED PURCHASE ORDER TO AP INVOICE ...................................... 20 PURCHASE REQUISITION AND PURCHASE ORDER STATUS RATINGS ................ 20 FREQUENTLY ASK QUESTIONS (FAQ) ............................................................................. 21 MultiSite Systems, LLC, all rights reserved Page 3 of 21 Purchase Requisition – Purchase Order Management This information explains concepts you need to understand when using Requisition and Purchase Order management. Understanding these concepts will help you manage purchase requests and purchase orders more effectively. REQUISITION MANAGEMENT: OVERVIEW Requisition Management is a process that employees, managers and purchasers can use to enter and approve purchase requests. Purchase requests, which are requests for goods or services, are routed to the appropriate users for review and approval, and then line items are transferred to new purchase orders. Requisition Management can cut down the need for a paper-based system and gives employees an easy way to enter purchase requests. It also automates the routing of purchase request information from creators to approvers, and ultimately to purchase orders in MultiSite Purchase Order Module. You can use Requisition Management to: Enter, approve, or reject purchase requests. Route purchase requests to a supervisor for review. View the status of a purchase request and its history information Transfer line items to new purchase orders. Create new purchase orders to Vendors from a Requisition containing multiple Vendors. Purchase Request (PR): Life cycle The purchase request life cycle includes all the steps or phases that a purchase request passes through: creation, approval, and conversion. Purchase Request (PR): Create and submit PR When you enter a PR you are considered the creator. . You can save the request and modify it later. If you are a user that has rights to approve PR’s you are called the approver. An approver can approve or deny each individual line item on a purchase request. After you have approved a PR you can either approve the entire PR, this is called final approval, or notify the creator that you have denied certain items and ask them to further explain the denied item or delete the item. After final approval, a user with rights to convert to Purchase Order may convert the PR to one or more individual purchase orders to vendors. This user can be the creator, the approver or a purchasing agent. The user must have a MultiSite user right to “Convert PR to PO’s”. MultiSite Systems, LLC, all rights reserved Page 4 of 21 PURCHASE ORDER: MANAGEMENT OVERVIEW Purchase Order Management is a process that employees, managers and purchasers can use to enter and approve purchase orders. Purchase orders, which are orders for goods or services, are routed to the appropriate users for review and approval, and then eventually transferred to Vendor Invoices for payment. Purchase Order Management can cut down the need for a paperbased system and gives employees an easy way to enter purchase orders. It also automates the routing of purchase order information from creators to approvers, and ultimately to Vendor invoices in MultiSite Accounts Payable module. You can use Purchase Order Management to: Enter, approve, or reject purchase orders. Route purchase orders to a supervisor for review. View the status of a purchase order and its history information Allow addition of Change Orders to approved purchase orders. Create new invoices to Vendors from a purchase order. Purchase Order (PO): Life cycle The purchase order life cycle includes all the steps or phases that a purchase order passes through: creation, approval, modify with Change Orders and Convert to a Payable Invoice. Purchase Order (PO): Create and submit PO When you enter a PO you are considered the creator. You can save the PO and modify it later. If you are a user that has rights to approve PO’s you are called the approver. An approver can approve or deny the entire Purchase Order. After the PO is Approved the PO cannot be modified except with a Change Order. The Change Order option gives the creator the freedom to make minor adjustments to a line item or Tax or make substitutions for items no longer available. Purchase Order (PO): Receive PO Items and Convert to AP Vendor Invoice When shipments arrive the creator or other authorized person can mark each line item with quantity received & backordered. Wait until Vendor Invoice arrives then check against Purchase Order. Make minor changes to PO with Change Orders. When PO matches the Vendor Invoice a user can Convert to AP Invoice. After the AP Invoice is created it must be approved before being submitted for payment to your Cash Management personnel. MultiSite Systems, LLC, all rights reserved Page 5 of 21 INVENTORY, PURCHASE REQUESTS & PURCHASE ORDERS RELATIONSHIPS Your Management Company has a Master Inventory Catalog. This Master is used to standardize and control the issue of Item Codes and item defaults across all managed properties. This master catalog may be invisible to you and you may not be aware of its existence. It is not necessary for all users to be aware of the existence of the master inventory. Typical users creating a PR or a PO will pick an inventory item from a popup list and not know or care if their property has ever ordered a particular item before. Here is how the process works: 1. A user is entering a purchase request for a “Steamboat with rubber tires”. The property inventory does not have any stock of “Steamboats with rubber tires” but the Master Inventory does have this item in its list. 2. When adding a PR item the user searches thru the list for the “Steamboat…” Surprise, even though the Steamboat is not in the users property inventory it shows up in the list. The user can now add a purchase request for this item. 3. The PR form fills with Defaults setup in the Master Inventory. 4. After the Steamboat is received into inventory it is made a permanent part of the user property inventory. What does a user do if the item they need is not on the Master Inventory? The user can request from an administrator to consider adding your item suggestion to the Master Inventory. The administrator may agree or decline to add the item to the master inventory. What if your request to add to the master inventory is declined? You can still add the item as a “Non-Inventory” item. What if your management company does not have a Master Inventory? This is actually a common situation. Here is how MultiSite handles this situation: o The Master Inventory search is eliminated and the search for items is limited to the property inventory list. This is done automatically and invisible to users. o New items must be added manually before they can be used in the PR and PO requests. In summary, only items that are on a Master Inventory list or items on a property Inventory list can be added to Purchase Requests and Purchase Orders. If you need additional inventory items someone must manually add an inventory item to either the Master or property inventory. MultiSite Systems, LLC, all rights reserved Page 6 of 21 Purchase Order (PO): Management Instructions Open the “PO” module by pressing the blue “PO” button in the toolbar. If you do not see this button then ask your administrator for rights to the PO module. After pressing the PO button the PO module will open. Like our other modules, the sidebar groups are divided into the following groups: Views; Mgt Views; Purchase Requests; Purchase Orders; Mgt Actions; and Reports. Note: Because the Accounts Payable (AP) module and the Purchase Order (PO) module both use Vendors extensively some actions are duplicated in each module for the convenience of users. Please be aware that there is only one vendor list in your database. This means that Vendors in each module are the same. PURCHASE ORDER GROUP SIDEBAR Purchase Order (PO): Main Screen Views List View – allows an alpha search for vendors. Same as AP module. Add Vendor – Allows adding a Vendor. Open PR by User – Shows a Tree View with User names that have open purchase requests. o Users are filtered by the current user rights. o A Click on a user in the Tree fills a master grid with summaries of all open PR’s . o A Click on the master grid item fills a detail grid, below, with summary line items that make up the PR. o See illustration below for a partial view of the Tree, Master Grid and Detail Grid: Open PR by Site – Same as Open PR by User except by Site instead of by User. Open PO by User – Same as Open PR by User except for Purchase Orders. Open PO by Site – Same as Open PR by Site except for Purchase Orders. Purchase Order (PO): Management View Icon Catalog/Category Opens a Tree with all Inventory Categories that contain inventory items. When the user clicks on a Category the main grid fills with Inventory Items. MultiSite Systems, LLC, all rights reserved Page 7 of 21 Purchase Request icon actions New PR Opens the Purchase Request form in Add New mode. Edit PR Opens the Purchase Request form in Edit mode. The PR in the form will be the PR in focus from the main grid. Find PR Opens a popup for a user to enter a PR number. The PR will open up in the Purchase Requisition form in Edit mode. Create PO’s from PR If the PR in focus on the main grid is approved then the user rights will be checked to see if the user has rights to Create PO’s from this PR. This process creates one PO for each unique Vendor in the PR. Only individual Line Items that have been approved will be added to the PO. Purchase Order icon actions New PO – Opens the Purchase Order form in Add New mode. Edit PO Opens the Purchase Order form in Edit mode. The PO in the form will be the PO that is in focus from the main grid. Find PO Opens a popup for a user to enter a PO number. The PO will open up in the Purchase Order form in Edit mode. Receive PO Opens a form with items from the Purchase Order that is in focus. Allows users to enter the quantity received and on backorder. If on backorder then the Date Expected to Receive Backorder can be entered and a Backorder Note can be made. Mgt Actions Icons New Catalog Item – Enter a new Catalog item into the Master Inventory. This requires a right to add new items. Edit Catalog Item – Edit the Catalog item in focus. Report Icon Other Reports – brings up a list of available reports for this module. MultiSite Systems, LLC, all rights reserved Page 8 of 21 PURCHASE REQUEST INSTRUCTIONS PR Form: How to Create a Purchase Request (PR) 1. Click on the sidebar group “Purchase Requests” 2. Click on the icon “New PR” 3. The PR form opens. Notice that this form looks similar to the Accounts Payable Invoice data entry form. 4. 5. Your cursor will automatically have focus on the “Site#” field. This is a “Number” field, enter the Site Number, press F2 or tab off the field to see a List of your Sites. Pick your site and you will be returned to the form in the Priority field. 6. Priority field: Start typing the priority level or press F2 and pick from a list. 7. Enter the date of this Request then enter your “Need By” date. 8. Description field: Enter up to 255 characters describing the nature and use of this requisition. The field will automatically accepting characters when you reach the 255 character limit. 9. Ship To: choose from “Property”; “Home Office”; or “Other”. If you choose property or home office the eventual purchase order will pre-fill with the addresses from your database. If you choose Other you may type in the destination on the purchase order. You will be able to edit this field on each purchase order that this requisition eventually creates. 10. Tax Rate; City Tax Rate and VAT Rate all pre-fill from the Site table in your database. MultiSite Systems, LLC, all rights reserved Page 9 of 21 11. The remaining fields are self calculating and based upon the detail line items of the request. PR Form: Adding Detail Line Items to your Request To begin adding individual line items to your request press the icon “Add Item”. If you press this icon before the requisition has been saved you will receive this message. You will most likely wish to save the requisition so answer Yes. Answer No if you do not wish to save the requisition and you will be returned back to the requisition form. If you answer Yes you will be notified that the requisition was saved then the “Add Purchase Requisition Item” form opens. PR Item Form: Basic concepts: o The form contains three “Tabs” located at the top of the form. Only the first tab “Add/Edit Request Line Item” can be used to enter a new item. The remaining tabs show detail only if the user is adding an Inventory item from their database and you cannot edit this information. These tabs will be empty if the user is adding a “NonInventory” item. o When the form opens you will automatically be in “Add Inventory Item” mode. If you wish to add a Non-Inventory item click the button at the bottom of the form “Add NonInventory Item”. Non-Inventory mode will allow you to enter items like: labor services, rentals, items you do not want to enter into inventory and anything you desire. o If you are adding an Inventory item most of the fields will pre-fill from your database. You will only be required to enter the “Vendor” and the Quantity and the Price if it is different from the “Last Cost” of that item. o If you are entering a Non-Inventory item you will need to enter more information since there will not be database defaults to use for pre-filling the form. o Only an “Approver” can approve or deny items by using the buttons at the bottom of the form. o The Creator can delete the item using the Delete button. MultiSite Systems, LLC, all rights reserved Page 10 of 21 PR Item Form: Specific information about the form fields o Inventory Category will prefill from the Item Code and you may not edit. NonInventory items do not use the Category field. o Location: Start typing to get to the location you desire or press F2 for a list. o If you are entering an item into Stock enter “Stock” and do not enter information into Unit, Building or Job Code. o If you are not entering into stock and will be using the item directly into a unit or building then enter the appropriate information. o Job Code: This is a free form field that is rarely used. Only enter information into this if your accounting department wishes you to separate this cost into a pre-determined Job Code. You should not make up job codes without having a plan for using the job codes. o You may also edit fields on the form that pre-fill from the inventory defaults and will only affect the item being added. Examples of editable fields are: o You may change the Taxable status of this item by clicking on the checkbox. o Tax rates from the default for the item you are adding. Some areas have special tax rates that vary depending on the item. You may change the tax rate for this individual item by typing over the pre-filled tax rate. o You may change the Unit Of Measure (UOM) but we caution you that this might make the accurate future calculations of “Last Cost” and “Average Cost” impossible or inaccurate. Your best strategy is to leave the UOM alone and convert your Quantity to the UOM default. For example, if you are purchasing MultiSite Systems, LLC, all rights reserved Page 11 of 21 duct tape and the default UOM is “ea” (each) and you want to purchase a case of duct tape enter the case quantity instead of changing the UOM to “case”. o You may change the “Consumable” default for this item. The “Consumable” value affects the Inventory summary calculations. For example: Your inventory states you have 5 gallons of ceiling white paint. You are ordering 5 more gallons for stock. When you use one gallon of paint to paint an apartment here is how the inventory summary is shown for Consumable and non-consumable Paint added as Consumable will add to the summary field “Consumed” when used. Paint added as non-Consumable will transfer the paint to the unit and increase the “On Hand” amount. Of course you can never remove the paint off the walls and transfer to another apartment so paint is really a Consumable item. o GL Account and Reserve Account fields will prefill if your database contains default values. You may change the value by typing in a valid account code or you may select from a list by pressing the F2 key. o Vendor ID: Type in a valid vendor id or select from a list by pressing the F2 key. You may also add a vendor on the fly. See AP Manual for instructions on how to add a vendor. o Vendor Part Number: Enter the part number the vendor carries in their catalog. o Quantity: Enter a numeric quantity that is directly related to the UOM. o Price: Enter an exact price you expect to be billed when you purchase. o Estimated Shipping: If appropriate, enter an estimated shipping quantity. You will be able to edit this amount when the requisition is converted to a purchase order. PR Item Form: Saving the PR item When you press the Save button the form is validated and present you with a list of validation errors, if any. If the form passes validation then the new item will save and you will see a confirmation form indicating the item has been saved. You may exit or enter more items. You will automatically be set to “Add Inventory Item”. Change to non-inventory by pressing the non-inventory button. MultiSite Systems, LLC, all rights reserved Page 12 of 21 After you have entered several items and Exit the form you will be taken back to the original requisition form and all of the items entered to date will fill in the grid. The first time you use this form you will need to resize the columns so you can comfortably see all the columns. After resizing the columns click somewhere inside the grid in a cell and the column width settings will be saved for all future form displays. Example of grid layout BEFORE customizing the column widths: Example of grid layout AFTER customizing the columns widths, including the automatically updated fields: This example has two items one inventory and one non-inventory. PR Form: Actions Available after Saving the Purchase Requisition After you have entered your detail items you may exit the form or edit the items you have entered. o To edit an item just double click on the item or get focus on the item and press the icon “Edit Line Item”. o You can exit the form by using the menu item “File” “Exit” or press the icon “Quit PR” o “New PR” – Create a new Purchase Requisition. o “Delete PR” – Delete this PR. o “Copy PR” – Copy this PR to a new PR. You will be able to edit everything on the new PR just like you would if you had entered a new PR. o “Void PR” – Mark this PR as Void. o “Hold PR” – Mark this PR as on Hold. This action puts this PR in a state that cannot be converted to a Purchase Order (PO). o “Find PR” - Pops up a small form asking for the PR number you want to find. Enter the PR number and the form will display the PR you requested. FYI: the Purchase Request is displayed on the main form to the right of the “Status” field and it looks like this. o “Add New Item” – Adds new Inventory Line Item to PR o “Edit Line Item” – Edit Line Item o “Approve PR”- Approve PR to allow “Convert to PO” o “Print PR” – Prints this PR MultiSite Systems, LLC, all rights reserved Page 13 of 21 PURCHASE ORDER DATA ENTRY MANUAL INSTRUCTIONS There are two ways to create a Purchase Order: 1. Convert a Purchase Request into multiple Purchase Orders, or 2. Enter a Purchase Order manually without a prior Purchase Request. These instructions are how to create a PO from scratch without a previous PR. PR Form: How to Create a Purchase Order (PO) 1. Click on the sidebar group “Purchase Orders” 2. Click on the icon “New PO” 3. The PO form opens. Notice that this form looks similar to the Accounts Payable Invoice data entry form and the Purchase Request data entry form. 4. Common fields that may need editing after “Converting PR to PO” are marked with “!”, blue exclamation marks. 5. Your cursor will automatically have focus on the “Site#” field. This is a “Number” field, enter the Site Number, press F2 or tab off the field to see a List of your Sites. Pick your site and you will be returned to the form in the Priority field. MultiSite Systems, LLC, all rights reserved Page 14 of 21 6. Priority field: Start typing the priority level or press F2 and pick from a list. 7. Enter the date of this PO then enter your “Need By” date. 8. Description field: Enter up to 255 characters describing the nature and use of this requisition. The field automatically accepts characters when you reach the 255 character limit. 9. Ship To: choose from “Property”; “Home Office”; or “Other”. If you choose property or home office the eventual purchase order will pre-fill with the addresses from your database. If you choose “Other” you may type in the destination on the purchase order. You will be able to edit this field on each purchase order that this requisition eventually creates. 10. Tax Rate; City Tax Rate and VAT Rate all pre-fill from the Site table in your database. 11. The remaining fields are self calculating and based upon the detail line items of the request. PO Form: Adding Detail Line Items to your PO To begin adding individual line items to your request press the icon “Add Item”. If you press this icon before the requisition has been saved you will receive this message. You will most likely wish to save the requisition so answer Yes. Answer No if you do not wish to save the PO and you will be returned back to the PO form. If you answer Yes you will be notified that the PO was saved then the “Add Purchase Order Item” form opens. PO Item Form: Basic concepts: o The form contains three “Tabs” located at the top of the form. Only the first tab “Add/Edit PO Line Item” can be used to enter a new item. The remaining tabs show detail only if the user is adding an Inventory item from their database and you cannot edit this information. These tabs will be empty if the user is adding a “Non-Inventory” item. When the form opens you will automatically be in “Add Inventory Item” mode. If you wish to add a Non-Inventory item click the button at the bottom of the form “Add Non-Inventory Item”. Non-Inventory mode will allow you to enter items like: labor services, rentals, items you do not want to enter into inventory and anything you desire. o If you are adding an Inventory item most of the fields will pre-fill from your database. You will only be required to enter the “Vendor” and the Quantity and the Price if it is different from the “Last Cost” of that item. o If you are entering a Non-Inventory item you will need to enter more information since there will not be database defaults to use for pre-filling the form. o Only an “Approver” can approve or deny items by using the buttons at the bottom of the form. MultiSite Systems, LLC, all rights reserved Page 15 of 21 o The Creator can delete the item using the Delete button. PO Item Form: Specific information about the form fields o Inventory Category will pre-fill from the Item Code and you may not edit. NonInventory items do not use the Category field. o Location: Start typing to get to the location you desire or press F2 for a list. o If you are entering an item into Stock enter “Stock” and do not enter information into Unit, Building or Job Code. o If you are not entering into stock and will be using the item directly into a unit or building then enter the appropriate information. o Job Code: This is a free form field that is rarely used. Only enter information into this if your accounting department wishes you to separate this cost into a pre-determined Job Code. You should not make up job codes without having a plan for using the job codes. o You may also edit fields on the form that pre-fill from the inventory defaults and will only affect the item being added. Examples of editable fields are: o You may change the Taxable status of this item by clicking on the checkbox. o Tax rates from the default for the item you are adding. Some areas have special tax rates that vary depending on the item. You may change the tax rate for this individual item by typing over the pre-filled tax rate. o You may change the Unit Of Measure (UOM) but we caution you that this might make the accurate future calculations of “Last Cost” and “Average Cost” impossible or inaccurate. Your best strategy is to leave the UOM alone and MultiSite Systems, LLC, all rights reserved Page 16 of 21 convert your Quantity to the UOM default. For example, if you are purchasing duct tape and the default UOM is “ea” (each) and you want to purchase a case of duct tape enter the case quantity instead of changing the UOM to “case”. o You may change the “Consumable” default for this item. The “Consumable” value affects the Inventory summary calculations. For example: Your inventory states you have 5 gallons of ceiling white paint. You are ordering 5 more gallons for stock. When you use one gallon of paint to paint an apartment here is how the inventory summary is shown for Consumable and non-consumable Paint added as Consumable will add to the summary field “Consumed” when used. Paint added as non-Consumable will transfer the paint to the unit and increase the “On Hand” amount. Of course you can never remove the paint off the walls and transfer to another apartment so paint is really a Consumable item. o GL Account and Reserve Account fields will pre-fill if your database contains default values. You may change the value by typing in a valid account code or you may select from a list by pressing the F2 key. o Vendor ID: This will pre-fill from the Purchase Order form. A PO can only have one Vendor per Purchase Order. o Vendor Part Number: Enter the part number the vendor carries in their catalog. o Quantity: Enter a numeric quantity that is directly related to the UOM. o Price: Enter an exact price you expect to be billed when you purchase. o Estimated Shipping: If appropriate, enter an estimated shipping cost. PO Item Form: Saving the PO item The form is validated and will present you with a list of validation errors, if any. If the form passes validation then the new item will save and you will see a confirmation form indicating You may exit or enter more items. the item has been saved. You will automatically be set to “Add Inventory Item”. Change to non-inventory by pressing the non-inventory button. After you have entered several items and Exit the form you will be taken back to the original requisition form and all of the items entered to date will fill in the grid. The first time you use this form you will need to resize the columns so you can comfortably see all the columns. After resizing the columns click somewhere inside the grid in a cell and the column width settings will be saved for all future form displays. MultiSite Systems, LLC, all rights reserved Page 17 of 21 PURCHASE ORDER DATA ENTRY FORM AFTER ADDING ITEMS Example of grid layout BEFORE customizing the column widths: Example of grid layout AFTER customizing the columns widths, including the automatically updated fields: This example has two items one inventory and one non-inventory. PO Form: Actions Available after Saving the Purchase Requisition After you have entered your detail items you may exit the form or edit the items you have entered. o To edit an item just double click on the item or get focus on the item and press the icon “Edit Line Item”. o You can exit the form by using the menu item “File” “Exit” or press the icon “Quit PO” o “New PO” – Create a new Purchase Requisition. o “Delete PO” – Delete this PO. o “Copy PO” – Copy this PO to a new PO. You will be able to edit everything on the new PO just like you would if you had entered an new PO. o “Void PO” – Mark this PO as Void. o “Hold PO” – Mark this PO as on Hold. This action puts this PO in a state that cannot be converted to a Purchase Order (PO). o “Find PO” = Pops up a small form asking for the PO number you want to find. Enter the PO number and the form will display the PO you requested. FYI: the Purchase Order is displayed on the main form to the right of the “Status” field and it looks like this. o “Add New Item” –Add a new Inventory or Non-Inventory item o “Edit Line Item” – Edit a PO line item o “Approve PO” – Approve the PO and allow issue and Receive shipment o “Print PO” MultiSite Systems, LLC, all rights reserved Page 18 of 21 RECEIVE PURCHASE ORDER SHIPMENT When your PO shipment arrives you must verify that the goods received match the PO issued to the vendor. Carefully count each item and match with the brand and quality of goods in the shipment. You can do this on the Shipping receipt then enter the receipt of goods into your Purchase Order. To begin you will click the group sidebar “Purchase Orders” then click on the icon “Receive PO”. Purchase Order Receiving Form If the PO in focus is approved, the “Purchase Order Receiving Form” opens. Notice that this form looks just like the PO data entry form. The form is exactly the same as the PO form except for two differences: 1. Receiving Note added, allowing you to enter any note you wish. 2. The Item grid layout has changed to display only information that pertains to you quickly entering receiving information. a. Enter the Quantity Received directly into each row. b. Enter any backorder information if the shipment you are receiving is not complete. If you are accepting the shipment, enter receiving information into each row and press “Accept Shipment”. Or, press “Reject Shipment”. When you are done press the “Exit” button to quit the receiving of this shipment. MultiSite Systems, LLC, all rights reserved Page 19 of 21 CONVERT RECEIVED PURCHASE ORDER TO AP INVOICE This action is done in the AP module. We did not duplicate this action in the PO module. Please open the AP module and click on the Group sidebar “Invoices” then click on the Icon "Create Invoice From PO". A Pop Up form will open asking you for the Purchase Order number. Enter the PO number and press OK. The PO will be converted and opened in the AP Invoice form. You should examine the Invoice and alter any information you deem necessary. Save the invoice after editing, if necessary, and the Invoice will be ready for Authorizing and payment like all other Invoices. PURCHASE REQUISITION AND PURCHASE ORDER STATUS RATINGS MultiSite Systems, LLC, all rights reserved Page 20 of 21 FREQUENTLY ASK QUESTIONS (FAQ) I have a PR that some line items have been authorized and others have not been authorized. I need to write PO’s to those authorized line items. Can I write PO’s to those authorized line items without writing PO’s to the unauthorized or denied items? 1. Yes you can convert all Approved line items on a PR to PO and leave the unauthorized and denied items alone. You must first ask your approver to approve the PR. The unapproved line items will not convert to PO’s until they are approved. Can I create a PR that has several Vendors? 1. Yes. Each individual request item can have its own Vendor. Can I undo the Convert to PO action? 1. Sorry, there is no Undo of this action. However, you can Void the PO’s made by this action and reenter the PR’s. My “Open PR & PO” history has to many old PR’s & PO’s. How do I remove the ones I do not want to see in my history? 1. Void the one you are sure you are finished with. Can I Un-Void PR’s and PO’s? 1. Yes, all you have to do is open them up and click on the Void icon. What are the very basic steps to create an invoice from a Purchase Requisition (PR)? 1. Note: These steps are not usually performed by the same person. The business purpose of creating PR’s and PO’s is to control purchasing not just to jump to the new Invoice creation. Under normal circumstances there may be days between several of the steps listed below as there are several authorizations necessary. 2. Open PO module and Create a new PR. 3. Enter the basic header information (top half of new PR screen) and press icon “Add New Item” 4. “Add New Item” icon opens up the item form. Enter the item(s) information. 5. After Saving all your new items Purchase Orders (PO) cannot be created until you Authorize Each Item in the Items Grid. As you authorize each item the PR Status will be changed automatically. After you “Approve” the PR you will be able to Copy to PO(s). 6. To “Create PO(s) from a PR” click the group sidebar “Purchase Requests” 7. Click the icon “Create POs from PR”. If the PR is authorized and there are one or more items “Authorized” one or more POs will be created. Note: One PO will be created for each Vendor used in the PR items. Yes, you can have more than one vendor in your item list. 8. After POs are created and you want to turn PO’s into AP Invoices. Open AP module Click on icon “New Invoice” Click on icon “Create from PO” A new AP Invoice is created and you may want to change the Invoice Number, Date and Description. MultiSite Systems, LLC, all rights reserved Page 21 of 21