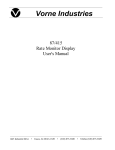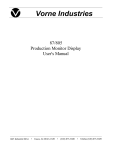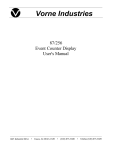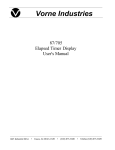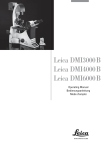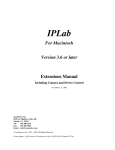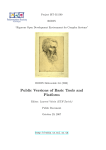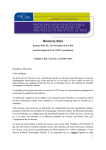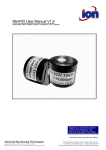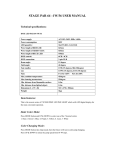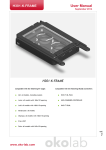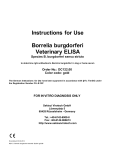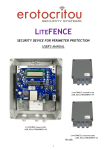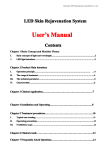Download Manual for SD3
Transcript
SHORT INSTRUCTIONS FOR OPERATING SD3 AT CIAN Version 3, September 2015 General workflow 1. Turn on microscope, components as needed (see sections 1, 2) 2. Start up computer, launch the acquisition software (see section 2) o Volocity (see section 3.2) o Metamorph (see section 3.3) 3. Visually inspect and clean the objective(s) to be used (section 2.2) 4. Use test slide to adjust Köhler illumination in bright field (section 2.1) 5. Focus and position experimental sample in transmitted light (section 3.1) 6. Use acquisition software to acquire images, stacks, time lapses (see sections 3.2 and 3.3) 7. When done, send light to eyepiece, clean microscope workstation 8. Turn off microscope (see section 4), log time in logbook 9. Move data off computer (see section 5) General reminders for SD3 • Save the cameras: move light to eyepiece when not acquiring data; avoid overexposure by checking intensity levels • Optical cables are fragile, don’t touch or put things on them • Avoid bumping into equipment, leaning on air table • Keep immersion oil bottle tightly closed except when actively using to avoid spills • Only use cover slips of “no. 1.5” thickness (0.17 mm) • Keep objective variable NA ring all the way open (clockwise) • Move data off microscope computer – if storage space runs out during an acquisition, all data is lost for that library! • Limit or omit use of non-confocal (WFF) fluorescence; kills sample and signal • Acquisition software time = pay time; log off when not needed Useful abbreviations and terms SD = spinning disk WFF = wide field fluorescence BF = bright field DIC = Differential Interference Contrast, a.k.a. Nomarski Interference Contrast TL = transmitted light Volocity = acquisition and analysis software IL = incident light, i.e. fluorescent light from Improvision (Perkin-Elmer) AP = aperture diaphragm (also FA = field Metamorph = acquisition and analysis aperture) software from Molecular Devices FD = field diaphragm Light sources on SD3: halogen lamp (for TL), X-Cite (for WFM), lasers (for SD confocal), and the micropoint laser for photo-manipulation (e.g. FRAP applications). CIAN SD3 – short instructions, version 3, September 2015 page 2 of 14 1 - Equipment Setup Fig 1: Basic components of the SD3 microscope 1: 2: 3: 4: 5: 6: 7: 8: 9: Vertical camera Horizontal camera Confocal scanning head Air table with “master switch” Leica DMI 6000B inverted microscope X-Cite metal halide light source for WFF Joystick, XYZ stage control (ASI stage) Laser shutter controller Laser ignition (4 boxes, “xxx nm” on label) 10: Environmental control 11: Camera power supplies 12: Computer Not shown: - Ludl controller for confocal emission filters and shutters - Second filter wheel - Micropoint photo-manipulation laser Fig 2: Detail confocal head 1: laser safety shutter 2: camera beam splitter/mirror slider (position 3 = all the way out = all light to vertical camera, positions 1 and 2 = light above 565 or 640nm to vertical camera) 3: motorized filter wheel for vertical camera 4: manual emission filter for horizontal camera CIAN SD3 – short instructions, version 3, September 2015 page 3 of 14 2 - Starting up SD3 Note: Diode lasers and the X-Cite widefield light source require only minimal warm up, but adhere to 15min/15min rule: leave on at least 15min before shutting off, leave off at least 15min before restarting 1. Take the dust cover off the microscope, put on wardrobe hooks by the door, never the floor 2. Remove any stage inserts, CO2 chamber, objective warmer to make sure that the stage does not hit anything when moving 3. Turn on laser shutter control box (Fig 1-8) 4. Turn on microscope system by pressing the “Master Switch” (Fig 1-4) 5. Press “shutter” button on confocal head (Fig 2-1), so that red light turns on 6. Turn on computer (Fig 1-13), log in to your account 7. Optional, as needed: turn on horizontal camera (see section 3.2.4), lasers (Fig 1-9), X-Cite widefield fluorescent light source (Fig 1-6), environmental control and CO2 tank (Fig 110/Appendix A) 8. Launch acquisition software: a. Volocity with your user name and password, using ‘3DM Acquisition’. If you have special visualization needs, please let us know. b. Metamorph with your user name and password. 9. Visually inspect and clean objectives (see section 2.2) 2.1 - Adjusting Köhler Illumination 1. Insert your test slide, adjust light intensity for eye comfort, focus on specimen in bright field starting with 10x objective 2. Close FD (Fig 3-1) to see edge, focus it by adjusting the condenser height (Fig 3-2), center if needed (screws in Fig 33, insert in holes Fig 3-4), open FD just enough to illuminate field of view (see images Fig 4) 3. Adjust AP (a.k.a. FA) if needed, opening/closing with ‘AP’ buttons on left side of microscope; aperture position is shown on main microscope display (Fig 53), recommended settings for each Fig 4: FD alignment objective are listed in the objective table (Appendix B) 4. In case of poor images, reclean objective (see section 2.2), repeat procedure 5. Adjust for every objective to be used; note that for all 40x and the 63x objectives, the FD needs to be completely closed Fig 3: FD alignment elements Note: For oil immersion objectives, make sure that the variable NA ring is completely open, i.e. at highest NA. To open, turn clockwise. To check, look at the diaphragm in the back focal plane of the objective by removing an eyepiece. CIAN SD3 – short instructions, version 3, September 2015 page 4 of 14 2.2 - Cleaning objectives Clean immersion objectives before and after use. Use dry lens paper to blot off larger amounts of oil or other immersion medium: • Take a sheet of lens paper, fold it in three into a long rectangle; do not run your fingers over the middle of the paper that will touch the lens • Wipe the lens by holding either end of the lens paper, dragging it gently across the objective lens three times. Use a fresh area of the tissue each time. • Repeat as needed with a fresh lens paper to remove excess of immersion oil. Use wet lens paper to remove traces of oil, other dirt: • Fold as above, put a drop or two of lens cleaner (the blue fluid) on the lens paper. • Wipe the lens gently by holding either end of the wet lens tissue dragging it gently across the objective lens three times. Use a fresh area of the tissue each time. • Repeat with water. NEVER wipe the lens in a circular pattern; NEVER apply any pressure directly to the lens. Note: If you find something on the lens that you can’t remove with this procedure, please contact CIAN staff as soon as possible, and discontinue use of the objective until the problem is solved. 3 - Operating SD3 3.1 - Manual controls (some disabled for safety reasons) Fig 5: Microscope front and side panels; ASI stage controller 1: 100% eyepiece/camera 2: WFF filter cubes 3: status display 4: set Z zero/limits, move z 5: focus knob 6: XYZ coarse/fine toggle 7: Field aperture (AP) control 8: BF light intensity 9: XY joystick with coarse/fine toggle button 10: stage Z control (ASI stage) CIAN SD3 – short instructions, version 3, September 2015 page 5 of 14 3.2 - Using Volocity for microscope control and image acquisition 1. Log in to ‘Volocity 3DM acquisition’ (or ‘AcqVis’) using your license server login and password. Other license types: ‘Volocity complete’ (all), ‘Restore class’ (deconvolution), ‘Visual class’ (3D rendering), ‘Volocity basic’ (free, limited edition, can be run without license). 2. Create a new library. 3. Select <Show Video Preview> from the Window menu. Note: To zoom out in Volocity, hold down “control” key while clicking with the zoom tool. Fig 6: Volocity video preview window 1: Acquisition/library overview area 2: Video preview (live camera image) 3: “Voxel spy” 4: Average intensity over time in both cameras 5: Camera display control (only relevant in two-camera mode) 6: Device control panel; see details in Fig 7 CIAN SD3 – short instructions, version 3, September 2015 page 6 of 14 Fig 7: Device controls in Video Preview window; will change dependent on settings < Time or elapsed time, (hard disk storage space) < Pixel intensity min. and max. – click to toggle between different views of signal intensity, e.g. signal/time graph for bleaching evaluation < Acquisition rate/frequency – pull down to select Acquisition setup – double-click to see menu (see section 3.2.2) Shoot – click to shoot a single image, Acquire – start recording with current settings, Freeze preview and close shutter < Button to save changes Confocal, WFF, TL shutters < Exposure time < Auto exposure (use with caution) < Auto contrast (use recommended) Light path manager Many light paths are preconfigured (click on the arrows to browse all of them), save changes by clicking button in ‘O’, specific configurations can be made upon request • CFP, GFP, YFP, OFP, RFP FRFP confocal • BF, bright field • DIC • POL, polarization • WFF, wide field fluorescence; not false colored < Camera sensitivity < Laser line indicator (do not use to switch laser lines) < Laser intensity control (neutral density filters) – linear between 20 and 80% < Confocal emission filter indicator – should match light path Camera controls [repeat of some controls in lightpath summary] < Camera chip saturation warning < Camera chip temperature – don’t start using camera until first field matches second Focus controls, Leica (objectives) and ASI (stage) < switch light between camera (“left”) and eyepiece < ASI controller will be used for Z stack setup; use button (in circle) to pull up focus control window (see section 3.2.1) < XY stage position indicator CIAN SD3 – short instructions, version 3, September 2015 page 7 of 14 3.2.1. Z-stack setup Note that there are two separate controls for the Z position – the Leica focus drive (moves objective), and the ASI stage (moves stage). The software is set to use both for different tasks; the Leica drive for focusing (i.e. the objective position is the relevant Z coordinate when defining a point), and the ASI stage for Z control in a stack. 1. focus on the sample, using the Leica focus drive (focus knob on microscope, Fig 5-5) 2. click on the ASI focus control button (highlighted in Fig 7) to open control window (Fig 8); slider arrow on the right can be used to control stage Z position 3. choose <Set Zero> to set current position of the ASI stage as 0µm 4. find the top/bottom of the sample, using the ASI controller (either turn knob on joystick box, Fig 5-10, or use slider on the right in control window, Fig 8), then click <Set Top>/<Set Bottom> for absolute stack definition 5. alternatively, enter relative distances from current position in the up/down arrow fields for stack definition, e.g. ‘5’ and ‘-5’ for a 10µm stack around the 0 position Fig 8: Focus control 3.2.2. Acquisition protocol setup Remember to balance laser power vs. bleaching, exposure time vs. dynamics; set gain accordingly, avoiding constant use of 100% gain. 1. Open Acquisition Setup window by doubleclicking green rectangle in device control interface (Fig 7, boxed) 2. Select the channel(s) for acquisition, e.g. multicolor 3. For Z-stack acquisition, select ASI stage, then choose one: • Capture using Z spacing (see Appendix C for recommended spacing) • Capture this many slices 4. Specify the order for channels and Z stacks 5. Shutter management – “balanced” usually works well Fig 9: Acquisition Setup window 6. Time: Set up the duration and frequency of capture; note that the frequency can be set in the device controls 7. Points: For multiple XY positions, select ‘ASI XY stage’, set up as in 3.2.3 8. Other tabs: use ‘Stitch’ for tiling images across an area larger than the field of view, avoid stitching the images during acquisition; refer to user manual for more information on the other options Save acquisition settings using a descriptive name (‘save as – export’ to Desktop) for future use with “Restore”, or click OK to use immediately. CIAN SD3 – short instructions, version 3, September 2015 page 8 of 14 3.2.3 Multi-point acquisition 1. Make sure that stage calibration was done before any stage inserts were put in place, ‘Stage : Calibrate’ 2. Change to stage view by right clicking into preview, checking ‘XY stage’ 3. Clear all points if needed (program remembers last set of points) 4. Find an XY(Z) position of interest using Video Preview, ‘Stage : Add A Point’ [XY points can’t be modified, but have to be removed and re-added; to remove a point, select a region of interest around point, then do ‘Stage : Clear Selected Point’] 5. Keep track of point placement by sketching a map on a piece of paper Fig 10: XY Stage View, with video preview inset 6. When all points are set, recheck focus by one of two methods: – All points sequentially: ‘Stage : Review Points’; for each point, adjust focus using Leica focus drive, click ‘next’ – Points individually: ‘Stage : Go to next point’, adjust focus using Leica focus drive, click ‘update point’, repeat 7. Before starting the acquisition, quit and re-launch Volocity to save points, or save under a descriptive name using ‘Stage : Save Points’ 3.2.4 Working with two cameras 1. Before starting Volocity, make sure to turn on the power to the horizontal camera (Fig 1-11, lower box). The vertical one is always left on. 2. Slide camera beam splitter (Fig 2-2) to position 1 or 2, sending emission light above 565 or 640nm to the vertical camera, and light of lower wavelengths to horizontal camera 3. Filter changes for the horizontal camera are manual (Fig 2-4, additional filters in black bag) 4. Right click in preview window, click on ‘Source’ (Fig 11), select ‘Multi Camera – Hamamatsu…’; (when going back to single mode, select the upper one) 5. Video preview defaults to overlay display, can be controlled using camera display control (Fig 6-5) 6. In the device controls, there are now two camera control panels; the top is for the vertical camera, the lower for the horizontal 7. The pixel intensity display only refers to the vertical camera image; use ‘Voxel Spy’ or average intensity histogram to adjust settings 8. Light path buttons are not colored; select carefully 9. Acquisition is always on both cameras simultaneously; DIC and BF lightpaths have been set to acquire a black image on the horizontal camera 10. Physical alignment of the two cameras is done by CIAN personnel, but post-acquisition alignment of the images is typically still necessary; capture alignment images (e.g. Fig 11: Selecting Multi-Camera mode multi-colored beads) with every session CIAN SD3 – short instructions, version 3, September 2015 page 9 of 14 3.3 - Using Metamorph for microscope control and image acquisition 3.3.1 Starting Metamorph, basic controls • Launch the software by clicking on the desktop icon “Quorum WaveFX”. • Enter your Metamorph login and password. Fig.12: Metamorph window 1: Buttons/journals for common tasks 2: Objective selection 3: Laser shutters and intensity control sliders, stage z control 4: X, Y coordinates, pixel intensity 5: Objective calibration value 6: Buttons/journals for FRAP functions 2 confocal light paths 1 TL light paths WFF light paths dual camera controls dual camera light paths 4 3 5 6 • Make sure the objective in use is selected, and that the right calibration is in place. • Switch between eyepieces and camera using buttons in software OR buttons on microscope stand. • Click on one of the transmitted light, wide-field fluorescence or confocal light path buttons to set up the illumination, open the shutter, and start a “Live” preview. • The “Live” preview is stopped/started by clicking on the icon in the left side buttons/journals, or buttons in the acquisition windows (see below). • The shutter for the active light path can be opened and closed by clicking on the icon to the left of the objective selection drop-down, or in the icon bar above. 3.3.2 Display controls • Image display window (live and acquired image) can be zoomed and resized with the mouse wheel for the active window. • To zoom within the window, use the magnifying glass icon from the side bar of the window. • To select the display color (lookup table, LUT), use rainbow button. • The scale button allows to select the display range for the histogram (best fit range, or bit scale), checkbox for auto-scaling display. • Vertical histogram bar displays number of pixels at each intensity level, with triangles indicating top and bottom of display scale. Hover mouse over triangle to read the value; if in auto-scaling, the value reflects measured maximum or minimum intensity. CIAN SD3 – short instructions, version 3, September 2015 page 10 of 14 3.3.3 Acquisition with the “Configure Acquisition” functions Click “Configure Acquisition” in left-hand side column of buttons/journals to open “Acquire” window. • Set up exposure time, camera gain/sensitivity (in “Special” tab); adjust laser intensity in separate window. • Click “Acquire” button in top left corner to acquire an image. • Picture will be unsaved (asterisk before name in window header), so save by using “Save ‘name’” in Acquire window, or save file later. As a file format, use “MetaSeries Single/MultiPlane TIFF”. • Further controls: o Camera area: Select full chip, center quadrant, or active region o Show live/stop live o Save/load settings o Display tab: auto-scale • To set up z-stacks, time course, use further controls from Acquire menu in top menu bar, or control acquisition with MDA (see below). 3.3.4 Acquisition with “Multi-Dimensional Acquisition” (MDA) window Click “Multi-Dimensional Acquisition” in left-hand side column of buttons/journals to open MDA window. • Select dimensions from main tab, then set up acquisition parameters in sub-tabs: o Timelapse o Multiple Stage Positions o Multiple Wavelengths o Z Series; around current z, or absolute positions o Stream Z or time o Run Journals • To save settings for reuse, use “save state”/”load state” buttons on main tab • Buttons on the bottom: o Snapshot at current position, wavelength o Go live/stop live o Camera area: full chip, center quadrant, active region o Display/select current wavelength o Preview o Acquire entire acquisition protocol; automatically saves images in MetaSeries Single/Multi-Plane TIFF format, one Tiff file per image/z-stack, plus “.nd” file with acquisition information • To view MDA data, use Review Multi Dimensional Data, journal/button on left panel, select file directory, then data set (.nd file), click View… to open viewer CIAN SD3 – short instructions, version 3, September 2015 page 11 of 14 3.3.5 Working with two cameras in Metamorph • Before starting Metamorph, make sure to turn on the power to the horizontal camera (Fig 1-11, lower box). The vertical one is always left on. • Slide camera beam splitter (Fig 2-2) to position 1 or 2, sending emission light above 565 or 640nm, respectively, to the vertical camera, and light of lower wavelengths to horizontal camera • Filter changes for the horizontal camera are manual (Fig 2-4, additional filters in black bag on table) • Select Dual Camera journal from buttons on left of screen • Use one of the dual camera light paths • Acquisition is always on both cameras simultaneously, images are side-by-side merges; to split images taken in MDA, use “split_ND_in_two_color_channels” journal from button panel. For non-MDA dual camera images, ask CIAN. • Physical alignment of the two cameras is done by CIAN personnel, but postacquisition alignment of the images is typically still necessary; capture alignment images (e.g. multi-colored beads) with every session 4 - Shutting down SD3 1. 2. 3. 4. 5. 6. 7. 8. 9. While logged on Volocity/Metamorph, close the confocal fluorescence shutter (Fig 7) Switch light path to eyepiece (Fig 5-1, or in Volocity, Fig 7) Log out of Volocity/Metamorph by closing window(s) Turn off lasers (Fig 1-9), controller (Fig 1-8), X-Cite light source (Fig 1-6) if used Log out of the PC, [optional: turn off the computer using Windows] Lower objectives, put 10x objective (or empty spot) into position Clean objectives by wiping off excess oil Remove stage insert, shut down CO2 tank, empty humidifier bottle if used [If using dual camera mode, return to single camera mode: turn off horizontal camera (Fig 1-11, lower box), slide camera beam splitter (Fig 2-2) back to mirror = position 3, all the way out] 10. Turn off SD3 using Master Switch (Fig 1-12) 11. Carefully replace the dust cover on the microscope 5 - Saving data on the Server The CIAN server is designed to allow safe transfer of large amounts of data. It is not backed up, and CIAN cannot guarantee the integrity of your data for long-term storage. You are responsible for safe and redundant storage of your data on your own storage devices. 1. Make sure to exit Volocity or Metamorph before copying or moving any files. 2. Connect to the server (“Run” command or WinSCP, connect to 10.1.0.3, use your CIAN credentials), open window for your folder on the server 3. Locate your files on the PC and drag it into your server folder 4. Delete the data from its original location on the hard disk as soon as possible; very large projects will have to be removed immediately after backing up. No long term storage will be allowed on the computer; data may be erased without notice. 5. To copy your data to your own computer, connect from within the McGill network (or with a VPN connection) to the server, using its internet IP address, 132.206.213.90). Note: NEVER ACQUIRE DATA DIRECTLY ONTO THE SERVER, i.e. over the network, but acquire on the PC, and then move or copy data. NEVER OPEN A VOLOCITY LIBRARY OVER THE NETWORK, but move or copy it off the server to the computer you work on, and then open. The library could otherwise be irretrievably damaged. CIAN SD3 – short instructions, version 3, September 2015 page 12 of 14 Appendix A: Chamlide TC environmental chamber • Ask CIAN staff for the location of all the accessories. • For long-term imaging, the system needs to be warmed up for at least an hour. • Perfusion option: First get your own tubing if using the perfusion chamber. At the beginning of the session: 1. Put water in the humidifier, a little more than half (there are bottles of water in the room for that purpose) 2. Identify the 5% CO2 tank for this microscope and open the main valve all the way 3. Adjust size of the objective heater and slide it onto the desired objective, avoiding the variable NA ring; BE CAREFUL NOT TO SCRATCH THE SURFACE OF THE OBJECTIVE IN THE PROCESS; attention with turning objective on the turret after this point 4. Use immersion oil that is appropriate to the temperature used, e.g. 37˚C 5. Carefully and correctly insert the main body of the chamber on the stage, then put on the glass top frame 6. Turn on the controller (button in front of unit if in standby, otherwise at the back) to start heating the assembly 7. Ensure proper bubbling of the CO2 in the humidifier (40cc/min) At the end of each session: 1. Turn CO2 tank all the way off 2. Remove chamber from stage, clean and put away all elements 3. Remove oil from the objective 4. CAREFULLY remove objective heater 5. Turn off control unit 6. EMPTY THE WATER AND DRY UP THE HUMIDIFIER CIAN SD3 – short instructions, version 3, September 2015 page 13 of 14 Appendix B: Technical data for SD3 Microscope: Quorum WaveFX-X1 spinning disk confocal system, on a Leica DMI6000B inverted microscope, fully motorized, with an ASI MS-2000 piezo stage, and two Hamamatsu “ImagEM” EM-CCD cameras; Live Cell Instruments Chamlide TC environmental control system; Micropoint Targeted Illumination system (Andor) Objectives: Objective DIC FD FA 12 1 10x/0.4 dry HC PL APO 2 20x/0.7 dry HC PLAN APO “C” 18 3 40x/0.85 dry corr 0.11-0.23 HCX PL APO “C” 18 4 40x/1.25-0.75* oil λ BL HCX PL APO “D” Completely closed 12 5 63x/1.40-0.60* oil λ BL HCX PL APO “E” Completely closed 12 6 100x/1.40-0.7 oil HCX PL APO Completely closed * adjusted for highest NA Confocal mode: Lasers, fluorescence emission filters: Lasers (all diode) Emission filters (main camera, wheel 1) Emission filters (secondary camera) Typical fluorophore 446nm, 40mW HQ 470/40 HQ 470/40 CFP ET 525/50 ET 525/50 GFP 491nm, 50mW 568nm, 50mW 643nm, 110mW ET 540/40 YFP FF 593/40 FF 593/40 OFP (orange) ET 620/60 RFP/mCherry ET 700/75 FarRedFP Additional filters for main camera (wheel 2, orange and red emitters): ET 620/60, HQ 650/100, ET 700/75, HQ 600 LP, HQ 655 LP; ask CIAN to learn how to use the second wheel if needed Wide-field fluorescence: Light source: X-Cite120Q metal-halide fluorescence lamp, 120W Fluorescence filter cubes: Filter set Excitation Dichroic Emission Typical fluorophore CGFP BP 436/20 455 BP 480/40 CFP GFP BP 470/40 500 BP 525/50 GFP TX2 BP 560/40 595 BP 645/75 Texas Red CIAN SD3 – short instructions, version 3, September 2015 page 14 of 14 Appendix C: Nyquist suggested settings for Z-spacing 10x/0.4 2 Fluorescent molecule CFP/470nm Expected Z resolution (1.4λ/NA ) 4.11 µm Z-step (÷2 or 3) 1.37 to 2.06 µm GFP/525nm YFP/540nm 4.59 µm 4.73 µm 1.53 to 2.30 µm 1.58 to 2.36 µm OFP/593nm RFP/620nm 5.19 µm 5.43 µm 1.73 to 2.59 µm 2.71 to 1.81 µm FRFP/700nm 6.13 µm 2.04 to 3.06 µm Fluorescent molecule CFP/470nm Expected Z resolution (1.4λ/NA ) 1.34 µm Z-step (÷2 or 3) 0.45 to 0.67 µm GFP/525nm YFP/540nm OFP/593nm 1.50 µm 1.54 µm 1.69 µm 0.5 to 0.75 µm 0.51 to 0.77 µm 0.56 to 0.85 µm RFP/620nm FRFP/700nm 1.77 µm 2.00 µm 0.59 to 0.89 µm 0.67 to 1.00 µm Fluorescent molecule Expected Z resolution (1.4λ/NA ) Z-step (÷2 or 3) CFP/470nm GFP/525nm 0.91 µm 1.02 µm 0.30 to 0.46 µm 0.34 to 0.51 µm YFP/540nm OFP/593nm 1.05 µm 1.15 µm 0.35 to 0.52 µm 0.38 to 0.57 µm RFP/620nm FRFP/700nm 1.20 µm 1.36 µm 0.40 to 0.60 µm 0.45 to 0.68 µm 20x/0.7 2 40x/0.85 2 40x/1.25 (CHECK NA IS 1.25 AND NOTHING ELSE!!) 2 Fluorescent molecule CFP/470nm Expected Z resolution (1.4λ/NA ) 0.42 µm Z-step (÷2 or 3) 0.21 to 0.14 µm GFP/525nm YFP/540nm 0.47 µm 0.48 µm 0.16 to 0.24 µm 0.16 to 0.24 µm OFP/593nm RFP/620nm 0.53 µm 0.56 µm 0.18 to 0.27 µm 0.19 to 0.28 µm FRFP/700nm 0.63 µm 0.21 to 0.31 µm 63x/1.4 (CHECK NA IS 1.4 AND NOTHING ELSE!!) 2 Fluorescent molecule CFP/470nm GFP/525nm Expected Z resolution (1.4λ/NA ) 0.34 µm 0.38 µm Z-step (÷2 or 3) 0.11 to 0.17 µm 0.13 to 0.19 µm YFP/540nm OFP/593nm 0.39 µm 0.42 µm 0.13 to 0.19 µm 0.14 to 0.21 µm RFP/620nm FRFP/700nm 0.44 µm 0.50 µm 0.15 to 0.22 µm 0.17 to 0.25 µm