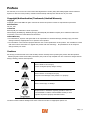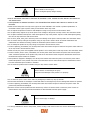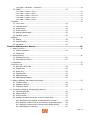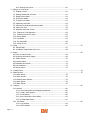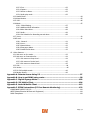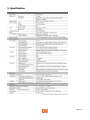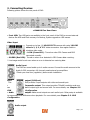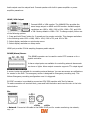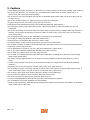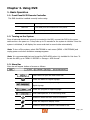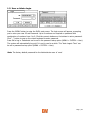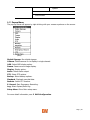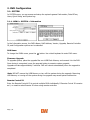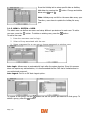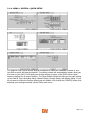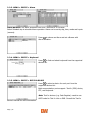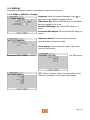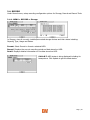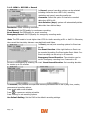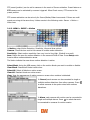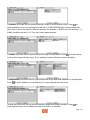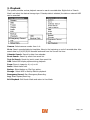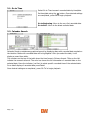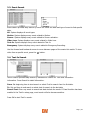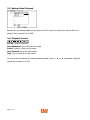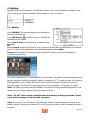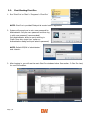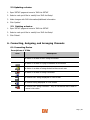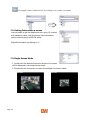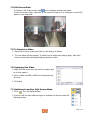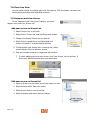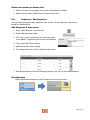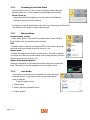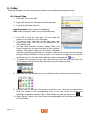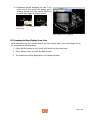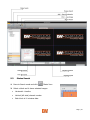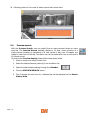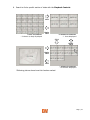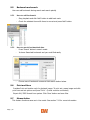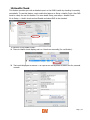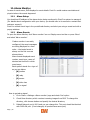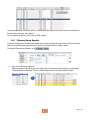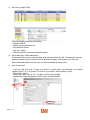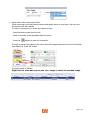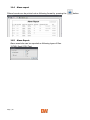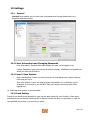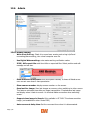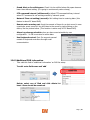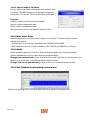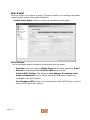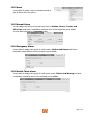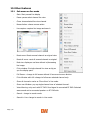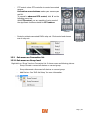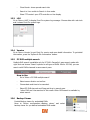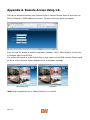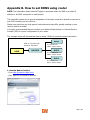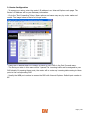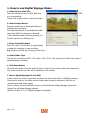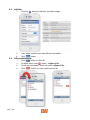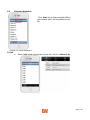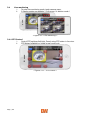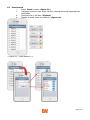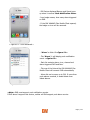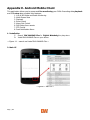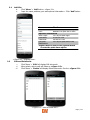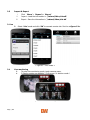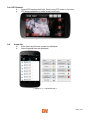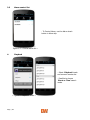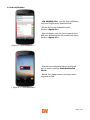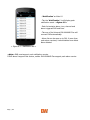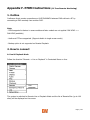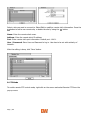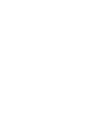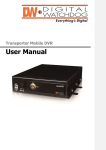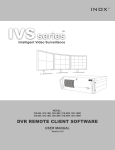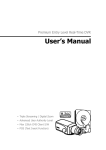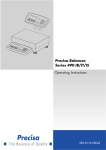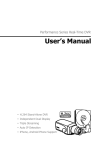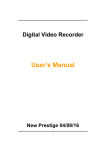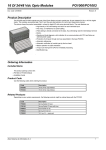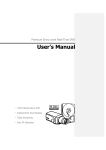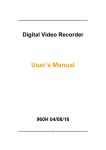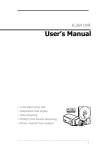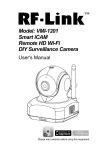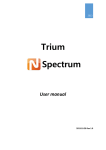Download User`s Manual - Knight Security Alarms, Inc
Transcript
HD 1080P 4 Channel Digital Video Recorder User’s Manual ▪ Triple Streaming / Digital Zoom ▪ True HD 1080P Display and Recording ▪ Max 128ch CMS Client S/W ▪ POS (Text Insert Function) Preface We welcome you as a new user of the world's best digital video recorder (DVR) and leading Digital Video Surveillance System. For best use of this product, read this manual carefully and keep this manual close to your hand. Copyright/Authentication/Trademark/Limited Warranty Copyright Copyright (c)2013. Win4NET. All rights reserved. All contents and pictures cannot be copied without permission. Authentication CE, FCC, KCC Trademark Ethernet(TM) is a trademark of Xerox Corporation. Microsoft(TM), MS-DOS(TM), Windows(TM logo), Windows(TM) and Windows NT(TM) are a trademark of Microsoft Corporation, used in the United States and elsewhere. Limited Warranty • The manufacturer, importer and agent shall not be responsible for accidental damage (including injury) and other damage caused by inappropriate use or operation of this product. • The information in this manual is prepared based on the current specifications of this product. The manufacturer would add new functions and continue to upgrade the product with new technology. change without prior notice. All specifications can be subject to Cautions We strongly recommend that users read all safety cautions carefully before operating the product and safe operation. Following signals contain critical safety information; they must be fully complied with. The cautions are categorized into Danger, Warning, Caution and Important. Risk of death or serious injury. This is the highest priority danger warning. Risk of serious or less degree of injury. May also cause damage to the product or to property. Risk of minor injury or damage. Requirements or limitations regarding operation. Users are recommended to read the relevant details carefully so as to operate the product properly and without harm. The above cautions indicate damage level which could occurred due to inappropriate system use Page | 2 Risk of death or serious injury. This is the highest priority danger warning. • RISK OF EXPLOSION IF BATTERY IS REPLACED BY INCORRECT TYPE. DISPOSE OF USED BATTERY ACCORDING TO THE INSTRCTIONS. • THIS EQUIPMENT IS INDOOR USE AND ALL THE COMMUNICATION WIRINGS ARE LIMITED TO INSIDE OF THE BUILDING. • Please connect the power cord only to the type of AC outlet indicated in the manual or product specification. If connected to other types of power outlet, fire and electric shock may result. • Do not expose the product to moisture and dampness. Doing so may result in fire and electric shock. • Do not place heavy objects on top of the power cord. Damage to the power cord may result in fire and electric shock. • Do not place containers with liquid or small metal objects on top of the product. Liquid or small metal objects getting into the unit may lead to fire and electric shock. • Do not score, bend, twist, pull or heat the power cord. Damage to the power cord may lead to fire and electric shock. • Do not remove the top casing of the product. Doing so may result in electric shock. If internal examination and maintenance are deemed necessary, contact the authorized system vendors or installers. • Do not modify the product in any way. Doing so may lead to fire and electric shock. • In case of lightning, immediately turn off the power switch and remove the power cord from the power outlet. Failure to do so may result in fire and electric shock. • Please use only the power cord supplied with the product. Use of other power cords may result in fire and electric shock. • In case of smoke, smell or noise, immediately turn off the power switch and remove the power cord from the power outlet. Continued operation of the product may result in fire and electric shock. Request a maintenance service from the authorized system vendors or installers. • If the product is dropped or damaged, turn off the power switch and remove the power cord from the power outlet. Continued operation of the product may result in fire and electric shock. Users should request a maintenance service from the authorized system vendors or installers. • Do not touch the product with wet hands. Doing so may result in electric shock. Risk of serious or lesser degree of injury. May also cause damage to the product or to property. • Do not leave the power cord or other cables in passageways. Passers-by may trip and fall. • Avoid contact with water or beverages. Contact with water or beverages may result in damage that cannot be repaired. • In case of lightning, immediately turn off the power switch and remove the power cord from the power outlet. The product may otherwise be damaged. • Excessive current from the product and the camera may result in an electric shock. Connect the power cord to an external device only when the products themselves are disconnected from their power supply. Risk of minor injury or damage. • If a foreign substance is stuck to the product, remove it using a soft cloth or tissue. Do not use chemical agents (thinner, Page | 3 solvent, etc.) to remove the substance. • Do not operate or store the product in the following places. - An area that is either too cold or too hot - An area of high humidity, or in front of an air-conditioner, or in places subject to sudden temperature changes - An area where there is excessive dust - Areas where heat from the product cannot be emitted through both of the product's side ventilation openings • Do not place credit cards/telephone cards/bank account books/tickets and other objects with magnetic properties near the product. • Static electricity may cause damage to the internal parts of the product. Please remove static electricity from your body before touching the rear panel and internal electronic parts of the product. • If this product is damaged beyond repair or reaches its maximum service life, dispose of it in compliance with local laws and regulations regarding the disposal of lead and plastic waste. Requirements or limitations regarding operation. Users are recommended to read the relevant details carefully so as to operate the product properly and without harm. • The product may not work properly if the power source is unstable or and if electric shock occurs. Make sure the correct rated power is available. • The product is designed to be proof against electric power failures; however, damage may occur as a result of power failure. Current data may be damaged or data might not be recorded. Make sure to use an Uninterruptible Power Supply (UPS). • Since the product is designed to record video data on the hard disk, an error in the hard disk or other miscellaneous errors might prevent the product from recording properly. Periodic maintenance is required for proper operation of the product. • The product is designed for users to configure their own interface. However a user configuration error could lead to operation malfunction. This product should be set up by certified installers only. • Since the product is connected - and tightly coupled - to exterior accessories (camera, sensor, LAN, Hard Disk, etc.), there is a risk of malfunction from external causes. Ensure periodic maintenance by the certified installers. • Use the rack mounting handle provided with the product for installation. • In this product, 1 Kbyte equals 1,024 bytes, 1 Mbyte equals 1,048,576 bytes and 1 Gbyte equals 1,073,700,000 bytes. Page | 4 Contents Preface ........................................................................................................................... 1 Contents ........................................................................................................................ 5 Chapter 1. Introduction ................................................................................................. 9 1. The System .............................................................................................................................. 9 2. General Features ...................................................................................................................... 9 3. Specification ........................................................................................................................... 10 Chapter 2. System Installation .................................................................................... 10 1. Package Contents ................................................................................................................... 11 2. Connecting Devices ................................................................................................................. 12 3. Cautions ................................................................................................................................ 15 Chapter 3. Using DVR .................................................................................................. 16 1. Basic Operation ...................................................................................................................... 16 1-1. Front Panel & IR Remote Controller ....................................................16 1-2. Turning on the System ......................................................................16 1-3. Menu Bar .........................................................................................16 1-4. Display Icons ....................................................................................17 1-5. User or Admin Login .........................................................................18 1-6. Main Menu .......................................................................................19 1-7. Popup Menu .....................................................................................20 2. DVR Configuration .................................................................................................................. 21 2-1. SYSTEM ...........................................................................................21 2-1-1. MENU > SYSTEM > Information .................................................................................................. 21 2-1-2. MENU > SYSTEM > Date & Time ................................................................................................ 22 2-1-3. MENU > SYSTEM > USER ........................................................................................................... 23 2-1-4. MENU > SYSTEM > QUICK SETUP .............................................................................................. 24 2-1-5. MENU > SYSTEM > SYSTEM LOG ................................................................................................ 25 2-2. DEVICE ............................................................................................25 2-2-1. MENU > DEVICE > Camera......................................................................................................... 25 2-2-2. MENU > DEVICE > Audio ........................................................................................................... 26 2-2-3. MENU > DEVICE > Alarm ........................................................................................................... 27 2-2-4. MENU > DEVICE > Keyboard ...................................................................................................... 27 2-2-5. MENU > DEVICE > RS232 & RS485 ............................................................................................. 27 2-3. DISPLAY ..........................................................................................28 2-3-1. MENU > DISPLAY > Display ........................................................................................................ 28 2-3-3. MENU > Display > Spot .............................................................................................................. 29 2-3-4. MENU > Display> Digital Signage................................................................................................ 29 2-4. RECORD ..........................................................................................30 2-4-1. MENU > RECORD > Storage ....................................................................................................... 30 2-4-2. MENU > RECORD > Record ........................................................................................................ 31 2-4-3. MENU > RECORD > Utilities ........................................................................................................ 32 2-5. NETWORK........................................................................................33 2-5-1. MENU > NETWORK > Address .................................................................................................... 33 2-5-2. MENU > NETWORK > DDNS ....................................................................................................... 34 2-5-3. MENU > NETWORK > Notification ............................................................................................... 35 Page | 5 2-5-4. MENU > NETWORK > Transmission ............................................................................................. 35 2-6. EVENT .............................................................................................35 2-6-1. MENU > EVENT > Sensor ........................................................................................................... 36 2-6-2. MENU > EVENT > Motion ........................................................................................................... 37 2-6-3. MENU > EVENT > Video Loss ..................................................................................................... 38 2-6-4. MENU > EVENT > Text-In ........................................................................................................... 39 2-6-5. MENU > EVENT > System .......................................................................................................... 41 3. Playback ................................................................................................................................ 42 3-1. Go to Time .......................................................................................43 3-2. Calendar Search ...............................................................................43 3-3. Event Search ....................................................................................44 3-4. Text-In Search ..................................................................................44 3-5. Backup Data Playback .......................................................................45 3-6. Playback Control ...............................................................................45 4. Backup .................................................................................................................................. 46 4-1. Backup ............................................................................................46 4-2. Instant Backup .................................................................................47 4-3. Clip Maker ........................................................................................47 Pivot Pro Software User Manual .................................................................................. 48 1. What is Pivot Pro ................................................................................................................... 49 1.1. Product description ...........................................................................49 1.2. Features 49 2. Getting Started ...................................................................................................................... 50 2.1. Installing Pivot Pro ............................................................................50 2.2. First Starting Pivot Pro .......................................................................51 3. Registration ........................................................................................................................... 52 4. Pivot Pro Look ........................................................................................................................ 53 4.1. Main Menu & Tool Bar .......................................................................53 4.2. Display Area .....................................................................................53 4.3. Device List........................................................................................53 4.4. Switching Tab ...................................................................................53 4.5. Adding Displays ................................................................................54 4.6. Split & Merge Displays .......................................................................54 5. Adding, Updating, and Deleting Connections ............................................................................ 55 5.1. To add a device: ...............................................................................55 5.2. Updating a device: ............................................................................56 5.3. Deleting a device: .............................................................................56 6. Connecting, Assigning, and Arranging Channels ........................................................................ 56 6.1. Connecting Device ............................................................................56 6.2. Single Connect..................................................................................57 6.3. Group Connect .................................................................................57 6.4. Assigning a channel into a live screen by Drag & Drop ..........................57 6.4.1 Simultaneously assigning all channels into live screen ..................58 6.4.2 Assigning a channel into a live screen by Drag and dropping .........58 6.4.3 Assigning a channel into a live screen by double clicking ..............59 6.4.4 Rearranging Live Screens ...........................................................60 Page | 6 6.4.5 Closing Live screen ...................................................................60 7. Features on Live mode ........................................................................................................... 60 7.1. Finding a server ................................................................................60 7.2. Getting Details with a Device ..............................................................61 7.3. Single Screen Mode ...........................................................................61 7.4. Full Screen Mode ...............................................................................62 7.5. To Pause Live Video ...........................................................................62 7.6. Capturing Live Video..........................................................................62 7.7. Switching to another Split Screen Mode ...............................................62 7.8. Clone Live View .................................................................................63 7.9. Sequence and User Screen .................................................................63 7.10. Sequence / Edit Sequence ...............................................................64 7.11. Zooming in/out Live Video ...............................................................65 7.12. Mouse Action ..................................................................................65 7.13. Live Audio .......................................................................................65 7.14. Two way audio ................................................................................66 7.15. Search in Live .................................................................................66 8. E-Map ................................................................................................................................... 67 8.1. Using E-Map .....................................................................................67 8.2. Jumping to Map Display from Live ......................................................68 9. Search .................................................................................................................................. 69 9.1 Enter to Search mode .........................................................................69 9.2 Single Device Search Display ...............................................................69 9.3 Status Search ...................................................................................70 9.4 Preview search ..................................................................................71 9.5 Bookmark and search .........................................................................73 9.6 Print and Save ...................................................................................73 9.7 Mouse Action .....................................................................................73 10. Health Check ....................................................................................................................... 74 11. Alarm Monitor ....................................................................................................................... 75 11.1 Alarm Setup.....................................................................................75 11.2 Alarm Events ...................................................................................75 11.3 Filtering Alarm Results ......................................................................76 11.4 Alarm report ....................................................................................79 11.5 Alarm Export....................................................................................79 12. Settings............................................................................................................................... 80 12.1 General .........................................................................................80 12.1.1 User Information and Changing Passwords ................................80 12.1.2 Load / Save Options ................................................................80 12.1.3 Lock Setting ...........................................................................80 12.1.4 Use Disconnect notice dialog ....................................................81 12.1.5 E-Map Alarm Event ..................................................................81 12.2 Live Setup .................................................................................................................... 82 12.2.1 Live Display ............................................................................82 12.2.2 OSD settings...........................................................................83 Page | 7 12.2.3 Font .......................................................................................83 12.2.4 Capture ..................................................................................83 12.2.5 Action on Alarm ......................................................................83 12.2.6 Audio play mode .....................................................................83 12.3 Health Check ................................................................................................................. 84 12.4 Alarm Monitor ................................................................................................................ 85 12.5 POS ............................................................................................................................. 86 12.6 Admin ........................................................................................................................... 87 12.6.1 Global Setting ........................................................................87 12.6.2 Additional DVR information ......................................................88 12.6.4 Hide Video Noise .....................................................................89 12.6.5 Audio .....................................................................................89 12.6.6 Set Schedule for discarding normal alarm ..................................89 12.7 Users ........................................................................................................................... 90 12.8 E-mail ........................................................................................................................... 91 12.8.1 General .................................................................................91 12.8.2 Users .....................................................................................92 12.8.3 Normal Alarm .........................................................................92 12.8.4 Emergency Alarm ....................................................................92 12.8.5 Health Check alarm .................................................................92 13. Other features ..................................................................................................................... 93 13.1 Sub menu on live mode ....................................................................93 13.2 Sub menu on Connection list .............................................................94 13.2.1 Sub menu on Group level .........................................................94 13.2.2 Sub menu on Device level ........................................................95 13.2.3 Sub menu on channel level ......................................................95 13.3 LOG ..................................................................................................96 13.4 Version ..............................................................................................96 13.5 PC DVR multiple search ....................................................................96 13.6 Backup Viewer .................................................................................96 Appendix A. Remote Access Using I.E. ........................................................................ 97 Appendix B. How to set DDNS using router ................................................................ 98 Appendix C. Digital Signage Maker ........................................................................... 102 Appendix D. iOS Mobile Client ................................................................................... 104 Appendix E. Android Mobile Client ............................................................................ 113 Appendix F. PFRM Instructions (PC Free Remote Monitoring) ................................. 122 COMPLIANCE NOTICE OF FCC: ...................................................................................................124 WEEE (Waste Electrical & Electronic Equipment)...........................................................................124 ROHS Compliance ......................................................................................................................124 Page | 8 Chapter 1. Introduction 1. The System The VMAXHD Flex is a digital video recorder that offers real-time recording 1080p (1920X1080) at 60fps. The VMAXHD allows customers to use existing coaxial cable infrastructure while providing an unparalleled image quality. In addition, the VMAXHD Flex offers a clean front panel design with no buttons for an affordable solution. The VMAXHD is available in 4 channels and comes equipped with 3 or 6 Terabytes of storage. 2. General Features HD 1080p (1920X1080) @ 60fps Multiplex- Live, Record, Playback, Backup, Network Advanced H.264 Linux Embedded DVR Covert Channel & Spot Monitor Support 4CH Video & 4CH Audio HDMI & VGA Support 4 Sensor Input, 4 Sensor Output Digital Zoom to Selectable Areas in Live and Playback Web-Based Client with Multi-User Access Simple & Free DDNS Watermark Verification (Digital Signature Verification) DVR Health Check with Email Notification DVR Calculation and Auto Recording Configuration Help Menu on Major Functions RS-485 Built-in Remote Operation & Configuration USB Mouse & IR Remote Controller Included Up to 2 Internal HDD Supported 5 Year Limited Warranty Page | 9 3. Specification Page | 10 Chapter 2. System Installation 1. Package Contents The following components are included in product box: DVR Unit DC Adaptor Power Cord Remote Controller Quick Guide CD (User's Manual & Network S/W) Page | 11 2. Connecting Devices Following picture shows the rear panel of DVR: <VMAXHD Flex Rear View> • Front USB: Two USB ports are available in the front panel of the DVR to connect external devices like HDD and Flash memory for Backup, System upgrade or USB mouse. Video Input Connect up to four (4) HD-SDI CCTV camera with using ‘HD-SDI video in 1, 2, 3, 4’ BNC video connectors. Use regular cable to minimize video noise. • LOCK (Green LED) : Turned on when SDI Camera and DVR connected normally. • ON ERR (Red LED) : Turned on when error detected in SDI Camera data receiving. * Live image would be ok even when an error is detected on receiving data. Audio Input The DVR can record audio up to 4 audio sources. Connect the audio sources to the Audio-In RCA connectors. All channels need external pre-amplifiers. *Check your local law (regulation) before audio installation. SPOT output (CVBS out) This DVR provides 2 spot outputs with video and sound input. • Composite output: This output provides 720x480 resolution and user can define output type and screen ratio. For more details, see Chapter 3-2. DVR Configuration. • Audio output: Make sound outputs on each audio input. Delay setup is available to compensate time difference when playback. For more details, see Chapter 3-2. DVR Configuration Audio output Page | 12 Audio output uses line output level. Connect speaker with built in power amplifier or power amplifier passed one. HDMI, VGA Output Connect HDMI or VGA monitor. The VMAXHD Flex provides the same image output on HDMI and VGA monitor. Available output resolutions are 1920 x 1080, 1280 x 1024, 1280 x 720, and 1024 x 768. Factory default is 1280 x 720. To change output, follow one of the following options: 1. Press and hold ‘Zoom’ button for 3 seconds on the remote controller. This changes resolutions in the following order 1920 x 1080, 1280 x 1024, 1280 x 720, and 1024 x 768. 2. Select display resolution on quick setup menu. 3. Select display resolution on setup menu. HDMI port provides 32 kHz sampling frequency audio output. RS485/Alarm/Sensor This RS485 connector can be used to control PTZ cameras or for a joystick controller. 4 alarm output ports are available for controlling external alarms such as sirens or lights. Alarm output connector supports TTL output signal. 4 sensor inputs are available for connecting external devices. You can use sensors as notifications for events on the DVR. The emergency sensor is designed for Emergency recording only. This follows Emergency recording configuration once it is triggered. RS-232C connector is provided to connect an ATM/ POS machine with Text-In feature. To make connection on terminal block, press and hold the button and insert the wire in the hole below button. Etc. <2CH> <4CH> • Network: Connect a LAN cable to the DVR’s RJ-45 port for remote monitoring via network, Page | 13 playback and setup. See Chapter 3-2. DVR Configuration for more information on network configuration. • Reset: pressing the reset button will return all DVR settings to original factory default. To do reset, turn DVR off first and turn it on again. Press and hold the reset button until the system initialized. (Use a paper clip or similar object to press the button all the way). • Power connection: Connect included adapter to power the DVR (DC12V, 3.33A). Free voltage from 100V to 240V, 50/60Hz. ※ Adapter input range is: AC 100V ~240V, 50/60Hz. Page | 14 3. Cautions • Avoid installing the product where there are direct rays or it is hot by locating near from heat generator. (May cause fire) • Do not put vase, flowerpot, cup, cosmetics, drug, and anything they contain water on product. (May cause fire or electric shock, and it may injure people by falling) • Do not insert or drop any metal object (coin, hair pin) or flammable object (match, paper) into air hole. (May cause fire or electric shock) • Do not put any heavy object on it. (May injure people by being fell or destroyed.) • Put power plug surely not to be moved. (If not, this may cause fire.) • Unplug power plug and antenna when there are thunders and lightening. (May cause fire.) • For cleaning the product, wipe surface with dry towel. Using chemical agent or cleaner may change the color and unpeel paint. • Do not put several plugs at same time. (May cause electric shock.) If there is smoke or strange smell, stop operation. In this case, turn the power off and unplug it, and then contact our service center. (If you keep using it, this may cause fire or electric shock.) • Do not unplug by pulling cord. (If cord is damaged, it may cause fire or electric shock.) • Do not plug or unplug with wet hands. (May cause electric shock.) • Keep the power cord untwisted. (May cause fire or electric shock.) • Use proper adapter. (Using too much electric power may cause fire or electric shock.) • Do not install it at where exposed to rain and wind and water drop. (May cause fire, electric shock and transformation.) • Keep away from fire. (May cause fire.) • Do not disassemble or remodel on your own. (May cause malfunction or electric shock.) • Do not put next to flammable materials like flammable spray. (May cause fire.) • Do not install it at a place with too much dirt. (May cause fire.) • Do not install it on unstable places like shaking table and inclined place or shaking place. (May injure users by falling down or being upside down.) • Do not put an heavy object on power cord or avoid it from being pressed by the device. (May cause fire or electric shock.) • In case of using extension cord, do not use several devices at same time. (May cause fire with abnormal heating of extension.) • When there are dirt on power plug pin or power outlet, clean it nicely. (May cause fire.) • Do not damage on power cord or plug, and bend or twist or pull too much, and put it between other objects or heat. If power outlet insertion part is not tight, do not use it. (May cause fire or electric shock.) • Do not drop or give a shock to the product. (May injure people or cause malfunction.) • Do not touch power adaptor or signal controller. (May cause electric shock.) • Do not put any object too close to block cooling fan. (May cause fire.) • In case of exchanging batteries with improper type, there might be danger of explosion. • For used batteries, throw away separately from other garbage. • When you take out batteries, avoid children from eating them by mistake. Keep them away from children. (If a child ate them, contact a doctor right away.) Page | 15 Chapter 3. Using DVR 1. Basic Operation 1-1. Front Panel & IR Remote Controller This DVR should be installed correctly before using. Control Description USB Port Two USB ports are located on front panel. Status LED Power, HDD, Network, Alarm 1-2. Turning on the System Once all external devices are properly connected to the DVR, connect the DVR to the power cable and turn the power on. It may take up to 30 seconds for the system to initialize. Once the system is initialized, it will display live screen and start to record video automatically. Note: To turn off the system, select SHUTDOWN in main menu (MENU > SHUTDOWN) and unplug power cord when shutdown message appears. Note: It is recommended that you format the DVR’s HDDs when it is installed for first time. To format the HDD, go to “MENU > RECORD > Storage > HDD format”. 1-3. Menu Bar Menu bar will appear bottom of screen as follows. Press ‘Menu’ to open the main menu list. Shows the status of Digital signage. Shows the status as import, ready, not Available of digital signage. Shows the progress of digital signage. Show used space as % of HDD being used. Turned on when the HDD is set to overwrite. Shows the Sequence display mode. Turned on when the system is connected to the Page | 16 network. Turned on when an Alarm is activated. E.REC (Emergency Recording) Mode. Displays current date & time. IR Remote Controller indicator. 1-4. Display Icons No Recording Recording (Red) E.REC (Emergency Recording) Event Recording (Red) Pre Event Recording (Blue) Motion Detection Sensor Detection Text In PTZ Camera Instant Backup Clip Maker (Blue) Backup (Red) Video Loss Page | 17 1-5. User or Admin Login Press the ‘MENU’ button to enter the DVR’s main menu. The login screen will appear, prompting you to enter your user ID and Password. Up to 8 numbers are required on password with combination of numbers from 0 to 9. Click the numeric buttons on the bottom to enter password. Click “…” button to pop up the virtual keyboard to enter password. Press OK to log in. Passwords can be set in the password setup option (MENU > SYSTEM > User). The system will automatically log out if it is not in-use for a while. This "Auto Logout Time" can be set in password set up option (MENU > SYSTEM > User). Note: The factory default password for the Administrator user is ‘none’. Page | 18 1-6. Main Menu The DVR’s Main Menu consists of SYSTEM, DEVICE, DISPLAY, RECORD, NETWORK and EVENT. Each menu consists of sub-menus that allow detailed setup. Use your USB Mouse or Remote Control to access each menu. Information Date & Time SYSTEM User Quick Setup System Log Camera Audio DEVICE Alarm Keyboard RS232 & RS485 Display MAIN MENU DISPLAY Spot Digital Signage Storage RECORD Record Utilities Address NETWORK DDNS Notification Transmission Sensor EVENT Motion Video Loss Text-In Page | 19 System LOGOUT SHUTDOWN 1-7. Popup Menu The pop-up menu will appear by right-clicking with your mouse anywhere on the screen. (FD04) Digital Signage: Run digital signage. Camera: Select camera no. to display in single channel. OSD: Select OSD display option. Freeze: Pause current image display. Display: Display option. Audio: Select Audio output. PTZ: Select PTZ options. Backup: Select backup options. Playback: Playback recorded data. Remote: Select PTZ function. E. Record: Start Emergency Recording. Log: Select System/Event log. Setup Menu: Enter Main setup menu. For more detail information, see 2. DVR Configuration. Page | 20 2. DVR Configuration 2-1. SYSTEM In SYSTEM menu, you can access and setup the system’s general Information, Date &Time, Users, Quick Setup, and System Log. 2-1-1. MENU > SYSTEM > Information In the Information screen, the DVR’s Name, MAC Address, Version, Upgrade, Remote Controller ID, and Configuration options can be selected. DVR Name To change the DVR’s name, press the button. Use virtual keyboard to enter DVR name. Firmware Upgrade To upgrade system, place the upgrade files on a USB Flash Memory and connect it to the DVR. Once device is recognized, press the upgrade button to execute system upgrade. Upgrade will take approximately 5 minutes. DVR will reboot automatically when the upgrade is completed. Note: DO NOT remove the USB Memory or turn off the system during the upgrade. Removing USB Memory or turning off the system during the upgrade may cause system malfunction. Remote Control ID Enter the Remote Control’s ID to control multiple DVRs individually. If Remote Control ID remains as 0, no need to select Remote ID when using remote controller. Page | 21 Configuration System settings can be saved and loaded using Configuration import and export options. Export: Save the DVR’s current settings to a USB Memory. Import: Load previously saved settings from a USB Memory. Default: Load factory default settings. Note: Configuration Import does not affect or change the system and network settings. Network settings will change only when Default option is selected. 2-1-2. MENU > SYSTEM > Date & Time In the Date & Time sub menu, users can adjust the Time Zone, Date, Time, NTP Server, and Holiday options. To adjust the DVR’s time zone, press the button and select the appropriate time zone from the drop-down menu options. Select ‘Use Daylight Saving Time’ if it is applicable. Enter start and end date/time for local ‘Daylight Saving Time’. Press button to manually setup the Date and Time. Press Format button to select a date & time display format. Select ‘Use NTP’ to enter Time Server’s information to be synchronized with DVR. Press the button to enter the Time Server’s information using the virtual keyboard. Press ‘Update’ to synchronize the DVR time with the registered time server. Note: NTP is not essential for DVR operation. Any type of Standard Time Server can be used (e.g. time.windows.com). Time Synch might not be completed due to heavy traffic or delays from the Time Synch server. Page | 22 Press the Holiday tab to setup specific date as Holiday. Add dates by pressing the dates using and button. Change and delete . Note: Holidays may not fall on the same date every year. Therefore, users have to update the holiday list every year. 2-1-3. MENU > SYSTEM > USER The admin user can define new users and setup different permissions for each user. To add a new user, press the button. To delete an existing user, press the button. To add a new user: 1. Enter the username used to login. 2. Select a Group associated with the user. 3. Setup a password for a new user or change passwords to existing users. Auto Login: Allows users to automatically login after the system boot-up. Since this process does not require any authentication, it is recommended that the DVR has a limited access to non-authorized personnel. Auto Logout: Set On or Off Auto Logout option. To register a new group, use the delete a group, press the Page | 23 button. button and set the specific permissions for that group. To 2-1-4. MENU > SYSTEM > QUICK SETUP The VMAXHD Flex’s Quick Startup Wizard is designed to make the installation process of your new DVR as quick and easy as possible. This startup wizard will automatically appear when you first boot up your DVR. It will guide you through setting up some of the DVR's more critical features required for its proper function. The Quick Startup Wizard will take you through setting up the Date & Time, Recording Setup, Network Setup, Storage Setup, and Display Setup. If you do not want to follow the Startup Wizard you can disable it by clicking the [CANCEL] button and adjusting your settings manually via the DVR's main menu. Page | 24 2-1-5. MENU > SYSTEM > SYSTEM LOG In the System Log page, a full list of the system’s logs can be searched and exported. Press ‘Reload’ to refresh the log list. USE button to search log list page by page. Log list can be exported in text format to a USB device. 2-2. DEVICE Under the Device menu, Device configuration options for Camera, Audio, Alarm, Keyboard and RS232 & RS485 (POS/PTZ/Keyboard) connections can be selected. 2-2-1. MENU > DEVICE > Camera Set the camera’s display options. You can change the camera’s name as it appears on the OSD text by pressing the button. Select to enable or disable specific channels by checking or unchecking the box next to each channel. PTZ Control Select channel connected with PTZ camera. Select PTZ models from the drop-down menu of supported models. If applicable, adjust the camera’s address (0~255) and control speed. The speed indicates the speed of movement when controlling the camera. Select from 1 to 10, with 5 set as the default value. Note: PTZ can only be controlled in single screen mode. Page | 25 Use the virtual PTZ icons on screen to control a PTZ camera. By using the USB mouse, click on the arrows to move the PTZ camera around. Zoom Out Zoom In Focus on near distance Focus on far distance Save Presets Load Presets Covert Setting Covert setting allows you to setup individual channels to appear disconnected for privacy while monitoring. If Covert is set, live or playback image will not be displayed. Covert can be scheduled by day, time and mode for each individual camera. Covert Low Mode: Will not display video image on screen but OSD will be displayed. Covert High Mode: Neither video image nor OSD will be displayed on screen. Note: Any Covert options will not affect recording data as it is applied on monitoring conditions only. 2-2-2. MENU > DEVICE > Audio Select to enable or disable audio from the camera for audio recording. Each Camera and Audio can be linked regardless of its channel numbers. Page | 26 2-2-3. MENU > DEVICE > Alarm Alarm duration: Set Alarm activation time from 5 seconds to 10 minutes. Select Schedule tap to schedule Alarm operation. Alarm can be set by day, time, mode and inputs (camera). Press to choose an Alarm and set a Buzzer with Alarm activation. 2-2-4. MENU > DEVICE > Keyboard Press to find and select keyboard from the supported devices list. 2-2-5. MENU > DEVICE > RS232 & RS485 Press to select a device for each port from the supported devices list. Both communication ports support: Text-In (POS) device, PTZ, and Keyboard. Note: Text In devices (e.g. Cash Register) needs to use ASCII code for Text In info on DVR. Consult the Text-In device’s manual for more information. Page | 27 2-3. DISPLAY Set display configuration options and composite outputs from this menu. 2-3-1. MENU > DISPLAY > Display Language: Select the system’s language. Press to select one of the available language options. Hide Status Bar: Select On/Off and time to hide Status Bar when system is not in use. Vertical OSD Margin: Set vertical OSD margin on screen. Horizontal OSD Margin: Set Horizontal OSD margin on screen. Sequence interval: Set switching time between camera displays in sequence mode. Event popup: Popup a camera’s image in full screen when an event occurs. Resolution: Set resolution of HDMI and VGA output. PIP: ‘Picture In picture’. Select size and position of sub channel in comparison to the large image display. Page | 28 2-3-3. MENU > Display > Spot Note : Blue color displayed when there’s no spot output signal. DISPLAY Video type: Select type (NTSC/PAL) for composite output. (Default: NTSC) Aspect Ratio: Select video output ratio on composite output. Select from the available options: 1. Letterbox - In Letterbox, output is set at 16:9 ratio. This option will display a camera’s image with black space at the top and bottom of the display with the camera’s image itself displayed in 4:3 TV monitor. This option is suitable for displaying a 16:9 image in a 4:3 monitor. 2. Pan & Scan - In Pan & Scan, outputs 4:3 ratio. This option will display the camera’s image without side margins due to screen size. This option is suitable for 4:3 TV/Monitor.. 3. Widescreen - In Widescreen, output is set at 16:9 screen ratio. This option is suitable for 16x9 TV monitor. Monitoring Event popup: Output to spot monitor when an event is triggered. Sequence Interval: Set interval of spot monitor’s sequence time. Cameras: Select cameras for spot monitor output. 2-3-4. MENU > Display> Digital Signage Initiate Digital Signage: Set the start time for the digital signage feature. Picture Interval (sec): Display image or video clip with this feature. Select image to display and set time duration of the display. Import: import pre-defined digital signage data. For more details how to make digital signage, see Appendix C. make digital signage. Schedule: Set the schedule for different monitor displays by time, and day of the week. Digital signage display by schedule will be displayed automatically. Page | 29 2-4. RECORD Under Record menu, setup recording configuration options for Storage, Record and Record Tools. 2-4-1. MENU > RECORD > Storage In Storage, view all currently installed/connected storage devices and their status including: Capacity, Type, Usage and Status. Format: Select Format to format a selected HDD. Record: Displays the current recording period and data stored on HDD. Detail: Displays detailed information on the data stored on HDD S.M.A.R.T: HDD status is being displayed including its temeprature. Click Update to get the latest status. Page | 30 2-4-2. MENU > RECORD > Record In Record, general recording options can be selected including overwrite when HDD is full, recording resolution and speed, recording quality etc. Overwrite: Select this option to overwrite recorded data when HDD is full. Auto Deletion (days): system will automatically delete data older than defined days. Resolution: Select recording resolution. Time Record: Set FPS/quality for continuous recording. Event Record: Set FPS/quality for event recording. Emergency Record: Set FPS/quality for emergency recording mode. Note: The FPS needs to be set higher than 1FPS for Audio recording at D1 or Half D1. Otherwise, there would be time delay between recorded Audio and Video. In Event, pre and post recording options for Event can be set. Pre-Event Duration: Video right before an Event can be recorded by setting Pre-Event under Event Mode. PreEvent recording can be set up to 30 seconds. Emergency Record Duration: Time duration can be set for Emergency recording from 5 seconds to 30 minute or continuously by selecting ‘No Limit’. Event Record Duration: Set recording duration for events up to 30 minutes. In Schedule, fully detailed and specified recording schedules can be set by day, time, modes, cameras and recording options. Press to add a new schedule. Press to remove an existing schedule. Press ‘Setting’ to set recording options. Use Default Setting: Set the DVR to the default recording settings. Page | 31 2-4-3. MENU > RECORD > Utilities In Recording Status, current recording options and status are displayed. The page shows Recording Frames, Video Quality, and Resolution for each of the setup channels. In Storage Capacity, estimated HDD usage and recording period can be calculated. You can modify the recording resolution, quality, and FPS. Press ‘Calculate’ for the DVR to calculate the recording period based the size of HDD available. Note: The calculation results show approximate data only. Same frame rate and video quality does not guarantee same storage size and recording duration. This is due to the variety of conditions on images such as more/less colors or more/less movements. This situational variance will affect the file sizes more at lower frame rate settings. Note: approximate size for each resolution – CIF: 360X240, Half D1: 720x240, D1: 720x480 Page | 32 2-5. NETWORK In Network menu, Network configuration options for network Address, DDNS, Remote Notification and Transmission can be set up. 2-5-1. MENU > NETWORK > Address In Address, Information such as Type, IP address, Subnet Mask, Gateway Port and DNS can be set for network connections. Type: Select type of network configuration from: Static IP, DHCP and ADSL(with PPPoE). Select DHCP if your network supports DHCP and you would like the DVR to assign itself an IP Address automatically based on the network settings. Select Static if your network does not support DHCP, and you would like to access your DVR remotely over the internet. In this case, manually enter all the information below. Please contact your network administrator for more information on your network requirements. IP Address: Enter IP address using the button. Subnet Mask: Enter Subnet Mask using the Gateway: Enter Gateway using the button. button. DNS: Enter the IP address of a DNS server. If you set a DNS Server, domain name of the DVRNS server instead of an IP address can be used during the DVRNS Server setup. DNS sever address automatically: Select this to get the DNS Server Address automatically when. This option is recommended when using DHCP or PPPoE. Note: ID and Password are required in ADSL (with PPPoE) type. In Port, Select the appropriate port number for external access to the system. The port list shows necessary ports to be opened for each operation. Network Port: Set port for DVR Remote Client. Default is: 10101. Web Port: Set port for Web Remote Client. Default is: 80. Note: Default TCP port is 10101 but it can be set from 1500 to 32000 if it is necessary. Page | 33 UPnP Option: By checking the UPnP option, it automatically sets port on a connected router. Note: Router should support UPnP option and if same ports are already being used, DVR will display a message to try other port ranges. 2-5-2. MENU > NETWORK > DDNS In the DDNS tab, network options for DDNS can be selected. DDNS: Dynamic Domain Name Server allows dynamic network connections. This option allows you to connect to your DVR using a URL rather than an IP Address. If your DVR is setup to DHCP, a DDNS address will simplify your connection to the DVR by automatically tracking your DVR’s DHCP address once it changes, eliminating your need to track it every time the router changes it. Note: “dvr-ddns.com” and “www.dyndns.org” offer free registrations for DDNS service. Please refer to the appendix for DDNS set up page. Host Name: Name the DVR or site where it is located using the virtual keyboard by pressing . ID/Password: ID and Password are required for Authentication. Note: Use registered ID/Password in DDNS. Host Name can also be registered automatically without registration from DDNS Server. Just enter Host Name (not duplicated name) and cancel to check Use ID. After clicking Update button, a message is shown to succeed its status or not. Page | 34 2-5-3. MENU > NETWORK > Notification Callback notifies multi remote clients when the DVR detects events. Enter an IP address of the client sites to receive event notifications from the DVR. Press to open the virtual keyboard. Callback Interval: Select Callback Interval to set the time interval between consequential events being sent to the remote site. In Email, Events can be notified to personal email addresses as text message. E-Mail Interval: Select the time interval between consequential events being sent to a remote email. Recipient: Enter the email address of a recipient. Up to 5 recipients can be entered. Note: Any events that occur between the pre-set interval times will not be sent to remote site. e.g. If the interval is set as 30 seconds, only events that occur 30 seconds after the first event will be sent to remote site. SMTP Server: Enter the SMTP server information. SMTP server information can be obtained from your system administrator. Sender: Enter the address/name of the sender account the email is being sent from. 2-5-4. MENU > NETWORK > Transmission In Transmission, video streaming can be controlled separately from the recording settings. Adjust resolution and FPS for video streaming from the DVR to a remote client or web viewer. You can also control the amount of bandwidth used by the DVR. 2-6. EVENT In Event menu, user can set event related actions. Events are about Sensor, Motion, Video Loss, Text-In, System. Page | 35 2-6-1. MENU > EVENT > Sensor In Sensor, each sensor can be selected for activation and its type. The DVR supports a total of 4 sensors, with one sensor reserved as Emergency recording sensor. When the emergency sensor is activated it will follow the emergency recording settings. Select Sensor Type using button. NC: Normally Closed NO: Normally Opened In Record, each sensor can trigger actions to single and multiple cameras. Press to select cameras to be activated for each sensor. In Alarm, each sensor can trigger actions single and multiple alarms. Press to select alarms to be activated for each sensor. In Notification, each sensor can trigger actions in single and multiple callbacks or emailing to sites. Press to enter callback or email address to be activated with each sensor. Page | 36 PTZ preset (position) can be set for cameras in the event of Sensor activation. Preset feature on PTZ camera can be activated by a sensor triggered. When Event occurs, PTZ moves to the preset position. PTZ camera activation can be set only for Sensor/Motion/Video Loss events. If there are multi events occurring at the same time, it takes events in the following order: Sensor > Motion > Video Loss. 2-6-2. MENU > EVENT > Motion In Motion, setup Motion Detection, Sensitivity, View and Area options. Camera: Check the box next to the camera to enable motion detection. Sensitivity: Select motion sensitivity from very Low to Very High. (Default is normal). Area: Define the area for motion detection in the camera’s Field of View. Press Setup under Area to define motions detection areas. The blocks indicate the area where motion detection is active. Select Block: Using the USB mouse, click on the motion blocks you want to enable or disable. Clear Block: Deselect all blocks inside a box. Select All: Select all blocks on entire screen. Clear All: Deselect blocks on entire screen. View: View the appearance of motion zones on screen when motions is detected. In Record, each camera can be connected to single or multiple motion detections from other cameras. Press to select cameras to be synchronized with motions detections. In Alarm, each camera with motion can be connected to single and multiple alarms. Press to select alarms to be connected to cameras for motion events. Page | 37 In Notification, each camera with motion can be synchronized with single and multiple callback or emailing sites. Press to enter a callback or email address for motion events. PTZ can be connected to Motion event using the camera’s preset function. If Motion is detected, a PTZ camera moves to a predetermined position. 2-6-3. MENU > EVENT > Video Loss In Video Loss, single or multi cameras can be synchronized for event recording when there is a video loss. Press to select single or multi cameras to start recording when video loss is detected. In Alarm, each camera with video loss can be synchronized with single and multiple alarms. Press to select alarms to be triggered when video loss is detected. Page | 38 In Notification, each camera with video loss can be synchronized with single and multiple callback or emailing sites. Press to enter callback or email address to be sent when video loss is detected. PTZ can be set to move to a preset position when Video Loss is detected. If Video Loss occurs, PTZ moves to the position set in the preset. 2-6-4. MENU > EVENT > Text-In The system allows Text In from POS/ATM machines. Note: For use of POS/ATM, the system must support generic ASCII code. To setup POS connection, make sure the POS device is properly connected to the DVR using the RS-232 port. Consult the POS’s manual for more information. To enable POS connection, check the box next to the corresponding protocol used. Go to Setup for more configuration information. Text-In Model: Select Text-In model from the list of supported devices. Transaction Begin: Enter a word which the transaction info to be displayed on screen as a start. Any Character: Check Any Character to start display a text with any character as a start. Transaction End: Enter the word that should be associated with the last line where the transaction info to be displayed on screen. Ignore String: Enter a word to ignore strings of text that include the selected word. Line Delimiter: Enter a symbol or a word to distinguish the end of lines. Case Sensitive: Select Case Sensitive option to distinguish a word with case sensitivity. Page | 39 In Record, text event can be synchronized with single or multi camera record. Press to select camera(s) to be synchronized with text event. If RS232/RS485 Port is being used at the same time, it has to be used for different cameras. For example, if RS232 is set for cameras 1~2, RS485 should be set with 3~4. They can’t share same cameras. In Alarm, text event can be synchronized with single or multi alarms. Press to select alarms to be synchronized with text event. If B is selected, system will buzz on alarm activation. In Notification, text event can be synchronized with single and multi-callbacks or emailing sites. Press to enter callback or email address to be synchronized with text event. In PTZ, each text input can be synchronized with single and multiple cameras. Press to select cameras move to a predefined preset when text-in is activated. Page | 40 2-6-5. MENU > EVENT > System In System, S.M.A.R.T function monitors storage conditions such as Temperature, Conditions, and Recording. Storage Full option can be set to notify users of HDD storage usage level. Warning message can be notified in various ways as described below. S.M.A.R.T Threshold allows to setup tolerable temperature level of storage. If HDD temperature increases over preset temperature, it will notify a user in various ways according to following settings. In Alarm, each system event can be synchronized with single and multiple alarms. Press select alarms to be synchronized with each event. If Alert is selected, system will pop up a warning message on the screen. In Notification, each system events can be synchronized with single and multi-callback or emailing sites. Press events. Page | 41 to enter callback or email address to be synchronized with system to 3. Playback The system provides various playback menus to search recorded data. Right-click on ‘Search Mode’ and select the desired storage type. If backup data is selected, the data on external HDD can be searched. Camera: Select camera number from 1~4. Go to: Search recorded data by time/date. Move to the beginning or end of recorded data. Also search data by 5/10/15/30/60 seconds backward from the current live time. Calendar Search: Search by date from calendar. Event Search: Search by event from event list. Text-In Search: Search by text-in event from event list. OSD: Select OSD display options during playback. Zoom: Zoom in image by x2, x4, or x8. Audio: Select Audio outs. Backup: Select backup or Clip Copy option. Storage : Select HDD or Backup Data to playback. Emergency Record: Start Emergency Recording. Log: Select System/Event log. Exit Playback: Exit Search Mode and return to Live Mode. Page | 42 3-1. Go to Time Select Go to Time to search recorded data by time/date. Set time/date using the button. Once desired settings are completed, press OK to begin playback. Go to Beginning: Move to the very first recorded data. Go to End : Move to the latest recorded data. 3-2. Calendar Search Calendar Search provides easy graphical search by displaying days with recorded data marked on the timeline. Dates with recorded data will be highlighted. Once you select the date, it will display a record time table. The numbers on the top of the table show the time frame in 24hours format. Titles on the left indicate the camera’s channel. The color bar shows the full information of recorded data on the selected date. Move the indicator (red line) to select specific recorded time of the selected date. For a detail display of recorded data press Detail. Once desired settings are completed, press ‘Go To’ to begin playback. Page | 43 3-3. Event Search Event Search provides easy search by event list. Select the date and type of event to find specific data. All: System displays all event types. Motion: System displays every event related to Motion. Sensor: System displays every event related to Sensor activation. Video Loss: System displays every event related to Video Loss. Text-In: System displays every event related to Text In. Emergency: System displays every event related to Emergency Recording. Use the forward and backward arrows to move between pages of the events list results. To view video from a specific event, press the button. 3-4. Text-In Search Text-In Search provides easy search by transactions. Search for Time and Transaction information. Press Search for detail information. From: Set beginning time to start search or select First for search from the first data. To: Set end time to end search or select Last for search to the last data. Search Text: Enter any words to search text data include the words. If Case Sensitive has been enabled in the Text-In setup page, word search will also be case sensitive. Press OK to start Text In search. Page | 44 3-5. Backup Data Playback Backup files on backup media can be played on DVR. Insert the media with backup files and select a file to playback it on DVR. 3-6. Playback Control R. Play: Reverse Playback. Step Backward: Go to the previous image. Pause: Freeze or Stop current image. Step Forward: Go to the next image. Play: Play the data at normal speed. To control the backward and forward playback speed, press on ◀ or ▶ repeatedly. Playback speed can increase up to x32. Page | 45 4. Backup Recorded data can be backed up on USB Flash memory drive. During Search or playback, right click on the screen and select Backup. Select backup or Clip Copy option. 4-1. Backup In the BACKUP, the recorded data can be selected for backup to USB devices. Press USB Device to select the type of USB Device connected to the system. Select date & time period of data to be backup using button. Select Camera number to be backup or All to back up all the data recorded during the selected period. To back up recorded Audio with video data together select Audio. Status shows capacity of the device being prepared for backup, and it will show backup progress during backup. The files are backed up in a DVRMediaPlayer (.exe) format. This allows multi camera backup and the files would not require any specific codec for playback on PC. To open and play a file saved in DVRMediaPlayer (.exe), double click the file and it will automatically be played on Internet Explore window. This function is supported only on Internet Explorer 7.0 browsers or higher. Note: The backup process could be slowdown if the system is being monitored/playback on the remote using the client program during the backup process. Note: “DO NOT remove back up media while data backup is being processed. It may cause critical damage to either media or system." Note: During the CD or DVD back up the ODD door could be opened and closed as part of the backup process. Please do not remove CD or DVD during the back up until the backup process is complete. Page | 46 4-2. Instant Backup Press the backup button to start Instant Backup during the playback. Instant Backup window will appear during the normal playback mode. Select Device, File Name, and Audio and press Start to continue. The Backup Icon will appear on the screen during the Instant Playback. Press backup button one more time to stop and complete Instant Backup. Note: “DO NOT remove backup media while data backup is being processed. It may cause critical damage to either media or system." Note: Playback speed may slow down while instant backup is processing. 4-3. Clip Maker Clip Maker allows creating single channel backup file which can be played on any PC. During playback, right click on the screen and select backup, then select Clip Maker. Press the Start button to create a clip. Use Quick Time player to play the file created using Clip Maker. Note: Clip Maker file cannot be played on other programs such as Window Media Player. Page | 47 Chapter 4 PIVOT PRO SOFTWARE USER MANUAL Page | 48 1. What is Pivot Pro 1.1. Product description Pivot Pro is powerful, feature-rich network management software. A variety of DVRs, servers, and IP cameras can be connected and centralized to a single window. Pivot Pro is not only efficient to watch video, but it is also easy to control the connected DVRs and IP cameras from anywhere. 1.2. Features Remote Setup available on various DVRs, Servers and IP cameras Professional Alarm monitoring and reports Health Check (video, recording, Disk status, storage failure) Remote POS support Multiple device search available (PC DVR) Multiple monitor supported (Windows XP or higher required) Simultaneous searches up to 64 channels Records live video with IRS server Monitors the status of devices from anywhere Auto notification by e-mail or triggered events Actions on alarm(image capture, sound and screen popup) Digital Watermarking to prevent counterfeiting Page | 49 2. Getting Started 2.1. Installing Pivot Pro 1. Check Setup file and click ‘next’ button on below 2. If necessary, modify the directory where Pivot Pro will be installed. 3. Select to add a Shortcut on the Startup menu folder. 4. Select to create Desktop icon and Quick launch icon. 5. Check status and process installation. 6. Progressing installation 7. Installation completed 1. 2. 3. 5. 4. 7. Page | 50 2.2. First Starting Pivot Pro 1. Run ‘Pivot Pro’ on ‘Start’->’Programs’->’Pivot Pro’ NOTE: Pivot Pro is provided 30days trial version before registration 2. System will prompt you to set a new password for Administrator. Set your own password and then log in with new password (recommended). Only Administrator allow to user’s auto log in. Check ‘Save Auto Login User’ option on Authentication dialog and input admin’s password/ NOTE: Default ID/PW is ‘administrator’ and <blank>. 3. After logging in, you will see the main Pivot Pro windows below. See section 3. Pivot Pro Look, for more information. Page | 51 3. Registration Pivot Pro is provided free with a 30days trial version. To use Pivot Pro continuously, you should register licenses. To register your software, please contact Digital Watchdog’s Technical Support at (866) 446-3595. How to register license: 1. Go to ’Menu->Register’. 2. The Pivot Pro software must be closed before the registration process can be completed. Click OK to accept. 3. If you are using a computer or server with dual network cards, select which network connection to use to register the software. 4. Provide Digital Watchdog’s Technical Support team with your System ID. They will provide you with a License Key to activate the software. 5. Enter the license key and press the ‘Register’ button. 6. License registration is completed. The new license will appear in the list of Licenses as seen in the image below. The system will also indicate at the bottom of the registration window how many licenses are currently used for both analog sites and IP cameras and servers. Some Operating system may require to run Pivot Pro ‘run as administrator’ to complete a proper registration. No functional differences in Trial version. Page | 52 4. Pivot Pro Look Pivot Pro’s main window is shown when you start running Pivot Pro. This consists of three parts: Main Menu and Tool Bars, Control Tabs, and Display Pane. Main Menu Live Display Toolbar Toolbars Device List Switching Tab Live Screen Status bar 4.1. Main Menu & Tool Bar Menu: includes the following– File, Device Management, View, Window, Tools, and about. Toolbars: Enables you to quickly access the different menus, including: Log Off, Settings, Server List, Windows List, Map feature, Hot Spots, Live Display, Health Check, Log reports, Alarm Monitor settings, Search video, Device Configuration, and different searching options. 4.2. Display Area Live Toolbar: Enables you to control live screen and switch to another live screen mode. Live Screen: Shows a channel’s live video. Live Screen Info: Displays page number and channel number being selected. 4.3. Device List Server List: Displays the status of the device you’ve added. You may also add, modify, and delete a node and also configure details of a device. Switching Tab: Click each tab to switch the list displayed above to – Server, Window, Map, and Hot Spot. 4.4. Switching Tab Click each tab to switch the list-Server, Windows, Map etc. Page | 53 4.5. Adding Displays To add a display tab, move display and click one of display menu. Once you choose all display, it displays as follows and you can move to other display by each tab click. 4.6. Split & Merge Displays Use can split display tabs as separate windows or merge them back into the main screen. To split out a display tab, click desired display tab and Drag out side and drop. This shows outline of display and it is separated from main. To merge separated display, Drag separated window and move to the center of Main display and drop it. Page | 54 5. Adding, Updating, and Deleting Connections There are multiple ways you can access the Pivot Pros’ Device management window: 1. Press the settings button located at the top left-hand corner of the screen. 2. Go do Menu > Settings 3. In the Device List Panel, right click anywhere on the empty space and select ‘Add Device’. 5.1. To add a device: 1. Model Name: Select the server’s model from the drop down options. 2. Server Name: Input a text for Server Name. Server Name can be up to 40 characters. 3. IP/URL: Input a IP address or URL of a remote device. 4. PORT#: Input a Port Number being used on the device connection. Please consult your DVR or IP camera's Network settings to locate this information. 5. User ID: Type User ID to access to a remote device. Please consult your DVR or IP camera's Network settings to locate this information. 6. Password: Type Password to access to a remote device. Please consult your DVR or IP camera's Network settings to locate this information. 7. Group: Input a text to create a new Group or join an existing Group. The default Group is a DVR Group. 8. ADD: Click Add to add new connection into Connection List. ( To add more nodes, go back to number ① and follow the procedure from number ① to ⑧ again.) Page | 55 5.2. Updating a device: 1. Open ‘SETUP’ page and move to ‘DVR List SETUP’ 2. Select a node you’d like to modify from ‘DVR List Setup’ 3. Make changes with DVR information/Additional information 4. Click ‘Update’. 5.3. Deleting a device: 1. Open ‘SETUP’ page and move to ‘DVR List SETUP’. 2. Select a node you’d like to modify from ‘DVR List Setup’ 3. Click ‘Delete’. 6. Connecting, Assigning, and Arranging Channels 6.1. Connecting Device Descriptions of ICONs Icon Description A device in a state of NOT being connected A device in a state of trying to establish a connection A device in a state of being denied to the current user. A device in a state of being connected A channel NOT being displayed on Live Screen A channel being displayed on Live Screen A channel NOT being recorded – only for the device that is able to record a live video Page | 56 6.2. Single Connect 1. Right-Click any node you’d like to access to 2. Click ‘Connect’. 3. The icon next to the selected device will change to meaning the device is connected. 4. Click on the ‘+’ icon next to a DVR name to expand the device's list and view all cameras connected to the DVR 6.3. Group Connect You may also establish a connection with multiple devices in the same group or all ones in Server List at the time. This function is active only on the device item - -, not on the group item. 1. Right-Click item in the group you’d like to make a connection with. 2. Select Group Connect to connect all devices in the group or Group Disconnect to disconnect all devices in the group. 3. You can notice is changed into establishing a connection. when Pivot Pro finish 4. After connecting to devices, you can expand/collapse each camera and examine its state by clicking ‘+/-‘. 6.4. Assigning a channel into a live screen by Drag & Drop Pivot Pro enables you monitor all channels in live video mode. you can also select only specific cameras from each device and arrange them on the Live Display Panel anyway you want. Page | 57 6.4.1 Simultaneously assigning all channels into live screen 1. Right click item and go to connect all cameras. 2. After the step 1, you could notice those cameras in the connect list are assigned on the live screen area in channel –Numerical order and the turns into . 6.4.2 Assigning a channel into a live screen by Drag and dropping 1. As you see the picture below, select any camera - - you’d like to monitor. 2. Drag and drop in on any Live screen you’d like to assign into Page | 58 6.4.3 Assigning a channel into a live screen by double clicking 1. Double-click any camera - - you’d like to monitor. 2. The channel with a camera is assigned into the first empty live screen for now. Click! 3. The channel you double-clicked will show up in the first empty Live Screen. Page | 59 6.4.4 Rearranging Live Screens 1. Select a live screen needed to move to another 2. Drag and drop it on any live screen you’d like to place. 3. Once you complete steps #1 and #2, you may notice the Live Screen you’ve drag-and-dropped is rearranged. To be accurate, two channels have been exchanged for each other’s Live Screen position 6.4.5 Closing Live screen 1. Right click a live screen you’d like to close 2. Go to close *not every live screen is affected by applying step 1 to 2 except when selected. To clear all live screens, press the button on live tool bar. 7. Features on Live mode Server List in Control Panel displays a list of devices. You can efficiently examine the status of your channels in each device. Also, you can obtain any information such as name, type, and version of device. You can also quickly search Server List for a particular device. 7.1. Finding a server Find Server enables you to quickly and easily find a node among the nodes you’ve added on server list by its name. 1. Expand Find Server by clicking on ‘+’. 2. Either type Server name in Text box or select one from dropdown list by clicking on ‘▼’ as you see the picture. Page | 60 This toggle button makes Server List display only nodes connected. 7.2. Getting Details with a Device You can easily to get the details such as a type, IP, channel and maximum frame, with any device from information portion without going to DVR list setup. Expand Information by clicking on ‘+’. 7.3. Single Screen Mode 1. Double click the desired live screen and the Live screen will be displayed in the single screen mode. 2. Double click the live screen to return the multiple Live screen mode. < 704 x 480 > Page | 61 < 352 x 240 > 7.4. Full Screen Mode To Switch to full screen mode, click on Live display tool bar and select. To exit full screen mode, right-click a live screen and go to fit to windows or press ESC button on the keyboard. 7.5. To Pause Live Video 1. Right click the Live screen you’d like to view and go to Pause. 2. The Live video will stop playing. To make the live video start playing again, right click the live screen that has stopped playing and go to start. 7.6. Capturing Live Video 1. Right-click the Live screen you want to capture and go to Live capture. 2. Save it either as JPEG or BMP file format and input its name. 3. Click Save. 7.7. Switching to another Split Screen Mode 1. Click for Live display toolbar 2. Pivot Pro will list down different types of multiple Live Screen mode like following picture. Page | 62 7.8. Clone Live View You can make another live display pane with this feature. Click this button, the same live display pane generated with separated windows. 7.9. Sequence and User Screen To use ‘Sequence’ and ‘User Screen’ feature, you must register user screen on ‘Screen List’. Add user screen on Screen List 1. Select ‘Screen List’ on left side. 2. Right click on ‘Screen list’ and Add Group and name it. 3. Change Live display Division as you desired. 4. Right click on named Group and select Add user screen and name it. It saves displayd division. 5. To add another user screen with in same group, select screen division first and add user screen. 6. User can connect cameras on registered user screens. 7. To check added group and user screen, click ‘User Screen’ on Live tool bar. It shows user defined screens when you select each. Edit user screen on Screen list 1. Move to Screen List and select one of user screen to edit. 2. Right click and select ‘Edit User screen’ 3. Select screen division on live tool bar. 4. Right click again and select apply to change. Page | 63 Delete user screen on Screen List. 1. Move to Screen List and select one of user screen/Group to delete 2. Right click and select ‘Delete Group/ Delete User screen’ 7.10. Sequence / Edit Sequence You can make sequencing with registered ‘user screen’. To use Sequence, User screen should be registered first. Add Sequence & user screen 1. Press ‘Edit Sequence’ on live tool bar. 2. Press ‘Add Sequence’ button 3. Click ‘User screen’ and choose one of screen mode to be added. *registered user screens are displayed. 4. Then press ‘Add Screen’ button. 5. Add desired user screen modes. 6. To change Dwell time, click its field and adjust time. 7. Selected screens are listed as following pictures. Click ‘OK’ to finish add sequence. Run Sequence Select registered sequence and click Sequence icon on live tool bar. Page | 64 7.11. Zooming in/out Live Video You are able to zoom in/ out on one Live Screen mode using the following slide bar on Live Display tool bar.(Single channel only) Zoom in/out by - drag and dropping the adjust pin on any point of the slide bar. - clicking on any point of the slide bar To make live view as original size, right click Live view and go to ‘Real Size’. This features only works in Single channel mode 7.12. Mouse Action Normal mouse control - select ‘Move’ option. This option is generally used. Select, Drag & Drop, double click etc. general mouse controls. PTZ - Available when a channel is configured PTZ in DVR setup. Use drag and drop and mouse wheel to control zoom in / out. Digital zoom - Enables the digital zoom feature on live screen. This can be applied in multiple live channel and use mouse control drag and drop to move position and wheel to zoom in/ out. Digital Zoom applied picture. Yellow box displayed on left bottom and filled yellow box is selected area. This area size can be adjusted by mouse wheel control. 7.13. Live Audio Select server and channel of connected dvr and could hear live audio sound. To get audio sound, proper audio signal input is required. To get live audio sound 1. Select server 2. Select channel of selected server 3. Adjust volume. Page | 65 7.14. Two way audio Two-way audio enable you to communicate between server and Pivot Pro. 7.15. Search in Live This feature enabled search playback with live view. 1. Click Search in Live button. 2. Choose a channel and drag and drop it to search area. 3. Set time to search and press playback button. * Print : print searched image. * Export : export searched image as file. Searc Live Display h Page | 66 8. E-Map Remotely manage your site where security devices are installed using a graphical map. 8.1. Using E-Map 1. Click ‘Map List’ on left side. 2. Right click and select ‘add map’ and add new map. 3. Press find and select map file. - New Map name: enter name to be displayed. - URL: check this option when you use site linked map. 4. Press OK to save the new map. The new map will appear on the map list on the left panel. 5. To view the map, right-click on the map name and select ‘Open Map’. The map will be displayed in the main display area. 6. You can locate Cameras, Sensors, Relays, DVRs, and Dome Cameras on the map according to their physical location. This feature allows you to monitor individual cameras and devices spread across a location, make sure they are properly working, and get instant notifications when a sensor or an alarm are triggered. You can also connect an item in one map with a different map by selecting the - - icon. 7. To enable icon placement on the map, make sure to unlock the lock icon at the top of the display area and select Map items that you will replace on map. 8. Right-click ▼ behind Map Item on Live Display Toolbar. Chose an icon from the list. 9. Drop the icon on the map. The mouse icon will turn into a drop icon as seen below. Point the mouse to the corresponding point in the map where the device you selected is physically installed. Click on that location to place the device icon. 10. Select Server, Camera, and Icon Size and enable/disable the Use Audio feature and click OK button. Page | 67 11. Registered camera displayed on map. If an event occurs, the device will display green radiating signals from the camera indicating an event was triggered as seen below. Registered Retriggered Event Receiving Popup image by event Triggering 8.2. Jumping to Map Display from Live After setting the map for a certain device, you can directly jump to the map display. To do so, complete the following steps. 1. Right click the device on the ‘Server List’ which has the linked map. 2. Go to ‘Move to Map’ and click the desired map. 3. The linked map will be displayed on the ‘Display Window’. Page | 68 9. Search Pivot Pro provides you easy search with following features. - Status Search: Check recording data status and search. - Preview Search: Displays the first frame of each hour, 10 Minutes, and 1 minute of data. This is useful when you finding something different but have no idea when it was. - Bookmark: Add book mark and search fast. - Print: print out selected image. - Save: export recorded images as JPEG and AVI format. - Mouse Action: Mouse action is same as Live modes. 9.1 Enter to Search mode You can move to search mode as following ways: 1. Right click on live mode and select ‘Search’. 2. Move to ‘Display’ and select ‘Search’. 3. In ‘Alarm Monitor’ display, right click one of event and select ‘Search’. 9.2 Single Device Search Display For devices with storage function, the Pivot Pro allows the user to remotely search recorded data. All kinds of searches used in a connected device can be available on the Pivot Pro as well. To perform Network Search, please follow the steps below: Right click the desired device icon on the Connection List, and click ‘Search’. The device will open in search mode in a new tab. Page | 69 9.3 Status Search 1. Move to Search mode and click ‘Status’ icon. 2. Select a block and it shows selected images. Horizontal : timeline Vertical (left side) channel number Each block is 10 minutes data. Page | 70 3. Following picture is the result of status search after select block. 9.4 Preview search With the Preview Search, user can quickly find an exact moment where an event occurred. The Preview Search basically displays a 24 hour visual overview of a single channel (camera) by separating a 24 hour period (1 day) into 24 images, one image for each hour of the day. The search can be narrowed down into an hour and a 10 minute period. To perform the Preview Search, please follow those steps below. 1. Move to search and select Preview icon. 2. Select the desired camera (channel) from connection list 3. Select the desired date seeking through the Calendar. 4. Click the PREVIEW SEARCH button. 5. The 24 images for each hour for a selected day will be displayed on the Search Display Area. Page | 71 6. Search to find a specific section of video with the Playback Controls. Click 1 hour increments - 24 hours (a day) displayed RightClick 10 minute increments - 1 hour displayed Click RightClick RightClick Click 1 minute increments - 10 minutes displayed *Following picture shows how this function worked. Page | 72 9.5 Bookmark and search User can add bookmark during search and search quickly 9.5.1 How to add bookmark. - Stop playback and click ‘Add’ button to add book mark. - 9.5.2 - 9.6 Check the selected channel & times is correct and press ‘Add’ button. How to search bookmarked data Press ‘Search’ button in search mode. - It shows Searched bookmark and you could find easily. - Choose one of bookmark name and click search button below. Print and Save Provides Print out function only for playback image. To print out, pause image and click print Icon and set options and press ‘Print ‘. (Printer must be connected) Export AVI, JPEG format from system. Click ‘Save’ button and save files. 9.7 Mouse Action This feature functions same as in Live mode. See section 7.12 for more information. Page | 73 10. Health Check This feature provides you with a detailed report on the DVR’s health by checking it remotely periodically. To use this feature, must enable this feature on Setup->Health Check. Also DVR must be ready for use this feature. For more detail Setup, see setup-> Health Check. Go to Setup -> Health check and set Enable and select DVR to be checked. To perform a DVR health check: 1. Move to Health check display and run ‘check now manually (for verification). 2. Test result displayed as follows. The reports can be exported as excel files for personal records. Page | 74 11. Alarm Monitor In case of events occur, DVR displays its event details. Pivot Pro could receive event data and pinpoint where the events happened. 11.1 Alarm Setup You should set IP address of the alarm device being monitored in Pivot Pro system to manage it (For details about configuration with your device, you should refer to its manual or contact their customer support). Pivot Pro records event logs in the pre-defined directory and alert you using a sound and with a popup windows. 11.2 Alarm Events To open the Alarm Monitor, click ‘Alarm monitor’ icon on Display menu tool bar or press ‘Menu’ and select ‘Alarm monitor’. If alarm monitor is correctly configured, the event messages are being displayed in a time order – the Lasted event is always on the first row-see above picture. Alarm events displayed event number, event type, name of devices and channel in which event occur. Each symbol stands for a type of as you see below. - [M] motion - [R] relay - [S] sensor - [X] video loss - [N] no signal How to get alarm signal 1. Go to ‘Menu->Settings->Alarm monitor’ page and check ‘Use’ option 2. Check Save directory which receives incoming images from DVR. To change this directory, click browse button and specify the desired directory. 3. Default Network port is 2001 and you can change this. This port should be identical with DVR’s EA port. (if not changed, all product have same port) Page | 75 Incoming alarms are listed as above, it describes alarm type, DVR name, Event occurred time, Device name and user information. To sort events by device, click ‘sort by DVR’ button. 11.3 Filtering Alarm Results Pivot Pro enables you to effectively search the events through filtering, which offers numerous options for making your searches more precise and getting more useful results. To expand Filtering information, click . a. How to set ‘filtering’ options? Filtering options can be set by user. Right click on incoming alarm and you could select ‘Default/ Review/ Dismiss/ Critical’. Marked field shows user name and its colors. Page | 76 b. Run filter (simple Filter) Filter and displays marked events only. - Disable ‘Default’ - Select options desired to see. - Set Date and Server. - Click ‘On’ button. * following picture only shows marked events. c. More detail with Confirmed option. ‘Confirmed’ field can be sorted together and user can define this list. For example, the user define frequently used comment such as ‘Normal car pass’, ‘Post service’ etc. User can define detected actions and set type of it and comments on each event. d. How to set type? - Let’s say that you have 3 types of events to record when you watching. You should register Type A, B, C on system. To do this, go to setup –Alarm Monitor’ page. - Check ‘Use’ option. - Enter alarm type ‘Type A, B, C’ on Alarm confirm list and add. - Added alarm types displayed on Filter option confirmed field. Page | 77 e. Alarm event with comment and filter. Check incoming event and leave comment and assign alarm to a set type. User can sort out events with more details. To leave a comment on an event and choose a type: - Select the alarm event from the list. - Write a comment to be associated with this event. - Press the button to save the comments. To apply a pre-set type label to this event, select the appropriate type from the Confirmed drop-down list. Press ‘OK’ button It shows results as follows. Right Click on event and you can see ‘Live’ image or search of recorded image. Page | 78 11.4 Alarm report Filtered events can be printed out as following format by pressing the 11.5 Alarm Export. Alarm event also can be exported as following types of files. *HTML/ Excel/ CSV/ Text Page | 79 button. 12. Settings 12.1 General General item enables you to check user information and change details such as a password and alarm event. 12.1.1 User Information and Changing Passwords - User Information: Displays information about the user you’ve logged in as. - Change Password: Input new password twice to change. Modification is applied only when you click the OK button. 12.1.2 Load / Save Options - Auto Load Settings: Check it to load a layout-info and display your custom settings next time you log in. - Auto save Setting: Check it to keep a layout-information of Live Displays you’ve arranged. If you check it, you will NOT lose your layout-information even after logging out. ※ Checking both options is recommended. 12.1.3 Lock Setting Protect from unauthorized operations, user can set auto logout for each function. After setup, accesses to the pre-defined functions will be denied if there has been no operation or input for the specified period time. You must log in again. Page | 80 To set up auto-logout for the specific function, please follow those steps below. 1. Enter the setup mode by going to Tools >> Settings. 2. Select General and click the Lock setting Configuration button. 3. The Function Lock Setting window appears as shown picture. 4. Select desired functions you want to protect. 5. Specify waiting time for no operation period 6. Click OK button. 12.1.4 Use Disconnect notice dialog - Notify of a disconnection event. Check on ‘Use Disconnection Notice Dialog’ to be automatically informed when any device is accidentally disconnected or failing to establish a connection - Dialog duration time: is the preferred time to keep the dialog-box opened. If you set it at “0”, it will NOT be closed until you close clicking “x” or pressing the ESC on the keyboard. (measured in min) - Disconnect Alert Sound Setting: select a type of alarm sound between WAV file and the beep. You can also listen to it by clicking the Test button. 12.1.5 E-Map Alarm Event Pivot Pro is able to display location of devices such as cameras and sensors on map. This will also notify the events associated with a device that have a loss of live video or motion detected. Page | 81 - Color drop-down-list: Choose a color to display a particular predefined event. - Auto switching to map event: Popup the registered map when any event occurs. - Map display Duration Time: Specify the duration (in seconds) of the map popup. - Use Map Alarm Sound: Select a type of alarm sound between WAV file and the beep. You may also listen to it by clicking on Test button. - Show Linked object Label: display label of linked devices. - Pop up live on DVR events: Display live when event triggered on DVR. - Pop up camera on events: Check to pop up the associated live screen when the emergency alarm occurs. - Camera popup always on top: Check this option to make event camera popup window be always on top. 12.2 Live Setup 12.2.1 Live Display - Auto Switching Time: is time until the next channel (only being connected) group begins to be shown on Live Screen when on Live Display Toolbar is being pressed. The number in a group is dependent on the pieces of Live Screen on a current Live Display. For example, if the current multiple Live Screen mode is 8-split-mode, the group must have 8 numbers of. - PTZ controller transparency setting: Select one of 4 degrees – None, High, Medium and Low – to choose PTZ Control transparency level. - Enable full window when double clicked in live mode: Check it to make Live Screen automatically fit into Live Display pane when you go to one Live Screen mode by double-clicking. - Reset live video position on disconnection: Check it to erase a Live Screen position-info memorized in each channel if device is disconnected. In other words, you need to rearrange Live Display the next time you reconnect. - Show PTZ controller with advanced mode: Check it to display PTZ Control as an advanced mode every time it pops up. - Hide cameras not set to record: Check it to hide the channels –not being recorded – on Server List. - Docking Live Window: Once checked, newly added page would be displayed in main page. - Check waiting channel in Search : display ‘Waiting’ message when playback image not be renewed because of events. Page | 82 - Hold Screen Ratio: set screen ratio. 12.2.2 OSD settings - Hide OSD : Check it to remove OSDs on Live Screen 12.2.3 Font - Check it to change font type and size as you need. (Default font - type: Arial, size: 9) 12.2.4 Capture - Save captured image data on configured directory. It enables you to change the default directory for saving image captured. - Use Jpeg Capture On Alarm: Check to save the still image to the pre-defined folder when an alarm is notified. To avoid multiple image captures, you can set the Ignore Time. During the specified period (in ms), the program discards alarm notifications after saving one image for the first event time. 12.2.5 Action on Alarm Set actions when alarm triggered from DVR. - Full screen duration time: set holding time for full screen duration time. - Sound select: select one of audio sound and choose file to be displayed. - Ignore alarm events after action (sec): set alarm ignoring time. 12.2.6 Audio play mode Select audio sound transmission option. Page | 83 - Quality first: transmit audio sound with quality. - Sync first: transmit audio with synchronization of image and sound. 12.3 Health Check Use this setup page to enable and setup the Pivot Pro’s advanced remote Health Check monitoring. 1. Select the frequency you want the software to check your DVR’s status. You can set the software to: A. Check the DVR every X number of days, once a day. For example, once every 3 days. The maximum is every 7 days. B. Check the DVR every X number of hours. For example, once every 12 hours. The maximum is every 23 hours. C. Check the DVR every X number of minutes. For example, once every 30 minutes. The minimum is every 10 minutes. 2. Select which features in the DVR you would like the software to check and the frequency in which these issues must occur for the software to notify you: A. Video loss count- If the software detects video loss it will include the information in the health check report. You can also setup how many times the system detects video loss before sending you a warning or failure action. For example, if the system detects 1 video loss every set time, it will notify with a warning as set by the user. If the system detects video loss more than 5 times in the set time frame, it will consider this failure, and system will execute action on failure as preset by the user. B. Recording failure- If the software detects recording failure it will include the information ion the health check report. You can also setup how many times the system detects recording failure before sending a warning or failure action. C. Disk free space %- You can setup warning and failure action when your HDD is getting close to its full capacity. For example, the system will send you a warning Page | 84 notification when the HDD is down to 10% free space, and will take failure action when the HDD is down to 5% free space. D. Storage failure count- If the software detects storage failure it will include the information ion the health check report. You can also setup how many times the system detects storage failure before sending a warning or failure action. E. Recorded day failure count- If the software detects recording failure for multiple days it will include the information ion the health check report. You can also setup how many days the system detects recording failure before sending a warning or failure action. 3. Select which Action on Failure you want the system to take. Select from popup notification for failure notice, popup notification for warning notice, and voice warning for failure notice. 4. Make sure there is at least one DVR selected for the DVR health check. Please note that DVR availability depends on the supported models. This requires correspond devices. If no protocol included, this won’t work. 12.4 Alarm Monitor Pivot Pro logs events to the directory set on the local HDD and alert you using a sound and a pop-up window. Add, update and delete buttons Page | 85 - Add: To add a customized item on Alarm confirm list, type a name of it and click Add - Update: To modify a customized item on Alarm confirm list, select one and click Update - Delete: To delete a customized item on Alarm confirm list, select one and click Delete. General - Save directory: enables you to set the folder to save sensor or motion triggered events. - Network port: Input a port number to receive a event data. This must be the same number as the connected device uses. Notice - Show popup messenger: Check to notify you of events with a pop-up window. - Sound option: Select one of three – No sound, Beep alarm and Play selected - to set a type of sound. 12.5 POS Pivot Pro can receive POS data if a connected device supports POS (Point Of Sale) data transferring protocol. This function enables you to set keywords and automatically search POS transaction data with them. You are also able to sort out unwanted data by item filtering. POS functions are active only if a device supports POS data transferring protocol, it does NOT work with an IP Camera. • POS functions are active only if a device supports POS data transferring protocol. The POS feature is not available on IP cameras. • Select Enable POS. • Setup the desired normal font style and size. • Setup the desired alert font style and size. • Add search words that would trigger the alert font style. Page | 86 12.6 Admin 12.6.1 Global Setting - Write Pivot Pro Log: Check it to record user events such as log-in/off and connecting/disconnecting, into a local computer as a file. - Use Digital Watermarking: enter watermarking verification codes. - JPEG/ AVI export title: add short title on exported files. Select position and edit message on text box. Edit Message Page | 87 - Show unauthorized servers: once this option checked, it shows all listed server even current user doesn’t have permission. - Show camera number: display camera number on live screen. - Save last live image: Save last images on memory when switching to other screen. This feature minimizes time delay on image transmission. Checked-save last image and display when it back to screen. Un checked-Make connection when switching screen. - Support clean image in Search: Only available in PC DVR. This shows smoother image. (not available on other Series DVR) - Auto-reconnect delay time: Set the reconnect time when it is disconnected. - Sound Alert on free disk space: Check it to be notified when disk space become lower than defined setting. (It is going to continuously make a beep.) - PTZ command interval (milliseconds): Adjust PTZ command delivery interval when PTZ command is not working smooth by network speed. - Network Time out setting (seconds): Set holding time to receiving data. (this feature is about PC based DVR) - Remote voice warning out: Input the amount of times for an alert sound in case a particular event occurred. You will listen to the sound by right-clicking on the device, like the picture below. (This function is active only for PC-Based DVR) - Alarm Log cleanup schedule: clean up alarm event schedule by user configuration. * 4 GB is max size for alarm data. - Use Keyboard control: Pivot Pro supports several models of Keyboard controllers through serial communication. 12.6.2 Additional DVR information - Title: edit title field of ‘additional information’ on DVR list setup. To add: enter field name and ‘add’ Added field Delete: select one of filed and click delete.*at least 1 item should be remained. Page | 88 12.6.3 Import/export/ Initialize You can export and import settings between multiple Pivot Pro clients. Run data manager and manage configuration information. *to run this, Pivot Pro should be terminated. Features Cleanup: cleanup previous event information. Import: import configuration data Export: export configuration data. Map conversion: convert old maps for new Pivot Pro. 12.6.4 Hide Video Noise Input the amount for the line to take it away on Live Screen. The lines will be removed starting from outline. * Full size item: is for the high resolutions, like 720x480 and 640x480. * Half /Quad size: is for the lower resolutions, like 720x240 and 360x240 or CIF size. 12.6.5 Audio Setup the audio options on Pivot Pro. These settings correlate with the two-way audio function between the Pivot Pro client and the supported DVRs. Change Live automatically: Check it to listen to the audio with the Live Screen when you select it. It is active only on a DVR that has an audio function Change Talk server automatically: Check it to turn on interactive audio function. 12.6.6 Set Schedule for discarding normal alarm Set time for ignoring alarm. Incoming alarm will not be listed on configured time. Page | 89 12.7 Users In this setup mode, you can simply create, modify, and delete user accounts. You can also give different permission for each user To create a new user account, please follow those steps: 1. Click the Add user button. The Edit User window appears 2. Input the desired ID and password for the User ID and Password/Confirm field. 3. If you want to use the same password for login to the remote device, check the Use DVR Server authentication check box. 4. Select the desired items from the Permission list to authorize those functions to a new user. 5. Select the devices from the Server Access Permission list to authorize access to them. By selecting the camera(s) in the Hidden camera list, you can also give a new user permission for individual cameras. 6. Click the OK button. 7. You can see that a new user account is created. To modify an existing user account, please follow those steps: 1. Select one of user accounts. 2. Click the Update User button. The Edit User window appears. 3. Modify options you want to change or password if required.1 4. Click the OK button. To delete an existing user account, please follow those steps: 1. Select one of user accounts. 2. Click the Delete User button. 3. You can see that the selected user account is deleted Page | 90 12.8 E-mail Pivot Pro notifies you of events by email. This option enables you to configure the details regarding which events cause email notifications. - Enable E-mail Alarm: Check it to receive a notification through email. 12.8.1 General You can configure details in regard to sending email with this option. • Send User: Input the name for Display Name and the email address for E-Mail Address to be displayed when Pivot Pro 2008 sends an email. • Primary SMTP Setting: Input details for Host Address, Port number, User Name, and Password. You can test by clicking on Test button whether the information is correctly inputted. • Use Secondary SMTP: Check it to be alternate for Primary SMTP Server in case of primary SMTP server NOT working. Page | 91 12.8.2 Users You are able to make a list of recipients and set a type of alarm with this option. 12.8.3 Normal Alarm You can assign the type/s of normal event such as Motion, Sensor, Control, and Video Loss, and then a notification would be sent to the recipients you’ve added. You may also type text on Comment portion. 12.8.4 Emergency Alarm You are able to assign the type/s of critical events, Motion and Sensor and then a notification would be sent to the recipients you’ve added. 12.8.5 Health Check alarm You are able to assign the type/s of health check event, Failure and Warning and then a notification would be sent to the recipients you’ve added. Page | 92 13. Other features 13.1 Page | 93 Sub menu on live mode - Start: Start paused live display - Pause: pause select channel live view - Close: close selected live view channel - Mouse Action: choose mouse action. - Live capture: capture live image and save it. - Reset zoom: Reset zoomed channel as original view. - Reset all zoom: reset all zoomed channel as original. - Real size: display as real size without in/decreasing live image. - Fit to window: fit single channel live view as big as you live display pane. - Full Screen : change to full screen without UI as current screen division - Fit to Window with full: change to full screen selected channel only. - Show all channels: works as ‘Clone View’ in live mode. - Show new Window: pop up single channel view of selected channel. - Voice Warning: only work with PC DVR. Send signal to connected PC DVR. Selected wave sound out to connected speaker on PC DVR side. - Search : change to search mode - Search in Live: change to search in Live mode. - PTZ control: show PTZ controller to control connected camera. 8-direction arrow buttons makes your camera pan and tilt. To expand to advanced PTZ control, click ▼ on the following menu bar. With PTZ control, you are capable of using most of the significant functions related to PTZ camera. - Normal - Controls: activate connected DVR’s relay out. Click control and choose one of relay out. - Advanced - 13.2 Sub menu on Connection list 13.2.1 Sub menu on Group level Right click on ‘Group’ level on Connection list. It shows menu as following picture. - Group Connect: connect all devices on current group. - Group disconnect: disconnect all devices on current group. - Add Device : See ‘DVR list Setup’ for more information. Page | 94 13.2.2 Sub menu on Device level Right click on ‘Device’ level on Connection list. It shows menu as following picture. - Connect : connect current device - Disconnect : disconnect current device - Connect all Cameras: Connect all camera and display on current division. *if current division is 4, it only shows ch1~4. - Disconnect All camera: disconnect all cameras on current display. - Show all channels: make another live display pane and shows all channels of that DVR. - Search: move to search mode. - Close Search: close opened search tab. - Voice warning: only work with PC DVR. Send signal to connected PC DVR. Selected wave sound out to connected speaker on PC DVR side. - Device configuration: enter setup configuration of current DVR. Setup display is different by each DVR. - Network Backup: Run available Network backup utility. Utility is different by each DVR. - Clip Backup: run Clip backup feature on PC DVR. - View Log files: get connected DVR’s log data. Only work in available model. - Move to Map: move to registered map. - Add/Edit Device: move to ‘DVR list setup’. 13.2.3 Sub menu on channel level Right click on ‘channel’ level on Connection list. It shows menu as following picture. Page | 95 - Show Live: display current channel live view. - Close live: close current channel live view - Open new Window: Open the channel on popup window. - Pause Live: pause current live display. - Search: move to search mode 13.3 - Close Search: close opened search tab. - Search in Live: switch to Search in Live mode. - Show PTZ control: open PTZ controller on live display LOG Go to ‘Menu->LOG’, it display Pivot Pro system log message. Choose date with red circle and it shows Pivot Pro system logs. 13.4 Version Go to ‘Menu->Version’ to get Pivot Pro version and more detail information. To get detail information, press the ‘System & File Information’ button. 13.5 PC DVR multiple search Multiple DVR search is available only for PC DVR. Generally it goes search mode with right click and choose ‘Search’ options for all types of DVRs. But for PC DVR, you can search multi DVR’s channels in same search pane. How to Use 13.6 - Go to ‘Menu->PC DVR multiple search’ - Select screen division on tool bar. - Choose date and time to be searched. - Select PC DVR channels and Drag and drop to search pane *other DVR won’t be searched in this mode. Other DVR search is available by select search. Backup Viewer Provide Backup viewer for embedded DVRs. Move to ‘Device configuration->Backup viewer’ and select backup viewer for you desired embedded DVR model. Page | 96 Appendix A. Remote Access Using I.E. DVR can be accessed remotely using Internet Explore. Execute Internet Explorer and enter the DVR’s IP address or DDNS address to connect. The welcome screen below will appear. Enter the user ID, password, and Port information (default: 10101). Select whether to view Live or Playback video from the DVR. The system will request to install ActiveX files to view video from the DVR remotely. Please install all Active X when Internet Explore displays Active X installation message. Live Monitoring Playback Note: Web is supported only on Internet Explorer 7.0 or above. Page | 97 Appendix B. How to set DDNS using router NOTE: The information below does NOT apply to scenarios where the DVR as a public IP address or an ADSL connection is used directly. The instructions below are a general explanation of the steps required to be able to connect to your DVR remotely over the internet. Please note that these are only generic instructions and may differ greatly pending on your router’s make and model. It is highly recommended that you contact your Network Administrator or Internet Service Provider (ISP) for proper configuration of your router. The example below will demonstrate how to setup 3 DVRs for external remote connection. DVR 1 Public IP : 203.208.1.150 Private IP: 192.168.1.1 EXTERNAL USER ROUTER IP: 192.168.1.10 PORT : 10101~10103 DVR 2 IP: 192.168.1.11 PORT : 10104~10106 DVR 3 IP: 192.168.1.12 PORT : 10107~10109 1. Domain Name Creation - Go to http://www.dvr-ddns.com/ - Click ‘Sign up!’ to create an account. Page | 98 - Fill out the registration information as below. - Click ‘Submit’. - Enter your domain name and click ‘Request Domain’. - The registered domain name will appear as shown below. - You can create 3 domain names for one account. - Click “Create additional domain names” to add another domain name. Page | 99 2. Router Configuration - To access your router, enter the router’s IP address in an Internet Explorer web page. The Router’s IP address will be your Gateway information. - Go to the “Port Forwarding” Menu. Menu options and name may vary by router make and model. The image below is that of a Linksys router. - Insert the IP address and Port number for each of your DVRs in the Port Forward menu. - The Ports you enter in this menu will be “opened” for incoming traffic and be assigned to your DVR directly. By opening these ports, the router will re-route any incoming data coming to these ports to the corresponding DVR - Specify the WEB port number to access the DVR with Internet Explorer. Default port number is 80. Page | 100 3. DVR Configuration Set the DVR’s Network Connection type to Static and manually enter all the information below according to your network settings and requirements. Please contact your Network Administrator and ISP for more information. Make sure the ports for DVR are all set accordingly and that they match the ports you have entered in your router for this DVR. If DDNS was setup, enter the registered information in the DVR’s DDNS setup page. ID and PW are required for the registered server authentication. Page | 101 Appendix C. Digital Signage Maker Digital Signage Maker converts any video files into DVR’s Digital Signage format (JPG). Digital Signage Maker Options and Limitations: (Before/After Conversion) Video File Digital Signage File Conversion Video Files JPG File Name No Limits Filename_00001.JPG, Filename_0002_JPG ~ File Size No Limits 256KB per each JPG File Select either NTSC (704 x Video Type (Size) No Limits 480) or PAL (704 x 576) FPS No Limits Supported All File Extension except JPG, File Extensions BMP, and JPEG are supported 15 FPS only JPG MPEG(Moving Picture Experts Group) MOV(QuickTime) AVI(Audio Video Interleaved). Supported Codecs WMV JPG DAT ASF MP4 Etc. Page | 102 1. How to use Digital Signage Maker a. Select Source Video File Files with extensions such as JPG, BMP, and JPEG are not supported. Please refer to above list for right file formats. b. Select Output Device Existing Logical drive or Removable device is displayed as Drive Name. DeviceName\advertise is the default file folder name that MUST be changed or renamed. If the \advertise folder is already created, the new file will overwrite the existing one. c. Enter Output File Name Enter file name. The file name is automatically created with numbers in order as follow: E.g. filename_000001.jpg, filename_000002.jpg… d. Select Video Type The file can be saved as NTSC (704 x 480) or PAL (704 x 574) according to Video Type without affecting display resolution. e. Click Start Button Click the start button. Play time and End time of Video File are shown under the progress bar. The Video conversion process will be displayed in the window. f. Import Digital Signage File into DVR Create a folder by name of ‘advertise’ and same the files in that folder in USB flash memory. Files must be saved in the folder and the folder name should be ‘advertise’. DVR will not recognize any other folder names. Once it is done, connect USB flash memory to DVR and follow Digital Signage instructions (Import) to use Digital Signage features. (Refer to Chapter 3. 2-3-4. Digital Signage for the detail) Page | 103 Appendix D. iOS Mobile Client This application allows you to access and live monitoring your DVRs. Recording data playback and DVR setup also provided. Key features: 1. Live H.264 Video and Audio Monitoring 2. Multi-Screen View 3. Playback 4. Event Check 5. Alarm Out Control 6. DVR Setup from remote 7. PTZ Control 8. Push Notification Alarm 1. Installation A. Search with the keyword ‘Digital Watchdog’ or ‘VMAXHD Flex’ on app store. B. Install DW VMAXHD Flex Mobile Client on your device. 2. Main UI < Figure 2 – Main UI > Page | 104 2.1 Add Site i. Click the ii. 2.2 button to add site. See below image. < Figure 2.1 – Register site > Input name, address, port and optional information. iii. Click button. Edit and Delete site i. Click ii. To delete sited, press iii. To edit site information, touch site name <figure 2.2> iv. Click button on Main UI. button. <figure 2.3> button to remove site from the list < Figure 2.2 – Delete site > Page | 105 2.3 Site Auto Detection - Click ‘Auto’ tap to find accessible DVRs in local network and it will be updated on the list. < Figure 2.3– Auto Detected > 3. Live A. Select ‘Live’ mode and connect remote site. See the <figure 1.2> < Figure 3– Live mode > Page | 106 3.1 Live monitoring i. To enter live monitoring mode, touch camera name. ii. 2 Display modes are available. ( Full screen / 4-division mode ) < Figure 3.1– Live monitoring > 3.1.1 PTZ Control i. Control PTZ(up/down/left/right, Zoom) using PTZ button in live view. ii. PTZ Buttons available on single screen mode only. < Figure 3.11 – PTZ Control > Page | 107 3.2. Event list i. Event name and Camera number are displayed. ii. Event triggered time also displayed. < Figure 3.2 – Live event list > 3.3 Alarm control list - To Control Alarm, use the Alarm button in Alarm tap. < Figure 3.3– Control alarm list > Page | 108 4. Playback - Select ‘Playback’ mode and connect remote site. See<figure 2.1> - Possible to choose ‘Event or Time’ search mode. < Figure 4 – Playback mode > i. ii. iii. iv. v. 4.1 Time search Select date on ‘Time’ index <figure 4.1> It displays recording status. Set search time. (Press and hold Time table or click Click jump message button. Start ‘playback’ button) < Figure 4.1 – Timetable & search time > Page | 109 4.2 Event search i. Select ‘Event’ on date <figure 4.1> ii. It displays event list. Each event has Icon, channel and event triggered time information. iii. Click event list, it will start ‘Playback’ iv. Possible to select event and channel. <figure 4.4> < Figure 4.2 – Event search UI > < Figure 4.3 – Event search Option > Page | 110 5. Setup A. Select ‘Setup’ mode and connect to remote site. See the <figure 2.1> < Figure 5 – Setup UI > <Note> Setup UI could be different by what your local dvr is <figure 5.1>. 6. Push notification A. DW VMAXHD Flex Mobile Client will need to get ‘push notification key’ from apple server when launched. B. Set dvr’s push notification option. See the <figure 6.1> C. After configure, once the Event triggered from DVR then iOS device will receive push alarm. See the <figure 6.2> < Figure 6 – Push Notification configure > Page | 111 - iOS Device displayed Banner and Sound pops up when it receives Push Notification Alarm. - Icon badge means, how many alarm triggered on DVR. - If the DW VMAXHD Flex Mobile Client opened, the badge on icon will be removed. < Figure 6.1 – Push Received > - ‘Alarm’ on Main UI<figure 2.1> - Tab ‘Alarm’, it will display push notification event. <figure 6.3> - Each list contains alarm, icon, channel and alarm triggered DVR and time. - Tab one of the list and the DW VMAXHD Flex Mobile Client will connect DVR automatically. - Alarm list can be seen up to 300. If more than push alarms received, it would delete from oldest alarms. < Figure 6.2– Alarm tab > <Note> DVR must support push notification service. If DVR doesn’t support this service, neither will DW support push alarm service. Page | 112 Appendix E. Android Mobile Client This application allows you to access and live monitoring your DVRs. Recording data playback and DVR setup also provided. Key features: 1. Live H.264 Video and Audio Monitoring 2. Multi-Screen View 3. Playback 4. Event Check 5. Alarm Out Control 6. DVR Setup from remote 7. PTZ Control 8. Push Notification Alarm 1. Installation C. Search ‘DW VMAXHD Flex’ or ‘Digital Watchdog’ on play store. D. Install DW VMAXHD Flex on your device. < Figure 1.1 – search and install DW VMAXHD Flex > 2. Main UI < Figure 2– Main UI > Page | 113 2.1 Add Site iv. Click ‘Menu’ + ‘Add’ button. <figure 2.1> v. Input the name, address, port and optional information + Click ‘Add’ button Name : Site Name Address: Site Address ( IP or DDNS) Port: Network live port set on DVR Optional information Auto Login: Turn on/off auto login Username: ID set for DVR Password: PW set for DVR Use Push Turn on/off push alarm use Notification: Sensor/Motion/Video Loss/System Alarm Choose the push alarm option < Figure 2.1 – Register site > 2.2 Edit and Delete site v. vi. vii. Click ‘Menu’ + ‘Edit’ will display Edit site mode. After select a site to edit will Same as <figure 2.2> Click ‘Menu’ + ‘Delete’ will display Delete site mode. See the <figure 2.3> < Figure 2.2 – Edit & Delete site > Page | 114 2.3 Import & Export i. Click ‘Menu’ + ‘Import’ or ‘Export’ ii. iii. 3. Live B. Import : Load the information in ‘/sdcard/iMon/site.db' Export : Save the information in ‘/sdcard/iMon/site.db' Select ‘Live’ mode and click ‘OK’ to connect remote site. See the <figure 3.1> < Figure 3 – Live mode > 3.1 Live monitoring iii. To enter live monitoring mode, touch camera name. iv. 2 Display modes are available. ( Full screen / 4-division mode ) < Figure 3.1 – Live monitoring > Page | 115 3.1.1 PTZ Control iii. Control PTZ(up/down/left/right, Zoom) using PTZ button in live view. iv. PTZ Buttons available on single screen mode only. < Figure 3.1.1 – PTZ Control > 3.2 Event list iii. Event name and Camera number are displayed. iv. Event triggered time also displayed. < Figure 3.2 – Live event list > Page | 116 3.3 Alarm control list - To Control Alarm, use the Alarm check button in Alarm tap. < Figure 3.3 – Control alarm list > 4. Playback - Select ‘Playback’ mode and connect remote site. - Possible to choose ‘Event or Time’ search mode. < Figure 4 – Playback mode > Page | 117 i. ii. iii. iv. v. 4.1 Time search Select date on ‘Time’ index <figure 4.1> It displays recording status. Set search time. (Press and hold Time table or click the ‘Menu’ button) Click the jump message button. Start ‘playback’ < Figure 4.1 – Timetable & search time > 4.2 v. vi. vii. viii. Event search Select ‘Event’ on date <figure 4.1> It displayed event list. Each event has Icon, channel and event triggered time information. Click event list, it will start ‘Playback’ Possible to select event and channel. <figure 4.4> < Figure 4.2 – Event search UI > Page | 118 < Figure 4.3 – Event search Option > 5. Setup A. Select ‘Setup’ mode and connect to remote site. < Figure 5 – Setup UI > <Note> Setup UI could be different by what your local dvr is <figure 5.1> Page | 119 6. Push notification - DW VMAXHD Flex got the ‘push notification key’ from Google server when launched. - Set the dvr’s push notification option. See the <figure 6.1> - After configure, once the Event triggered from DVR then Android device will receive push alarm. See the <figure 6.2> <Figure 6 – Push configure > - Android Device displayed Banner and Sound pop up when it receives Push Notification Alarm. - Banner Icon badge means, how many alarm triggered on DVR. < Figure 6.1 – Push Received > Page | 120 - ‘Notification’ on Main UI - Tab the ‘Notification’, it will display push notification event. <figure 6.3> - Each list contains alarm, icon, channel and alarm triggered DVR and time. - Tab one of the lists and DW VMAXHD Flex will connect DVR automatically. - Alarm list can be seen up to 300. if more than push alarm received, it would delete from oldest alarm deleted. < Figure 6.3 – Notification tab > <Note> DVR must support push notification service. If DVR doesn’t support this service, neither DW VMAXHD Flex support push-alarm service. Page | 121 Appendix F. PFRM Instructions (PC Free Remote Monitoring) 1. Outline It allows a direct remote connections on LIVE/PLAYBACK between DVRs without a PC by connecting a DVR remotely from another DVR. Note: - PFRM supports its feature in same models and later models are not applied. DW-VFHD <-> DW-VFHD (available) - Audio and PTZ are supported. (Supports Audio in single screen mode) - Backup option is not supported on Remote Playback. 2. How to connect A. Live & Playback Mode Follow the direction “Remote -> Live or Playback” in Contextual Menu on Live. The system is switched to Remote Live or Playback Mode and the list of Remote Site (up to 100 sites) will be displayed on the screen. Page | 122 Select a site you want to connect to. Select Edit to modify a remote site’s information. Press the button to add a new remote site, or delete the site by using the button. Name: Enter the remote site’s name. Address: Enter the remote site’s IP address. Port: Enter remote site’s port information. Default port: 10101. User / Password: Enter User and Password to log in. User has to be set with authority of Network. After the editing is done, click ‘Done’ button. B. PTZ Mode To enable remote PTZ control mode, right-click on the screen and select Remote PTZ from the pop-up menu. Page | 123 COMPLIANCE NOTICE OF FCC: THIS EQUIPMENT HAS BEEN TESTED AND FOUND TO COMPLY WITH THE LIMITS FOR A CLASS A DIGITAL DEVICE, PURSUANT TO PART 15 OF THE FCC RULES. THESE LIMITS ARE DESIGNED TO PROVIDE REASONABLE PROTECTION AGAINST HARMFUL INTERFERENCE WHEN THE EQUIPMENT IS OPERATED IN A COMMERCIAL ENVIRONMENT. THIS EQUIPMENT GENERATES, USES, AND CAN RADIATE RADIO FREQUENCY ENERGY AND IF NOT INSTALLED AND USED IN ACCORDANCE WITH THE INSTRUCTION MANUAL, MAY CAUSE HARMFUL INTERFERENCE TO RADIO COMMUNICATIONS. OPERATION OF THIS EQUIPMENT IN A RESIDENTIAL AREA IS LIKELY TO CAUSE HARMFUL INTERFERENCE, IN WHICH CASE USERS WILL BE REQUIRED TO CORRECT THE INTERFERENCE AT THEIR OWN EXPENSE. WARNING: CHANGES OR MODIFICATIONS NOT EXPRESSLY APPROVED BY THE PARTY RESPONSIBLE FOR COMPLIANCE COULD VOID THE USER’S AUTHORITY TO OPERATE THE EQUIPMENT. THIS CLASS OF DIGITAL APPARATUS MEETS ALL REQUIREMENTS OF THE CANADIAN INTERFERENCE-CAUSING EQUIPMENT REGULATIONS. WEEE (Waste Electrical & Electronic Equipment) Correct Disposal of This Product (Applicable in the European Union and other European countries with separate collection systems) This marking shown on the product or its literature, indicates that it should not be disposed with other household wastes at the end of its working life. To prevent possible harm to the environment or human health from uncontrolled waste disposal, please separate this from other types of wastes and recycle it responsibly to promote the sustainable reuse of material resources. Household users should contact either the retailer where they purchased this product, or their local government office, for details of where and how they can take this item for environmentally safe recycling. Business users should contact their supplier and check the terms and conditions of the purchase contract. This product should not be mixed with other commercial wastes for disposal. ROHS Compliance Page | 124