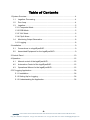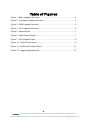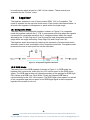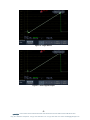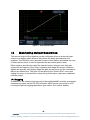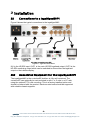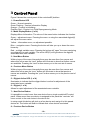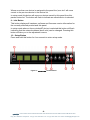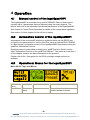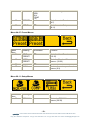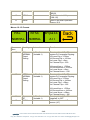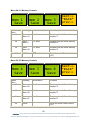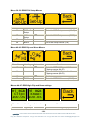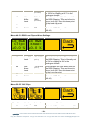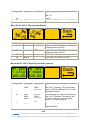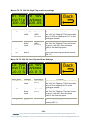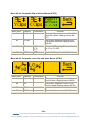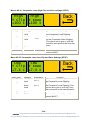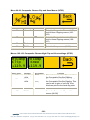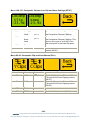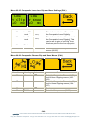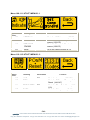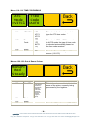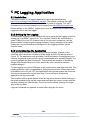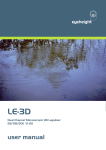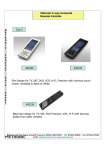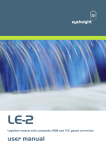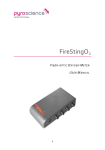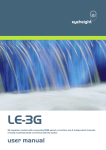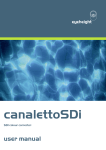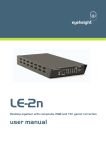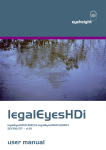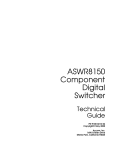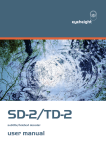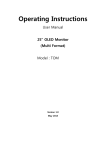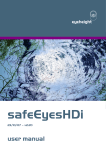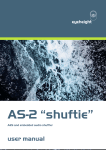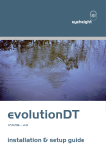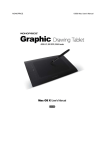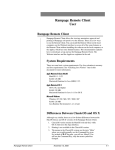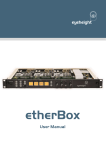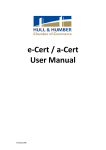Download legalEyesHHPi user manual
Transcript
eyeheight legalEyesHHPi Multi mode legaliser 25/10/06 V1.00 user manual Table of Contents 1 System Overview ............................................................................................... 4 1.1 Legaliser Processing............................................................................... 4 1.2 Proc Amp ................................................................................................ 4 1.3 Legaliser ................................................................................................. 5 1.3.1 Composite Mode .................................................................................. 5 1.3.2 RGB Mode ........................................................................................... 5 1.3.3 YUV Mode ........................................................................................... 6 1.3.4 Clip & Knee .......................................................................................... 6 1.4 Monitoring Output Generation ................................................................. 8 1.4.1 Logging ................................................................................................ 8 2 Installation .......................................................................................................... 9 2.1 Connections to a legalEyesSHPi ............................................................ 9 2.2 Associated Equipment for the legalEyesSHPi......................................... 9 3 Control Panel ................................................................................................... 10 4 Operation ......................................................................................................... 12 4.1 Manual control of the legalEyesHHPi .................................................... 12 4.2 Automation Control of the legalEyesSHPi............................................. 12 4.3 Operational Menus for the legalEyesSHPi ............................................ 12 5 PC Logging Application .................................................................................... 36 5.1.1 Installation .......................................................................................... 36 5.1.2 Setting Up for Logging ....................................................................... 36 5.1.3 Understanding the Application ........................................................... 36 -2eyeheight Unit 34 Park House Watford Business Park Greenhill Crescent Watford Herts GB WD18 8PH Reg. No. 2855535 Telephone: +44 (0) 1923 256 000 Fax: +44 (0) 1923 256 100 email: [email protected] Table of Figures Figure 1 - Basic Legaliser Structure ...................................................................... 4 Figure 2 - Composite Legaliser Structure .............................................................. 5 Figure 3 - RGB Legaliser Structure ....................................................................... 6 Figure 4 - YUV Legaliser Structure........................................................................ 6 Figure 5 - Illegal Source ........................................................................................ 7 Figure 6 - Hard Clipped Output ............................................................................. 7 Figure 7 - Soft Clipped Output............................................................................... 8 Figure 10 - Typical Connections............................................................................ 9 Figure 11 - evolutionDT Control Panel ................................................................ 11 Figure 12 - Logging Application GUI ................................................................... 37 -3eyeheight Unit 34 Park House Watford Business Park Greenhill Crescent Watford Herts GB WD18 8PH Reg. No. 2855535 Telephone: +44 (0) 1923 256 000 Fax: +44 (0) 1923 256 100 email: [email protected] 1 System Overview The legalEyesHHPi is a full-featured multi-mode legaliser system using the evolutionDT platform. The main features of the legalEyesHHPi series of legalisers are as follows: · Provides Legalisation of the HD SDI Input signal with full 10 bit processing throughout. · Composite, YUV and RGB colour spaces · Two Independent HD SDI outputs for "Legalise" and user controllable "Legal/Indicate”. · Adjustable Clipping Levels. · Adjustable soft clipping knee levels. (RGB and YUV). · Highly effective overshoot and undershoot suppression on the luminance signal. · Integral luma and chroma gain, black level adjustment & hue rotation. · EBU 2003 standard legalisation settings. · 7.5 IRE or 0 IRE Pedestal. · 6 User Memories. · Log output with Timecode and PC viewer programme. 1.1 Legaliser Processing A Block diagram of the legaliser is shown in Figure 1. Each section is discussed below. Figure 1 - Basic Legaliser Structure 1.2 Proc Amp This enables the luma gain to be adjusted from 0 to 200%, Similarly the chroma also is adjustable from 0 to 200%. Full 10 bit by 10 bit Multipliers are used with a rounded 10 bit product. Black level adjustment is also applied at this point as is -4eyeheight Unit 34 Park House Watford Business Park Greenhill Crescent Watford Herts GB WD18 8PH Reg. No. 2855535 Telephone: +44 (0) 1923 256 000 Fax: +44 (0) 1923 256 100 email: [email protected] hue adjustment which allows for ±180° of hue rotation. These controls are accessed via the “Picture” menu. 1.3 Legaliser The legaliser operates in one of three modes; RGB, YUV or Composite. The mode is selected via the top level mode menu. Each mode is discussed below. In all modes the legaliser is transparent to pixels within the legal range. 1.3.1 Composite Mode The basic form of the composite legaliser is shown in Figure 2. In composite mode the legaliser restricts the Y, U & V components such that when the signal is converted to a composite waveform the Y component stays within the range allowed by the Y High Clip and Y Low Clip and the total composite waveform stays within the range defined by Comp High Clip and Comp Low Clip. The legaliser works by selectively reducing the saturation of pixels which would otherwise result in over modulation of the composite waveform. Composite mode preserves the hue of each pixel but not the saturation. Figure 2 - Composite Legaliser Structure 1.3.2 RGB Mode The basic form of the RGB legaliser is shown in Figure 3. In RGB mode the legaliser first converts the video from the YUV colour space to the RGB colour space. The RGB data is then soft clipped according to the settings for RGB High Clip & Knee and RGB Low Clip & Knee. Finally the clipped RGB data is converted back to the YUV colour space. The RGB legal colour space is a subset of the composite legal colour space so an RGB legal signal is also composite legal but the reverse is not true. -5eyeheight Unit 34 Park House Watford Business Park Greenhill Crescent Watford Herts GB WD18 8PH Reg. No. 2855535 Telephone: +44 (0) 1923 256 000 Fax: +44 (0) 1923 256 100 email: [email protected] Figure 3 - RGB Legaliser Structure 1.3.3 YUV Mode The basic form of the YUV legaliser is shown in Figure 4. In YUV mode the legaliser provides direct clipping of the raw YUV data using separate clip and knee parameters for the Y and colour difference components. Figure 4 - YUV Legaliser Structure 1.3.4 Clip & Knee Many of the legaliser functions present Clip and Knee parameters to the user. The Clip parameters specify the maximum and minimum values the system legaliser will allow to pass. Figure 5 shows an illegal input to the clipper with detail in the illegal highlight and lowlight areas of the signal. When the knee values are set to the same value as their respective Clips the legaliser operates as a hard-clipper as shown in Figure 6. The signal is now legal but the detail in the highlights and lowlights has been lost. Figure 7 shows the same input signal legalised with a 10% difference between the Clips and their respective Knees. The highlight/lowlight detail has been compressed into the legal region at the expense of some of the dynamic range of the originally legal part of the waveform. -6eyeheight Unit 34 Park House Watford Business Park Greenhill Crescent Watford Herts GB WD18 8PH Reg. No. 2855535 Telephone: +44 (0) 1923 256 000 Fax: +44 (0) 1923 256 100 email: [email protected] Figure 5 - Illegal Source Figure 6 - Hard Clipped Output -7eyeheight Unit 34 Park House Watford Business Park Greenhill Crescent Watford Herts GB WD18 8PH Reg. No. 2855535 Telephone: +44 (0) 1923 256 000 Fax: +44 (0) 1923 256 100 email: [email protected] Figure 7 - Soft Clipped Output 1.4 Monitoring Output Generation The second output of the legaliser can be configures either as a second legal output or to display which areas of the picture are being processed by the legaliser. The “MonOp” menu provides control of this feature and allows the user to select which colour is used to represent the processed picture area. When used as an indicate output the selected colour is keyed over the legal output with the opacity of the colour indicating how illegal the area is. Because signals are typically only slightly illegal the gain on the keyer can be controlled to deliver the desired mix. The gain is controlled by the “Gamut Gain” menu and setting this menu to its maximum value will give the same output as a traditional indicate output. 1.4.1 Logging In addition to the visual monitoring output the legalEyesHHPi provides a timecode stamped log output via the RS-232 connector which can be connected to a PC running the optional logging application (see section 5 for further details). -8eyeheight Unit 34 Park House Watford Business Park Greenhill Crescent Watford Herts GB WD18 8PH Reg. No. 2855535 Telephone: +44 (0) 1923 256 000 Fax: +44 (0) 1923 256 100 email: [email protected] 2 Installation 2.1 Connections to a legalEyesSHPi Figure 8 shows the typical connections to the legalEyesSHPi. Figure 8 - Typical Connections IN1 is the HD SDI input. OUT1 is the main HD SDI legalised output. OUT2 is the HD SDI monitoring output which can be switched to show either the legalised output or the indicate display. 2.2 Associated Equipment for the legalEyesSHPi The legalEyesHHPi in the evolutionDT platform is fully self-contained. The evolutionDT can optionally be rack mounted in with 1 or 2 units in a 19” rack using the optional FF-6 rack mounting. This is a factory-installed option and should be ordered with the product. Rack mounted units should be supported with suitable chassis supports. -9eyeheight Unit 34 Park House Watford Business Park Greenhill Crescent Watford Herts GB WD18 8PH Reg. No. 2855535 Telephone: +44 (0) 1923 256 000 Fax: +44 (0) 1923 256 100 email: [email protected] 3 Control Panel Figure 9 shows the control panel of the evolutionDT platform. 1 - Power/Status LED Green – Normal operation Green Flashing - Version Information Display Orange – Product is initialising Flashing Red – Product is in Field Reprogramming Mode 2 - Menu Display/Button (1 of 4) Displays Menu Information. The colour of the menu button indicates the function. Green – adjustment menu. Pressing the menu or using the associated digipot(6) will adjust the menu value. Yellow – information menu, no adjustment possible. Blue – navigation menu. Pressing the button will take you up or down the menu hierarchy. Red – multiple variable menu. Pressing the button will “open” the menu assigning one digipot(6) to each variable. The active LED(5) will light above the digipots associated with each variable. 3 - Next Menu Button Within a layer of the menu hierarchy there may be more than four menus and where this is the case the “next” button will illuminate to show that further menus are available. Pressing the “next” button moves you to the next set of menus. 4 – Previous Menu Button Within a layer of the menu hierarchy there may be more than four menus and where this is the case the “prev” button will illuminate to show that previous menus are available. Pressing the “prev” button moves you to the previous set of menus. 5 – Digipot Active LED (1 of 4) Illuminates to indicate that the digipot below is active for adjustment of the associated menu variable. 6 – Digipot (1 of 4) Allows for rapid adjustment of the associated menu variable. 7 – Next Device Button It is possible to control more than one device from a single evolutionDT control panel. Where more than one device is assigned to the panel the “next dev” will move control to the next device in the device list. In setup mode this button will pick up a free device and assign it to this panels device list. The button will flash to indicate that a free device is selected. 8 – Previous Device Button - 10 eyeheight Unit 34 Park House Watford Business Park Greenhill Crescent Watford Herts GB WD18 8PH Reg. No. 2855535 Telephone: +44 (0) 1923 256 000 Fax: +44 (0) 1923 256 100 email: [email protected] Where more than one device is assigned to the panel the “prev dev” will move control to the previous device in the device list. In setup mode this button will remove a device owned by this panel from this panels device list. The button will flash to indicate an owned device is selected. 9 – Info Button This button displays all hardware, software and firmware version information for the currently selected product and this panel. In setup mode where a free evolutionDT device is selected this button will flash indicating that the network address (box & slot) can be changed. Pressing this button will take you to the adjustment menus. 10 – Setup Button Press and hold this button for four seconds to enter setup mode. Figure 9 - evolutionDT Control Panel - 11 eyeheight Unit 34 Park House Watford Business Park Greenhill Crescent Watford Herts GB WD18 8PH Reg. No. 2855535 Telephone: +44 (0) 1923 256 000 Fax: +44 (0) 1923 256 100 email: [email protected] 4 Operation 4.1 Manual control of the legalEyesHHPi The legalEyesHHPi is controlled using a set of MENUS. Each of these menus contains up to 3 parameters that are adjusted using the rotary digipots. The Menus define all of the adjustable operational parameters in the legalEyesSHPi. See chapter 3 Control Panel Operation for details of the control panel operation. See section 3 of this chapter for the full list of menus. 4.2 Automation Control of the legalEyesSHPi Automation of the evolutionDT products is achieved either via the RS232 port (currently not implemented) or via the I-Bus Port using an optional DG-9 (RS232 to I-Bus dongle). Automation control of the legalEyesHHPi is performed using the geNETics Automation Protocol. Genetics protocol is described in detail in the “geNETics User Guide” section titled “Automation Protocol on the geNETics Platform”. The menu list in section 3 of this chapter contains the data information for the protocol. Please refer to the “User guide for the DG-9 eyeheight dongle and set-up software. 4.3 Operational Menus for the legalEyesSHPi Menu 00-03: Top Level Menus Multi ModeHD Legal2 Menu Num. 00 Heading Automation Function Product Name none Press this to display the product software version. - 12 eyeheight Unit 34 Park House Watford Business Park Greenhill Crescent Watford Herts GB WD18 8PH Reg. No. 2855535 Telephone: +44 (0) 1923 256 000 Fax: +44 (0) 1923 256 100 email: [email protected] 01 MODE OFF RGB YUV COMP Selects the legaliser modes [0à3] 02 PRESET none 03 SETUP none Go to the main Preset menus (4-7) Go to the main Setup menus (8-11) Menu 04-07: Preset Menus Menu Num. 04 05 06 07 Heading Automation Function STND PRESET none Go to the User Preset menus (12-15) USER PRESET none Go to the Standard Preset menus (20-23) none none Back to the main operational menus (0-3) Heading Automation Function RGB/YUV none Got to the RGB/YUV main menus (36-39) BACK Menu 08-11: Setup Menus Menu Num. 08 - 13 eyeheight Unit 34 Park House Watford Business Park Greenhill Crescent Watford Herts GB WD18 8PH Reg. No. 2855535 Telephone: +44 (0) 1923 256 000 Fax: +44 (0) 1923 256 100 email: [email protected] 09 COMP none 10 UTILS none 11 BACK none Go to the main COMP menus (80-83) Go To the main Utility menus (108-115) Back to the main Operation menus (0-3) Menus 12-15: Presets PAL NTSC BYpass NORMAL NORMAL Menu Num. 12 13 14 15 All Heading Automation Function PAL NORMAL Preset Setting 1=Recall (Variable 1) Pressing this will Set The system to Composite Clipping: Hi Luma Clip = +700mv Hi Chroma Clip = +931mv Lo Luma Clip = +0mv Lo Chroma Clip = -230 NTSC NORMAL Preset Setting Bypass All BACK 1=Recall (Variable 1) 1=Recall (Variable 1) none Hi Luma Knee = +700mv Hi Chroma Knee = +931mv Lo Luma Knee = +0mv Lo Chroma Knee = -230 Pressing this will Set The system to Composite Clipping: Hi Luma Clip = +702mv Hi Chroma Clip = +843mv Lo Luma Clip = +38mv Lo Chroma Clip = -185 Hi Luma Knee = +702mv Hi Chroma Knee = +843mv Lo Luma Knee = +38mv Lo Chroma Knee = -185 Pressing this will Set The Legaliser to OFF Go back to the main Preset menus (4-7) - 14 eyeheight Unit 34 Park House Watford Business Park Greenhill Crescent Watford Herts GB WD18 8PH Reg. No. 2855535 Telephone: +44 (0) 1923 256 000 Fax: +44 (0) 1923 256 100 email: [email protected] Menus 16-19: Presets 0-100% EBU103 EBU103 RGB Tight Optim’ Menu 16 Heading 0-100% RGB Preset Setting Automation 1=Recall 17 EBU 103 Tight Setting 1=Recall (Variable 1) 18 EBU 103 Optimum Setting 1=Recall (Variable 1) 19 BACK none Function Pressing this will Set The system to RGB Clipping: Hi RGB Clip = 100% Lo RGB Clip = 0.0% Hi RGB Knee = 100% Lo RGB Knee = 0.0% Pressing this will Set The system to RGB Clipping: Hi RGB Clip = 103% Lo RGB Clip = -1.0% Hi RGB Knee = 103% Lo RGB Knee = -1.0% Pressing this will Set The system to RGB Clipping: Hi RGB Clip = 101% Lo RGB Clip = 0.0% Hi RGB Knee = 101% Lo RGB Knee = 0.0% Go back to the main Preset menus (4-7) Menus 20–23: Memory Controls ------ ------ -----Mem 3 Mem 1 Mem 2 Recall Recall Recall next-> *BACK* - 15 eyeheight Unit 34 Park House Watford Business Park Greenhill Crescent Watford Herts GB WD18 8PH Reg. No. 2855535 Telephone: +44 (0) 1923 256 000 Fax: +44 (0) 1923 256 100 email: [email protected] Menu Num. 20 Heading Automation Function MEM1 1=Recall (Variable 1) Pressing this will recall Memory number 1.User Names can be programmed in to the memories using a keyboard. See “geNETics User guide”, section “Giving product Memories names” 21 MEM2 1=Recall (Variable 1) Pressing this will recall Memory number 2. 22 MEM3 1=Recall (Variable 1) Pressing this will recall Memory number 3. 23 BACK none Got to the Main Preset menus (4-7) Menus 24-27: Memory Controls ------ ------ -----Mem 4 Mem 5 Mem 6 Recall Recall Recall Menu Num. 24 next-> *BACK* prev-> Heading Automation Function MEM4 1=Recall Pressing this will recall Memory number 4. (Variable 1) 25 MEM5 1=Recall Pressing this will recall Memory number 5. (Variable 1) 26 MEM6 1=Recall Pressing this will recall Memory number 6. (Variable 1) 27 BACK none Go to the main Preset menus (4-7) - 16 eyeheight Unit 34 Park House Watford Business Park Greenhill Crescent Watford Herts GB WD18 8PH Reg. No. 2855535 Telephone: +44 (0) 1923 256 000 Fax: +44 (0) 1923 256 100 email: [email protected] Menu 28-31: Memory Controls ------ ------ -----Mem 1 Mem 2 Mem 3 Save Save Save Menu Num. 28 next-> *BACK* prev-> Heading Automation Function Save Mem. #1 1= Save Pressing this will Save Memory number 1. 29 Save Mem. # 1= Save Pressing this will Save Memory number 2. 30 Save Mem. #3 1= Save Pressing this will Save Memory number 3. 31 BACK none Go to the main Preset menus (4-7) Menu 32-35: Memory Controls ------ ------ -----Mem 4 Mem 5 Mem 6 Save Save Save next-> *BACK* prev-> Menu Num. 32 Heading Automation Function Save Mem. #5 1= Save Pressing this will Save Memory number 4. 33 Save Mem. #6 1= Save Pressing this will Save Memory number 5. 34 Save Mem. #7 1= Save Pressing this will Save Memory number 6. 35 BACK none Go to the main Preset menus (4-7) - 17 eyeheight Unit 34 Park House Watford Business Park Greenhill Crescent Watford Herts GB WD18 8PH Reg. No. 2855535 Telephone: +44 (0) 1923 256 000 Fax: +44 (0) 1923 256 100 email: [email protected] Menu 36-39: RGB/YUV Setup Menus Menu Num. 36 37 38 39 Heading RGB Setup YUV Setup Blank BACK Automation none none Function Go to the RGB Setup menus (40-43) Go to the YUV Setup menus (52-55) none none Go to the Setup menus (6-8) Menu 40-43: RGB Clip and Knee Menus Menu Num. 40 41 42 43 Heading Hi Automation Lo none none none BACK none Function Go to the RGB Hi Clip and Hi Knee Clipping menus (44-47) Go to the RGB Lo Clip and Lo Knee Clipping menus (48-51) Blank Go to the RGB/YUV menus (36-39) Menus 44-47: RGB High Clip and Knee settings Hi RGB Hi RGB Clip= Knee= 100.0% 100.0% Menu Num. 44 Heading High Clip Automation 51% à Function This indicates the High Clip point for - 18 eyeheight Unit 34 Park House Watford Business Park Greenhill Crescent Watford Herts GB WD18 8PH Reg. No. 2855535 Telephone: +44 (0) 1923 256 000 Fax: +44 (0) 1923 256 100 email: [email protected] Level 109% the RGB Clipping. This is normally set to 100% for clipping at 0.7V in the analogue domain. This indicates the High Knee point for the RGB Clipping. This can be set to give a “soft clip” from this knee point to the hard clip point. Blank Go to the RGB Clip and Knee menus (40-43) [512à1023] 45 46 47 High Knee Level 51% à 109% [512à1023] none BACK none Menu 48-51: RGB Low Clip and Knee Settings Lo RGB Lo RGB Clip= Knee= +0.0 % +0.0 % Menu Num. 48 49 50 51 Heading Low Clip Level Automation -7%à 50% Low Knee Level -7%à 50% [1à511] [1à511] none BACK none Function This indicates the Low Clip point for the RGB Clipping. This is normally set to 0% for clipping at 0V in the analogue domain. This indicates the Low Knee point for the RGB Clipping. This can be set to give a “soft clip” from this knee point to the Low clip point. Blank Go to the RGB Clip and Knee menus (40-43) Menu 52-55: YUV Clips Lo RGB Lo RGB Menu Num. 52 Heading Y Clips Automation none Function Go to the Y Clip and Knee menus (56- - 19 eyeheight Unit 34 Park House Watford Business Park Greenhill Crescent Watford Herts GB WD18 8PH Reg. No. 2855535 Telephone: +44 (0) 1923 256 000 Fax: +44 (0) 1923 256 100 email: [email protected] 53 54 55 UV Clips 59) Go to the UV Clip and Knee menus (68-71) Blank Go to the RGB/YUV menus (36-39) none none BACK none Menu 56-59: YUV Y Clip and Knee Menus Menu Num. 56 57 58 59 Heading Hi Automation Lo none none none BACK none Function Go to the YUV Y Hi Clip and Hi Knee Clipping menus (60-63) Go to the YUV Y Lo Clip and Lo Knee Clipping menus (64-67) Blank Go to the YUV menus (52-55) Menus 60-63: YUV Y High Clip and Knee settings Hi YUV Hi YUV Y Clip Y Knee 100.0% 100.0% Menu Num. 60 Heading High Clip Level Automation 51% à 109% [512à1023] 61 62 63 High Knee Level 51% à 109% [512à1023] none BACK none Function This indicates the High Clip point for the YUV Y Clipping. This is normally set to 100% for clipping at 0.7V in the analogue domain. This indicates the High Knee point for the YUV Y Clipping. This can be set to give a “soft clip” from this knee point to the hard clip point. Blank Go to the YUV Y Clip and Knee menus (56-59) - 20 eyeheight Unit 34 Park House Watford Business Park Greenhill Crescent Watford Herts GB WD18 8PH Reg. No. 2855535 Telephone: +44 (0) 1923 256 000 Fax: +44 (0) 1923 256 100 email: [email protected] Menu 64-67: YUV Y Low Clip and Knee Settings Lo YUV Lo YUV Y Clip Y Knee +0.0 % +0.0 % Menu Num. 64 65 66 67 Heading Low Clip Level Automation -7%à 50% Low Knee Level -7%à 50% [1à511] [1à511] none BACK none Function This indicates the Low Clip point for the YUV Y Clipping. This is normally set to 0% for clipping at 0V in the analogue domain. This indicates the Low Knee point for the YUV Y Clipping. This can be set to give a “soft clip” from this knee point to the Low clip point. Blank Go to the YUV Y Clip and Knee menus (56-59) Menu 68-71: YUV UV Clip and Knee Menus Menu Num. 68 69 70 71 Heading Hi Automation Lo none none none BACK none Function Go to the YUV UV Hi Clip and Hi Knee Clipping menus (72-75) Go to the YUV UV Lo Clip and Lo Knee Clipping menus (76-79) Blank Go to the YUV menus (52-55) - 21 eyeheight Unit 34 Park House Watford Business Park Greenhill Crescent Watford Herts GB WD18 8PH Reg. No. 2855535 Telephone: +44 (0) 1923 256 000 Fax: +44 (0) 1923 256 100 email: [email protected] Menus 72-75: YUV UV High Clip and Knee settings Hi YUV Hi YUV UVclip UVknee 100.0% 100.0% Menu Num. 72 Heading High Clip Level Automation 51% à 109% [512à1023] 73 74 75 High Knee Level 51% à 109% [512à1023] none BACK none Function This indicates the High Clip point for the YUV UV Clipping. This is normally set to 100% for clipping at 0.7V in the analogue domain. This indicates the High Knee point for the YUV UV Clipping. This can be set to give a “soft clip” from this knee point to the hard clip point. Blank Go to the RGB Clip and Knee menus (68-71) Menu 76-79: YUV UV Low Clip and Knee Settings Lo YUV Lo YUV UVclip UVknee +0.0 % +0.0 % Menu Num. 76 77 78 79 Heading Low Clip Level Automation -7%à 50% Low Knee Level -7%à 50% [1à511] [1à511] none BACK none Function This indicates the Low Clip point for the YUV UV Clipping. This is normally set to 0% for clipping at 0V in the analogue domain. This indicates the Low Knee point for the YUV UV Clipping. This can be set to give a “soft clip” from this knee point to the Low clip point. Blank Go to the YUV UV Clip and Knee menus (68-71) - 22 eyeheight Unit 34 Park House Watford Business Park Greenhill Crescent Watford Herts GB WD18 8PH Reg. No. 2855535 Telephone: +44 (0) 1923 256 000 Fax: +44 (0) 1923 256 100 email: [email protected] Menu 80-83: Composite Clip and Knee Menus (NTSC) Pedstl Offset = 7.5I Menu Num. 80 Heading Y Clips Automation 81 C Clips none 82 Pedestal 0.0I 7.5I BACK none none Function Go to the Composite Luma Hi/Lo Clip and Hi/Lo Knee Clipping menus (8487) Go to the Composite Chroma Hi/Lo Clip and Hi/Lo Knee Clipping menus (96-99) Pedestal IRE setting. This can be set to 0.0 or 7.5 IRE. [0:1] 83 Go to the Setup menus (8-11) Menu 84-85: Composite Luma Clip and Knee Menus (NTSC) Menu Num. 84 Heading Hi Automation 85 Lo none 86 Blank 87 BACK none none Function Go to the Composite Luma Hi Clip and Hi Knee Clipping menus (88-91) Go to the Composite Luma Lo Clip and Lo Knee Clipping menus (92-95) Go to the Setup menus (80-83) - 23 eyeheight Unit 34 Park House Watford Business Park Greenhill Crescent Watford Herts GB WD18 8PH Reg. No. 2855535 Telephone: +44 (0) 1923 256 000 Fax: +44 (0) 1923 256 100 email: [email protected] Menus 88-91: Composite Luma High Clip and Knee settings (NTSC) High High Y Clip Y Knee +100 I +100 I Menu Num. 88 89 90 91 Heading High Clip Level High Knee Level Blank BACK Automation Function This indicates the High Clip point for the Composite Luma Clipping. This indicates the High Knee point for the Composite Luma Clipping. This can be set to give a “soft clip” from this knee point to the hard clip point. [8-511] [8-511] none Go to the Composite Clip and Knee menus (84-87) Menu 92-95: Composite Luma Low Clip and Knee Settings (NTSC) Low Low Y Clip Y Knee +7.4 I +7.4 I Menu Num. 92 93 94 95 Heading Low Clip Level Low Knee Level Blank BACK Automation [8à511] [8à511] none Function This indicates the Low Clip point for the Composite Luma Clipping. This indicates the Low Knee point for the Composite Luma Clipping. This can be set to give a “soft clip” from this knee point to the hard clip point. Go to the Composite Clip and Knee menus (84-87) - 24 eyeheight Unit 34 Park House Watford Business Park Greenhill Crescent Watford Herts GB WD18 8PH Reg. No. 2855535 Telephone: +44 (0) 1923 256 000 Fax: +44 (0) 1923 256 100 email: [email protected] Menu 96-99: Composite Chroma Clip and Knee Menus (NTSC) Menu Num. 96 Heading Hi Automation 97 Lo none 98 Blank 99 BACK none none Function Go to the Composite Chroma Hi Clip and Hi Knee Clipping menus (100103) Go to the Composite Luma Lo Clip and Lo Knee Clipping menus (104107) Go to the Setup menus (80-83) Menus 100-103: Composite Chroma High Clip and Knee settings (NTSC) HiComp HiComp Clip Knee +119.9 +119.9 Menu Num. 100 101 Heading High Clip Level High Knee Level 102 Blank 103 BACK Automation [8-511] [8-511] none Function This indicates the High Clip point for the Composite Chroma Clipping. This indicates the High Knee point for the Composite Chroma Clipping. This can be set to give a “soft clip” from this knee point to the hard clip point. Go to the Composite Clip and Knee menus (96-99) - 25 eyeheight Unit 34 Park House Watford Business Park Greenhill Crescent Watford Herts GB WD18 8PH Reg. No. 2855535 Telephone: +44 (0) 1923 256 000 Fax: +44 (0) 1923 256 100 email: [email protected] Menu 104-107: Composite Chroma Low Clip and Knee Settings (NTSC) LoComp LoComp Clip Knee -23.9I -23.9I Menu Num. 104 105 106 107 Heading Low Clip Level Low Knee Level Blank BACK Automation [8à511] [8à511] none Function This indicates the Low Clip point for the Composite Chroma Clipping. This indicates the Low Knee point for the Composite Chroma Clipping. This can be set to give a “soft clip” from this knee point to the hard clip point. Go to the Composite Clip and Knee menus (96-99) Menu 80-83: Composite Clip and Knee Menus (PAL) Menu Num. 80 Heading Y Clips Automation 81 C Clips none 82 Blank 83 BACK none none Function Go to the Composite Chroma Hi/Lo Clip and Hi/Lo Knee Clipping menus (84-87) Go to the Composite Chroma Hi/Lo Clip and Hi/Lo Knee Clipping menus (96-99) Go to the Setup menus (8-11) - 26 eyeheight Unit 34 Park House Watford Business Park Greenhill Crescent Watford Herts GB WD18 8PH Reg. No. 2855535 Telephone: +44 (0) 1923 256 000 Fax: +44 (0) 1923 256 100 email: [email protected] Menu 84-87: Composite Luma Clip and Knee Menus (PAL) Menu Num. 84 85 86 87 Heading Hi Automation Lo none none none BACK none Function Go to the Composite Luma Hi Clip and Hi Knee Clipping menus (88-91) Go to the Composite Luma Lo Clip and Lo Knee Clipping menus (92-95) Blank Go to the Setup menus (80-83) Menus 88-91: Composite Luma High Clip and Knee settings (PAL) High High Y Clip Y Knee +700mv +700mv Menu Num. 88 89 90 91 Heading High Clip Level High Knee Level Blank BACK Automation [8-511] [8-511] none Function This indicates the High Clip point for the Composite Luma Clipping. This indicates the High Knee point for the Composite Luma Clipping. This can be set to give a “soft clip” from this knee point to the hard clip point. Go to the Composite Clip and Knee menus (84-87) - 27 eyeheight Unit 34 Park House Watford Business Park Greenhill Crescent Watford Herts GB WD18 8PH Reg. No. 2855535 Telephone: +44 (0) 1923 256 000 Fax: +44 (0) 1923 256 100 email: [email protected] Menu 92-95: Composite Luma Low Clip and Knee Settings (PAL) Low Low Y Clip Y Knee +0 mv +0 mv Menu Num. 92 93 94 95 Heading Low Clip Level Low Knee Level Blank BACK Automation Function This indicates the Low Clip point for the Composite Luma Clipping. This indicates the Low Knee point for the Composite Luma Clipping. This can be set to give a “soft clip” from this knee point to the Low clip point. [8à511] [8à511] none Go to the Composite Clip and Knee menus (80-83) Menu 96-99: Composite Chroma Clip and Knee Menus (PAL) Menu Num. 96 97 98 99 Heading Hi Automation Lo none none none BACK none Function Go to the Composite Chroma Hi Clip and Hi Knee Clipping menus (100103) Go to the Composite Chroma Lo Clip and Lo Knee Clipping menus (104107) Blank Go to the Setup menus (80-83) - 28 eyeheight Unit 34 Park House Watford Business Park Greenhill Crescent Watford Herts GB WD18 8PH Reg. No. 2855535 Telephone: +44 (0) 1923 256 000 Fax: +44 (0) 1923 256 100 email: [email protected] Menus 100-103: Composite Chroma High Clip and Knee settings (PAL) HiComp HiComp Clip Knee +932mv +932mv Menu Num. 100 101 102 103 Heading High Clip Level High Knee Level Blank BACK Automation [8-511] [8-511] none Function This indicates the High Clip point for the Composite Chroma Clipping. This indicates the High Knee point for the Composite Chroma Clipping. This can be set to give a “soft clip” from this knee point to the hard clip point. Go to the Composite Clip and Knee menus (96-99) Menu 104-107: Composite Chroma Low Clip and Knee Settings (PAL) LoComp LoComp Clip Knee -229mv -229mv Menu Num. 104 105 106 107 Heading Low Clip Level Low Knee Level Blank BACK Automation [8à511] [8à511] none Function This indicates the Low Clip point for the Composite Luma Clipping. This indicates the Low Knee point for the Composite Luma Clipping. This can be set to give a “soft clip” from this knee point to the Low clip point. Go to the Composite Clip and Knee menus (96-99) - 29 eyeheight Unit 34 Park House Watford Business Park Greenhill Crescent Watford Herts GB WD18 8PH Reg. No. 2855535 Telephone: +44 (0) 1923 256 000 Fax: +44 (0) 1923 256 100 email: [email protected] Menu 108-111: UTILITY MENUS - 1 Set Comp Stndrd Menu Num. 108 109 110 111 Heading Automation LIFT/GAIN INDICATE none SET COMP STNDRD BACK none Function Go to the Lift/Gain menus (80-83) Go to the Composite Clip and Knee menus (132-135) Go to the Composite Standard menus (128-131) Go to the Setup menus (8-11) none none Menu 112-115: UTILITY MENUS - 2 Menu Num. 112 113 Heading Automation LOG POM none 114 TIME CODES none 115 BACK none Function Go to the Log menu (128-131) Go to the Power on Memory and Reset (144-147) Go to the Time Code Menus (116119) Go to the Setup menus (8-11) none - 30 eyeheight Unit 34 Park House Watford Business Park Greenhill Crescent Watford Herts GB WD18 8PH Reg. No. 2855535 Telephone: +44 (0) 1923 256 000 Fax: +44 (0) 1923 256 100 email: [email protected] Menu 116-119: TIME CODE MENUS ATC Time Code Mode =VITC1 =AUTO Menu Num. 116 Heading ATC Mode Automation LTC VITC1 VITC2 Function This selects the time code packet type for ATC time codes. [0à2] 117 Time Code ATC LTC AUTO This selects ATC or LTC time codes. In AUTO mode the type of time code is selected automatically based on the time code received. [0à2] 118 119 Blank BACK none Go to the Composite Clip and Knee menus (112-115) Menus 120-123: Out of Gamut Colour MonOP= Red Steady Menu Num. 120 121 122 123 Heading MonOP Automation Blank Blank BACK none RedSteady GreenSteady BlueSteady WhiteSteady RedFlash GreenFlash BlueFlash WhiteFlash RawOut LegalOut [0à9] Function This is the colour used to indicate the areas of the picture currently being processed by the legaliser. none none Go to the Utility - 1 menus (108-111) - 31 eyeheight Unit 34 Park House Watford Business Park Greenhill Crescent Watford Herts GB WD18 8PH Reg. No. 2855535 Telephone: +44 (0) 1923 256 000 Fax: +44 (0) 1923 256 100 email: [email protected] Menus 124-127: Log mode menus LOG Mode =On Menu Num. 124 LOG Thresh = 10 Heading Log Mode Automation Off On [0à1] 125 Log Threshold Specifies the absolute magnitude of allowable over/undershoot before the pixel is logged as severe in the PC logging application. Blank none 126 127 [0à1023] BACK Function This will switch on and off the Error Logging output on the RS232 port. This output can be used in conjunction with the Eyeheight TimeCode software to display the errors and timecodes so that problem sections can easily be located none Go To the Utils menus (112-115) Menus 128-131: COMPOSITE STANDARD MENUS COMP SET STNDRD < - - - - - STNDRD = AUTO = NO Menu Num. 128 Heading COMPOSITE STANDARD Automation PAL NTSC AUTO [0à2] Function This SELECTS the mode for all the menu settings. Selecting “YES” in the SET STANDARD menu will SET the selected mode. In AUTO mode the selected settings are: 1080 @ 24Hz = Stays in last mode 1080 @ 30Hz = NTSC 1080 @ 25Hz = PAL - 32 eyeheight Unit 34 Park House Watford Business Park Greenhill Crescent Watford Herts GB WD18 8PH Reg. No. 2855535 Telephone: +44 (0) 1923 256 000 Fax: +44 (0) 1923 256 100 email: [email protected] none 129 130 720p @ 60Hz = NTSC 720p @ 50Hz = PAL 720p @ 30Hz = NTSC 720p @ 25Hz = PAL 720p @ 24Hz = Stays in last mode Blank SET STANDARD NO YES Selecting “YES” will set all menus to the mode selected in the COMPOSITE STANDARD menu. Go To the Utils menus (108-111) [0à1] 131 none BACK Menu 132-135): LIFT/GAIN MENUS Menu Num. 132 Automation On Off 133 134 Heading Lift, Gain, Hue and Black Control HUE LIFT/GAIN 135 BACK none [0à1] none none Function Active=Proc amp is processing, gain, hue and black controls are active Bypass= Unity Gain and no black offset. Go To the Hue menus (136-139) Go To the Luma, Chroma and Black menus (140-143) Go to the Utility Menus - 1 (108-111) Menus 136-139: Hue Control Hue Degree =+15 - 33 eyeheight Unit 34 Park House Watford Business Park Greenhill Crescent Watford Herts GB WD18 8PH Reg. No. 2855535 Telephone: +44 (0) 1923 256 000 Fax: +44 (0) 1923 256 100 email: [email protected] Menu Num. 136 Heading Hue Automation -180 to +180 degrees Function Hue Rotation value, in degrees. [ -511 à+512] 137 138 139 none Blank Blank Go to the Lift/Gain menus (132-135) none none BACK Menus 140-143: Processing amplifier status. Luma Gain =100% Menu Num. 140 141 142 Black Lift= +0.0 I Chroma Gain =100% Heading Luma Gain Chroma Gain Black Level Automation 0à200% Function Luminance Gain Adjustment [0à511] 0à200% Chrominance Gain Adjustment [0à511] +/- 20% Range Black level adjustment [-255à255] 143 BACK none Go to the Lift/Gain menus (132-135) Menu 144-147: Power-on & Reset Controls Set As Recall TOTAL! Pow On Pow On RESET! Memory Memory !!!!!! Menu Num. 144 145 Heading Set As Pow On Memory Recall Pow On Memory Automation 1=save Function Pressing this will save the current set up as the power on default. 1=Recall Pressing this will recall the power on default settings. - 34 eyeheight Unit 34 Park House Watford Business Park Greenhill Crescent Watford Herts GB WD18 8PH Reg. No. 2855535 Telephone: +44 (0) 1923 256 000 Fax: +44 (0) 1923 256 100 email: [email protected] 146 TOTAL RESET 1=Reset Pressing this will reset the system. 147 BACK none Go to the Utility Menus - 2 (112-115) - 35 eyeheight Unit 34 Park House Watford Business Park Greenhill Crescent Watford Herts GB WD18 8PH Reg. No. 2855535 Telephone: +44 (0) 1923 256 000 Fax: +44 (0) 1923 256 100 email: [email protected] 5 PC Logging Application 5.1.1 Installation The latest version of the logging application can be downloaded from http://www.eyeheight.com/software_top.htm. The software requires the .NET Framework v1.1 to be installed on the PC to be used for logging. The .NET Framework can be downloaded free of charge from http://www.microsoft.com . Extract all files in the LESDC_logger.zip file to a directory of your choice. Run the logger.exe file to start the logger. 5.1.2 Setting Up for Logging For successful logging the unit needs to be set to generate the logging output by setting the “Log Mode” menu to on. The unit then needs to be connected to a spare COM port on the PC (make a note of the com port number as it will be required when configuring the logging software) using a standard serial cable. Finally the com port needs to be configured in the logging software via the Comms menu. 5.1.3 Understanding the Application The application provides a graphical log of the percentage of pixels in the incoming video which are considered to be illegal and the GUI can be seen in Figure 10. The application also provides a visual indication of illegal(green) and severely illegal(red) pixels where a pixel is considered to be severely illegal if it is more illegal than the gamut threshold. This enables the operator to isolate the dangerously illegal cases from those caused by minor variations between legaliser designs. To start logging set up the COM port in the comms menu and then click start. The logging operation can be suspended by hitting the stop button. Where timecode is available to the unit via VITC the application will log data against the timecode. If the timecode stops the log will also stop. If no timecode is present the application will log continually. The received section gives details of the last log entry received whilst clicking on the graph window brings up the cursor and populates the cursor section with the log entry relating the selected bar. The zoom control allows viewing of a larger area of the log data. Logs can be saved and opened at a later date using the file menu. - 36 eyeheight Unit 34 Park House Watford Business Park Greenhill Crescent Watford Herts GB WD18 8PH Reg. No. 2855535 Telephone: +44 (0) 1923 256 000 Fax: +44 (0) 1923 256 100 email: [email protected] Figure 10 - Logging Application GUI - 37 eyeheight Unit 34 Park House Watford Business Park Greenhill Crescent Watford Herts GB WD18 8PH Reg. No. 2855535 Telephone: +44 (0) 1923 256 000 Fax: +44 (0) 1923 256 100 email: [email protected]