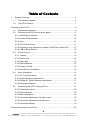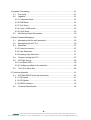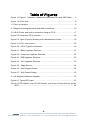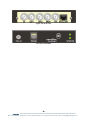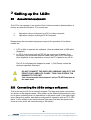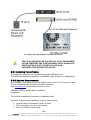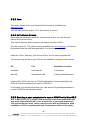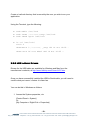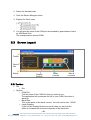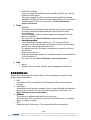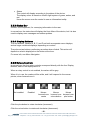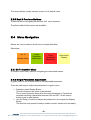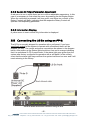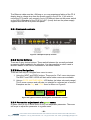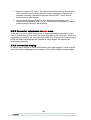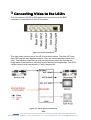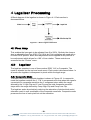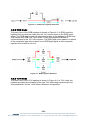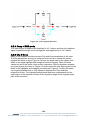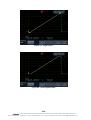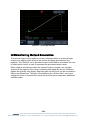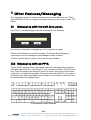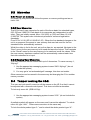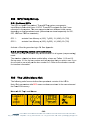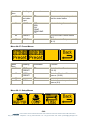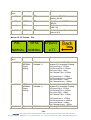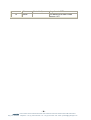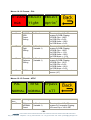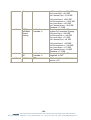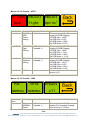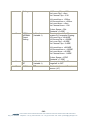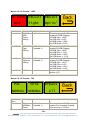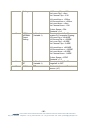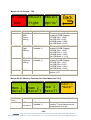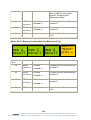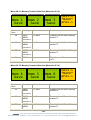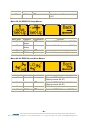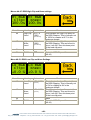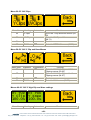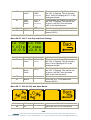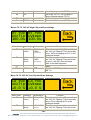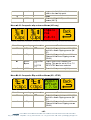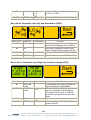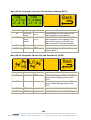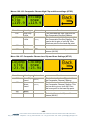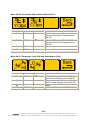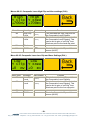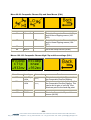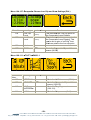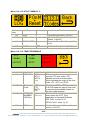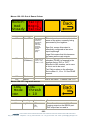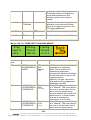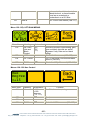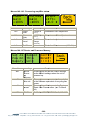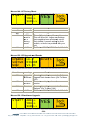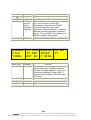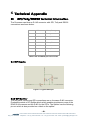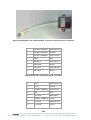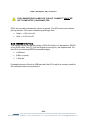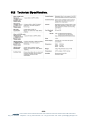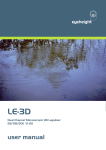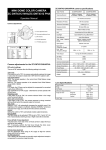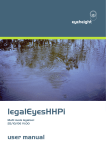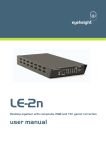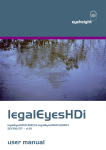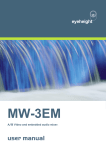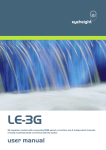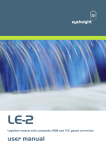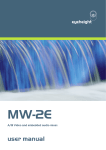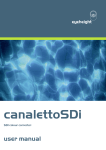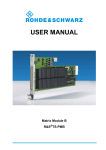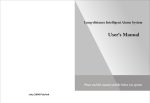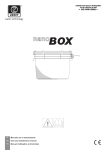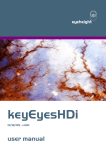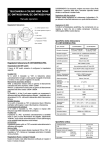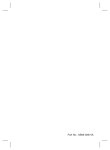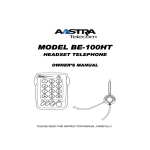Download user manual
Transcript
eyeheight LE-2n Multimode SDHDI Legaliser in a desktop chassis with software control application. user manual User Manual Versions Versions Changes Date Build 1.0 First Version for LE-2 in nanobox chassis 5/6/2009 V113 1.1 Improved Driver installation clarity 05/08/09 V113 LE-2 Product History -2eyeheight Unit 34 Park House Watford Business Park Greenhill Crescent Watford Herts GB WD18 8PH Reg. No. 2855535 Telephone: +44 (0) 1923 256 000 Fax: +44 (0) 1923 256 100 email: [email protected] Table of Contents 1. System Overview .......................................................................................... 6 1.1 The nanobox chassis .............................................................................. 6 1.2 The LE-2n Product .................................................................................. 7 2 Setting up the LE-2n.......................................................................................... 9 2.1 Associated equipment. ............................................................................ 9 2.2 Connecting the LE-2n using a soft panel. ............................................... 9 2.2.1 Installing the software. ....................................................................... 10 2.2.2 System Requirements........................................................................ 10 2.2.3 Java ................................................................................................... 11 2.2.4 RxTx Serial Drivers ............................................................................ 11 2.2.5 Granting a user permission to open a COM Port in Mac OS X .......... 11 2.2.6 USB to Serial Drivers ......................................................................... 12 2.3 Screen Layout ....................................................................................... 13 2.3.1 Toolbar............................................................................................... 13 2.3.2 Device Info. ........................................................................................ 14 2.3.3 Status Bar .......................................................................................... 15 2.3.4 Display Buttons .................................................................................. 15 2.3.5 Rotary Controls .................................................................................. 15 2.3.6 Next & Previous Buttons .................................................................... 16 2.4 Menu Navigation ................................................................................... 16 2.4.1 Go To Another Menu ......................................................................... 16 2.4.2 Single Parameter Adjustment ............................................................ 16 2.4.3 Double Or Triple Parameter Adjustment ............................................ 17 2.4.4 Information Display ............................................................................ 17 2.5 Connecting the LE-2n using an FP-9. ................................................... 17 2.5.1 Flexipanel controls. ............................................................................ 18 2.5.2 Device Buttons. .................................................................................. 18 2.5.3 Menu Navigation. ............................................................................... 18 2.5.4 Parameter adjustment of a green menu............................................. 18 2.5.5 Parameter adjustment of a red menu................................................. 19 2.5.6 Information display ............................................................................. 19 3 Connecting Video to the LE-2n ........................................................................ 20 -3eyeheight Unit 34 Park House Watford Business Park Greenhill Crescent Watford Herts GB WD18 8PH Reg. No. 2855535 Telephone: +44 (0) 1923 256 000 Fax: +44 (0) 1923 256 100 email: [email protected] 4 Legaliser Processing ........................................................................................ 21 4.1 Proc Amp .............................................................................................. 21 4.2 Legaliser ............................................................................................... 21 4.2.1 Composite Mode ................................................................................ 21 4.2.2 RGB Mode ......................................................................................... 22 4.2.3 YUV Mode ......................................................................................... 22 4.2.4 Comp + RGB mode ........................................................................... 23 4.2.5 Clip & Knee ........................................................................................ 23 4.3 Monitoring Output Generation ............................................................... 25 5 Other Features/Messaging ............................................................................... 26 5.1 Messaging with the soft java panel. ...................................................... 26 5.2 Messaging with an FP-9. ...................................................................... 26 5.3 Memories .............................................................................................. 27 5.3.1 Power on memory .............................................................................. 27 5.3.2 User Memories .................................................................................. 27 5.3.3 Naming User Memories ..................................................................... 27 5.4 Tamper Locking the LE-2. ..................................................................... 27 5.5 GPI/Tally Set-up. ................................................................................... 28 5.5.1 On-Board GPI’s ................................................................................. 28 5.5.2 Configuring tallies on the etherbox..................................................... 28 5.6 The LE-2n Menu Set. ............................................................................ 28 6 Technical Appendix .......................................................................................... 61 6.1 GPI/Tally/RS232 technical information. ................................................ 61 6.1.1 GPI Inputs. ......................................................................................... 61 6.1.2 GPI Splitter ........................................................................................ 61 6.1.3 RS232 Interface. ................................................................................ 63 6.2 Technical Specification. ........................................................................ 64 -4eyeheight Unit 34 Park House Watford Business Park Greenhill Crescent Watford Herts GB WD18 8PH Reg. No. 2855535 Telephone: +44 (0) 1923 256 000 Fax: +44 (0) 1923 256 100 email: [email protected] Table of Figures Figure 1-1 Figure 1 1 Nanobox chassis with worldwide PSU and USB Cable ...... 6 Figure 1-2 LE-2n rear. ........................................................................................... 8 1-3 Front of nanobox. ............................................................................................ 8 2-1 Diagram showing the power and data connections. ...................................... 10 2-2 LE-2n Power and control connection using an FP-9. .................................... 17 Figure 2-3 Flexipanel (FP-9) controls. ................................................................. 18 Figure 2-4 Types of menus showing their characteristic colours ......................... 18 Figure 3-1 LE-2n connections ............................................................................. 20 Figure 3-2 - LE-2n Typical connections. .............................................................. 20 Figure 4-1 - Basic Legaliser Structure ................................................................. 21 Figure 4-2 - Composite Legaliser Structure......................................................... 22 Figure 4-3 - RGB Legaliser Structure .................................................................. 22 Figure 4-4 - YUV Legaliser Structure .................................................................. 23 Figure 4-5 - Illegal Source ................................................................................... 24 Figure 4-6 - Hard Clipped Output ........................................................................ 24 Figure 4-7 - Soft Clipped Output ......................................................................... 25 5-1 UK keyboard reference diagram. .................................................................. 26 Figure 6-1 Typical GPI Input ............................................................................... 61 Figure 6-2 GPI Splitter. Has 2 RJ-45 Sockets, one for the Comms and one for the GPI's ............................................................................................................ 62 -5eyeheight Unit 34 Park House Watford Business Park Greenhill Crescent Watford Herts GB WD18 8PH Reg. No. 2855535 Telephone: +44 (0) 1923 256 000 Fax: +44 (0) 1923 256 100 email: [email protected] 1. System Overview This manual describes the function of the LE-2n which is an LE-2S or LE-2M legaliser processing card connected within a nanobox desktop chassis. 1.1 The nanobox chassis The nanobox chassis has been designed to provide a low cost way of operating a single legaliser card for stand-alone use without the complex and more expensive infrastructure of an etherbox 1RU rack mount chassis (FB-9E) and 1RU operational panel (FB-9). The LE-2n legaliser card is operated by a java software application for PC or MAC. Connection is via a supplied USB lead. Figure 1-1 Figure 1 1 Nanobox chassis with worldwide PSU and USB Cable -6eyeheight Unit 34 Park House Watford Business Park Greenhill Crescent Watford Herts GB WD18 8PH Reg. No. 2855535 Telephone: +44 (0) 1923 256 000 Fax: +44 (0) 1923 256 100 email: [email protected] 1.2 The LE-2n Product This processing card come in two different styles: 1. The LE-2nM, Multidefinition unit, capable of SD and HD operation. 2. The LE-2nS, Standard definition unit, capable of SD operation only. Apart from the operational standards, the units have the same features and are both covered within this manual. Within this manual it can be assumed that references to the LE-2n refer to both styles of processing card. When there are differences it will be pointed out specifically. The LE-2n is a full-featured multi-mode legaliser system. The main features of the LE-2n legalisers are as follows: • Provides Legalisation of the SDI Input signal with full 10 bit processing throughout. • Composite, YUV and RGB colour spaces • Two Independent SDI outputs for "Legalise" and user controllable "Legal/Indicate”. • Adjustable Clipping Levels. • Adjustable soft clipping knee levels. (RGB and YUV). • Highly effective overshoot and undershoot suppression on the luminance signal. • Integral luma and chroma gain, black level adjustment & hue rotation. • EBU 2003 standard legalisation settings. • 7.5 IRE or 0 IRE Pedestal. • 6 User Memories. • Unique severity display mode on monitoring output. • 2 off On-board GPI’s for memory recall. • Compatible with etherbox GPI/Tallies. • FULLY software and firmware updatable using Flash technology. • A mechanical relay bypass option is available. -7eyeheight Unit 34 Park House Watford Business Park Greenhill Crescent Watford Herts GB WD18 8PH Reg. No. 2855535 Telephone: +44 (0) 1923 256 000 Fax: +44 (0) 1923 256 100 email: [email protected] Figure 1-2 LE-2n rear. 1-3 Front of nanobox. -8eyeheight Unit 34 Park House Watford Business Park Greenhill Crescent Watford Herts GB WD18 8PH Reg. No. 2855535 Telephone: +44 (0) 1923 256 000 Fax: +44 (0) 1923 256 100 email: [email protected] 2 Setting up the LE-2n 2.1 Associated equipment. The LE-2n can operate in two modes. Each of these modes is determined by a factory set internal link option. The modes are: 1. Operation using a soft panel on a PC or a Mac computer. 2. Operation using an eyeheight FP-9 Flexipanel. Respectively the associated equipment required for operation of the above modes are: 1. A PC or Mac to operate the softpanel. (User provided) and a USB cable (Supplied). 2. An FP-9 control panel with an RR-9E rear enclosure (Available from eyeheight) and a standard ethernet cable cable with RJ-45 connectors (user supplied) is also required to connect the FP-9 panel to the LE-2n. The LE-2n will always be shipped in mode 1 ( Soft Panel) unless the customer specifies otherwise. DO NOT CONNECT THE SUPPLIED USB/RJ45 CABLE TO THE FRONT RJ45 LABELLED “PANEL” THIS COULD RESULT IN DAMAGE TO THE UNIT. You cannot operate the softpanel and an FP-9E Flexipanel at the same time. 2.2 Connecting the LE-2n using a soft panel. This is the way the LE-2n is normally shipped. The data and power connections are shown in the diagram below. After power up the Status light should turn from red to green indicating that it is operational in soft panel mode. If the status light goes orange the system was factory configured for operation with an FP-9 1RU panel. In the unlikely event that the status light stays red then the system has found an error and it will need returning to the factory. -9eyeheight Unit 34 Park House Watford Business Park Greenhill Crescent Watford Herts GB WD18 8PH Reg. No. 2855535 Telephone: +44 (0) 1923 256 000 Fax: +44 (0) 1923 256 100 email: [email protected] 2-1 Diagram showing the power and data connections. THE LE-2n UNIT MUST BE PLACED IN A COOL ENVIROMENT (ROOM TEMPERATURE IS REASONABLE) WITH ADAQUATE VENTELATION. DO NOT COVER OR USE IN AN UNVENTELATED RESTRICTED SPACE. 2.2.1 Installing the software. The software is provided on a supplied eyeheight USB flash drive The softPanel application requires no installation itself. Simply run “softpanel.jar” 2.2.2 System Requirements This software requires Java Runtime Environment version 1.5.0 (Java 5) or later. This is compatible with Windows and MAC machines. See www.java.com for the latest version of Java. USB port. (USB to serial cable is supplied). Installation The softPanel application requires no installation itself. However, it requires three platforms to be in place already: • • • Java Runtime Environment (Java 5 or later). RxTx serial driver for Java (see below). Driver for USB to Serial cable. - 10 - eyeheight Unit 34 Park House Watford Business Park Greenhill Crescent Watford Herts GB WD18 8PH Reg. No. 2855535 Telephone: +44 (0) 1923 256 000 Fax: +44 (0) 1923 256 100 email: [email protected] 2.2.3 Java The latest version of the Java Runtime Environment is available from www.java.com . You will need at least version 1.5.0, also known as Java 5. 2.2.4 RxTx Serial Drivers Since Sun has removed support for serial drivers in Java, we use the open source RxTx serial drivers. This means that any client computer will require the files for RxTx. We use version 2.1-7-r2, which is freely available from www.rxtx.org , and should be provided with the softPanel application, in a directory called “RxTx”. Inside the “RxTx” directory, you will find 2 files; one for each supported OS. You should copy the file for your OS into the Installation Location shown below: OS File Installation Location Windows rxtxSerial.dll C:\Windows Mac OS librxtxSerial.jnilib /Library/Java/Extensions Users of Mac OS X may receive "PortInUseException" errors reported by the RxTx drivers when attempting to open a COM Port. In this case, you should ensure that your user account is granted permission to use the COM Port, as described below. 2.2.5 Granting a user permission to open a COM Port in Mac OS X N.B. In Mac OS X 10.5 (Leopard) and above the sudo commands below will only work if the administrative user account has a non-empty password. ( This means that you must create a user account with a password to allow installation. This is something that has recently been enforced by apple.) - 11 eyeheight Unit 34 Park House Watford Business Park Greenhill Crescent Watford Herts GB WD18 8PH Reg. No. 2855535 Telephone: +44 (0) 1923 256 000 Fax: +44 (0) 1923 256 100 email: [email protected] Create a /var/lock directory that is owned by the user you wish to run your application: Using the Terminal, type the following: • • • sudo mkdir /var/lock sudo chown [username]:uucp /var/lock sudo chmod ug+rw /var/lock • ls -al /var/lock/ total 0 drwxrwxr-x 3 [username] _uucp 102 14 Oct 10:05 . drwxr-xr-x 26 root wheel 884 14 Oct 10:05 .. 2.2.6 USB to Serial Drivers Drivers for the USB cable are available for Windows and Mac from the manufacturer’s website, at http://www.ftdichip.com/Drivers/VCP.htm. Once you have successfully installed the USB to Serial cable, you will need to confirm what port name / number it is listed as. You can do this in Windows as follows: 1. Access the System properties, via: [Control Panel > System] Or [My Computer > Right-Click > Properties] - 12 eyeheight Unit 34 Park House Watford Business Park Greenhill Crescent Watford Herts GB WD18 8PH Reg. No. 2855535 Telephone: +44 (0) 1923 256 000 Fax: +44 (0) 1923 256 100 email: [email protected] 2. Select the Hardware tab. 3. Click the Device Manager button. 4. Expand the Ports node: 5. You will see the name of the COM port surrounded by parenthesise, listed as USB Serial Port. The example above shows COM9. 2.3 Screen Layout Toolba Device Info Status Display Buttons Rotary Controls Next & Previous 2.3.1 Toolbar • • File o Exit Options o COM Port Tick the name of the COM Port that you want to use. The application will enumerate this list of your COM Ports when it starts up. o Baud Rate This is the speed of the serial comms. You will need to use 115200. o Large Displays If you find the Display Buttons too small, then you can tick this option to increase the size at the expense of the resolution. - 13 - eyeheight Unit 34 Park House Watford Business Park Greenhill Crescent Watford Herts GB WD18 8PH Reg. No. 2855535 Telephone: +44 (0) 1923 256 000 Fax: +44 (0) 1923 256 100 email: [email protected] • • o Multi-Device Mode If you are using the softPanel with a nanoBox (NB-9), you will not need to set this option. This option should be set if you are using the softPanel with an etherBox (FB-9E) to control more than one product, as you would a standard panel (FP-9). For more info, see Error! Reference source not found.. Tools o Refresh The softPanel will request a menu refresh from the active device. It will also refresh the data displayed in the Device Info box. o Send Message The messaging system is used to send text messages from the panel to a product. For more info, see Error! Reference source not found.. o Un-acquire product Like a standard Eyeheight panel (e.g., FP-9), the softPanel “acquires” control of a product, and retains a lock to prevent other panels from controlling the same device. To release that lock, and allow other panels to control the device, use this tool. o Search for products… Scans the Eyeheight system for available products, and adds them to the Devices list. For more info, see Error! Reference source not found.. Help o About… Shows version number, release, and development information. 2.3.2 Device Info. Shows information about the device that you are controlling, to identify it and display status information. • • • • NID The Network ID is an address on the Eyeheight I-Bus communication network. Host Alias Sometimes known as the username, this is a user definable identification, saved to the product. For more info about setting the Host Alias, see Error! Reference source not found.. Software The version of software that the device is running. By convention, this is commonly formed from [product name] + [release date] + [version number]. S/N Serial Number of the device. This uniquely identifies the product. - 14 eyeheight Unit 34 Park House Watford Business Park Greenhill Crescent Watford Herts GB WD18 8PH Reg. No. 2855535 Telephone: +44 (0) 1923 256 000 Fax: +44 (0) 1923 256 100 email: [email protected] • Status This control will display according to the status of the device. The display colour is based on a traffic light system of green, amber, and red. Hover the mouse over the control to see an information tooltip. 2.3.3 Status Bar Generic GUI component, for conveying information to the user. In normal use, the status bar will display the Host Alias of the device, but it is also used to display error messages and status updates. 2.3.4 Display Buttons The four buttons, labelled A, B, C, and D act both as separate menu displays, and as larger combined displays, depending on context. They also act as buttons; performing an action when clicked. This action will depend on what is displayed on the button at the time. For more info, see Menu Navigation. 2.3.5 Rotary Controls In normal use, the four rotary controls correspond directly with the four Display Buttons; each to the display above it. When a rotary control is not enabled, its marker will be grey. When it is in use, the marker will be white, and it will respond to the mouse pointer, when hovered over it: Not enabled Enabled Mouse hovered over centre Mouse hovered over minus button Mouse hovered over plus button Click the plus button to rotate clockwise (increment). Click the minus button to rotate anti-clockwise (decrement). - 15 eyeheight Unit 34 Park House Watford Business Park Greenhill Crescent Watford Herts GB WD18 8PH Reg. No. 2855535 Telephone: +44 (0) 1923 256 000 Fax: +44 (0) 1923 256 100 email: [email protected] The centre button usually restores a menu to its default value. 2.3.6 Next & Previous Buttons These are aids to navigating the devices “flat” menu systems. They flash while further menus are available. 2.4 Menu Navigation Menus are colour coded to show how to interact with them. See below: Go To Another Menu Double Or Triple Parameter Adjustment Single Parameter Adjustment Information Display 2.4.1 Go To Another Menu A common menu item, used for navigating tree-structured menus. 2.4.2 Single Parameter Adjustment A green menu is one in which there is one adjustable parameter. There are two ways to adjust the parameter in a green menu: • • Press the green Display Button. This will increment the value in that window. This is most frequently done when the menu parameter is Textural for example switching a parameter between ON and OFF. In this case a button press is most natural. Use the Rotary Controls to adjust the parameter in the respective Display Button. The direction and speed of rotation enable numeric values to be set easily. - 16 eyeheight Unit 34 Park House Watford Business Park Greenhill Crescent Watford Herts GB WD18 8PH Reg. No. 2855535 Telephone: +44 (0) 1923 256 000 Fax: +44 (0) 1923 256 100 email: [email protected] 2.4.3 Double Or Triple Parameter Adjustment A red menu is one in which there are two or three adjustable parameters. In this case it is necessary to first select the menu by pressing the red Display Button. When the red button is pressed it will turn green, and either two or three of the Rotary Controls will flash, indicating that the respective Rotary Control will operate a corresponding parameter. 2.4.4 Information Display A yellow menu is one in which only information is displayed. 2.5 Connecting the LE-2n using an FP-9. The LE-2n is normally shipped for operation with a soft panel. If you have specifically asked for the system to operate with a flexipanel then it will be shipped this way. The control and power connections are shown in the diagram below. After power up the Status light should turn from red to orange indicating that it is operational in FP-9 panel mode. If the status light goes green then the system was factory configured for operation with a soft panel. In the unlikely event that the status light stays red then the system has found an error and it will need returning to the factory. 2-2 LE-2n Power and control connection using an FP-9. - 17 eyeheight Unit 34 Park House Watford Business Park Greenhill Crescent Watford Herts GB WD18 8PH Reg. No. 2855535 Telephone: +44 (0) 1923 256 000 Fax: +44 (0) 1923 256 100 email: [email protected] The Ethernet cable must be <2M long or you may experience fading of the FP-9 display due to voltage drop from the power supply in the LE-2n. If you wish to mount the FP-9 panel very remotely (up to 150 Metres) then set the power switch on the RR-9 (Rear box for the FP-9) to “LOC” (Local) and use the power supply supplied with the RR-9 to power the panel. 2.5.1 Flexipanel controls. Figure 2-3 Flexipanel (FP-9) controls. 2.5.2 Device Buttons. There are 8 grey device buttons. These switch between the currently selected processing cards installed in the etherbox. It is also possible to select cards in another chassis if the I-Bus is connected to the other chassis. 2.5.3 Menu Navigation. There are two ways to navigate from menu to menu. 1. Using the NEXT and PREV buttons. These are for “Flat” menu structures. The NEXT and PREV LEDS will flash while further menus are available. 2. Using a GOTO ANOTHER MENU LCD button (as below coloured orange). This is more common and will take you straight to a relevant set of menus. Examples are the Play and UTILS menu’s shown on Figure 8. GOTO ANOTHER MENU SINGLE PARAMETER ADJUSTMENT DOUBLE OR TRIPLE PARAMETER ADJUSTMENT INFORMATION DISPLAY Figure 2-4 Types of menus showing their characteristic colours 2.5.4 Parameter adjustment of a green menu. A green menu is one in which there is only one adjustable parameter. There are two ways to adjust the parameter in a green menu. - 18 eyeheight Unit 34 Park House Watford Business Park Greenhill Crescent Watford Herts GB WD18 8PH Reg. No. 2855535 Telephone: +44 (0) 1923 256 000 Fax: +44 (0) 1923 256 100 email: [email protected] 1. Press the green LCD button. This will increment the value in that window. This is most frequently done when the menu parameter is Textural for example switching a parameter between ON and OFF. In this case a button press is most natural. 2. Use the Rotary digipot (A,B,C or D) to adjust the parameter in the respective LCD window (A,B,C or D). The direction and speed of rotation enable numeric values to be set easily. 2.5.5 Parameter adjustment of a red menu A red menu is one in which there is two or three adjustable parameters. In this case it is necessary to first select the menu by pressing the red button. When the red button is pressed it will turn green and either two or three of the rotary digipot LEDS will flash indicating that the respective rotary digipot will operate the respective parameter. 2.5.6 Information display A Yellow menu (Which on most panels does look a light orange!) is one in which only information is displayed. An example of this is the software version display. - 19 eyeheight Unit 34 Park House Watford Business Park Greenhill Crescent Watford Herts GB WD18 8PH Reg. No. 2855535 Telephone: +44 (0) 1923 256 000 Fax: +44 (0) 1923 256 100 email: [email protected] 3 Connecting Video to the LE-2n This unit requires HD-SDI or SDI digital video connections to the BNC connectors. Connections on the LE-2n product Figure 3-1 LE-2n connections The main video connections to the LE-2n are shown above. The Main OP1 and Main OP2 are the main legaliser outputs. They are functionally identical to each other. The Indicate output can go to a preview monitor which will indicate the illegal parts of the picture by colouring and/or flashing the illegal areas. Two GPI’s can be used to recall user memory 1,and 2 respectively. Figure 3-2 - LE-2n Typical connections. - 20 eyeheight Unit 34 Park House Watford Business Park Greenhill Crescent Watford Herts GB WD18 8PH Reg. No. 2855535 Telephone: +44 (0) 1923 256 000 Fax: +44 (0) 1923 256 100 email: [email protected] 4 Legaliser Processing A Block diagram of the legaliser is shown in Figure 4-1. Each section is discussed below. Figure 4-1 - Basic Legaliser Structure 4.1 Proc Amp This enables the luma gain to be adjusted from 0 to 200%, Similarly the chroma also is adjustable from 0 to 200%. Full 10 bit by 10 bit multipliers are used with a rounded 10 bit product. Black level adjustment is also applied at this point as is hue adjustment which allows for ±180° of hue rotation. These controls are accessed via the “Picture” menu. 4.2 Legaliser The legaliser operates in one of three modes; RGB, YUV or Composite. The mode is selected via the top level mode menu. Each mode is discussed below. In all modes the legaliser is transparent to pixels within the legal range. 4.2.1 Composite Mode The basic form of the composite legaliser is shown in Figure 4-2. In composite mode the legaliser restricts the Y, U & V components such that when the signal is converted to a composite waveform the Y component stays within the range allowed by the Y High Clip and Y Low Clip and the total composite waveform stays within the range defined by Comp High Clip and Comp Low Clip. The legaliser works by selectively reducing the saturation of pixels which would otherwise result in over modulation of the composite waveform. Composite mode preserves the hue of each pixel but not the saturation. - 21 eyeheight Unit 34 Park House Watford Business Park Greenhill Crescent Watford Herts GB WD18 8PH Reg. No. 2855535 Telephone: +44 (0) 1923 256 000 Fax: +44 (0) 1923 256 100 email: [email protected] Figure 4-2 - Composite Legaliser Structure 4.2.2 RGB Mode The basic form of the RGB legaliser is shown in Figure 4-3. In RGB mode the legaliser first converts the video from the YUV colour space to the RGB colour space. The RGB data is then soft clipped according to the settings for RGB High Clip & Knee and RGB Low Clip & Knee. Finally the clipped RGB data is converted back to the YUV colour space. The RGB legal colour space is a subset of the composite legal colour space so an RGB legal signal is also composite legal but the reverse is not true. Figure 4-3 - RGB Legaliser Structure 4.2.3 YUV Mode The basic form of the YUV legaliser is shown in Figure 4-4. In YUV mode the legaliser provides direct clipping of the raw YUV data using separate clip and knee parameters for the Y and colour difference components. - 22 eyeheight Unit 34 Park House Watford Business Park Greenhill Crescent Watford Herts GB WD18 8PH Reg. No. 2855535 Telephone: +44 (0) 1923 256 000 Fax: +44 (0) 1923 256 100 email: [email protected] Figure 4-4 - YUV Legaliser Structure 4.2.4 Comp + RGB mode The video signal is legalised as described in 4.2.1 above and then the legalised signal is passed through a second legaliser and legalised as in 4.2.2 above. 4.2.5 Clip & Knee Many of the legaliser functions present Clip and Knee parameters to the user. The Clip parameters specify the maximum and minimum values the system legaliser will allow to pass. Figure 4-5 shows an illegal input to the clipper with detail in the illegal highlight and lowlight areas of the signal. When the knee values are set to the same value as their respective Clips the legaliser operates as a hard-clipper as shown in Figure 4-6 show shows the now legal signal but the detail in the highlights and lowlights has been lost. Figure 4-7 shows the same input signal legalised with a 10% difference between the Clips and their respective Knees. The highlight/lowlight detail has been compressed into the legal region at the expense of some of the dynamic range of the originally legal part of the waveform. - 23 eyeheight Unit 34 Park House Watford Business Park Greenhill Crescent Watford Herts GB WD18 8PH Reg. No. 2855535 Telephone: +44 (0) 1923 256 000 Fax: +44 (0) 1923 256 100 email: [email protected] Figure 4-5 - Illegal Source Figure 4-6 - Hard Clipped Output - 24 eyeheight Unit 34 Park House Watford Business Park Greenhill Crescent Watford Herts GB WD18 8PH Reg. No. 2855535 Telephone: +44 (0) 1923 256 000 Fax: +44 (0) 1923 256 100 email: [email protected] Figure 4-7 - Soft Clipped Output 4.3Monitoring Output Generation The second output of the legaliser can be configures either as a second legal output or to display which areas of the picture are being processed by the legaliser. The “MonOp” menu provides control of this feature and allows the user to select which colour is used to represent the processed picture area. When used as an indicate output the selected colour is keyed over the legal output with the opacity of the colour indicating how illegal the area is. Because signals are typically only slightly illegal the gain on the keyer can be controlled to deliver the desired mix. The gain is controlled by the “Gamut Gain” menu and setting this menu to its maximum value will give the same output as a traditional indicate output. - 25 eyeheight Unit 34 Park House Watford Business Park Greenhill Crescent Watford Herts GB WD18 8PH Reg. No. 2855535 Telephone: +44 (0) 1923 256 000 Fax: +44 (0) 1923 256 100 email: [email protected] 5 Other Features/Messaging The messaging system is used to access some features within the unit. This is done differently if you are using the soft panel than if you are using a “hard” FP-9 Panel. 5.1 Messaging with the soft java panel. Use [Tools > Send Message] to see the message screen as below: The text box will accept a message up to 32 characters in length. Click the Send button to send the message. The Status Bar will display a confirmation or error message to acknowledge success or failure. Click the Cancel button to return to the normal menu window. 5.2 Messaging with an FP-9. Plug in a PS-2 Keyboard into a Flexipanel and select the appropriate processor card with a device button. (See Figure 2-3 for connector location). Hit F9 function key. The LCD displays will change to text entry mode. Now type in the text and press return to send their message. Please be aware that the FP-9 only maps to a UK keyboard. Other keyboards may be used but the location of the keys must be referenced to the diagram below. 5-1 UK keyboard reference diagram. - 26 eyeheight Unit 34 Park House Watford Business Park Greenhill Crescent Watford Herts GB WD18 8PH Reg. No. 2855535 Telephone: +44 (0) 1923 256 000 Fax: +44 (0) 1923 256 100 email: [email protected] 5.3 Memories 5.3.1 Power on memory On power up, this product will follow the power on memory settings set as on menu 144. 5.3.2 User Memories The LE-2n has 6 user memories for each of the three basic line standard types, 625, 525 and 1080/720. Each bank of six memories are independent to each other. They are initially named, Mem 1Æ6 (625) or (525) and Mem 13Æ18 (1080/720. This system also includes six presets for common legalisation standards. From LE-2n V1.08 (SD V1.06/HD V1.05) - When the line standard changes or the unit is re-powered, the preset or user memory that was last used for the line standard will be automatically restored. Whilst the video is fed to the unit, set up the clips etc. as required. Navigate to the “Save” menu for the user memory to be used and save the values. Then navigate to the “Recall” menu for the user memory to be used and recall the values. Once the user memory has been recalled it will be automatically restored each time that video standard is re-input. 5.3.3 Naming User Memories The user memories can be named with up to 6 characters. To name memory 1, “MyLeg1” 1. Use the appropriate messaging system to send “M01: MyLeg1” (do not include the quotes) 2. You may get a “not acknowledged” message, this does not matter. Other memories can be named in the same way but changing the 01 to another memory number. 5.4 Tamper Locking the LE-2. The user can lock specific menus or all the menus on the LE-2 so that it cannot be adjusted with a manual control panel. This does not effect automation. To lock only menu 44. (RGB Hi Clip): 1. Use the appropriate messaging system to send “L05:” (do not include the quotes) A padlock symbol will appear on the menu and it cannot be adjusted. To unlock menu 44, type “A44:”. Other menus are done in the same way To lock the whole product type “L:” and to unlock the whole product type “A:” . - 27 eyeheight Unit 34 Park House Watford Business Park Greenhill Crescent Watford Herts GB WD18 8PH Reg. No. 2855535 Telephone: +44 (0) 1923 256 000 Fax: +44 (0) 1923 256 100 email: [email protected] 5.5 GPI/T Tally Se et-up. 5.5.1 On-Board O d GPI’s The LE E-2 is a geN NETics pro oduct. The e geNETics s system uses generiic Input/O Output card ds which have 2 GPI’s. These GPI’s G activvate the firsst 2 user memorries in the system. s Th he user me emories do o have diffe erent initial names depend ding on the e operation nal mode. (Memories ( s are stored d separate ely for 625, 525, 10 080 and 72 20 line stan ndards) GPI 1 - Acttivate Userr Memory 1 (625), 7 (525), ( 13 (1080), 19 (720) GPI 2 - Acttivate Userr Memory 2 (625), 8 (525), ( 14 (1080), 20 (720) Activatte = Short to t ground or o logic 0V V. See App pendix. 5.5.2 Configuring talliies on the e etherbo ox. The LE E-2 can use e an etherb box tally to o indicate that t it is is bypass (no o processin ng) mode The eth herbox cha assis has three t usable tallies. These T are Tallies 11,12 and 13. Set up menu 121 for the bo ox number and tally number n tha at you wish h to use. If you do not wish to usse a tally se et the box number to 0. Refer to o the etherrbox manu ual for inte erface inforrmation. 5.6 The LE E-2n Menu M Se et. The folllowing sett of menus defines th he operatio onal controls of the LE E-2n. Note: Only O param meters with h RED men nu numberrs are store ed in the m memories and a the Pow wer-ON memory. 0 Top p Level Me enus Menu 00-03: Legalr HD 1080 - 28 eyehe eight Unit 34 Park P House Watford W Busine ess Park Gree enhill Crescentt Watford Hertts GB WD18 8PH 8 Reg. No. 2855 5535 Telepho one: +44 (0) 1923 256 000 Fax: +44 (0) 1923 256 100 0 email: eyesa ales@eyeheig ght.com Menu Num. 00 01 Heading Automation Function Product and video input none This menu displays the product and the video status. MODE OFF RGB YUV COMP RGB/COMP Selects the legaliser modes [0Æ4] 02 PRESET none 03 SETUP none Go to the main Preset menus (4-7) Go to the main Setup menus (8-11) Menu 04-07: Preset Menus Menu Num. 04 05 06 07 Heading Automation Function STND PRESET none Go to the User Preset menus (12-15) USER PRESET none Go to the Standard Preset menus (20-23) none BACK none Back to the main operational menus (0-3) Menu 08-11: Setup Menus - 29 eyeheight Unit 34 Park House Watford Business Park Greenhill Crescent Watford Herts GB WD18 8PH Reg. No. 2855535 Telephone: +44 (0) 1923 256 000 Fax: +44 (0) 1923 256 100 email: [email protected] Menu Num. 08 Heading Automation Function RGB/YUV none Got to the RGB/YUV main menus (36-39) 09 COMP none 10 UTILS none 11 BACK none Go to the main COMP menus (80-83) Go To the main Utility menus (108-115) Back to the main Operation menus (0-3) Menus 12-15: Presets - PAL PAL NTSC BYpass NORMAL NORMAL Menu Num. 12 13 14 All Heading Automation Function PAL NORMAL Preset Setting 1=Recall (Variable 1) Pressing this will Set The system to Composite Clipping: Hi Luma Clip = +700mv Hi Chroma Clip = +932mv Lo Luma Clip = +0mv Lo Chroma Clip = -229mv NTSC NORMAL Preset Setting Bypass 1=Recall (Variable 1) Hi Luma Knee = +700mv Hi Chroma Knee = +932mv Lo Luma Knee = +0mv Lo Chroma Knee = -229mv Pressing this will Set The system to Composite Clipping: Hi Luma Clip = +702mv Hi Chroma Clip = +843mv Lo Luma Clip = +38mv Lo Chroma Clip = -185mv Hi Luma Knee = +702mv Hi Chroma Knee = +843mv Lo Luma Knee = +38mv Lo Chroma Knee = -185mv Pressing this will Set The 1=Recall - 30 - eyeheight Unit 34 Park House Watford Business Park Greenhill Crescent Watford Herts GB WD18 8PH Reg. No. 2855535 Telephone: +44 (0) 1923 256 000 Fax: +44 (0) 1923 256 100 email: [email protected] 15 All BACK (Variable 1) none Legaliser to OFF Go back to the main Preset menus (4-7) - 31 eyeheight Unit 34 Park House Watford Business Park Greenhill Crescent Watford Herts GB WD18 8PH Reg. No. 2855535 Telephone: +44 (0) 1923 256 000 Fax: +44 (0) 1923 256 100 email: [email protected] Menus 16-19: Presets - PAL 0-100% EBU103 EBU103 RGB Tight Optim’ Menu 16 Heading 0-100% RGB Preset Setting Automation 1=Recall 17 EBU 103 Tight Setting 1=Recall (Variable 1) 18 EBU 103 Optimum Setting 1=Recall (Variable 1) 19 BACK none Function Pressing this will Set The system to RGB Clipping: Hi RGB Clip = 100% Lo RGB Clip = 0.0% Hi RGB Knee = 100% Lo RGB Knee = 0.0% Pressing this will Set The system to RGB Clipping: Hi RGB Clip = 103% Lo RGB Clip = -1.0% Hi RGB Knee = 103% Lo RGB Knee = -1.0% Pressing this will Set The system to RGB Clipping: Hi RGB Clip = 101% Lo RGB Clip = 0.0% Hi RGB Knee = 101% Lo RGB Knee = 0.0% Go back to the main Preset menus (4-7) Menus 12-15: Presets - NTSC PAL NTSC BYpass NORMAL NORMAL Menu Num. 12 All Heading Automation Function PAL NORMAL Preset 1=Recall (Variable 1) Pressing this will Set The system to Composite Clipping: Hi Luma Clip = +99.6 IRE - 32 eyeheight Unit 34 Park House Watford Business Park Greenhill Crescent Watford Herts GB WD18 8PH Reg. No. 2855535 Telephone: +44 (0) 1923 256 000 Fax: +44 (0) 1923 256 100 email: [email protected] Setting 13 14 15 NTSC NORMAL Preset Setting Bypass All BACK Hi Chroma Clip = +132.4 IRE Lo Luma Clip = +0.0 IRE Lo Chroma Clip = -30.2 IRE 1=Recall (Variable 1) 1=Recall (Variable 1) none Hi Luma Knee = +99.6 IRE Hi Chroma Knee = +132.4 IRE Lo Luma Knee = +0.0 IRE Lo Chroma Knee = -30.2 IRE Pedestal = 7.5 IRE Pressing this will Set The system to Composite Clipping: Hi Luma Clip = +100 IRE Hi Chroma Clip = +120 IRE Lo Luma Clip = +7.5 IRE Lo Chroma Clip = -24 IRE Hi Luma Knee = +100 IRE Hi Chroma Knee = +120 IRE Lo Luma Knee = +7.5 IRE Lo Chroma Knee = -24 IRE Pedestal = 7.5 IRE Pressing this will Set The Legaliser to OFF Go back to the main Preset menus (4-7) - 33 eyeheight Unit 34 Park House Watford Business Park Greenhill Crescent Watford Herts GB WD18 8PH Reg. No. 2855535 Telephone: +44 (0) 1923 256 000 Fax: +44 (0) 1923 256 100 email: [email protected] Menus 16-19: Presets - NTSC 0-100% EBU103 EBU103 RGB Tight Optim’ Menu 16 Heading 0-100% RGB Preset Setting Automation 1=Recall 17 EBU 103 Tight Setting 1=Recall (Variable 1) 18 EBU 103 Optimum Setting 1=Recall (Variable 1) 19 BACK none Function Pressing this will Set The system to RGB Clipping: Hi RGB Clip = 100% Lo RGB Clip = 0.0% Hi RGB Knee = 100% Lo RGB Knee = 0.0% Pressing this will Set The system to RGB Clipping: Hi RGB Clip = 103% Lo RGB Clip = -1.0% Hi RGB Knee = 103% Lo RGB Knee = -1.0% Pressing this will Set The system to RGB Clipping: Hi RGB Clip = 101% Lo RGB Clip = 0.0% Hi RGB Knee = 101% Lo RGB Knee = 0.0% Go back to the main Preset menus (4-7) Menus 12-15: Presets - 1080 PAL NTSC BYpass NORMAL NORMAL Menu Num. 12 All Heading Automation Function PAL NORMAL Preset 1=Recall (Variable 1) Pressing this will Set The system to Composite Clipping: Hi Luma Clip = +700mv - 34 eyeheight Unit 34 Park House Watford Business Park Greenhill Crescent Watford Herts GB WD18 8PH Reg. No. 2855535 Telephone: +44 (0) 1923 256 000 Fax: +44 (0) 1923 256 100 email: [email protected] Setting Hi Chroma Clip = +932mv Lo Luma Clip = +0mv Lo Chroma Clip = -230 Hi Luma Knee = +700mv Hi Chroma Knee = +932mv Lo Luma Knee = +0mv Lo Chroma Knee = -230 13 NTSC NORMAL Preset Setting 1=Recall (Variable 1) Colour Space = PAL Pedestal = 0.0IRE Pressing this will Set The system to Composite Clipping: Hi Luma Clip = +99.9IRE Hi Chroma Clip = +120IRE Lo Luma Clip = +0.0IRE Lo Chroma Clip = -24IRE Hi Luma Knee = +99.9IRE Hi Chroma Knee = +120IRE Lo Luma Knee = +0.0IRE Lo Chroma Knee = -24IRE 14 15 Bypass All BACK 1=Recall (Variable 1) none Colour Space = NTSC Pedestal = 7.5IRE Pressing this will Set The Legaliser to OFF Go back to the main Preset menus (4-7) - 35 eyeheight Unit 34 Park House Watford Business Park Greenhill Crescent Watford Herts GB WD18 8PH Reg. No. 2855535 Telephone: +44 (0) 1923 256 000 Fax: +44 (0) 1923 256 100 email: [email protected] Menus 16-19: Presets - 1080 0-100% EBU103 EBU103 RGB Tight Optim’ Menu 16 Heading 0-100% RGB Preset Setting Automation 1=Recall 17 EBU 103 Tight Setting 1=Recall (Variable 1) 18 EBU 103 Optimum Setting 1=Recall (Variable 1) 19 BACK none Function Pressing this will Set The system to RGB Clipping: Hi RGB Clip = 100% Lo RGB Clip = 0.0% Hi RGB Knee = 100% Lo RGB Knee = 0.0% Pressing this will Set The system to RGB Clipping: Hi RGB Clip = 103% Lo RGB Clip = -1.0% Hi RGB Knee = 103% Lo RGB Knee = -1.0% Pressing this will Set The system to RGB Clipping: Hi RGB Clip = 101% Lo RGB Clip = 0.0% Hi RGB Knee = 101% Lo RGB Knee = 0.0% Go back to the main Preset menus (4-7) Menus 12-15: Presets - 720 PAL NTSC BYpass NORMAL NORMAL Menu Num. 12 All Heading Automation Function PAL NORMAL Preset 1=Recall (Variable 1) Pressing this will Set The system to Composite Clipping: Hi Luma Clip = +700mv - 36 eyeheight Unit 34 Park House Watford Business Park Greenhill Crescent Watford Herts GB WD18 8PH Reg. No. 2855535 Telephone: +44 (0) 1923 256 000 Fax: +44 (0) 1923 256 100 email: [email protected] Setting Hi Chroma Clip = +932mv Lo Luma Clip = +0mv Lo Chroma Clip = -230 Hi Luma Knee = +700mv Hi Chroma Knee = +932mv Lo Luma Knee = +0mv Lo Chroma Knee = -230 13 NTSC NORMAL Preset Setting 1=Recall (Variable 1) Colour Space = PAL Pedestal = 0.0 Pressing this will Set The system to Composite Clipping: Hi Luma Clip = +99.9IRE Hi Chroma Clip = +120IRE Lo Luma Clip = +0.0IRE Lo Chroma Clip = -24IRE Hi Luma Knee = +99.9IRE Hi Chroma Knee = +120IRE Lo Luma Knee = +0.0IRE Lo Chroma Knee = -24IRE 14 15 Bypass All BACK 1=Recall (Variable 1) none Colour Space = NTSC Pedestal = 7.5 Pressing this will Set The Legaliser to OFF Go back to the main Preset menus (4-7) - 37 eyeheight Unit 34 Park House Watford Business Park Greenhill Crescent Watford Herts GB WD18 8PH Reg. No. 2855535 Telephone: +44 (0) 1923 256 000 Fax: +44 (0) 1923 256 100 email: [email protected] Menus 16-19: Presets - 720 0-100% EBU103 EBU103 RGB Tight Optim’ Menu 16 Heading 0-100% RGB Preset Setting Automation 1=Recall 17 EBU 103 Tight Setting 1=Recall (Variable 1) 18 EBU 103 Optimum Setting 1=Recall (Variable 1) 19 BACK none Function Pressing this will Set The system to RGB Clipping: Hi RGB Clip = 100% Lo RGB Clip = 0.0% Hi RGB Knee = 100% Lo RGB Knee = 0.0% Pressing this will Set The system to RGB Clipping: Hi RGB Clip = 103% Lo RGB Clip = -1.0% Hi RGB Knee = 103% Lo RGB Knee = -1.0% Pressing this will Set The system to RGB Clipping: Hi RGB Clip = 101% Lo RGB Clip = 0.0% Hi RGB Knee = 101% Lo RGB Knee = 0.0% Go back to the main Preset menus (4-7) Menus 20–23: Memory Controls (See User Memories 5.3.2) ------ ------ -----Mem 3 Mem 1 Mem 2 Recall Recall Recall Menu Num. 20 next-> *BACK* Heading Automation Function MEM1 1=Recall (Variable 1) Pressing this will recall Memory number 1.User Names can be programmed in to the (HD=MEM13) - 38 eyeheight Unit 34 Park House Watford Business Park Greenhill Crescent Watford Herts GB WD18 8PH Reg. No. 2855535 Telephone: +44 (0) 1923 256 000 Fax: +44 (0) 1923 256 100 email: [email protected] memories using a keyboard. See “geNETics User guide”, section “Giving product Memories names” 21 MEM2 (HD=MEM14) 22 MEM3 (HD=MEM15) 23 BACK 1=Recall (Variable 1) Pressing this will recall Memory number 2. 1=Recall (Variable 1) Pressing this will recall Memory number 3. none Got to the Main Preset menus (4-7) Menus 24-27: Memory Controls (See User Memories 5.3.2) ------ ------ -----Mem 4 Mem 5 Mem 6 Recall Recall Recall Menu Num. 24 Heading Automation Function MEM4 1=Recall Pressing this will recall Memory number 4. (HD=MEM16) 25 MEM5 (HD=MEM17) 26 MEM6 (HD=MEM18) 27 next-> *BACK* prev-> BACK (Variable 1) Pressing this will recall Memory number 5. 1=Recall (Variable 1) 1=Recall Pressing this will recall Memory number 6. (Variable 1) none Go to the main Preset menus (4-7) - 39 eyeheight Unit 34 Park House Watford Business Park Greenhill Crescent Watford Herts GB WD18 8PH Reg. No. 2855535 Telephone: +44 (0) 1923 256 000 Fax: +44 (0) 1923 256 100 email: [email protected] Menu 28-31: Memory Controls (See User Memories 5.3.2) ------ ------ -----Mem 1 Mem 2 Mem 3 Save Save Save Menu Num. 28 next-> *BACK* prev-> Heading Automation Function SAVE MEM1 1= Save Pressing this will Save Memory number 1. 1= Save Pressing this will Save Memory number 2. 1= Save Pressing this will Save Memory number 3. none Go to the main Preset menus (4-7) (HD=MEM13) 29 SAVE MEM2 (HD=MEM14) 30 SAVE MEM3 (HD=MEM15) 31 BACK Menu 32-35: Memory Controls (See User Memories 5.3.2) ------ ------ -----Mem 4 Mem 5 Mem 6 Save Save Save Menu Num. 32 next-> *BACK* prev-> Heading Automation Function SAVE MEM4 1= Save Pressing this will Save Memory number 4. 1= Save Pressing this will Save Memory number 5. 1= Save Pressing this will Save Memory number 6. (HD=MEM16) 33 SAVE MEM5 (HD=MEM17) 34 SAVE MEM6 - 40 eyeheight Unit 34 Park House Watford Business Park Greenhill Crescent Watford Herts GB WD18 8PH Reg. No. 2855535 Telephone: +44 (0) 1923 256 000 Fax: +44 (0) 1923 256 100 email: [email protected] (HD=MEM18) 35 BACK none Go to the main Preset menus (4-7) Menu 36-39: RGB/YUV Setup Menus Menu Num. 36 37 38 39 Heading RGB Setup YUV Setup Blank BACK Automation none none Function Go to the RGB Setup menus (40-43) Go to the YUV Setup menus (52-55) none none Go to the Setup menus (6-8) Menu 40-43: RGB Clip and Knee Menus Menu Num. 40 41 42 43 Heading Hi Automation Lo none none none BACK none Function Go to the RGB Hi Clip and Hi Knee Clipping menus (44-47) Go to the RGB Lo Clip and Lo Knee Clipping menus (48-51) Blank Go to the RGB/YUV menus (36-39) - 41 eyeheight Unit 34 Park House Watford Business Park Greenhill Crescent Watford Herts GB WD18 8PH Reg. No. 2855535 Telephone: +44 (0) 1923 256 000 Fax: +44 (0) 1923 256 100 email: [email protected] Menus 44-47: RGB High Clip and Knee settings Hi RGB Hi RGB Clip= Knee= 100.0% 100.0% Menu Num. 44 Heading High Clip Level Automation 51% Æ 109% [512Æ1023] 45 46 47 High Knee Level 51% Æ 109% [512Æ1023] none BACK none Function This indicates the High Clip point for the RGB Clipping. This is normally set to 100% for clipping at 0.7V in the analogue domain. This indicates the High Knee point for the RGB Clipping. This can be set to give a “soft clip” from this knee point to the hard clip point. Blank Go to the RGB Clip and Knee menus (40-43) Menu 48-51: RGB Low Clip and Knee Settings Lo RGB Lo RGB Clip= Knee= +0.0 % +0.0 % Menu Num. 48 49 50 51 Heading Low Clip Level Automation -7%Æ 50% Low Knee Level -7%Æ 50% [1Æ511] [1Æ511] none BACK none Function This indicates the Low Clip point for the RGB Clipping. This is normally set to 0% for clipping at 0V in the analogue domain. This indicates the Low Knee point for the RGB Clipping. This can be set to give a “soft clip” from this knee point to the Low clip point. Blank Go to the RGB Clip and Knee menus (40-43) - 42 eyeheight Unit 34 Park House Watford Business Park Greenhill Crescent Watford Herts GB WD18 8PH Reg. No. 2855535 Telephone: +44 (0) 1923 256 000 Fax: +44 (0) 1923 256 100 email: [email protected] Menu 52-55: YUV Clips Menu Num. 52 Heading Y Clips Automation 53 UV Clips none 54 55 none none BACK none Function Go to the Y Clip and Knee menus (5659) Go to the UV Clip and Knee menus (68-71) Blank Go to the RGB/YUV menus (36-39) Menu 56-59: YUV Y Clip and Knee Menus Menu Num. 56 57 58 59 Heading Hi Automation Lo none none none BACK none Function Go to the YUV Y Hi Clip and Hi Knee Clipping menus (60-63) Go to the YUV Y Lo Clip and Lo Knee Clipping menus (64-67) Blank Go to the YUV menus (52-55) Menus 60-63: YUV Y High Clip and Knee settings Hi YUV Hi YUV Y Clip Y Knee 100.0% 100.0% Menu Num. Heading Automation Function - 43 eyeheight Unit 34 Park House Watford Business Park Greenhill Crescent Watford Herts GB WD18 8PH Reg. No. 2855535 Telephone: +44 (0) 1923 256 000 Fax: +44 (0) 1923 256 100 email: [email protected] 60 High Clip Level 51% Æ 109% This indicates the High Clip point for the YUV Y Clipping. This is normally set to 100% for clipping at 0.7V in the analogue domain. This indicates the High Knee point for the YUV Y Clipping. This can be set to give a “soft clip” from this knee point to the hard clip point. Blank Go to the YUV Y Clip and Knee menus (56-59) [512Æ1023] 61 62 63 High Knee Level 51% Æ 109% [512Æ1023] none BACK none Menu 64-67: YUV Y Low Clip and Knee Settings Lo YUV Lo YUV Y Clip Y Knee +0.0 % +0.0 % Menu Num. 64 65 66 67 Heading Low Clip Level Automation -7%Æ 50% Low Knee Level -7%Æ 50% [1Æ511] [1Æ511] none BACK none Function This indicates the Low Clip point for the YUV Y Clipping. This is normally set to 0% for clipping at 0V in the analogue domain. This indicates the Low Knee point for the YUV Y Clipping. This can be set to give a “soft clip” from this knee point to the Low clip point. Blank Go to the YUV Y Clip and Knee menus (56-59) Menu 68-71: YUV UV Clip and Knee Menus Menu Num. 68 Heading Hi Automation none Function Go to the YUV UV Hi Clip and Hi - 44 eyeheight Unit 34 Park House Watford Business Park Greenhill Crescent Watford Herts GB WD18 8PH Reg. No. 2855535 Telephone: +44 (0) 1923 256 000 Fax: +44 (0) 1923 256 100 email: [email protected] 69 70 71 Lo Knee Clipping menus (72-75) Go to the YUV UV Lo Clip and Lo Knee Clipping menus (76-79) Blank Go to the YUV menus (52-55) none none BACK none Menus 72-75: YUV UV High Clip and Knee settings Hi YUV Hi YUV UVclip UVknee 100.0% 100.0% Menu Num. 72 Heading High Clip Level Automation 51% Æ 109% [512Æ1023] 73 74 75 High Knee Level 51% Æ 109% [512Æ1023] none BACK none Function This indicates the High Clip point for the YUV UV Clipping. This is normally set to 100% for clipping at 0.7V in the analogue domain. This indicates the High Knee point for the YUV UV Clipping. This can be set to give a “soft clip” from this knee point to the hard clip point. Blank Go to the RGB Clip and Knee menus (68-71) Menu 76-79: YUV UV Low Clip and Knee Settings Lo YUV Lo YUV UVclip UVknee +0.0 % +0.0 % Menu Num. 76 77 Heading Low Clip Level Automation -7%Æ 50% Low Knee -7%Æ 50% [1Æ511] [1Æ511] Function This indicates the Low Clip point for the YUV UV Clipping. This is normally set to 0% for clipping at 0V in the analogue domain. This indicates the Low Knee point for the YUV UV Clipping. This can be set - 45 eyeheight Unit 34 Park House Watford Business Park Greenhill Crescent Watford Herts GB WD18 8PH Reg. No. 2855535 Telephone: +44 (0) 1923 256 000 Fax: +44 (0) 1923 256 100 email: [email protected] L Level 78 7 7 79 to giive a “soft clip” from tthis knee poin nt to the Lo ow clip poin nt. Blan nk Go to t the YUV V UV Clip a and Knee men nus (68-71)) none B BACK none Menu 80-83: 8 Composite Clip C and Knee K Menu us (HD onlly) CSp pace PAL L P=0 0.0I Menu u Num. 8 80 Heading H Y Clips Automation 8 81 C Clips none 8 82 Colour C S Space PAL/NT TSC none [0:1] 0.0I/7.5II Function Go to t the Com mposite Lum ma Hi/Lo Clip C and Hi/Lo Kne ee Clipping g menus (8 8487) Go to t the Com mposite Ch hroma Hi/Lo o Clip p and Hi/Lo o Knee Clip pping menu us (96--99) Colo our Space and Pedestal IRE setting. This can c be set tto 0.0 or 7.5 IRE if NTSC has h been selected [0:1] 8 83 B BACK none Go to t the Setu up menus ((8-11) Menu 80-83: 8 Composite Clip C and Knee K Menu us (SD - NT TSC) Pedstl ffset Of = 7.5I Menu u Num. 8 80 Heading H Y Clips Automation 8 81 C Clips none none Function Go to t the Com mposite Lum ma Hi/Lo Clip C and Hi/Lo Kne ee Clipping g menus (8 8487) Go to t the Com mposite Ch hroma Hi/Lo o Clip p and Hi/Lo o Knee Clip pping menu us (96--99) - 46 eyehe eight Unit 34 Park P House Watford W Busine ess Park Gree enhill Crescentt Watford Hertts GB WD18 8PH 8 Reg. No. 2855 5535 Telepho one: +44 (0) 1923 256 000 Fax: +44 (0) 1923 256 100 0 email: eyesa ales@eyeheig ght.com 82 Pedestal 0.0I 7.5I Pedestal IRE setting. This can be set to 0.0 or 7.5 IRE. [0:1] 83 BACK none Go to the Setup menus (8-11) Menu 84-85: Composite Luma Clip and Knee Menus (NTSC) Menu Num. 84 Heading Hi Automation 85 Lo none 86 Blank 87 BACK none none Function Go to the Composite Luma Hi Clip and Hi Knee Clipping menus (88-91) Go to the Composite Luma Lo Clip and Lo Knee Clipping menus (92-95) Go to the Setup menus (80-83) Menus 88-91: Composite Luma High Clip and Knee settings (NTSC) High High Y Clip Y Knee +100 I +100 I Menu Num. 88 89 90 91 Heading High Clip Level High Knee Level Blank BACK Automation [8-511] [8-511] none Function This indicates the High Clip point for the Composite Luma Clipping. This indicates the High Knee point for the Composite Luma Clipping. This can be set to give a “soft clip” from this knee point to the hard clip point. Go to the Composite Clip and Knee menus (84-87) - 47 eyeheight Unit 34 Park House Watford Business Park Greenhill Crescent Watford Herts GB WD18 8PH Reg. No. 2855535 Telephone: +44 (0) 1923 256 000 Fax: +44 (0) 1923 256 100 email: [email protected] Menu 92-95: Composite Luma Low Clip and Knee Settings (NTSC) Low Low Y Clip Y Knee +7.4 I +7.4 I Menu Num. 92 93 94 95 Heading Low Clip Level Low Knee Level Blank BACK Automation [8Æ511] [8Æ511] none Function This indicates the Low Clip point for the Composite Luma Clipping. This indicates the Low Knee point for the Composite Luma Clipping. This can be set to give a “soft clip” from this knee point to the hard clip point. Go to the Composite Clip and Knee menus (84-87) Menu 96-99: Composite Chroma Clip and Knee Menus (NTSC) Menu Num. 96 Heading Hi Automation 97 Lo none 98 Blank 99 BACK none none Function Go to the Composite Chroma Hi Clip and Hi Knee Clipping menus (100103) Go to the Composite Luma Lo Clip and Lo Knee Clipping menus (104107) Go to the Setup menus (80-83) - 48 eyeheight Unit 34 Park House Watford Business Park Greenhill Crescent Watford Herts GB WD18 8PH Reg. No. 2855535 Telephone: +44 (0) 1923 256 000 Fax: +44 (0) 1923 256 100 email: [email protected] Menus 100-103: Composite Chroma High Clip and Knee settings (NTSC) HiComp HiComp Clip Knee +119.9 +119.9 Menu Num. 100 101 Heading High Clip Level High Knee Level 102 Blank 103 BACK Automation Function This indicates the High Clip point for the Composite Chroma Clipping. This indicates the High Knee point for the Composite Chroma Clipping. This can be set to give a “soft clip” from this knee point to the hard clip point. [8-511] [8-511] none Go to the Composite Clip and Knee menus (96-99) Menu 104-107: Composite Chroma Low Clip and Knee Settings (NTSC) LoComp LoComp Clip Knee -23.9I -23.9I Menu Num. 104 105 106 107 Heading Low Clip Level Low Knee Level Blank BACK Automation [8Æ511] [8Æ511] none Function This indicates the Low Clip point for the Composite Chroma Clipping. This indicates the Low Knee point for the Composite Chroma Clipping. This can be set to give a “soft clip” from this knee point to the hard clip point. Go to the Composite Clip and Knee menus (96-99) - 49 eyeheight Unit 34 Park House Watford Business Park Greenhill Crescent Watford Herts GB WD18 8PH Reg. No. 2855535 Telephone: +44 (0) 1923 256 000 Fax: +44 (0) 1923 256 100 email: [email protected] Menu 80-83: Composite Clip and Knee Menus (PAL) Menu Num. 80 Heading Y Clips Automation 81 C Clips none 82 Blank 83 BACK none none Function Go to the Composite Chroma Hi/Lo Clip and Hi/Lo Knee Clipping menus (84-87) Go to the Composite Chroma Hi/Lo Clip and Hi/Lo Knee Clipping menus (96-99) Go to the Setup menus (8-11) Menu 84-87: Composite Luma Clip and Knee Menus (PAL) Menu Num. 84 85 86 87 Heading Hi Automation Lo none none none BACK none Function Go to the Composite Luma Hi Clip and Hi Knee Clipping menus (88-91) Go to the Composite Luma Lo Clip and Lo Knee Clipping menus (92-95) Blank Go to the Setup menus (80-83) - 50 eyeheight Unit 34 Park House Watford Business Park Greenhill Crescent Watford Herts GB WD18 8PH Reg. No. 2855535 Telephone: +44 (0) 1923 256 000 Fax: +44 (0) 1923 256 100 email: [email protected] Menus 88-91: Composite Luma High Clip and Knee settings (PAL) High High Y Clip Y Knee +700mv +700mv Menu Num. 88 89 90 91 Heading High Clip Level High Knee Level Blank BACK Automation [8-511] [8-511] none Function This indicates the High Clip point for the Composite Luma Clipping. This indicates the High Knee point for the Composite Luma Clipping. This can be set to give a “soft clip” from this knee point to the hard clip point. Go to the Composite Clip and Knee menus (84-87) Menu 92-95: Composite Luma Low Clip and Knee Settings (PAL) Low Low Y Clip Y Knee +0 mv +0 mv Menu Num. 92 93 94 95 Heading Low Clip Level Low Knee Level Blank BACK Automation [8Æ511] [8Æ511] none Function This indicates the Low Clip point for the Composite Luma Clipping. This indicates the Low Knee point for the Composite Luma Clipping. This can be set to give a “soft clip” from this knee point to the Low clip point. Go to the Composite Clip and Knee menus (80-83) - 51 eyeheight Unit 34 Park House Watford Business Park Greenhill Crescent Watford Herts GB WD18 8PH Reg. No. 2855535 Telephone: +44 (0) 1923 256 000 Fax: +44 (0) 1923 256 100 email: [email protected] Menu 96-99: Composite Chroma Clip and Knee Menus (PAL) Menu Num. 96 97 98 99 Heading Hi Automation Lo none none none BACK none Function Go to the Composite Chroma Hi Clip and Hi Knee Clipping menus (100103) Go to the Composite Chroma Lo Clip and Lo Knee Clipping menus (104107) Blank Go to the Setup menus (80-83) Menus 100-103: Composite Chroma High Clip and Knee settings (PAL) HiComp HiComp Clip Knee +932mv +932mv Menu Num. 100 101 102 103 Heading High Clip Level High Knee Level Blank BACK Automation [8-511] [8-511] none Function This indicates the High Clip point for the Composite Chroma Clipping. This indicates the High Knee point for the Composite Chroma Clipping. This can be set to give a “soft clip” from this knee point to the hard clip point. Go to the Composite Clip and Knee menus (96-99) - 52 eyeheight Unit 34 Park House Watford Business Park Greenhill Crescent Watford Herts GB WD18 8PH Reg. No. 2855535 Telephone: +44 (0) 1923 256 000 Fax: +44 (0) 1923 256 100 email: [email protected] Menu 104-107: Composite C e Chroma Low Clip and Knee e Settings (PAL) LoComp p LoComp p Clip K Knee v -229mv v -229mv Menu u Num. 104 105 106 107 Heading H L Low Clip L Level L Low Knee L Level Blank B B BACK Automa ation [8Æ511] [8Æ511] none Function This s indicatess the Low C Clip point for f the Composite e Luma Clipping. This s indicatess the Low K Knee pointt for the Composite e Luma Clipping. This can n be set to give a “sofft clip” from m this s knee poin nt to the Lo ow clip poin nt. Go to the Com mposite Clip and Kne ee men nus (96-99 9) Menu 108-111: UTILITY U M MENUS -1 Menu u Num.. 108 109 H Heading Autom mation LIFT/GAIN L IN NDICATE none 110 RING R S SUPPRESS S none 111 B BACK none Function n Go o to the Lifft/Gain menus (80-83 3) Go o to the Co omposite C Clip and Kn nee menus (132--135) Go o to the Ring Suppre ession men nus (128-131). none Go o to the Se etup menus (8-11) - 53 eyehe eight Unit 34 Park P House Watford W Busine ess Park Gree enhill Crescentt Watford Hertts GB WD18 8PH 8 Reg. No. 2855 5535 Telepho one: +44 (0) 1923 256 000 Fax: +44 (0) 1923 256 100 0 email: eyesa ales@eyeheig ght.com Menu 112-115: UTILITY MENUS - 2 Menu Num. 112 113 Heading Automation LOG POM none 114 TIME CODES none 115 BACK none Function Go to the Log menu (128-131) Go to the Power on Memory and Reset (144-147) Go to the Time Code Menus (116119) Go to the Setup menus (8-11) none Menu 116-119: TIME CODE MENUS ATC Mode =VITC1 Menu Num. 116 Time Code =VITC Heading ATC Mode VITCLn L1=19 L2=21 Automation LTC VITC1 VITC2 [0Æ2] 117 Time Code ATC LTC AUTO [0Æ2] 118 VITC LINE NUMBER (SD Only) L1 [1Æ312] L2 [1Æ312] Function This selects the time code packet type for ATC time codes. ATC packets have source information which indicates the origin of the time code. LTC, VITC1 or VITC2. This selects ATC or LTC time codes. In AUTO mode the type of time code is selected automatically based on the time code received. This selects the two line numbers that contain the VITC. Only applicable in Standard Definition. PAL Field 1: Lines 19, 21 NTSC Field 1: Lines 14, 16 119 BACK none Go to the Composite Clip and Knee menus (112-115) - 54 - eyeheight Unit 34 Park House Watford Business Park Greenhill Crescent Watford Herts GB WD18 8PH Reg. No. 2855535 Telephone: +44 (0) 1923 256 000 Fax: +44 (0) 1923 256 100 email: [email protected] Menus 120-123: Out of Gamut Colour MonOP= Tally: Red Box=1 Steady Tal=12 Menu Num. 120 121 Heading MonOP Tally (Etherbox) Automation RedSteady GreenSteady BlueSteady WhiteSteady RedFlash GreenFlash BlueFlash WhiteFlash RawOut LegalOut [0Æ9] Level A = Box number. 0Æ16 Level B = Tally number. 11Æ13. Function This is the colour used to indicate the areas of the picture currently being processed by the legaliser. Raw Out, means this output is effectively configured as an acive input loopthrogh Legal Out means that this becomes the same as the main outputs. This configures a tally on the etherbox (FB-9E) to respond to the legaliser being “ON” or “OFF” Box=Set to Box number, set to zero is this is not to be used. Tal=Tally number on the etherbox. Set to either 11,12 or 13. See FB-9E manual. none 122 Blank none 123 BACK Menus 124-127: Log mode menus LOG Mode =On Menu Num. 124 Go to the Utility - 1 menus (108-111) LOG Thresh = 10 Heading Log Mode Automation Off On [0Æ1] Function This will switch on and off the Error Logging output on the RS232 port. This output can be used in - 55 eyeheight Unit 34 Park House Watford Business Park Greenhill Crescent Watford Herts GB WD18 8PH Reg. No. 2855535 Telephone: +44 (0) 1923 256 000 Fax: +44 (0) 1923 256 100 email: [email protected] conjunction with the Eyeheight TimeCode software to display the errors and timecodes so that problem sections can easily be located 125 Log Threshold Specifies the absolute magnitude of allowable over/undershoot before the pixel is logged as severe in the PC logging application. Blank none 126 127 [0Æ1023] BACK none Go To the Utils menus (112-115) Menus 128-131: COMPOSITE STANDARD MENUS Ring Supr’n =OFF Menu Num. 08 HiRing Thresh 100.0% LoRing Thresh +0.0 % Heading Automation Function RING SUPPRESSION MODE Off Auto Manual Off= No overshoot or undershoot suppression is employed Auto= The Overshoot and Undershoot suppresser automatically tracks the Settings for the High and Low clip on the Legaliser section. Manual= The user can set the High and low Ring suppression thresholds manually. When "Ring Suppression" Mode is in "Manual". This menu allows the user to set the upper limit at which no luma signal can go beyond, whether this is due to its absolute level, or its achievable level as an overshoot or undershoot on a 601 filter. When "Ring Suppression" Mode is in "Manual". This menu allows the user to set the lower limit at which no luma signal can go [0Æ2] 09 10 HIGH RING SUPPRESSION THRESHOLD 51% Æ 109% LOW RING SUPPRESSION THRESHOLD -6%Æ +51% [512Æ1023] [0Æ511] - 56 eyeheight Unit 34 Park House Watford Business Park Greenhill Crescent Watford Herts GB WD18 8PH Reg. No. 2855535 Telephone: +44 (0) 1923 256 000 Fax: +44 (0) 1923 256 100 email: [email protected] 131 below, whether this is due to its absolute level, or its achievable level as an overshoot or undershoot on a 601 filter. Go To the Utils menus (108-111) none BACK Menu 132-135): LIFT/GAIN MENUS Menu Num. 132 Automation On Off 133 134 Heading Lift, Gain, Hue and Black Control HUE LIFT/GAIN 135 BACK none Function Active=Proc amp is processing, gain, hue and black controls are active Bypass= Unity Gain and no black offset. Go To the Hue menus (136-139) Go To the Luma, Chroma and Black menus (140-143) Go to the Utility Menus - 1 (108-111) [0Æ1] none none Menus 136-139: Hue Control Hue Degree =+15 Menu Num. 136 Heading Hue Automation -180 to +180 degrees Function Hue Rotation value, in degrees. [ -511 Æ+512] 137 138 139 none none BACK none Blank Blank Go to the Lift/Gain menus (132-135) - 57 eyeheight Unit 34 Park House Watford Business Park Greenhill Crescent Watford Herts GB WD18 8PH Reg. No. 2855535 Telephone: +44 (0) 1923 256 000 Fax: +44 (0) 1923 256 100 email: [email protected] Menus s 140-143: Processing ampliffier status s. Lu uma Ga ain =1 100% Menu Num. 14 40 14 41 14 42 Bl lack Li ift= +0 0.0 I Ch hroma a Ga ain =1 100% Heading Lu uma G Gain Chroma G Gain Black Le evel Automation 0Æ200% % Function F Lumiinance Gain Adjustm ment [0Æ511] 0Æ200% % Chro ominance Gain G Adjusstment [0Æ511] +/- 20% Range Black k level adju ustment [-255Æ255] 14 43 BA ACK none Go to o the Lift/G Gain menuss (132-135 5) s 144-147 Resets an nd Power On O Memory. Menus Set AS Pow w On Mem mory Menu u Num. 1 144 1 145 ReBo oot This s Unit t Heading H S as Set P Power o on M Memory R Reboot t this unit 1 146 Factory F R Reset 1 147 B BACK FACTR RY RESET T! !!!!! !! Func ction Pressing g this will se et the curre ent settings as the de efault settin ngs when the t unit is powered up. This applies a warm m restart to o the unit. It is the sofftware equ uivalent of recycling r th he power. Pressing g this will ta ake you to the Factorry Reset La ast Chance e menu. (G Go To Menu u 44). Go To th he UTILITY Y MENUS – 2, 112-11 15 - 58 eyehe eight Unit 34 Park P House Watford W Busine ess Park Gree enhill Crescentt Watford Hertts GB WD18 8PH 8 Reg. No. 2855 5535 Telepho one: +44 (0) 1923 256 000 Fax: +44 (0) 1923 256 100 0 email: eyesa ales@eyeheig ght.com Menus s 144-147 Factory Reset. R STA ART? Menu u Num. 1 148 1 149 1 150 1 151 ARE-> YOU-> SURE E-> Heading H ------YES, I w want to d a do f factory r reset! B BACK YES S Func ction --------This will Start a fac ctory Resett of the uniit. This will Wipe ALL Logos and d Settings that mayy have been previoussly set-up. Only do this t if you are a setting g up from scratch, or there is a problem m with yourr unit. Go To th he UTILITY Y MENUS – 2, 112-11 15 s 152-155 Upgrade and a Resetts. Menus UPG GRDE SOFTWR NOW W! LE-2 2 0310 008 V1.0 03 u Num. Menu 1 152 Heading H U Upgrade S Software 1 153 1 154 Software S V Version R Resets 1 155 B BACK RESET TS ction Func Pressing g this will ta ake you to the Softwa are Upgrade last chanc ce menu. (Go ( To Me enu 156). This wind dow displa ays the softtware version. Pressing g this will ta ake you to the Reset Options. (Go To Me enu 144). Go To th he UTILITY Y MENUS – 2, 112-11 15 s 156-159 Software S Upgrade. Menus STA ART? ARE-> YOU-> SURE E-> YES S - 59 - eyehe eight Unit 34 Park P House Watford W Busine ess Park Gree enhill Crescentt Watford Hertts GB WD18 8PH 8 Reg. No. 2855 5535 Telepho one: +44 (0) 1923 256 000 Fax: +44 (0) 1923 256 100 0 email: eyesa ales@eyeheig ght.com Menu Num. 156 157 158 159 LEGALR FILE TIMES Heading ------YES, I want to start a software upgrade BACK Function ------This will Start a software upgrade of the unit. You will need to follow the instructions in the etherbox (FB-9E) manual to correctly perform this procedure. This will Wipe ALL Logos and Settings that may have been previously set-up. The unit MUST be installed in an FB-9E to perform an upgrade. Go To the UTILITY MENUS – 2, 112-115 IS UPG IS REC OUT IN Menu Num. 160 Heading ---- 161 162 163 ---------- RADING IEVED 3 MINS IF NO IT Function This is a system message. If you accidentally press “Software Upgrade” then this message appears. If you have done this accidentally, simply WAIT 3 minutes and the system will return back to normal. ---------- - 60 eyeheight Unit 34 Park House Watford Business Park Greenhill Crescent Watford Herts GB WD18 8PH Reg. No. 2855535 Telephone: +44 (0) 1923 256 000 Fax: +44 (0) 1923 256 100 email: [email protected] 6 Technical Appendix 6.1 GPI/Tally/RS232 technical information. The Processor card has an RJ-45 connector with GPI, Tally and RS232 connections as shown below: 1 GPI-1 White/Orange 2 Not Used Orange 3 GPI-2 White/Green 4 GND Blue 5 RS232 TX White/Blue 6 RS232 RX Green 7 Not Used White/Brown 8 Not Used Brown Table 1 GPI and RS232 pin-out on RJ-45. 6.1.1 GPI Inputs. Figure 6-1 Typical GPI Input 6.1.2 GPI Splitter The soft panel comms and GPI connections are on the same RJ45 connector. Eyeheight provide a GPI Splitter block which enables simultaneous use of the RJ45 for the comms and the RJ45 for the GPI’s. The Splitter has the following pin-out which is also provided on a label on the splitter. - 61 eyeheight Unit 34 Park House Watford Business Park Greenhill Crescent Watford Herts GB WD18 8PH Reg. No. 2855535 Telephone: +44 (0) 1923 256 000 Fax: +44 (0) 1923 256 100 email: [email protected] Figure 6-2 GPI Splitter. Has 2 RJ-45 Sockets, one for the Comms and one for the GPI's 1 DO NOT CONNECT White/Orange 2 DO NOT CONNECT Orange 3 DO NOT CONNECT White/Green 4 GND Blue 5 RS232 TX White/Blue 6 RS232 RX Green 7 Not Used White/Brown 8 Not Used Brown Table 2 GPI Splitter, comms (Soft Panel) connection. 1 GPI-1 White/Orange 2 GPI-2 Orange 3 DO NOT CONNECT White/Green 4 GND Blue 5 Not Used White/Blue 6 DO NOT CONNECT Green 7 Not Used White/Brown 8 Not Used Brown - 62 eyeheight Unit 34 Park House Watford Business Park Greenhill Crescent Watford Herts GB WD18 8PH Reg. No. 2855535 Telephone: +44 (0) 1923 256 000 Fax: +44 (0) 1923 256 100 email: [email protected] Table 3 GPI Splitter, GPI connection. THE CONNECTIONS LABELLED “DO NOT CONNECT” MUST BE LEFT COMPLETELY UNCONNECTED. GPI’s are normally activated by a short to ground. The GPI has its own internal pull-up resistor. If the user is interfacing with logic then • Vhigh = +12V>Vin>+3V • Vlow = +0.3V>Vin>0V 6.1.3 RS232 Interface. This loosely follows the pin convention of EIA-561 which is a standard for RS232 on an RJ45 cable. Only TX, RX and Signal ground (pin 4) are implemented. For the LE-2n the following RS232 parameters apply: • 115Kbaud • 8 Bits, no parity • 1 Stop bit. Eyeheight provide a Serial to USB lead with the LE-2n which is normally used for the soft panel control using this port. - 63 eyeheight Unit 34 Park House Watford Business Park Greenhill Crescent Watford Herts GB WD18 8PH Reg. No. 2855535 Telephone: +44 (0) 1923 256 000 Fax: +44 (0) 1923 256 100 email: [email protected] 6.2 Technical Specification. - 64 eyeheight Unit 34 Park House Watford Business Park Greenhill Crescent Watford Herts GB WD18 8PH Reg. No. 2855535 Telephone: +44 (0) 1923 256 000 Fax: +44 (0) 1923 256 100 email: [email protected]