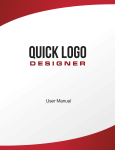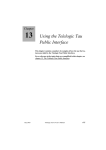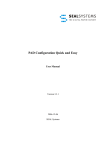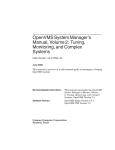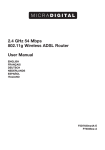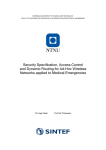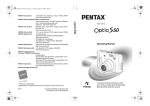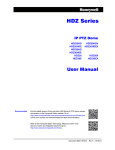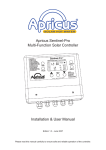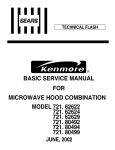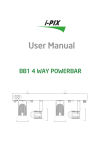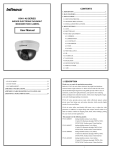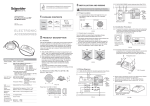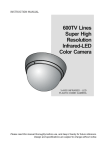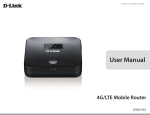Download wifiCAMit Outdoor IP Camera manual for v1.0 English
Transcript
wifiCAMit Outdoor IP Camera User’s Guide Version: 1.0 Date: Oct. 22, 2012 wifiCAMit User’s Guide Revision History Version Date 1.0 10/22/2012 Changes First Edition of wifiCAMit Outdoor IP Camera User’s Manual Table of Contents Revision History -------------------------------------------------------- 2 TABLE OF CONTENTS ---------------------------------------------------- 2 CHAPTER 1. PRODUCT OVERVIEW ------------------------------------------ 5 1.1 INTRODUCTION ------------------------------------------------------ 5 1.2 FEATURES --------------------------------------------------------- 6 1.3 PACKAGE CONTENTS -------------------------------------------------- 6 CHAPTER 2. PHYSICAL DESCRIPTION ---------------------------------------- 7 2.1 PANELS ----------------------------------------------------------2.1.1 Front Panel ---------------------------------------------------2.1.2 Bottom Panel --------------------------------------------------2.2 ILLUSTRATION -----------------------------------------------------2.2.1 Front Panel Information ------------------------------------------Lens -----------------------------------------------------------Antenna ---------------------------------------------------------Power Supply Connector --------------------------------------------I/O Trigger Terminal -----------------------------------------------RJ45 Network Connector --------------------------------------------2.2.2 Bottom Panel Information -----------------------------------------Camera Information ------------------------------------------------- 7 7 7 8 8 8 8 8 9 9 9 9 CHAPTER 3. SOFTWARE INTRODUCTION ------------------------------------ 10 3.1 INSTALLING SOFTWARE ----------------------------------------------3.2 P&PIPCAMERA AP USER INTERFACE -----------------------------------3.2.1 Add New Cameras ---------------------------------------------3.2.2 Delete Cameras -----------------------------------------------3.2.3 Edit Camera --------------------------------------------------3.2.4 Refresh Camera List -------------------------------------------3.3 SEARCH CAMERA ---------------------------------------------------3.3.1 Save/Read Camera List -----------------------------------------3.4 VIEWING CAMERA --------------------------------------------------2 10 12 13 14 15 15 16 17 18 wifiCAMit User’s Guide 3.4.1 Camera List Format --------------------------------------------3.4.2 Full Screen Viewing --------------------------------------------3.4.3 Multiple Camera Viewing ----------------------------------------3.4.4 Controlling Camera --------------------------------------------3.4.4.1 Camera Status ---------------------------------------------3.4.4.2 Camera Functions ------------------------------------------3.4.4.2.1 Flip Image ---------------------------------------------3.4.4.2.2 Font Color ---------------------------------------------3.4.4.3 Camera Adjustments ----------------------------------------3.4.4.4 Replay DVR’s Recordings -------------------------------------3.4.4.5 Trigger Out Control -----------------------------------------3.4.5 Viewing Settings ----------------------------------------------3.5 CAMERA SETTINGS -------------------------------------------------3.5.1 Basic Camera Setup --------------------------------------------3.5.1.1 FixIP / DHCP ----------------------------------------------3.5.1.2 Camera IP Address -----------------------------------------3.5.1.3 Subnet Mask ----------------------------------------------3.5.1.4 Default Gateway -------------------------------------------3.5.1.5 Camera Port-----------------------------------------------3.5.1.6 DNS IP Address --------------------------------------------3.5.1.7 Remote / Local Camera --------------------------------------3.5.1.8 Camera Name ---------------------------------------------3.5.1.9 Supervisor/Public Password -----------------------------------3.5.2 Trigger Input Settings ------------------------------------------3.5.2.1 Activate All Security Input ------------------------------------3.5.2.1.1 Activate Security Function ---------------------------------3.5.2.1.2 Change Internal Camera Time ------------------------------3.5.3 Upon Trigger Settings ------------------------------------------3.5.3.1 Activate Event Manager --------------------------------------3.5.3.2 Change Image Size ------------------------------------------3.5.3.3 Restrict Rapid Triggers --------------------------------------3.5.3.4 Trigger Output Duration upon Trigger ---------------------------3.5.3.5 Manually Activate Trigger Output ------------------------------3.5.3.6 Security Function Delay Time upon Activation ---------------------3.5.3.7 Save / Cancel Settings ---------------------------------------3.5.4 Trigger-In Device ---------------------------------------------3.5.5 WiFi Setup ---------------------------------------------------3.5.5.1 Camera’s WiFi Settings with a Regular Router ---------------------- 3 19 20 22 23 23 24 24 24 25 26 27 28 29 30 30 30 30 31 31 31 31 32 32 33 33 33 34 35 35 35 36 36 36 36 36 37 37 38 wifiCAMit User’s Guide 3.5.5.2 Camera’s WiFi Settings with a Dedicated WiFi Router (DWR) ----------3.5.6 Ping Settings -------------------------------------------------3.6 CAMERA RECORDING/SNAPSHOT ----------------------------------------3.6.1 On Spot Recording ---------------------------------------------3.6.2 Scheduled Recording -------------------------------------------3.6.3 Snapshot ----------------------------------------------------3.6.4 Recording/Snapshot Setup ---------------------------------------3.7 IMAGE REPLAY MANAGEMENT ------------------------------------------3.7.1 Recordings Replay Management -----------------------------------3.7.1.1 Listing Recordings ------------------------------------------3.7.1.2 Calendar -------------------------------------------------3.7.1.3 File Information --------------------------------------------3.7.1.4 Delete Recordings ------------------------------------------3.7.1.5 Play Image ------------------------------------------------3.7.2 Snapshot Replay Management ------------------------------------3.7.2.1 Delete Snapshots -------------------------------------------3.7.3 Event Replay Management ---------------------------------------3.7.3.1 Delete Triggered Events -------------------------------------3.7.3.2 Play Triggered Events ---------------------------------------3.7.4 Help --------------------------------------------------------- 38 39 40 40 41 43 43 44 44 45 45 46 46 47 48 49 50 50 51 52 APPENDIX A – TECHNICAL SPECIFICATIONS --------------------------------- 53 APPENDIX B - QUICK INSTALLATION GUIDE FOR TRIGGER IN / OUT CONNECTION -- 54 4 wifiCAMit User’s Guide 1. Product Overview 1.1 Introduction wifiCAMit is a Plug & Play wireless outdoor IP camera with a CMOS image sensor as well as built-in IP address, Ethernet Software Stacks and Protocols. Plug the wifiCAMit directly into an RJ45 Ethernet port of network devices with RJ45 cable or use the dial-up modem to connect with the ISP to watch the camera site from anywhere around the world. Connecting directly to Ethernet networks, wifiCAMit is a standalone digital network camera requiring no server at the camera site. wifiCAMit will provide a complete security solution for you with the easiest installation. 5 wifiCAMit User’s Guide 1.2 Features y Low cost, DIY security camera – Simple installation and multiple mounting methods y No computer is needed at monitored site y Up to 8 users concurrently browsing the same camera y Standard JPEG image format y Two-level password protection y With the built-in IR LEDs for night-vision y Offer one set of trigger-in and trigger-out respectively y Support the PreTrigger Image function y Support the self-recording function on optional flash DVR 1.3 Package Contents ─ 1 x wifiCAMit Outdoor IP Camera ─ 1 x CD with Setup Software and this User’s Manual ─ 1 x RJ45 Ethernet Cable ─ 1 x Power Adapter ─ 1 x Bracket for Mount ─ 1 x powerBox for PT (Optional) ─ Quick Installation Guide 6 wifiCAMit User’s Guide 2. Physical Description The following information contains the physical description of wifiCAMit camera. This includes the functions and the locations of each connector and indicator. This information provides useful reference when installing the product. Please familiarize yourself with wifiCAMit cameras. 2.1 Panels 2.1.1 Front Panel For more related description, please refer to the Section 2.2 and Section 2.2.1. 2 4 5 1 3 2.1.2 Bottom Panel For more detailed description, please refer to the Section 2.2 and Section 2.2.2. 6 7 wifiCAMit User’s Guide 2.2 Illustration No. in Figures Name on wifiCAMit Description Remark 1 Lens 300k pixels CMOS sensor Refer to Section 2.2.1 for front panel information 2 Antenna For wireless access Refer to Section 2.2.1 for front panel information 3 Power Supply Connector To connect to the camera and power adapter via DC jack interface Refer to Section 2.2.1 for front panel information 4 I/O Trigger Terminal To externally connect with the devices or sensor for the trigger input and trigger output Refer to Section 2.2.1 for front panel information 5 RJ45 Network Connector To connect to the camera and Ethernet port via RJ45 cable Refer to Section 2.2.1 for front panel information 6 Camera Information Display the serial number and ID of the camera Refer to Section 2.2.2 for bottom panel information 2.2.1 Front Panel Information Lens wifiCAMit box includes a standard 75° wide angle lens fixed to the camera. Other types of lens are also available upon request. Please note that different price may apply to different lenses. Antenna Support 802.11b / 802.11g / 802.11n three kinds of wireless mode for wireless access. Power Supply Connector wifiCAMit adopts DC jack cable for power supply. The specifications of wifiCAMit’s power adapter are as follows: Input: 100 ~ 240V AC, 50/60Hz Output: 12V DC / 1.5A 8 wifiCAMit User’s Guide I/O Trigger Terminal wifiCAMit offers a 3-wire terminal for 1 trigger in and 1 output device. Please refer to Appendix B for more details on the correct Trigger In /Out connection with the optional powerBox for PT. Note: The wires colored Gray & White are for trigger out; The wires colored Gray & Yellow are for trigger in. RJ45 Network Connector wifiCAMit is designed for 10/100Mbps Ethernet networks. wifiCAMit connects to the network via category 5 cable. 2.2.2 Bottom Panel Information Camera Information The label sticker includes the serial number and the camera ID of wifiCAMit. The camera ID starts with B5XXXXXX. 9 wifiCAMit User’s Guide 3. Software Introduction P&PIPCAMERA AP is a powerful program provided by our company for you to browse your wifiCAMit IP camera. P&PIPCAMERA AP provides service such as multiple cameras viewing and organizing, as well as scheduled recordings. P&PIPCAMERA AP is an alternative for establishing connections between your computer and the cameras for browsing / editing configurations of your wifiCAMit cameras. Unlike other IE-based browsing IP camera, with the power of P&PIPCAMERA AP, you can do much more. 3.1 Installing Software Installing the software is very simple. Simply follow the instruction provided by the installation wizard, and the installation should be completed. The steps are as follows: Please select Next when you have see the following screen. 10 wifiCAMit User’s Guide Please insert your name and the company name when the following window appears. Press Next when you complete. When all the necessary items are selected, press Install to initiate installation. And click Finish when the installation is complete. Once the installation is complete, you can start the program from your Start Menu or the shortcut on the Desktop. 11 wifiCAMit User’s Guide 3.2 P&PIPCAMERA AP User Interface The program will inquire automatically the language that user would like to use at the first time. User can select his favorite language by pulling down the list and also will be allowed to modify this setting of the software in the future. The languages we offer include English, traditional Chinese and simplified Chinese. File Menu Recording Manager Search Manager Replay Manager Snapshot Image Manager Software Settings Camera Manager Event Manager Camera List Camera Function Bar Tool Bar Image Screen 12 Camera Status wifiCAMit User’s Guide 3.2.1 Add New Cameras When you first start the software, P&PIPCAMERA AP should automatically search for all the cameras within your local network. If your camera is not acquired when the software is initiated, meaning your camera is not within the local network. You will have to manually add the cameras to the list. Please follow the instructions below to add new cameras to your list. Note: User can do the search manually. Right click on the camera list and choose the function of Search Camera or Search Camera(All),then P&PIPCAMERA AP will search for the camera automatically within your local network again. There are a few methods to add a new camera to the camera list, please click on the Add button on the tool bar located at the center of the program. A window will be popped out. Just fill in your camera ID, and press Search button to locate your camera. If the camera is correctly connected to the Internet, your camera information should be found through the search function. Then, click the OK button. Your camera will appear in the camera list automatically. 13 wifiCAMit User’s Guide Alternatively, you can also right click the mouse on the list to add a new camera. When you right click on the camera list section, a menu should appear. Please select Add Camera on the list, and the window with camera search should appear as above. When the camera is added correctly, you should be able to view by double clicking the entry belonging to your camera on the camera list. 3.2.2 Delete Cameras Delete cameras is simple, simply select the camera/cameras you wish to delete, and click on the Delete button on the tool bar or press the delete key on your keyboard. User also can do this by right clicking on the selected cameras and choose the function of Delete Camera. Please click OK to confirm camera deletion. The selected cameras should be removed immediately. Note: The camera cannot be removed if it is selected for scheduled recording. 14 wifiCAMit User’s Guide 3.2.3 Edit Camera You will be able to edit the camera details such as IP and port number from the camera list. To enter camera editing window simply select the camera you wish to edit first. When the camera is selected, click on the Edit button on the tool bar. Once clicked on the button, the editing window should automatically appear, please enter the desired new IP, port and/or password for the camera. Other fields are locked for safety reasons. You can also enter the editing window by right clicking on the selected camera. Please select the function of Edit Camera from the menu. 3.2.4 Refresh Camera List P&PIPCAMERA AP provides a refresh function for automatic local camera scanning. Simply click on the Refresh button on the tool bar to refresh the camera list. User also can do this by right clicking on the camera list section and choose the function of Refresh from the menu. 15 wifiCAMit User’s Guide 3.3 Search Camera P&PIPCAMERA AP also provides the searching function for your camera and other cameras on InfoServer. InfoServer is our very own proprietary redundant IP keeper system. Cameras will automatically register itself to our InfoServer periodically to ensure users with floating IP can acquire image at all time. Users can link to the camera with a simple click on computer, PDA or mobile phones. It is that easy for you to view images live. Please click on the Search icon on the function menu to enter the searching mode. Camera ID must be valid to search for the camera, and you can obtain it form the label of the product. Please enter the camera ID that you wish to search for in the Search field after choosing the Camera ID item from the Search By pull-down list. Click on Search button when done to begin the search. If the camera searched is currently on-line, the camera will be displayed on the list. Besides Camera ID, users also can search the camera by Camera Name or Camera Category likewise. For more details on the settings of Camera Name and Camera Category, please refer to Section 3.5.1 of this user’s manual. Simply double click the entry belonging to the searched camera to browse. If the camera is password protected, you will be required to enter the password before your can view the image. If the camera is not online or the ID is incorrect, system will alert you to the failure of searching the camera. Note: User can add the camera searched into the camera list by right clicking the mouse. 16 wifiCAMit User’s Guide 3.3.1 Save/Read Camera List The cameras that had been searched or added by the user can be saved into the “Camera List” of the “Camera Manager”. Due to P&PIPCAMERA AP offers the portable function for the camera list, user can import / export directly the camera list from / to other computer using P&PIPCAMERA AP. This function is as easy as the mailing address book of Microsoft Outlook Express. With it, you need not to do the search or add again if you would like to use the same camera list in different PCs. Export: Right click on the camera list section and select the function of Save Camera List from the menu, then a window will be popped out. Please specify the name and the directory in which the camera list will be exported. Import: Also right click on the camera list section and select the function of Load Camera List from the menu. Please specify the file of camera list that will be imported in the pop-up window and then click Open. 17 wifiCAMit User’s Guide 3.4 Viewing Camera The main benefit for P&PIPCAMERA AP is the multiple cameras managing function. With the spectacular camera managing functions of P&PIPCAMERA AP, you can now view and control multiple cameras like a professional security system. The following chapter will explain all viewing options for P&PIPCAMERA AP. To view the cameras with P&PIPCAMERA AP is very simple. You can double click the entry of the camera on the camera list to obtain connection or select the camera you wish to view and click Preview button on the tool bar. The camera image should immediately appear in the image area when double clicking or Preview button is clicked. For cameras with password protection, you will require to enter the correct password before the cameras start to transmit images to your machine. For permanent passwords, you can click on the Save check box to save the password to your list and avoid having to input the password each time as you tried to access the camera. On the image screen, the current camera location time and the number of users viewing will be displayed. 18 wifiCAMit User’s Guide 3.4.1 Camera List Format You can also change the listing format for your cameras. P&PIPCAMERA AP provides 2 different viewing options for user to select from; Icon Mode and Report Mode. The default listing is report mode where the camera is listed with camera ID and its information. The user can manually change the listing mode to Icon Mode where the camera will be displayed as a snapshot icon with camera ID and its information. To select between these two listing types, please select View from the file menu and choose List View Type function to decide Report Mode or Icon Mode. The setting will be taken effect immediately. 19 wifiCAMit User’s Guide 3.4.2 Full Screen Viewing P&PIPCAMERA AP supports larger image viewing as well as full screen viewing. Simply select the camera you wish to do the full screen viewing, and click on the F (Full Screen) button next to the image screen. You will be able to see the image in the full screen mode. Another way to enter the full screen mode is by double clicking on the image window. Like general windows, the user is also allowed to change the size of full screen at will by dragging the window or clicking on the buttons located at the top-right corner. To change camera current settings in full screen mode is also easy. Simply right click anywhere on the image, a pop-up menu will appear. 20 wifiCAMit User’s Guide From this pop-up menu, you will be able to change the activate the trigger device, the display fonts and do recording, etc. More details on these functions will be mentioned later in the document. In addition, the full-screen viewing window for the camera will keep staying on the top of all running windows if you enable the Stay On Top function. To cancel the full screen view, please right click on the screen and select Close, double click on the image, or click on the button at the top-right corner to exit. 21 wifiCAMit User’s Guide 3.4.3 Multiple Camera Viewing P&PIPCAMERA AP also supports synchronous multiple camera viewing. You will be able to view the maximum of 16 cameras at same time. To start the multiple camera viewing, please select the cameras you wish to view by pressing Ctrl while using the mouse to select the camera. Once the selection is complete, please click on the Preview button on the tool bar or right click on any of the selected camera and select Preview Camera from the menu. Preview Camera (All) will display all the cameras on the camera list. Before entering the multiple viewing mode, P&PIPCAMERA AP will check the passwords and the status for all selected cameras. If the camera is password protected, the system will request you to input the password. Therefore, in case you have not yet entered the correct password, else the specific camera will not be displayed. Image will optimize the split windows according to the number of the cameras selected. 22 wifiCAMit User’s Guide Just like the full screen mode, you will be able to do the pan-tilt control, and do the instant recording in the multiple viewing mode. Simply right click on the image area for the camera you wish to change the setting, and the list should appear for setup selections. If you wish to view one of the camera in larger screen or full screen view, simply double click on the image you wish to view and you will enter the full screen mode for the selected camera. To exit the multiple viewing mode, please right click on any of the camera images, and select Close in the pop-up menu. 3.4.4 Controlling Camera wifiCAMitcameras allows you to control your camera remotely. You will be able to adjust the image details as well as remotely activate trigger controls. The following chapters will show you how to adjust these functions. 3.4.4.1 Camera Status Camera Status will display the current camera information from its camera type, IP, port number, camera name and the version number of firmware. Camera status can be found on the bottom-right side of P&PIPCAMERA AP by clicking on the MSG button of the camera function bar. 23 wifiCAMit User’s Guide 3.4.4.2 Camera Functions To enter Camera Function panel, simply click on the Func button of the camera function bar. 3.4.4.2.1 Flip Image Click on the Flip Image button will flip the image 180 degrees. This function is useful when you have the camera overturned. 3.4.4.2.2 Font Color The fonts displayed on the image sometimes can be not visible due to the color of the images. In case like this, you will be able to change the font color in order to see the time and status clearer. To change the font color, click on the Font Colour button and select your desired font color. Once the color is selected, the effect should be immediately. 24 wifiCAMit User’s Guide 3.4.4.3 Camera Adjustments You will be able to adjust the image according to the environment of camera site. Parameters such as Brightness, Contrast, Saturation, Hue, Auto Exposure, and Auto WhiteBalance can be adjusted accordingly. The default for these attributes are auto, we recommend not modifying them unless it is necessary. To modify, please click on the Adj button of the camera function bar to enter the adjusting image menu. To adjust, simply move the scroll bar until desired image quality. To return to the default value, please click on the Default button. 25 wifiCAMit User’s Guide 3.4.4.4 Replay DVR’s Recordings (Skip this section if no flash DVR is built in your wifiCAMit.) As we had mentioned in the beginning of this manual, wifiCAMit can self record with the optional flash DVR. The user is allowed to do the replay of the flash DVR’s recordings through the DVR function of P&PIPCAMERA AP. To enter the DVR recordings replay panel, simply click on the DVR button of the camera function bar. Select the desired date from the pull-down calendar list and decide the desired time in advance of clicking on the Play button, the system will begin to search for the assigned recordings saved on the flash DVR of your wifiCAMit upon the given condition and replay them continuously on the image screen. The replay will be ceased until the STOP button is clicked. Please note that old recording files will automatically be overwritten by the new ones if memory space of the flash DVR is insufficient. Different amount of days will be conserved in the usage of 8G/16G/32G different memory of the flash DVR on wifiCAMit. Generally, up to 3 days you can set up to replay. Once the recordings you would like to replay had been overwritten, the system will replay the most qualified image from the existing recordings. Note 1: In order to have the system return to the recording status promptly, the format will be executed if any image file saved on the flash DVR cannot be overwritten. Note 2: Once the format mechanism is initialized, it will cause the loss of the recordings in early days. 26 wifiCAMit User’s Guide 3.4.4.5 Trigger Out Control P&PIPCAMERA AP supports the function of remote activate trigger out devices. If you have an external trigger device connected to the GRAY and White color wires of the I/O Trigger Terminal on wifiCAMit, you will be able to active the device remotely. Together with our powerBox for PT, you will further more control one set of AC powered device such as lights. To turn the device On/Off, simply click on the NO/NC button next to the image screen. P&PIPCAMERA AP will automatically detect the current status of the device and switch the button accordingly. You will also be able to trigger the device when you’re in Full Screen or Multiple Viewing Mode. Please right click on the image you wish to activate the device and select Active Trigger Output On/Off. 27 wifiCAMit User’s Guide 3.4.5 Viewing Settings Viewing Setting windows will allow you to change the Full Screen viewing mode as well as modify the display fonts on the image screen. To enter the Viewing Settings, please click on the Soft Settings icon on the top of the software. wifiCAMit products can support over 640x480 image size for the full screen image mode. Sometime, the images can be distorted when you have larger screen. To avoid this problem, you will be able to set the full screen image size to certain displaying mode. P&PIPCAMERA AP allows you to choose among 4 different full screen images modes; 640x480, 800x600, 1024x768 and Full Screen. To change the full screen size, please select the desired image size on the list. The time and the camera status displayed on the image screen are separate signals from the image itself. Therefore, you will be able to customize the fonts on the image. As mentioned earlier on the document, you will be able to change the color of the fonts to suit the image screen. From the size to different font used, this setting will allow you to modify more of the fonts. Select the desired font, color, and size from the list to change the display fonts. 28 wifiCAMit User’s Guide 3.5 Camera Settings You will be able to change the camera settings through P&PIPCAMERA AP. These settings are important for the operation of cameras. Settings such as IP, gateway, etc. will determine whether your wifiCAMit series camera’s Internet connectivity is successful or not. It is strongly recommended to read this section carefully. To enter the Cameras Settings, please select the camera you wish to edit and click on the Settings button next to the image screen. The following window should prompt when the “Settings” button is clicked. Current camera information will be retrieved when clicking on the Read button. To exit the setup window, simply click on the Cancel button. Click on the >> (next page) button to move to the next phase or the << (previous page) button to back to the last phase of the setup. You will require completing all necessary setup before the new setup will be saved. 29 wifiCAMit User’s Guide 3.5.1 Basic Camera Setup 3.5.1.1 FixIP / DHCP wifiCAMit cameras will allow you to pick the way of connection between FixIP or DHCP mode. FixIP is where you have to assign valid network information to the cameras. DHCP is that the IP can be assigned automatically from DHCP server such as IP router. When the user are using DHCP mode, the camera port will be the last figure of the IP plus 8200. For example, if your router assigns 192.168.1.51 for your camera, the camera port will then become 8251. 3.5.1.2 Camera IP Address It is crucial to assign a valid IP address to the camera. To do so, simply enter the IP address you desire into the boxes provided. Each IP must be unique to other devices on the current network. Problems may occur when you try to access 2 sites with the same IP. Note. If you’re using a LAN, the camera is recommended to be in the same domain as your intranet / LAN, else you might not be able to find and connect to your camera within your network. The domain of the LAN is usually determined by the first 3 sets of digits of the IP address. It is recommended that you keep the first 3 sets of digit of the camera IP identical to your LAN. 3.5.1.3 Subnet Mask Submask in network is used to divide different domain areas within your LAN. It limits how many clients you can have in one area. It is recommended to leave the submask as the default if you are not required to have one. If your Intranet / LAN demands for submask, please inform your ISP or technical personnel to assist you. 30 wifiCAMit User’s Guide 3.5.1.4 Default Gateway Gateway provides and limits the information exchange between client computers in your Intranet / LAN and the Internet. Gateway for camera is not necessary unless you have special settings limiting access to the Intranet / LAN. For home users, gateway is usually the IP of your router device. For example, if your router’s IP is 192.168.1.1, you will require replacing this IP on the gateway section. For more information on gateway, please inform your network technician. 3.5.1.5 Camera Port Camera Port is vital when connecting to your camera. To do so, simply insert the desired port number in the camera port box. Please fill in the camera port within the range given (2000 - 65535). Please memorize the port number you’ve configured camera with, as you will require the port number in the future to connect / configure your camera. 3.5.1.6 DNS IP Address DNS (Domain Name Server) IP Address is the server used to resolve Domain Names. You will require to place a valid DNS IP. It is strongly recommended to leave the DNS IP Address as the default unless modification is a must. 3.5.1.7 Remote / Local Camera Please note that if your camera is not at local LAN. The IP information will be locked and you will not be able to modify any changes. This is a mechanism to ensure the IP is not accidentally changed causing the camera un-viewable when abroad. IP Information can only be changed if the camera is at local network. 31 wifiCAMit User’s Guide 3.5.1.8 Camera Name Camera Name is used to determine the camera. Camera name will be shown on the camera list for you to know exactly which camera you are watching. To change the camera name, please fill in the desired name for the camera. 3.5.1.9 Supervisor/Public Password wifiCAMit offers the two-level password system. That can be divided into 2 kinds of password, including supervisor password and public password. With the former password, user is not only allowed to view the camera but modify the settings of the camera. This supervisor password is used to protect the camera from anonymous users trying to access your camera. As to the public password, it merely permits the user to view the camera without the right of changing its settings. All cameras with password will require the correct password to be entered before viewing the camera. You will be able to insert up to 8 characters. Passwords are not essential for the cameras, but it is recommended to set passwords for protection. Please note the passwords are case sensitive. 32 wifiCAMit User’s Guide 3.5.2 Trigger Input Settings Trigger Input section will allow you to set the security functions for the camera. 3.5.2.1 Activate All Security Input Before enabling the trigger-in function such as Device #0, please click on the Activate All Security Input checkbox. This is because it is the button to control all security input of the camera. If this button is unchecked, the functions of trigger input will be locked to avoid the user doing further setting. For more details on security settings, please refer to the following sections. 3.5.2.1.1 Activate Security Function You will be able to choose one of 2 different types, including Daily and Always to activate your camera security function. It is necessary for the user to enable Trigger-In function before doing this setting. If Always is chosen, the camera will turn into security mode at all times. On the other hand, if Daily is chosen, the camera will only activate the security mode at given time. Please fill in the desired security time and avoid using the default time 00:00:00:00 as your security time. The time is based on the internal camera clock. If you wish certain days of the week to ignore the time schedule you set up, please click on the checkbox of the desired days to have the camera enter the whole day security mode on these days. Note: Activate Security Function will only be effective when Trigger-In is enabled. 33 wifiCAMit User’s Guide 3.5.2.1.2 Change Internal Camera Time You will be able to change the internal clock built in the camera. To do so, please click on the Camera Timer button on the right side of the camera setup page. This is the function to adjust the time manually. Please fill in the valid figures in the fields of Year, Month, Date, Hour, Minute and Second respectively and press OK button, then time will be adjusted. The valid figures for the parameter Year, Month, Date, Hour, Minute and Second are >=2000, 1-12, 1-31, 0-23, 0-59 and 0-59 respectively. There is no time zone setting in this mode. You can also click on the checkbox of Synchronize with computer to synchronize the timer in the camera with your computer. Click OK when complete. Besides the way mentioned above to change the time of camera, the user also can click on the Set NTP button. NTP is Network Time Protocol and is used to synchronize the network time based Greenwich Mean Time (GMT). If you enable NTP mode and manually specify an IP address of user-defined NTP server as well as Time Zone, the camera will synchronize the time immediately after pressing Finish button. Though it synchronizes the time automatically, NTP does not update the time periodically without user’s processing. Time Zone is an offset time of GMT. You have to select the time zone first and then perform time sync via NTP because the camera will combine this time zone offset and updated NTP time to come out the local time, otherwise, you will not be able to get the correct time. The camera supports configurable time zone from –12 to +13 step 1 hour. Default Time zone: +8 Hrs. 34 wifiCAMit User’s Guide 3.5.3 Upon Trigger Settings The settings here will only be effective when Trigger-In is enabled. 3.5.3.1 Activate Event Manager It is also a part of our Remote Camera Service (RCS) system. Instead of sending e-mails to pre-set e-mail accounts, event manager can do much more. RCS system will store the images triggered by your camera and compress them into MPEG4 for you to view and download off the web. The system can also send SMS message to your cell phone for real time / instantaneous security alert. It is an extra service provided by our company. To initiate this service, simply click on the checkbox for Activate Event Management Function. Please contact us for more information on Event Manager and Remote Camera Service (RCS). Besides RCS we had mentioned above, you also can assign the PC as the Event Manager Server for your security in the Internet environment. Simply input the IP address of PC you assign in the field. The triggered events will be listed on the event list of Event Manager. The triggered events will able to be received by the Event Manager Server only when the PC and P&PIPCAMERA AP are both activated. The PC you assign will fail to receive the trigger events when it is turned off. For more details, please refer to Section 3.7.3 “Event Replay Management”. 3.5.3.2 Change Image Size wifiCAMit IP camera supports 2 different viewing sizes, including VGA (640x480) and QVGA (320x240). To switch the image size between these two options while viewing, just click on the desired item from the Attached Image Size function. The new setting will be immediately taken effect on the camera image. Besides, once the Activate Event Management Function service mentioned above is initiated, the camera also will send the image based on the viewing size you had selected when it is triggered. Note: The effect for VGA (640x480) can only be seen with full screen viewing. 35 wifiCAMit User’s Guide 3.5.3.3 Restrict Rapid Triggers To avoid rapid triggers causing system disturbance, you will be able to limit the number of triggers at certain time. Please fill in the maximum trigger amount within the range of time. In the example below, it means camera will only be triggered 1 time within 5 minute. Place 0 in the field of minutes will cancel the limit of trigger events sending. The trigger events will be sent out once the camera is triggered. 3.5.3.4 Trigger Output Duration upon Trigger Trigger Output Duration upon Trigger is the time duration that the camera will send the trigger output signal. You may connect AC devices such as lights or alarms. When detecting, the lights will automatically switch on for certain period of time. Simply fill in the desired output time, and the camera shall keep triggering the device until the time you set is reached. 3.5.3.5 Manually Activate Trigger Output Clicking on the button of Manually Activate Trigger Output, like the NO/NC button next to the image window, will activate the trigger out device. The device will constantly be triggered until the output signal is disarmed. 3.5.3.6 Security Function Delay Time upon Activation This function is to set the delay time for your camera to initiate its security device. Enter the time in seconds for the desired security delay time. 3.5.3.7 Save / Cancel Settings When you click on the >> (next page) button till you move to the last phase of the settings and be sure that all fields are correctly placed, please click on the Finish button to save the modified changes; else you can click on Cancel button at any stage of the setting to cancel the setting. 36 wifiCAMit User’s Guide 3.5.4 Trigger-In Device To enable the trigger-in function, simply click on the checkbox of Activate Device #0.. Device #0 is the Trigger In for wifiCAMit cameras, and it is located on the GRAY and Yellow color wires of the I/O Trigger Terminal on wifiCAMit. This trigger-in function will enable the user to connect external detection device, for example, smoke detector, onto wifiCAMit. When the camera is triggered by external devices, it will alert the RCS system and warn the user that it has been activated. In addition, the trigger mode of the trigger input device can be set as “Normal Open” or “Normal Close” upon your needs. If the former is selected, for example, the trigger will occur when the device is turned off or closed. (Default: Normal Close) Note: In case the Trigger In / Out is not connected and the Trigger In function is enabled, the camera will act as if it has been triggered due to the hardware open wiring of the camera. 3.5.5 WiFi Setup As we had mentioned in the beginning of this manual, our wifiCAMit IP camera supports 802.11b/g/n mode. The camera needs to be switched into the wireless mode if the user would like to be independent of the network cable. Before the switching, the user should do the WiFi settings for the camera in advance. Here, we demonstrate a regular WiFi router and our Dedicated WiFi Router (DWR) with the wifiCAMit respectively. Please refer to the following section according to your WiFi router. Whatever the WiFi router you use, it is necessary of you to reset the power of wifiCAMit after completing the WiFi settings in P&PIPCAMERA AP, and the camera will be automatically switched into the wired or wireless mode by detecting the existence of the network cable between the camera and the router. The user will then be able to view and set up the camera in a wired or wireless way. 37 wifiCAMit User’s Guide 3.5.5.1 Camera’s WiFi Settings with a Regular Router Upon the wireless settings of the WiFi Router, the user can choose None, WEP (Wired Equivalent Privacy) or WPA (WiFi Protected Access) as the encryption algorithm. And select the proper password length listed below as well when you had decided your desired encrypted method. Please note that the WPA encryption, our wifiCAMit supports both TKIP and AES of WPA-PSK/WPA2-PSK. Also fill in the required SSID and WEP key belonging to your WiFi Router in correct format on this WiFi setting page. Please click the Save button to store your wireless settings into the camera, and click the Finish button to exit the settings window when completing. 3.5.5.2 Camera’s WiFi Settings with a Dedicated WiFi Router (DWR) With our proprietary wifiDHCP technology, the wifiCAMit camera can be plug and play with regard to its WIFI settings in conjunction with our DWR. The user then would not need to do any wireless settings for the camera. Please follow the procedures below to set up your wifiCAMit camera with the DWR: 1. 2. 3. 4. Connect the power cable to the power jack of DWR. Connect the wifiCAMit to a LAN port of DWR via the RJ-45 network cable. Connect the power cable to DC jack of the wifiCAMit. Wait 60 seconds around to have the SSID and WEP Key which are created by the DWR passed to the wifiCAMit. NOTE: The new SSID and WEP key will be generated after resetting the DWR. 38 wifiCAMit User’s Guide 3.5.6 Ping Settings Enable Ping: If you click on the checkbox in front of Enable Ping to enable the function of the ping response, the user can check the status of connection for your camera via the command of PING. 39 wifiCAMit User’s Guide 3.6 Camera Recording/Snapshot P&PIPCAMERA AP provides 2 types of recordings; On Spot Recording and Scheduled Recording. 3.6.1 On Spot Recording On Spot Recording is a simple recording function allowing you to record instant images. Simply click on the Record button next to the image window and a pop-up recording window will appear to start recording. Click on the Record button again or the Stop button located on the pop-up recording window to stop recording. When you’re in the Full Screen or Multiple Viewing Mode, right click on the image you wish to record and select Record to start recording. And select Stop to cease the recording from the pop-up menu. The recorded images can be played or viewed at the image management section. 40 wifiCAMit User’s Guide 3.6.2 Scheduled Recording Unlike other IP cameras on the market, P&PIPCAMERA AP provides you with much more powerful recording features. P&PIPCAMERA AP’s scheduled recording function allows you to customize the camera, time and the date you wish to record. It is a great function for advanced users who would like to set the camera into recording mode periodically without the hassle of setup the time for each recording. To enter the Scheduled Recording menu, please click on the Record icon on the function menu at the top of the P&PIPCAMERA AP software. To set scheduled recordings is easy. Firstly, click on the checkbox of the cameras you wish to record from the camera list. You can also set the display of the list by selecting from the pull-down list. You can add more additional information to the list in case the camera names have duplicates. After the cameras are selected, the next step is to set the days you wish to record of the week. The days checked are the days you wish to initiate auto recording for the selected cameras. For avoiding the risk of recording failure due to the reason that recording images occupy all space of hard disk, your may click on the checkbox of Activate overwrite to overwrite all old recording images weekly or monthly based on your needs or hard disk space. 41 wifiCAMit User’s Guide Besides 24-hour always recording, you also can set up the period of time you wish the recording to start / end when the days of the week are selected. Please set your desired hour as well as minute in Record Start Time and Record End Time respectively. Furthermore, you can select the desired item for Image Format and Flow Control from each of the pull-down list. When everything is set, please press the button Set Auto Recording to start the recording. When the button is pressed, P&PIPCAMERA AP will check the validity of each of the camera. This is to ensure all the cameras can be accessed correctly. Recorded images can be viewed at the Recording Management function menu by double clicking the recorded camera in the list. Please make sure the camera passwords are saved during browsing mode. Else scheduled recording cannot obtain the images from the camera without passwords. 42 wifiCAMit User’s Guide 3.6.3 Snapshot Besides recording, the user may take a picture of the camera image if necessary. Simply click on the Snapshot button next to the image window, then the snapshot will take an instant image easily. Please refer to the following sections for more details on its settings and ways of viewing. 3.6.4 Recording/Snapshot Setup You will be able to customize the paths of recordings and the snapshot for the software. To do so, please click on the Soft Settings icon on the function menu at the top of the P&PIPCAMERA AP software. To set the recording or snapshot path, please click on the button next to the path respectively and choose the desired directory. Users also can choose the .BMP or .JPG format for the pictures they snapshot. When the directory window appears, please select the new path for the images and recordings. Click OK when the directory is selected. You will be able to set the warning for insufficient disk space. To do so, change the Warning at (MB) to desired warning size. Valid range: 500~2000 MB. 43 wifiCAMit User’s Guide 3.7 Image Replay Management Image replay management section is where all the recordings, snapshots as well as triggered events are stored and managed. The central management menu will automatically sort the files for you. This is a useful function if you have many images to manage at same time. To enter the Image Replay Management menu, please click on the Replay icon for recordings, Snapshot icon for snapshots and Event icon for triggered events respectively on the function menu at top of the P&PIPCAMERA AP software. The following sections are the replaying instructions of each image type: 3.7.1 Recordings Replay Management When clicking on the Replay icon of P&PIPCAMERA AP software, the replay management menu should appear. 44 wifiCAMit User’s Guide 3.7.1.1 Listing Recordings The files will be sorted according to cameras’ unique ID number. Select the camera ID you wish to view from the pull-down list. The recordings for the camera should be listed on the image list. To play the files, please select the item of “Play record” in advance, and then double click on the file or right click on the file and select Play function. The recordings should be played on the replaying image window next to the image list. 3.7.1.2 Calendar The recordings are also listed via date. It is a much simpler sorting mechanism if there are too many recordings for a certain camera. Simply click on the date which you wish to view the recording to access all the files on that day. The dates with red spot are days with recordings. This way, you will be able to manage the recordings much easier. Click on the right / left Arrows to move to next or previous month/year. Previous Year/Month Next Month/Year 45 wifiCAMit User’s Guide 3.7.1.3 File Information You will be able to check the file information for each of the recordings. Please select the recording and click on the File Information button to view the file status. 3.7.1.4 Delete Recordings To delete the recordings or all files contained in the recording folder, simply right click on the list and select Delete File to delete individual file or Delete All to remove all files for the camera. Else you can click on the Del. button next to the camera selection list to delete the whole camera folder. Press OK button to confirm the process, and it will execute the deletion of the file/folder. 46 wifiCAMit User’s Guide 3.7.1.5 Play Image The image window next to the image list is not only able to play the listed recordings but triggered events. Before playing, you must select your desired item between “Play record” or “Play triggered event”. Double click on the listed recordings/triggered events to play the files for the camera. Then, the recordings/triggered events will be played on the replaying image window. Or you may use the Play/Stop tools located below the replaying image window to play or stop your image replaying. The vertical scroll bar located on the right side of the replaying image window allows you to control the playing speed. The higher it is the faster the image plays. You may manually adjust the scroll bar or use the Slow/Fast tools located below the replaying image window to control the speed of the image replaying. In addition, simply click on the Camera icon, you will be able to take a snapshot for the recordings during the image replaying. If you would not like to play the recordings/triggered events through P&PIPCAMERA AP, you may also convert the file of recordings/triggered events into *.AVI file to be able to be played in Windows Media Player. Please select Tools from the file menu and choose AVI Conversion function to execute the conversion. Press the icon (Open Source File) to select the source file of recordings/triggered events you would like to convert and input the desired filename to save as the other file in the format of AVI. Then, press the icon Conversion) or (Start Conversion) to convert. You may also press the icon (Setting Option) to cancel the conversion or do further speed setting. 47 (Stop wifiCAMit User’s Guide 3.7.2 Snapshot Replay Management When clicking on the Snapshot icon of P&PIPCAMERA AP software, the snapshot management menu should appear. Snapshots are also categorized via camera ID to avoid confusions. Simply select the camera ID for the snapshots you wish to view and the list should appear with preview images. Double click or right click on the preview image and select Open to open the image file with your computer’s default image browser e.g. ACDSee software. 48 wifiCAMit User’s Guide 3.7.2.1 Delete Snapshots To delete the snapshots or all files contained in the snapshot folder, simply right click on the preview image and select Delete File to delete individual file or Delete All to remove all files for the camera. Else you can click on the Del. button next to the camera selection list to delete the whole camera folder. Press OK button to confirm the process, and it will execute the deletion of the file/folder. 49 wifiCAMit User’s Guide 3.7.3 Event Replay Management When clicking on the Event icon of P&PIPCAMERA AP software, the event management menu should appear. Triggered events are also categorized via camera ID to avoid confusions. Simply select the camera ID for the triggered events you wish to view and the list should appear with triggered time and file size. 3.7.3.1 Delete Triggered Events To delete the triggered events or all files contained in the triggered event folder, simply right click on the triggered event and select Delete File to delete individual file or Delete All to remove all files for the camera. Else you can click on the Del. button next to the camera selection list to delete the whole camera folder. Press OK button to confirm the process, and it will execute the deletion of the file/folder. 50 wifiCAMit User’s Guide 3.7.3.2 Play Triggered Events As we had ever mentioned above, to play the triggered events files, please return to the replay management menu by clicking on the Replay icon. Please select the item of “Play triggered event” in advance. Like the recording files, triggered events files will also be sorted according to cameras’ unique ID number. Select the camera ID you wish to view from the pull-down list. The triggered events for the camera should be listed on the event list. Double click on the file or right click on the file and select Play function. The triggered events should be played on the replaying image window next to the event list. Or you may use the Play/Stop tools located below the replaying image window to play or stop your image replaying. 51 wifiCAMit User’s Guide 3.7.4 Help Under the About function of Help menu, you will be able to know what version of the software you are using currently. You can always download the latest version of P&PIPCAMERA AP from our web site. 52 wifiCAMit User’s Guide Appendix A – Technical Specifications z z z z z z z z z z z z z Compression Format: M-JPEG Standard Image Sensor: CMOS, 300K pixels/CMOS, 480K pixels Lens: Focal Length:3.6 mm/6mm Aperture: F 2.4/F1.8 Angle of View (DIA): ~75 degrees Image Resolution: VGA (640x480) / QVGA ( 320x240) Max. Frame Rate:30 frames/sec(QVGA), 15 frames/sec(VGA) Trigger input: Normal Close to Open or Low to High TTL level Power Consumption: <=3W Power Supply: 6.3VDC, 1.0A Encryption Type: WEP (5 ASCII / 13 ASCII), WEP (10 HEX / 26 HEX) WPA-PSK / TKIP, WPA-PSK / AES, WPA2-PSK / TKIP, WPA2-PSK / AES Operating Environment: -10~50oC(14oF~122oF), 20%~80%RH Network Protocol: TCP/IP, HTTP, UDP, DHCP, NTP, DDNS, UPNP, DNS Automatically switch between 10/100baseT/TX Fast Ethernet Customized Network communication protocol for avoiding hackers Weight: 200g (Net) Dimension of Box: 265(L)x167(W)x77(H)mm Note: Any specification is subject to change without any notice. 53 wifiCAMit User’s Guide Appendix B - Quick Installation Guide for Trigger In / Out Connection Please follow the procedures below to set up the Trigger In/Out connection with our powerBox for PT for wifiCAMit outdoor IP Camera. 1. 1) Configure the Trigger Out Connection for wifiCAMit Connect the WHITE color wire of wifiCAMit’s I/O Trigger Terminal to the Trigger Out connector on the powerBox for PT. (Refer to Fig.1) 2) Connect the GRAY color wire of wifiCAMit’s I/O Trigger Terminal to the Ground connector next to the Trigger In connector on the powerBox for PT. (Refer to Fig.1) NOTE: On the powerBox for PT, the GROUND connector (+5V) next to the Trigger Out connector is used for our PT IP camera series only. 2. 1) Configure the Trigger In Connection for wifiCAMit For the trigger in of the camera, please connect the contact sensor to the connectors of Trigger In and Ground which is next to the Trigger In connector on the powerBox for PT respectively. (Refer to Fig.1) 2) Connect the Yellow color wire of wifiCAMit’s I/O Trigger Terminal to the Trigger In connector on the powerBox for PT. (Refer to Fig.1) Fig. 1 The Connection of wifiCAMit Trigger In/Out 54