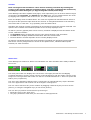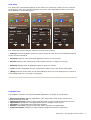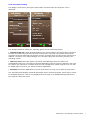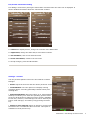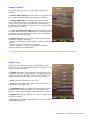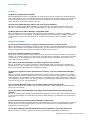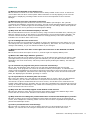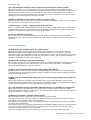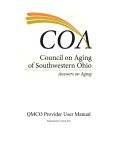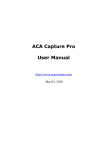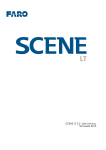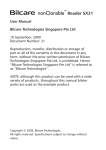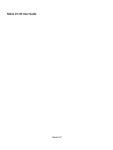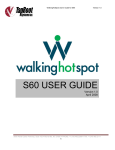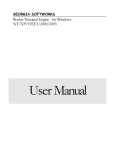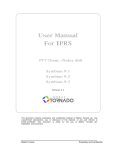Download Swiss Manager Pro Documentation
Transcript
Product referenced: Swiss Manager Pro S60 3.00 Document version: 3.00 Swiss Manager Pro User Guide Purpose Swiss Manager is a composite system utility for Symbian smartphones. It provides task manager, system information and file manager services, giving you more access to and more knowledge about your phone. Swiss Manager can be considered as an essential addition to your Symbian phone. Compatibility Swiss Manager can be installed and executed on all smartphones running on Symbian 9.x, with Series 60 (S60) 3rd or 5th edition, both touch- and non-touch-screen. Compatible handsets are manufactured by Nokia, Samsung, LG, and Sony Ericsson. Installation The distribution package can be installed directly by using the PC install program, or after uploading the .sisx file to the phone. Refer to your phone's User Guide for details on installing. General CellPhoneSoft – Swiss Manager Pro Documentation 1 General Note: Throughout this document "click" means selecting a list item by touching the screen (or by moving with the navigations keys), and then confirming the selection by touching the same item again (or by pressing the Confirm/Enter key). Swiss Manager has three separate view pages, each representing one of its three distinct ranges of functions: the Programs, the System and the Files view. You can switch between the views by tapping their respective tab on the screen, or by the left/right arrow keys. Each view displays a list of related items. The views are organized as hierarchical lists. Items in the top-level list represent topics that can be entered. To navigate downwards in the hierarchy, select and click on a list item. To go upwards, press the Back button. Operating the program consists of selecting an item and then issuing the desired command. The Options menu contains all commands specific to the currently displayed view. On S60 5.x phones (typically with a touch-screen) a toolbar is displayed near the bottom of the screen, with three buttons: • The Function button provides fast access to the most frequently used commands. • The Info button displays additional information about the selected item. • The third button's function depends on the currently displayed view. On phones operated by buttons the most important commands are assigned to keypresses for fast access. The key assignments are shown in the Options menu, indicated within square brackets, for each command. Status icon Swiss Manager Pro features a Status icon that floats over other windows and is always visible on the screen. The lower part of the icon displays the current time. The upper part has two overlapping horizontal indicators: memory usage is shown in the background, and CPU usage is shown in the foreground. The right hand side of the icon has two vertical indicators for C: drive free space and battery level, respectively. The color of the indicators changes when a critical value is reached that may require attention. The icon's appearance and contents can be changed in Settings/Icon. The icon can be moved to any screen location by dragging it with the stylus (on touch-screen phones), or using the navigation keys (on non-touch phones). The icon lets you perform various actions by touching it: • Short tap: bring up the Task menu. • Long tap: perform an action that you can select in Settings/General. CellPhoneSoft – Swiss Manager Pro Documentation 2 Task menu The Task menu is activated by tapping on the Status icon (obviously a touch-screen is required for doing this). The menu provides instant access to the most important functions, even when Swiss Manager is in the background. The Task menu has the following sections, from top to the bottom: • Cleanup: Increase available memory by exiting programs. The range of the operation depends on the selected command. • Favorites: Displays a list of selected applications that you can configure. • Recent: Displays a list of frequently used programs that are currently not running. • Running: Displays a list of applications that are active in memory. • Tools: Contains commands for icon configuration, status report, and various other tasks. • [Date]: Switches to the main view of Swiss Manager when it is in the background, or places it in the background if it is currently in foreground. Programs view The Programs view lists running and installed applications, arranged in several topics: • Running programs: Ordinary applications (also called Tasks) that can be switched to or closed by the End command. • Additional running: Further running programs that are not normally presented to the user. • Applications: Sorted lists of all applications that are available on the device. • Favorites: A configurable list of selected programss. • Recent: Automatically generated list of the most frequently used applications. • Program counters: Numbers of various kinds of programs and their components. CellPhoneSoft – Swiss Manager Pro Documentation 3 The base memory usage of running programs is shown in Kilobytes at the right side of the screen. Note that the values shown do not represent the total memory consumption by the programs. The following symbols may be displayed next to the application names: * - System application which is not to be closed under normal circumstances. # - A task that has been excluded from the End all command. ¤ - An application over which the Status icon is set to be automatically hidden. Clicking on a program's name results in bringing it to foreground (if it was already running), or launching (if it was not yet running). Commands available in Programs view (either on button bar or menu) are the following: • Information: Bring up the Program information dialog, displaying detailed information and settings for the selected task (see also below). • End: Request the selected (or all marked) application to be shut down. Programs that are essential for the phone's normal operation can not be exited. • End all: Extend the End command to all running programs. Use this option when you do not work with the currently running applications any more and want to release all memory used by them. • Reclaim memory: Release as much memory as possible, by exiting programs. The strength of the release can be adjusted in Settings/Cleanup. Note that memory reclaim does not obey the exclusions that you set in the Program information dialog. • Favorites/Invoke: Display the list of Favorites for launching one of them. • Favorites/Backup: Save the current Favorites list to the memory card. • Favorites/Restore: Replace the current Favorites list with a backup saved earlier. • Favorites/Reset: Set the Favorites back to a default list. CellPhoneSoft – Swiss Manager Pro Documentation 4 System view The System view provides an unprecedented amount of information on phone characteristics. Information is arranged in topics that can be entered by clicking them. Within a topic, click on any displayed item to bring up a dialog that shows the respective item's text in full. Commands available in System view are the following: • Status: Display summary information on memory, drive, battery and time. This command is also available by using the right toolbar button on touch-screen phones. • Hide icon: Make the Status icon temporarily invisible. • Switch icon text: Display alternate text on the Status icon (either current time or free memory). • Move icon: Make the icon movable by using the navigation keys. To stop moving the icon, press any other key. This command is only available in non-touch phones. • Restart phone: Reboot the device, after a confirmation dialog is presented. • Calibrate: Adjust the touch-screen. Note that several of the above commands are also available on the Task menu, so that they can be accessed at any time, when Swiss Manager Pro is in the background. CellPhoneSoft – Swiss Manager Pro Documentation 5 Files view The Files view lets you navigate the file system of the phone. The size of files is indicated on the right side of the screen, in bytes (or Mega/Kilobytes, depending on their magnitude). To enter a displayed folder, click its name on the list. To go one level up in the directory hierarchy, press the Back (right) soft-key. To invoke the associated viewer application for a file, click its name on the list. Commands available in Files view (either on button bar or menu) are the following: • Information: Bring up the File/Folder information dialog (see below) that displays details about the selected file or folder. • Cut: Prepare the selected or marked files and/or folders for moving to another location. • Copy: Prepare the selected or marked files and/or folders for copying to another location. • Paste: Execute the last Cut or Copy command, that results in copying or moving files and/or folders to the currently displayed folder. • Delete: Permanently remove the selected or marked files and/or folders. • Rename: Bring up the Information dialog with the Name field open for editing. • New folder: Create a new subfolder in the currently displayed folder. • Send: Send the selected file(s) via E-mail, MMS, Bluetooth or IR. • Select drive: Change the drive whose contents is displayed in the view. This command is also available by using the right toolbar button on touch-screen phones. • Sort by: Select the ordering of files. Directory sorting is only possible by name. CellPhoneSoft – Swiss Manager Pro Documentation 6 Task information dialog This dialog is accessed by issuing the Information command when the Programs view is displayed. The Manage tab allows setting the following options for the selected program: • Include in End all: Toggle the participation of the selected task in the End all tasks command. Exclude those tasks that you want to keep running when a manual or automatic End all tasks command is issued. Note that the Reclaim memory command does not obey these exclusions. In addition, exclusions set in Swiss Manager can not protect programs from being closed by the operating system. • Hide icon over: When this option is checked, Swiss Manager hides the Status icon automatically whenever you bring the selected application to the foreground. Hiding the icon may be useful if you experience a conflict when the icon is displayed a certain program. The icon will be visible again as soon as you switch to another application. • Favorite: Include the application in the list of Favorites, for easy access from the Task menu. The Information tab displays technical information for the selected program, which may be useful for analytical purposes. Click on any displayed item to bring up an additional dialog that shows the respective item text in full. CellPhoneSoft – Swiss Manager Pro Documentation 7 File/Folder information dialog This dialog is accessed by issuing the Information command when the Files view is displayed. It shows detailed information about the selected file or folder. To rename the displayed item, change the contents of the Name field. To adjust time, change the Date and/or Time field's contents. To set attributes, click on the Attributes field. For drive information, switch to the Drive tab. To accept changes, press the Back button. Settings - General Use the provided options to fine-tune the behavior of Swiss Manager. • Zoom: Adjust the font size and line density of the list views. • Confirmations: Turn the option on to display warning messages before executing potentially harmful actions, like deleting files. • System application: When this option is on, Swiss Manager will keep on running even when the operating system closes several or all programs to make more free memory available. In this case, however, Swiss Manager will not be listed by the built-in Task manager, accessed by long-pressing the Menu key. • Action on icon long tap: Select an action to execute when the Status icon is touched for about a second. This option is available on touch-phones only. CellPhoneSoft – Swiss Manager Pro Documentation 8 Settings - Cleanup Use the provided options to set the behavior of the task manager. • Cleanup when started: Turn the option on to perform the End all tasks command upon starting up Swiss Manager. • Cleanup when idle: Set the idle time in minutes after which an automatic End all command will be issued. Set the time to zero if this service is not required. Idle cleanup is performed when the phone is inactive for the set time period. See also the next option. • ...with any foreground app: Enable the option to execute idle-time cleanup when any application is in the foreground. If the option is off, idle cleanup is only done when the Standby application is in the foreground. • Memory reclaim: Use the option to set the algorithm for the Reclaim memory command. - Mild issues a command to the operating system to compress memory. - Strong closes most or all running programs. - Extreme simulates low memory conditions, resulting in maximum amount of available RAM. Settings - Icon Use the provided options to change the appearance of the Status icon. The icon immediately follows your settings, so you can easily check the result. • Format: Select one of the available icon types. Most icon formats are movable by dragging (or by navigation keys, when a touch-screen is not available). The Fixed icon snaps to the middle of the bottom of screen, and can not be moved. • Size: Select the desired size of the icon. • Text: Select the type of information to be shown by the textual part of the status icon. • Transparent: Check the option if you want the icon to let the background visible. This option is not available for the Fixed icon format, which applies special transparency handling. • Indicators: Select the indicators you want to display above the icon's text area. • Color: Bring up another dialog that lets you pick a color for various parts of the icon. CellPhoneSoft – Swiss Manager Pro Documentation 9 Settings - File Use the provided options to set the behavior of the file manager. • Show ROM drives: Enable the option to have access to read-only drives that contain system components. • Show system folders: Turn the option on to display folders whose contents is hidden by the operating system. • Show hidden files: Enable the option to list system and hidden files. • Full icon display: Turn the option on to always display specific icons according to file type. This option may slow down refreshing the file list when many files are present in the current folder. CellPhoneSoft – Swiss Manager Pro Documentation 10 Swiss Manager Pro FAQ General Q: Why do I need Swiss Manager? A: Swiss Manager provides a combination of system services that is unique on Symbian phones. With Swiss Manager you can perform task and file management operations that exceed what the built-in programs can do. You can also discover more about your phone's internal features by Swiss Manager's system information services. Q: How does Swiss Manager differ from other system utilities? A: There is no other application available for Symbian that can compete with the feature set offered by Swiss Manager. By using Swiss Manager you gain maximum access to your phone. Q: Which phones is Swiss Manager compatible with? A: Swiss Manager can be installed and executed on all smartphones running on Symbian 9.x, with Series 60 (S60) 3rd or 5th edition. Compatible handsets are manufactured by Nokia, Samsung, LG and Sony Ericsson. The program can be equally used on phones with or without a touchscreen. Using Swiss Manager Q: Can I use Swiss Manager on a phone that does not have a touch-screen? A:Yes, absolutely. Swiss Manager recognizes the interaction style and adapts itself to the current phone. All commands are available as menu items, for easy access by keypresses. The Task menu can be accessed from the System view's Options/More functions menu. Q: How do I select list items for actions? A: In most cases the position of the selection bar is used for identifying list items for subsequent actions. You can also mark one or more items using Edit menu commands. Such marks only take precedence over the highlight selection when the action accepts multiple items and there are more than one items marked. Q: Is it true that Swiss Manager can make my phone more stable? A: Yes, by allowing you to either manually or automatically make more memory available for programs to run. The cleanup and memory release functions of Swiss Manager can prevent the phone from closing applications at unsuitable occasions. Q: My phone appears to have sufficient free memory, so I don't need Swiss Manager, right? A: It is a common misbelief that Swiss Manager is just for solving memory problems on certain Symbian phones. Memory management is just one component of the rich feature set provided by Swiss Manager. You probably use task manager, file manager and system information utilities on your desktop computer, which has enough memory. Swiss Manager provides the same essential services, all in one, for your smartphone. Q: Does Swiss Manager drain a lot of battery while running all the time? A: No, Swiss Manager is optimized for running continuously, so that it takes up minimal energy when not used actively. Q: Can I prevent Swiss Manager from being closed automatically by the operating system? A: Yes, by activating the Settings/General/System application option. Note that when this option is used, Swiss Manager is not listed by the built-in Task manager, accessed by long pressing the Menu key. Q: Are there key shortcuts for Swiss Manager commands? A:Yes. On phones operated by buttons the most important commands are assigned to keypresses for fast access. The key assignments are shown in the Options menu, indicated within square brackets, for each command. Q: Can Swiss Manager be automatically started up whenever I turn my phone on? A: No, except if you have a program that can autostart other applications at boot-time. CellPhoneSoft – Swiss Manager Pro Documentation 11 Status icon Q: What are the benefits of the Status icon? A: The Status icon floats over other windows and is always visible on the screen. It shows the current time and has other useful system status indicators as well. By tapping on the icon the Task menu is displayed, providing instant access to the most important services of Swiss Manager. Q: What do the color bars represent on the icon? A: The horizontal green bar shows the amount of used RAM in percentages. The cyan bar (overlaid on the RAM bar) represents CPU usage. The left vertical indicator displays remaining free space on drive C:, while the right one shows battery level. You can change these colors (and the appearance of the icon in general) in the Settings/Icon dialog. Q: Why does the icon sometimes display a red bar? A: The RAM indicator bar turns red when memory usage exceeds a threshold value, warning you that free memory is low. In this case it is recommended to end unused programs manually. You can also activate automatic cleanup mechanisms in Settings/Cleanup. The drive and battery indicators turn red when their value is low. Q: Can I change the color of the icon? A: Use the options in the Settings/Icon dialog to change the appearance of the Status icon. You can change the icon's format, size, indicators, transparency, and colors. The icon reacts to your changes immediately, so you can follow the effect of your changes. Q: What are the two more bars on the right side of the icon in the Detailed and Fixed modes? A: The left one shows free space on drive C:, and the right one displays battery level. Q: What is the CPU usage indicator good for? A: The CPU usage bar on the Status icon gives you an idea about how intensely the phone's CPU (microprocessor) is used. By observing the CPU indicator you may be able to notice if a certain application uses a lot of CPU-time, which may lead to quickly draining the battery. See also the next FAQ. Q: Can I detect if a program uses phone resources excessively? A: Yes, the CPU indicator of the Status icon can pin-point applications that use the CPU exhaustively. Such programs can cause an increase in battery consumption. To estimate CPU usage, bring the application to be tested to foreground and observe the levels shown on the CPU indicator. For comparison, also observe the CPU usage for the idle screen and for CPU-intensive tasks, like displaying an animated .gif image or a video. Q: Can I put the icon to another place on screen? A: To move the Status icon, just drag it to the desired place on screen. When you are satisfied with a location, you can use the Task menu's Tools/Lock icon function to prevent further movements. On phone models that have no touch-screen, use the Move icon command in the System view's Option menu, and place the icon using the navigation keys. Note that the icon may change its location automatically to stay visible when switching screen orientations. Note that the Fixed icon format can not be moved. Q: Why does the icon always appear at the bottom of the screen? A: That's the behavior of the Fixed icon format which always snaps to the bottom edge of the screen and can not be moved. All other icon formats are moveable. Q: Why does the icon change its position back when I return from landscape to portrait? A: When a change of the screen orientation would render the Status icon to be positioned offscreen, then it adapts for remaining visible. The icon does not have a separate saved position for portrait and landscape modes. Q: How to prevent the icon from moving? A: The Fixed icon format can be used to always have the icon at the bottom of screen. In addition, you can lock the icon using the Tools/Lock icon menu item of the Task menu. CellPhoneSoft – Swiss Manager Pro Documentation 12 Q: Can I temporarily hide the icon? A: Yes, using the Task menu's Tools/Hide icon function. To unhide the icon, bring Swiss Manager to fore- and then to background. When Swiss Manager is in foreground, you can also use the System view's Show/Hide icon command. Q: Can I prevent the icon from conflicting with certain applications? A: Some programs may utilize the screen in a way that conflicts with the Status icon. In this case you may want to hide the icon automatically whenever such application is in the foreground. To do so, select the program in the Programs view, issue the Information command, and check the Hide icon over option. When you again bring the respective application to the foreground, the icon will be hidden automatically, and be visible again as soon as you switch to another application. Applications over which the icon is auto-hidden are marked on the Task list by a "¤" sign after their name. Q: What to do when my game becomes slow when I use Swiss Manager? A: Just hide the Status icon over the application that has a conflict. This is always advisable whenever you experience problems when running a particular program, especially graphically intensive ones. Invoke the Information dialog for the application in question and check the Hide icon over option. Q: Why does the icon display "8.13" as the time? A: If your phone is set to 12-hour time display, Swiss Manager distinguishes AM and PM by single and double dots, respectively. That is, "8.13" means 08:13 in the morning, and "8:13" means 20:13 in the evening. Task menu Q: How programs are arranged in the Task menu? A: The Running submenu lists applications that are currently active. Additional programs that are frequently used but not running are listed in the Recent section. Another, but configurable list of applications is provided in the Favorites submenu. Select the respective menu item to switch to a running program, or to launch one from Recent or Favorites. Q: Can I change the Favorites? A: Yes, Favorites are fully configurable. Use the Add Favorite command, available in Programs view topics where applications are listed. You can also add Favorites using the Program information dialog. To delete or move your Favorites, display the Programs/Favorites topic, and use the respective commands. Q: Can I change what programs are listed in Recent? A: No, the Recent list is maintained automatically, according to your usage pattern, as described in the next FAQ item. After some time of running Swiss Manager, the Recent list will represent your favorite applications. Q: How is the Recent list ordered? A: Applications in the Recent list are arranged by usage frequency and last use time, employing an algorithm that makes the list adapted to your usage. Whenever you launch a program (not necessarily from Swiss Manager), the Recent list is updated. While a program is running it is not listed in the Task menu's Recent submenu, instead it appears in the Running list. As soon as you exit a program, it again appears in Recent, but possibly with a higher ranking than before. Q: How can I quickly close the foreground application? A: Tap on the Status icon to bring up the Task menu. In the Cleanup submenu the uppermost item allows you to end the current foreground application. Note that some applications resist closing, therefore the mentioned menu item may not be available. Q: How can I quickly invoke Swiss Manager Pro from any application? A: Tap on the Status icon to bring up the Task menu. Touching the menu item at the bottom (that displays the date) switches to Swiss Manager. When Swiss Manager is in foreground, the same menu item places it to background. CellPhoneSoft – Swiss Manager Pro Documentation 13 Programs view Q: Do the Kilobytes shown on the program list represent true memory usage? A: The short answer is no, as Symbian 9.x does not report the total memory allocation by programs. Instead, only the combined code/stack size of the program is displayed, as indicated by system functions. This value is much less than the real memory consumption of the running program. To have a better idea about the true memory usage of a program, you need to end it and observe how much memory has been released. Q: Why an asterisk is shown next to some program's name? A: The asterisk means the program is marked as a "system application". Many of these programs are essential for the phone's correct operation. Q: What do the *, # and ¤ symbols mean in the task list? A: The * symbol marks system applications that can not be normally closed. The # symbol is for programs that have been excluded from the End all tasks command. The ¤ symbol represents programs over which the Status icon is automatically hidden. Q: Can I see hidden programs? A: Yes, the More running and Additional processes topics of the Programs view lists those programs that are not intended for manual use. Most of these components can not be switched to or ended. Memory management Q: What does the "Include in End all" option mean? A: When that option in the Program information/Manage dialog is set to No, the selected application will be excluded from the End all command, whether the command is executed manually or during an automatic cleanup. This means you can have automatic cleanup activated but avoid exiting those apps that you want to leave always running. For excluded programs a '#' symbol is shown after its name in the Task list. Q: What is the meaning of Cleanup when idle? A: Running programs are automatically closed when the Standby application is displayed, and you do not touch the phone for as many minutes as you have set for the option. The automatic cleanup is disabled when it is set to 0 minutes. Q: Why I can not see an effect of the Cleanup when idle option? A: Idle cleanup is performed only when the Standby application is displayed in the foreground (except if the Any foreground application setting is enabled), and you leave the phone untouched for the set amount of time. Q: Why does the Cleanup when idle option close some programs that I want always be running? A: You can exclude any program from automatic clean-up by Swiss Manager in the Program info/Manage dialog. Note that these exclusions are respected neither by Swiss Manager's manual memory reclaim command, nor by cleanups by the operating system. Q: Is idle cleanup executed repeatedly while the phone is on standby for a long time? A: No, idle cleanup is executed only once, as there is no need to repeat it when the phone remains completely inactive. The timeout for the cleanup will be activated only when the phone is used, and then let on standby again. Q: What do the Memory reclaim settings mean? A: The Reclaim memory command can be executed at various levels. The Mild level asks the operating system to compress memory, which however rarely results in significantly more available memory on Symbian 9.x. The Strong level shuts down most or all running programs, so that memory becomes available for executing other applications. The Extreme level is the strongest method that can maximize available memory. Use the Extreme level if you need as much free memory as possible, without the intention of using any of the currently running programs in the near future. Note that memory reclaim does not respect the exclusions set for the End all command. CellPhoneSoft – Swiss Manager Pro Documentation 14 Q: Can I defend applications from being closed by the operating system? A: No. You can only prevent programs from being closed by Swiss Manager, by disabling the Program info/Manage dialog's Include in End all option. File management Q: What is a "protected folder" and why I can not view them? A: Protected folders are \sys and \Private on Symbian phones. Access to these folders is restricted by the data caging feature of the operating system. Under normal circumstances you can not enter such folders, and can not see their contents. You can stop listing protected folders by disabling the corresponding option in Settings/File. Q: How do I rename a file? A: Select the file and issue the Information command, to bring up the File information dialog. In that dialog the name of the file or folder is editable. In addition, the More functions submenu contains a Rename command that directly goes to editing the name. Q: How do I copy or move a file to another location? A: Select or mark the file(s) and/or folder(s) you want to copy or move. Execute the Copy command for copy, or the Cut command for move. Then, navigate into the directory that you intend to be the target of the operation. Finally, issue the Paste command to execute the required action. Note that the Cut operation means deleting the items from the original location. Q: How can I create a new directory? A: The More functions submenu in File view has a New folder item. Enter the name for the new folder and press OK. Q: Why do I see a "No viewer for file" message when clicking on a file? A: For standard media file types your phone has an associated built-in viewer. When such association does not exist for a certain file, the above message is displayed. Q: How can I quickly switch to another drive? A: Use the Select drive menu item, or the Drive toolbar button on touch-screen phones. Q: Why most commands are disabled when I browse the Z: drive? A: The Z: drive is a so-called ROM drive which is read-only. Any function which includes writing to the file system is disabled when browsing a ROM drive. You can however copy files from a ROM drive and then paste them to another (read-and-write) drive. You can stop listing ROM drives by disabling the corresponding option in Settings/File. Q: Can I delete a read-only file? A: To delete a read-only file you first need to clear its read-only flag, using the File information dialog's Attributes field. The same applies to using the Cut/Paste functions. Note that files can not be removed if the drive itself is read-only. System information Q: Why is the CPU speed incorrect for my phone? A: The CPU speed displayed by Swiss Manager is reported by the operating system. On some phones this value differs from the true speed, which is described in your phone's user manual or other sources. Q: How can I see the free space on the memory card? A: In System view click on the Drives topic to see further details about your phone's drives, including the available space on the memory card (generally drive E:). We at CellPhoneSoft hope you enjoy using Swiss Manager Pro, and find it useful in making your smartphone a more pleasant experience. Thank you for using our product! CellPhoneSoft – Swiss Manager Pro Documentation 15