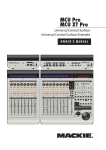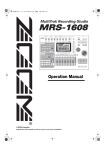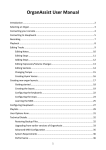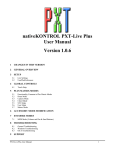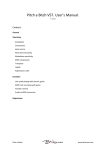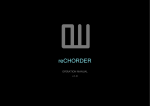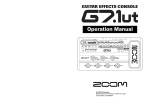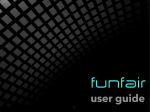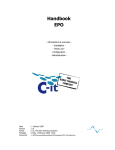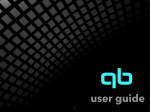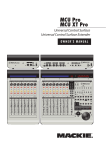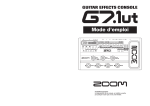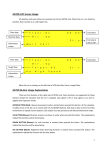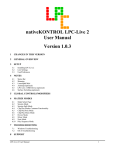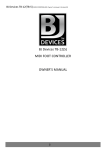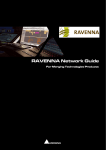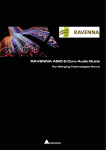Download nativeKONTROL PXT-General User Manual
Transcript
nativeKONTROL PXT-General User Manual Version 1.0.9 1 CHANGES IN THIS VERSION 2 GENERAL OVERVIEW 3 SETUP 3.1 3.2 3.3 3.4 4 CONTROL LAYOUT 4.1 4.2 4.3 4.4 4.5 5 Installing PXT-General PXT-General MIDI Settings Other Software MIDI Settings Additional MIDI Settings/Options Pads 8 Display Encoders Track Selection and Track State Buttons Resolution and Stop Buttons Other Controls THE APPLICATION 5.1 5.2 5.3 5.4 5.5 Main Window User Scales Editor User Assignments Editor Pad LED Editor Settings Storage 6 TROUBLESHOOTING 7 SUPPORT PXT-General User Manual 1 1 CHANGES IN THIS VERSION - Updated the handling of sub-windows to provide better compatibility with Windows 8. - Added new Poly AT Translation setting to allow for translating polyphonic aftertouch to MIDI CCs. - Added new Drum and DrumFix Scale Types that are more suitable for playing drum instruments. - Added new settings to the Pad LED Editor to allow the selection of LED colors to use for the new Scale Types. - Updated Scale Type selection so that it now wraps around. This way, if you’re on the first Scale Type (Major), you can get to the last Scale Type (DrumFix) and vice versa with a single button press. PXT-General User Manual 2 2 GENERAL OVERVIEW PXT-General is an application for Ableton Push that allows the controller to be used in more meaningful ways with software other than just Ableton Live (although PXT-General can be used with Live as well). In particular, PXT-General provides Note Mode-like functionality and allows you to edit the properties of controls on the controller for better compatibility with other software. It also makes Push’s User Mode more flexible for use in Live. In order to use the functionality described in this document, the PXT-General application needs to be running and properly set up. Also, Push needs to be turned on before starting the PXT-General application. 3 SETUP This section covers the initial installation steps you will need to complete in order to use PXT-General. Please take your time when completing these steps. If you should run into trouble when performing any of these steps, please refer to the Troubleshooting section. 3.1 Installing PXT-General To install PXT-General, first close all other applications and then run the provided Setup executable (Windows) or *.dmg (OS X). For Windows users, you will also need to install virtual MIDI ports for use with PXT-General. We would recommend loopMIDI: http://www.tobias-erichsen.de/software/loopmidi.html 3.1a Configuring loopMIDI (Windows only) After installing loopMIDI, we would recommend making the following settings all of which are accessible by right-clicking the loopMIDI icon in your System Tray and selecting Configure loopMIDI: 1. 2. Check the options to Start minimized and Autostart loopMIDI. Create three ports by using the Add Port (+) button and give them the following names: from PXT-General 1, from PXT-General 2 and to PXT-General 2. Once installation is complete, please launch PXT-General to complete the setup process. 3.2 PXT-General MIDI Settings The following settings will be found in the MIDI Settings Editor, which you can access via the associated button on the Main Window. 1. (Required) For Instrument Output, Output select a virtual MIDI output port (from PXT-General 1 is recommended). 2. (Optional) For User Controls Input, Input select a virtual MIDI input port (to PXT-General 2 is recommended). 3. (Optional) For User Controls Output, Output select a virtual MIDI output port (from PXT-General 2 is recommended). NOTE: The User Controls settings are only necessary if you’ll be assigning controls via the User Assignments Editor to control parameters in the software you’re using with PXT-General. If you’re not using this functionality, these settings are unnecessary and you should skip steps 2 and 3 listed above. PXT-General User Manual 3 3.3 Other Software MIDI Settings The following settings will need to be made in the software you’re using with PXT-General. Please consult the documentation provided with the software for information on how and where to make these settings. 1. (Required) Set up the software to not use Ableton Push (Port 2) or Ableton Push (User Port). 2. (Required) Set up the software to receive MIDI from the virtual MIDI port you selected as the Instrument Output in PXT-General (from PXT-General 1 is recommended). 3. (Optional) Set up the software to send MIDI to the virtual MIDI port you selected as the User Controls Input in PXT-General (to PXT-General 2 is recommended). 4. (Optional) Set up the software to receive MIDI from the virtual MIDI port you selected as the User Controls Output in PXT-General (from PXT-General 2 is recommended). NOTES: The User Controls settings are only necessary if you’ll be assigning controls via the User Assignments Editor to control parameters in the software you’re using with PXT-General. If you’re not using this functionality, these settings are unnecessary and you should skip steps 3 and 4 listed above. When using PXT-General with Live, you can keep your usual settings for Push in place and use the settings mentioned above for PXT-General. You can then switch between Push’s default functionality and PXT-General functionality via the User Button as described in the next section. 3.4 Additional MIDI Settings/Options The Velocity Velocity Curve and Pad Threshold menus in the MIDI Settings Editor select the sensitivity and threshold of Push’s Pads respectively. The Relative Type menu in the MIDI Settings Editor selects the type of Relative values that user assignable Encoders should use. The two available types both send the same values for increase, but use different values for decrease. Signed Bit uses 65 and up for decrease. 2’s Comp uses 127 and down for decrease. The Create Log button in the MIDI Settings Editor will create a log file to assist in troubleshooting problems. The Live Mode button in the MIDI Settings Editor determines whether Push’s Live Mode (intended for use exclusively with Live) will be enabled. When using PXT-General with Live, you should leave this button on so that you can switch between Push’s default functionality (Live Mode) and PXT-General functionality via the User Button. When using PXTGeneral with other software, you can optionally turn this button on or off. 3.4a Live Mode Turned On When the Live Mode button is turned on, the User Button on Push will do nothing and only PXT-General functionality will be available. 3.4b Live Mode Turned Off When the Live Mode button is turned off, the User Button on Push will switch between PXT-General functionality and a User Mode that allows you to use all of the controls on the controller (aside from the User Button) for controlling parameters in the software you’re using it with. In order to use this User Mode for controlling parameters in the software you’re using PXT-General with, you will need to set up the software to receive MIDI from and send MIDI to Push’s first set of ports, which are named Ableton Push or Ableton Push (Live Port). NOTE: Unfortunately, Push does not internally store LED states. When switching to User Mode, all LEDs will be turned off, even if there were on before switching out of User Mode. PXT-General User Manual 4 4 CONTROL LAYOUT This section covers the control layout used in PXT-General. PXT-General only uses the following controls/control groups: Pads (described below), 8 Display Encoders, Track Selection and Track State Buttons, Resolution and Stop Buttons, Scales Button, User Button, Repeat Button, Accent Button, Octave Down/Up Buttons, Shift Button, Touch Strip and Footswitch 1 (the later controls are covered in the Other Controls section). All of the other controls on the controller are editable via the User Assignments Editor. 4.1 Pads The Pads play the Notes of the assigned Scale. The Scale settings can be adjusted via the Track Selection and Track State Buttons and the Octave Down/Up Buttons. Among the Scale settings are two Drum Scale Types named Drum and DrumFix. Both of these set up the Pads into 4 quadrants that are suitable for playing drum instruments. When DrumFix is selected, all other Scale settings are either inaccessible (in the case of Octave Down/Up) or have no bearing (in the case of Root Note selection). By default, the Pads will output Notes with velocities equal to the velocities they receive (by your pressing/hitting the Pads). When the Accent Button is turned on, the Pads will output Notes with fixed velocities. The type of Aftertouch messages the Pads will send out is determined by the AT Type setting made via Display Encoder 7. TIP: The LED color of the Pads can be edited via the Pad LED Editor. PXT-General User Manual 5 4.2 8 Display Encoders When the Scales Button is turned on, these Encoders perform functions related to the Pads and playing instruments as shown in the upper two lines of the Display. When the Scales Button is turned off, these Encoders and the upper two lines of the Display are assignable. MIDI Ch – Selects the MIDI channel that the Pads, Resolution Buttons, Touch Strip and Footswitch 1 will use. ProgChng – Sends out MIDI Program Change (PC) messages on the selected MIDI channel. By default, this Encoder offers relatively fine adjustment. Holding down the Shift Button will offer coarser adjustment. AddNote1/AddNote2 – When set to anything other than Off, adds a Note above/below the Note being played from the Pads. This allows individual Pads to play Chords or Octave Stacks easily. By default, these Encoders will increment/decrement by 1. Holding down the Shift Button will increment/decrement by 12. Accent – Selects the velocity that the Pads will use when the Accent Button is turned on. TS Type – Selects the type of MIDI message the Touch Strip will send out. Bend sends out Pitch Bend. Mod sends out Mod Wheel. Mod Snap is similar to Mod, but sends out a value of 0 when you remove your finger from the Touch Strip. This functions like a spring-loaded Mod Wheel. AT Type – Selects the type of Aftertouch messages the Pads will send out. Mono sends out Channel/Mono Aftertouch. Poly sends out Polyphonic Aftertouch. Poly CC translates Polyphonic Aftertouch into MIDI CC messages. The translated MIDI messages will be sent to the User Controls Output. AT Thres – Selects the threshold that needs to be reached before the Pads will start sending Aftertouch messages. The higher the threshold, the more pressure needs to be applied before the Pads will start sending out Aftertouch messages. 4.3 Track Selection and Track State Buttons When the Scales Button is turned on (and the Repeat Button is turned off), these Buttons perform functions related to the Pads as shown in the lower two lines of the Display. The majority of these Buttons select the Root Note of the Scale (C – Gb). The selected Root Note is indicated by an arrow in the Display and a yellow LED. The two Buttons on the far left side select the Scale Type. The selected Scale Type is indicated by an arrow in the Display. TIP: Five User Scale Types are also accessible, which can be edited via the User Scales Editor. The two Buttons on the far right side modify the layout of the Scale. The upper Button switches between 4ths (where the rows of Notes ascend by 4ths) and Sequent (where the Notes are laid out sequentially). The lower Button switches between In Key (where only the Notes of the selected Scale are accessible) and Chromatc (where all Notes are accessible). When the Scales Button is turned off, these Buttons and the lower two lines of the Display are assignable. When the Repeat Button is turned on, these Buttons can be used for sending user-defined keyboard Macros. 4.4 Resolution and Stop Buttons The Resolution Buttons (1/4 – 1/32t) can play Chords or Sequences of up to sixteen Notes each that can be Learned/assigned via playing Notes from the Pads. In addition to Learning the pitches of Notes played from the Pads, the velocities of Notes played from the Pads is also Learned. 4.4a Learning Notes The Display guides you through the process of Learning Notes to the Resolution Buttons, but we’ll also summarize it here. 1. 2. 3. 4. 5. Press the Stop Button to enter Learning. Press one of the Resolution Buttons to activate Learning for that Button. The Button will flash to indicate that it’s Learning. Play Notes from the Pads to assign them to the Button. The Track Selection and Track State Buttons display the number of Notes that have been Learned. Press the Button again to de-activate Learning for that Button. Repeat Steps 2 – 4 for other Resolution Buttons or press the Stop Button to exit Learning. PXT-General User Manual 6 4.4b Clearing Learned Notes Use the following process to clear Notes that you’ve Learned to the Resolution Buttons. 1. 2. 3. 4. Press the Stop Button to enter Learning. Press the Resolution Button for which you’d like to clear Notes. Hold down the Shift Button and press the Resolution Button again to clear its Notes. Repeat Steps 2 – 3 for other Resolution Buttons or press the Stop Button to exit Learning. 4.4c Other Functions The Resolution Buttons have some other functionality that is accessible when Learning is not active (Stop Button turned off). The Resolution Buttons can play all of the Notes assigned to them at the same time (Chord) or can cycle between the Notes and play them individually (Sequence). This behavior can be selected by holding down the Shift Button and pressing a Resolution Button. Resolution Buttons set up to play Chords will use green LEDs while those set up to play Sequences will use amber LEDs. The Notes assigned to the Resolution Buttons can be transposed down/up by one semitone by holding down the Shift Button and pressing the Octave Down/Up buttons. NOTE: It is not possible to Learn Notes or Clear Learned Notes when the Scales Button (described below) is turned off or when the Repeat Button (described below) is turned on. 4.5 Other Controls Scales – This Button switches the function of the 8 Display Encoders, Track Selection and Track State Buttons and Display. When on, the aforementioned controls will perform/display functions related to the Pads and playing instruments. When off, the controls can be freely assigned. User – This Button is only functional when PXT-General is used with Live or when Live Mode is disabled. When used with Live, it will switch between Live Mode (Push’s default functionality in Live) and User Mode (PXT-General functionality). When Live Mode is disabled, it will switch between PXT-General functionality and a User Mode. Repeat – When turned on, the Track Selection and Track State Buttons will send user-defined keyboard Macros. When turned off, the Track Selection and Track State Buttons will be assigned back to their previous functionality. If this Button is pressed quickly, the Button’s state will toggle either on or off. If held down, the Button will be turned on only while the Button is held down. Accent – When turned on, the Pads will output Notes with fixed velocities. The fixed velocity the Pads will output is determined by the Accent setting made via Display Encoder 5. Octave Down/Up – Transpose the Notes assigned to the Pads down/up by one octave. When the Shift Button is held down, transpose the Notes assigned to the Resolution Buttons down/up by one semitone. Shift – Modifies the function of other controls. Touch Strip – Sends out Pitch Bend or Mod Wheel messages. The message type is determined by the TS Type setting made via Display Encoder 6. Footswitch 1 (FS1) – Functions as a Sustain Pedal. PXT-General User Manual 7 5 THE APPLICATION For the most part, you will not need to interact with the PXT-General application itself very much, you will simply need to have it running it order to access the functionality it provides. However, the application does allow you to modify a variety of settings, so you may want to interact with it occasionally. 5.1 Main Window The Main Window provides access to all other parts of the application. Closing this window will close the application. Opens the User Scales Editor (described below). Opens the User Assignments Editor. Opens the Pad LED Editor. Opens the MIDI Settings Editor. Opens/closes the Key Viewer, which provides an onscreen keyboard for viewing the Notes that are played from the Pads and Resolution Buttons. Shows this manual. Stops any hung notes. 5.2 User Scales Editor The User Scales Editor allows you to edit the five User Scales that are accessible. The Scale to edit can be selected via the Scale To Edit menu. The Keyboard allows you to edit the Scale by turning on/off the Keys that should be included in/excluded from the Scale. Keys to be included will be green while Keys to be excluded with be either white or black. Scales are all displayed/defined in C. For example, if you wanted to create a Major Scale, you would turn on all the white Keys and turn off all the black Keys. When done editing a Scale, click the Save button to save it. PXT-General User Manual 8 5.3 User Assignments Editor The User Assignments Editor allows you to edit the properties of controls not used by PXT-General (collectively referred to as Global Controls and displayed on a gray background) as well as the 8 Display Encoders, Track Selection and Track State Buttons, Encoder Mode Buttons (Volume, Pan & Send, etc) and Display (collectively referred to as Upper Controls and displayed on a white background) when the Scales Button is turned off. Each Button and Encoder in this editor (aside from those reserved by PXT-Live and labeled with amber or red text) displays an overview of the Button or Encoder’s assignment. Clicking on a Button or Encoder will select it for editing. The Display can be selected for editing via its associated edit buttons (Edit Edit 1 – 4). 4 The lower middle section of this editor (section displayed on a beige background) changes depending on which control was selected for editing. The Edit Macros button will open the Macro Editor for editing the keyboard Macros the Track Selection and Track State Buttons will send when the Repeat Button is turned on. 5.3a Global Controls Global Controls (displayed on a gray background in the editor) are controls that are always accessible along with PXTGeneral’s default functionality. Changes made to these controls will be reflected immediately on the controller. These controls can have just a single assignment. 5.3b Upper Controls Upper Controls (displayed on a white background in the editor) are controls that are only accessible when the Scales Button is turned off. Changes made to these controls will only be reflected immediately when the Scales Button is turned off. These controls can work in one of two ways as determined by the Free Assign/Fixed MCU tab. When Free Assign is selected, the Upper Controls can have 6 assignments. These can be switched between in the editor via the Encoder Mode Buttons (Mode Mode 1 – 6) 6 and from the controller via the associated physical buttons. When Fixed MCU is selected, the Upper Controls will be assigned to fixed MCU emulation. The functionality of the Upper Controls is shown in the editor when Fixed MCU is selected. PXT-General User Manual 9 5.3c Editing Buttons The editor will display this panel when a Button is selected for editing. The name of the selected Button (or group of Buttons) will be shown at the top of the panel. Edit Single/ Single/Edit ingle/Edit All – Select whether the menus in the panel will edit the single Button that was selected or all the Buttons in the group. Type – Sets the type of MIDI message (CC, Note or MCU Button) the Button will send/receive. Off disables the Button so that it will not send or receive any MIDI message. When MCU Button is selected as the Type, Type most of the menus discussed below will not be accessible. In place of the Channel menu, you’ll have a Button menu that allows you to select the MCU Button function to perform. Channel – Sets the MIDI channel (1 – 16) the Button will send/receive on. Note/CC Note/CC Number – Sets the note/control number (0 – 127) the Button will send/receive. Action – Sets the type of action (Momentary or Toggle) the Button will perform. When set to Momentary, the Button will send an on value when pressed and an off value when released. When set to Toggle, the Button will toggle between sending on and off values when pressed. LED Control – Sets the type of LED control (Internal or External) the Button will use. When set to Internal, the Button’s LED will be controlled by your pressing/releasing it. When set to External, the Button’s LED will be controlled by incoming MIDI data (from the MIDI port selected as the User Controls Input). LED On – Only accessible for the Track Selection and Track State Buttons. Sets the LED color the Button will use when it’s On. LED Off – Only accessible for the Track Selection and Track State Buttons. Sets the LED color the Button will use when it’s Off. 5.3d Editing Encoders The editor will display this panel when an Encoder is selected for editing. The name of the selected Encoder (or group of Encoders) will be shown at the top of the panel. Edit Single/Edit Single/Edit All – Select whether the menus in the panel will edit the single Encoder that was selected or all the Encoders in the group. Type – Sets the type of MIDI message/value (Relative, Absolute or MCU Encoder) the Encoder will send/receive. Off disables the Encoder so that it will not send or receive any MIDI message. When MCU Encoder is selected as the Type, Type the menus discussed below will not be accessible. In place of the Channel menu, you’ll have an Encoder menu that allows you to select the MCU Encoder function to perform. Channel – Sets the MIDI channel (1 – 16) the Encoder will send/receive on. CC Number – Sets the control number (0 – 127) the Encoder will send/receive. PXT-General User Manual 10 5.3e Editing the Display The editor will display this panel when a Display Line is selected for editing via its associated edit button (Edit Edit 1 – 4). The name of the selected Display Line will be shown at the top of the panel. Each Display Line is composed of 8 Segments that roughly line up with the Encoders above the display. Custom Text/Encoder Values – When Custom Text is selected, you can freely edit the text that each Segment should display. When Encoder Values is selected, each Segment will display the last value the Encoder above it sent/received. Segment 1 – 8 – Edits the text of each Segment. The text (including spaces and punctuation) can be no longer than 8 characters and cannot contain special characters such as umlauts or commas. Clear – Clears the text from the associated Segment. 5.3f Editing Keyboard Macros This editor can be displayed by clicking the Edit Macros button in the User Assignments Editor. This editor allows you to specify the keyboard Macros that the Track Selection and Track State Buttons will send when the Repeat Button is turned on. These Buttons can each send two keyboard Macros; a Default (sent when the Shift Button is not pressed) and a Shifted (sent when the Shift Button is pressed) Macro. The radio buttons in the upper portion of the editor select the Button to edit. The DEFAULT and SHIFTED buttons select which Macro to edit; the Default or Shifted Macro respectively. Macro Name – Set the name of the Button’s Macro. This name will be shown in the Display when the Repeat Button is turned on. The name (including spaces and punctuation) can be no longer than 8 characters and cannot contain special characters such as umlauts or commas. Button Color – Set the LED color the Button should use. LEARN MACRO – Enable/disable learning for the Button’s Macro. After enabling learning, simply press the key or combination of keys to assign to each Step in the Macro. Macros that contain multiple Steps will be triggered when the associated Button is pressed down. Macros that contain just a single Step will function like regular keystrokes/keystroke combinations. For example, regular keystrokes (such as Up) will scroll when the associated Button is pressed down. Modifier keystrokes (such as Shift) will be pressed down when the associated Button is pressed down and released when the associated Button is released. Keystroke combinations will just be sent once when the associated Button is pressed down. Step 1 – 8 – Display the keystroke/keystroke combination assigned to the Steps in the Button’s Macro. NOTES: Keyboard Macro functionality as well as the Macro Editor requires that a Java Runtime is installed on your system. If no Java Runtime is installed, this functionality and editor will not be accessible. If you need help with installing a Java Runtime or verifying that your system has one installed, please see the Troubleshooting section. Also, on Windows, a background application (named PXTRemapKeys.exe) is used. PXT-General User Manual 11 5.3g MCU Emulation The User Assignment Editor allows for MCU (an abbreviation for Mackie Control Universal) emulation. The MCU is a very popular and powerful control surface that is supported by a large variety of software. PXT-General allows you to set up Push to emulate (act like) the MCU thus tricking the software you’re using into thinking you’re using an actual MCU. In order to access this functionality with the software that you’re using with PXT-General, you will need to set up an MCU (aka Mackie Control Universal aka Mackie Control) control surface in your software. Please consult the documentation included with your software for information on how to do this. The ports you’ve selected for User Controls Input and User Controls Output should be selected as the output and input (respectively) of the MCU control surface you set up in your software. For more information on the MCU and some documentation on how it works with a variety of software titles, please visit the following pages: http://www.mackie.com/products/mcupro/ and http://www.mackie.com/products/mcupro/mcupro_software.html NOTE: MCU emulation primarily uses MIDI channel 1 and uses almost all of the notes on this channel. If you’ll be using MCU assignments, it’s recommended that you set up any non-MCU assignments to use a channel other than channel 1. This will prevent conflicts between MCU assignments and non-MCU assignments. 5.4 Pad LED Editor The Pad LED Editor allows you to edit the LED colors of the Pads. Playing LED Color – Sets the color to use for Pads that are playing. Root LED Color – Sets the color to use for Pads assigned to root notes. In Key LED Color – Sets the color to use for Pads assigned to notes that are in key. Out of Key LED Color – Sets the color to use for Pads assigned to notes that are out of key. DR Upper Left LED Color – Sets the color to use for the upper left quadrant of Pads when the Drum Scale Type is selected. DR Upper Right LED Color – Sets the color to use for the upper right quadrant of Pads when the Drum Scale Type is selected. DR Lower Left LED Color – Sets the color to use for the lower left quadrant of Pads when the Drum Scale Type is selected. DR Lower Right LED Color – Sets the color to use for the lower right quadrant of Pads when the Drum Scale Type is selected. 5.5 Settings Storage All of the settings you make in the various editors as well as the settings made from the controller itself are saved upon closing PXT-General. Re-installing or updating to a newer version of PXT-General will not remove these settings. If you’d like to remove these settings for some reason, you can delete PXT-General’s setting file. This can be found in the following location. WINDOWS (you may need to show hidden files/folders to access the following location): ProgramData\PXT-GeneralSettings.pxgs or Documents and Settings\All Users\Application Data\PXT-GeneralSettings.pxgs OS X: Users/Shared/PXT-GeneralSettings.pxgs If you find that your settings are not being stored, please refer to the Troubleshooting section. PXT-General User Manual 12 6 TROUBLESHOOTING This section provides resolutions to common problems that you may run into when installing or using PXT-General. If you do not find a resolution to your problem here, please contact Support and please include a troubleshooting log, which you can create via the Create Log button in the MIDI Setting Editor. PXT-General does not appear to connect to Push. No LEDs light up and no information is written to the Display upon launching PXT-General. This would typically be due to Push’s User Ports being in use by some other application. To resolve this, close all applications including PXT-General and then restart PXT-General. PXT-General crashes upon launching it. This would typically be due to a feedback loop created by the MIDI settings you’ve made. To resolve this, delete PXTGeneral’s settings file. PXT-General’s Main Window does not appear upon launching PXT-General. This would typically be due to changes in your screen resolution or multi-monitor set up. To resolve this, delete PXTGeneral’s settings file. I’m using Logic and the Pads are triggering two notes when pressed. As mentioned in Other Software MIDI Settings, you need to set up the software you’re using with PXT-General to not receive MIDI from or send MIDI to Push’s User Ports. Unfortunately, this is not exactly straightforward in Logic. If you need help with this, this forum post may prove helpful: http://www.logicprohelp.com/forum/viewtopic.php?t=66046 On OS X, the application I’m using PXT-General with doesn’t remember the settings I selected related to PXT-General. Some applications (such as Studio One) will not properly recall the settings of dynamically created virtual ports such as those used in PXT-General. You can get around this by using IAC ports (which are part of the operating system). To do that: 1. Go to Applications, then to Audio MIDI Setup.app. 2. Select MIDI Devices, then IAC Driver. 3. Click the + button to add an IAC port, name it from PXT-General 1 and ensure that Device is online is checked. 4. Repeat step 3 two more times, but use the names from PXT-General 2 and to PXT-General 2. 5. In PXT-General and the application you're using it with, use the IAC ports you created instead of PXT-General’s ports. These will typically be named IAC Driver port name. I don’t have a Java Runtime installed on my system or I’m not sure whether or not one is installed. Keyboard Macro functionality requires a Java Runtime. To install a Java Runtime and/or verify if one is installed: WINDOWS: Go to http://java.com/en/download/installed.jsp. OS X: Go to Applications/Utilities/Java Preferences. Settings I’ve made in PXT-General aren’t recalled the next time I use PXT-General. This would typically be due to a problem with reading or writing PXT-General’s settings file. To resolve this, you can specify a different path to use for PXT-General’s settings file in the SettingsPath.txt file within the PXT-General application. By default, the text in this file looks like so: 0, path None; You should replace the word None with the path (enclosed in quotes) you’d like to use. For example: 0, path “C:/Users/Stray/Desktop”; On Windows, you should use a forward slash as a path separator (C:/Users/Stray/Desktop) as opposed to the typical backslash (C:\Users\Stray\Desktop). In some cases, you may not be able to edit this file in place due to permissions issues. To get around this, you can either elevate your permissions on the file or copy the file to an unprotected location (such as your Desktop), edit the file and then copy it back into the PXT-General application. PXT-General User Manual 13 7 SUPPORT Email: [email protected] Forum: Beatwise Network Copyright 2013-2015 nativeKONTROL. All rights reserved. This document, as well as the software described in it, is provided under license and may be used or copied only in accordance with the terms of this license. The content of this document is furnished for informational use only, is subject to change without notice, and should not be construed as a commitment by nativeKONTROL. Every effort has been made to ensure that the information in this document is accurate. nativeKONTROL assumes no responsibility or liability for any errors or inaccuracies that may appear in this document. All product and company names mentioned in this document, as well as the software it describes, are trademarks or registered trademarks of their respective owners. This software is solely endorsed and supported by nativeKONTROL. PXT-General User Manual 14