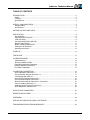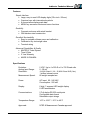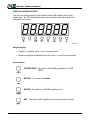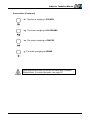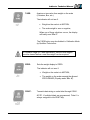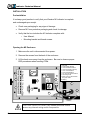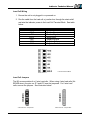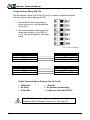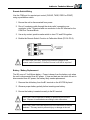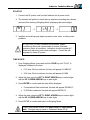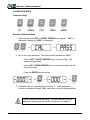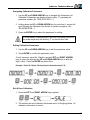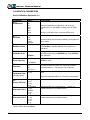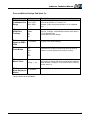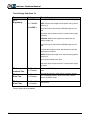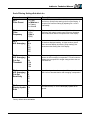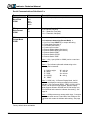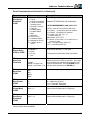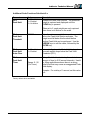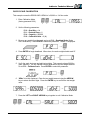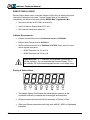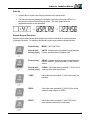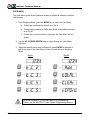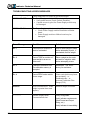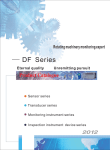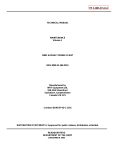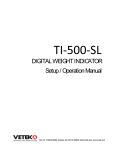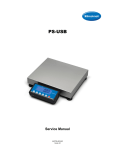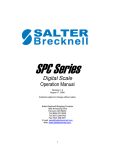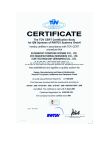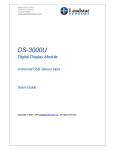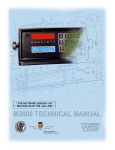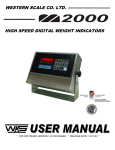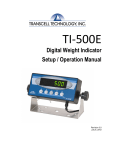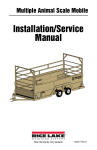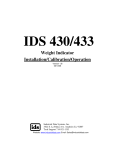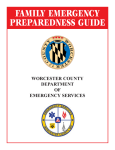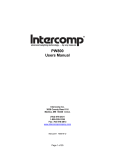Download M1 Load Cell Indicator
Transcript
M1 INDICATOR TECHNICAL MANUAL SOFTWARE RELEASE 1.41, 09/2009 Copyright © 2008, 2009 Western Scale Co. Limited. All rights reserved. Published by: Western Scale Co. Limited. Information in this Installation / Technical Manual is subject to change without notice due to correction or enhancement. The information described in this manual is the property of Western Scale Co. Ltd. No part of this manual may be reproduced or retransmitted in any form, without the expressed written permission of Western Scale Co. Ltd. Western Scale Co. Limited 1670 Kingsway Avenue Port Coquitlam, B.C. CANADA V3C 3Y9 Tel: (604) 941-3474 Fax: (604) 941-4020 [email protected] www.westernscale.ca FOR TECHNICAL SUPPORT REGARDING THIS PRODUCT, PLEASE CALL YOUR AUTHORIZED WESTERN DEALER: Indicator Technical Manual TABLE OF CONTENTS INTRODUCTION ............................................................................................................................. 2 Safety .......................................................................................................................................... 2 Features ...................................................................................................................................... 3 Specifications .............................................................................................................................. 3 DISPLAY & ANNUNCIATORS ........................................................................................................ 4 Weight Display ............................................................................................................................ 4 Annunciators ............................................................................................................................... 4 KEYPAD & SCALE FUNCTIONS.................................................................................................... 6 INSTALLATION ............................................................................................................................... 8 Pre-Installation ............................................................................................................................ 8 Opening the M1 Enclosure.......................................................................................................... 8 Load Cell Wiring .......................................................................................................................... 9 Communications Wiring (RS 232)............................................................................................. 10 Remote Switch Wiring ............................................................................................................... 11 Battery / Battery Replacement .................................................................................................. 11 Closing the M1 Enclosure ......................................................................................................... 12 Mounting Instructions ................................................................................................................ 12 START-UP..................................................................................................................................... 13 TIME & DATE ................................................................................................................................ 13 CALIBRATION MODE................................................................................................................... 14 Calibration Keys ........................................................................................................................ 14 Entering Calibration Mode......................................................................................................... 14 Navigating Calibration Parameters ........................................................................................... 15 Editing Calibration Parameters ................................................................................................. 15 Exit & Save Calibration ............................................................................................................. 15 CALIBRATION PARAMETERS..................................................................................................... 16 Scale Calibration Sub-block 1.x ................................................................................................ 16 Zero and Motion Settings Sub-block 2.x ................................................................................... 17 Tare Settings Sub-block 3.x ...................................................................................................... 18 Scale Filtering Settings Sub-block 4.x....................................................................................... 19 Serial Communications Sub-block 5.x ...................................................................................... 20 Serial Communications Sub-block 5.x (Continued) .................................................................. 21 Ticket Formatting Sub-block 7.x................................................................................................ 22 Additional Scale Functions Sub-block 8.x ................................................................................. 23 Scale Diagnostics Sub-block 9.x............................................................................................... 24 QUICK SCALE CALIBRATION ..................................................................................................... 25 REMOTE DISPLAY MODE ........................................................................................................... 26 USER MENU ................................................................................................................................. 28 SEALING THE INDICATOR (LEGAL FOR TRADE) ..................................................................... 29 TROUBLESHOOTING & ERROR MESSAGES............................................................................ 30 1 Indicator Technical Manual INTRODUCTION Best suited to bench and floor scales, the M1 is a basic, 5 button indicator that features the same high resolution and speed found in other Western instruments. A compact stainless steel enclosure and large display make the M1 perfect for virtually all light industrial weighing applications while advanced features like time & date and programmable tickets ensure the M1 will continue to meet customer requirements into the future. Western’s continued dedication to durability, functionality, and versatility make the M1 engineered for the diversity of the weighing industry. The following User information is for the exclusive use of WESTERN Dealers and Customers. Safety Installation, configuration, and servicing are only to be done by qualified Scale Service Technicians as authorized by Western. Power must be disconnected before servicing the unit. Disconnection from the line voltage is done by disconnecting the mains plug. This equipment must be connected to a socket-outlet with a protective earthing connection. The socket outlet shall be installed near the equipment, and shall be easily accessible. This equipment is intended for connection to multiple RATED VOLTAGES or FREQUENCIES. The switchover to the corresponding voltage is done automatically by the equipment. CAUTION! HIGH VOLTAGES are present inside the M1 indicator enclosure. Scale Service Technicians handling M1 PCBs must observe proper electrostatic discharge (ESD) handling procedures. ATTENTION! Unauthorized installation and service of this unit may void the warranty. 2 Indicator Technical Manual Features Simple Interface • Large, easy to read LED display digits (7/8ths inch / 22 mm) • Oversize keys with international symbols • 8 Annunciators display scale data • MENU key accesses tickets and macro functions Durability • Compact enclosure with swivel bracket • 304 stainless steel construction Excellent Serviceability • Easy to navigate software menu and calibration • Calibrate to any test weight value • Terminal wiring Advanced Capabilities & Quality • MACRO II Ticket System • Time & Date • 2 Year Warranty • MADE IN CANADA. Specifications Excitation: Analog Input Range: Resolution: Measurement Speed: 5 VDC, Up to 4 x 350 Ω or 8 x 700 Ω load cells 0 - 20 mV 10,000d Class III / IIIL; 20,000d Class IIIHD (Can.) 1 million internal counts 80 weight samples/sec. Power: AC Input: 90 - 240 VAC Consumption: 500 mW Display: 6 digit, 7 segment LED weight display 8 LED annunciators Communications: 2 Full duplex RS-232 serial ports Configurable data format Selectable output strings Temperature Range: 14°F to 104°F / -10°C to 40°C Approvals: NTEP & Measurement Canada approved 3 Indicator Technical Manual DISPLAY & ANNUNCIATORS The M1 uses a high intensity Light Emitting Diode (LED) display with a quick update rate. The LED annunciator lamps communicate scale status and mode information to the user. M1 Display Weight Display • 6 digits (7 segments each). Up to 3 decimal points. • Negative weights are indicated by a minus sign (-) on the far left character. Annunciators CENTRE ZERO: The scale is within ±0.2 graduations of TRUE ZERO. MOTION: The scale is in motion. GROSS: The scale is in GROSS weighing mode. NET: The scale in NET weighing mode (a tare weight is stored) 4 Indicator Technical Manual Annunciators (Continued) lb: The scale is weighing in POUNDS. kg: The scale is weighing in KILOGRAMS. oz: The scale is weighing in OUNCES. g: The scale is weighing in GRAMS. Some annunciators may not function the same way in Remote Display Mode. For more information, see page 26. 5 Indicator Technical Manual KEYPAD & SCALE FUNCTIONS The M1 indicator utilizes 5 keys for operator interfacing. To maximize indicator functionality, some keys perform multiple functions. M1 Keypad Press the key: MENU - Cycles through the User MENU to access additional Scale Tickets and functions (See Pg. 28). UNITS - Toggles between Primary, Secondary and Press & hold the key (2 sec): Tertiary Weighing Units (if enabled). Alternate Units may be selected or disabled in Calibration Mode by Qualified Technicians. Press the key: GR/NT - Toggles between GROSS and NET weighing modes if a tare value is stored. CLEAR - Clears any previously acquired tare Press & hold the key (2 sec): values. When used in Legal for Trade applications, tares can only be cleared when GROSS weight is at no load. Clears Peak Hold (locked weight) values when Peak Hold function is enabled. 6 Indicator Technical Manual TARE: Acquires a tare value from weight on the scale (Container, Box, etc.). The indicator will not tare if: • Weight on the scale is in MOTION; • The scale weight is zero or negative; When one of these situations occurs, the display will briefly read “Err 2”. The TARE button may be disabled in Calibration Mode by Qualified Technicians. In Canadian Legal for Trade applications, previous tare weights must be cleared before a new tare weight can be acquired. ZERO: Sets the weight display to ZERO. The indicator will not zero if: PRINT: • Weight on the scale is in MOTION; • The weight on the scale exceeds the allowed ZERO RANGE (Display reads “Err 4”). Transmits data string or scale ticket through COM1. NOTE: If multiple tickets are programmed, Ticket 1 is always assigned to the PRINT key. 7 Indicator Technical Manual INSTALLATION Pre-Installation It is always good practice to verify that your Western M1 indicator is complete and undamaged upon receipt. • Check over packaging for any signs of damage. • Remove M1 from protective packaging and check for damage. • Verify that the box includes the M1 indicator complete with: o User Manual; o Mounting bracket and thumb screws. Opening the M1 Enclosure 1. Make sure the unit is disconnected from power. 2. Remove the screws from the back of the enclosure. 3. Lift the back cover away from the enclosure. Be sure to observe proper ESD procedures when handling PCBs. 1. 2. 3. 4. 5. 6. 7. 8. 9. 10 6 5 7 1 M1 PCB Power Supply Module Load Cell Terminal Block Load Cell Jumpers (Sense) Com1 Terminal Block Com2 Terminal Block 90 - 240 VAC Terminal Block Grounding Posts Back Cover (w/ Strain-reliefs and power cable 10. Battery 2 9 3 4 8 8 CAUTION! HIGH VOLTAGE! Only trained personnel should access any internal wiring and/or components. 8 Indicator Technical Manual Load Cell Wiring 1. Ensure the unit is not plugged in or powered on. 2. Run the cable from the load cell or junction box through the strain-relief and wire the indicator power to the Load Cell Terminal Block. See table below: LOAD CELL TERMINAL +EXC +SNS +SIG SHLD -SIG -SNS -EXC LOAD CELL WIRE Positive Excitation Positive Sense Positive Signal Shield Wire Negative Signal Negative Sense Negative Excitation Load Cell Terminal Block Load Cell Jumpers The M1 accommodates 4 or 6 wire load cells. When using 4 wire load cells (No SENSE wires), the pins on JP1 and JP2 must be jumpered. For 6 wire load cells, remove the jumpers. See illustration below: 4 wire load cell – Jumpers ON 6 wire load cell – Jumpers OFF 9 Indicator Technical Manual Communications Wiring (RS 232) The M1 features 2 serial ports (Com1 & Com2) to connect to peripheral devices such as printers, remote displays and PCs. 1. Ensure the M1 and communicating device (printer, etc.) are disconnected from power. 2. Run communication cable through the strain-relief and wire to the COM1 or Com2 Terminal as required. See table below: M1 Com Port Terminal Blocks COM TERMINAL (COM1) RX-1 TX-1 COM COMMUNICATING DEVICE TX RX SIG GND, or COM COM TERMINAL (COM2) RX-2 TX-2 COM COMMUNICATING DEVICE TX RX SIG GND, or COM Default Communications Settings (Com1 & Com2): • • • 9600 Baud No Parity 8 Data Bits • • • 1 Stop Bit No Hardware Handshaking Continuous Transmit (DF1500) Qualified Technicians can adjust communications settings in Calibration Mode Parameter Sub-block 5.x (See Page 20). 10 Indicator Technical Manual Remote Switch Wiring Use the COM port for remote input control (CLEAR, TARE, ZERO or PRINT) using a pushbutton switch. 1. Ensure the unit is disconnected from power. 2. Run a 2 conductor cable through the strain-relief, connecting one conductor to the TX terminal and one conductor to the RX terminal on the COM Port Terminal Block. 3. Use a dry contact, push-to-make switch to short TX and RX together. 4. Enable the Remote Switch Function in Calibration Mode (P5.3 & P5.8). ATTENTION! DO NOT supply any external voltage to the remote switch terminal! A contact closure is all that is required. Battery / Battery Replacement The M1 uses a 3 Volt lithium battery. Power is drawn from the battery only when the unit is disconnected from AC power. If time and date are lost when the unit is disconnected from AC power, the battery likely needs replacement. 1. Remove the old battery from the B1 terminal on the M1 PCB by hand. 2. Observe proper battery polarity before inserting new battery. 3. Ensure the battery is seated correctly in the B1 terminal. CAUTION! Risk of explosion if battery is replaced by an incorrect type. Dispose of used batteries according to their instructions. CAUTION! Never use metal objects such as screwdrivers to remove batteries! This may result in personal injury or damage to the unit. 11 Indicator Technical Manual Closing the M1 Enclosure 1. Once wiring is completed, replace the back cover over the main enclosure. 2. Re-install the back cover screws being careful not to over-tighten. 3. Observe the back cover gasket is providing a good seal. Warning! Over-tightened screws may compress and deform the back cover gasket, resulting in gasket failure. Mounting Instructions 1. The M1 can be mounted to horizontal or vertical surfaces using the mounting bracket. 2. Ensure that mounting structures (walls, posts, etc.) will bear the weight of the indicator (Approx. 1.5 kg / 3.5 lbs). 3. Use proper hardware, including wall anchors where necessary, when mounting the bracket and indicator. 12 Indicator Technical Manual START-UP 1. Connect the AC power cord from the indicator into a power outlet. 2. The indicator will perform a short start-up sequence including the software version before entering Weighing Mode (displaying the scale weight). 3. Installers must take proper steps to prevent noise, static, or other power problems. ATTENTION! In noisy industrial environments, powerconditioning filters are a requirement to ensure a fail-safe operation under all conditions. Indicators should not share AC power with electrical motors and switchgear. Consult the site engineer for clean AC power. TIME & DATE 1. From Weighing Mode, press and hold the TARE key until “CLOC” is displayed, followed by the time. • If 12 Hour Clock is selected, the time will appear HH.MM.A/P • If 24 Hour Clock is selected, the time will appear HH.MM 2. Adjust the time using the LEFT & RIGHT ARROW keys to select digits and the UP & DOWN ARROW keys to alter digits. 3. Press ENTER to confirm and the date will be displayed • If International Date is selected, the date will appear DD.MM.YY • If US Date is selected, the date will appear MM.DD.YY 4. Adjust the date using the LEFT & RIGHT ARROW keys to select digits and the UP & DOWN ARROW keys to alter digits. 5. Press ENTER to confirm and return to Weighing Mode. Time & Date default format is 12 Hour clock and International date. Changes may be made in Calibration Mode (P9.8). 13 Indicator Technical Manual CALIBRATION MODE Calibration Keys UP DOWN LEFT RIGHT ENTER Entering Calibration Mode 1. Press and hold the LEFT and RIGHT ARROW keys together. ”CAL” is displayed, followed by “PASS” for password. 2. Key in the 4 digit password. The factory default password is “0001”. Use the LEFT & RIGHT ARROW keys to select the digit. The selected digit will flash. Use the UP & DOWN ARROW keys to increase and decrease the value of the digit. Press the ENTER key when done. 3. Calibration Mode is indicated with a blinking “C”. If the password is incorrect the display will read “FAIL” and return to normal Weighing Mode. The M1 utilizes electronic sealing. For more information on the password, sealing, and the electronic audit trail, see page 29. 14 Indicator Technical Manual Navigating Calibration Parameters 1. Use the UP and DOWN ARROW keys to navigate the Parameter List. Calibration Parameters are displayed by the letter “P” preceding the parameter number (Ex. “P1.0, P1.1, P1.2 …”). 2. Holding down the UP or DOWN ARROW key for more than 1 second will scroll through the Calibration Sub-blocks for quicker navigation. (Ex. “P1.0, P2.0, P3.0 ...”). 3. Press the ENTER key to select the parameter for editing. If no parameter is selected after 6 seconds, the display returns to the scale weight with the blinking “C” on the left-hand side. Editing Calibration Parameters 1. Use the UP and DOWN ARROW keys to edit the parameter value. 2. Press ENTER to confirm the parameter value. To edit a numeric value (Ex. Weight), use the LEFT and RIGHT ARROW keys to select the digit and the UP and DOWN ARROW keys to alter the digit’s value. Press the ENTER key when done. Example: Enter 20.0 (Note: Decimal point is determined by P1.2) Exit & Save Calibration 1. Press the LEFT and RIGHT ARROW keys together. 2. The indicator will exit Calibration Mode and return to Weighing Mode. All calibration information is saved. 15 Indicator Technical Manual CALIBRATION PARAMETERS Scale Calibration Sub-block 1.x Parameter Value Description P1.0 Graduations 1d < 2d 5d 10d 20d 50d 100d Select scale graduations (d). 0< 0.0 0.00 0.000 00.0000 E SCL Select decimal places (Up to 3). P1.1 Decimals P1.2 Deadload Scale P1.3 Calibrate Scale SPAn P1.4 Scale Capacity 005000 < P1.5 Overload P1.6 Calibrated Units (Primary Units) P1.7 Power ON Units P1.8 Alternate Units 1 P1.9 Alternate Units 2 005000 < 0 to 999999 0d < 1d 2d 2PC (2%) 1 = kg < 2 = lb Setting to 100D will result in 3 zeros at ZERO (000). 4 decimal places are used when calibrating in kilograms for use in grams. Displays “E SCL” to empty scale. Once the scale is empty, press ENTER to calibrate deadload value (Scale zero calibration). Displays “SPAn”. Place test weight on the scale. Enter the test weight value using the ARROW keys. Press ENTER to start calibration. Enter the Scale Capacity using ARROW keys. Press ENTER to select. Selects the number of divisions over scale capacity where the display blanks for a scale over (overload) condition. Choose between 0, 1, 2 divisions or 2% of capacity. Selects the Primary scale units used for calibrating the scale. Setting this parameter affects P1.7 and P1.8 automatically. 1 = kg < 2 = lb 3 = oz 4=g 0 = Disabled 1 = kg 2 = lb < 3 = oz 4=g 0 = Disabled < 1 = kg 2 = lb 3 = oz 4=g Factory default values are bold <. 16 Setting this parameter to higher than 10d will set the decimal point to 0, and display 2 leading zeros at ZERO (00). Selects the default units that the scale powers up to. Selects alternate unit of measurement 1. Setting to 0 disables alternate unit of measurement 1. Selects alternate unit of measurement 2. Setting to 0 disables alternate unit of measurement 2. Indicator Technical Manual Zero and Motion Settings Sub-block 2.x Parameter Value Description P2.0 Pushbutton Zero Range 2PC (2%) < 10PC (10%) 90PC (90%) Selects the range (from zero to capacity) within which the scale can be zeroed. LFT must be 2%. Example: Scale can be zeroed within ± 2% of calibrated zero. P2.1 AZSM Zero Tracking OFF 0.5d < 1d 2d 3d Selects the zero tracking range specified in +/- displayed divisions. Example: Automatically zeros the scale within ± 0.5d of calibrated zero. Must be within the Zero Range. P2.2 Power Up ZERO IZSM 0 = Disabled < 1 = Enabled When enabled, the scale will automatically zero on power up (Up to 2% of scale capacity). P2.3 Scale Motion OFF 1d 2d < 3d 5d 10d Selects the Scale Motion band in displayed divisions. Determines the number of divisions at which the scale is sensitive to motion (Motion annunciator turns ON). P2.4 Motion Timer 4< Selects the time (in 0.25 second intervals) the Motion annunciator will remain ON after the scale weight stabilizes within tolerance. Example: For a motion time of 1 second, set this value to 4. P2.5 Blank Display on Motion 0 = Disabled < 1 = Enabled Range: 1 - 20 When enabled, the display blanks when motion is detected. Factory default values are bold <. 17 Indicator Technical Manual Tare Settings Sub-block 3.x Parameter P3.0 Regulatory Value Description 0 = NTEP Sets how the TARE operates based on regulatory agency. 1 = CANADA NTEP: Allows a tare weight to be acquired at any positive weight (>0). 2 = NONE < Tares can only be cleared when GROSS weight is at no load. New tares may be acquired even if a previous tare weight is present. CANADA: Allows a tare weight to be acquired at any positive weight (>0). Tares can only be cleared when GROSS weight is at no load. Previous tare weights must be cleared before a new tare weight can be acquired. NONE: Allows a tare weight to be acquired at any positive weight (>0). Tares can be cleared at any time. New tares may be acquired even if a previous tare weight is present. P3.1 Lockout Tare 0 = Disabled < 1 = Enabled Locks out the TARE key. The Operator cannot tare the scale. P3.2 Auto Tare 0 = Disabled < 1 = Enabled Automatically tares the scale when the weight is greater than 5 displayed divisions, there is no motion, and the scale is in GROSS mode. P3.3 Auto Clear 0 = Disabled < 1 = Enabled Automatically clears tare values when the scale is at GROSS zero. Factory default values are bold <. 18 Indicator Technical Manual Scale Filtering Settings Sub-block 4.x Parameter P4.0 Filter Preset Value 1 = Light 2 = Medium < 3 = Heavy 4 = Animal Description P4.1 Filter Frequency 0.5 (Hz) 1 (Hz) 2 (Hz) < 3 (Hz) Frequency in Hertz of the front end digital filter. A lower frequency will make the scale more immune to vibrations, but will also slow down the response time of the display. P4.2 A/D Averaging 10 50 < 75 100 150 200 Selects the number of A/D conversions that are averaged to obtain a displayed reading. A higher number gives a more accurate display by reducing noisy readings, but slows down the settling rate of the display. P4.3 A/D Averaging Cut-Out Threshold 2d < 4d 8d 12d 14d 18d P4.4 A/D Averaging Cut-Out Sensitivity 2< 5 8 10 12 15 Specifies the number of consecutive A/D samples above the Cut-Out Threshold before A/D Averaging is suspended. P4.5 Display Update Rate 0 1< 2 3 4 Configures how often the display is updated (in 0.25 second intervals). If set to 0 the display updates at full speed. Adjusts filter parameters P4.1 to P4.4 to a preset value. Use this to quickly find a starting point for scale filtering. If required, fine tune the filtering by adjusting P4.1 to P4.4 individually. Sets the weight change threshold in displayed divisions where the A/D averaging is suspended. This will make the display more responsive to weight changes above the cutout threshold. Factory default values are bold <. 19 Indicator Technical Manual Serial Communications Sub-block 5.x Parameter Value Description P5.0 Baud Rate COM1 1200 2400 4800 9600 < 19200 Transmission speed (baud rate) for COM1. P5.1 Data Format COM1 8< 7-E 7-O Data bits and Parity for COM1. 8 = 8 Data bits, No parity 7-E = 7 Data bits, Even parity 7-O = 7 Data bits, Odd parity P5.2 Output Mode COM1 0< 1 2 3 4 5 6 7 8 9 Controls the operation of the COM1 port: 0 = Continuous data string (Stream Mode) < 1 = On Print. Press PRINT key to output data string. 2 = Ticket Mode (See Note 1) 3 = Poll Mode (See Note 2) 4 = Continuous no motion. 5 = Remote Display Mode (See Note 3) 6 = Remote Switch ZERO (See Note 4) 7 = Remote Switch PRINT 8 = Remote Switch CLEAR 9 = Remote Switch TARE Note 1: Only 1 port (COM1 or COM2) can be a used as a printer port. Note 2: The indicator replies with a data string to the following Poll commands: ‘?’ ‘Z’ ‘T’ ‘C’ ‘P’ Poll for weight ZERO TARE CLEAR PRINT ‘K’ ‘L’ ‘O’ ‘G’ units kg units lb units oz units g Note 3: COM1 only - In Remote Display Mode, the M1 receives and displays continuous weights from another indicator. Poll Commands (ZERO, TARE, CLEAR, UNITS, PRINT) can be sent from the keypad. Remote Display Mode supports Western DF2000 and DF1500 strings only. Exit Cal Mode and re-start the indicator after setting. See page 26. Note 4: COM port acts as a remote switch input. Connect a pushbutton switch across TX and RX of the COM port. Exit Cal Mode and re-start the indicator after setting. See page 11. Factory default values are bold <. 20 Indicator Technical Manual Serial Communications Sub-block 5.x (Continued) Parameter Value Description P5.3 Data String Emulation COM1 0 1 2 3 Data String emulations for COM1: = Western DF1500 < = Toledo = Toledo w/ checksum = Toledo w/ checksum & leading zeros 4 = RiceLake / Condec 5 = Transcell 6 = Cardinal SB400 7 = Cardinal SB200 8 = SMA 9 = A&D 4323 10 = Ohaus CW11 11 = Fairbanks R2500 12 = Weightronix WI125 13 = Transmit value in ====ACC5 Western DF1500 format (19 characters): <STX>PWWWWWWWUU_MM_S<CR><LF> <STX> = Start of Text character (ASCII 02) P = Polarity: ‘-‘ for negative, space for positive. W = Weight: 7 characters incl. decimal. UU = Units: ‘KG’, ‘LB’, ‘OZ’, ‘ G’ _ = Space (ASCII 32) MM = Mode: “GR” or “NT” S = Status: ‘M’ for motion, ‘O’ for scale over, or ===’space’ for valid <CR> = Carriage Return (ASCII 13) <LF> = Line Feed (ASCII 10) P5.4 Stream Delay COM1 & COM2 0 = No delay 1 = 0.25 sec < 2 = 0.5 sec 3 = 0.75 sec 4 = 1 sec Inserts a delay between serial transmissions (select 0.25 second intervals). 0 = No delay. P5.5 Auto Print Threshold 000000 < Enter the minimum weight that must be exceeded before the Auto Print function activates. The weight must fall below this threshold before another Auto Print will be performed. Use the ARROW keys to edit the value, followed by the ENTER key. P5.6 Baud Rate COM2 1200 2400 4800 9600 < 19200 Transmission speed (baud rate) for COM2. P5.7 Data Format COM2 8< 7-E 7-O P5.8 Output Mode COM2 0< Value 0 - 9 Data bits and Parity for COM2. 8 = 8 Data bits, No parity 7-E = 7 Data bits, Even parity 7-O = 7 Data bits, Odd parity Controls the operation of the COM2 port: Same values as Parameter 5.2 (Page 20). P5.9 Data String Emulation COM2 0< Value 0 - 13 Data String emulations for COM2: Same values as Parameter 5.3 (Page 20). Example: 000000 = No Auto Print 000010 = Auto Prints >= 10 This parameter affects both COM1 and COM2. Factory default values are bold <. 21 Indicator Technical Manual Ticket Formatting Sub-block 7.x Parameter P7.0 Enable Ticket Editor Value 0 = Disabled < 1 = Enabled- Description Enables access to the Ticket Editor. Once enabled, access the Ticket Editor in Weighing Mode by holding the PRINT key for 3 seconds. This parameter remains enabled until the indicator power is cycled. The indicator supports 5 tickets (numbered 1 to 5). Ticket 1 is always assigned to the PRINT key. Tickets 2-5 are called from the MENU key. A simple factory ticket (time, date, gross, tare, net) is included as Ticket 1. Please see the MACRO II Ticket Programming Manual for more information on creating tickets. Select a ticket (1 to 5) to delete. Enter 0 to exit if a ticket is not to be deleted. P7.1 Delete Single Ticket del 0 < P7.2 Delete All Tickets PASSWORD Delete ALL tickets. All ticket memory is erased. Calibration password is required. P7.3 Print Lockout Threshold 000010 < This parameter is used in conjunction with C36 to prevent multiple printouts of the same weight transaction. Range: 0 - 5 Enter the weight threshold the scale has to go below in order to reset Print Lockout. This parameter is used with accumulation and serial numbering, preventing the ticket from being executed again until the scale goes below the Print Lockout Threshold. Place C36 before any counting and accumulation functions to prevent counting the same transaction twice. Everything before C36 will still print. The ticket stops printing when C36 is evaluated true. See the C36 macro control code in the MACRO II Ticket Programming Manual for more information. Factory default values are bold <. 22 Indicator Technical Manual Additional Scale Functions Sub-block 8.x Parameter P8.0 Peak Hold Value 0 = Disabled < 1 = Enabled 2 = No Motion Description Enables the Peak Hold function. The maximum weight is captured and displayed until the CLEAR key is pressed. When set to 2, peak weights are only captured when there is no Motion on the scale. P8.1 Peak Hold Threshold 000000 < Enter the minimum weight that must be exceeded before the Peak Hold function activates. The weight must fall below this threshold before another Peak Hold can be performed. Use the ARROW keys to edit the value, followed by the ENTER key. P8.2 Peak Hold Auto-Clear 0 = Disabled < 1 = Enabled Automatically clears the Peak Hold display when the scale weight drops below the Peak Hold Threshold (P8.1). P8.3 Peak Hold Timer 0< Delays Peak Hold activation by the selected amount of time (in 0.25 second intervals). Useful for lifting applications where there is a strong initial force that may cause an exaggerated Peak Hold display. Range: 0 - 20 (0 to 5 sec) Example: For a delay of 1 second, set this value to 4. Factory default values are bold <. 23 Indicator Technical Manual Scale Diagnostics Sub-block 9.x Parameter P9.0 AD Raw Counts Value ‘A’XXXXX Description P9.1 SPAN Edit XXXXXX Displays the scale’s calibration factor. Use the ARROW keys to edit the value, followed by the ENTER key. P9.2 Display Test N/A Cycles through the display segments of the display. Press any key to exit. P9.3 Password Display/Edit -0001- Display/change the calibration PASSWORD. Reset all parameters back to factory values. Calibration password is required. P9.4 Factory Reset P9.5 Time & Date P9.6 Transmit Calibration Data Show AD converter raw counts for diagnostic purposes. The left most display will have a blinking “A” to indicate raw counts mode. Press ENTER to exit. 0< 1 2 3 N/A Sets the time & date display format 0 = 12 hour clock, International date (DD/MM/YY) 1 = 12 hour clock, US date (MM/DD/YY) 2 = 24 hour clock, International date (DD/MM/YY) 3 = 24 hour clock, US date (MM/DD/YY) Transmits Calibration & Ticket data out COM1. Capture this data as a text file in HyperTerminal, or upload it directly to another M1 indicator. The indicator will read “rEAdY”. Press ENTER to begin or any other key to abort. The display will show the upload byte count as it is transmitting. The message “dOnE” will be displayed when complete. N/A P9.7 Receive Calibration Data Receives Calibration & Ticket data in COM1. Send this data as a text file in HyperTerminal, or download it directly from another M1 indicator. The indicator will read “rEAdY” and wait to receive. Press any key to abort. The display will show the download byte count as it is receiving. The message “dOnE” will be displayed when complete. Exit Cal Mode and re-start the indicator. Factory default values are bold <. 24 Indicator Technical Manual QUICK SCALE CALIBRATION This example covers the DEADLOAD & SPAN of a 5,000 lb x 1 lb floor scale. 1. Enter Calibration Mode (factory password 0001). 2. Set the following parameters: P1.0 – Grad Size = 1d P1.1 – Decimal Place = 0 P1.4 – Capacity = 005000 P1.6 – Calibrated Units = 2 (lb) 3. Remove any weight from the scale and go to P1.2 – Deadload Scale (Scale Zero Calibration). Press ENTER to select the parameter. “E SCL” is displayed. 4. Press ENTER to begin deadload. When done, the scale weight should read “0”. 5. Verify the scale is at zero and add test weights. This example shows 5000 lbs (max. capacity). The M1 indicator can be calibrated to any test weight amount. Go to P1.3 – Calibrate Scale. Press ENTER to select the parameter. 6. “SPAn” is briefly displayed. Enter the test weight amount using the ARROW keys to select and alter digits. Press the ENTER key to confirm the test weight value. 7. Press the LEFT and RIGHT ARROW keys together to exit Calibration Mode. 25 Indicator Technical Manual REMOTE DISPLAY MODE Remote Display Mode uses a connected indicator’s Data String to display weight and scale status information to the user. Remote Display Mode is only tested for compatibility with Western Indicators (Models M2000, MAX, Lightspeed & M1). • Wire other indicator to M1 COM1 terminal only! • Set M1 to Remote Display Mode (P5.3 to 5). • Exit Calibration Mode and restart M1. Indicator Requirements • Indicator Output Mode must be Continuous stream or Poll Mode. • Indicator Data Format must be 9600-N-8-1. • M2000 Indicators must be set to Poll Mode & DF2000 output string to receive remote keypad commands. o M2000 Parameter 34 / 35 set to 3 o M2000 Parameter 38 / 39 set to 4 Important Note: A ‘?’ character is transmitted continuously to poll the indicator. Do not terminate the Remote Display TX to the Indicator RX if the remote keypad function is not being used. Display & Annunciators 26 • The weight display should show the same weight numbers as the connected indicator (complete with minus signs and decimals). • All annunciators should work with the exception of Centre of Zero. • Gram and Ounce annunciators will only work with M1, MAX or Lightspeed indicators. Indicator Technical Manual Start-Up 1. Connect the AC power cord from the indicator into a power outlet. 2. The start-up sequence displays the software version then the word ‘dSPLAY’ on the screen to indicate Remote Display Mode. The scale weight from the connected indicator is then displayed. Remote Keypad Functions Remote Display Mode utilizes the keypad to send serial commands for remote operation of indicator functions. To maximize functionality, some keys perform multiple functions. Press the key: MENU – NO FUNCTION Press & hold the key (2 sec): UNITS - Sends a serial command to toggle between Primary and Secondary Weighing Units. Press the key: GR/NT - Sends a serial command to toggle between GROSS and NET weighing modes if a tare value is stored. Press & hold the key (2 sec): CLEAR - Sends the serial command ‘C’ (ASCII 67) to clear any tares from the indicator. TARE: Sends the serial command ‘T’ (ASCII 84) to tare the indicator. ZERO: Sends the serial command ‘Z’ (ASCII 90) to set the indicator weight display to ZERO. PRINT: Sends the serial command ‘P’ (ASCII 80) to the other indicator to transmit a scale ticket. 27 Indicator Technical Manual USER MENU The User Menu gives Scale Operators access to additional indicator functions and features. 1. From Weighing Mode, press the MENU key to enter the User Menu. • Tickets are numbered by default as in Fig. A. • Tickets may be named in Calibration Mode to described functions as in Fig. B. • If there are no active tickets or functions, the User Menu will be empty. 2. Use the UP & DOWN ARROW keys to cycle through the User Menu functions. 3. When the desired menu item is displayed, press ENTER to activate or wait 8 seconds for the User Menu to time out and return to Weighing Mode. Fig. A Fig. B For more information on the User Menu and programming Tickets, see the MACRO II Ticket System Programming Manual. 28 Indicator Technical Manual SEALING THE INDICATOR (LEGAL FOR TRADE) Electronic Seal Calibration and configuration settings are electronically sealed with a password. This safeguard helps prevent accidental or unauthorized alteration of important scale settings. IMPORTANT! If the password is forgotten, Calibration Mode will be inaccessible. Record ALL password changes and alert the customer. If the password is lost, call the factory for assistance. The M1 features a Category 1 Audit Trail System for recording changes in calibration. Two counters are utilized: Calibration Counter: Increments by 1 whenever the scale is deadloaded or calibrated. Configuration Counter: Increments by 1 whenever changes are made to parameters affecting scale setup. The counters increment for each Calibration Mode session where parameters are changed. Multiple changes may be made for each counter increase, but simply entering and exiting Calibration Mode does not increment the counters. The counters will count from 0 to 999 before rolling over to 0 again. Important Note: Because the Audit Trail becomes active during factory testing, the Calibration and Configuration Counters may not be 0 when the indicator is new out of the box. The counters can be accessed at any time by pressing the TARE and PRINT keys together in Weighing Mode. The Calibration audit counter and Configuration audit count will alternate on the display until the CLEAR key is pressed. 29 Indicator Technical Manual TROUBLESHOOTING & ERROR MESSAGES Unit won’t power up: GREEN LED OFF: Check diagnostic LED lamps on the Mother board. The Power Supply module is NOT receiving AC power. • Verify power source (Cords, Outlets, breakers). • If power source is good, the Power Supply module may be damaged. GREEN LED ON: The Power Supply module is receiving AC power. • Check Power Supply module connection to Mother board. • Power Supply module or Mother board may be damaged. Error Message Condition Solution Err 1 Cannot print on motion or if scale is overloaded. Wait for scale weight to settle before attempting to print. If overloaded, remove weight. Err 2 Cannot TARE on motion or if gross weight is at zero or below zero. Place a weight on the scale and wait for weight to settle before attempting to tare. Err 3 Calibration checksum error. The calibration memory is corrupted. Recalibrate. Call WSCL factory for assistance. Err 4 Cannot ZERO scale outside of zero range. Clean scale (debris may have accumulated); - or Deadload scale; - orIncrease Pushbutton Zero Range (P2.0). EEEEEE Scale Overload Error: Scale weight is greater than scale capacity. Remove weight from scale. –––––– Remote Display Mode: Communications lost. Verify wiring/cable. Verify Indicator requirements (Data Format and Output String, etc.) Verify Indicator is transmitting. 30