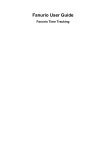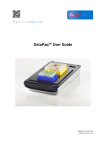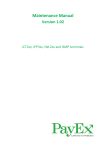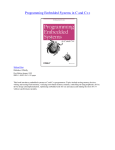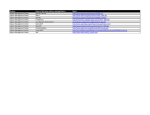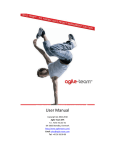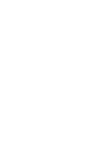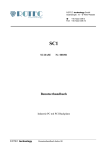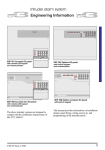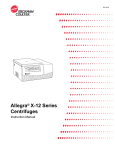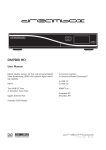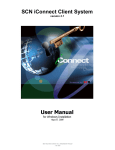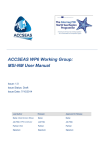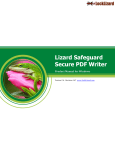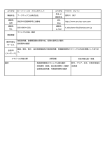Download Fanurio User Guide
Transcript
Fanurio User Guide
Fanurio Time Tracking
Fanurio User Guide
Fanurio Time Tracking
Publication date September 2015
Copyright © 2006-2015 Fanurio Time Tracking SRL
Table of Contents
1. Introduction .............................................................................................................. 1
1.1. About Fanurio ................................................................................................ 1
1.2. What's new .................................................................................................... 3
1.3. Setting up Fanurio for the first time ................................................................... 4
1.4. Importing data from other applications ................................................................ 5
1.5. Tips for first-time users ................................................................................... 6
2. Tutorials .................................................................................................................. 7
2.1. How to use projects to manage work and expenses ................................................ 7
2.2. How to track time for your work ....................................................................... 8
2.3. How to create a project invoice ......................................................................... 9
2.4. How to create an invoice template with your logo and layout ................................. 10
3. Using Fanurio ......................................................................................................... 11
3.1. Setting your preferences ................................................................................. 11
3.1.1. Language .......................................................................................... 11
3.1.2. Global hotkeys ................................................................................... 11
3.1.3. Email ................................................................................................ 12
3.1.4. Updates ............................................................................................. 12
3.1.5. Timer ............................................................................................... 12
3.2. Configuring your business .............................................................................. 13
3.2.1. Registration and contact ....................................................................... 13
3.2.2. Currencies ......................................................................................... 13
3.2.3. Billing .............................................................................................. 13
3.2.4. Projects ............................................................................................. 14
3.3. Working with clients ..................................................................................... 15
3.3.1. About clients ..................................................................................... 15
3.3.2. Hiding inactive clients ......................................................................... 16
3.3.3. Billing clients ..................................................................................... 16
3.3.4. Billing foreign clients .......................................................................... 16
3.3.5. Importing clients from CSV .................................................................. 17
3.3.6. Importing clients from Apple Contacts .................................................... 17
3.4. Working with projects .................................................................................... 18
3.4.1. About projects .................................................................................... 18
3.4.2. Choosing a projects view ..................................................................... 18
3.4.2.1. The projects tree view ............................................................... 19
3.4.2.2. The projects table view ............................................................. 19
3.4.3. Configuring optional fields ................................................................... 19
3.4.4. Numbering projects automatically .......................................................... 20
3.4.5. Billing projects ................................................................................... 20
3.4.6. Copying a project ............................................................................... 21
3.4.7. Hiding finished projects ....................................................................... 21
3.4.8. Using tags to organize projects (table view only) ...................................... 21
3.4.9. Searching and filtering projects (table view only) ...................................... 21
3.4.10. Exporting projects in the iCalendar format ............................................. 22
3.4.11. Creating projects reports ..................................................................... 23
3.5. Working with tasks ....................................................................................... 24
3.5.1. About tasks ....................................................................................... 24
3.5.2. Configuring optional fields ................................................................... 25
3.5.3. Billing tasks ....................................................................................... 25
3.5.4. Billing a task multiple times ................................................................. 26
3.5.5. Billing a task at different rates .............................................................. 27
3.5.6. Marking invoiced tasks as completed ...................................................... 27
3.5.7. Rounding time for billable tasks ............................................................ 28
3.5.8. Understanding billable time precision ..................................................... 28
3.5.9. Planning work with tasks ..................................................................... 29
3.5.10. Tracking progress on tasks .................................................................. 30
iii
Fanurio User Guide
3.5.11. Using categories to organize tasks ........................................................
3.5.12. Using tags to organize tasks ................................................................
3.5.13. Searching and filtering tasks ...............................................................
3.5.14. Exporting tasks .................................................................................
3.5.15. Creating tasks reports .........................................................................
3.6. Working with time entries ..............................................................................
3.6.1. About time entries ..............................................................................
3.6.2. Configuring optional fields ...................................................................
3.6.3. Recording time manually .....................................................................
3.6.4. Recording time with timers ...................................................................
3.6.5. Using reminders to control the active timer (smart timing) ..........................
3.6.6. Transferring time between multiple computers ..........................................
3.6.7. Importing time from CSV ....................................................................
3.6.8. Importing time from iCalendar ..............................................................
3.6.9. Using tags to organize time entries .........................................................
3.6.10. Searching and filtering time entries ......................................................
3.6.11. Exporting time entries ........................................................................
3.6.12. Creating time reports .........................................................................
3.7. Working with expenses ..................................................................................
3.7.1. About expenses ..................................................................................
3.7.2. Configuring optional fields ...................................................................
3.7.3. Billing expenses .................................................................................
3.7.4. Using categories to organize expenses ....................................................
3.7.5. Using tags to organize expenses ............................................................
3.7.6. Searching and filtering expenses ............................................................
3.7.7. Exporting expenses .............................................................................
3.7.8. Creating expenses reports .....................................................................
3.8. Working with trips ........................................................................................
3.8.1. About trips ........................................................................................
3.8.2. Configuring optional fields ...................................................................
3.8.3. Billing trips (mileage) ..........................................................................
3.8.4. Using tags to organize trips ..................................................................
3.8.5. Searching and filtering trips ..................................................................
3.8.6. Exporting trips ...................................................................................
3.8.7. Creating trips reports ...........................................................................
3.9. Working with products ...................................................................................
3.9.1. About products ...................................................................................
3.10. Working with invoices .................................................................................
3.10.1. About invoices .................................................................................
3.10.2. Configuring optional fields .................................................................
3.10.3. Creating a regular invoice ...................................................................
3.10.4. Creating a project invoice ...................................................................
3.10.5. Using taxes ......................................................................................
3.10.6. Numbering invoices automatically ........................................................
3.10.7. Billing in multiple currencies ..............................................................
3.10.8. Discounting an invoice .......................................................................
3.10.9. Discounting individual items ...............................................................
3.10.10. Cancelling an invoice .......................................................................
3.10.11. Using templates to view, export and email invoices ................................
3.10.12. Exporting an invoice ........................................................................
3.10.13. Sending invoices by email .................................................................
3.10.14. Searching and filtering invoices .........................................................
3.10.15. Exporting invoices ...........................................................................
3.10.16. Creating sales reports .......................................................................
3.11. Working with payments ................................................................................
3.11.1. Recording payments for an invoice .......................................................
3.11.2. Using deposits ..................................................................................
3.11.3. Searching and filtering payments .........................................................
iv
30
30
30
31
31
33
33
33
34
34
35
37
37
40
41
41
42
42
44
44
44
45
45
45
45
46
46
47
47
47
48
48
49
49
49
51
51
52
52
52
52
53
53
54
55
55
55
56
56
56
56
56
57
57
59
59
59
59
Fanurio User Guide
3.11.4. Exporting payments ...........................................................................
3.12. Fanurio + QuickBooks .................................................................................
3.12.1. Initial setup ......................................................................................
3.12.2. Exporting time from Fanurio ...............................................................
3.12.3. Importing time in QuickBooks Pro .......................................................
3.13. Fanurio + IGG Software's iBiz .......................................................................
3.13.1. How to import an iBiz database ...........................................................
3.13.1.1. What to do if the conversion fails? .............................................
3.13.1.2. What to do if the conversion succeeds with errors? ........................
3.13.1.3. Which iBiz elements are imported by Fanurio? .............................
3.13.2. How is Fanurio different from iBiz? .....................................................
3.13.2.1. Clients ..................................................................................
3.13.2.2. Projects .................................................................................
3.13.2.3. Job events .............................................................................
3.13.2.4. Job event groups ....................................................................
3.13.2.5. Custom job events ..................................................................
3.13.2.6. To Do items ..........................................................................
3.13.2.7. Timers ..................................................................................
3.13.2.8. File Cabinet ...........................................................................
3.13.2.9. Estimates ...............................................................................
3.13.2.10. Invoices ...............................................................................
3.13.2.11. Invoice Reminders ................................................................
3.13.2.12. Statements ...........................................................................
3.13.2.13. Taxes ..................................................................................
3.13.2.14. Payments .............................................................................
3.13.2.15. Templates ............................................................................
3.13.2.16. Reports ...............................................................................
3.13.2.17. Document Monitor ................................................................
3.13.2.18. The workday pane .................................................................
3.13.2.19. iBank integration ..................................................................
3.13.2.20. Applescript and Automator integration ......................................
3.13.2.21. Networking ..........................................................................
3.13.2.22. Platforms .............................................................................
3.14. Keyboard shortcuts ......................................................................................
4. Templates guide: How to create and edit templates for Fanurio ........................................
4.1. Getting started ..............................................................................................
4.1.1. Creating an invoice template in 10 minutes or less ....................................
4.1.2. Installing a template ............................................................................
4.1.3. About Freemarker ...............................................................................
4.2. Using the template editor ................................................................................
4.2.1. Basic settings .....................................................................................
4.2.2. Adjust the look and format using CSS (for advanced users only!) .................
4.3. The anatomy of a simple template ....................................................................
4.3.1. Placeholders or how to access fields .......................................................
4.3.2. Built-ins or how to get more details about a field ......................................
4.3.3. Directives or how to perform operations on fields .....................................
4.4. Creating templates the easy way ......................................................................
4.4.1. Using directives in tables (important!) ....................................................
4.4.2. HyperText Markup Language (.html) ......................................................
4.4.3. Microsoft Word (.docx) .......................................................................
4.4.4. OpenDocument Text (.odt) ...................................................................
4.4.5. OpenDocument Spreadsheet (.ods) .........................................................
4.5. Creating templates like a professional (HTML and CSS) .......................................
4.5.1. Page formatting ..................................................................................
4.5.2. Fonts ................................................................................................
4.6. Creating templates like a professional (Plain Text and XML) .................................
4.6.1. Example: Quicken ...............................................................................
4.6.2. Example: Scribus (DTP) ......................................................................
v
59
60
60
60
61
62
62
67
67
67
68
68
69
69
71
71
71
71
72
72
72
72
72
73
73
73
73
73
73
73
74
74
74
75
78
78
78
78
79
80
80
81
82
82
83
83
87
87
88
88
89
89
90
90
93
95
95
96
Fanurio User Guide
4.7. A comparison of all supported file formats ......................................................... 98
4.8. Placeholders reference .................................................................................. 100
4.8.1. Business .......................................................................................... 100
4.8.2. Client .............................................................................................. 101
4.8.3. Invoice ............................................................................................ 102
4.8.4. Item ................................................................................................ 109
4.8.5. Payment .......................................................................................... 115
4.8.6. Deposit ............................................................................................ 115
4.8.7. Tax ................................................................................................. 116
4.8.8. Invoice Project ................................................................................. 116
4.8.9. Time Entry ...................................................................................... 119
4.8.10. Task .............................................................................................. 120
4.8.11. Expense ......................................................................................... 122
4.8.12. Trip .............................................................................................. 122
4.8.13. Projects Report ............................................................................... 123
4.8.14. Time Report ................................................................................... 125
4.8.15. Tasks Report .................................................................................. 128
4.8.16. Expenses Report .............................................................................. 130
4.8.17. Trips Report ................................................................................... 132
4.8.18. Sales Report ................................................................................... 133
4.8.19. System .......................................................................................... 136
5. Troubleshooting and maintenance ............................................................................. 137
5.1. Installing Fanurio ........................................................................................ 137
5.1.1. Requirements ................................................................................... 137
5.1.2. Registering a license key .................................................................... 137
5.1.3. The cross-platform version .................................................................. 137
5.2. User data ................................................................................................... 138
5.2.1. Location .......................................................................................... 138
5.2.2. About repositories ............................................................................. 139
5.2.3. About backups .................................................................................. 140
5.2.4. Creating and restoring backups ............................................................ 140
5.2.5. Syncing data between multiple computers .............................................. 141
5.2.6. Exporting the log file ......................................................................... 142
5.2.7. Changing settings manually ................................................................. 142
5.2.8. Translating to other languages ............................................................. 143
5.2.9. Installing a custom language file .......................................................... 144
5.2.10. Password encryption ........................................................................ 144
5.3. Known issues .............................................................................................. 145
5.3.1. Printing ........................................................................................... 145
5.3.2. Tray icon ......................................................................................... 145
5.3.3. Ubuntu time zone .............................................................................. 145
5.3.4. Ubuntu 13.10 mini timer .................................................................... 146
5.3.5. White or black window on Windows 7 .................................................. 146
5.3.6. Email servers with untrusted security certificates ..................................... 146
5.4. Installing Java on your computer .................................................................... 147
5.4.1. Windows ......................................................................................... 147
5.4.2. Mac OS X ....................................................................................... 147
5.4.3. Debian-based Linux (Ubuntu) .............................................................. 147
5.4.4. Other platforms ................................................................................. 148
5.5. More help .................................................................................................. 149
6. Changelog ............................................................................................................ 150
6.1. Version 3.1.1 (September 7, 2015) .................................................................. 150
6.2. Version 3.1 (March 11, 2015) ........................................................................ 151
6.3. Version 3.0.1 (March 31, 2014) ..................................................................... 159
6.4. Version 3.0 (December 3, 2013) ..................................................................... 161
6.5. Version 2.7 (July 9, 2013) ............................................................................. 167
6.6. Version 2.6.1 (March 29, 2013) ..................................................................... 169
6.7. Version 2.6 (November 6, 2012) .................................................................... 170
vi
Fanurio User Guide
6.8. Version 2.5 (February 28, 2012) .....................................................................
6.9. Version 2.4.3 (November 10, 2011) ................................................................
6.10. Version 2.4.2 (June 10, 2011) ......................................................................
6.11. Version 2.4 (January 31, 2011) .....................................................................
6.12. Version 2.3 (August 17, 2010) .....................................................................
6.13. Version 2.2 (October 14, 2009) ....................................................................
6.14. Version 2.1.1 (July 22, 2009) .......................................................................
6.15. Version 2.1 (July 9, 2009) ...........................................................................
6.16. Version 2.0 (February 26, 2009) ...................................................................
6.17. Version 1.11.3 (October 9, 2008) ..................................................................
6.18. Version 1.11 (July 29, 2008) ........................................................................
6.19. Version 1.10 (April 22, 2008) ......................................................................
6.20. Version 1.9 (February 4, 2008) .....................................................................
6.21. Version 1.8 (November 12, 2007) .................................................................
6.22. Version 1.7 (September 3, 2007) ..................................................................
6.23. Version 1.6 (July 2, 2007) ...........................................................................
6.24. Version 1.5 (May 28, 2007) .........................................................................
6.25. Version 1.4 (April 18, 2007) ........................................................................
6.26. Version 1.3 (March 1, 2007) ........................................................................
6.27. Version 1.2 (February 12, 2007) ...................................................................
6.28. Version 1.1 (January 16, 2007) .....................................................................
6.29. Version 1.0.2 (December 5, 2006) .................................................................
6.30. Version 1.0.1 (November 24, 2006) ...............................................................
6.31. Version 1.0 (November 10, 2006) .................................................................
vii
173
176
177
178
180
183
185
186
189
192
193
195
198
201
203
205
207
209
211
212
213
214
215
216
Chapter 1. Introduction
1.1. About Fanurio
If you are new to Fanurio, this section provides a quick introduction to what it does and its main
features.
Fanurio provides freelancers with the right tools to track time, manage projects and invoice their
clients so they can get paid for their work. Fanurio is a cross-platform desktop application that runs
on Windows, Mac OS X, Linux and other flavors of Linux.
Fanurio uses billable projects to organize tasks, expenses, trips and products that must be sold to
clients. Internal projects can be marked as non-billable. Here are some of the things projects can record.
• Work can be planned, managed and billed using tasks. A task can be used to bill three hours of
programming or ten pages of Greek text translated to Latin, it's up to you how you bill your work.
Tasks can be billed in units or hours.
• The time spent working on tasks can be recorded manually or with a timer. To make time tracking
more accurate, Fanurio can detect if you leave the computer and forget the timer running (idle time).
Fanurio has a few reminders to help you start, resume or stop a timer. Instead of relying on your
memory and attention to control the timer, you can use these reminders.
• Expenses record money spent for a project. Billable expenses can be billed at their actual cost or
marked up.
• Trips record the distance and time travelled with a vehicle whether it's for billing or for tax purposes.
Distances can be tracked in miles, kilometers or both.
• Products can be used to bill something to a client that is neither a task nor an expense. A product
could be a computer, a set of icons or a monthly fee for website hosting services.
When it comes to billing, Fanurio has many features that can help freelancers get paid.
• Fanurio can export invoices to HTML, PDF, Microsoft Word 2007, OpenDocument and other
formats so they can be printed or e-mailed. Invoice templates can be created manually, with a visual
editor (Adobe Dreamweaver, Microsoft Word or LibreOffice) or with the built-in template editor.
• Billable time can be rounded up, down or to the nearest specified interval. Fanurio supports complex
time rounding rules like "round time up to 15 minutes for each time entry and bill at least 30
minutes".
• Discounts can be used to offer introductory rates (discounted prices) to first time clients or to bill
less work if a service takes longer than estimated. Discounts can be applied to individual items or
to the whole invoice.
• Fanurio can deal with a whole range of taxes and tax combinations. Invoices can use one, two or
more taxes (cummulative or not).
• Fanurio can work with multiple currencies.
Fanurio comes with many reports that help you see how much money you've made or how much time
you've worked.
Fanurio can import data from other applications. It can import time from any CSV file and clients
from a CSV file or from Apple Contacts. If you need to use data outside Fanurio, you can export it
to CSV or Excel.
1
Introduction
Fanurio stores its data on the local hard-drive but it can be shared across multiple computers if it's
saved in a Dropbox (or a similar service) folder. Fanurio performs automatic backups to ensure the
integrity of its data.
Fanurio can be used in other languages than English.
2
Introduction
1.2. What's new
If you are using an older version of Fanurio, you may want to read the changelog to see what's new.
We always recommend upgrading to the last version as it may contain critical bug fixes and
improvements. Even if you decide not to upgrade, you may still want to read the changelog to be
aware of the changes.
3
Introduction
1.3. Setting up Fanurio for the first time
When you start Fanurio for the first time, you will be asked to set it up. The setup guide makes the
process painless as you only have to answer a few questions.
First, you need to tell it whether you have a license key or you're just trying it out. Then you need
to select a repository.
• If you don't have a repository, leave the "Yes, I'm a new user and I don't have one" option selected.
Fanurio will help you create a new repository and configure your business. Once you create the
repository, you can change your business settings from Business » My Business Details.
• If you already have a repository, select "No, I already have one". This option makes sense if you
share the repository through Dropbox so you can use it on multiple computers.
Once you complete the setup guide, you may want to review the default settings (timer reminders,
language, etc).
• Go to Tools » Options to access the settings on Windows
• Go to Fanurio » Preferences to access the settings on Mac
• Go to Edit » Preferences to access the settings on Linux
4
Introduction
1.4. Importing data from other applications
Fanurio can import the following data to help you get started faster:
• Clients from a CSV file and from Apple Contacts.
• Time from a CSV file, from iCalendar files and from QuickBooks.
• An iBiz database.
If you need to import something that Fanurio can't handle, please contact us and we'll try to help you
get your data into Fanurio.
5
Introduction
1.5. Tips for first-time users
As a first-time user, you should go through all the tutorials to learn the basics. Then you can browse
the manual to learn about other features not covered by the tutorials.
If you have any questions, you can always contact us to help you out or go to the troubleshooting
section to find answers to common questions.
6
Chapter 2. Tutorials
The following tutorials are meant to help you get started with Fanurio. Complete all of them and you
should learn how to use the important features of the application.
2.1. How to use projects to manage work and
expenses
Fanurio uses projects to organize work and expenses. This tutorial shows how to create a fictional
project for proofreading and printing a manuscript.
1. Go to Business » New Client to create a client. Enter Aristotle in the Name field and click Create.
The client will be displayed in the projects tree.
2. Go to Business » New Project to create a project. Enter Rhetoric in the Name field and click Create.
The project will be displayed under the client in the projects tree. It will be opened automatically
and you should see an empty Tasks table on the right. This table displays the tasks of the project.
3. Click the New button placed under the tasks table to create a task.
a. Enter Proofreading the manuscript in the Name field.
b. Make sure the Billable box is checked.
c. Click unit-based in the Pricing field.
d. Enter 140 in the Billable Quantity field.
e. Enter pages in the Unit of Measure field.
f. Enter 6 in the Price field.
g. Click Create.
You'll be charging Aristotle 6 USD (or whatever currency you are using) per page for proofreading
a manuscript of 140 pages.
4. Switch the project view to Expenses.
5. Click the New button placed under the expenses table to create an expense.
a. Enter 60 in the Amount field.
b. Enter Printing the manuscript in the Description field.
c. Check the Billable box.
d. Click Create.
After proofreading the manuscript, you also have to print three copies. You can't print them yourself
so you have to pay someone else to do it. They ask you 20 USD (or whatever currency you are
using) for each copy which will cost 60 USD. This is a reimbursable expense, that's why it's marked
as billable.
If you want to know more about tasks, there's a section that explains their properties and how they
work. Expenses are explained in more detail in a separate section.
7
Tutorials
2.2. How to track time for your work
You may want to track time for two reasons: to bill your customers if you charge by the hour and to
know where the time goes (even if you don't bill it). This tutorial continues the previous lesson and
shows how to record time to a task using time entries.
1. Make sure the Rhetoric project is open and click the New button to create a task.
a. Enter Administrative work in the Name field.
b. Make sure the Billable box is not checked.
c. Click Create.
You'll create a non-billable task to track the time spent on administrative work, things that you do
for the project but are not billed to the client. Now you have two tasks that can be used to track
time (Proofreading the manuscript and Administrative work).
2. Click Administrative work in the tasks table to select it and then click the New Time button at the
bottom of the table to add time to it.
a. Enter a past date in the Date field.
b. Type 10:00 in the Start field.
c. Enter 1:30 in the Time field.
d. Type Initial meeting in the Description field.
e. Click Create.
The Time column for this task will be updated and will display 1:30.
3. Repeat step #2 and add a new time entry of 45 minutes with the description Final meeting. Now
the Time column should display 2:15.
4. Repeat step #2, this time for the Proofreading the manuscript task and add two time entries. One
entry for 6 hours that has the description First 100 pages and one entry for 2:52 hours with the
description The last 40 pages. The Time column for this task should now display 8:52.
Once you're done, you can notice that the total time below the table is 11:07 which represents the
time recorded for all tasks.
5. Go to View » Timesheet to switch the view from Projects to Timesheet.
The Timesheet view is the place where you can see all time entries. You can return to this view
whenever you need to get the big picture or to review your time.
Time entries are explained in more detail in a separate section. You'll learn how to move time entries
from one task to another and how to create time reports.
8
Tutorials
2.3. How to create a project invoice
Once you have one or more billable tasks, expenses or products in a project, you can invoice the client.
This tutorial continues the previous lessons and shows how to create an invoice. It also shows how
you can send it to the client.
1. Make sure you are in the Projects view. If you are not, go to View » Projects to change the view.
2. Click the Rhetoric project in the Projects tree to select it.
3. Go to Business » New Invoice to create a new invoice. Fanurio will display the Add Project Items
window to let you choose the project items (tasks, expenses, trips or products) for the invoice.
a. The task Proofreading the manuscript and the expense Printing the manuscript are checked by
default. Click Add to add them to the invoice.
b. Type 1 in the Number field.
c. Click Create.
Once an invoice is created, the view is automatically switched to Invoices in order to display the
new invoice.
4. Click the Export button below the Invoices table.
5. Select a folder where you want to export the invoice if you don't want to use the default one.
6. Click Export.
Fanurio will export the invoice as a PDF file and it will open it. You can send the PDF invoice to
Aristotle by email as an attachment or print it and send it by mail.
The invoice is exported using the default template that comes with Fanurio. The next lesson will
show how you can customize this template to look exactly like you want it to.
Invoices are explained in more detail in a separate section. You'll learn how to number then
automatically and how to create invoice reports.
9
Tutorials
2.4. How to create an invoice template with
your logo and layout
To create your first invoice template, you only need to follow three easy steps. This tutorial is part of
a separate guide that explains how to create a template from scratch.
10
Chapter 3. Using Fanurio
3.1. Setting your preferences
This chapter presents the most important preferences that can be configured at application level.
• Go to Tools » Options to access the preferences on Windows
• Go to Fanurio » Preferences to access the preferences on Mac
• Go to Edit » Preferences to access the preferences on Linux
3.1.1. Language
Fanurio is used by people all over the world and even though English is used by many people,
some prefer to run software in their native language. Fanurio is available officially in the following
languages:
• Czech
• Dutch
• English
• French
• German
• Italian
• Portuguese
• Romanian
• Spanish
The language can be changed from the Locale section. Only the user interface of the application is
translated. The user manual and technical support are available only in English.
Fanurio is translated in a few other languages but these translations are not finished yet. The unfinished
languages are:
• Chinese
• Danish
• Finnish
• Swedish
Read this section if you want to learn how to create your own translation or how to change an existing
one. Read this other section to learn how to install a custom translation so that you can use it with
Fanurio.
3.1.2. Global hotkeys
Global hotkeys are keyboard shortcuts that can be used from within any running application. They are
not enabled by default. To enable them, go to the System section. You can use the default shortcuts
or click the Edit link to define your own.
11
Using Fanurio
Note: Currently, only the Windows and Linux versions of Fanurio have support for global hotkeys.
Table 3.1. Default global hotkeys for the Windows version
Key
Action
Ctrl-Alt-F5
Start new timer immediately
Ctrl-Alt-Shift-F5
Start new timer
Ctrl-Alt-F6
Pause/Resume timer
Ctrl-Alt-F7
Stop timer
Ctrl-Shift-F
Shows the application window
Table 3.2. Default global hotkeys for the Linux version
Key
Action
Ctrl-Alt-Insert
Start new timer immediately
Ctrl-Alt-Shift-Insert
Start new timer
Ctrl-Alt-Home
Pause/Resume timer
Ctrl-Alt-End
Stop timer
Ctrl-Shift-F
Shows the application window
3.1.3. Email
Fanurio can send invoices by email as attachments. Before you do this, make sure you have a valid
email address for your business and the outgoing email server is configured correctly.
Go to the Email section to enable the email feature and to configure the outgoing email server
(SMTP). You can test your settings by clicking the Test button.
Note: Read this section to learn how Fanurio encrypts passwords. If you specify a server that uses
untrusted certificates, you will need to configure Fanurio to be aware of them.
3.1.4. Updates
Whether we implement new features or improve existing ones, you will be notified automatically
when a new version is available. Go to the Update section to uncheck this option if you don't want
to be notified automatically.
3.1.5. Timer
You can learn more about the smart timing settings by reading this section.
12
Using Fanurio
3.2. Configuring your business
Once you open a repository, everything you record in Fanurio is for the same business. A business can
manage a list of clients, a list of projects, and so on. A business is set up when a repository is created
and it can't be deleted, you can only change its settings from Business » My Business Details.
The settings of a business are organized in four sections and are explained below.
3.2.1. Registration and contact
The name, registration and contact details of your business are optional, but if present they can be
included in reports and invoices. On OS X you can update your contact details from Apple Contacts.
Here's what each registration field means:
• Business Number: The number assigned to your business when it was registered. Some users need
to display this number on their invoices.
• Tax Number: The tax number assigned by the government to your business. In many countries,
invoices must include the client's VAT number. In such cases, the tax number is the VAT number.
• Other Number: A generic field that could be used to record the trade register number.
3.2.2. Currencies
Fanurio needs at least one currency if you use it for billing or to track expenses. If you don't use Fanurio
for billing or to track expenses then you don't need to worry about currencies.
Usually, you don't need to define any currency since Fanurio automatically detects your currency
from your computer settings. But if it doesn't detect it correctly or if your business bills in multiple
currencies, this is the place where you can make the changes.
3.2.3. Billing
Billing is optional and can be enabled or disabled at business level but it can't be disabled if you have
at least one invoice or product.
If billing is enabled, you can create regular invoices that bill clients directly and project invoices that
bill their projects. Also, if billing is enabled you can configure the following settings:
• Default terms: Terms specify when an invoice is due. The default terms specified at business level
are used when new clients are created. Clients have their own terms that may be different from the
business terms.
• Catalog: If your business sells some items more frequently, you can add them to the business
catalog. Catalog items make it easier to create regular invoice items.
• Financial year: The start date of the financial year makes it possible to select the current or the last
financial year when creating sales reports (Reports » Sales Report) or when filtering invoices and
payments. The default start date for the financial year is January 1st.
• Invoice numbering
• Taxes
If billing is disabled, the user interface is updated to remove all billing references:
• The Invoices and Payments views are removed.
13
Using Fanurio
• The menu and toolbar actions related to invoices and payments are removed.
• All billing columns are removed from the projects, tasks, expenses and trips tables.
• All billing filters are removed from all views.
• All clients, projects, tasks, expenses and trips are changed to non-billable.
• Projects can no longer manage products.
3.2.4. Projects
The Projects section contains projects-related settings like project numbering. Most settings are
organized by the type of element a project can manage (tasks, expenses, trips, and products).
• The Tasks section allows you to manage the list of task categories that you can use to organize
tasks. If billing is enabled, you can also:
• tell Fanurio whether tasks should be marked as completed when they are invoiced,
• set a default time rounding rule for your billable tasks and
• enable or disable (not recommened) exact precision for billable time.
• Expenses are optional and can be enabled or disabled at business level. If expenses are enabled, you
can also manage the list of expense categories that you can use to organize your expenses.
• Trips are optional and can be enabled or disabled at business level. If trips are enabled and billing
is enabled, you can also manage the list of trip rates that you can use to bill your trips.
Also, if trips are enabled, the Trips section allows you to specify the default distance unit (kilometer
or mile) for your trips.
• Products are optional and can be enabled or disabled at business level but only if billing is enabled.
If billing is not enabled, products are not available for projects.
14
Using Fanurio
3.3. Working with clients
3.3.1. About clients
You need clients to record everything you do for them, billable or not. Clients have the following
properties:
• Name: The name of the client.
• Registration
• Business Number: The number assigned to the business when it was registered. Some users need
to display this number on their invoices.
• Tax Number: The tax number assigned by the government to your client's business. In many
countries, invoices must include the client's VAT number. In such cases, the tax number is the
VAT number.
• Other Number: A generic field that could be used to record the trade register number.
• Code: A code that is useful if you want to number invoices automatically and to include it in the
invoice number. For instance, if your client name is Acme Corporation and their code is ACME
then their invoices could be numbered like this: ACME-001, ACME-002, etc.
• Contact
• Attention
• Address, City, State, Zip
• Phone, Fax, Mobile, Other
• Email, Website
• Notes: Additional notes.
• Active: Whether the client is active or not.
• Billable: Whether the client is billable or not. If a client is marked as billable, it has a few more
fields that define the default billing settings.
• Terms: Payment terms used by default for invoices created for the client.
• Tax exempt: Whether taxes are applied to invoices created for the client.
• Region: Needed if the client is foreign.
Clients can be managed in the Projects view. Here's how to create, edit or delete a client.
• To create a new client, go to Business » New Client or click the New Client button from the toolbar.
• To edit a client, right-click it (control-click on Mac OS X) and select Edit Client from the popup
menu.
• To delete a client, right-click it (control-click on Mac OS X) and select Delete Client from the
popup menu.
You can also create a client whenever you're creating a project by using the New link next to the
Client field.
15
Using Fanurio
3.3.2. Hiding inactive clients
If you don't work anymore with a client, you should not delete it. Instead edit it and mark it as inactive.
Inactive clients are displayed in gray instead of black.
Then, click the small gears button below the clients list and select Active. Fanurio will display only
active clients and hide inactive ones.
3.3.3. Billing clients
Clients can be billable or non-billable. If you don't need to create invoices for a client, you should edit
it and mark it as non-billable.
• If a client is non-billable, it can only manage non-billable projects. You can't create invoices for
non-billable clients.
A non-billable client can always be changed to billable.
• If a client is billable, its projects are billable by default but you can mark them as non-billable if
needed.
A billable client cannot be changed to non-billable if it has been invoiced or if it has billable projects
with at least one product. If a billable client is changed from billable to non-billable, all its projects,
tasks, expenses and trips are changed to non-billable.
If a client is billable, you can specify default billing settings for its invoices and projects. These settings
are used by default when a new invoice or project is created for that client.
Let's suppose you have two clients, client A and client B. Client A's work is quick and easy but client
B's work is unclear and it takes many emails to determine what they are looking for. That's why for
client A you don't need to round time while for client B you need to round it up to 15 minutes to cover
for the overhead. Once you make these billing settings at client level, all the projects you create for
the client will use the same settings. If you decide to change these settings at client level, existing
projects will not be altered.
3.3.4. Billing foreign clients
Some businesses work with both domestic and foreign clients. Foreign clients may want invoices
in their own currency with numbers displayed according to the rules of their country. For instance,
some countries use comma as decimal separator while others use a dot. Dates may also be formatted
differently. Some countries display the month first while others display the day of month.
Fanurio lets you specify if a client is domestic or foreign. If clients are foreign, you can also specify
the client's country so that when invoices will be created for them, numbers, dates and currency will
be formatted correctly.
Here's how to mark a client as foreign:
1. Go to the Projects view
2. Right-click the client and select Edit Client
3. Go to the Billing tab, check the "This is a foreign client..." option and then select a locale to indicate
the country
Let's say that you are from Scotland and most of your clients are from the UK but you also have a few
clients from the USA. When dealing with clients from UK, you will be invoicing in GBP while for
the American clients the invoices will be in USD. By marking a client as being from the USA, all its
invoices will show numbers, dates and currency formatted using American rules.
16
Using Fanurio
3.3.5. Importing clients from CSV
If you already have a list of clients, Fanurio can import them. Go to File » Import » Import Contacts
from CSV ... to import one or more clients from a CSV (comma-separated value) file.
Most applications (especially e-mail applications) can export their data to such a format. A wizard
will assist you along the way to make things easier.
3.3.6. Importing clients from Apple Contacts
Apple Contacts (known as Address Book before OS X 10.8 Mountain Lion) is widely used on OS X to
manage contact details but since Fanurio runs on multiple platforms it can't rely on it to store contact
details for its clients. To fix this problem, you can import contacts from Apple Contacts into Fanurio.
Fanurio allows you to import contacts stored in Apple Contacts as clients easily. Just go to File » Import
» Import Contacts from Apple Contacts ... to choose the contacts you want to import. The import
window will not display contacts that have been already imported to prevent you from importing the
same contact twice.
Once you import a client in Fanurio, you can keep it in sync with Apple Contacts by ctrl-clicking
it and selecting Update from Apple Contacts from the contextual menu. If a client is imported from
Apple Contacts, the contextual menu has two more actions Show Contact in Apple Contacts and Edit
Contact in Apple Contacts.
Please note that a client is not updated automatically in Fanurio when its contact is updated in Apple
Contacts, it must be updated manually. All updates are one way only, from Apple Contacts to Fanurio.
If you change the contact details of a client in Fanurio (unlikely if you use Apple Contacts) they won't
be sent to Apple Contacts when you update it using Update from Apple Contacts from the contextual
menu.
The following table shows how Fanurio maps Apple Contacts fields to its own fields. As a rule, it tries
to get the information that it needs from work fields. If the work field is empty, it will try to use the
home field but if that is empty too, it will use an empty text.
Table 3.3. Apple Contacts field mapping to Fanurio
Client Field (Fanurio)
Contact Field (Apple Contacts)
Name
Company name or contact display name
Attention
Contact display name
Address
Work street address or home street address
City
Work city name or home city name
State
Work state name or home state name
Zip
Work zip code or home zip code
Country
Work country name or home country name
Phone
Work phone number or home phone numner
Fax
Work fax number or home fax number
Mobile
Mobile phone number or iPhone number
Other
Main phone number
Email
Work email address or home email address
Website
Home page address
17
Using Fanurio
3.4. Working with projects
3.4.1. About projects
Fanurio uses projects to help you organize work, expenses, trips and products you might want to sell
to your clients. Internal projects can be marked as non-billable.
Projects have a set of properties that you can use to manage them better:
• Client: The client for whom the project is created.
• Name: The name of the project.
• Description: A description of what the project is about.
• Number [optional]: A number that you can use to identify the project. Project numbers can be
generated automatically.
• Reference [optional]: A reference number that you can use to link your project with an external
project.
• Tags [optional]: A list of zero or more tags separated by commas. Tags can help you organize
projects.
• Start Date: The date when the project has been started or will start (today by default).
• Due Date [optional]: The date when the project is expected to be finished.
• Finished: Whether the project is finished or not.
• Finished Date: The date when the project was finished. This date can only be set when a project
is marked as finished.
• Notes: Additional notes.
• Billable: Whether the project is billable or not. If a project is marked as billable, it has a few more
fields that define the default billing settings for tasks, expenses and trips.
Here's how to create, edit or delete a project.
• To create a project, go to Business » New Project or click the New Project button from the toolbar.
• To edit a project, right-click it (control-click on Mac OS X) and select Edit Project from the popup
menu.
• To delete a project, right-click it (control-click on Mac OS X) and select Delete Project from the
popup menu.
You can also create a project whenever creating a task, an expense or a trip by using the New link
next to the Project field.
3.4.2. Choosing a projects view
Fanurio has two project views that allow you to see and manage your projects but only one view can
be active at one moment.
• The tree view shows projects grouped by client in a tree and it's the default view. This view is
recommended to users who don't have to manage many clients and projects.
• The table view shows projects in a table. This view is recommended to users who need to manage
many projects. The projects table can show many project details and it allows projects to be searched.
18
Using Fanurio
The active project view can be changed from the menu by accessing View » View Projects as Tree
or View » View Projects as Table.
3.4.2.1. The projects tree view
The tree view is used by default and it's recommended to users who don't have to manage many clients
and projects. The tree view can be enabled from the menu using View » View Projects as Tree.
This is a rather simple view that shows projects grouped by client in a tree on the left while on the
right it shows the contents of the selected project. To help you distinguish between active and inactive
clients but also between finished and unfinished projects, Fanurio paints inactive clients and finished
projects in gray.
The gears button below the projects tree allows you to configure which clients and projects are
displayed in the projects tree. You can use the following filters:
• client status (any, active, active with unfinished projects, not active) and
• project status (any, finished, not finished).
The "active with unfinished projects" filter shows only active clients that have ongoing (unfinished)
projects. This filter can be very helpful if you have many active clients but only a few ongoing projects.
3.4.2.2. The projects table view
The table view is more complex than the tree view and it shows more details about both clients and
projects. The table view can be enabled from the menu using View » View Projects as Table.
This view has three areas:
• The clients list is displayed on the left,
• The projects table is displayed on the right at the top and
• The contents of the current project is displayed on the right at the bottom.
When a client is selected in the clients list, its projects are displayed on the right in the projects table.
Then when a project is selected in the projects table, it is displayed at the bottom.
The clients list has an entry for All Clients that lets you see all projects from all clients. The clients
list displays the contact name under the client name and the number of ongoing (not finished) projects
on the right.
The gears button below the clients list allows you to configure which clients are displayed in the clients
list. You can filter clients by their status (any, active, active with unfinished projects, not active).
The "active with unfinished projects" filter shows only active clients that have ongoing (unfinished)
projects. This filter can be very helpful if you have many active clients but only a few ongoing projects.
The projects table is what makes this view very useful to people who need to see many details about
their projects. The table can display all the fields of a project (name, number, start date, etc) and totals
(time, distance, expenses, billable total, etc). Not all columns are visible by default so you may want
to right-click the table header to choose the ones that make sense to you. See this section to learn how
you can search and filter projects from the projects table.
3.4.3. Configuring optional fields
Because projects have many fields and because not all fields are relevant to all users, you can hide
optional fields that you don't use. Optional project fields are fields that can be hidden in the project
windows (New Project or Edit Project). Here's how you can configure them:
1. Create a new project (New Project) or edit an existing one (Edit Project).
2. Click the Configure button from the bottom-left corner.
19
Using Fanurio
3. Check the fields that you want to be visible and uncheck the ones that you want to hide.
4. Click Done. Fanurio will update the project window to show only selected fields.
For instance, one of the optional fields is Reference. This field only makes sense if projects recorded
in Fanurio are linked to external projects that have their own number.
3.4.4. Numbering projects automatically
Automatic project numbering is disabled by default but can be enabled from Business » My Business
Details+Projects+Project numbering.
To generate a project number automatically, Fanurio needs a counter and a number format. The
number format can be something simple like counter on three or more digits (eg 001, 0001, 00001) or
something more complex that involves prefixes, sufixes and dates.
Fanurio uses the Freemarker [http://freemarker.sourceforge.net/] syntax for the number format, the
same syntax used for the templates. Here are a few number formats that assume the counter is 1 (one)
and the year is 2020.
Table 3.4. Project number formats
Name
Number Format
Sample Number
Four-digit numbers
${counter?string("0000")}
0001
ABC-${counter?
string("0000")}
ABC-0001
${.now?string("yy")}${counter?string("0000")}
20-0001
To use more digits in your
format, just add more zeros.
Fixed prefix format
This format builds on the
previous one by adding the
ABC- prefix. Please note that
it's important to put the prefix
outside ${...}.
Date prefix format
This format uses a variable
prefix that changes with the year.
The date prefix is generated
by the expression ${.now?
string("yy")}. If you need
to display the whole year
use
${.now?string("yyyy")}
instead. The text "yyyy"
represents the date pattern used
to format the date which
uses the Java date format
syntax [http://docs.oracle.com/
javase/7/docs/api/java/text/
SimpleDateFormat.html].
3.4.5. Billing projects
Projects can be billable or non-billable. If you don't need to create invoices for a project (for instance
if it's an internal project), you should edit it and mark it as non-billable.
• If a project is non-billable, it can only record non-billable elements (tasks, expenses or trips). You
can't create invoices for non-billable projects.
20
Using Fanurio
A non-billable project can be changed to billable only if it belongs to a billable client.
• If a project is billable, its elements (tasks, expenses or trips) are billable by default but you can mark
them as non-billable if needed. Also, billable projects can manage products that you may want to
bill to your clients. Products can only be added to billable projects.
A billable project cannot be changed to non-billable if it has been invoiced or if it has at least one
product. If a billable project is changed from billable to non-billable, all its tasks, expenses and trips
are changed to non-billable.
If a project is billable, you can specify default billing settings for its tasks, expenses and trips in the
Billing section. These settings are used when a new element is created for that project.
For instance, you can specify a default hourly rate and a default rule for rounding time. Each time a
new task is created, it will have the default rate and rounding specified at project level. If you decide
to change these settings at project level, existing tasks will not be altered.
3.4.6. Copying a project
If you need to create a new project that's similar to an old one, you can simply create a copy of the old
project. Just right-click the old project (control-click on Mac OS X) and select Copy Project.
Fanurio will create a new project with the same list of tasks and products. Expenses and trips are not
copied because it's unlikely that two projects have the same expenses and trips.
3.4.7. Hiding finished projects
Knowing which projects are finished and which aren't can be of great help when you only want to
deal with one kind of projects. If you want to focus on your current work, you can choose to see only
unfinished projects. But if you want to go over past projects, you can choose to see only finished
projects.
To change the finished state of a project, right-click (control-click on Mac OS X) a project and mark
it as finished or unfinished. To hide finished projects:
• Tree view: click the small gears button below the projects tree and select Unfinished.
• Table view: use the Status filter above the projects table and select Unfinished.
Please note that you cannot invoice finished projects and you cannot record time (manually or using
the timer) for its tasks.
3.4.8. Using tags to organize projects (table view only)
When creating or editing a project, you can associate one or more tags with it in the Tags field that have
to be separated by commas (eg: tag1,tag2,tag3). Tags provide a simple way of recording additional
information about a project like type or status to help you organize your projects. Please note that Tags
is an optional field that you have to enable.
Once you have one or more projects with tags, you can then filter them in the table view. Just click the
small arrow icon from the search field to tell it that you want to search by tags. Then type the name
of the tag that you want to search for. The tree view doesn't show project tags.
3.4.9. Searching and filtering projects (table view only)
The projects table available in the table view has a set of filters at the top that allow you to choose
which projects are visible. For instance, you can use the filters to see overdue projects that were started
last year. Projects can be filtered by:
21
Using Fanurio
• start date,
• status (any, finished, not finished, overdue) and
• billing status (any, billable, not billable).
Once you set these filters, the table footer will display totals for all visible projects. The table can also
be filtered using a search field that can search by:
• name,
• number,
• reference,
• description,
• tags and
• notes.
3.4.10. Exporting projects in the iCalendar format
iCalendar [http://en.wikipedia.org/wiki/ICalendar] is the standard Internet format for exchanging
calendar information. iCalendar is used and supported by a large number of products, including Google
Calendar, Apple Calendar and Reminders (formerly iCal), Microsoft Outlook, Yahoo! Calendar and
the Lightning extension for Mozilla Thunderbird.
Follow these steps to export a project as an iCalendar file (.ics):
1. Go to the Projects view.
2. Right-click the project that you want to export and select Export Project to iCalendar... from the
popup menu.
The exported calendar contains to-dos (VTODO items created from tasks) and events (VEVENT items
created from time entries). However, not all applications are able to import both types of items because
not all of them are 100% compatible with the iCalendar format. Most applications can import events
but only some of them can import to-dos.
Table 3.5. iCalendar compatibile products
Product
VEVENT (time entries)
VTODO (tasks)
Lightning extension for Mozilla Yes
Thunderbird
Yes
Apple Reminders
No
Yes
Apple Calendar
Yes
No
Google Calendar
Yes
No
Microsoft Outlook
Yes
No
Yahoo! Calendar
Yes
No
Here are two scenarios where exporting a project as an iCalendar file might be helpful.
Scenario 1: Share a project with a client using Apple Calendar and Reminders
OS X (10.8 and later) has two applications that can import iCalendar files: Calendar and Reminders
(formerly iCal). Apple Calendar imports only events (time entries) while Apple Reminders imports
only to-dos (tasks).
22
Using Fanurio
Once you import an iCalendar file in Apple Calendar [http://support.apple.com/kb/PH11524] you can
visualize your time entries using the calendar views of the application. If you store your calendars in
iCloud, you can also share them with a client who needs to know what you did.
When you import an iCalendar file in Apple Reminders [http://support.apple.com/kb/PH11835] you
can see which tasks are done, which ones are in progress and when they are due. If you store your
reminders list in iCloud, you can access it from iPhone or share it with a client.
Scenario 2: View your work using Google Calendar
Google Calendar can import events from iCalendar files [https://support.google.com/calendar/
answer/37118]. This means that you can import in Google Calendar the time entries recorded on a
project so you can have a better look at what you did. You can also share a calendar with other people
who need to know what you did.
3.4.11. Creating projects reports
A projects report is an easy way to analyze the activity of one or more projects. For instance, if you
need to see what you did last month, a project report will show you everything (tasks, time, expenses,
trips and products) you recorded on your projects during that time.
Go to Reports » Projects Report to create a report for your projects. You can use the following filters to
specify which project elements (tasks, expenses, trips and products) should be included in the report:
• Projects specifies the projects included in the report.
• Date specifies the date interval that is analyzed.
• Billing specifies whether the report should include billable or non-billable elements.
• Invoiced specifies whether the report should include invoiced or not invoiced elements.
Fanurio comes with one default template:
• Projects shows the activity on the selected projects in the specified date interval.
If you need to create your own templates, please see this section to learn what placeholders you can use.
23
Using Fanurio
3.5. Working with tasks
3.5.1. About tasks
A task is an activity that needs to be accomplished within a defined period of time. Fanurio uses tasks
to help you manage work for your projects. Here's what you can record with a task:
• Project: The project where you want to record the task. The project is mandatory as you can only
record tasks on projects.
• Name: The name of the task.
• Description: A small description of what the task is about.
• Reference [optional]: A reference number that you can use if your tasks are imported from other
applications.
• Category [optional]: A category that can help you organize your tasks.
• Tags [optional]: A list of zero or more tags separated by commas. Tags can also help you organize
tasks and they are more flexible than categories.
• Estimated Time [optional]: How much time the task is expected to take.
• Start Date: The date when the task has been started or will start (today by default).
• Due Date [optional]: The date when the task is expected to be completed.
• Completed: Whether the task is completed or not.
• Completed Date: The date when the task was completed.
• Notes: Additional notes.
If a project is billable, tasks have a few more fields. Tasks from non-billable projects don't show these
fields:
• Billable: When checked, it indicates that the task is billable. Billable projects can have both billable
and non-billable tasks.
• Pricing: Specifies how the task is billed: in units or in hours. If a task is billed in units then
Billable Quantity must be entered manually but if a task is billed by the hour the Billable Quantity
is determined automatically from the billable time entries.
If a task is billed by the hour, you can also specify how time is rounded to determine the Billable
Quantity.
• Billable Quantity: Indicates the quantity that can be billed for a task. Billable quantity can be
discounted.
• Price: The price per unit of whatever the task bills. Price can be discounted.
There are several ways you can create a task:
1. Go to Business » New Task.
2. Go to the Tasks view and use the New button.
3. Open a project and go to the Tasks section. Then click the New button.
4. When you create a time entry or when you start the timer, you can also create a new task. Just click
the New link button.
24
Using Fanurio
Tip
Although you can create as many tasks as you want, you shouldn't create one each time you
are working on something. Instead, create tasks only for the major activities of the project.
Then add one or more time entries to each task to keep track when you've done that kind
of work.
Let's say that you need to keep track of how much time you spend on the phone with the
client for a certain project. Instead of creating a task each time you talk to him or her, you
should create a single task and then add time to that task for each call.
By doing this, your project will contain several manageable tasks that have complete time
logs.
3.5.2. Configuring optional fields
Because tasks have many fields and because not all fields are relevant to all users, you can hide optional
fields that you don't use. Optional task fields are fields that can be hidden in the task windows (New
Task or Edit Task). Here's how you can configure them:
1. Create a new task (New Task) or edit an existing one (Edit Task).
2. Click the Configure button from the bottom-left corner.
3. Check the fields that you want to be visible and uncheck the ones that you want to hide.
4. Click Done. Fanurio will update the task window to show only selected fields.
For instance, one of the optional fields is Reference. This field only makes sense if tasks recorded in
Fanurio are imported from other systems. The Reference field allows you to connect a task in Fanurio
with a task-like object from other systems.
A similar field is Estimated Time. Some people need to work a limited amount of time on a task and
in this case the Estimated Time field is very useful because it can be used to determine the remaining
time. Other people don't have a time limit and they can spend as much time as needed on a task, in
this case the Estimated Time field is not useful and can be hidden.
3.5.3. Billing tasks
Tasks can be used to manage work but they can also be used to bill it. A task can be used to bill three
hours of programming or ten pages of Greek text translated to Latin, it's up to you how you bill your
work. Tasks can be billed in units or hours.
Here's how to specify the billing settings for a task:
1. Check the Billable box.
2. Choose whether the task is billed in units or in hours.
• If a task is billed in units then you will have to manually enter the quantity in the Billable Quantity
field.
• If a task is billed in hours then the billable quantity is calculated automatically from the recorded
time. You can also use a time rounding rule to indicate how time is converted in hours. See the
next section for more details.
3. Enter a unit of measure in the field next to the quantity field.
By default, Fanurio uses unit for unit-based tasks and hours for hourly-rated tasks but you can
enter any other unit of measure. For instance, if you have a task that bills a translation job you may
want to use words as the unit of measure.
25
Using Fanurio
4. Enter a price in the Price field.
Another way to specify the billing settings for a task is to use a billable task category. If a task uses a
billable task category, the task will use the billing settings of its category by default.
The next section explains in detail what happens when a task is invoiced.
3.5.4. Billing a task multiple times
Tasks can be billed once or multiple times. If a task is billed multiple times, at some point it has both
invoiced work and not yet invoiced (or billable) work. To understand this better, let's consider the
following example.
Example 1: Let's suppose that in January you started to work on a task called Consulting for one of
your clients and this task is going to be finished in March. It's February 11 and you've already worked
10 hours in January and 2 hours this month. Since you are billing your clients each month, you need
to bill her for the 10 hours from January. Once you create the invoice for January, the task Consulting
will have both invoiced work (10 hours) and not invoiced work (2 hours).
In order to help you see all this information, Fanurio has several fields.
• Billable Quantity: Shows the billable quantity or the quantity that can be invoiced and hasn't been
invoiced yet.
For the Consulting task, Billable Quantity is 12 hours before the task is invoiced and 2 hours after
it is invoiced. When everything is invoiced for a task, this field is 0 (zero).
• Billed Quantity: Shows the invoiced quantity or the sum of all invoiced quantities for that task.
For the Consulting task, Billed Quantity is 0 hours before the task is invoiced and 10 hours after it is
invoiced. When everything is invoiced for a task, this field shows the sum of all invoiced quantities.
• Quantity: Billed Quantity + Billable Quantity
• Billable Total: Price x Billable Quantity
When everything is invoiced for a task, this field is 0 (zero) because Billable Quantity will then be 0.
• Billed Total: Shows the total value of everything that was invoiced for the task.
When everything is invoiced for a task, this field is equal to Total because Billable Total will be 0.
• Total: Billed Total + Billable Total
Except for the Billable Quantity, Billable Total and Total fields, the other fields are not visible by
default in the Tasks table. If you need to see them, just right click the header of one of the table columns
and you can choose which columns are visible.
If you need to see the billing history of a task, all you have to do is edit it and go to the Billing History
tab. This tab is displayed only when a task has been invoiced at least once. Also, if a task has been
invoiced you can't change its Pricing attribute (you can't bill it once in hours and then in units) or
make it non-billable.
The first example shows what happens when an hourly-rated task is billed. Here's a second example
that shows what happens when a unit-based task is billed.
Example 2: Let's suppose you have a translation job and you need to translate 100 pages. In order to
track time for this job and bill it, you create a task called Translation and mark it as billable. You set
the pricing for the job in units and enter 100 in the Billable Quantity field. You also set a price and
enter 'pages' in the unit of measure field. Please note that for unit-based tasks, the billable quantity
26
Using Fanurio
has to be entered manually as opposed to hourly-rated tasks for which billable quantity is calculated
automatically. When you invoice this task, Fanurio will create a service item to bill all 100 pages and
it will set Billable Quantity for the task to 0. If you edit the service item to bill less pages, for instance
40 pages, then Fanurio will update the Billable Quantity for the task to contain the remaining pages,
in this case 60 pages.
3.5.5. Billing a task at different rates
When you invoice a task, Fanurio actually creates a service item with the same billing settings in order
to invoice it but this doesn't mean you can't use more than one rate to bill a task. To understand this
better, let's consider the following example.
Let's suppose you have a task called Consulting that must be billed using two different rates: regular
hours are charged at $100/hour and overtime hours are charged at $150/hour. Because tasks can only
be configured with one rate, you enter $100 in the Price field. At the end of the month, the task has 5
regular hours and 2 overtime hours. Here's what you need to do to bill the task in this case:
1. Create an invoice.
2. Add the task with all its time (7 hours) to the invoice. Fanurio will create a service item that bills
7 hours at $100/hour.
3. Edit the service item and remove the 2 hours of overtime.
4. Invoice the task again for the remaining 2 hours. Fanurio will create a service item that bills 2 hours
at $100/hour.
5. Edit the second service item and change its price to $150.
Now the invoice has two service items that bill the same task for both regular hours and overtime hours.
3.5.6. Marking invoiced tasks as completed
Tasks can be marked as completed either manually by editing them or automatically when they are
invoiced.
Go to Business » My Business Details+Projects+Tasks to configure whether Fanurio marks invoiced
tasks as completed. You can choose one of the following values:
• Automatically: If a task is invoiced and its remaining billable quantity is zero (in other words,
there's nothing else to bill) then Fanurio will automatically mark it as completed. This setting
makes sense if you bill your tasks only once. Let's consider the following example.
You start working on a task. When you're done, you create an invoice to bill it and Fanurio
automatically marks it as completed.
• Prompt me: If a task is invoiced and its remaining billable quantity is zero (in other words, there's
nothing else to bill) then Fanurio will ask if you want to mark it as completed. This setting makes
sense if you bill your tasks more than once. Let's consider the following example.
In January, you start working on a task that will end in February. At the end of the first month, you
bill this task and Fanurio asks you if you want to close it but because it's not done yet, you don't mark
it as completed. The next month, the same thing happens but this time you mark it as completed.
• Never: Nothing happens when a task is invoiced. It's up to you to mark tasks as completed when
they're done. This is the default value.
Fanurio uses the following algorithm to calculate the completed date when configured to use the
Automatically or Prompt me modes:
27
Using Fanurio
• If the task has at least one time entry, it will use the end date of the last time entry. Time entries
represent working sessions for a particular task so it makes sense to use the date of the last time
entry to determine when the task ended. If there are no new time entries then the date of the last
time entry is the date when the task ended.
• If a task doesn't have any time entries then it will use the end date of the billing period.
• If the billing period is undefined (all dates) then the completed date is set to now.
3.5.7. Rounding time for billable tasks
Unlike tasks billed in units where the billable quantity must be entered manually by the user, the
billable quantity of hourly-rated tasks is calculated automatically by converting the total billable time
to hours.
Let's suppose you have a billable task with two uninvoiced time entries (t1 = 16 minutes and t2 = 32
minutes). Here's how its billable quantity is calculated in three different cases:
a. Time rounding is not enabled
Quantity = 0:16 + 0:32 = 0:48 = 0.8 hours
b. Time is rounded up to 15 minutes for the sum of all the time entries
Quantity = round(0:16 + 0:32) = round(0:48) = 1:00 = 1.0 hours
c. Time is rounded up to 15 minutes for each time entry
Quantity = round(0:16) + round(0:32) = 0:30 + 0:45 = 1:15 = 1.25 hours
When creating a time rounding rule, you can also specify a minimum amount of time to bill. By default,
the minimum field is set to 0 but you can change it to create rules like "round time to the nearest 15
minutes interval but bill at least 30 minutes".
Note: Fanurio uses the hour format (1:15) when dealing with time and the decimal format (1.25) when
dealing with billable quantities.
The easiest way to round time for a task is to edit it and click the link next to hourly pricing option.
However, if you use the same rounding rule for all the tasks of a project, you should set that as a
default billing setting for that project.
If you use the same settings for all your projects then you can define a default time rounding rule under
Business » My Business Details+Projects+Tasks that will be applied to all new projects you create
after that. It will not alter the settings of existing projects or tasks. If you want the new rule to also be
applied to existing projects and tasks, you will have to change them by hand.
3.5.8. Understanding billable time precision
The precision method used to calculate billable time is a business setting that rarely (maybe never)
needs to be changed. The current version uses exact precision by default but before version 3.1 the
default was set to two-decimal precision. If you need to change this setting, go to Business » My
Business Details+Projects+Tasks.
In order to calculate the value of billable time (e.g. 20 minutes), Fanurio converts it to a decimal
number. To do this it can either use exact precision (0.333...3, unlimited number of decimals) or twodecimal precision (0.33, two decimals).
• When using exact precision, the total is calculated accurately down to the penny but the number of
hours may not always be a two-decimal number (0.333...3). If the number of hours has more than
two decimals (0.333...3) then it may not be practical to print it on invoices and if the number is
28
Using Fanurio
rounded to two decimals (0.33) it will not be accurate. That's why when using exact precision, time
should be printed in hour format (00:20) and not in decimal format (0.333...3).
• When using two-decimal precision, the number of hours is guaranteed to be a two-decimal number
all the time (0.33). This type of precision is recommended if you need to print time on your invoices
in decimal format. Since the number of hours is rounded to two decimals, the total will be larger or
smaller depending on whether rounding is done up or down.
Let's see how the two precision methods influence the value of billable time for a task billed at a rate
of $60/hour.
Table 3.6. Differences between exact precision and two-decimal precision when
calculating billable time
Example
Rate Billable Time Hours / Total Hours / Total
(exact) (two-decimal)
Difference
(exact - twodecimal)
1
$60/hour
00:15
0.25 / $15.00
0.25 / $15.00
$0.00
2
$60/hour
00:20
0.333...3 /
$20.00
0.33 / $19.80
$0.20
3
$60/hour
00:30
0.50 / $30.00
0.50 / $30.00
$0.00
4
$60/hour
00:40
0.666...6 /
$40.00
0.67 / $40.20
-$0.20
Examples 1 and 3 show that if billable time converts to a number of hours with two decimals (0.25,
0.50), the two methods yield the same results so it's irrelvant which one is used. Examples 2 and 4
show the rounding differences between the two methods.
Choosing between the two methods may sound complicated and if it does, just go with the default
option (exact precision). However, the best solution is to make this choice irrelevant by rounding time
to 6, 15 or 30 minutes so that billable time always converts to a number of hours with two decimals.
3.5.9. Planning work with tasks
Although Fanurio has tasks like other project management applications, it doesn't have features like
task dependencies, task hierarchies or Gantt charts. This helps us keep things simple and manageable.
We are also counting on the fact that our users work on less complex projects that can be managed
without such features.
Tasks have the following fields that can help you plan your work:
• Start Date: The date when the task has been started or will start.
• Due Date: The date when the task is expected to be completed.
• Completed: Whether the task is completed or not.
• Completed Date: The date when the task was completed.
Except for the Start Date field, the other fields are not visible by default in the Tasks table. We're
assuming most projects created in Fanurio are simple projects that don't actually require any planning.
If you need to see them, just right click the header of one of the table columns and you can choose
which columns are visible.
The Tasks table has two filters that can help you plan your work better. The Status filter allows you
to see completed, not completed or overdue tasks while the Due Date filter allows you to see tasks by
their due date. For instance, you could use it to see all tasks that are due this week.
29
Using Fanurio
3.5.10. Tracking progress on tasks
Fanurio can track progress only if you specify a time estimate. The estimated time and the actual
recorded time (the sum of all time entries) are used to calculate the progress and the remaining time.
Progress-related columns like Estimated Time, Remaining Time and Progress are not visible by
default in the Tasks table. If you need to see them, just right click the header of one of the table columns
and you can choose which columns are visible.
If the Estimated Time and Remaining Time columns are visible, Fanurio also shows their totals at
the bottom of the Tasks table.
3.5.11. Using categories to organize tasks
Tasks can have an optional category (eg Design, Tech Support, etc) that can be used to organize them.
The list of task categories can be managed from Business » My Business Details+Projects+Tasks.
Task categories can also be specified when a task is created or edited using the New link button.
Tasks can be searched or filtered by category in the Tasks view. Just click the small arrow icon from
the search field to tell it that you want to search by category. Then type the name of the category that
you want to search for.
3.5.12. Using tags to organize tasks
When creating or editing a task, you can associate one or more tags with it in the Tags field that have
to be separated by commas (eg: tag1,tag2,tag3). Tags provide a simple way of recording additional
information about a task like milestone name.
If you need to tag multiple tasks, go to the Tasks view and select them. Then click the Tags button
at the bottom of the table.
Once you have one or more tasks with tags, you can then filter them in the Tasks view. Just click the
small arrow icon from the search field to tell it that you want to search by tags. Then type the name
of the tag that you want to search for.
3.5.13. Searching and filtering tasks
To learn more about the tasks you record in Fanurio, go to the Tasks view and use the filters above
the tasks table. The table will display only those tasks that match the selected filters. For instance, you
could use these filters to see all active (not completed) or overdue tasks.
Tasks can be filtered by:
• client status (any, active, not active),
• project status (any, finished, not finished),
• status (any, completed, not completed, overdue),
• due date,
• billing status (any, billable, not billable) and
• invoiced status (any, invoiced, not fully invoiced).
Please note that since tasks can be billed more than once, tasks displayed by the "invoiced" and
"not fully invoiced" filters may overlap. For instance a task that takes two months and was billed
once, will be both "invoiced" (because it was billed once) and "not fully invoiced" (because it has
to be billed for the second month).
30
Using Fanurio
• "Invoiced" will show all tasks that were invoiced but this doesn't mean some of them cannot be
invoiced again.
• "Not fully invoiced" will show all tasks that may be invoiced but this doesn't mean they weren't
already invoiced. By "may be invoiced" we mean new billable tasks or billable tasks with a
billable quantity different from zero (i.e. they have something to bill).
Once you set these filters, the table footer will display totals for all visible tasks. The table can also
be filtered using a search field that can search by:
• name,
• description,
• category,
• tags and
• client;project.
The client;project option allows you to filter tasks by client, or project name.
If you have a client called Aristotle with a project called Rhetoric, just type Aristotle;Rhetoric and
it will display this exact project. If you type Aristotle it will display all tasks for this client. The
semicolon is very important as it helps Fanurio distinguish between fields.
3.5.14. Exporting tasks
Fanurio can export tasks to CSV and Excel. To export them, you can either:
• Go to File » Export » Export Tasks to export all the tasks you recorded in Fanurio or
• Go to the Tasks view and click the Export Table button to export only the tasks visible in the tasks
table.
3.5.15. Creating tasks reports
The previous section explains how you can filter or search the list of tasks so you can get a quick
insight about your activities. However, if you need to use this information outside Fanurio you can
either export the list of tasks as a CSV or Excel file or create a tasks report. Tasks reports are more
flexible because they allow you to use a template to format data.
Tasks reports also allow you to see time and money details for a specific period of time, something
that is not possible in the Tasks view. For instance, if a task starts in January and ends in March, a
tasks report can show what happened on that task in terms of time and money in January and hide
information from the other months.
Go to Reports » Tasks Report to create a report for your tasks. You can use the following filters to
specify which tasks should be included in the report:
• Projects specifies the projects included in the report.
• Date specifies the date interval when tasks where active. A task is active since it starts (Start Date)
until it ends (Completed Date).
• Billing specifies whether the report should include billable or non-billable tasks.
• Invoiced specifies whether the report should include invoiced or not fully invoiced tasks. See this
section for more details on how this filter works.
31
Using Fanurio
Fanurio comes with one default template:
• Project Tasks shows the time and money earned by each task from the selected projects in the
specified date interval.
If you need to create your own templates, please see this section to learn what placeholders you can use.
Note: Tasks reports evaluate how much your tasks are worth. They don't tell how much money you've
made from invoicing your clients. Sometimes there can be a difference between the two. Suppose you
have a project worth $1100 and you invoice it with a $100 discount for $1000. The report will tell you
the project is worth $1100 but that's not how much you've asked for it. If you need to analyze your
invoices, then you need to use sales reports.
32
Using Fanurio
3.6. Working with time entries
3.6.1. About time entries
A time entry represents the time spent doing something for a task. It is defined by a start time, elapsed
time, pause time and a finish time. If you work from 09:00 AM until 11:00 AM and you take two 15
minutes breaks, the elapsed time will be 1:30 hours and the pause time will be 0:30 hours.
Time entries have the following properties:
• Project: The project where you want to record the time.
• Task: The task where you want to record the time. The task is mandatory as you can only record
time on tasks.
• Date: The date when the time entry is recorded.
• Start: The time when the activity started.
• Time: Work time.
• Pause: Break time.
• Finish: The time when the activity ended. Finish = Start + Time + Pause.
• Description: A small description of what the time entry is about.
• Tags [optional]: A list of zero or more tags separated by commas. Tags can also help you organize
time entries.
Depending on how you want to enter time, Fanurio lets you choose how to do it.
• Relatively to start: You enter the start time and the elapsed time and then Fanurio calculates the
end time by adding the elapsed time to the start time.
• Relatively to finish: You enter the elapsed time and the finish time and then Fanurio calculates the
start time by subtracting the elapsed time from the end time.
• Both: You enter the start and finish times and then Fanurio calculates the elapsed time by subtracting
the start time from the finish time.
3.6.2. Configuring optional fields
Because time entries have many fields and because not all fields are relevant to all users, you can hide
optional fields that you don't use. Optional time entry fields are fields that can be hidden in the time
entry windows (New Time or Edit Time). Here's how you can configure them:
1. Create a new time entry (New Time) or edit an existing one (Edit Time).
2. Click the Configure button from the bottom-left corner.
3. Check the fields that you want to be visible and uncheck the ones that you want to hide.
4. Click Done. Fanurio will update the time entry window to show only selected fields.
At this moment, the only optional field is Tags. This field only makes sense if you need to organize
your time entries using tags.
33
Using Fanurio
3.6.3. Recording time manually
Whether you forget to record time or you are not in the front of the computer most of the day, you
can always record time manually. Please note that you can only add time to a task and not directly
to a client or a project.
There several ways you can add time to a task:
1. Go to Business » New Time to add time to the currently selected task. If no task is selected, you
will have to specify one. This is probably the fastest way to enter time in Fanurio.
2. Go to the Timesheet view and use the New button. When you use this method and the date filter is
set to a specific date, time is added by default to that date. This method is very useful if you need
to enter time for previous dates as it saves you from specifying the date for each time entry.
3. Open a project and select the task where you want to add time. Then click the New Time button.
4. Edit a task and go to the Time section to add time to that task.
Time fields accept time in both hour and decimal format. Here are a few input examples:
• 2:30 - enter the number of hours and minutes.
• :30 - enter the number of minutes.
• 2.5 or 2,5 - enter the number of hours.
• .5 or ,5 - enter the number of hours.
• 2 - enter the number of hours.
The major drawback of manual time recording is that you need to remember the times and duration
of each task. That's why a better method to track time for your activities is to use a timer.
3.6.4. Recording time with timers
Tracking time is a lot easier when you have a timer. Unlike manual time recording, a timer will save
you the trouble of remembering the exact time when you started, stopped or paused a task.
Fanurio can manage multiple timers but only one can be active, all the other timers are paused. When
a new timer is started, the active one is paused and the new one becomes active. This feature is very
useful if you start working on something (task A) and then you get a call from a client that forces
you to interrupt what you were doing and work on something else (task B). In this case, you start a
timer for task A and then when the client calls, you pause the timer (interrupt task A) and you start a
new one for task B. When task B is over, you stop its timer and save the time. Then you can resume
the timer for task A.
Since a timer is an important tool, Fanurio provides several ways to access it. You can access the
timer from:
• the Timer menu,
• the toolbar,
• the tray icon menu,
• the iTunes-like mini timer,
• the taskbar button's thumbnail toolbar on Windows 7 or
• using global hotkeys on Windows and Linux.
The following actions can be used to control the timers from one of the places mentioned above:
34
Using Fanurio
• Start New Timer: This action starts a new timer. If a project is open and a task is selected, Fanurio
will start a timer for that task.
If a timer is already active (paused or running), that timer will be paused and the new one will
become active.
• Start New Timer...: This action lets you start the timer for a specified task and attach a description
to it. When the timer will be stopped, Fanurio will add time to this task with the specified description.
If a project is open and a task is selected, Fanurio will suggest to start the timer for that task.
If a timer is running and a new one is started in the past, the active timer will be paused in the past
and the new one will be started from that time. Let's suppose you are working on task A and a client
calls. In the middle of the call, you realize that you want to time the conversation so you start a new
timer but since you already started the phone conversation 10 minutes ago, you want to start the
timer in the past, 10 minutes ago. Doing so will pause the timer for task A 10 minutes ago.
• Start New Timer >: This action lets you start a new timer for one of the recent tasks.
• Timers: If you started at least one timer, this action shows all the timers. When you select one of
the timers, it automatically becomes active and it's resumed. Recent timers are at the top of the list.
The Timers action from the toolbar also shows the number of timers using a badge icon so you can
easily see how many timers you have started.
• Pause / Resume Timer: This action pauses or resumes the active timer.
• Pause / Resume Timer...: This action pauses or resumes the active timer in the past.
• Stop Timer: This action stops the active timer and opens a New Time window to save the recorded
time.
• Edit Timer: This action lets you change the task and the description of the active timer. It also
shows the time when it was started, the elapsed time and the pause time.
• Discard Time...: This action discards time from the active timer.
For instance if you started a timer one hour ago but at some point you took a 15 minutes break, you
can use this action to discard this time and keep the timer running. Once you do that, the timer will
show it's running for 45 minutes instead of one hour.
• Transfer Time...: This action discards time from the active timer and saves it to a task.
For instance if you started a timer one hour ago but at some point you did something else for 15
minutes, you can use this action to discard this time and to add it to the task you've been working
on. Once you do that, the timer will show it's running for 45 minutes instead of one hour.
The state of the timers is saved regularly on disk just in case there's a power outage and the application
is terminated prematurely. If this happens, the timers will be restored the next time Fanurio will be
restarted.
Although a timer is a major improvement over manual time recording, it's worthless if you don't
remember to use it. When you have lots of work on your head, paying extra attention to a timer is the
last thing you want to do. That's why Fanurio has smart timing, an even better method to track time.
3.6.5. Using reminders to control the active timer
(smart timing)
A timer is useless if you don't remember to use it. To solve this problem, Fanurio has a few reminders
to help you start, resume or stop a timer. Instead of relying on your memory and attention to control
the timer, you can use these reminders. We call this feature smart timing.
35
Using Fanurio
Smart timing is not enabled by default. You have to enable it from:
• Tools » Options on Windows
• Fanurio » Preferences on Mac OS X
• Edit » Preferences on Linux
Smart timing is how Fanurio figures out what you are doing in order to record time accurately.
It uses idle time detection and a set of reminders to do that.
1. Reminders: If you are working on the computer, Fanurio doesn't know what you are doing but if
you enable smart timing, it will try to learn that from you. Fanurio can ask you repeatedly (you can
specify the frequency) what you want to do with the timer.
• If no timer is running, it will ask you if you want to start one or if you want to do it later.
• If the active timer is paused, it will ask you if you want to resume it or if you want to do it later.
• If the active timer is running, it will ask you if you want to stop it or if you want to leave it running.
2. Idle time detection: One thing Fanurio can figure out without asking is if you leave the computer
while the timer is running. In this case it will ask you to do something with the time you've been
away.
As we said, smart timing is about figuring out what the user is doing. If the timer is stopped, Fanurio
will try to learn whether it should be started or not. The same happens when the timer is paused or
if it's running.
To understand how smart timing works, let's see the following examples.
Example 3.1. Reminder that the timer is running
Let's assume the reminder is set to 10 minutes and the timer is already running for 32 minutes. Since
I started the timer, Fanurio asked me three times (at 10, 20 and 30 minutes) if I want to stop it or if
I want to keep it running. Each time I just pressed ESC to cancel the reminder dialog and to keep
the timer running.
The fourth time when it asks me (at 40 minutes), I realize I finished working on my task and I choose
to stop the timer. I will assign 40 minutes to the task I was working on.
Tip
When the reminder dialog is displayed, you can postpone the decision by pressing ESC.
Example 3.2. Idle time notification
Let's assume idle time notification is set to 10 minutes. That means Fanurio will notify me if I'm away
from the computer for more than 10 minutes.
I start the timer and after 40 minutes I leave the computer for a coffee break. When I return after 15
minutes, I see a notification dialog where Fanurio asks me what to do with these 15 minutes. I decide
to discard them. The timer will continue to run and to show it's been started 40 minutes ago instead
of 55. The 15 minutes I've been away are considered pause time.
Besides Discard, the idle notification dialog has two other options: Transfer and Keep. Use Transfer
if you've worked on something else in the meanwhile (a client was on the phone for instance) and
Keep if you've been working on the same thing but you didn't touch the computer.
Tip
To tell Fanurio that you want to keep the time and leave the timer running, you can also press
ESC or ENTER.
36
Using Fanurio
Best practices
• Adjust the idle time interval if you take shorter breaks. It is set to 15 minutes by default.
• Make sure the reminders are not too frequent as they may become annoying.
If you usually do long tasks, you don't want to be reminded each 10 minutes that the timer is running.
You could set the reminder to 20 or 30 minutes.
• Use only those reminders that you find useful. You don't have to enable all the reminders.
3.6.6. Transferring time between multiple computers
Fanurio can help you manage time recorded on multiple computers. You can export time recorded
in one instance of Fanurio running on a certain computer and then import it in another instance of
Fanurio running on a different computer. Here's how to do this:
• Export time: Go to the Timesheet view and use the filters above the table to specify the time that
must be exported.
Then click the Export Table button to export the timesheet to an XML file.
• Import time: For the moment, Fanurio can only import time exported from another instance of
Fanurio.
Go to File » Import » Import Timesheet... to import a timesheet from an XML file.
Note: A backup copy will be created before time is actually imported so that you can always revert
to the data before the import. Go to File » Restore from Backup... to restore a backup copy.
The following two examples show when this feature is useful.
Example 3.3. same user, multiple computers
Many people use two computers for work whether it's a desktop and a laptop or a home computer
and an office computer. The time recorded on one computer can be exported and then imported in the
other computer for billing purposes.
Example 3.4. multiple users, multiple computers
If you are part of a team, each member could install Fanurio on his or her computer to track time. Team
members can then export their time and send it to the team leader to prepare invoices for their clients.
3.6.7. Importing time from CSV
Whether you want to switch to Fanurio from some other application or import time from a mobile app
(iOS, Android, Blackberry), Fanurio has an import wizard that can import time from any CSV file.
Just go to File » Import » Import Timesheet... and select CSV for source.
When you select a CSV file for import, Fanurio will try to detect its format so it can read its time
records. If a format is not found, it will ask you to create one so that it knows how to map data from
the CSV file to its own fields. Fanurio has predefined formats for the following applications:
• iTimeSheet [http://itimesheet.free.fr] [iPhone]
• TimeLogger [http://www.appideas.com/node/4] [iPhone]
• HoursTracker [http://hourstrackerapp.com/] [iPhone]
37
Using Fanurio
• Time Tracker [http://code.google.com/p/time-tracker-mac/] [OS X]
• Toggl [http://www.toggl.com] [web]
• Freckle [http://letsfreckle.com/] [web]
• BizTrackIt [http://www.shrunkenhead.biz/biztrackit.html] [BlackBerry]
A CSV format tells Fanurio how to map columns from the CSV file to one of the following fields:
• Client: name of the client.
• Project: name of the project.
• Task: name of the task where time is saved.
• Date: date when the time entry was recorded (eg 2012-07-22).
• Start: start time when the time entry was recorded (eg 17:29:59:999 which is almost 5:00 PM).
• Time: total recorded time (eg 02:30:00 which means 2.5 hours).
• Description: description associated with the time entry.
• Tags: tags associated with the time entry (must be a list of tags separated by commas).
To map columns from a CSV file to Fanurio, it usually means that you have to associate a column
from the CSV file with a field in Fanurio. For instance, if you have a CSV file that has a column called
Customer then you may want to map it to the Client field. Some fields like the Time field, need
additional information. For instance, if your CSV file has a column called Elapsed time (minutes)
then you need to specify this column for the Time field but you also need to select Minutes in the
format field so that Fanurio knows how to interpret it.
Important: If you have problems creating a format for your CSV file, contact us and we'll create it
for you.
Once you have a format that Fanurio can use to parse the file, you can select the time entries that you
want to import. Before importing them, you can adjust the client, project and task names by doubleclicking their table cells. You can also tag all selected time entries by using the Tag button.
If the clients, projects and tasks do not exist, they will be created automatically by Fanurio.
The following examples show to handle various mapping scenarios. A CSV format is actually a set
of mapping expressions, one for each field. Fanurio uses Freemarker for these expressions, the same
language that it uses for invoice templates.
Example 3.5. Mapping a field to a column
In order to connect a field from Fanurio to a column from the CSV file, you must select the column
from the drop down box associated with that field. That box also shows the value from the first row
for that column so that you can know what you are importing.
If you have a column called Customer then the expression that maps this column to the Client field
is displayed below.
${column("Customer")}
38
Using Fanurio
Example 3.6. Mapping a field to a fixed text
The CSV file may not have columns for each field. For instance, some applications save time directly
on the project instead of saving it on tasks like Fanurio does. In that case, you can't map a certain
column to the Task field. If your file doesn't have a column that can be mapped to the Task field then
you should enter some text in the text box of that field (eg Activity, Task, Job or any other name). All
the time entries will be imported to tasks with that name.
The Task field accepts any text but other fields accept only text formatted in a certain way.
• Client: any text. All the time entries will be imported to the same client.
• Project: any text. All the projects will have the same name.
• Task: any text. All the tasks will have the same name.
• Date: text formatted as yyyy-MM-dd (eg 2012-07-22).
• Start: text formatted as hh:mm:ss:SSS (eg 17:29:59:999).
• Time: text formatted as hh:mm:ss (eg 02:30:00).
• Description: any text
• Tags: a list of comma-separated tags
Example 3.7. Not mapping a field to a column
The Description and Tags fields may not have a column where they can be mapped. In that case, you
shouldn't select a column for them and leave their text box empty.
Example 3.8. Splitting columns
Some applications only have projects and the only way you can record both the client name and the
project name in the same field is to use some separator. For instance, if you recorded your time on a
project called Aristotle-Rhetoric that contains both the client name and the project name, then you
can split it and extract the first part for the client name and the second part for the project name.
If you have a column called Job that contains both the client name and the project name separated by
a minus (-) then the expression for the Client field is displayed below.
${column("Job")?split("-")[0]}
The expression for the Project field is displayed below.
${column("Job")?split("-")[1]}
Example 3.9. Mapping the date and start fields
The date, start and time fields are the only fields that require additional formatting. So, when mapping
a column to these fields, you need to pay attention to their format.
For instance, if the CSV file contains a Date column that has values like 4/28/2010 then the expression
that maps this column to the Date field is displayed below.
${column("Date")?date("M/dd/yyyy")}
For instance, if the CSV file contains a Time In column that has values like 20:21:00 then the
expression that maps this column to the Start field is displayed below.
${column("TimeIn")?time("hh:mm:ss")}
For more details on date and time patterns, see this page [http://docs.oracle.com/javase/6/docs/api/
java/text/SimpleDateFormat.html].
39
Using Fanurio
3.6.8. Importing time from iCalendar
Fanurio allows users who prefer to organize their work with a calendar application to import calendar
events as time entries. The recommended way to do this is to create a separate calendar for each project
so you can export them as iCalendar files (.ics).
iCalendar [http://en.wikipedia.org/wiki/ICalendar] is the standard Internet format for exchanging
calendar information. iCalendar is used and supported by a large number of products, including Google
Calendar, Apple Calendar (formerly iCal), Microsoft Outlook, Yahoo! Calendar and the Lightning
extension for Mozilla Thunderbird.
Follow these steps to import the events of an iCalendar file (.ics) as time entries in a project:
1. Go to the Projects view.
2. Right-click the project where you want to import the events of an iCalendar file and select Import
Time from iCalendar... from the popup menu.
3. Select an iCalendar file (.ics).
4. Make sure the import period is set correctly. By default, the import period is set to [project start
date ... project due date].
5. Click Import to import the events as time entries.
Fanurio will import new events and update existing ones under some conditions:
• Invoiced time entries will not be updated if they are reimported to prevent invoices from being
altered.
For instance, at some point you import a calendar and invoice the imported time entries. After that,
you go back to your calendar application and edit some of the events that were already imported
and you add a few more. When you will import the calendar again, the changes that you made to
the invoiced time entries will not be imported.
• Only newer time entries will be updated (older versions of an event are skipped).
If you import the events of a calendar regularly (for instance at the end of each week), only new
events are imported and events that you changed in the calendar after the last import.
Importing recurring events
When importing time from an iCalendar file, Fanurio allows you to specify an import period that limits
the events that are imported.
For recurring events, if the period is not bounded (for instance it is set to All Dates or it is set to
import everything after a certain date) Fanurio will use a bounded period nevertheless. That's because
a recurring event may occur indefinitely and Fanurio can't convert it to an infinite number of time
entries. If the period is not bounded, Fanurio will import all occurrences of a repeating event from
when it was started until the time when the import is performed.
If your calendar file contains recurring events it's probably best that you import them after they
occurred otherwise you may import future events that may be cancelled. In this case, the import period
should be a past period like last week or last month.
Reimporting recurring events with a different occurrence time (unlikely)
If you reimport in Fanurio a recurring event that has a changed start time, its new occurrences will be
imported along the old ones. Although it's unlikely that you import a recurring event in Fanurio and
then edit all its occurrences in your calendar application, we're documenting this case here just to let
you know how Fanurio deals with it.
40
Using Fanurio
Let's assume you have a recurring event for "Meeting from 9:30 to 10:30 each Monday" and you import
some of its occurrences in Fanurio. For some unknown reason (that's why we say this is unlikely)
you need to change all occurrences of this event to "Meeting from 9:00 to 10:00 each Monday". The
next time you will import this event in Fanurio you will have time entries for both the old event and
the new event.
If you need to edit an event in a calendar, make sure you edit specific occurrences or only future
occurrences so that the past occurrences are not altered.
3.6.9. Using tags to organize time entries
When you record a time entry, you need to have a client, a project and a task. For some people this
solution is all they need to organize their time entries but others want more flexibility.
You can associate one or more tags to a time entry in the Tags field. They have to be separated by
commas (eg: tag1,tag2,tag3). Once you have one or more entries with tags, you can then filter them
in the Timesheet view. Just click the small arrow icon from the search field to tell it that you want
to search by tags.
Tags are useful if you want to track time for multiple persons. You could use a tag for each person
to know who did what.
3.6.10. Searching and filtering time entries
To learn more about the time you record in Fanurio, go to the Timesheet view and use the filters above
the time entries table. The table will display only those time entries that match the selected filters.
Time can be filtered by:
• client status (any, active, not active),
• project status (any, finished, not finished),
• task status (any, completed, not completed),
• invoiced status (any, invoiced, not invoiced),
• billing status (any, billable, not billable) and
• date.
Once you set these filters, the table footer will display the total of all visible time entries. For instance,
you could use these filters to see how much time you've recorded on a date, week or month.
The table can also be filtered using a search field that can search by:
• description,
• tag,
• client;project;task and
• invoice.
The client;project;task option allows you to filter time entries by client, project, or task name.
If you have a client called Aristotle with a project called Rhetoric and a task called Proofreading
the manuscript, just type Aristotle;Rhetoric;Proofreading the manuscript and it will display this
exact task. If you type Aristotle it will display all time entries for this client whereas if you type
;Rhetoric it will display all time entries for the project. The semicolon is very important as it helps
Fanurio distinguish between fields.
41
Using Fanurio
3.6.11. Exporting time entries
Fanurio can export time to CSV, Excel, QuickBooks (*.iif) and XML. To export time, you can either:
• Go to File » Export » Export Timesheet to export all the time entries you recorded in Fanurio or
• Go to the Timesheet view and click the Export Table button to export only the time entries visible
in the timesheet table.
3.6.12. Creating time reports
The previous section explains how you can filter or search the list of time entries so you can get a
quick insight about your time. However, if you need to use this information outside Fanurio you can
either export the list of time entries as a CSV or Excel file or create a time report. Time reports are
more flexible because they allow you to use a template to format data.
Go to Reports » Time Report to create a report for your time. Just like in the Timesheet view, you can
use several filters to specify which time entries should be included in the report:
• Projects specifies the projects included in the report.
• Date specifies the date interval when time was recorded.
• Billing specifies whether the report should include billable or non-billable time entries.
• Invoiced specifies whether the report should include invoiced or not invoiced time entries.
Fanurio comes with a set of default templates that can be selected from the Template drop-down box:
• Timelog shows the recorded time in detail and in chronological order.
You may want to use it at the end of the day to see what you did. Please note that you can get a
similar result if you go to the Timesheet view and restrict visible time entries to today.
• Timelog by Date shows the recorded time in detail and in chronological order but time entries are
grouped by date.
This template is similar to Timelog except that it groups time entries by date and it displays subtotals
for each date.
• Task Summary by Date displays time totals by task and date.
You may want to use this template at the end of the week to see how much time you worked each
day and on which tasks.
• Task Summary by Week displays time totals by task and week.
You may want to use this template at the end of the month to see how much time you worked each
week and on which tasks.
• Task Summary by Month displays time totals by task and month.
You may want to use this template at the end of the year to see how much time you worked each
month and on which tasks.
• Project Timelog shows how much time was spent on each project, in detail.
Time entries are grouped by client, project and task.
• Project Timelog by Date shows how much time was spent on each day by project.
42
Using Fanurio
This template is a combination of Timelog by Date and Project Timelog. For each day, it shows
time entries grouped by client, project and task.
If you need to create your own templates, please see this section to learn what placeholders you can use.
43
Using Fanurio
3.7. Working with expenses
3.7.1. About expenses
Expenses help you record money that you spend for a project. Here's what you can record with an
expense:
• Project: The project where you want to record the expense. The project is mandatory as you can
only record expenses on projects.
• Date: The date when the expense was made.
• Amount: The amount spent.
• Description: A small description of the expense.
• Reference [optional]: A reference number like the receipt number.
• Category [optional]: A category that can help you organize your expenses.
• Tags [optional]: A list of zero or more tags separated by commas. Tags can also help you organize
expenses and they are more flexible than categories.
• Notes: Additional notes that you may need to make in case the description field is not suitable.
If a project is billable, expenses have a few more fields. Expenses from non-billable projects don't
show these fields:
• Billable: When checked, it indicates that the expense is billable. Billable projects can have both
billable and non-billable expenses.
• Total: Indicates the how much is charged for the expense. The default is to charge the amount spent
but you can use the Markup link to bill more.
There are several ways you can record an expense:
1. Go to Business » New Expense.
2. Go to the Expenses view and use the New button.
When you use this method and the date filter is set to a specific date, expenses are added by default
to that date. This method is very useful if you need to enter expenses for previous dates as it saves
you from specifying the date for each expense.
3. Open a project and go to the Expenses section. Then click the New button.
3.7.2. Configuring optional fields
Because not all expense fields are relevant to all users, you can hide optional fields that you don't use.
Optional expense fields are fields that can be hidden in the expense windows (New Expense or Edit
Expense). Here's how you can configure them:
1. Create a new expense (New Expense) or edit an existing one (Edit Expense).
2. Click the Configure button from the bottom-left corner.
3. Check the fields that you want to be visible and uncheck the ones that you want to hide.
4. Click Done. Fanurio will update the expense window to show only selected fields.
44
Using Fanurio
For instance, one of the optional fields is Reference. This field only makes sense if you need to record
a receipt number or some other number that identifies your payment.
3.7.3. Billing expenses
If an expense is marked as billable, you can specify its total. By default, the total is the same as its
amount but that can be changed. You can also specify the total by using a markup.
When a billable expense is added to an invoice, Fanurio creates an expense item for it so that it can
be invoiced. Expense items have the same name as the expense category. If an expense doesn't have
a category then the expense item has the generic name 'Expense'.
Expense items have Quantity equal to 1 which means that you will resell everything. If you are buying
goods and you need to resell a certain amount (Quantity is not 1) then you should record your purchase
as a non-billable expense and bill it using a product item. Product items allow you to specify both the
quantity and the price for each individual product.
3.7.4. Using categories to organize expenses
Expenses can have an optional category that can be used to organize them.
The list of expense categories can be managed from Business » My Business Details+Projects
+Expenses. Expense categories can also be specified when an expense is created or edited using the
New link button.
Expenses can be searched or filtered by category in the Expenses view. Just click the small arrow icon
from the search field to tell it that you want to search by category. Then type the name of the category
that you want to search for.
3.7.5. Using tags to organize expenses
When creating or editing an expense, you can associate one or more tags with it in the Tags field. They
have to be separated by commas (eg: tag1,tag2,tag3). If you need to tag multiple expenses, go to the
Expenses view and select them. Then click the Tags button at the bottom of the table.
Once you have one or more expenses with tags, you can then filter them in the Expenses view. Just
click the small arrow icon from the search field to tell it that you want to search by tags. Then type
the name of the tag that you want to search for.
3.7.6. Searching and filtering expenses
To learn more about the expenses you record in Fanurio, go to the Expenses view and use the filters
above the expenses table. The table will display only those expenses that match the selected filters.
Expenses can be filtered by:
• client status (any, active, not active),
• project status (any, finished, not finished),
• invoiced status (any, invoiced, not invoiced),
• billing status (any, billable, not billable) and
• date.
Once you set these filters, the table footer will display the total amount of all visible expenses. For
instance, you could use these filters to see how much you've spent on a date, week or month.
The table can also be filtered using a search field that can search by:
45
Using Fanurio
• category,
• description,
• reference,
• tags,
• client;project and
• invoice.
The client;project option allows you to filter expenses by client, or project name.
If you have a client called Aristotle with a project called Rhetoric, just type Aristotle;Rhetoric and
it will display this exact project. If you type Aristotle it will display all expenses for this client. The
semicolon is very important as it helps Fanurio distinguish between fields.
3.7.7. Exporting expenses
Fanurio can export expenses to CSV and Excel. To export them, you can either:
• Go to File » Export » Export Expenses to export all the expenses you recorded in Fanurio or
• Go to the Expenses view and click the Export Table button to export only the expenses visible in
the expenses table.
3.7.8. Creating expenses reports
The previous section explains how you can filter or search the list of expenses so you can get a quick
insight about how you spent your money. However, if you need to use this information outside Fanurio
you can either export the list of expenses as a CSV or Excel file or create an expenses report. Expenses
reports are more flexible because they allow you to use a template to format data.
Go to Reports » Expenses Report to create a report for your expenses. Just like in the Expenses view,
you can use several filters to specify which expenses should be included in the report:
• Projects specifies the projects included in the report.
• Date specifies the date interval when time was recorded.
• Billing specifies whether the report should include billable or non-billable expenses.
• Invoiced specifies whether the report should include invoiced or not invoiced expenses.
Fanurio comes with one default template:
• Project Expenses shows the amount of money spent and invoiced for the selected projects in the
specified date interval.
If you need to create your own templates, please see this section to learn what placeholders you can use.
46
Using Fanurio
3.8. Working with trips
3.8.1. About trips
Trips help you record the distance and time you travel with a vehicle. If you need to track taxi fares or
similar travel expenses, please see the expenses section for more details. Here's what you can record
with a trip:
• Project: The project where you want to record the trip. The project is mandatory as you can only
record trips on projects.
• Date: The date when the trip was made.
• Distance: The total distance of the trip. Fanurio tracks distances in miles (mi) and kilometers (km)
but we can introduce other distance units if necessary. The default distance unit is defined under
Business » My Business Details+Projects+Trips.
• Description: A small description of the trip.
• Start Time [optional]: The time when the trip started.
• End Time [optional]: The time when the trip ended.
• Start Location [optional]: The location where the trip started.
• End Location [optional]: The location where the trip ended.
• Tags [optional]: A list of zero or more tags separated by commas. Tags can help you organize trips
and record additional information like the vehicle name.
If a project is billable, trips have a few more fields. Trips from non-billable projects don't show these
fields:
• Billable: When checked, it indicates that the distance recorded by the trip is billed at the specified
rate (explained below). Billable projects can have both billable and non-billable trips.
• Rate: Indicates how much is charged for each unit (mile or kilometer). Trip rates can either be
defined in the New Trip window by using the New link button or under Business » My Business
Details+Projects+Trips.
There are several ways you can record a trip:
1. Go to Business » New Trip.
2. Go to the Trips view and use the New button.
When you use this method and the date filter is set to a specific date, trips are added by default to
that date. This method is very useful if you need to enter trips for previous dates as it saves you
from specifying the date for each trip.
3. Open a project and go to the Trips section. Then click the New button.
3.8.2. Configuring optional fields
Because not all trip fields are relevant to all users, you can hide optional fields that you don't use.
Optional trip fields are fields that can be hidden in the trip windows (New Trip or Edit Trip). Here's
how you can configure them:
1. Create a new trip (New Trip) or edit an existing one (Edit Trip).
47
Using Fanurio
2. Click the Configure button from the bottom-left corner.
3. Check the fields that you want to be visible and uncheck the ones that you want to hide.
4. Click Done. Fanurio will update the trip window to show only selected fields.
For instance, two of the optional fields are Start Time and End Time. These fields only makes sense
if you need to know how long your trips were. If so, you may also want to make the Duration column
visible in the trips table.
3.8.3. Billing trips (mileage)
When you're billing a trip, you are actually billing its distance at a specified rate.
Trip rates are a key element when it comes to billing trips because you can't specify a price for each
trip, instead you must define one or more rates that are shared by all billable trips. Trip rates can be
defined in the New Trip window by using the New link button or under Business » My Business Details
+Projects+Trips. You can always define new rates and disable the ones that you'll no longer use.
Let's consider the following example to understand how trips are billed. The HM Revenue & Customs
mileage rates [http://www.hmrc.gov.uk/rates/travel.htm] are used in the UK and they are different for
cars, motorcycles and bicycles. For our example, we'll only use the car and bicycle mileage rates:
• Car: 0.45 GBP / mile
• Bicycle: 0.20 GBP / mile
Let's suppose you recorded the following trips in May last year:
1. May 01: 20 mi (Car)
2. May 02: 30 mi (Car)
3. May 03: 50 mi (Car)
4. May 04: 4 mi (Bicycle)
5. May 05: 6 mi (Bicycle)
This means you travelled 100 miles by car and 10 miles by bicycle. When invoicing these trips, Fanurio
will group them by rate under two different mileage items: Car and Bicycle. Each mileage item will
have the same name and price as the rate and the quantity set to the total distance recorded on trips
billed with that rate. In other words, your invoice will show like this:
Table 3.7. Sample mileage invoice
Item
Quantity
UM
Price
Total
Bicycle
10
mi
0.20 GBP
2 GBP
Car
100
mi
0.45 GBP
45 GBP
Total
47 GBP
For each mileage item you can show individual trips if you need to but this is optional.
3.8.4. Using tags to organize trips
When creating or editing a trip, you can associate one or more tags with it in the Tags field. They have
to be separated by commas (eg: tag1,tag2,tag3). If you need to tag multiple trips, go to the Trips view
and select them. Then click the Tags button at the bottom of the table.
48
Using Fanurio
Once you have one or more trips with tags, you can then filter them in the Trips view. Just click the
small arrow icon from the search field to tell it that you want to search by tags. Then type the name
of the tag that you want to search for.
3.8.5. Searching and filtering trips
To learn more about the trips you record in Fanurio, go to the Trips view and use the filters above the
trips table. The table will display only those trips that match the selected filters. Trips can be filtered by:
• client status (any, active, not active),
• project status (any, finished, not finished),
• invoiced status (any, invoiced, not invoiced),
• billing status (any, billable, not billable) and
• date.
Once you set these filters, the table footer will display the total distance of all visible trips. For instance,
you could use these filters to see how much you've travelled on a day, week or month.
The table can also be filtered using a search field that can search by:
• description,
• tags,
• rate,
• client;project and
• invoice.
The client;project option allows you to filter trips by client, or project name.
If you have a client called Aristotle with a project called Rhetoric, just type Aristotle;Rhetoric and it
will display this exact project. If you type Aristotle it will display all trips for this client. The semicolon
is very important as it helps Fanurio distinguish between fields.
3.8.6. Exporting trips
Fanurio can export trips to CSV and Excel. To export them, you can either:
• Go to File » Export » Export Trips to export all the trips you recorded in Fanurio or
• Go to the Trips view and click the Export Table button to export only the trips visible in the trips
table.
3.8.7. Creating trips reports
The previous section explains how you can filter or search the list of trip so you can get a quick insight
about how you much you travelled. However, if you need to use this information outside Fanurio you
can either export the list of trips as a CSV or Excel file or create a trips report. Trips reports are more
flexible because they allow you to use a template to format data.
Go to Reports » Trips Report to create a report for your trips. Just like in the Trips view, you can use
several filters to specify which trips should be included in the report:
• Projects specifies the projects included in the report.
49
Using Fanurio
• Date specifies the date interval when time was recorded.
• Billing specifies whether the report should include billable or non-billable trips.
• Invoiced specifies whether the report should include invoiced or not invoiced trips.
Fanurio comes with one default template:
• Project Trips shows the distance travelled for the selected projects in the specified date interval.
If you need to create your own templates, please see this section to learn what placeholders you can use.
50
Using Fanurio
3.9. Working with products
3.9.1. About products
Projects can manage tasks, expenses and trips but billable projects can also manage products.
Products may seem an unnecessary concept but they provide a mechanism to bill anything that cannot
be billed using tasks, expenses or trips. A product could be used to sell a computer, a set of icons or
the monthly fee for website hosting services.
Let's consider the following example. You are a graphic designer who has created a set of icons. You
license the icons to some of your clients for a small fee. How should you record this in Fanurio?
• It doesn't make sense to create a task to bill the icons because you are not spending time again to
create them. Tasks are used to bill work and you're not working this time.
• It doesn't make sense to create an expense because you are not purchasing the icons from someone
else. Expenses are used to record money that you spend and you're not spending anything this time.
• This is not a trip.
So, the only solution is to use something else and that is a product.
51
Using Fanurio
3.10. Working with invoices
3.10.1. About invoices
Invoices allow you to bill goods and services to your clients.You can create both regular invoices that
bill a client directly and project invoices that bill your projects (tasks, expenses, trips, products).
An invoice has the following properties:
• Client: The client for whom the invoice is created.
• Attention [optional]: Overrides the client attention field if you need to send the invoice to a
different person.
• Number: A number that identifies the invoice. Invoice numbers can be generated automatically.
• Date: The date when the invoice was issued.
• Terms: Specifies the date when the invoice is due in days relatively to the invoice date.
• Reference [optional]: A reference number like the purchase order number.
• Period [optional]: A free text field that contains the invoicing period. It can be a date range June 1
- June 30, a month June 2000 or something else like Q1/2000. This field is filled-in automatically
when an actual period is selected in the Add Project Items window.
• Currency: The currency used for the invoice. If the invoice has items with different currencies than
this one, they are converted to the invoice currency based on the invoice exchange rates.
This field is visible only if the application uses two or more currencies.
• Taxes: The tax group used for the items of the invoice. If None is selected, no taxes are applied.
This field is visible only if taxes are enabled.
• Notes: Additional notes.
3.10.2. Configuring optional fields
Because not all invoice fields are relevant to all users, you can hide optional fields that you don't use.
Optional invoice fields are fields that can be hidden in the invoice windows (New Invoice or Edit
Invoice). Here's how you can configure them:
1. Create a new invoice (New Invoice) or edit an existing one (Edit Invoice).
2. Click the Configure button from the bottom-left corner.
3. Check the fields that you want to be visible and uncheck the ones that you want to hide.
4. Click Done. Fanurio will update the invoice window to show only the selected fields.
For instance, one of the optional fields is Reference. This field only makes sense if you need to record
a purchase order reference number.
3.10.3. Creating a regular invoice
A regular invoice is the most simple invoice you can create in Fanurio. In order to create an invoice,
you need to:
• Go to Business » New Invoice or
52
Using Fanurio
• Click the New Invoice button from the toolbar or
• Right-click a billable client and select New Invoice from the contextual menu.
Once the New Invoice window is displayed, you can start adding regular items to the invoice by
clicking the New button.
If your business sells some items more frequently, you can add them to the business catalog that can be
found under Business » My Business Details+Billing+Catalog. Catalog items make it easier to create
regular invoice items.
For instance, as a web-designer you could define an item called Hosting that is charged $10/month.
Then, every time you need to bill this item to a client, you just create a new regular item based on this
catalog item. This will save you time from filling-in the item fields each time.
3.10.4. Creating a project invoice
Regular invoices (see above) can help you bill your clients but they are not helpful if you need to bill
your clients by project. A project invoice is a regular invoice that bills one or more projects, it's not
a different type of invoice.
You can create a project invoice for a client if it has at least one billable project with one or more
billable elements (tasks, expenses, trips or products). In order to create an invoice, you need to:
• Go to Business » New Invoice or
• Click the New Invoice button from the toolbar or
• Right-click a billable client and select New Invoice from the contextual menu (this will select all
its projects by default) or
• Right-click a billable project and select New Invoice from the contextual menu.
Once the New Invoice window is displayed, Fanurio will display the Add Project Items window
to let you choose the project elements (tasks, expenses, trips and products) that you want to add to
the invoice. Click the Add button and Fanurio will add a project item to the invoice for each selected
element.
• Tasks are billed as service items,
• Expenses are billed as expense items,
• Trips are billed as mileage items and
• Products are billed as product items.
If you add a project item to an invoice but then change your mind, you can always delete it. When
you delete a project item, the project element that it bills can be billed again. For instance, when you
delete an expense item, the expense can be billed again.
3.10.5. Using taxes
Taxes are disabled by default but can be enabled from Business » My Business Details+Billing+Taxes.
Once you enable taxes, they will be applied to the invoices you create. If some of your clients are
tax exempt, you can mark them as "tax exempt" in the Billing section and no tax will be applied to
their invoices.
To quickly define your taxes, we recommend that you use the Tax Wizard. Only if the wizard doesn't
do what you want, you should try to build a tax group manually.
53
Using Fanurio
To deal with a whole range of possible taxes and tax combinations, Fanurio uses two concepts: the
Tax and the Tax Group. A Tax has a name and a default rate while a Tax Group contains one or
more taxes. In order to apply taxes to an invoice, you need to group taxes in a tax group. Even if you
have just one tax.
3.10.6. Numbering invoices automatically
Automatic invoice numbering is disabled by default but can be enabled from Business » My Business
Details+Billing+Invoice numbering.
To generate an invoice number automatically, Fanurio needs a counter and a number format. The
number format can be something simple like counter on three or more digits (eg 001, 0001, 00001) or
something more complex that involves prefixes, sufixes and dates.
Invoices can be numbered sequentially for all clients or separately for each client. If you need to
number invoices separately for each client, Fanurio will use the invoice counter defined at client level.
The invoice counter of a client is incremented only when an invoice is created for that client. Edit a
client and go to the Billing tab to access its invoice counter.
Fanurio uses the Freemarker [http://freemarker.sourceforge.net/] syntax for the number format, the
same syntax used for the templates. Here are a few number formats that assume the counter is 1 (one)
and the year is 2020.
Table 3.8. Invoice number formats
Name
Number Format
Sample Number
Four-digit numbers
${counter?string("0000")}
0001
ABC-${counter?
string("0000")}
ABC-0001
${client.code}-${counter?
string("0000")}
ACME-0001
${.now?string("yy")}${counter?string("0000")}
20-0001
To use more digits in your
format, just add more zeros.
Fixed prefix format
This format builds on the
previous one by adding the
ABC- prefix. Please note that
it's important to put the prefix
outside ${...}.
Client code prefix format
The invoice number format
can use two placeholders that
access the code and name client
fields. Include ${client.code} or
${client.name} if you need to
build a more complex format.
This
format
uses
the
${client.code} placeholder and
assumes the client code is set to
ACME.
Date prefix format
This format uses a variable
prefix that changes with the year.
The date prefix is generated
by the expression ${.now?
string("yy")}. If you need
to display the whole year
54
Using Fanurio
Name
Number Format
use
${.now?string("yyyy")}
instead. The text "yyyy"
represents the date pattern used
to format the date which
uses the Java date format
syntax [http://docs.oracle.com/
javase/7/docs/api/java/text/
SimpleDateFormat.html].
Sample Number
3.10.7. Billing in multiple currencies
Every invoice has a base currency that is specified when the invoice created. If the invoice items
use a different currency, you have to enter exchange rates for each currency different from the base
currency. Exchange rates can only be entered manually.
Let's consider the following example to understand when this can be helpful. You have a business
based in Germany that does business with clients from across the EU and the USA. European clients
are billed in Euros while American clients are billed in US dollars. When working with US clients,
you still record expenses in Euros but in the end you have to bill them in US dollars.
3.10.8. Discounting an invoice
With Fanurio you can discount service items or you can discount the total invoice value. In either
case, invoices can show both the discounted values and the regular ones. Discounts can be specified
as a percentage or as a fixed value. Below we'll show you how discounts can be used to create more
accurate invoices.
Note: If you want to customize the invoice template to display discount information, take a look at
the placeholders available for items and invoices.
Making a discount for the entire invoice is easy. When you create an invoice, just specify a discount
for the total invoice value as a percentage or as a fixed sum.
Let's say that the total invoice value (before taxes) is $1,330.00 and you want to round it to $1,300.00.
In this case, you apply a fixed discount of $30.00 and the invoiced value will be $1,300.00. The
discount is not taxed if taxes apply to the invoice.
3.10.9. Discounting individual items
The total invoice discount makes sense when you need to discount the entire invoice but not if you
want to discount only certain items. You may want to lower your rate or you may want to bill less
work (hours or units). Let's see a few discount examples and how they can help you.
Example 3.10. Bill using a lower rate
You may want to offer introductory rates to first time clients. Let's say that you charge $100 for a
service but this time you want to charge $80. When you create an item to record work for that service,
just discount its rate using a fixed discount of $20. You could also use a percentage discount of 20%
to get the same result.
Example 3.11. Bill less work
If you agreed to 10 hours for a service but it took you 12.5 hours then you can discount them to match
the initial agreement. Just apply a fixed discount of 2.5 hours and you'll only bill 10 hours. On the
invoice, you can show that it took you 12.5 hours but you only billed 10 hours.
55
Using Fanurio
Example 3.12. Don't bill work
Another situation is when you are offering a service that should be included on the invoice but should
not be charged. In this case, create an item and discount its units (hours) by 100%. The total invoiced
value for such an item will be zero.
Once you have one or more discounted items, you can easily see which ones are discounted.
Discounted items have a red corner in the items table. Just move the mouse over them (don't click,
just keep it over) to see more details.
3.10.10. Cancelling an invoice
Sometimes an invoice will never be paid because the client refuses to do so or because it goes out
of business. To handle cases like these when you know an invoice will never be paid by the client,
you can just cancel it. Please note that only unpaid invoices can be cancelled. You can also cancel
partially paid invoices.
Once cancelled, you can used the filters above the invoices table to show or hide them. Use the Status
filter and select Not Paid or Overdue. Then you can filter invoices by their Cancelled status.
3.10.11. Using templates to view, export and email
invoices
If you want to view, export or email an invoice, you will need to use an invoice template. Templates
specify the visual design and content of an invoice document.
Since most business have different requirements when it comes to the layout of their invoices, Fanurio
has a very powerful template engine that can handle many file formats (HTML, Microsoft Word,
OpenDocument Text, XML, plain text). If you already create your invoices in one of these formats,
it's very likely that they can be easily transformed into templates for Fanurio.
We've created a separate guide just for templates. To get started, you only need to read the introduction.
3.10.12. Exporting an invoice
Fanurio can export invoices to various formats depending on what type of template you are using. By
default, Fanurio comes with an .html template that can be used to export invoices to .html and .pdf.
To export an invoice, go to the Invoices view, select the invoice you want to export and then click
the Export button.
3.10.13. Sending invoices by email
You can send invoices by email to your clients right from Fanurio. Just go to the Invoices view, select
the invoice you want to email and then click the Email button.
You can send invoices by email if the following conditions are met:
1. The email feature is enabled and configured correctly
2. You entered your email address in the Contact section from Business » My Business Details. You
need to do this so that the email is sent on your behalf.
3. You entered an email address for the client.
3.10.14. Searching and filtering invoices
To learn more about your invoices, go to the Invoices view and use the filters above the table. The
table will display only those invoices that match the selected filters. Invoices can be filtered by:
56
Using Fanurio
• status: paid, unpaid or overdue,
• cancelled: yes or no,
• date (creation),
• date (paid),
• reference (purchase order),
• number or
• client.
Once you set these filters, the table footer will display totals for:
• balance (how much money you must receive),
• total (how much money the invoices are before taxes) and
• taxes (total tax money charged to your clients if you use taxes).
For instance, you could use these filters to see all overdue invoices issued this year for a certain client.
The table footer will help you see how much money the client owes you.
3.10.15. Exporting invoices
Fanurio can export invoices to CSV and Excel. To export them, you can either:
• Go to File » Export » Export Invoices to export all the invoices you recorded in Fanurio or
• Go to the Invoices view and click the Export Table button to export only the invoices visible in
the invoices table.
3.10.16. Creating sales reports
The previous section explains how you can filter or search the list of invoices so you can get a quick
insight about your sales. However, if you need to use this information outside Fanurio you can either
export the list of invoices as a CSV or Excel file or create a sales report. Sales reports are more flexible
because they allow you to use a template to format data.
Go to Reports » Sales Report to create a report for your invoices. Just like in the Invoices view, you
can use several filters to specify which invoices should be included in the report:
• Client indicates if you create the report for a specific client or for all clients.
• Date specifies the date interval when invoices were issued.
• Paid Date specifies when invoices were paid (if paid).
• Status specifies whether invoices are paid or not.
Fanurio comes with a set of default templates that can be selected from the Template drop-down box:
• Invoices shows the list of invoices sorted by date and displays totals at the bottom.
This template is useful if you need to create a statement for a client or if you simply need to list
invoices chronologically.
• Client Summary by Month displays totals by client and month.
This template is useful if you need to analyze sales by client and month.
57
Using Fanurio
• Client Summary by Year displays totals by client and year.
This template is useful if you need to analyze sales by client and year.
• Client Summary displays totals by client.
This template is useful if you need to analyze sales by client.
• Invoices by Client is similar to Invoices except that it groups invoices by client and displays
subtotals for each client.
This template is useful if you need to analyze sales by client.
• Invoices by Month is similar to Invoices except that it groups invoices by month of billing (Date
field) and displays subtotals for each month.
This template is useful if you need to analyze sales by month.
• Invoices by Year is similar to Invoices except that it groups invoices by year of billing (Date field)
and displays subtotals for each year.
This template is useful if you need to analyze sales by year.
• Invoices by Month of Payment is similar to Invoices except that it groups invoices by month of
payment (Paid Date field) and displays subtotals for each month.
This template is useful if you need to see how much money you've been paid each month.
• Invoices by Year of Payment is similar to Invoices except that it groups invoices by year of
payment (Paid Date field) and displays subtotals for each year.
This template is useful if you need to see how much money you've been paid each year over several
years.
If you need to create your own templates, please see this section to learn what placeholders you can use.
58
Using Fanurio
3.11. Working with payments
3.11.1. Recording payments for an invoice
When you receive payment for an invoice, go to the Invoices view and select the invoice. Then use
the New Payment button to record the payment.
To see, edit or delete payments, go to the Payments view.
3.11.2. Using deposits
All billable clients have a deposits account. You can use this account to record money you receive in
advance for your work. There are several ways to record a deposit from a client:
1. Go to Business » New Deposit.
2. Go to the Projects view and right-click a client to display the contextual menu. Select New Deposit
from the contextual menu.
3. Go to the Projects view and right-click a client to display the contextual menu. Select Edit Client
from the contextual menu to edit the client then go to the Deposits tab and click New.
Once you have money in a client account, you can use it to pay invoices.
The New Payment window allows you to withdraw money from the deposits account to pay an
invoice. Just click the apply deposit box and the specified amount will appear as a negative transaction
in the deposits account.
3.11.3. Searching and filtering payments
To learn more about the payments you receive, go to the Payments view and use the filters above the
payments table. The table will display only those payments that match the selected filters. Payments
can be filtered by:
• date,
• invoice,
• reference or
• client.
Once you set these filters, the table footer will display the total of all visible payments. For instance,
you could use these filters to see how much money a client has paid you this year.
3.11.4. Exporting payments
Fanurio can export payments to CSV and Excel. To export them, you can either:
• Go to File » Export » Export Payments to export all the payments you recorded in Fanurio or
• Go to the Payments view and click the Export Table button to export only the payments visible in
the payments table.
59
Using Fanurio
3.12. Fanurio + QuickBooks
If you are a QuickBooks user, you can track time with Fanurio and then import it in QuickBooks to
bill your clients. Fanurio can export time to an .iif file that can then be imported by QuickBooks Pro.
3.12.1. Initial setup
Before you can export time from Fanurio for QuickBooks Pro, you need to make some settings for the
import to go smoothly. You can make these settings by hand or you can use a wizard to make them
automatically. We highly recommend that you use the wizard as it can save you a lot of time.
In both cases, you will need an .iif file that has to be exported from QuickBooks. Make sure
QuickBooks Pro is running and go to Timer » Export Lists for Timer (TimerList.iif) to export the file
that will be used to configure Fanurio.
A. Automatic setup
Go to File » Import » Import from QuickBooks to launch the wizard. It will ask you to locate the
TimerList file mentioned above.
The wizard will help you make all the settings, import the customers and items that you want to use
from Fanurio. Please note that you can run this wizard at any time, existing customers and items will
not be imported again.
B. Manual setup
1. Go to Tools » Options and select the Third Party panel. Enable QuickBooks export and enter your
QuickBooks company id in the Company Create Time field.
You can get your company id from the TimerList file. Open it with a text editor and get the value
of the COMPANYCREATETIME field from the TIMERHDR line.
2. Go to Business » My Business Details and select the Company panel. Enter your QuickBooks
company name in the Name field.
You can get your company name from the TimerList file. Open it with a text editor and get the
value of the COMPANYNAME field from the TIMERHDR line.
3. Go to Business » My Business Details and select the Contact panel. Enter your QuickBooks
employee name in the Attention field.
You can get your employee name from the TimerList file. Open it with a text editor and get the
value of the NAME field from the EMP line.
4. Go to Business » My Business Details and select the Projects panel. Create task categories with the
same names as those of the invoice items you have in QB.
You can get the names of your invoice items from the TimerList file. Open it with a text editor and
get the values of the NAME field from the INVITEM lines.
5. Add one or more clients that have the same name as the ones you have in QuickBooks.
You can get the names of your clients from the TimerList file. Open it with a text editor and get
the values of the NAME field from the CUST lines.
Once you complete the initial setup, you can start recording time with Fanurio.
3.12.2. Exporting time from Fanurio
See this section to learn how to export time to an *.iif file that can be imported by QuickBooks Pro.
60
Using Fanurio
3.12.3. Importing time in QuickBooks Pro
Here's how to import time in QuickBooks Pro from an .iif file:
1. Make sure QuickBooks is running
We strongly recommend backing up your QuickBooks data before doing your first import.
2. Go to Timer » Utilities » Import » Timer Activities
3. Find the exported .iif file on your computer and select it for import.
If QuickBooks warns you that the import file was created with an older version, click OK (Fanurio
can't guess which version of QuickBooks you are running).
4. A small timer window will open showing the results of the import. Click "View Report" to verify
your time data was imported correctly.
5. Close the status window and you are done!
61
Using Fanurio
3.13. Fanurio + IGG Software's iBiz
IGG Software [http://www.iggsoftware.com/] have announced [http://www.iggsoftware.com/
blog/2013/10/the-story-of-ibiz-and-saying-goodbye/] that they are officially ceasing the development
of iBiz, their time tracking and billing application. To help iBiz users move to a new solution and keep
their old iBiz data, we've created an import module that converts an iBiz (4.1.4 and older) database
to a Fanurio repository.
This guide tells you everything you need to know to migrate from iBiz to Fanurio: how to migrate an
iBiz database, what to do if conversion errors occur, how iBiz data is imported in Fanurio and finally
a detailed analysis of how each iBiz feature is supported by Fanurio.
3.13.1. How to import an iBiz database
You can import an iBiz database when you're setting up Fanurio for the first time or when you're
creating a new repository (File » New Repository...). The steps are the same but the following
screenshots are taken from the New Repository setup guide.
First, you need to select the Create a repository from an iBiz database option when you reach the
Select Source step.
62
Using Fanurio
New Repository - Select Source
Click Next to go to the next step, Select iBiz Database. This is where you specify the iBiz folder and
a few more settings.
Note
Usually you don't have to select a folder because Fanurio will detect it automatically but if
you're installing Fanurio on a new computer that doesn't have iBiz, you will have to create
an iBiz folder from an iBiz backup file. To do this you need a backup file, let's suppose you
63
Using Fanurio
have one called backup.ibizbackup that's saved on your Desktop. Rename it to backup.zip
and then double click it to extract the iBiz folder from the archive to your Desktop. You can
now click the Browse... button to select it as your iBiz folder.
iBiz doesn't have explicit values for currency and distance unit so you need to make sure Fanurio
detects them correctly. Fanurio can handle multiple currencies and it can track distances in both miles
and kilometers.
Besides currency and distance unit, Fanurio needs a few more settings like the tax names and whether
they are compounded or not to import the iBiz database. These settings are read from the iBiz
preferences file. If Fanurio doesn't find the preferences file, you must set them manually. Of all these
settings, the setting that indicates whether taxes are compounded is very important because if it's not
set correctly, the invoice totals will not be calculated correctly by Fanurio.
64
Using Fanurio
New Repository - Select iBiz Database
Click Next to go to the next step, Convert iBiz to Fanurio. This is where the iBiz database is converted
to a Fanurio repository.
Just click Convert to start the conversion. Once the conversion starts, Fanurio will display what it does
in the Log area. Conversion errors (if any) will also be displayed in the Error area.
• If the conversion fails, the status label next to the Convert button will tell you that it failed (see
below for instructions in case the conversion fails or if it succeeds with errors).
65
Using Fanurio
• If the conversion succeeds, the status label next to the Convert button will tell you that it succeeded.
New Repository - Convert iBiz to Fanurio
Note
Please keep in mind that even though Fanurio reports a successful conversion, there may be
differences that we are not aware of yet. We do our best to provide an accurate import module
but since iBiz was not developed by us there may be things that we've missed.
66
Using Fanurio
To make sure your data is imported correctly, you should create reports both in iBiz and
Fanurio and compare them. For instance, you may want to check the total amount of all
invoices is the same in both applications. In Fanurio, you can see this amount in the Invoices
view at the bottom of the invoices table.
Click Finish to close the guide and open the new repository that contains the iBiz data.
3.13.1.1. What to do if the conversion fails?
If the conversion fails, click the Save Log... button to save the conversion log, then send it to us. We'll
analyze the error and send you instructions on how to fix it.
3.13.1.2. What to do if the conversion succeeds with errors?
Sometimes, even if the conversion succeeds, you may see conversion errors displayed in the Errors
area. In these cases, you should click the Save Errors... button to save the errors and then click Finish
to open the repository. You will then have to open the errors file to see the errors that have to be fixed.
From what we know so far, these errors are caused by invoiced projects that were moved to other
clients or by invoiced job events that were changed after they were invoiced.
Moved invoiced projects
If you invoiced a project and moved it to another client then Fanurio will not be able to import the
invoice for that project. In such cases, you need to use iBiz to move the project to its original client
and run the import wizard again.
Altered invoiced job events
If you have a $100 job event and you invoice it, the invoice total will be $100. But once you create
the invoice, you can change the job event to $50 and the invoice will remain unchanged. Because iBiz
doesn't lock a job event once it's invoiced, this may lead to conflicting situations where a project job
event has a different value ($50) than the invoice job event ($100) although they are the same job
event. When Fanurio imports an invoice from iBiz, it uses the project value of a job event and not
the invoice value.
Here's how this error looks like:
ACME: The amount for invoice 001/invoice-uuid doesn't match. iBiz = $100.00; Fan
Unfortunately, these errors can't be fixed automatically so you need to fix them manually. Use the
client name (ACME in this example) and the invoice number (001 in this example) to locate the invoice
in iBiz and Fanurio and compare them to see what's different. To locate an invoice by its number in
Fanurio, go to the Invoices view and use the search field above the table to search by invoice number.
You can either fix these differences in iBiz and run another conversion (recommended) or you can
fix them in Fanurio. To fix them in iBiz, you should compare the invoice with the project and fix any
project job events that are different. In the above example, the invoice would should a job event with
a total of $100 but the job event from the project would have a total of $50. The project job event
needs to be changed to $100.
If you need help with this, please contact us.
3.13.1.3. Which iBiz elements are imported by Fanurio?
Fanurio imports the following elements:
• Clients. Contact details are imported from Apple Contacts only if it contains them. If you import
your iBiz database from a backup file on a different computer that doesn't have your clients in Apple
Contacts then Fanurio will not import any contact details, it will import only the client's name.
67
Using Fanurio
• Projects
• To Do items as non-billable tasks
• Global job events (Timed, Quantity, Flat) as task categories
• Job events (Quantity, Flat) as tasks
• Job events (Timed) as tasks with one time entry. The time recorded on the timed job event is added
to a task as a time entry with the same time.
• Job events (Mileage) as trips
• Job events (marked as expense) as expenses
• Invoices
• Statements with late fees as regular invoices with one item for the late fee
• Payments
• Taxes
• Preferences (if iBiz is installed on the same computer as Fanurio)
• tax names
• whether taxes are compounded
• time rounding rule
• beginning of fiscal year
• invoice due days
Fanurio doesn't import the following elements:
• Timer logs. They can't be used to determine the actual time recorded on a timed job event.
• File references from the File Cabinet.
• Invoice reminders
• Estimates and estimate job events. A solution would be to import them as separate projects.
• Taxes when an invoice uses one tax for some events and another one for the others, in other words
not all events use the same taxes. A solution would be to import such taxes as separate invoice items.
For more details on how Fanurio is different from iBiz, see the following section.
3.13.2. How is Fanurio different from iBiz?
This section contains a detailed analysis of how each iBiz feature is supported by Fanurio and is meant
to help iBiz users switch to Fanurio faster.
Some features are not supported yet but we're constantly improving Fanurio so if you want to see
them implemented in future releases, please let us know. The more people request a certain feature,
the more likely it is it will be implemented in a future version.
3.13.2.1. Clients
iBiz needs Apple Contacts to store the contact details of its clients but Fanurio doesn't. Fanurio stores
everything in its database. However, Fanurio allows you to update the contact details of a client stored
in Apple Contacts manually. Fanurio also has additional fields for its clients that allow you to record
68
Using Fanurio
registration information like business number or tax number that you may want to include in your
invoices.
iBiz considers a client inactive if it doesn't have open invoices or outstanding balances on its billing
account. Fanurio allows you to mark a client as active or inactive.
Fanurio doesn't have an equivalent for the iBiz client pop-up inspector. You can find out how much
money a client owes you in the Invoices view if you filter invoices by client name.
Fanurio doesn't have client groups.
To learn more about how Fanurio deals with clients, see the clients section.
3.13.2.2. Projects
Fanurio projects have the same fields as iBiz projects (name, number, notes, start date and due date)
and a few more such as description, reference and tags. Fanurio projects don't have a status field but
they can be marked as completed. If you need to track other project statuses, you can use tags. Overdue
projects are displayed in red and completed projects are displayed in gray.
In iBiz all projects are billable but in Fanurio billing is optional, you can have both billable and nonbillable projects. If a project is billable, you can specify a default billing rate for its tasks.
Fanurio has two project views, a tree view and a table view. The table view is similar to the projects
view available in iBiz and is recommended for former iBiz users.
Fanurio doesn't sync projects automatically with iCal but it can import time from an iCalendar file
and it can export projects to an iCalendar file.
To learn more about how Fanurio deals with projects, see the projects section.
3.13.2.3. Job events
iBiz uses a list of job events to record various things on a project like hourly-rated or flat fee activities,
expenses, items bought or sold, and mileage logged on a vehicle.
Unlike iBiz, Fanurio doesn't use a single list of job events of different types but different lists for
each type of element (tasks, expenses, trips, and products). Using multiple lists instead of just one
list allows you to record specific information for each type of element, for instance tasks can have
due dates while trips can record distances. In iBiz all types of job events have almost the same fields
(name, type, rate, taxes, notes) except for the quantity field which has a different name depending on
the type of the job event (time, quantity, mileage). Prior to version 3.0 Fanurio used a single list model
as well but this model has some limitations and we decided to replace it with a multiple list model.
You can read more about this decision in the release notes.
Here's how each type of job event can be represented in Fanurio using tasks, expenses, trips and
products.
• Timed
According to the iBiz manual, this type is used to "bill according to an hourly rate" and that "time
can be entered manually or logged automatically with timers".
An iBiz timed job event has a Time field that contains its total time and two fields (To and From)
that record the start and finish dates of the job event. The total time is not always the difference
between From and To and can be changed manually to an arbitrary value. A timed job event could
be used to record a single working session (for instance 'replied to email, 15 minutes') or multiple
working sessions (for instance 'wrote text for brochure, 6 hours in 3 days'). iBiz can also round time
but once it rounds it the actual recorded time is lost and replaced with the rounded value.
In order to replace timed job events, you need to use tasks and time entries in Fanurio. Fanurio uses
tasks to help you manage and bill work for your projects. A task has one or more time entries that
69
Using Fanurio
represent the time spent working on it. For instance, if you have a service called 'Phone support'
and you need to bill 15 minutes then you have to create a task and a time entry for the 15 minutes
of work. In some cases, this may be more work because you need to create two objects (a task and
a time entry) but recording time as a separate object also has some advantages especially if you
need to round it.
Fanurio can handle complex time rounding rules like "round time to the nearest 15 minutes interval
but bill at least 30 minutes". When a billable task rounds time, it doesn't lose the time recorded on
its time entries like iBiz. The actual recorded time is different from the billable time.
We recommend using fewer tasks with multiple time entries. For instance, if you need to keep track
of how much time you spend on the phone with the client for a certain project, instead of creating
a task each time you talk to him or her, you should create a single task and then add time to that
task for each call.
When you invoice a task, its time entries can be displayed by the invoice (it depends what template
you're using) so you can show a detailed log of what you did.
• Flat rate
According to the iBiz manual, this type is used to "bill according to a flat fee, whether it be for
services performed or goods purchased for the project".
If you need to bill services then you should use tasks billed in units. This allows you to track time
for yourself.
If you need to bill other goods then you should use products.
• Quantity
According to the iBiz manual, this type is used to "track sales of goods and bill on a per-item basis".
Fanurio uses products to record the same information. If your projects don't have a products list, go
to Business » My Business Details+Projects to enable them.
• Mileage
According to the iBiz manual, this type is used to "track distance traveled in a vehicle and bill on
a per-mile/ kilometer basis".
Fanurio uses trips to record and bill the distance you travel with a vehicle. If your projects don't
have a trips list, go to Business » My Business Details+Projects to enable them.
• Expense
According to the iBiz manual, this type indicates that "the job event represents a cost that you paid
on behalf of the client, which you are passing on to the client as part of their bill".
Fanurio uses expenses to record money that you spend for a project. If your projects don't have an
expenses list, go to Business » My Business Details+Projects to enable them. Fanurio also allows
you to mark up an expense.
• Non-billable
According to the iBiz manual, this type indicates that "the job event should not be included on
estimates and invoices" if you "want to track expenses without passing them on to the client, or for
logging extra time that is not meant to be billed".
Tasks, expenses, and trips can be marked as non-billable in Fanurio. Products are always billable
and can't be marked as non-billable. If a project is not billable, you can mark it as non-billable and
all its elements will be non-billable.
70
Using Fanurio
• Deduction
According to the iBiz manual, this type is "applied automatically when a job event is created with
a negative rate".
If you want offer a discount for your services then the best solution is to apply a discount to your
tasks. For any other deductions, you can create a product with a negative price.
3.13.2.4. Job event groups
Fanurio doesn't have an equivalent for job event groups. It's not possible to group tasks, expenses, trips,
nor products but you can use tags to organize tasks, expenses and trips. You can also use categories
to organize tasks and expenses.
However, if you used job event groups to define major activities of a project and timed job events as
the specific times when you worked on those activities then you can get the same result if you use
tasks (instead of job event groups) and time entries (instead of job events). For instance, if you have
a job event group called Brochure with three job events called Day 1, Day 2, and Day 3 then you can
create a task called Brochure and add three time entries (Day 1, Day 2, and Day 3).
3.13.2.5. Custom job events
In iBiz, custom job events allow you to create job events with the same settings faster.
In Fanurio, you can create tasks faster if you define one or more task categories. The list of task
categories can be managed from Business » My Business Details+Projects+Tasks. Also, you can create
products faster if you define one or more catalog items. The list of catalog items can be managed from
Business » My Business Details+Billing+Catalog.
3.13.2.6. To Do items
iBiz uses To Do items to track activities that don't need to be tracked as job events. Compared to
job events, To Do items have some specific fields like due date, priority and they can be marked as
completed. To Do items can also be synced with iCal.
To track the same type of activities in Fanurio, you should use non-billable tasks. Tasks allow you to
set a due date and they can be marked as completed when they're done. Just like iBiz shows completed
To Do items in gray so does Fanurio.
If you need to see your tasks in Apple Reminders, you can export your projects to the iCalendar format.
3.13.2.7. Timers
iBiz has two types of timers: job event timers and quick timers. A job event timer can only be started
for an existing timed job event and its time is added to the job event as the timer is running. A quick
timer on the other hand doesn't require a job event and time is added to a job event when the timer
is stopped.
Fanurio has only one type of timers which is similar to the iBiz quick timers. When you start a timer in
Fanurio you can start it for a specific task or for no specific task. When the timer is stopped, Fanurio
creates a time entry and adds it to the task. Time entries are similar to iBiz timer logs except that they
can also be added manually to a task. They only way you can record time on a task is by adding one
or more time entries to it.
Fanurio allows you to access its timer from the menu bar, the menu bar icon and from the toolbar.
Unlike iBiz, Fanurio doesn't allow multiple timers to run simultaneously. There can be only one timer
running at a time. iBiz works the same way if the "Starting a timer stops all other timers" setting is
enabled from Preferences.
71
Using Fanurio
In Fanurio, time rounding is not a timer feature but a feature available only on billable tasks. Fanurio
can handle complex time rounding rules like "round time to the nearest 15 minutes interval but bill
at least 30 minutes".
Fanurio can detect idle time just like iBiz can but it also has a few other reminders to help you start,
stop and resume timers.
To learn more about how you can record time in Fanurio (manually or using a timer), see the time
entries section.
3.13.2.8. File Cabinet
Fanurio doesn't have an equivalent for File Cabinet.
3.13.2.9. Estimates
Fanurio doesn't have built-in support for estimates but there is something you can do to create one
until this feature is implemented.
1. Create two projects, one for the estimate and the other for the actual work.
2. Add one or more products to the estimate project.
3. Click the estimate project to display the contextual menu and select New Invoice.
4. Add all the products to the invoice.
5. Instead of clicking Create to create a new Invoice, click Preview. This allows you to export the
temporary invoice and use it as an estimate. You will also need a slightly modified invoice template
that says Estimate instead of Invoice to export this invoice.
3.13.2.10. Invoices
Fanurio can create project invoices like iBiz but it can also create regular non-project invoices. Project
invoices can bill one or more projects and they can include project elements from a specific date range.
Fanurio can export invoices to HTML, PDF, Microsoft Word 2007, OpenDocument and other formats
so they can be printed or e-mailed. Invoice templates can be created manually, with a visual editor
(Adobe Dreamweaver, Microsoft Word or LibreOffice) or with the built-in template editor.
Fanurio doesn't post the due date of an invoice to iCal. Overdue invoices are displayed in red in the
Invoices view.
3.13.2.11. Invoice Reminders
Fanurio doesn't have invoice reminders. Overdue invoices are displayed in red in the Invoices view.
You can export an invoice again at any time if you need to resend it to your client.
3.13.2.12. Statements
iBiz uses statements to show the details of a billing account (invoices sent, payments received, and
any remaining balance due ). Statements can also have late fees (flat or percentage-based) associated
with them.
Fanurio doesn't have a separate concept for statements but you can include one with every invoice
that you send to your customers. The invoice template editor allows you to show a statement at the
bottom of any invoice. If you need to charge for late fees, you need to create a regular non-project
invoice with one item for the late fee.
72
Using Fanurio
3.13.2.13. Taxes
iBiz can use up to two taxes on its job events and each job event can have its own taxes. iBiz also
allows you to configure how taxes are calculated: on each job event or on their sum. There's also an
option of compounding taxes.
Fanurio can handle taxes as well but it does it a little differently. First of all, taxes are optional and
have to be enabled at business level. This saves you from seeing tax information if you're not using
taxes. But if you need to use taxes, Fanurio can use three or more taxes (compounded or not).
In Fanurio, taxes are not specified at item level but only at invoice level. If you have items that need to
be taxed differently, you need to create more than one invoice. The tax total is calculated by summing
up the tax total of each item.
3.13.2.14. Payments
iBiz allows you to record payments in your clients' billing accounts. You can also split a payment
across several invoices and/or payments.
Fanurio records payments per invoice and they can't be split. Also, all billable clients have a deposits
account. You can use this account to record money you receive in advance for your work.
In order to make Fanurio work like iBiz, you should record your payments as deposits. Then you can
use money from the deposit account to pay the invoices.
3.13.2.15. Templates
iBiz can handle two file formats for its templates: RTF and HTML. Fanurio doesn't support RTF but it
supports HTML and many other formats like Microsoft Word and OpenDocument Text (LibreOffice,
OpenOffice).
Fanurio doesn't migrate iBiz templates but if you are an expert user, you can convert them relatively
easy. The template syntax is similar. A list of all placeholders supported by Fanurio (or tags in iBiz
terminology) is documented in this manual. To learn more about templates, see the templates guide.
Fanurio comes with a default invoice template that can be configured using the template editor.
3.13.2.16. Reports
There are two ways you can create reports in Fanurio:
1. Since most views are table-based, you can use the filters above the table from each view to see
only certain things. For instance, in the Timesheet view you can use the Date filter to see what you
did last month. Then, you can click the Export Table button at the bottom of the table to export
the table to CSV or Microsoft Excel.
2. You can also create template-based reports for projects, time, tasks, expenses, trips and sales.
3.13.2.17. Document Monitor
Fanurio doesn't have an equivalent for the iBiz document monitor.
3.13.2.18. The workday pane
Fanurio doesn't have an equivalent for the workday pane
3.13.2.19. iBank integration
Fanurio doesn't integrate with iBank.
73
Using Fanurio
3.13.2.20. Applescript and Automator integration
Fanurio can't be used with Applescript or Automator.
3.13.2.21. Networking
Fanurio can't handle multiple users yet. A multi-user version is currently under development.
If you are just one user who needs to use Fanurio on multiple computers, see this section for a few
solutions (we recommend solution B. Shared folder).
3.13.2.22. Platforms
iBiz 4 requires Mac OS X 10.5 or higher.
Fanurio runs on Mac OS X 10.5 or higher, Windows and Linux.
74
Using Fanurio
3.14. Keyboard shortcuts
The following keyboard shortcuts can only be used from within the application. For a list of keyboard
shortcuts that can be used from within any running application, please see the global hotkeys section.
Table 3.9. Keyboard shortcuts for the Windows version
Key
Action
F1
Open help
F4
Edit the active timer
F5
Start new timer immediately
Shift-F5
Start new timer
F6
Pause/Resume timer immediately
Shift-F6
Pause/Resume timer
F7
Stop timer
Ctrl-C
Create a new client
Ctrl-P
Create a new project
Ctrl-K
Create a new task
Ctrl-T
Create a new time entry
Ctrl-E
Create a new expense
Ctrl-R
Create a new trip
Ctrl-V
Create a new invoice
Ctrl-A
Add a new payment
Ctrl-Shift-M
Switch between the iTunes-like mini timer and the
main window
Ctrl-Shift-P
Switch to Projects View
Ctrl-Shift-K
Switch to Tasks View
Ctrl-Shift-T
Switch to Timesheet View
Ctrl-Shift-E
Switch to Expenses View
Ctrl-Shift-R
Switch to Trips View
Ctrl-Shift-I
Switch to Invoices View
Ctrl-Shift-A
Switch to Payments View
Table 3.10. Keyboard shortcuts for the Mac OS X version
Key
Action
F4
Edit the active timer
F5
Start new timer immediately
Shift-F5
Start new timer
F6
Pause/Resume timer
F7
Stop timer
Command-C
Create a new client
Command-P
Create a new project
Command-K
Create a new task
Command-T
Create a new time entry
75
Using Fanurio
Key
Action
Command-E
Create a new expense
Command-R
Create a new trip
Command-V
Create a new invoice
Command-A
Add a new payment
Command-M
Minimize window
Command-Q
Quit the application
Command-Shift-M
Switch between the iTunes-like mini timer and the
main window
Command-Shift-P
Switch to Projects View
Command-Shift-K
Switch to Tasks View
Command-Shift-T
Switch to Timesheet View
Command-Shift-E
Switch to Expenses View
Command-Shift-R
Switch to Trips View
Command-Shift-I
Switch to Invoices View
Command-Shift-A
Switch to Payments View
Table 3.11. Keyboard shortcuts for the Linux version
Key
Action
F1
Open help
F4
Edit the active timer
F5
Start new timer immediately
Shift-F5
Start new timer
F6
Pause/Resume timer
F7
Stop timer
Ctrl-C
Create a new client
Ctrl-P
Create a new project
Ctrl-K
Create a new task
Ctrl-T
Create a new time entry
Ctrl-E
Create a new expense
Ctrl-R
Create a new trip
Ctrl-V
Create a new invoice
Ctrl-A
Add a new payment
Ctrl-Shift-M
Switch between the iTunes-like mini timer and the
main window
Ctrl-Shift-P
Switch to Projects View
Ctrl-Shift-K
Switch to Tasks View
Ctrl-Shift-T
Switch to Timesheet View
Ctrl-Shift-E
Switch to Expenses View
Ctrl-Shift-R
Switch to Trips View
Ctrl-Shift-I
Switch to Invoices View
Ctrl-Shift-A
Switch to Payments View
Ctrl-Q
Quit the application
76
Using Fanurio
77
Chapter 4. Templates guide: How to
create and edit templates for Fanurio
This guide shows you how to create or edit templates that you can use to export documents like
invoices.
4.1. Getting started
This guide shows you how to create a template from scratch but in most cases, you won't have to do
that. Almost any template can be created a lot easier using the template editor. Even our support team
prefers to use the editor instead of coding templates by hand.
Fanurio can handle templates in several file formats like HTML, Microsoft Word 2007 or
OpenDocument Text. However, HTML is the recommended format for templates in Fanurio. The
template editor also creates HTML templates. You can find a list of all supported file formats with
comments on each one of them at the end of this guide.
If you create templates in HTML or any other format, it's important that you read the template language
section and the section on how to use directives in tables.
4.1.1. Creating an invoice template in 10 minutes or
less
The most recommended way of creating an invoice template is to use the template editor. Even power
users can do a lot of tweaks just from the editor.
Here's how to create your first template:
1. Go to File » Template Editor to open the template editor.
2. Go through all the sections of the editor and check the fields you want to include in your template.
You can configure things like your logo, the visible columns, the totals or the names of the columns.
To see how it looks like after you make some changes, click Update or press F5 (Windows), Ctrl
+R (Linux) or Cmd+R (Mac OS X).
3. Click Save to save the template to the templates folder when you're done. Later, when you'll want
to export an invoice to HTML, you can use this template.
If you want to make further adjustments to the template, use the template editor and click the Open
button to open it. To learn more about the template editor, make sure you read the section that describes
it.
If you have problems customizing or creating a template, you can always contact us for help.
4.1.2. Installing a template
Installing a template is just a matter of copying one or more files to a certain folder. Go to File » Open
Templates Folder to open the folder where you want to install the template. For invoice templates, use
File » Open Templates Folder » Invoices.
If you are using an HTML template that uses specific fonts and images, make sure you also copy those
files to the templates folder.
78
Templates guide: How to create
and edit templates for Fanurio
4.1.3. About Freemarker
Fanurio uses the FreeMarker template language [http://freemarker.sourceforge.net/] for its templates.
Freemarker is a powerful and mature template language that can be used to create both simple and
complex templates. FreeMarker can be used to generate any kind of text: HTML, XML, RTF, etc.
This guide doesn't cover all FreeMarker concepts but only those that are absolutely necessary. For a
detailed guide on the FreeMarker language, go to http://freemarker.sourceforge.net/docs/dgui.html.
79
Templates guide: How to create
and edit templates for Fanurio
4.2. Using the template editor
The template editor is recommended for both beginners and advanced users who want to create an
HTML invoice template. Our support team prefers to use the editor rather than to code templates by
hand.
The template editor can be used to create new templates or to edit existing ones.
• Go to File » Template Editor to open the template editor.
• If you've already created a template, go to the Invoices view and click the View button to view an
invoice. You can then click the Edit link next to the Templates drop-down list to edit the currently
used template.
The nice thing about opening the template editor from the View Invoice window is that you can
adjust the template and see how that specific invoice will look like.
The editor works with HTML templates but you don't have to know HTML to use it, although this
might help if you want to adjust even the smallest details. The templates created by the template editor
should not be edited outside Fanurio unless you don't want to open them again in the template editor.
Note: The template editor can only open templates it created. It cannot import old HTML templates
or templates created manually. If you have an old template, it should be relatively easy to recreate
it with this editor.
4.2.1. Basic settings
Most template settings can be easily changed by checking some boxes or by typing text in some fields.
That's how you can specify the page format, the logo, the columns of the invoice and their names or
the totals.
Headers and footers on the other hand are more complex and they may contain HTML code and
placeholders for specific invoice fields.
Example 1: Changing a simple setting (the logo)
1. Go to the Page section,
2. Check the Logo box,
3. Click the link next to the Logo box to specify the logo image,
4. Click the Update button to see how it looks like and
5. Optionally, adjust the Height and click Update again to see how the look changes.
Example 2: Using placeholders (showing the invoice notes at the bottom of the invoice)
1. Go to the Invoice page,
2. Scroll down to the Footer text area,
3. Type or paste the following text:
${invoice.notes}
4. Click the Update button to see the notes at the bottom of the invoice.
You need to use ${invoice.notes} in order to access the notes of the invoice. Just like invoice.notes,
there are many other placeholders for the fields of an invoice, your business and your client's business.
80
Templates guide: How to create
and edit templates for Fanurio
The complete list of placeholders can be found here. If you want to know more about placeholders,
we have a separate section that explains them.
Example 3: Using HTML to do simple formatting (showing a thank you note at the bottom of
the invoice)
1. Go to the Invoice page,
2. Scroll down to the Footer text area,
3. Type or paste the following text:
<p>${invoice.notes}</p>
<br/>
<p><center>Thank you for your business!</center></p>
4. Click the Update button to see the notes at the bottom of the invoice.
This footer contains HTML code to format the text. The text between <p> and </p> represents a
paragraph, <br/> represents a line-break while the text between <center> and </center> will be
displayed centered. Another tag that you may want to use to format text as bold is <b> </b>.
See this guide [http://www.w3schools.com/html/html_intro.asp] if you want to learn HTML at basic
level.
4.2.2. Adjust the look and format using CSS (for
advanced users only!)
The template editor has a CSS field in the Style section where users can enter custom CSS code to
adjust the look and format of the final document. This feature is meant to be used only by people
who know CSS.
Here are a few snippets that you can use to customize the invoice template.
Snippet 1: Display totals only on the last page
.table tfoot {
display: table-row-group;
}
If the invoice has multiple pages, totals are displayed on each page. This code changes the table to
display the totals only on the last page.
Snippet 2: Force the invoice table to a certain height
.table {
height: 12cm;
}
The invoice table height is variable and depends on what's in the table. This code forces it to have
a specific height.
Snippet 3: Paint a line above the table footer (totals)
.table tfoot tr:first-child td {
border-top: 1px solid black;
}
Use this code if you want to separate the totals from the rest of the table by drawing a line.
81
Templates guide: How to create
and edit templates for Fanurio
4.3. The anatomy of a simple template
This section introduces all the concepts you must know to create or edit templates. You can use the
ideas presented here to build any type of templates: Microsoft Word 2007, OpenDocument, HTML,
XML, etc. To keep things simple, the templates from this section are plain text files.
When dealing with templates, there are three important concepts you need to know:
• placeholders help you access fields like invoice number or invoice total,
• built-ins can give more details about certain fields like the text representation for a date field and
• directives which allow you to perform operations on fields like deciding what to do if an invoice
has or doesn't have expenses.
Although templates can be used for several types of documents, we'll only focus on invoices here.
We'll build an invoice template step by step to show all the concepts. The final template is in the file
text-invoice.txt [files/templates/txt/text-invoice.txt].
4.3.1. Placeholders or how to access fields
Let's suppose you create an invoice that has the number INV-23 and a total of USD 100. A possible
layout for the invoice document could be:
INVOICE
Number: INV-23
Total: USD 100
Thank you for your business!
The number and total are emphasized to show that they are different for each invoice.
Fanurio can help you create invoices that have the same layout but it needs to know which parts of the
document change and which don't. It does this with the help of a template.
Here's how the template for the above invoice looks like. It is similar to the actual invoice but the
changing parts INV-23 and USD 100 have been replaced by ${invoice.number} and ${invoice.total}.
INVOICE
Number: ${invoice.number}
Total: ${invoice.total}
Thank you for your business!
When Fanurio exports an invoice using a template, it identifies all texts of the form ${...} as changing
parts and replaces them with actual values. If the invoice number is a changing part, you use
invoice.number inside ${...}. The text invoice.number is a placeholder for the actual invoice number.
Just like invoice.number, there are many other placeholders for the fields of an invoice, your business
and your client's business. The complete list of placeholders can be found here.
This template is saved in the file text-invoice-01.txt [files/templates/txt/text-invoice-01.txt].
Extra: You may also want to try other placeholders like your business contact details:
Supplier: ${business.name}
Address: ${business.address}
82
Templates guide: How to create
and edit templates for Fanurio
INVOICE
Number: ${invoice.number}
Total: ${invoice.total}
Thank you for your business!
4.3.2. Built-ins or how to get more details about a field
Usually, when you want to get the value of a placeholder, you put it inside ${..}. For some placeholders,
you can also use built-ins to get additional details. A list of all built-ins can be found here [http://
freemarker.sourceforge.net/docs/ref_builtins.html].
For instance, date placeholders can use the ?date built-in to display them using the default format.
The invoice.date placeholder represents the date when the invoice was issued. To access its value,
you should use ${invoice.date?date}.
If we want to display the invoice date, the previous template changes to:
INVOICE
Number: ${invoice.number}
Date: ${invoice.date?date}
Total: ${invoice.total}
Thank you for your business!
This template is saved in the file text-invoice-02.txt [files/templates/txt/text-invoice-02.txt].
Extra: Another built-in that can be used with dates is ?string. The following code displays the date
in a user-specified format:
${invoice.date?string("yyyy-MM-dd")}
where yyyy is the year, MM is the month and dd is the day. Of course, you can change their order
however you like.
4.3.3. Directives or how to perform operations on
fields
Placeholders are usually not enough if you want to create an invoice template. You will also need to
perform various operations on placeholders. We call these operations directives.
Some common directives are:
• list
• if
The list directive allows you to access placeholders with multiple values while if lets you make
decisions based on the value of a placeholder. A list of all directives can be found here [http://
freemarker.sourceforge.net/docs/ref_directives.html].
The list directive
The placeholders we've seen so far (invoice.number, invoice.total, invoice.date) are single-valued but
there are placeholders that contain multiple values. The values of these placeholders cannot be simply
accessed by surrounding them with ${...}, you have to access them element by element.
83
Templates guide: How to create
and edit templates for Fanurio
Let's suppose you want to display all the items of an invoice like this:
INVOICE
Number: INV-23
Date: Jan 01, 2001
Service1
Service2
Product1
Expense1
5
2
1
1
x
x
x
x
$10 = $50
$5 = $10
$10 = $10
$40 = $30
Total: USD 100
Thank you for your business!
where each emphasized line represents an item as:
name quantity x unit price = total
The following template shows how you can use the list directive to display each invoice item on a
separate line.
INVOICE
Number: ${invoice.number}
Date: ${invoice.date?date}
[#list invoice.items as item]
${item.name} ${item.quantity} x ${item.price} = ${item.total}
[/#list]
Total: ${invoice.total}
Thank you for your business!
The invoice.items placeholder contains a list with all the items of an invoice. To access each item
from this list you need to use the list directive. The list directive is always of the form:
[#list multi-value-placeholder as element]
access the element
[/#list]
In our example, the multi-value placeholder is invoice.items.
This template is saved in the file text-invoice-03.txt [files/templates/txt/text-invoice-03.txt].
The if directive
Suppose that instead of displaying all items together, you want to group them by their type. One group
for service items, one for product items and the another for expense items. The previous list:
Service1
Service2
Expense1
Expense1
5
2
1
1
x
x
x
x
$10 = $50
$5 = $10
$10 = $10
$30 = $30
becomes:
Services
84
Templates guide: How to create
and edit templates for Fanurio
Service1 5 x $10 = $50
Service2 2 x $5 = $10
Products
Product1 1 x $10 = $10
Expenses
Expense1 1 x $30 = $30
The template that makes this possible looks like this:
Services
[#list invoice.serviceItems as item]
${item.name} ${item.quantity} x ${item.price} = ${item.total}
[/#list]
Products
[#list invoice.productItems as item]
${item.name} ${item.quantity} x ${item.price} = ${item.total}
[/#list]
Expenses
[#list invoice.expenseItems as item]
${item.name} ${item.quantity} x ${item.price} = ${item.total}
[/#list]
As you can see, we use not one but three list directives. One for the invoice.serviceItems placeholder,
another for the invoice.productItems placeholder and the another one for the invoice.expenseItems
placeholder. These three placeholders help us access items by their type (service, product or expense).
Let's take this example even further and assume that the list of expense items is empty. In that case,
the invoice is:
Services
Service1 5 x $10 = $50
Service2 2 x $5 = $10
Products
Product1 1 x $10 = $10
Expenses
Since there are no expense items, you'll probably want to hide the "Expenses" text too. In other words,
you want to display it only if there is at least one expense item. This can be done using the if directive
as follows:
Services
[#list invoice.serviceItems as item]
${item.name} ${item.quantity} x ${item.price} = ${item.total}
[/#list]
Products
[#list invoice.productItems as item]
${item.name} ${item.quantity} x ${item.price} = ${item.total}
[/#list]
[#if invoice.expenseItems?size != 0]
Expenses
[#list invoice.expenseItems as item]
85
Templates guide: How to create
and edit templates for Fanurio
${item.name} ${item.quantity} x ${item.price} = ${item.total}
[/#list]
[/#if]
The if directive wraps the text that is displayed conditionally. The text invoice.expenseItems?size !=
0 is the condition that is interpreted as "number of expense items is different from zero". This condition
evaluates to:
• true if there is at least one expense item. In this case, the Expenses text together with all expense
items are displayed.
• false if there are no expense items. In this case, nothing is displayed.
Notice the ?size built-in. It applies to multi-value placeholders and retrieves the number of elements.
This template is saved in the file text-invoice-04.txt [files/templates/txt/text-invoice-04.txt].
86
Templates guide: How to create
and edit templates for Fanurio
4.4. Creating templates the easy way
Once you learn the basic notions of building a template, all you have to do is create a document with
the right layout.
The previous section introduced the template language using plain text files. However plain text files
are just plain. They are easier to understand and create but you can't have fancy layouts with headers,
footers, page numbering and the like. One easy way to do this is to use a visual editor like Adobe
Dreamweaver, Microsoft Word or LibreOffice Writer.
This section shows how to use placeholders, built-ins and directives with HTML, Microsoft Word
or OpenDocument Text documents. Before you read any further, please make sure you read the first
section as it tells how to use directives in tables.
4.4.1. Using directives in tables (important!)
If you read the section on directives, you probably noticed that directives start and end on separate
lines. Since HTML, Microsoft Word or OpenDocument Text documents allow other elements than
just paragraphs of text, this translates differently if you use tables.
Let's use a table to represent the services, products and expenses of an invoice:
Table 4.1. Invoice items in a table
Name
Quantity
Price
Total
Service1
5
$10
$50
Service2
2
$5
$10
1
$10
$10
1
$30
$30
Services
Products
Product1
Expenses
Expense1
Total
$100
The template that produces this table looks as follows. Please observe that the start and end of a
directive are emphasized and placed on separate lines. You can also color these lines in gray to
distinguish them easier. They will be removed by Fanurio when it processes the template.
Table 4.2. Template code for invoice items in a table
Name
Quantity
Price
Total
${item.quantity}
${item.price}
${item.total}
Services
[#list
invoice.serviceItems as
item]
${item.name}
[/#list]
87
Templates guide: How to create
and edit templates for Fanurio
Name
Quantity
Price
Total
${item.quantity}
${item.price}
${item.total}
${item.quantity}
${item.price}
${item.total}
[#if
invoice.productItems?
size != 0]
Products
[#list
invoice.productItems as
item]
${item.name}
[/#list]
[/#if]
[#if
invoice.expenseItems?
size != 0]
Expenses
[#list
invoice.expenseItems as
item]
${item.name}
[/#list]
[/#if]
Total
${invoice.total}
4.4.2. HyperText Markup Language (.html)
An HTML template [files/templates/html/html-invoice.html] is similar to the plain text template
created in the previous section but with specific formatting like header, footer, page numbering and
a table for the invoice items.
HTML is a very popular file format that's used especially for web pages. It's also the default file
format for templates used in Fanurio. Fanurio can use templates in several file formats but only HTML
templates can be used for both viewing and exporting invoices to PDF. A comparison of all file formats
is available at the end of this guide.
One easy way to create an HTML template is to use the template editor. Another way (although not
recommended) is create it by hand. If you prefer to create it manually, you may want to use a visual
editor like Adobe Dreamweaver [http://www.adobe.com/products/dreamweaver/] (commercial) or
KompoZer [http://www.kompozer.net] (free).
We also have a separate section that shows how to fine-tune an HTML document.
4.4.3. Microsoft Word (.docx)
A Microsoft Word 2007 template [files/templates/docx/word-invoice.docx] is similar to the plain
text template created in the previous section but with specific formatting like header, footer, page
numbering and a table for the invoice items.
Please note that Fanurio can only handle Microsoft Word 2007 (.docx) files. Older Microsoft Word
formats are not supported. Templates created for Microsoft Word are regular files for which you have
to disable a few settings.
88
Templates guide: How to create
and edit templates for Fanurio
Disable random numbers, grammar and spell check
Although this is something you don't see as a user, Word adds various details to a document that
prevent Fanurio from using it as a template. To fix this problem, you need to disable a few settings
[http://support.microsoft.com/kb/937422].
To Remove RSID (not available in the Mac version)
1. Click the Microsoft Office Button, and then click Word Options
2. Click Trust Center, and then click Trust Center Settings
3. Click on Privacy Options
4. Uncheck "Store random number to improve combine accuracy"
To Remove Grammar and Spell check
1. Click the Microsoft Office Button, and then click Word Options
2. Click Proofing
3. Click to clear the Check spelling as you type check box.
4. Click to clear the Mark grammar as you type check box.
When adding Freemarker code to a Microsoft Word template, you may want to cut the text and paste
it back as unformatted text. This ensures that the text is inserted as a block and it's not split in multiple
invisible fragments.
4.4.4. OpenDocument Text (.odt)
An OpenDocument Text template [files/templates/odt/odt-invoice.odt] is similar to the plain text
template created in the previous section but with specific formatting like header, footer, page
numbering and a table for the invoice items.
When adding Freemarker code to a OpenDocument Text template, you may want to cut the text and
paste it back as unformatted text. This ensures that the text is inserted as a block and it's not split in
multiple invisible fragments.
4.4.5. OpenDocument Spreadsheet (.ods)
An OpenDocument Spreadsheet template [files/templates/ods/ods-invoice.ods] is similar to the plain
text template created in the previous section.
When adding Freemarker code to a OpenDocument Spreadsheet template, you may want to cut the
text and paste it back as unformatted text. This ensures that the text is inserted as a block and it's not
split in multiple invisible fragments.
89
Templates guide: How to create
and edit templates for Fanurio
4.5. Creating templates like a professional
(HTML and CSS)
This section only shows what you can do to improve the layout of an HTML document in general.
You should read this if you want to change an HTML template manually.
If you are creating an HTML template, we highly recommend that you use the template editor.
4.5.1. Page formatting
If you are using a template to export to PDF, there are a few settings that you could add to the
template to make the PDF document look nicer. These settings are actually CSS 3 page rules [http://
www.w3.org/TR/css3-page/]. This section covers the following settings:
• page size
• header and footer
• page numbers
• page breaks
• background layer
• document properties
Please note that not all CSS3 page properties are currently supported by Fanurio when converting a
document from HTML to PDF.
Page size
The size of a page can be set using the @page rule [http://www.w3.org/TR/css3-page/#page-boxpage-rule].
@page {
size: A4 portrait; /* can also use 'landscape' for orientation */
}
Header and footer
The @page rule can also be used to specify the header and footer. The following example shows a
document that has a 3-inch header and an 1-inch footer.
<html>
<head>
<style type="text/css" media="all">
@page {
size: A4 portrait; /* can use also 'landscape' for orientation */
margin-top: 3.0in;
margin-bottom: 1.0in;
@bottom-center {
content: element(footer);
}
@top-center {
content: element(header);
}
}
90
Templates guide: How to create
and edit templates for Fanurio
#page-header {
display: block;
position: running(header);
}
#page-footer {
display: block;
position: running(footer);
}
</style>
</head>
<body>
<div id="page-header">
<p>Header text</p>
</div>
<div id="page-footer">
<p>Footer text</p>
</div>
<div id="page-content">
<p>Body text</p>
</div>
</body>
</html>
Page numbers
Use span tags to insert the current page number and the number of total pages.
<p>Page <span class="page-number"/> of <span class="page-count"/></p>
The span tags must be styled to contain the actual values.
.page-number:before {
content: counter(page);
}
.page-count:before {
content: counter(pages);
}
Page breaks
There are several page-break properties [http://www.w3.org/TR/css3-page/#page-breaks]. To enter a
page break, just use the page-break-after property as shown in the following example.
<p style="page-break-after:always;"/>
Background layer
Fanurio can add a background layer when exporting an HTML document to PDF. To instruct it to do
this, you have to add a link tag in the head section as shown in the following example.
<link rel="stylesheet" type="application/pdf" href="letterhead.pdf" />
The background layer is useful if you have a letterhead and you want to print the contents of the
document over it.
91
Templates guide: How to create
and edit templates for Fanurio
Document properties
Title and meta tags from the head section are converted to document properties when an HTML
document is exported to PDF. You can add author, subject and keywords meta tags to include
additional information in exported PDFs.
<title>PDF Test</title>
<meta name="author" content="author"/>
<meta name="subject" content="subject"/>
<meta name="keywords" content="keyword 1, keyword 2"/>
Sample document
The following document has two A4 pages with portrait orientation and a 0.25 inch margin. A black
border is drawn around the pages to emphasize the content.
<html>
<head>
<style type="text/css" media="all">
@page {
size: A4 portrait; /* can use also 'landscape' for orientation */
margin: 1.0in;
border: thin solid black;
padding: 1em;
@bottom-center {
content: element(footer);
}
@top-center {
content: element(header);
}
}
#page-header {
display: block;
position: running(header);
}
#page-footer {
display: block;
position: running(footer);
}
.page-number:before {
content: counter(page);
}
.page-count:before {
content: counter(pages);
}
</style>
</head>
<body>
<div id="page-header">
<p>Header text</p>
</div>
92
Templates guide: How to create
and edit templates for Fanurio
<div id="page-footer">
<p>Footer text</p>
<p>Page <span class="page-number"/> of <span class="page-count"/></p>
</div>
<div id="page-content">
<p>Page 1.</p>
<p style="page-break-after:always;"/>
<p>Page 2.</p>
</div>
</body>
</html>
4.5.2. Fonts
If you want to use specific fonts for your templates, make sure you copy the font files to the same
folder where the template is located and then change the template to use them.
Fanurio can only work with TrueType (*.ttf) and OpenType (*.otf) fonts. If you have other types of
fonts, you need to convert them to one of these types. You should copy the font files only if you use
the template to export the document to PDF. If you export your documents to HTML, it's the job of
the browser to render them correctly and you don't have to copy them anymore.
The following CSS code configures the template to use a specific font:
body {
font-family: "AG Buch Condensed BQ"; /* replace this with your font */
}
If the font doesn't render correctly, you also have to specify the character encoding. By default, Fanurio
assumes it is UTF-8 (Unicode) but this will not work every time.
The following code configures the template to use a certain character encoding:
<head>
...
<!-- Replace Cp1252 with your charset -->
<meta http-equiv="Content-Type" content="application/pdf; charset=Cp1252"/>
...
</head>
Cp1252 refers to the West European Latin character encoding. Other encodings are:
• Cp1250 - East European Latin
• Cp1251 - Cyrillic
• Cp1252 - West European Latin
• Cp1253 - Greek
• Cp1254 - Turkish
• Cp1255 - Hebrew
• Cp1256 - Arabic
• Cp1257 - Baltic
93
Templates guide: How to create
and edit templates for Fanurio
• Cp1258 - Vietnamese
94
Templates guide: How to create
and edit templates for Fanurio
4.6. Creating templates like a professional
(Plain Text and XML)
The one thing that all template file formats supported by Fanurio have in common is that they all
are text-based formats. Technically, Fanurio can handle any text-based format through its Freemarker
[http://freemarker.sourceforge.net/] "template engine".
Fanurio handles two types of text formats:
• standard: HTML, Microsoft Word 2007, OpenDocument Text and OpenDocument Spreadsheet.
• generic: plain text and XML.
All standard formats are explained in previous sections. This section is about the generic formats.
When scanning for templates, Fanurio will also include .txt and .xml files on the list. You can create
a text-based template and save it as .txt or .xml and place it in the templates folder. Templates saved
as .xml files are also checked to make sure they are valid XML files.
A generic text template can be used to implement any text-based format. For instance, you could use
it to generate RTF (Rich Text Format) documents if you know the RTF syntax. The following section
shows how to use a plain text file to create a Scribus template.
4.6.1. Example: Quicken
Quicken [http://quicken.intuit.com/] is a personal finance management tool developed by Intuit, Inc.
Quicken can read and write data to QIF [http://en.wikipedia.org/wiki/Quicken_Interchange_Format]
(Quicken Interchange Format) files. QIF files have the .qif extension and are plain text files.
This section shows what you need to do to export Fanurio invoices as QIF files. Before creating a QIF
template, make sure you read the section that explains the template language.
!Type:Invoice
D${invoice.date?string("M/dd''yy")}
U${invoice.grandTotal.amount}
T${invoice.grandTotal.amount}
N${invoice.number}
P${client.name}
M${invoice.notes}
LBusiness Income/AA
A${client.attention}
A${client.address}
"A${client.city}, ${client.state} ${client.zip}"
A
A
[#foreach item in invoice.items]
SBusiness Income
"${item.description}"
${item.total}
[/#foreach]
XI1
XE${invoice.dueDate?string("M/dd''yy")}
XR0.0
XT0.00
[#foreach item in invoice.items]
XN${item.name}
X#${item.quantity}
95
Templates guide: How to create
and edit templates for Fanurio
X${item.price}
"XS${item.description}"
[/#foreach]
^
The best way to create a template in the QIF format is to create an invoice in Quicken and then export
it to QIF. Once you do that, start replacing its fields with placeholders recognized by Fanurio.
The QIF template file is in the file quicken-invoice.qif [files/templates/qif/quicken-invoice.qif].
4.6.2. Example: Scribus (DTP)
Scribus [http://www.scribus.net/] is an open source, multi-platform desktop publishing application
that competes with Adobe InDesign and Quark XPress. It uses an XML-based file format for its files.
Scribus files have the .sla extension.
This section shows what you need to do to export Fanurio invoices as Scribus files. Before creating a
Scribus template, make sure you read the section that explains the template language.
Step 1: Create a sample invoice in Scribus
Start by creating a sample invoice that includes your business details, the contact information of your
client, the invoice details and a table for the items that you need to invoice. Instead of entering actual
data, you can use placeholders to specify things like your address or the invoice number.
For a list of all placeholders that you can use in a template, please see the reference section. Instead
of creating a Scribus file from scratch, you can use this one [files/templates/txt/scribus-invoice.sla].
Step 2: Transform the Scribus file into a template
There are a few things you need to do to transform a Scribus file into a template.
1. File extension: Although the Scribus file uses an XML-based format, it needs to be saved as a
plain text file and not as an XML file. A Scribus file is not XML-valid. The first thing you need
to do is change the file extension from .sla to .txt.
2. Repeated rows: The row that displays the details of an invoice item has to be repeated for each
item. That's why all PAGEOBJECT elements must be wrapped by a list directive. Open the text
template, find these elements and then surround them as shown below.
[#list invoice.items as item]
<PAGEBOBJECT ... />
...
<PAGEBOBJECT ... />
[/#list]
3. Y coordinates: Page objects have absolute coordinates. When repeating elements that are used to
represent rows, their YPOS attribute must be different for each row. PAGEBOBJECT elements
now look like this:
[#list invoice.items as item]
<PAGEBOBJECT ... YPOS="${270 + 30 * (item_index + 1)}" ... />
...
<PAGEBOBJECT ... />
[/#list]
where 270 is the Y coordinate for the header row and 30 is the height of the item row.
Rows below the items rows also have to have a calculated Y coordinate because their position may
vary with the number of items of an invoice.
96
Templates guide: How to create
and edit templates for Fanurio
[#list invoice.items as item]
<PAGEBOBJECT ... YPOS="${270 + 30 * (item_index + 1)}" ... />
...
<PAGEBOBJECT ... />
[/#list]
<PAGEBOBJECT ... YPOS="${270 + 30 * invoice.items?size + 1}" ... />
Once you have the template ready, install it and then export an invoice. Make sure you change the
extension manually to .sla because it is set by default to .txt.
The text template file based on the Scribus file is in the file scribus-invoice.txt [files/templates/txt/
scribus-invoice.txt].
97
Templates guide: How to create
and edit templates for Fanurio
4.7. A comparison of all supported file
formats
The following table shows all file formats that Fanurio can use as templates.
Table 4.3. Template file formats supported by Fanurio
Template
Format
View
Print
Export
Email
Editor
HTML
(.html)
+
+
.html, .pdf
.pdf
Text editor, htmlHTML
invoice.html
editor
[files/
templates/
html/htmlinvoice.html]
Microsoft
Word 2007
(.docx)
-
.docx
.docx
Microsoft
Word
OpenDocument
Text (.odt)
-
.odt
.odt
OpenOffice odtWriter,
invoice.odt
LibreOffice [files/
Writer and templates/
others
odt/odt[http://
invoice.odt]
en.wikipedia.org/
wiki/
OpenDocument_software]
OpenDocument
Spreadsheet
(.ods)
-
.ods
.ods
OpenOffice odsCalc,
invoice.ods
LibreOffice [files/
Calc
and templates/
others
ods/ods[http://
invoice.ods]
en.wikipedia.org/
wiki/
OpenDocument_software]
XML (.xml) -
-
.xml
.xml
Text editor, XML editor
Plain
(.txt)
Text -
-
.txt
.txt
Text editors textinvoice.txt
[files/
templates/
txt/textinvoice.txt]
-
-
.qif
.qif
Text editors quickeninvoice.qif
[files/
templates/
qif/quickeninvoice.qif]
Quicken
(.qif)
98
Example
wordinvoice.docx
[files/
templates/
docx/wordinvoice.docx]
Templates guide: How to create
and edit templates for Fanurio
Template
Format
View
Print
Export
Email
Editor
QuickBooks (.iif)
-
.iif
.iif
Text editors -
TeX
Document
(.tex)
-
.tex
.tex
Text editors, TeX/LaTeX
editor
-
Example
If you don't know which format is right for you, here's a short summary of what each format can do:
• HTML: This is the default and recommended format for templates in Fanurio. You should use
HTML templates if you want to view, print or export documents to PDF right from Fanurio. The
other formats require an additional step to get the same results. You have to open them with their
editor for viewing or printing.
We recommend that you use the template editor to edit HTML templates but you can also edit
them visually using HTML editors like Adobe Dreamweaver [http://www.adobe.com/products/
dreamweaver/] (commercial) or KompoZer [http://www.kompozer.net/] (free).
• Microsoft Word 2007: Microsoft Word [http://office.microsoft.com] templates can be easily edited
to create complex layouts. Use this format if you want to create great looking documents in a short
time.
• OpenDocument: OpenDocument formats (.odt and .ods) help you get the same results as Microsoft
Office but on multiple platforms. An OpenDocument Text template is a great choice if you are using
Fanurio on Linux and you want to create an invoice template fast.
OpenOffice [http://www.openoffice.org/] and LibreOffice [http://www.libreoffice.org/] are two
popular free applications that can handle OpenDocument formats. A list of applications that support
the OpenDocument format [http://en.wikipedia.org/wiki/OpenDocument_software] is available on
Wikipedia.
• XML: Use this format if you want to export data to XML and then import it in other applications.
• Plain Text: The text format is not very practical unless you need to export your documents as plain
text files. We are using plain text templates to explain the template language syntax.
One could also use this format to export documents to any text-based format. For instance, you
could use it to generate RTF (Rich Text Format) documents if you know the RTF syntax.
• Quicken: The QIF format is in fact a plain text format. Use this format if you need to keep your
invoices in Quicken.
99
Templates guide: How to create
and edit templates for Fanurio
4.8. Placeholders reference
This is a reference section that shows all the fields that can be used in an invoice template. These fields
can be used to include information about:
• your business
• your client's business
• the actual invoice content
Some fields contain an additional description to properly describe their meaning.
4.8.1. Business
The following table shows the fields that can be used to include information about your business in
an invoice.
Table 4.4. Business Properties
Property
Version
Meaning
business.name
1.0
self-explained
business.code
2.3
A short code that identifies your
business.
business.businessNumber
2.3
The number assigned to your
business when it was created.
business.otherNumber
2.3
A number that could be used as
the trade register number.
business.taxNumber
1.4
The tax number assigned by the
government to your business. In
many countries, businesses must
include their VAT number on
their invoices. In such cases, the
tax number is the VAT number.
1.5
Indicates whether the business
pays taxes or not. A business
pays taxes if they are enabled.
1. General
2. Taxes
business.taxLiable
If you want to do something
when the business pays taxes:
[#if business.taxLiable]
...
[/#if]
If you want to do something
when the business doesn't pay
taxes:
[#if !business.taxLiable]
...
[/#if]
3. Contact
100
Templates guide: How to create
and edit templates for Fanurio
Property
Version
Meaning
business.attention
1.0
self-explained
business.address
1.0
self-explained
business.city
1.0
self-explained
business.state
1.0
self-explained
business.zip
1.0
self-explained
business.country
1.0
self-explained
business.phone
1.0
self-explained
business.fax
1.0
self-explained
business.mobile
2.1
self-explained
business.other
2.1
self-explained
business.email
1.0
self-explained
business.website
1.8
self-explained
4.8.2. Client
The following table shows the fields that can be used to include information about your client's
business in an invoice.
Table 4.5. Client Properties
Property
Version
Meaning
client.name
1.0
self-explained
client.code
1.5
The client code is especially
useful if you want to number
invoices automatically and to
include the client code in the
invoice number.
client.businessNumber
2.3
The number assigned to the
business when it was created.
client.otherNumber
2.3
A number that could be used as
the trade register number.
client.taxNumber
1.4
The tax number assigned by
the government to your client's
business. In many countries,
invoices must include the client's
VAT number. In such cases, the
tax number is the VAT number.
client.invoices
2.0
A list with all the invoices of a
client. This is useful if you want
to create a statement. To access
an invoice from the list use the
following Freemarker code:
1. General
[#list client.invoices as invoice]
...
[/#list]
client.balance
2.0
How much money the client
has to pay for all open
101
Templates guide: How to create
and edit templates for Fanurio
Property
Version
Meaning
(unpaid) invoices. Balance is the
difference between the total of
all invoices and the total of all
payments.
client.deposits
3.1
A list with all the deposits of
a client. To access a deposit
from the list use the following
Freemarker code:
[#list client.deposits as deposit]
...
[/#list]
client.depositsBalance
3.1
How much money the client
has in its deposits account. The
balance increases with each new
deposit and decreases with each
withdrawal.
client.attention
1.0
self-explained
client.address
1.0
self-explained
client.city
1.0
self-explained
client.state
1.0
self-explained
client.zip
1.0
self-explained
client.country
1.0
self-explained
client.phone
1.0
self-explained
client.fax
1.0
self-explained
client.mobile
2.1
self-explained
client.other
2.1
self-explained
client.email
1.0
self-explained
client.website
1.8
self-explained
2. Contact
4.8.3. Invoice
The following table shows the fields that can be used to include information about the actual invoice.
Table 4.6. Invoice Properties
Property
Version
Meaning
invoice.number
1.0
self-explained
invoice.reference
1.9, 2.1, 3.1
A reference number like the
purchase order number.
1. General
Note:
This
field
was
known as contract.reference
before version 3.1 and as
contract.clientNumber before
version 2.1
invoice.notes
2.0
self-explained
102
Templates guide: How to create
and edit templates for Fanurio
Property
Version
Meaning
invoice.date
1.0
Use ${invoice.date?date} to
access the value of the invoice
date.
invoice.period
2.3
Indicates the date or period
when the invoiced services were
provided.
invoice.dueDate
1.5
Use ${invoice.dueDate?date} to
access the date when an invoice
is due.
invoice.dueDays
1.5
When the invoice must be paid
(in days since the invoice date).
invoice.overdue
2.1.2
Indicates whether an invoice is
overdue or not.
invoice.ageInDays
2.0
The number of days since an
invoice was created until it was
paid.
invoice.balance
2.0
How much money the client has
to pay. Balance is the difference
between the invoice total and
payments total.
invoice.paymentsTotal
2.0
self-explained
invoice.payments
2.0
A list with all the payments of
an invoice. To access a payment
from the list use the following
Freemarker code:
2. Payments
[#list invoice.payments as payment]
...
[/#list]
invoice.paid
2.0
Indicates whether an invoice is
paid (completely) or not.
invoice.paymentDate
2.0
Use ${invoice.paymentDate?
date} to access the value of the
date when the invoice was paid
completely.
3. Contents
The contents of an invoice may be accessed either by project or directly by referencing its items.
invoice.items
1.4, 2.0
A list with all the items of
an invoice. To access an item
from the list use the following
Freemarker code:
[#list invoice.items as item]
...
[/#list]
Since
version
2.0,
this
placeholder
has
a
new
meaning. The list contains
all items, including products
103
Templates guide: How to create
and edit templates for Fanurio
Property
Version
Meaning
and expenses. Previously, it
contained only services.
Instead of accessing the entire
list of items, one can access
the service items, the mileage
items, the expense items and
the product items separately
using the invoice.serviceItems,
invoice.expenseItems,
invoice.mileageItems
and
invoice.productItems
placeholders.
invoice.regularItems
3.0, 3.1
A list with all the regular (nonproject) items of an invoice. If
you don't invoice projects then
${invoice.regularItems} is the
same as ${invoice.items}. To
access an item from this list use
the following Freemarker code:
[#list invoice.regularItems as item
...
[/#list]
Note:
invoice.regularItems
replaces
invoice.nonProjectItems which
was used in version 3.0.
invoice.serviceItems
2.0, 2.7
A list with all the service items
of an invoice. To access a
service item from the list use the
following Freemarker code:
[#list invoice.serviceItems as item
...
[/#list]
Note:
invoice.serviceItems
replaces invoice.services which
was used up until version 2.6.
invoice.expenseItems
1.4, 2.7
A list with all the expense items
of an invoice. To access an
expense item from the list use the
following Freemarker code:
[#list invoice.expenseItems as item
...
[/#list]
Note:
invoice.expenseItems
replaces
invoice.expenses
which was used up until version
2.6.
invoice.mileageItems
3.0
A list with all the mileage
items of an invoice. To access a
104
Templates guide: How to create
and edit templates for Fanurio
Property
Version
Meaning
mileage item from the list use the
following Freemarker code:
[#list invoice.mileageItems as item
...
[/#list]
invoice.productItems
2.5, 2.7
A list with all the product items
of an invoice. To access a
product item from the list use the
following Freemarker code:
[#list invoice.productItems as item
...
[/#list]
Note:
invoice.productItems
replaces
invoice.products
which was used up until version
2.6.
invoice.projects
1.0
A list with all the projects whose
items belong to this invoice. The
list of projects is useful if you
invoice multiple projects.
To access a project from the
list use the following Freemarker
code:
[#list invoice.projects as project]
...
[/#list]
4. Totals
invoice.serviceItemsSubtotal
2.0, 2.7
The total amount of money due
for all the service items from the
invoice.
Note:
invoice.serviceItemsSubtotal
replaces
invoice.servicesSubtotal which
was used up until version 2.6.
invoice.expenseItemsSubtotal
1.0, 2.7
The total amount of money due
for all the expense items from the
invoice.
Note:
invoice.expenseItemsSubtotal
replaces
invoice.expensesSubtotal
which was used up until version
2.6.
invoice.mileageItemsSubtotal
3.0
The total amount of money due
for all the mileage items from the
invoice.
105
Templates guide: How to create
and edit templates for Fanurio
Property
Version
Meaning
invoice.productItemsSubtotal
2.5, 2.7
The total amount of money due
for all the product items from the
invoice.
Note:
invoice.productItemsSubtotal
replaces
invoice.productsSubtotal
which was used up until version
2.6.
invoice.total
1.0
The total amount of money (no
taxes included).
invoice.grandTotal
1.4
The total amount of money (all
taxes included).
invoice.profit
3.1
The invoice profit is calculated
as the difference between the
invoice total and the total
amount of all invoice expenses.
invoice.exchangeRates
2.0
A list with all the exchange
rates of an invoice if it uses
multiple currencies. To access
exchange rates from the list use
the following Freemarker code:
[#list invoice.exchangeRates as exc
...
${exchangeRate.source}
${exchangeRate.target}
${exchangeRate.rate}
...
[/#list]
5. Taxes
invoice.taxable
1.8
Indicates whether the invoice
has taxes or not. If you want to do
something when the invoice has
taxes:
[#if invoice.taxable]
...
[/#if]
If you want to do something
when the invoice doesn't have
taxes:
[#if !invoice.taxable]
...
[/#if]
invoice.taxes
1.4
A list with all the taxes of an
invoice. To access a tax from the
list use the following Freemarker
code:
[#list invoice.taxes as tax]
106
Templates guide: How to create
and edit templates for Fanurio
Property
Version
Meaning
...
[/#list]
invoice.taxTotal(tax)
1.4
This is a function that gives you
the total amount for a certain tax.
The most common situation
when this function is used is at
the end of the invoice to display
the total for each tax of the
invoice. If the invoice has more
than one tax.
invoice.taxesTotal
1.4
The taxes due for the invoice.
1.8
If the total of an invoice is
discounted, this field indicates
the total before the discount.
You may want to use this field
like this:
6. Discounts
invoice.regularTotal
[#if item.totalDiscounted]
${item.regularTotal}
[/#if]
The regular total is accessed only
when the total is discounted.
invoice.rawTotal
1.8
If an invoice has discounts for
both its items and its total value,
this field represents the value of
the invoice without any discount.
It's how much you would make
if no discount is applied.
invoice.totalDiscount
1.8
If the total value of an invoice
is discounted, this field indicates
the discount. It can be used to
display the actual discount.
invoice.totalDiscounted
1.8
Indicates if the total of an
invoice is discounted. See the
item.regularPrice field above.
1.5, 3.1
The total invoiced time in hour
format. For instance 1 hour and
30 minutes is represented as
1:30.
7. Time
invoice.billedTimeAsHour
Note:
invoice.billedTimeAsHour
replaces
invoice.billableTimeAsHour
which was used up until version
3.0.
invoice.billedTimeAsDecimal
1.5, 3.1
The total invoiced time in
decimal format. For instance
107
Templates guide: How to create
and edit templates for Fanurio
Property
Version
Meaning
1 hour and 30 minutes is
represented as 1.50.
Note:
invoice.billedTimeAsDecimal
replaces
invoice.billableTimeAsDecimal
which was used up until version
3.0.
8. Time Reporting
The following placeholders are useful if you need to create invoice templates that group time entries
by date.
These placeholders are used by the invoice template editor (File » Template
Editor) if time is displayed and time entris are grouped by date. It uses
${invoice.groupDatesByDate(item.timeEntries)} to determine the dates when time was recorded for
a service item.
invoice.timeEntries
3.1
A list with all the time entries
that belong to the service items
of an invoice.
This list is useful if you want
to determine the dates when the
invoiced time was recorded (see
invoice.groupDatesByDate).
invoice.groupDatesByDate(timeEntries)
3.1
A list with the dates when
the specified time entries were
recorded.
[#list invoice.groupDatesByDate(inv
...
[/#list]
Use ${date.toDate()?date} to
print
each
date
and
${date.toInterval()} to create an
interval for a date.
invoice.filterByDate(timeEntries, 3.1
interval)
Finds the subset of the specified
time entries that were recorded
in the specified interval. (their
Date field belongs to the
interval)
invoice.calculateRoundedElapsedTimeAsHour(timeEntries)
3.1
The total rounded elapsed time
in hour format for the specified
list of time entries.
invoice.calculateRoundedElapsedTimeAsDecimal(timeEntries)
3.1
The total rounded elapsed time
in decimal format for the
specified list of time entries.
invoice.calculateElapsedTimeAsHour(timeEntries)
3.1
The total elapsed time in hour
format for the specified list of
time entries.
108
Templates guide: How to create
and edit templates for Fanurio
Property
Version
Meaning
invoice.calculateElapsedTimeAsDecimal(timeEntries)
3.1
The total elapsed time in decimal
format for the specified list of
time entries.
4.8.4. Item
The following table shows the fields of an item from an invoice. An item cannot be accessed directly.
You can either access it from the list of items of an invoice (invoice.items or invoice.serviceItems,
invoice.productItems and invoice.expenseItems) or from the list of items of an invoice project
(project.items or project.serviceItems, project.productItems and project.expenseItems).
Table 4.7. Item Properties
Property
Version
Meaning
1. General
The general fields are used to describe an item.
item.name
1.0
self-explained
item.description
1.0
self-explained
item.date
2.0, 3.0
This placeholder is deprecated
starting with version 3.0. Items
don't actually have a date field.
• for service items the date
represents the start date of the
task
• for expense items the date
represents the date when the
expense was made
• for mileage items the date
represents the invoice date
• for product items the date
represents the invoice date
Use ${item.date?date} to access
the value of the item date.
item.catalogItem
1.0, 2.0, 2.5
self-explained
${item.catalogItem!"-"}
Note:
item.catalogItem
replaces
item.itemCategory
(introduced in version 2.0)
and item.service (used before
version 2.0).
item.regularItem
3.1
Indicates whether this item is a
regular item or not. All items that
are added directly to an invoice
(i.e. they don't invoice a project)
are regular items. The following
code prints a plus character if the
item is a regular item.
109
Templates guide: How to create
and edit templates for Fanurio
Property
Version
Meaning
[#if item.regularItem]
+
[/#if]
To
access
the
regular
items
of
an
invoice,
see the invoice.regularItems
placeholder.
item.serviceItem
2.0, 2.7
Indicates whether this item is
a service item or not. The
following code prints a plus
character if the item is a service
item.
[#if item.serviceItem]
+
[/#if]
To access the list of service
item of an invoice project
see the project.serviceItems
placeholder. For an invoice, see
invoice.serviceItems.
Note: item.serviceItem replaces
item.service
(used
before
version 2.7).
item.expenseItem
2.0, 2.7
Indicates whether this item is
an expense item or not. The
following code prints a plus
character if the item is an
expense item.
[#if item.expenseItem]
+
[/#if]
To
access
the
list
of
expense items of a project
see the project.expenseItems
placeholder. For an invoice, see
invoice.expenseItems.
Note:
item.expenseItem
replaces item.expense (used
before version 2.7).
item.mileageItem
3.0
Indicates whether this item is
a mileage item or not. The
following code prints a plus
character if the item is a mileage
item.
[#if item.mileageItem]
+
[/#if]
110
Templates guide: How to create
and edit templates for Fanurio
Property
Version
Meaning
To
access
the
list
of
mileage items of a project
see the project.mileageItems
placeholder. For an invoice, see
invoice.mileageItems.
item.productItem
2.5, 2.7
Indicates whether this item is
a product item or not. The
following code prints a plus
character if the item is a product
item.
[#if item.productItem]
+
[/#if]
To
access
the
list
of
product items of a project
see the project.productItems
placeholder. For an invoice, see
invoice.productItems.
Note:
item.productItem
replaces item.product (used
before version 2.7).
2. Billing
The billing fields are used to show billing information (price, quantity, total) about the item. If an
item is discounted, you may also want to use the fields that show the regular (before any discount
is applied) values.
More information about discounts and when they are available is provided in the discount section
below.
item.taxExempt
2.0
Indicates whether this item is
exempt from taxes or not. The
following code prints a plus
character if the item is exempt
from taxes.
[#if item.taxExempt]
+
[/#if]
Items can be marked as exempt
from taxes only if taxes are
enabled for your business.
item.price
1.0, 2.0
The price used to bill the item.
If the item is discounted, it
indicates the price after the
discount.
Note:
item.price
replaces
item.rate which was used up
until version 1.11.
item.quantity
1.0, 2.0
The quantity used to bill the
item. If the item is discounted, it
111
Templates guide: How to create
and edit templates for Fanurio
Property
Version
Meaning
indicates the quantity after the
discount.
If the item is billed in
hours, this field indicates the
number of hours in decimal
format. Otherwise it indicates
the number of units.
Note: item.quantity replaces
item.units which was used up
until version 1.11.
item.quantityType
2.0
Indicates whether a service item
is billed in units or hours.
Expense and product items are
always billed in units.
[#if item.quantityType.id == 0]
units
[/#if]
[#if item.quantityType.id == 1]
hours
[/#if]
item.unitOfMeasure
2.3
self-explained
item.total
1.0, 2.0
The amount of money that is
charged for the item. If the item
is discounted, it indicates the
amount after all discounts.
Note:
item.total
replaces
item.amount which was used up
until version 1.11.
item.regularPrice
1.8, 2.0
If the price of an item is
discounted, this field indicates
the price before the discount.
You may want to use this field
like this:
[#if item.priceDiscounted]
${item.regularPrice}
[/#if]
The regular price is accessed
only when the price is
discounted.
Note:
item.regularPrice
replaces
item.regularRate
which was used up until version
1.11.
item.regularQuantity
1.8, 2.0
If the quantity of an item is
discounted, this field indicates
the quantity before the
discount. You may want to use
this field like this:
112
Templates guide: How to create
and edit templates for Fanurio
Property
Version
Meaning
[#if item.quantityDiscounted]
${item.regularQuantity}
[/#if]
The regular quantity is accessed
only when it is discounted.
Note:
item.regularQuantity
replaces
item.regularUnits
which was used up until version
1.11.
item.regularTotal
1.8, 2.0
If an item is discounted, this field
indicates the total amount for
the item before any discount is
applied to it. You may want to
use this field like this:
[#if item.discounted]
${item.regularTotal}
[/#if]
The regular total is accessed only
when it is discounted.
Note:
item.regularTotal
replaces item.regularAmount
which was used up until version
1.11.
3. Discount
The discount fields can be used to determine the discounts for the price or quantity of an item. There
are also a few fields that can be used to determine if a discount has been applied to an item or not.
item.priceDiscount
1.8, 2.0
If an item is discounted by price,
this field indicates the discount.
It can be used to display the
actual discount.
Note:
item.priceDiscount
replaces
item.rateDiscount
which was used up until version
1.11.
item.quantityDiscount
1.8, 2.0
If an item is discounted by
quantity, this field indicates the
discount. It can be used to
display the actual discount.
Note: item.quantityDiscount
replaces
item.unitsDiscount
which was used up until version
1.11.
item.priceDiscounted
1.8, 2.0
Indicates if the price of an
item is discounted. See the
item.regularPrice field above.
Note:
item.priceDiscounted
replaces item.rateDiscounted
113
Templates guide: How to create
and edit templates for Fanurio
Property
Version
Meaning
which was used up until version
1.11.
item.quantityDiscounted
1.8, 2.0
Indicates if the quantity of
an item is discounted. See
the item.regularQuantity field
above.
Note: item.quantityDiscounted
replaces item.unitsDiscounted
which was used up until version
1.11.
item.discounted
1.8
Indicates if an item is
discounted (either by rate
or number of units). See
the item.regularAmount field
above.
4. Time
The time fields can be used to get more detailed information about the time recorded for a service
item.
item.timeEntries
1.5
A list with all the time entries
recorded for a service item. This
list is useful if you want to
create a very detailed invoice
that shows a breakdown for each
invoiced item.
To access a time entry from the
list use the following Freemarker
code:
[#list item.timeEntries as timeEntr
...
[/#list]
item.elapsedTimeAsHour
1.5
The total time recorded for a
service item in hour format. For
instance 1 hour and 30 minutes is
represented as 1:30.
item.elapsedTimeAsDecimal
1.5
The total time recorded for a
service item in decimal format.
For instance 1 hour and 30
minutes is represented as 1.50.
item.billedTimeAsHour
1.5, 3.1
The total billed time for a
service item in hour format. For
instance 1 hour and 30 minutes is
represented as 1:30.
The billed time may be different
than the elapsed time because the
time may be rounded for service
items.
Note: item.billedTimeAsHour
replaces
item.billableTimeAsHour
114
Templates guide: How to create
and edit templates for Fanurio
Property
Version
Meaning
which was used up until version
3.0.
item.billedTimeAsDecimal
1.5, 3.1
The total time recorded for a
service item in decimal format.
For instance 1 hour and 30
minutes is represented as 1.50.
The billed time may be different
than the elapsed time because the
time may be rounded for service
items.
Note:
item.billedTimeAsDecimal
replaces
item.billableTimeAsDecimal
which was used up until version
3.0.
5. Trips
The trip fields can be used to get more detailed information about the trips recorded for a mileage item.
item.trips
3.0
A list with all the trips recorded
for a mileage item. This list is
useful if you want to create a
very detailed invoice that shows
a breakdown for each invoiced
item.
To access a trip from the list use
the following Freemarker code:
[#list item.trips as trip]
...
[/#list]
4.8.5. Payment
The following table shows the fields of a payment made to an invoice. A payment cannot be accessed
directly. You can only access it from the list of payments of an invoice (invoice.payments).
Table 4.8. Payment Properties
Property
Version
Meaning
payment.date
2.0
self-explained
payment.notes
2.0
self-explained
payment.amount
2.0
self-explained
payment.reference
2.0
self-explained
4.8.6. Deposit
The following table shows the fields of a deposit transaction. A deposit cannot be accessed directly.
You can only access it from the list of deposits of a client (client.deposits).
115
Templates guide: How to create
and edit templates for Fanurio
Table 4.9. Deposit Properties
Property
Version
Meaning
deposit.date
3.1
self-explained
deposit.notes
3.1
self-explained
deposit.amount
3.1
The amount deposited in or
withdrawn from the deposits
account.
Positive
amounts
are deposited while negative
amounts are withdrawn.
deposit.reference
3.1
self-explained
deposit.invoiceDeposit
3.1
Indicates whether this deposit
was used to pay an invoice.
The following code prints the
number of the invoice paid by
this deposit.
[#if deposit.invoiceDeposit]
${deposit.invoiceNumber}
[/#if]
To access the list of deposits of
a client see the client.deposits
placeholder.
deposit.invoiceNumber
3.1
See deposit.invoiceDeposit.
4.8.7. Tax
The following table shows the fields of a tax from an invoice. A tax cannot be accessed directly. You
can only access it from the list of taxes of an invoice (invoice.taxes).
Table 4.10. Tax Properties
Property
Version
Meaning
tax.name
1.4
self-explained
4.8.8. Invoice Project
The following table shows the fields of an invoice project. A project cannot be accessed directly. You
have to access it from the list of projects of an invoice (invoice.projects).
Usually, you don't need to work with invoice projects. They are useful only if the invoice is for multiple
projects.
Table 4.11. Project Properties
Property
Version
Meaning
project.name
1.0
self-explained
project.number
2.6
self-explained
project.reference
2.6
self-explained
project.description
2.5
self-explained
project.notes
1.8
self-explained
1. General
2. Contents
116
Templates guide: How to create
and edit templates for Fanurio
Property
Version
Meaning
An invoice project contains items that can be service, expense, mileage or product items. The
following fields let you access them.
project.items
1.0, 2.0
A list with all the items of
an invoice project. To access
an item from the list use the
following Freemarker code:
[#list project.items as item]
...
[/#list]
Since
version
2.0,
this
placeholder
has
a
new
meaning. The list contains all
items, including expense items.
Previously, it contained only
services.
Instead of accessing the
entire list of items, one
can
access
the
services
and the expenses separately
using the project.serviceItems,
project.productItems
and
the
project.expenseItems
placeholders.
project.serviceItems
2.0, 2.7
A list with all the service items
of an invoice project. To access a
service item from the list use the
following Freemarker code:
[#list project.serviceItems as item
...
[/#list]
Note:
project.serviceItems
replaces project.services which
was used up until version 2.6.
project.expenseItems
1.0, 2.7
A list with all the expense items
of an invoice project. To access
an expense item from the list use
the following Freemarker code:
[#list project.expenseItems as item
...
[/#list]
Note:
project.expenseItems
replaces
project.expenses
which was used up until version
2.6.
project.mileageItems
3.0
A list with all the mileage items
of an invoice project. To access
a mileage item from the list use
the following Freemarker code:
117
Templates guide: How to create
and edit templates for Fanurio
Property
Version
Meaning
[#list project.mileageItems as item
...
[/#list]
project.productItems
2.5, 2.7
A list with all the product items
of an invoice project. To access
a product item from the list use
the following Freemarker code:
[#list project.productItems as item
...
[/#list]
Note:
project.productItems
replaces
project.products
which was used up until version
2.6.
3. Totals
project.serviceItemsSubtotal
2.0, 2.7
The total amount of money due
for all the service items from this
project.
Note:
project.serviceItemsSubtotal
replaces
project.servicesSubtotal which
was used up until version 2.6.
project.expenseItemsSubtotal
1.0, 2.7
The total amount of money due
for all the expense items from
this project.
Note:
project.expenseItemsSubtotal
replaces
project.expensesSubtotal
which was used up until version
2.6.
project.mileageItemsSubtotal
3.0
The total amount of money due
for all the mileage items from
this project.
project.productItemsSubtotal
2.5, 2.7
The total amount of money due
for all the product items from
this project.
Note:
project.productItemsSubtotal
replaces
project.productsSubtotal
which was used up until version
2.6.
project.total
1.0
The total project amount of
money (no taxes included).
1.5, 3.1
The total time invoiced for
a project in hour format. For
4. Time
project.billedTimeAsHour
118
Templates guide: How to create
and edit templates for Fanurio
Property
Version
Meaning
instance 1 hour and 30 minutes is
represented as 1:30.
Note:
project.billedTimeAsHour
replaces
project.billableTimeAsHour
which was used up until version
3.0.
project.billedTimeAsDecimal
1.5, 3.1
The total time invoiced for a
project in decimal format. For
instance 1 hour and 30 minutes is
represented as 1.50.
Note:
project.billedTimeAsDecimal
replaces
project.billableTimeAsDecimal
which was used up until version
3.0.
4.8.9. Time Entry
The following table shows the fields of a time entry. A time entry cannot be accessed directly. You
have to access it from the list of time entries of a project item (item.timeEntries).
Usually, you don't need to work with time entries. They are useful only if you need to create a very
detailed invoice that breaks down the time spent on each item.
Table 4.12. Time Entry Properties
Property
Version
Meaning
timeEntry.date
1.5
Use ${timeEntry.date?time} to
access the exact time when time
has been recorded for the item.
timeEntry.endDate
1.5
Use ${timeEntry.endDate?time}
to access the exact time
recording has stopped.
timeEntry.description
1.5
self-explained
timeEntry.elapsedTimeAsHour 1.5
The total time recorded in hour
format. For instance 1 hour and
30 minutes is represented as
1:30.
timeEntry.elapsedTimeAsDecimal1.5
The total time recorded in
decimal format. For instance
1 hour and 30 minutes is
represented as 1.50.
timeEntry.pausedTimeAsHour
1.8
The pause associated with this
time entry in hour format. For
instance 1 hour and 30 minutes is
represented as 1:30.
timeEntry.pausedTimeAsDecimal1.8
The pause associated with this
time entry in decimal format. For
119
Templates guide: How to create
and edit templates for Fanurio
Property
Version
Meaning
instance 1 hour and 30 minutes is
represented as 1.50.
timeEntry.roundedElapsedTimeAsHour
3.1
The total rounded time recorded
in hour format. For instance
1 hour and 30 minutes is
represented as 1:30.
Rounded elapsed time definition
If a time entry belongs to a
billable task or to a service item
that rounds time, the rounded
time may be different from the
actual recorded time.
For instance, if a time entry has
12 minutes of recorded time and
it belongs to a billable task that
rounds time up to 15 minutes
then the rounded elapsed time
for this time entry is 15 minutes.
This property makes sense if
you need to create reports that
show the rounded (billable) time
and not the actual time. The
timereport.calculateRoundedElapsedTimeAsHo
and
timereport.calculateRoundedElapsedTimeAsDec
placeholders can be used in time
reports to calculate totals for
multiple time entries.
timeEntry.roundedElapsedTimeAsDecimal
3.1
The total rounded time recorded
in decimal format. For instance
1 hour and 30 minutes is
represented as 1.50.
timeEntry.roundedElapsedTimeAsHour
See
for an explanation of what
rounded elapsed time is.
4.8.10. Task
The following table shows the fields of a task. A task cannot be accessed directly. You have to access
it from a project service item (item.task).
Usually, you don't need to work with tasks. They are useful only if you need to create a very detailed
invoice that includes details not available in a service item (eg the task reference number).
Table 4.13. Task Properties
Property
Version
Meaning
task.name
3.0
self-explained
task.reference
3.0
self-explained
1. General
120
Templates guide: How to create
and edit templates for Fanurio
Property
Version
Meaning
task.category
3.0
self-explained
task.description
3.0
self-explained
task.notes
3.0
self-explained
task.tags
3.0
self-explained
task.startDate
3.0
self-explained
task.dueDate
3.0
self-explained
task.completedDate
3.0
self-explained
task.completed
3.0
Indicates whether the task is
completed or not. If you want to
do something when the task is
completed:
2. Planning
[#if task.completed]
...
[/#if]
If you want to do something
when the task isn't completed:
[#if !task.completed]
...
[/#if]
task.overdue
3.0
Indicates whether the task is
overdue or not. If you want to
do something when the task is
overdue:
[#if task.overdue]
...
[/#if]
If you want to do something
when the task isn't overdue:
[#if !task.overdue]
...
[/#if]
3. Time tracking
task.timeEntries
3.0
A list with all the time entries
of a task. To access a time entry
from the list use the following
Freemarker code:
[#list task.timeEntries as timeEntr
...
[/#list]
task.elapsedTimeAsHour
3.0
The total time recorded in hour
format. For instance 1 hour and
30 minutes is represented as
1:30.
121
Templates guide: How to create
and edit templates for Fanurio
Property
Version
Meaning
task.estimatedTimeAsHour
3.0
The total estimated time in hour
format. For instance 1 hour and
30 minutes is represented as
1:30.
task.remainingTimeAsHour
3.0
The total remaining time in hour
format. For instance 1 hour and
30 minutes is represented as
1:30.
4.8.11. Expense
The following table shows the fields of an expense. An expense cannot be accessed directly. You have
to access it from a project expense item (item.expense).
Usually, you don't need to work with expenses. They are useful only if you need to create a very
detailed invoice that includes details not available in an expense item (eg the expense reference
number).
Table 4.14. Expense Properties
Property
Version
Meaning
expense.reference
3.0
self-explained
expense.category
3.0
self-explained
expense.description
3.0
self-explained
expense.notes
3.0
self-explained
expense.date
3.0
self-explained
expense.amount
3.0
self-explained
4.8.12. Trip
The following table shows the fields of a trip. A trip cannot be accessed directly. You have to access
it from the list of trips of a project item (item.trips).
Usually, you don't need to work with trips. They are useful only if you need to create a very detailed
invoice that shows all the trips of each mileage item.
Table 4.15. Trip Properties
Property
Version
Meaning
trip.startTime
3.0
Use ${trip.startTime?time} to
access the time when the trip
started.
If you are only interested in the
date, use ${trip.startTime?date}.
trip.endTime
3.0
Use ${trip.endTime?time} to
access the time when the trip
ended.
trip.durationAsHour
3.0
The duration of the trip in hour
format. For instance 1 hour and
30 minutes is represented as
1:30.
122
Templates guide: How to create
and edit templates for Fanurio
Property
Version
Meaning
trip.durationAsDecimal
3.0
The duration of the trip in
decimal format. For instance
1 hour and 30 minutes is
represented as 1.50.
trip.distance
3.0
The distance recorded by the
trip. ${trip.distance} represents
distance as value followed by
unit (eg 30 km).
If you need to access each
field separately then you should
use ${trip.distance.value} and
${trip.distance.unit}.
trip.startLocation
3.0
self-explained
trip.endLocation
3.0
self-explained
trip.description
3.0
self-explained
trip.tags
3.0
self-explained
4.8.13. Projects Report
The following table shows the placeholders that can be used to create projects reports. Besides these
placeholders you can also use business placeholders to print information about your business in a
projects report.
Table 4.16. Projects Report Properties
Property
Version
Meaning
1. Parameters
The date interval used to build the report can be accessed from the template.
Each interval may or may not have a start date and an end date. If a date interval is defined only by
its start date then the end date will not be defined and projectsreport.dateIntervalEnd?? will return
false. The folowing code can be used to cover all situations, whether these fields are defined or not.
[#if projectsreport.dateIntervalStart??]
[#if projectsreport.dateIntervalEnd??]
${projectsreport.dateIntervalStart?date} - ${projectsreport.dateIntervalEnd?da
[#else]
After ${projectsreport.dateIntervalStart?date}
[/#if]
[#else]
[#if projectsreport.dateIntervalEnd??]
Before ${projectsreport.dateIntervalEnd?date}
[#else]
All dates
[/#if]
[/#if]
projectsreport.dateIntervalStart 3.1
self-explained
projectsreport.dateIntervalEnd
self-explained
3.1
2. Projects
The report allows you to obtain a list with all its projects and project elements (tasks, expenses, trips
and products).
123
Templates guide: How to create
and edit templates for Fanurio
Property
Version
Meaning
projectsreport.projects
3.1
A list with all the projects
included in the report. This
is probably most important
placeholder because almost all
reports need to use it.
projectsreport.getTimeEntries(task)
3.1
A list with all the time entries of
a task that belong to the reporting
period.
projectsreport.getTasks(project) 3.1
A list with all the tasks of
a project that belong to the
reporting period.
projectsreport.getTrips(project) 3.1
A list with all the trips of
a project that belong to the
reporting period.
projectsreport.getExpenses(project)
3.1
A list with all the expenses
of a project that belong to the
reporting period.
projectsreport.getProducts(project)
3.1
A list with all the products of
a project that belong to the
reporting period.
projectsreport.filterWithActivity(projects)
3.1
Finds the subset of the specified
projects that have elements
(tasks, time, expenses, trips or
products) in the reporting period.
This filter is useful if you don't
want to deal with projects that
were active during the reporting
period but nothing was recorded
on them.
projectsreport.filterByClient(projects,
3.1
client)
Finds the subset of the specified
projects that belong to the
specified client.
3. Grouping
Fields like clients can be extracted as separate groups from a list of projects.
projectsreport.groupClients(projects)
3.1
A list with all the clients.
[#list projectssreport.groupClients
...
[/#list]
4. Totals
The report can calculate totals for a list of projects. The list of projects can either be
projectsreport.projects (all the projects included in the report) or a partial list determined by one of
the filter functions.
projectsreport.calculateTaskTotal(task)
3.1
The total for the specified task.
projectsreport.calculateElapsedTimeAsHour(task)
3.1
The total elapsed time in hour
format for the specified task.
projectsreport.calculateElapsedTimeAsHour(project)
3.1
The total elapsed time in hour
format for the specified project.
124
Templates guide: How to create
and edit templates for Fanurio
Property
Version
Meaning
projectsreport.calculateElapsedTimeAsHour(projects)
3.1
The total elapsed time in hour
format for the specified list of
projects.
projectsreport.calculateExpensesAmount(project)
3.1
The total expenses amount for
the specified project.
projectsreport.calculateExpensesAmount(projects)
3.1
The total expenses amount for
the specified list of projects.
projectsreport.calculateTripsDistance(project)
3.1
The total distance for the
specified project.
projectsreport.calculateTripsDistance(projects)
3.1
The total distance for the
specified list of projects.
projectsreport.calculateTotal(project)
3.1
The total for the specified
project.
projectsreport.calculateTotal(projects)
3.1
The total for the specified list of
projects.
projectsreport.calculateTasksTotal(project)
3.1
The tasks subtotal for the
specified project.
projectsreport.calculateExpensesTotal(project)
3.1
The expenses subtotal for the
specified project.
projectsreport.calculateTripsTotal(project)
3.1
The trips subtotal
specified project.
projectsreport.calculateProductsTotal(project)
3.1
The products subtotal for the
specified project.
for
the
4.8.14. Time Report
The following table shows the placeholders that can be used to create time reports. Besides these
placeholders you can also use business placeholders to print information about your business in a time
report.
Here's an example that shows how to calculate totals by date. It groups time entries by date and then
it calculates the total elapsed time for each date.
[!-- Determine the dates when time was recorded. --]
[#assign dates=timereport.groupDatesByDate(timereport.timeEntries)]
[#list dates?sort as date]
[!-- Use timereport.filterByDate to find time entries recorded on a specific d
[#assign dateTimeEntries=timereport.filterByDate(timereport.timeEntries, date.
[!-- Print the date and the total elapsed time for this date. --]
${date.toDate()?date}: ${timereport.calculateElapsedTimeAsHour(dateTimeEntries
[/#list]
[!-- Calculate the total elapsed time for all the time entries included in the r
Total: ${timereport.calculateElapsedTimeAsHour(timereport.timeEntries)}
Table 4.17. Time Report Properties
Property
Version
Meaning
1. Parameters
125
Templates guide: How to create
and edit templates for Fanurio
Property
Version
Meaning
The date interval used to build the report can be accessed from the template.
Each interval may or may not have a start date and an end date. If a date interval is defined only by
its start date then the end date will not be defined and timereport.dateIntervalEnd?? will return false.
The folowing code can be used to cover all situations, whether these fields are defined or not.
[#if timereport.dateIntervalStart??]
[#if timereport.dateIntervalEnd??]
${timereport.dateIntervalStart?date} - ${timereport.dateIntervalEnd?date}
[#else]
After ${timereport.dateIntervalStart?date}
[/#if]
[#else]
[#if timereport.dateIntervalEnd??]
Before ${timereport.dateIntervalEnd?date}
[#else]
All dates
[/#if]
[/#if]
timereport.dateIntervalStart
3.0
self-explained
timereport.dateIntervalEnd
3.0
self-explained
2. Time entries
The report allows you to obtain a list with all its time entries or partial lists (for instance time entries
that were recorded in a certain month).
timereport.timeEntries
3.0
A list with all the time entries
included in the report. This
is probably most important
placeholder because almost all
reports need to use it.
timereport.filterByDate(timeEntries,
3.0
interval)
Finds the subset of the specified
time entries that were recorded
in the specified interval. (their
Date field belongs to the
interval)
timereport.filterByTask(timeEntries,
3.0
task)
Finds the subset of the specified
time entries that belong to the
specified task.
timereport.filterByProject(timeEntries,
3.0
project)
Finds the subset of the specified
time entries that belong to the
specified project.
timereport.filterByClient(timeEntries,
3.0
client)
Finds the subset of the specified
time entries that belong to the
specified client.
3. Grouping
Fields like clients or dates can be extracted as separate groups from a list of time entries.
timereport.groupClients(timeEntries)
3.0
A list with all the clients.
[#list timereport.groupClients(time
...
[/#list]
timereport.groupProjects(timeEntries)
3.0
A list with all the projects.
126
Templates guide: How to create
and edit templates for Fanurio
Property
Version
Meaning
[#list timereport.groupProjects(tim
...
[/#list]
timereport.groupTasks(timeEntries)
3.0
A list with all the tasks.
[#list timereport.groupTasks(timere
...
[/#list]
timereport.groupDatesByDate(timeEntries)
3.0
A list with the dates when
the time entries included in the
report were recorded.
[#list timereport.groupDatesByDate(
...
[/#list]
Use ${date.toDate()?date} to
print
each
date
and
${date.toInterval()} to create an
interval for a date.
timereport.groupDatesByWeek(timeEntries)
3.0
A list with the weeks when
the time entries included in the
report were recorded.
[#list timereport.groupDatesByWeek(
...
[/#list]
Use ${week.toString("yyyyww")} to print each week and
${week.toInterval()} to create
an interval for a week.
timereport.groupDatesByMonth(timeEntries)
3.0
A list with the months when
the time entries included in the
report were recorded.
[#list timereport.groupDatesByMonth
...
[/#list]
Use ${month.toString("MMM
yyyy")} to print each month and
${month.toInterval()} to create
an interval for a month.
timereport.groupDatesByYear(timeEntries)
3.0
A list with the years when
the time entries included in the
report were recorded.
[#list timereport.groupDatesByYear(
...
[/#list]
Use ${year} to print each
year and ${year.toInterval()} to
create an interval for an year.
4. Totals
127
Templates guide: How to create
and edit templates for Fanurio
Property
Version
Meaning
The report can calculate totals for a list of time entries. The list of time entries can either be
timereport.timeEntries (all the time entries included in the report) or a partial list determined by one
of the filter functions.
timereport.calculateElapsedTimeAsHour(timeEntries)
3.0
The total elapsed time in hour
format for the specified list of
time entries.
timereport.calculatePausedTimeAsHour(timeEntries)
3.0
The total pause time in hour
format for the specified list of
time entries.
timereport.calculateRoundedElapsedTimeAsHour(timeEntries)
3.1
The total rounded elapsed time
in hour format for the specified
list of time entries.
timereport.calculateElapsedTimeAsDecimal(timeEntries)
3.0
The total elapsed time in decimal
format for the specified list of
time entries.
timereport.calculatePausedTimeAsDecimal(timeEntries)
3.0
The total pause time in decimal
format for the specified list of
time entries.
timereport.calculateRoundedElapsedTimeAsDecimal(timeEntries)
3.1
The total rounded elapsed time
in decimal format for the
specified list of time entries.
4.8.15. Tasks Report
The following table shows the placeholders that can be used to create tasks reports. Besides these
placeholders you can also use business placeholders to print information about your business in a tasks
report.
Table 4.18. Tasks Report Properties
Property
Version
Meaning
1. Parameters
The date interval used to build the report can be accessed from the template.
Each interval may or may not have a start date and an end date. If a date interval is defined only by its
start date then the end date will not be defined and tasksreport.dateIntervalEnd?? will return false.
The folowing code can be used to cover all situations, whether these fields are defined or not.
[#if tasksreport.dateIntervalStart??]
[#if tasksreport.dateIntervalEnd??]
${tasksreport.dateIntervalStart?date} - ${tasksreport.dateIntervalEnd?date}
[#else]
After ${tasksreport.dateIntervalStart?date}
[/#if]
[#else]
[#if tasksreport.dateIntervalEnd??]
Before ${tasksreport.dateIntervalEnd?date}
[#else]
All dates
[/#if]
[/#if]
tasksreport.dateIntervalStart
3.0
self-explained
128
Templates guide: How to create
and edit templates for Fanurio
Property
Version
Meaning
tasksreport.dateIntervalEnd
3.0
self-explained
2. Tasks
The report allows you to obtain a list with all its tasks or partial lists (for instance tasks that were
recorded for a certain project).
tasksreport.tasks
3.0
A list with all the tasks
included in the report. This
is probably most important
placeholder because almost all
reports need to use it.
tasksreport.getTimeEntries(task) 3.0
A list with all the time entries of
task that belong to the reporting
period.
tasksreport.filterWithTimeOrMoney(tasks)
3.0
Finds the subset of the specified
tasks that have time or money in
the reporting period.
This filter is useful if you don't
want to deal with tasks that
were active during the reporting
period but nothing was recorded
on them.
tasksreport.filterByProject(tasks, 3.0
project)
Finds the subset of the specified
tasks that belong to the specified
project.
tasksreport.filterByClient(tasks, 3.0
client)
Finds the subset of the specified
tasks that belong to the specified
client.
3. Grouping
Fields like clients or projects can be extracted as separate groups from a list of tasks.
tasksreport.groupClients(tasks) 3.0
A list with all the clients.
[#list tasksreport.groupClients(tas
...
[/#list]
tasksreport.groupProjects(tasks) 3.0
A list with all the projects.
[#list tasksreport.groupProjects(ta
...
[/#list]
4. Totals
The report can calculate totals for a list of tasks. The list of tasks can either be tasksreport.tasks (all
the tasks included in the report) or a partial list determined by one of the filter functions.
tasksreport.calculateEstimatedTimeAsHour(tasks)
3.1
The total estimated time in hour
format for the specified list of
tasks.
tasksreport.calculateRemainingTimeAsHour(tasks)
3.1
The total remaining time in hour
format for the specified list of
tasks.
129
Templates guide: How to create
and edit templates for Fanurio
Property
Version
Meaning
tasksreport.calculateElapsedTimeAsHour(task)
3.0
The total elapsed time in hour
format for the specified task.
tasksreport.calculateElapsedTimeAsHour(tasks)
3.0
The total elapsed time in hour
format for the specified list of
tasks.
tasksreport.calculateBillableTotal(task)
3.0
The billable total
specified task.
for
the
How much money can be
invoiced for the task in the
reporting period.
tasksreport.calculateBillableTotal(tasks)
3.0
The billable total for
specified list of tasks.
the
How much money can be
invoiced for the list of tasks in
the reporting period.
tasksreport.calculateBilledTotal(task)
3.0
The billed total for the specified
task.
How much money was invoiced
for the task in the reporting
period.
For instance, if a task started on
January 1st and it was invoiced
on February 10th for the whole
month of January for $100 then
the billed total for January will
be $100.
tasksreport.calculateBilledTotal(tasks)
3.0
The billed total for the specified
list of tasks.
How much money was invoiced
for the list of tasks in the
reporting period.
tasksreport.calculateTotal(task) 3.0
The total (billable + billed) for
the specified task.
How much money is the task
worth in the reporting period.
tasksreport.calculateTotal(tasks) 3.0
The total (billable + billed) for
the specified list of tasks.
How much money is the list
of tasks worth in the reporting
period.
4.8.16. Expenses Report
The following table shows the placeholders that can be used to create expenses reports. Besides these
placeholders you can also use business placeholders to print information about your business in an
expenses report.
130
Templates guide: How to create
and edit templates for Fanurio
Table 4.19. Expenses Report Properties
Property
Version
Meaning
1. Parameters
The date interval used to build the report can be accessed from the template.
Each interval may or may not have a start date and an end date. If a date interval is defined only by
its start date then the end date will not be defined and expensesreport.dateIntervalEnd?? will return
false. The folowing code can be used to cover all situations, whether these fields are defined or not.
[#if expensesreport.dateIntervalStart??]
[#if expensesreport.dateIntervalEnd??]
${expensesreport.dateIntervalStart?date} - ${expensesreport.dateIntervalEnd?da
[#else]
After ${expensesreport.dateIntervalStart?date}
[/#if]
[#else]
[#if expensesreport.dateIntervalEnd??]
Before ${expensesreport.dateIntervalEnd?date}
[#else]
All dates
[/#if]
[/#if]
expensesreport.dateIntervalStart 3.1
self-explained
expensesreport.dateIntervalEnd 3.1
self-explained
2. Expenses
The report allows you to obtain a list with all its expenses or partial lists (for instance expenses that
were recorded for a certain project).
expensesreport.expenses
3.1
A list with all the expenses
included in the report. This
is probably most important
placeholder because almost all
reports need to use it.
expensesreport.filterByProject(expenses,
3.1
project)
Finds the subset of the specified
expenses that belong to the
specified project.
expensesreport.filterByClient(expenses,
3.1
client)
Finds the subset of the specified
expenses that belong to the
specified client.
3. Grouping
Fields like clients or projects can be extracted as separate groups from a list of expenses.
expensesreport.groupClients(expenses)
3.1
A list with all the clients.
[#list expensesreport.groupClients(
...
[/#list]
expensesreport.groupProjects(expenses)
3.1
A list with all the projects.
[#list expensesreport.groupProjects
...
[/#list]
4. Totals
131
Templates guide: How to create
and edit templates for Fanurio
Property
Version
Meaning
The report can calculate totals for a list of expenses. The list of expenses can either be
expensesreport.expenses (all the expenses included in the report) or a partial list determined by one
of the filter functions.
expensesreport.calculateAmount(expenses)
3.1
expensesreport.calculateTotal(expenses)
3.1
The total amount for
specified list of expenses.
the
Amount specifies the
amount of money spent.
total
The total for the specified list of
expenses.
Total specifies the total amount
of money billed if the expense is
billable.
4.8.17. Trips Report
The following table shows the placeholders that can be used to create trips reports. Besides these
placeholders you can also use business placeholders to print information about your business in a trips
report.
Table 4.20. Trips Report Properties
Property
Version
Meaning
1. Parameters
The date interval used to build the report can be accessed from the template.
Each interval may or may not have a start date and an end date. If a date interval is defined only by its
start date then the end date will not be defined and tripssreport.dateIntervalEnd?? will return false.
The folowing code can be used to cover all situations, whether these fields are defined or not.
[#if tripsreport.dateIntervalStart??]
[#if tripsreport.dateIntervalEnd??]
${tripsreport.dateIntervalStart?date} - ${tripsreport.dateIntervalEnd?date}
[#else]
After ${tripsreport.dateIntervalStart?date}
[/#if]
[#else]
[#if tripsreport.dateIntervalEnd??]
Before ${tripsreport.dateIntervalEnd?date}
[#else]
All dates
[/#if]
[/#if]
tripsreport.dateIntervalStart
3.1
self-explained
tripsreport.dateIntervalEnd
3.1
self-explained
2. Trips
The report allows you to obtain a list with all its trips or partial lists (for instance trips that were
recorded for a certain project).
tripsreport.trips
3.1
A list with all the trips
included in the report. This
is probably most important
132
Templates guide: How to create
and edit templates for Fanurio
Property
Version
Meaning
placeholder because almost all
reports need to use it.
tripsreport.filterByProject(trips, 3.1
project)
Finds the subset of the specified
trips that belong to the specified
project.
tripsreport.filterByClient(trips,
client)
Finds the subset of the specified
trips that belong to the specified
client.
3.1
3. Grouping
Fields like clients or projects can be extracted as separate groups from a list of trips.
tripsreport.groupClients(trips)
3.1
A list with all the clients.
[#list tripsreport.groupClients(tri
...
[/#list]
tripsreport.groupProjects(trips)
3.1
A list with all the projects.
[#list tripsreport.groupProjects(tr
...
[/#list]
4. Totals
The report can calculate totals for a list of trips. The list of trips can either be tripsreport.trips (all the
trips included in the report) or a partial list determined by one of the filter functions.
tripsreport.calculateDistance(trips)3.1
The total distance for the
specified list of trips.
tripsreport.calculateTotal(trips) 3.1
The total for the specified list of
trips.
4.8.18. Sales Report
The following table shows the placeholders that can be used to create sales reports. Besides these
placeholders you can also use business placeholders to print information about your business in a sales
report.
Here's an example that shows how to calculate totals by month. It groups invoices by month and then
it calculates the total for each month.
[!-- Determine the months when invoices where issued. --]
[#assign months=salesreport.groupDatesByMonth(salesreport.invoices)]
[#list months?sort as month]
[!-- Use salesreport.filterByDate to find invoices issued on a specific month.
[#assign monthInvoices=salesreport.filterByDate(salesreport.invoices, month.to
[!-- Print the month and calculate the total for the invoices issued on that m
${month.toString("MMM yyyy")}: ${salesreport.calculateTotal(monthInvoices)}
[/#list]
[!-- Calculate the total for all the invoices included in the report --]
Total: ${salesreport.calculateTotal(salesreport.invoices)}
133
Templates guide: How to create
and edit templates for Fanurio
Table 4.21. Sales Report Properties
Property
Version
Meaning
1. Parameters
The date and paid date intervals used to build the report can be accessed from the template.
Each interval may or may not have a start date and an end date. If a date interval is defined only by its
start date then the end date will not be defined and salesreport.dateIntervalEnd?? will return false.
The folowing code can be used to cover all situations, whether these fields are defined or not.
[#if salesreport.dateIntervalStart??]
[#if salesreport.dateIntervalEnd??]
${salesreport.dateIntervalStart?date} - ${salesreport.dateIntervalEnd?date}
[#else]
After ${salesreport.dateIntervalStart?date}
[/#if]
[#else]
[#if salesreport.dateIntervalEnd??]
Before ${salesreport.dateIntervalEnd?date}
[#else]
All dates
[/#if]
[/#if]
salesreport.dateIntervalStart
3.0
self-explained
salesreport.dateIntervalEnd
3.0
self-explained
salesreport.paidDateIntervalStart 3.0
self-explained
salesreport.paidDateIntervalEnd 3.0
self-explained
2. Invoices
The report allows you to obtain a list with all its invoices or partial lists (for instance invoices that
were issued in a certain month).
salesreport.invoices
3.0
A list with all the invoices
included in the report. This
is probably most important
placeholder because almost all
reports need to use it.
salesreport.paidInvoices
3.0
A list with all the paid invoices
included in the report.
salesreport.filterByDate(invoices,3.0
interval)
Finds the subset of the specified
invoices that were issued in the
specified interval. (their Date
field belongs to the interval)
salesreport.filterByPaidDate(invoices,
3.0
interval)
Finds the subset of the specified
invoices that were paid in
the specified interval. (their
Paid Date field belongs to the
interval)
salesreport.filterByClient(invoices,
3.0
client)
Finds the subset of the specified
invoices that belong to the
specified client.
3. Grouping
134
Templates guide: How to create
and edit templates for Fanurio
Property
Version
Meaning
Fields like clients or dates can be extracted as separate groups from a list of invoices. Dates can be
grouped by month or year.
salesreport.groupClients(invoices)3.0
A list with all the invoiced
clients.
[#list salesreport.groupClients(sal
...
[/#list]
salesreport.groupDatesByMonth(invoices)
3.0
A list with the months when the
invoices included in the report
were issued.
[#list salesreport.groupDatesByMont
...
[/#list]
Use ${month.toString("MMM
yyyy")} to print each month and
${month.toInterval()} to create
an interval for a month.
salesreport.groupDatesByYear(invoices)
3.0
A list with the years when the
invoices included in the report
were issued.
[#list salesreport.groupDatesByYear
...
[/#list]
Use ${year} to print each
year and ${year.toInterval()} to
create an interval for an year.
salesreport.groupPaidDatesByMonth(invoices)
3.0
A list with the months when the
invoices included in the report
were paid.
salesreport.groupPaidDatesByYear(invoices)
3.0
A list with the years when the
invoices included in the report
were paid.
4. Totals
The report can calculate totals for a list of invoices. The list of invoices can either be
salesreport.invoices (all the invoices included in the report) or a partial list determined by one of
the filter functions.
salesreport.calculateBalance(invoices)
3.0
The balance for the specified list
of invoices.
salesreport.calculateTotal(invoices)
3.0
The total for the specified list of
invoices.
salesreport.calculateGrandTotal(invoices)
3.0
The grand total for the specified
list of invoices.
salesreport.calculateTaxesTotal(invoices)
3.0
The taxes total for the specified
list of invoices.
135
Templates guide: How to create
and edit templates for Fanurio
4.8.19. System
The following table shows the fields and methods that can be used to get information about the system.
Table 4.22. System Properties
Property
Version
Meaning
currentTime()
2.2
Returns the current system time
as a date object. It can be
formatted using the ?date and ?
time built-ins. See this section
for more details on built-ins.
Use ${currentTime()?date} to
display the system date
or ${currentTime()?time} to
display the system time.
136
Chapter 5. Troubleshooting and
maintenance
5.1. Installing Fanurio
5.1.1. Requirements
Fanurio runs on Windows (including Windows 8.1), Mac OS X (10.5 or later, including Mavericks),
Linux and other flavors of Unix.
To run it, you need to have Java 6 or higher. Read the next section to learn if you have the right version
of Java installed and how to install it if you don't have it.
5.1.2. Registering a license key
Here's what you need to do to register a license key:
1. Save the license file you received by email (license.dat) on your Desktop.
IMPORTANT: Don't try to open the license file as there is nothing meaningful there. Just save it
on your computer. Fanurio knows how to read its contents.
2. Make sure Fanurio is running. If it isn't, start it.
3. If it asks you for a valid license file, click the Enter License button at the bottom. If it doesn't,
go to Help » Enter License... to enter it. Once you click Enter License..., Fanurio will display the
License Registration dialog.
4. Click the Browse button to locate the license file on your Desktop.
5. Enter the email address where you received the license file in the Email field.
6. Click OK to register the license key.
5.1.3. The cross-platform version
To install and run Fanurio from a USB stick, please follow these instructions:
1. Get the cross-platform version (.tar.gz)
2. Install it on the USB stick by unzipping it
3. Start Fanurio from the stick by running:
• fanuriolocal.applescript on Mac OS X
• fanuriolocal.exe on Windows
• fanuriolocal.sh on Linux and other flavors of Unix
Note: It's important to start Fanurio using the local scripts. The other scripts (without local in their
name) will start Fanurio but will not keep the data on the stick.
137
Troubleshooting and maintenance
5.2. User data
5.2.1. Location
The location of data and settings depends on the operating system. Fanurio does this to integrate
smoothly with each platform it runs on. As a rule, it stores them somewhere in the user's home folder.
Knowing the location can be helpful if you want to backup the settings and data by hand.
By data and settings we mean:
• repository folder: This is the folder where Fanurio keeps the database and templates. To change
the location of the repository folder, use File » Change Repository Folder....
• data subfolder: This folder contains the user entered data like clients, projects and invoices.
• audit file: This file is used by Fanurio to log database actions so that data can be recovered
if something goes wrong with the database or the backup copies. Fanurio keeps at most three
audit files. The size of an audit file is no larger than 2 MB.
• templates subfolder: This folder contains subfolders with user-defined templates. You can open
these folders by using commands from File » Open Templates Folder.
Fanurio also has some default templates [files/templates.zip].
• backup folder: This folder contains backups made by Fanurio. You can open it from File » Open
Backup Folder. To change the location of the backup folder, use File » Change Backup Folder....
• settings file: This file keeps application specific settings like the position and size of the Fanurio
window.
• log file: This file is used by Fanurio to log messages and errors related to its execution. Fanurio
keeps at most two log files, depending on the volume of errors and warnings. The size of a log file
is no larger than 2 MB.
• user translations folder: The folder where users can add their (unofficial) translations of the
application.
Table 5.1. Location of user data on Windows (XP, 2000)
Item
Location
Log
C:\Documents and Settings\USER_NAME
\Application Data\Fanurio\fanurio.log
Settings
C:\Documents and Settings\USER_NAME
\Application Data\Fanurio\fanurio.properties
Default repository folder
C:\Documents and Settings\USER_NAME
\Application Data\Fanurio\
Default backup folder
C:\Documents and Settings\USER_NAME
\Application Data\Fanurio\backup
Default templates folder
C:\Program Files\Fanurio\share\templates
User translations folder
C:\Documents and Settings\USER_NAME
\Application Data\Fanurio\i18n
Table 5.2. Location of user data on Windows (Vista, 7)
Item
Location
Log
C:\Users\USER_NAME\AppData\Roaming
\Fanurio\fanurio.log
138
Troubleshooting and maintenance
Item
Location
Settings
C:\Users\USER_NAME\AppData\Roaming
\Fanurio\fanurio.properties
Default repository folder
C:\Users\USER_NAME\AppData\Roaming
\Fanurio\
Default backup folder
C:\Users\USER_NAME\AppData\Roaming
\Fanurio\backup
Default templates folder
C:\Program Files\Fanurio\share\templates
User translations folder
C:\Users\USER_NAME\AppData\Roaming
\Fanurio\i18n
Table 5.3. Location of user data on Mac OS X
Item
Location
Log
~/Library/Logs/Fanurio/fanurio.log
Settings
~/Library/Preferences/Fanurio/fanurio.properties
Default repository folder
~/Library/Application Support/Fanurio/
Default backup folder
~/Library/Application Support/Fanurio/backup
Default templates folder
/Applications/Fanurio.app/Contents/Resources/
Java/share/templates
User translations folder
~/Library/Application Support/Fanurio/i18n
Table 5.4. Location of user data on Linux
Item
Location
Log
~/.fanurio/fanurio.log
Settings
~/.fanurio/fanurio.properties
Default repository folder
~/.fanurio/
Default backup folder
~/.fanurio/backup
Default templates folder
./share/templates
/usr/share/fanurio/share/templates
User translations folder
~/.fanurio/i18n
5.2.2. About repositories
A repository is a folder on your hard-disk where Fanurio stores data and files. A repository folder
contains:
• a data subfolder for its database where the actual data (clients, projects, etc) is saved and
• a templates subfolder where user-defined templates may be installed.
A repository is created when Fanurio is set up for the first time but other repositories may be created
from File » New Repository... especially if you need to manage multiple repositories.
Besides creating a new repository, you can also:
• Open a different repository: Go to File » Change Repository Folder... to select the new repository.
• Move the current repository: Go to File » Change Repository Folder... to select the new location
and check the "Copy files to the new folder" box. Fanurio will copy the current repository to the
new location and then open it.
139
Troubleshooting and maintenance
Fanurio can manage only one repository at a time. The current repository is opened automatically
when you start the application.
5.2.3. About backups
We know data is a very important asset. That's why Fanurio creates backup copies every six hours
(1:00, 7:00, 13:00, 19:00) when it is running and another copy when it is started. A backup copy is
also created when a new version is installed. Fanurio keeps at most 25 backup copies.
An additional security measure is the audit file that contains the latest database operations. The audit
file can be at most 6MB in size and that should be enough to record the data entered during the last
week. The audit file can be used to recover data just in case there is no backup copy and the database
is corrupted. We don't imagine how both these things could happen and that's why this is an additional
measure.
For experts: Just in case you want to change the number of backup copies or the time when Fanurio
saves the backup copies, you need to change the following settings manually. This example shows
how to create a new backup copy every 5 minutes and keep 20 backup copies. When specifying new
autosave patterns, make sure you test them [http://www.cronmaker.com/] first.
backup.autosave.running.pattern=0 0/5 * * * ?
backup.copies.number=20
5.2.4. Creating and restoring backups
You can manage backups using the following commands:
• Go to File » New Backup... to create a backup.
• Go to File » Restore Backup... to restore an existing backup.
• Go to File » Open Backup Folder to open the backup folder. You can then delete or copy older
backups.
• Go to File » Change Backup Folder... to change the location of the backup folder. When you change
the location of the backup folder, old backup copies are copied to the new location.
Besides being useful in case something wrong happens with your data, backup copies can also be used
to transfer data between two computers. Whether you want to replace your desktop PC with a laptop
or you decide to switch from Windows to Mac OS X or Linux, you can transfer your data from the
old computer to the new computer using backup copies. Here's what you need to do:
Old Computer
1. Start Fanurio on your old computer
2. Go to File » New Backup... and name the backup migration
3. Go to File » Open Backup Folder to open the backups folder
4. Copy the file called migration.fro to your new computer
New Computer
1. Start Fanurio on your new computer
2. Go to File » Open Backup Folder to open the backups folder on the new computer
3. Copy the migration.fro file to the backups folder on the new computer
140
Troubleshooting and maintenance
4. Go to File » Restore Backup... and choose migration from the list of backups
Once you complete these steps, the data from the old computer will be available on the new computer.
5.2.5. Syncing data between multiple computers
If you install Fanurio on two different computers (desktop and laptop) or two different platforms
(Windows and Mac OS X), it's very likely you will want to keep your data synchronized. Here are
some common situations:
• If you do consulting work and you need to travel a lot, you may have a laptop and a desktop PC in
your office. When you get back to the office, you may want to sync the desktop with the laptop.
• You're a big Mac fan but unfortunately you have to do some of your work on Windows. You want
to use Fanurio to track time while on Windows and then sync this information with the Mac.
This section explains how to synchronize your data between two computers. There are multiple ways
to do it, each with its advantages and disadvantages.
A. USB stick
The first solution is also the easiest. Instead of installing Fanurio on two or more computers, install
it on a USB stick. This will save you the trouble of synchronizing the data because it will always be
kept on the stick.
Download the cross-platform version and follow these instructions to install it. The nice thing about
the cross-platform version is that you can install it on a USB stick and then run it from there on any
computer, whether it uses Windows, Linux or Mac OS X.
Tip
Use this method if you have to work on your client’s computer and you don’t want to install
Fanurio there.
B. Shared folder (Dropbox)
If you run Fanurio on two computers that are not in the same network, you can share a folder using
file synchronization software like Dropbox [http://www.dropbox.com]. Here's how to do this:
1. Make sure you have Dropbox [http://www.dropbox.com] installed on all computers where you
want to use Fanurio.
2. In your Dropbox folder, create a folder called Fanurio with two subfolders: repository and backup.
3. Start Fanurio on your first computer.
4. Change the repository folder from File » Change Repository Folder... to point to the Dropbox
repository folder created at step 2. Make sure you check the "Copy files to the new folder" box to
copy existing files to the new location.
5. Change the backup folder from File » Change Backup Folder... to point to the Dropbox backup
folder created at step 2. Make sure you check the "Copy files to the new folder" box to copy existing
files to the new location.
6. Close Fanurio on your first computer.
• Use File » Exit to close the application on Windows
• Use Fanurio » Quit to close the application on Mac
• Use File » Quit to close the application on Linux
141
Troubleshooting and maintenance
7. Start Fanurio on your second computer and repeat steps 4 and 5 without checking the "Copy files
to the new folder" box. There are already some files in there so you don't need to copy them again
from the second computer.
8. Now both computers will keep their data in the Dropbox folder.
Dropbox will make sure that whenever you work on one computer, data will be synchronized on the
second computer. Just remember not to run Fanurio on both computers at the same time as it cannot
merge changes made at the same time.
Important
If you share the database folder between two computers, make sure you don't use it at the
same time on both computers. The database doesn't support concurrent access.
Tip
Use this method if you can share a folder between two computers or two platforms (Windows,
Mac OS X, Linux).
C. Backup transfer
The last solution and probably the less practical one is to create a backup on one computer and then
restore it on the other. The main disadvantage is that you have to do this manually every time you
switch computers otherwise they will be out of sync.
Read this section for more details on how to create and restore a backup.
Tip
Use this method only if you need to use a second computer from time to time otherwise there's
too much overhead to create and restore the backup.
5.2.6. Exporting the log file
If you notice something unusual about Fanurio, you can always send us the log file. You can either
locate it on disk or use the Export Log button from the About dialog.
When you export the log from the About dialog, Fanurio creates a file called fanurio.log.zip at a
location you specify. It's recommended that you export it to Desktop so that you can locate it easier.
5.2.7. Changing settings manually
Warning: Changing settings manually should be done with care and only if it's absolutely necessary.
In some situations (very very rare, maybe never), it's the only way Fanurio can be configured.
The settings are different from the actual data (like clients or projects) that users enter in the
application. Settings refer to anything Fanurio must remember between successive runs like the
position of the application window or the output folder for exported invoices, just to name a few.
Some settings can be changed from the application but others can only be changed by editing the
settings file. By doing this, we keep the user interface simple to use and learn with only a few options.
Follow these steps to edit the settings file manually:
1. Make sure Fanurio is not running
• Use File » Exit to close the application on Windows
• Use Fanurio » Quit to close the application on Mac
142
Troubleshooting and maintenance
• Use File » Quit to close the application on Linux
2. Find the file fanurio.properties in:
• C:\Documents and Settings\USER_NAME\Application Data\Fanurio\ on Windows
• C:\Users\USER_NAME\AppData\Roaming\Fanurio\ on Vista
• ~/Library/Preferences/Fanurio/ on Mac OS X
• ~/.fanurio on Linux
3. Open it with a text editor
4. Add, edit or remove the lines that contain the settings that you want to edit
5. Save the file and close the editor
6. Restart Fanurio
Example 5.1. Mini-timer size and coordinates
Fanurio uses the ui.window.mini.bounds setting to remember the size and location of the iTunes-like
mini timer. If you want to reset this setting, you have to follow the above steps and delete the line that
starts with ui.window.mini.bounds.
5.2.8. Translating to other languages
Fanurio keeps all translations in an archive called fanurio-i18n.zip.
You need this even if you create a brand new translation. The file fanurio_i18n.properties is the main
file that contains the English translation of the application. The others contain translations of other
languages and have a suffix of the form _ll_CC where ll is the language code and CC is the country
code.
For instance, fanurio_i18n_fr_CA.properties represents the French translation for Canada while
fanurio_i18n_en_CA.properties represents the English translation for Canada.
1. Download fanurio-i18n.zip [files/fanurio-i18n.zip]
2. Extract the contents of the .zip archive somewhere on your computer (e.g. Desktop)
3. Download [http://www.fanuriotimetracking.com/files/prbeditor-0.9.7_2.zip] PRBEditor and start
it from your computer
PRBEditor [http://java.net/projects/prbeditor/] is an application that can help you translate Fanurio
easier. Just in case you are wondering what PRB stands for, it means Property Resource Bundle
and is a technical term that Java uses when dealing with *.properties files like the ones found in
fanurio-i18n.zip.
A *.properties file can also be edited using a plain text editor but it's a lot more work.
4. Once PRBEditor starts, select Open resource file from the Welcome Form
5. Locate fanurio_i18n.properties in the folder created at step 2
6. Check the languages that you want to see in the Select Locales to Open dialog.
If you want to translate to a language that's not displayed there, don't select anything.
7. Select Locale > New Locale from the menu to add a new language.
143
Troubleshooting and maintenance
You don't have to do this if the language you want to translate to already exists. When adding a new
locale, make sure you select one that includes both the language and the country, Greek (Greece)
for instance and not just Greek.
8. Click on a cell from your language column and type the translation to translate a key.
9. When you're done, go to File > Save. It will save the language file in the folder created at step 2.
While using PRBEditor, you can press F4 to display the Statistics Form. It shows how many keys
are translated.
If you choose to share your translation with other users, please send it to us so that we can make it
public.
5.2.9. Installing a custom language file
Follow these steps to install a language file or to test a translation file that you created:
1. Locate the user translations folder:
• C:\Users\USER_NAME\AppData\Roaming\Fanurio\i18n on Windows Vista or Windows 7
• C:\Documents and Settings\USER_NAME\Application Data\Fanurio\i18n on Windows
• ~/.fanurio/i18n on Linux
• ~/Library/Application Support/Fanurio/i18n on Mac OS X
2. Copy the language file to the translations folder. It can be the language file created above or any
other language file from fanurio-i18n.zip [files/fanurio-i18n.zip].
3. Start Fanurio
4. Go to the Options/Preferences dialog
5. Go to the Locale section
6. Change the language and press Done
7. Restart Fanurio
5.2.10. Password encryption
Fanurio encrypts the email password using your computer's id so that it cannot be decrypted anywhere
else. In other words, if someone (our support team, for instance) has access to the configuration file
where your email password is saved, they will not be able to decrypt it on other computers unless they
know your computer's id.
Fanurio uses the MAC address [http://en.wikipedia.org/wiki/MAC_address] to determine your
computer's id.
144
Troubleshooting and maintenance
5.3. Known issues
This section contains a list of known issues that may prevent Fanurio from running as expected.
Usually, they are quirks of the underlying operating system. Each issue documents the problem and
shows a possible solution if there is one.
5.3.1. Printing
If you want to print an invoice from Fanurio, you have two choices:
1. Directly: View the invoice then use the Print button.
2. Indirectly: Export the invoice to PDF then print it.
Indirect printing (PDF) gives slightly better results but if you are not interested in having perfect
alignment for all pixels this shouldn't matter.
5.3.2. Tray icon
Linux Notes
The tray icon is not enabled by default on Linux since the tray implementation is not that
good as the Windows one. We believe it's good enough to be part of Fanurio and we provide
it because the advantages outweigh the disadvantages.
• If you do not see the tray icon, the notification area is probably disabled. You can enable
it by right-clicking the GNOME panel and selecting Add to Panel > Utility > Notification
Area.
• Make sure the panel size is >= 26 pixels for the tray icon to align nicely. To change the
panel size, right-click on the GNOME panel and select Properties.
• The tray icon background is gray due to a Java bug. To fix this problem, you can change
the panel color to match the tray icon background color. Right-click on the GNOME panel,
select Properties and change the color to "Solid Color" with approximately 90% opacity.
Windows Notes
The tray icon disappears if Windows Explorer is restarted. This problem is fixed in Java 7
and it only occurs when using Java 6.
You can use Ctrl-Shift-F to bring the main window to front if the tray icon disappears and
you can't access it anymore. This shortcut only works if you have Global hotkeys enabled
in Tools > Options.
You can also just relaunch Fanurio and the main window of the application will become
visible.
5.3.3. Ubuntu time zone
Fanurio (Java) may not read time correctly on certain Ubuntu installations. You can notice this problem
if you are trying to add time to a project item using Business » New Time. The "Start" time is different
than what your computer says.
If you notice this problem, please use this solution [https://bugs.launchpad.net/ubuntu/+source/sunjava6/+bug/49068/comments/13] to fix it.
145
Troubleshooting and maintenance
5.3.4. Ubuntu 13.10 mini timer
On Ubuntu 13.10 running Unity, the mini timer is larger than it should be. This problem doesn't occur
on GNOME 3. Here's what you can do to fix it:
1. Switch from the main window to the mini timer.
2. Click somewhere on the Desktop outside the mini timer.
3. Click the mini timer.
The mini timer should now be resized to its default size.
5.3.5. White or black window on Windows 7
On Windows 7, the main window is all black or white and the user interface is not visible anymore.
This is a known Java bug [http://bugs.sun.com/bugdatabase/view_bug.do?bug_id=6429812 ].
To fix this problem, just copy this file [files/fanurio.l4j.ini] (fanurio.l4j.ini) to the folder where Fanurio
is installed (most likely C:\Program Files\Fanurio). If you already have this file, open it with a text
editor and add the following line:
-Dswing.defaultlaf=com.jgoodies.looks.plastic.PlasticXPLookAndFeel
5.3.6. Email servers with untrusted security
certificates
Some email servers use untrusted certificates that haven't been verified by a recognized authority.
When configuring Fanurio to use such a server, it will not send emails because it only works with
trusted servers.
If you know your email server doesn't use trusted identification for a good reason, you can configure
your computer to trust it. To do that, please follow these steps:
1. Download the application [http://www.fanuriotimetracking.com/files/installcert.zip] that adds a
server's certificate to the list of trusted certificates (this is actually the list of certificates that Java
uses)
2. Unzip the archive and double-click runInstallCert to start the application
3. Enter the address of the server (e.g. smtp.gmail.com)
4. Then type the port number (e.g. 465)
5. If the server uses an untrusted certificate, the application will inform you about it and it will display
one or more certificates that it uses
6. If you trust any of the listed certificates, type its number and then press enter to add it to the list
of trusted certificates
7. Restart Fanurio and try to send an email
Acknowledgments: The application that adds a server's certificate to the list of trusted certificates is
a slightly modified version of the application written by Andreas Sterbenz [http://blogs.oracle.com/
gc/entry/unable_to_find_valid_certification]. We've changed it to make it easier to specify the server
address and port number.
146
Troubleshooting and maintenance
5.4. Installing Java on your computer
Visit the Java website to learn more about the version installed on your computer [http://java.com/
en/download/installed.jsp].
5.4.1. Windows
You can download the latest Java version from java.com [http://java.com/en/download/index.jsp].
5.4.2. Mac OS X
There are two versions of Fanurio for OS X.
• Mac OS X 10.5 and 10.6
The version that runs on Mac OS X 10.5 (Leopard) and Mac OS X 10.6 (Snow Leopard) needs
Java but you don't have to do anything because Java is already installed on these systems. Use the
Software Update [http://support.apple.com/kb/HT1338?viewlocale=en_US] feature (available on
the Apple menu) to check that you have the most up-to-date version of Java for your Mac.
If you are using Mac OS X 10.5, you may have Java 5 instead of Java 6 set by default. You can
change the preferred Java version for applications by using the Java Preferences utility. This utility
is installed at /Applications/Utilities/.
1. Open the "/Applications/Utilities/" Folder.
2. Double Click on "Java Preferences".
3. In the "General" tab, check Java SE 6 and uncheck J2SE 5.0.
• Mac OS X 10.7 and later
The version that runs on Mac OS X10.7 (Lion) and later has Java included so you don't have to
do anything about it.
5.4.3. Debian-based Linux (Ubuntu)
Ubuntu comes installed with OpenJDK but we recommend using Sun (Oracle) Java instead. Follow
these steps to install it after you open a Terminal window:
How to install Sun (Oracle) Java on Ubuntu 11.10 and later
Starting with Ubuntu 11.10, Sun (Oracle) Java is no longer available from Ubuntu repositories. It must
be dowloaded from the Oracle website.
1. Download [http://www.oracle.com/technetwork/java/javase/downloads/index.html] the tar.gz file
for Linux from Oracle.
This guide assumes the file is called jdk-7-linux-i586.tar.gz but depending on which version you
decide to download, it may have a different name.
2. Untar and copy it to /usr/lib/jvm/ where Java is installed. The new Java launcher will be /usr/lib/
jvm/jdk1.7.0/jre/bin/java.
sudo tar -zxvf ~/Downloads/jdk-7-linux-i586.tar.gz -C /usr/lib/jvm/
3. Add the new Java installation to the Java alternative lists.
sudo update-alternatives --install /usr/bin/java java /usr/lib/jvm/jdk1.7.0/jre/bin/java 1
147
Troubleshooting and maintenance
4. Make the new Java installation the default one. Run the following command and choose the option
that points to the new Java installation.
sudo update-alternatives --config java
5. Test it.
java -version
How to install Sun Java on Ubuntu 11.4 and earlier
On Ubuntu 11.4 and earlier, Sun Java can be downloaded from Ubuntu repositories.
1. On Ubuntu 10.4 (Lucid Lynx)
sudo add-apt-repository "deb http://archive.canonical.com/ lucid partner"
On Ubuntu 10.10 (Maverick Meerkat)
sudo add-apt-repository "deb http://archive.canonical.com/ maverick partner"
On Ubuntu 11.4 (Natty Narwhal)
sudo add-apt-repository "deb http://archive.canonical.com/ natty partner"
On Ubuntu 11.4 (Natty Narwhal)
sudo add-apt-repository "deb http://archive.canonical.com/ natty partner"
2. sudo aptitude update
3. sudo aptitude install sun-java6-jdk
5.4.4. Other platforms
You can download the latest Java version from java.com [http://java.com/en/download/index.jsp].
148
Troubleshooting and maintenance
5.5. More help
Whether you want to ask for help, request a feature or simply tell us what you think about Fanurio, you
can contact our support team at <[email protected]> or using the online
contact form [http://www.fanuriotimetracking.com/feedback.php]. You can also subscribe to our blog
[http://www.fanuriotimetracking.com/blog], follow us on Twitter, [http://www.twitter.com/fanurio]
follow us on LinkedIn [http://www.linkedin.com/company/fanurio-time-tracking/fanurio-886021/
product], like us on Facebook [http://www.facebook.com/fanurio] or circle us on Google+ [https://
plus.google.com/100175624114354153179/?prsrc=3] to learn what's going on with Fanurio.
We are friendly people who want to help you be more productive.
149
Chapter 6. Changelog
This chapter contains the changes made in each version of Fanurio. If you want to be notified about new
releases, you can always subscribe to the news feed [http://feeds.feedburner.com/fanuriotimetracking].
6.1. Version 3.1.1 (September 7, 2015)
This version contains bug fixes and small improvements for version 3.1.
Improvements
• Enabled retina font support on OS X.
• Improved the user interface to look better on HiDPI monitors (Windows and OS X). Most fonts,
components, and layouts scale correctly now.
This version doesn't have HiDPI icons and it will not work in HiDPI mode on Linux. These
improvements are scheduled for another release.
Bug Fixes
• iBiz import - Failed to convert some invoices that contained job event groups.
• The time recorded by the timer was not always rounded down to the nearest minute. If the time
entry dialog was configured to enter time relatively to start and end (both), the time recorded by the
timer included seconds as well. For instance a timer session of 00:06:36 hours was not saved as 6
minutes (0.10 hours) but as 6 minutes and 36 seconds (0.11 hours).
• Time-related totals were not updated in the Tasks section of a project if a time entry was edited
in the Edit Task dialog.
• Text fields from the New Invoice window collapsed when the window was not wide enough.
• Catalog items were not removed if deleted from Business » My Business Details.
• The first day of week displayed by the date range picker didn't depend upon the selected region.
• The paid flag was not updated when invoices were edited.
150
Changelog
6.2. Version 3.1 (March 11, 2015)
This version contains new many features, improvements and bug fixes. Here's a list with all the
changes:
New Features
• New setup guide: A setup guide is displayed automatically when Fanurio is started for the first
time. It helps new users create a new repository and configure their business.
See this section for more details.
• Refreshed user interface
• Views bar: The new views bar is located below the toolbar and it allows you to switch between
views. It replaces the toolbar dropdown box and the sidebar to provide only one method of
changing the selected view. The place occupied by the toolbar dropdown box is now taken by a
new button that closes the application.
In previous versions, the sidebar allowed you to configure which views were visible but now
you can disable the features that you don't use (e.g. billing, expenses, trips or products) and their
associated views will be hidden.
• Lighter user interface: The status bar is now white instead of dark gray while the divider lines
and the filters areas use a lighter gray than before. Also, all tables have slightly taller rows so
that text is more readable.
• Database-related enhancements
• Database loading time: The database is loaded faster now. This change should be visible
especially to users with large databases (data recorded over several years with many projects and
invoices). In some cases, the database loading time will be reduced to a quarter of what it used
to take.
• Newer versions of the database: The application can now detect whether the database has a
newer version than what it can handle. If the database version is newer then it will not be opened.
This situation can happen if you try to restore a backup created with a newer version of the
application or if you share the database between multiple computers using Dropbox but not all
the computers run the same version of the application.
• Manage repositories: In previous versions it was possible to configure the location of the
database and the user-defined templates folder independently of each other but to make things
easier, we decided to group them under a single folder called repository folder.
The location of the repository folder can now be changed from File » Change Repository Folder...
while the location of the backup folder can be changed from File » Change Backup Folder....
See this section for more details about repositories.
• Disable optional modules (billing, expenses, trips, products)
Starting with version 3.0, Fanurio is built around two main modules: billing and projects. These
modules can be used separately from each other or they can be used together.
• just billing, no projects: create regular (non-project) invoices
• just projects, no billing: work on non-billable projects
• both billing and projects: work on billable projects and create invoices for them
151
Changelog
Version 3.0 doesn't allow you to specify whether a module is active or not, both modules are active
all the time. This can be a problem if don't need to use both modules. For instance, if you don't need
to bill your clients, you should be able to just turn billing off and never see anything related to billing
like prices or invoices in the user interface. This version allows you to disable billing and certain
project features such as expenses and trips that are not used frequently. Here's what has changed:
• Business settings: Reorganized the tabs from Business » My Business Details so that the Projects
tab contains all the project-related settings while the Billing tab contains all the billing-related
settings.
The Tasks, Expenses and Trips tabs are now sections in the Projects tab while Catalog and Taxes
are sections in the Billing tab.
• Non-billable clients: In previous versions, all clients were billable. Now you can mark them as
billable or non-billable. All the projects of a non-billable client are non-billable.
You can now mark clients, projects, tasks, expenses and trips as non-billable.
• Disable billing: If you don't need to bill your clients then you can disable billing at business
level. Go to Business » My Business Details+Billing to do this. Please note that you can't disable
billing if you have at least one invoice or if you have projects with at least one product.
When billing is disabled at business level, the following things happen:
• The Invoices and Payments views are removed.
• The menu and toolbar actions related to invoices and payments are removed.
• All billing columns are removed from the projects, tasks, expenses and trips tables.
• All billing filters are removed from all views.
• All clients, projects, tasks, expenses and trips are changed to non-billable.
• Projects can no longer manage products.
• Disable expenses, trips and products: Just as you can disable billing, you can also disable
expenses, trips and products. Go to Business » My Business Details+Projects to do this. Products
can be disabled only if billing is enabled because products can only be used in billable projects.
When expenses, trips or products are disabled at business level, the user interface is updated to
remove all references to them.
• Search, sort and filter projects by various fields
In previous versions, it was difficult to manage the list of projects if you had many of them because
Fanurio could record only a few details about a project (name, description, number, reference and
status).
When you manage many projects, it's important to be able to search, sort and filter them by various
fields. That's why the following new features are meant to make this task easier.
• New projects table view: The tree view displays projects grouped by client and shows only the
name and the status of a project (finished or not finished). It can't be searched or sorted and it can't
display detailed information about a project. To fix these problems, we added a new projects view.
The new table view shows projects in a table that can display as many project fields as you need
(right-click the table header to choose the visible columns). It also allows you to sort and search
projects by any field. For instance, you can choose to see the total time recorded on a project
or its total value.
152
Changelog
The table view is not visible by default but it can be enabled from the View menu using View
» View Projects as Table.
• New project fields: The list of projects can be managed easier now because we added several
new fields.
• Start date: You can now track when a project was started. This allows you to go back and see
past projects, for instance projects you did last year.
For old projects, the start date is calculated automatically. Fanurio uses the first date when
something was recorded on a project to determine its start date. It compares the date of the
first task, the date of the first expense, the date of the first trip and the date when the project
was created to determine the start date.
• Finished date: Besides being able to mark a project as finished, you can now set the date when
it was finished. Finished projects are displayed in gray in the projects table.
For old finished projects, the finished date is calculated automatically. Fanurio uses the last date
when something was recorded on a finished project to determine its finished date. It compares
the completed date of the last task, the date of the last expense and the date of the last trip to
determine the finished date.
• Due date: You can also specify a due date for your projects. This helps you prioritize projects
by due date but also see overdue projects. Overdue projects are displayed in red in the projects
table.
• Tags: Use tags to record the project type, status or anything else that can help you manage
projects easier. See this section for more details.
• Optional project fields: The number, reference, due date and tags fields are optional and can be
hidden when creating or editing projects. Only the Number field is visible by default.
See this section for more details.
• Automatic project numbering: Project numbers can be now generated automatically. This
feature allows you to generate a unique number for your projects so you can find them easier. To
enable this feature, go to Business » My Business Details+Projects.
By default, Fanurio generates numbers using four digits but you can define your own format.
• New clients filter (show only clients with unfinished projects): The clients tree (projects tree
view) and the clients list (projects table view) have a new filter that only shows clients with
unfinished projects. This feature can help you hide active clients that don't have any ongoing
projects. Up until now, the only solution to hide such clients was to mark them as inactive.
To use this filter, click the small gears button and select "Active with Unfinished projects".
• Complete tasks when a project is finished: If a project is marked as finished and it has tasks
that haven't been completed, Fanurio will prompt you to decide whether these tasks should be
marked as completed or not.
• Billing enhancements
• Exact precision for billable time: Up until this version, Fanurio used two-decimal precision to
calculate billable time but now it can also use exact precision (unlimited number of decimals).
For instance, if a billable task was billed at a rate of $60/hour and it had 20 minutes of work then
the task was evaluated at $19.80 (0.33 hours) instead of $20.00 (0.333...3 hours).
153
Changelog
The precision method is configurable and is set to exact for new repositories by default. Old
repositories will be migrated to use two-decimal precision unless Fanurio was configured to use
the undocummented "decimal.time.precision" system property in which case old repositories will
use exact precision.
See this section for more details about the two methods of precision.
• Deposits: Billable clients have a deposits account that can track money paid in advance. You can
use money from this account to pay client invoices. See this section for more details.
Also added new template placeholders (client.deposits and client.depositsBalance) to allow you
to access deposits-related information from invoice templates. See the templates placeholders
section for more details.
• Default client billing settings: Clients have new billing settings for their tasks. These settings
are used when new projects are created to set their default settings for billing tasks.
For instance you can specify a default hourly rate and a default rule for rounding time for each
client. Each time a new project is created, it will have the default rate and rounding specified
at client level.
See this section for more details.
• Financial year: Added a new setting for the start date of the financial year under Business » My
Business Details+Billing. This makes it possible to select the current or the last financial year
when creating sales reports (Reports » Sales Report) or when filtering invoices and payments.
The default start date for the financial year is January 1st. If your financial year starts on a different
date, you should change it from Business » My Business Details+Billing.
• Task category billing: In the previous version, when a billable task used a billable category,
the pricing of the task couldn't be changed. It was fixed to whatever the category had, if the task
category was billed in hours so was the task.
The billing settings of a task are no longer limited to the billing settings of its category. You can
now define a category that's billed in units and use it with tasks that are billed in hours.
• Optional invoice fields: The attention, reference (used to record the purchase order reference
number) and period fields are optional and can be hidden when creating or editing invoices. All
these fields are now hidden by default. See this section for more details.
• Reports
• New reports: Added new reports for projects, expenses and trips.
• New Time Report filters: The Time Report has two new filters that allow you to filter time
entries by their billable and invoiced status. These filters are visible only if billing is enabled.
• New Tasks Report filters: The Tasks Report has two new filters that allow you to filter tasks
by their billable and invoiced status. These filters are visible only if billing is enabled.
• New Tasks Report placeholders: Added two new placeholders that calculate the estimated
and the remaining time for a list of tasks: tasksreport.calculateEstimatedTimeAsHour,
tasksreport.calculateRemainingTimeAsHour.
• Non-HTML report templates: You can now use non-HTML templates (eg Microsoft Word,
OpenDocument Text, etc) to export reports but not to view them. Only HTML templates can be
used to view reports in Fanurio.
154
Changelog
• Rounded elapsed time for time entries: If a time entry belongs to a billable task or to a service
item that rounds time, the rounded time may be different from the actual recorded time. This
property is useful in invoices and in time reports where you need to display the rounded (billable)
time and not the actual time.
For instance, if a time entry has 12 minutes of recorded time and it belongs to a billable task that
rounds time up to 15 minutes then the rounded elapsed time for this time entry is 15 minutes.
Fanurio has two additional placeholders that allow you to access this property from invoice
templates and time report templates:
• timeEntry.roundedElapsedTimeAsHour
• timeEntry.roundedElapsedTimeAsDecimal
and another two placeholders that can be used in time report templates to calculate the total
rounded elapsed time for a list of time entries.
• timereport.calculateRoundedElapsedTimeAsHour
• timereport.calculateRoundedElapsedTimeAsDecimal
Templates created by the invoice template editor (File » Template Editor) now display the
rounded time instead of the actual time.
• Renamed placeholders that indicate invoiced time
• invoice.billedTimeAsDecimal replaces invoice.billableTimeAsDecimal
• invoice.billedTimeAsHour replaces invoice.billableTimeAsHour
• project.billedTimeAsDecimal replaces project.billableTimeAsDecimal
• project.billedTimeAsHour replaces project.billableTimeAsHour
• item.billedTimeAsDecimal replaces item.billableTimeAsDecimal
• item.billedTimeAsHour replaces item.billableTimeAsHour
• New time reporting placeholders for invoices: Added new invoice placeholders for invoice
templates that need to group time entries by date.
• Integration with other applications
• Apple Contacts
• Replaced the name Address Book with Apple Contacts in all actions. Address Book was the
name of the application before OS X 10.8 Mountain Lion.
If you're using an older version of OS X, the following actions refer to Address Book: Import
from Apple Contacts, Update from Apple Contacts, Show Contact in Apple Contacts and Edit
Contact in Apple Contacts.
• You can now update the contact details of a client imported from Apple Contacts by ctrlclicking it and selecting Update from Apple Contacts from the contextual menu.
Before version 3.1 Fanurio didn't associate a client with a contact. That's why the first time
you'll be updating a client imported with an older version, Fanurio will ask you to associate it
with a contact from Apple Contacts. You only need to do this once for each client you imported
from Apple Contacts in the past.
155
Changelog
• You can now access and edit the contact associated with a client by ctrl-clicking it and selecting
Show Contact in Apple Contacts and Edit Contact in Apple Contacts from the contextual menu.
• Improved Apple Contacts field mapping to also collect data from home fields if work fields
are empty.
• iCalendar-compatible applications
• Export projects in the iCalendar format: Fanurio can export projects in the iCalendar format
so you can use them in popular calendar applications like Google Calendar, Apple Calendar and
Reminders (formerly iCal), Microsoft Outlook, Yahoo! Calendar or the Lightning extension
for Mozilla Thunderbird.
See this section for more details.
• Import time from iCalendar: Fanurio can import events from popular calendar applications
as time entries. Fanurio is compatible with any calendar application that can export its events
as an iCalendar file (eg Google Calendar, Apple Calendar (formerly iCal), Yahoo! Calendar
or the Lightning extension for Mozilla Thunderbird).
See this section for more details.
• Migrate from iBiz: IGG Software have announced that they are officially ceasing the
development of iBiz, their time tracking and billing application. To help iBiz users move to a
new solution and keep their old iBiz data, we've created an import module that converts an iBiz
(4.1.4 and older) database to a Fanurio repository.
See this guide to learn how to migrate from iBiz to Fanurio and how Fanurio is different from iBiz.
• Runs on Java 6 and later: Fanurio now requires Java 6 or later to run. As a result, Mac OS X 10.4
is no longer supported but all other platforms (Mac OS X 10.5+, Windows or Linux) are supported.
See this section for more details on how to install the latest version of Java on your computer.
Improvements
• Mileage items: In the previous version, a mileage item could group trips with the same rate from
multiple projects. Now, it can only bill trips with the same rate from the same project.
Mileage items are project items so it makes sense to bill only trips from the same project.
• Use Start TLS for SMTP servers: If you use Fanurio to send invoices by email, you can now
configure the SMTP server to secure the connection with Start TLS.
The "Edit Outgoing Mail Server (SMTP)" window has a list of settings for popular email services
like Comcast, Gmail, iCloud, Outlook.com and Yahoo! Mail.
• Contextual menus: Added contextual menus to all major tables and lists. Up until now, only clients
and projects from the Projects view had contextual menus but now all tables from all views have one.
• Time input: Time can be entered easier in the New Time dialog (Time, Pause) and in the New Task
dialog (Estimated Time). The two spinners have been replaced with a text field that accepts time in
both hour and decimal format. Here are a few input examples:
• 2:30 - enter the number of hours and minutes.
• :30 - enter the number of minutes.
• 2.5 or 2,5 - enter the number of hours.
• .5 or ,5 - enter the number of hours.
156
Changelog
• 2 - enter the number of hours.
A time input field also has two links (hh and mm) that allow you to enter time using the mouse.
• More columns
• The project tasks table has two new columns: Description and Notes. These columns are not
visible by default.
• The project tasks table and the tasks view table have two new columns: Billable Time and Billed
Time. These columns are not visible by default. When visible, their totals are displayed at the
bottom of the table.
• The tasks table from the New Invoice > Add Project Items window has configurable columns
now. It also has a new column for Reference.
• The Completed Tasks table from the New Invoice > Add Project Items window has configurable
columns now. It also has a new column for Reference.
• The timesheet table has a new column for task reference. This column is not visible by default.
• The invoices table has a new column for invoice profit. The invoice profit is calculated as the
difference between the invoice total and the total amount of all invoice expenses. This column
is not visible by default.
• User interface
• The task window has a new field that displays the total time recorded on the task. Next to that
field is the 'New Time' link that allows users to add time to the task without having to switch
to the Time tab.
• The Period drop-down from the New Invoice > Add Project Items window has two new periods:
Last Two Weeks and Last Half-Month [http://en.wikipedia.org/wiki/Half-month].
• Improved editing for numeric fields including money fields.
• Most date pickers are now editable.
• Date columns are aligned to the left instead of the right.
• The tags field is now optional and is hidden by default when time entries are created or edited.
See this section for more details.
• The clients tree remembers the expanded client nodes when the application is restarted and when
the filters (Any, Active, Not Active Clients and Any, Finished, Not Finished Projects) change.
• Actions from File » Export now export all records, for instance File » Export » Export Expenses...
exports all expenses recorded in the application. To export only the records visible in the table
from the Expenses view, use the new Export Table button below that table.
• Improved the New Invoice window to display totals at the bottom of the items table. The Notes
field was moved to a separate tab.
• Using a standard file chooser to open or save a backup copy. You can now save and open backups
from anywhere, not just from the backup folder.
• Using a standard file chooser to export invoices and payments.
• The Start New Timer... dialog allows you to specify the start time relatively in minutes (e.g.
13 minutes ago).
157
Changelog
• The timer reminders are now focused on the action that they should trigger. For instance, the Start
New Timer reminder allows you to specify when the timer should be started (now or in the past).
• The template editor can now specify the character encoding so that templates don't have to be
changed manually. This setting is useful to people who use custom TrueType (*.ttf) or OpenType
(*.otf) fonts that don't render correctly when the document is exported to PDF.
• Clients have a new tab that groups company registration fields: business number, tax number,
other number and code.
• When exporting invoices, you can tell Fanurio to show you the file on disk (in Windows Explorer
on Windows or in Finder on OS X).
• The user interface displays consistently when a high contrast theme is used on Windows.
• Improved Spanish translation.
Bug Fixes
• The width was not always saved for hidden table columns that were made visible and then resized.
• On OS X, the application can be installed in any folder, not just in Applications. If installed in
subfolders that had a space in their name, the default templates and the user guide were not found.
• Invoiced filters also showed non-billable elements. For instance, if both billable and non-billable
expenses were recorded, when the Not Invoiced filter was selected in the Expenses view, nonbillable expenses where still visible.
• If a client had two or more projects with the same name and one of them was clicked, the first
project was selected instead of the one that was clicked.
• Failed to delete clients with invoices.
158
Changelog
6.3. Version 3.0.1 (March 31, 2014)
This version contains bug fixes and small improvements for version 3.0.
Improvements
• "Not Fully Invoiced" shows new billable tasks: Changed the "Not Fully Invoiced" tasks filter to
also include new billable tasks with no billable quantity. If this filter is set and you create a new
billable task, the task will be visible in the tasks table now.
The idea behind this change is that even though a new billable task has no billable quantity, it will
probably have otherwise it doesn't make sense to make it billable in the first place.
• New Task for the selected project: The New Task action (from the menu or from the toolbar)
creates a task for the selected project if the Projects view is active.
• Firewall warning on OS X: When launching Fanurio on OS X, it shows a warning window with
the following question:
Do you want the application "Fanurio.app" to accept incoming network connections?
This warning is triggered by the code that checks whether multiple instances of Fanurio are
launched. This code is no longer used now on OS X when launching Fanurio.app but it is used if you
launch Fanurio using one of the .applescript scripts from the cross-platform distribution (.tar.gz).
We are not making this check on OS X any longer because no matter how many times
you are launching Fanurio.app, OS X will not launch a second instance unless you are a
power user who opens a Terminal window and uses "open -n". More details about this special
case here [http://reviews.cnet.com/8301-13727_7-57564478-263/how-to-open-multiple-instancesof-an-application-in-os-x/].
Bug Fixes
• Failed to import contacts from Contacts on OS X 10.9 (Mavericks).
• Missing invoice.mileageItems and invoice.mileageItemsSubtotal placeholders.
• Failed to set a filter configuration for tasks.
• Failed to upgrade to 3.0 when an item and its catalog item were of different types (e.g. product item
that used an expense catalog item).
• Fixed a memory leak that occured when a project was opened and then closed.
159
Changelog
• Windows 8.1: Fanurio wasn't using the Windows task bar features (thumbnails, pinning, badge
icons) and the right user interface look and feel.
• New Task fields are reset when selecting a project for the first time.
• Updates the unit of measure for tasks and projects when Pricing changes.
• Saves time entries that are edited when an invoice is created.
• Time is not rounded correctly for service items that have time entries with no time.
• When exporting time entries, expenses, trips and payments to CSV or Microsoft Excel, the Invoice
column contained an internal identifier instead of the actual invoice number.
• Failed to update the time total from the Tasks view when time was added, removed or updated.
• The cursor jumped to the next field when entering time using the "enter time relative to finish"
option.
• Distance was not sorted correctly.
160
Changelog
6.4. Version 3.0 (December 3, 2013)
This version changes the way projects are organized so that they can be used for more than just billing.
Projects manage four lists of different elements (tasks, expenses, trips, and products) instead of just
one (items). Each element can record specific information, for instance tasks can have due dates while
trips can record distances. Items were not capable of this because they were designed to handle only
billing.
As a result of this change, new features like date range invoices or non-billable projects are now
possible. Here's a list with all the changes:
New Features
• Introducing tasks: Tasks replace service items at project level. In fact, tasks extend service items
to provide more functionality and to make billing easier. Here's what's different:
• Unlike service items, tasks can be billed more than once. You don't have to create a service item
for each billing period, you only have to create one task and then bill it multiple times. This is
one of the main reasons we decided to replace service items with tasks. If you don't need to bill
a task multiple times then you don't need to worry, it works just like before.
Since tasks can be billed multiple times, they have a billing history that shows when they were
invoiced and how much time or quantity was invoiced. The tasks tables have multiple columns
for quantity (billed, billable) and total (billed, billable). Not all of them are visible by default.
Although service items were replaced by tasks at project level, service items are still used at
invoice level. Fanurio creates a service item for a task whenever it is billed. In other words, tasks
are used to manage work at project level while service items are used to bill work recorded on
tasks. Service items are created automatically by Fanurio when a task is billed in the New Invoice
> Add Project Items window.
By default, service items use the billing settings of their tasks but a service item can have different
billing settings. For instance, you can bill some time entries at a certain rate while others at a
different rate (eg overtime rate). You can edit a service item in the New Invoice window.
• Task planning should now be easier because we added a few more fields.
• The Date field was renamed to Started Date.
• The new Estimated Time field can help you track the remaining time for a task. Fanurio
calculates the remaining time by subtracting the time recorded on a task from the estimated
time.
• Tasks can be marked as completed. For completed tasks, you can also specify the date when
they were completed. You can also configure Fanurio to mark tasks as completed when they
are invoiced.
• The Due Date field can help you schedule the completion date for a task. You can also use
task filters to see overdue tasks.
• The new Tags field can help you organize tasks better.
• Task categories can be managed from Business » My Business Details+Tasks.
• Projects have a new view only for tasks. Tasks are no longer managed together with the other
project items.
• The application has a new Tasks view. You can use it to manage all the tasks you record for your
projects. The Tasks view works just like the other views (Timesheet, Invoices, Payments), you
161
Changelog
can filter tasks by different properties (for instance you can see overdue tasks) and you can export
them to CSV or Microsoft Excel (File » Export » Export Tasks).
You can find more details about tasks in their own section. For more details on how old project
service items are migrated to tasks, see the Migration section below.
• Introducing trips: The new trips module allows you to record the distance and time you travel with
a vehicle whether it's for billing or for tax purposes.
Up until now the only way to bill mileage was to use expense items but the new trips module allows
you to keep accurate records of your journeys whether you need to bill them or not. Distances can
be tracked in miles, kilometers or both. You can also define multiple rates for billable trips.
We've also added new placeholders to let you access trip information from invoice templates.
You can access the list of mileage items that bill trips using invoice.mileageItems or
project.mileageItems while the trips of an item can be accessed using item.trips. The invoice
template editor has been updated to customize the way trips are displayed. See the templates
placeholders section to learn about the placeholders introduced in this release.
You can find more details about trips in their own section.
• Redesigned expenses: We've redesigned expenses to allow you to record more details about the
money that you spend. Here's what's different:
• The new Tags and Reference fields can help you organize expenses better.
• Expenses now record the total amount and not the price of individual items.
This means that you can no longer say things like "this expense is for two tablets, each costing
$500" instead you will record it as "this expense is for two tablets that cost $1000". Notice that
the amount is for the whole expense. This also means that whenever you will bill an expense,
the billable quantity will always be 1. If you need to bill individual items (quantity is different
from 1) then you need to use products.
• Expense categories can be managed from Business » My Business Details+Expenses.
• Expenses can now be billed with a markup.
• Projects have a new view only for expenses. Expenses are no longer managed together with the
other project items.
• The application has a new Expenses view. You can use it to manage all the expenses you record
for your projects. The Expenses view works just like the other views (Timesheet, Invoices,
Payments), you can filter expenses by different properties (for instance you can see only nonbillable expenses) and you can export them to CSV or Microsoft Excel (File » Export » Export
Expenses).
You can find more details about expenses in their own section. For more details on how old expenses
are migrated to new expenses, see the Migration section below.
• Track costs using expenses only: All costs can only be tracked using expenses. In previous
versions, costs could also be recorded on service and product items using the Cost field. This change
allows you to keep a better track of your costs because they can all be found in a single place. Here's
what's different:
• Product and service items no longer have a Cost field because all costs are now recorded using
expenses. To preserve costs recorded on old items, we create non-billable expenses for them.
• The following placeholders were removed: item.cost, item.profit, project.profit, invoice.profit.
162
Changelog
• Since products no longer record costs, it doesn't make sense to have non-billable product items
anymore. All product items are now billable and they are used exclusively for billing.
• Billable projects have a new view only for products.
For more details on how costs from product and service items are migrated as expenses, see the
Migration section below.
• Non-billable projects: In previous versions, all projects were billable. Now you can mark them
as billable or non-billable.
When working with non-billable projects, all tasks, expenses and trips are non-billable and you
don't have to set any billing attributes to them. Also, if all your projects are non-billable you can
hide billing views from the sidebar and billing columns from the tables (right-click their header to
set visible columns) to make the interface simpler.
• Non-project invoices: In previous versions, Fanurio was able to create only project invoices,
invoices for clients with billable projects. This works most of the time but restricting invoices to
projects prevents users who don't use projects from billing their clients. That's why you can now
create invoices without having to deal with projects.
When creating an invoice using the New Invoice window, you can now use:
• the New button to add new product items (not related to a project) and
• the Add Project Items to add project items.
We've also added the invoice.nonProjectItems placeholder to let you access the non-project items
of an invoice in an invoice template. Older invoice templates will have to be updated to use this
placeholder if you need to create invoices with non-project items.
• Redesigned invoice items: Items are now used strictly for billing, they can no longer be marked
as billable or non-billable. There are four types of items:
• service items bill tasks,
• expenses items bill expenses,
• mileage items bill trips and
• product items bill anything at project level or directly at invoice level.
Items no longer have date and notes fields. The item.date placeholder is now deprecated and it has
the following meaning:
• for service items, it returns the start date of the task
• for expense items, it returns the date when the expense was made
• for mileage items, it returns the date of the invoice
• for product items, it returns the date of the invoice
The item.notes placeholder was removed. Older invoice templates that use this placeholder will
have to be updated.
The business catalog accessible from Business » My Business Details+Catalog only manages
catalog items for products. Service items and expense items no longer have a catalog item. You can
now use task categories to organize tasks and expense categories to organize expenses.
163
Changelog
• Date range invoices: The Add Project Items window has a new field that allows you to specify the
billing period. The Period field is very helpful if you need to bill a specific period like last month
because it automatically selects the matching tasks, expenses and trips.
Tasks that contain time entries outside the billing period will be billed partially, something that
wasn't possible in previous versions. You can now create a single task (Consulting) and bill it
multiple times instead of creating multiple service items, one for each billing period (Consulting
January, Consulting February, etc.).
When you specify a period in the Add Project Items window, Fanurio fills in the Period field from
the New Invoice window automatically.
• Time, tasks and sales reports: Project reports were replaced by time, tasks and sales reports. We've
also added a new set of placeholders that you can use to create your own templates.
You can now create sales reports for your invoices whether you need to send a client statement,
analyze your billing history by month or create a report at the end of the year.
Improvements
• Import time from CSV
• CSV formats needed to import time in Fanurio can now be exported to and imported from disk.
It's now easier to share import formats with other users.
• Added two more separators: colon (:) and vertical bar or pipe (|).
• User interface
• The status bar and the filters from the main views use a smaller font on OS X.
• The timer display also shows the client name and the project name. Now, when the timer is
running, the timer display shows the client, the project and the task name. If they are too long,
they are truncated.
• Added a Close button to the Edit Timer window.
• Reordered filters used for the projects tree.
• New timesheet format: The timesheet format version is now "3.0". Fanurio can still import files
created with the old formats (version "1.0" and "2.0"). The new format uses tasks instead of service
items.
• Freemarker 2.3.20: Updated Freemarker from version 2.3.8 to version 2.3.20. This update is
relevant only to expert users who need to create templates that use features available in versions
newer than 2.3.8.
• Taxes with three decimals: Taxes can now use three decimals instead of two (eg 7.275%).
Bug Fixes
• The tax total wasn't calculated for new invoices.
• Finished projects were available for billing although only unfinished projects should be billed.
• When invoicing a specific project, that project is selected by default in the Add Project Items
window.
• A client tree node was expanded when its popup menu was displayed.
164
Changelog
• The elapsed time was not calculated correctly in the New Time window when the "both" option
was used.
• If Fanurio was configured to confirm the exit and it was closed using the window close button (red
x button) then the confirmation message was displayed twice if the exit was canceled.
• The mini-timer isn't resized correctly on Ubuntu 13.10 running Unity. See this note [issues-ubuntuundecorated-window] for more details.
Migration
• Services: Here's how services are migrated to the current version.
• Project service items are converted to project tasks.
• Invoiced tasks have one service item that bills them.
• Invoiced tasks are marked as completed and their completed date is set to the invoice date.
• Invoiced tasks billed in units have the billable quantity set to 0 (zero), there's nothing else to bill
for these tasks.
• Service catalog items are converted to task categories. Task categories can be managed from
Business » My Business Details+Tasks.
• Expenses: Here's how expenses are migrated to the current version.
• New expenses don't have a Name field so their Description contains the Name and the Description
of old expenses.
• New expenses don't have a Quantity field so the Amount of a new expense is the Quantity x the
Cost of the old expense.
• All invoiced expense items retain their properties (quantity and price).
• Expense catalog items are converted to expense categories. Expense categories can be managed
from Business » My Business Details+Expenses.
• Products and services with costs: Here's how products and services with costs are migrated to
the current version.
• Non-billable product items are converted to non-billable expenses because all products are now
billable. Expenses resulted from non-billable products have the tags "#migration,#non-billableproduct".
• For billable product items with costs (their Cost field is not zero) we create non-billable expenses
because products no longer have a Cost field. Expenses resulted from billable products with costs
have the tags "#migration,#product-with-cost".
• For service items with costs (their Cost field is not zero) we create non-billable expenses because
services no longer have a Cost field. Expenses resulted from services with costs have the tags
"#migration,#service-with-cost".
Hourly-rated service items with costs are harder to migrate and the amount of their expense is
zero. The Notes field of these expenses contains the value of the Cost field.
If you want to review expenses resulted from products and services, go to the Expenses view and
search them by the Tags field.
• Projects: Projects no longer have billing settings for the cost of expenses and their unit of measure.
The only expense-related setting is the one that indicates whether expenses are billable or not by
default.
165
Changelog
Also, all projects are now billable by default. If some of your projects are non-billable, you need
to edit them. To edit a project, go to the Projects view, right click it in the Projects tree and select
Edit Project.
• Items: Items no longer have the date and notes fields.
166
Changelog
6.5. Version 2.7 (July 9, 2013)
This version contains bug fixes, small improvements and new features for version 2.7.
New Features
• Sidebar: The sidebar is displayed on the left of the main window and allows you to change the
current view. You can change the visibility of the sidebar from the menu (View » Hide / Show
Sidebar), using the Ctrl-Shift-S (Cmd-Shift-S) shortcut or from the toolbar by clicking the button
next to the views drop-down box.
If you don't need all the views, you can simply customize the sidebar to display only the views that
you use. From the main menu, select View » Customize Sidebar or click the button located at the
bottom of the sidebar. This can be useful if you don't use Fanurio for billing and you want to hide
the Invoices and Payments views.
If you used an older version, the view buttons from the toolbar were replaced by a drop-down box.
This solution allows us to introduce more views in the future without crowding the toolbar.
• Rounding time for each time entry: In previous versions, time rounding applied to the sum of all
the time entries of a service item. Now, you can choose whether time is rounded for the sum of all
the time entries or for each individual time entry.
Let's suppose you have a service item with two time entries (t1 = 16 minutes and t2 = 32 minutes)
that rounds time up to 15 minutes. Here's how time is rounded in both cases:
• sum of all the time entries: round(0:16 + 0:32) = round(0:48) = 1:00. (previous versions)
• each time entry: round(0:16) + round(0:32) = 0:30 + 0:45 = 1:15. (option added in this version)
• Terms per client: You can now specify payment terms at client level, not just at business level. This
means that whenever you create an invoice for a client, it will use the terms of that client by default.
To edit the terms of a client, go to the Projects view, right-click the client in the projects tree and
select Edit Client. Then go to the Billing tab where you can access the terms in the Terms field.
• New Timesheet columns
• Billable indicates whether a time entry is billable or not
• Invoiced indicates whether a time entry was invoiced or not
• Invoice show the invoice number for an invoiced time entry
• Optional columns: Some of the main tables don't show all the columns by default to keep the
interface simple. For instance, the Timesheet table doesn't show the following columns by default:
Invoiced, Invoice, Finish, Pause and Hours.
In order to configure the visible columns of a table, right-click its header and choose which columns
should be visible and which columns should be hidden.
Improvements
• Adding items to an invoice: The New Invoice and Edit Invoice windows have an Add button that
opens the Add Project Items window. This window lets you add billable items from the projects
to the invoice.
Adding project items to an invoice is now easier because items can be selected by project or by
type (service, expense or product).
167
Changelog
• New Time service items are sorted alphabetically: Service items from the New Time dialog are
sorted alphabetically. Previously, they were sorted by the date of their latest time entry.
• Tax exempt text in invoice template: The template editor can now configure the text that is
displayed when an item is exempt from taxes. By default, it shows 0.
This setting can be changed from File » Template Editor, box Invoice > Items > Tax Exempt. This
setting works only if box Invoice > Columns > Tax is checked.
• Table totals for visible columns: All views display totals at the bottom of their tables. For instance,
the Timesheet view displays totals for the Time and Hours columns if these columns are visible. If
a column is hidden, its total is no longer displayed at the bottom of the table.
In previous versions, totals where displayed all the time regardless of the visibility state of their
columns.
• Renamed item-related placeholders: Renamed some item-related placeholders in order to make
it clear that they are referring to items.
See the templates placeholders section to learn which placeholders were renamed in this release.
• ISO 8601 date and time format: The date and time format used in the timesheet XML file is
now ISO 8601 [http://en.wikipedia.org/wiki/ISO_8601]. The timesheet format version is now "2.0".
Fanurio can still import files created with the old format (version "1.0").
This change is important if you rely on automated tools to import time from Fanurio.
• New database migration mechanism: The application uses a new database migration mechanism
that upgrades databases from older versions of Fanurio to the latest version automatically.
Bug Fixes
• Tax total wasn't calculated correctly when using multiple currencies.
• Failed to change the Date field in New Time when time was entered relatively to finish after
midnight and the start time was in the previous day.
• Table columns sometimes disappeared and only one of them was visible.
Migration
• Invoice templates: Invoice templates from the templates folder (File » Show Templates » Invoices)
are migrated automatically to use the renamed placeholders.
Before migrating an invoice template, Fanurio makes a copy for it with the same name and the
timestamp when it was migrated.
• Database: The database is migrated automatically using the new migration mechanism.
Two backup copies are saved in the backup folder: one copy has the .fro extension and it can be
used to restore the database from File > Restore Backup while the other copy has the .zip extension
and it will never be deleted by Fanurio when there are too many backup copies.
168
Changelog
6.6. Version 2.6.1 (March 29, 2013)
Bug Fixes
• Failed to start with Java 5.
• Failed to start if global hotkeys where enabled in the previous version.
• Time entry descriptions were not available when displaying them grouped by date in the invoice
template.
• Linux: Using xdg-open instead of gnome-open to open files, folders and urls.
• Windows 8: Run on startup didn't work.
• Windows 8: Fanurio wasn't using the Windows task bar features (thumbnails, pinning, badge icons).
• Windows 8: Fixed the user interface look and feel.
• The template editor failed to save templates that contained Freemarker code.
• The dialog used to create and edit new Timesheet Import configurations is now scrollable so it can
fit on any screen.
• Mac OS X: The folder chooser didn't work with Java 7.
• Mac OS X: The menu bar and the status bar were not painted correctly on Java 7.
• The age of an invoice is calculated as the difference between the dates and not the difference between
the time stamps. If an invoice was created yesterday at 11:00 PM and now it's 8:00 AM then in the
old version the invoice was 0 days old while in the new version it's 1 day old.
169
Changelog
6.7. Version 2.6 (November 6, 2012)
This version contains new many features, improvements and bug fixes. Here's a list with all the
changes:
New Features
• Multiple timers: Fanurio can now manage multiple timers, not just one.
This feature is very useful if you start working on something (service A) and then you get a call
from a client that forces you to interrupt what you were doing and work on something else (service
B). In this case, you start a timer for service A and then when the client calls, you pause the timer
(interrupt service A) and you start a new one for service B. When service B is over, you stop its
timer and save the time. Then you can resume the timer for service A.
When you start a timer, you can use Start New Timer (F5) to start it immediately or you can use
Start New Timer... (Shift-F5) to start it a few minutes in the past just in case you forgot to do it. You
can pause and resume a timer as many times as you need to. Previous versions allowed only one
timer. This new version makes it possible to pause the active timer and start a new one. In fact, if
you have an active timer and start a new one, the active timer is paused and the new timer becomes
active. You can have only one active timer but an unlimited number of paused timers.
• Starting a new timer: The Start New Timer action starts a new timer. If a timer is running, it
is paused and the new timer replaces it and becomes active. Each new timer is added to the list
of timers.
If at least one timer was started, the Timers icon has a badge that shows the total number of timers.
• Start New Timer: The Start New Timer... (Shift-F5) action allows you to start the timer even if
a service item is not specified. This change makes the action more flexible.
• Resume timer on crash: Just in case the application crashes, it saves the state of the timer every
minute so that on the next restart it will ask you to resume it.
• Edit Timer: The Timer Info action was renamed to Edit Timer.
• New Project field for item dialogs: Item dialogs have a new field that shows the project to which
they belong to.
New items (services, products or expenses) can now be created from the menu, just go to Business
» New Item and select New Service Item, New Product Item, New Expense Item or click one of the
catalog items to create an item based on a catalog item. This feature helps you create a new item
without opening a project.
You can still create project items by opening a project and clicking the New button at the bottom
of the project table.
Note: Items can no longer be moved to a different project by dragging from the project table to
a project from the projects tree. The same can be done now by editing the item and changing its
project.
• Disable reminders: The timer reminders can now be disabled temporary.
If you enabled the reminder for starting the timer and at some point you no longer want to be
reminded to do it in the near future, you can simply disable the reminder temporarily by unchecking
the box from the reminder window. This will disable the reminder until the timer is started or until
the application is restarted.
170
Changelog
• New project fields: Projects have two new fields called Number and Reference that are meant
to complement the existing Name field. You can use Number to identify the project internally and
Reference to keep the client's project number.
• Import time from any CSV file: Fanurio can now import time from any CSV file. The new wizard
lets you specify how the columns of a CSV file can be mapped to its own fields. The expressions
that map the CSV columns can be quite complex so that time is imported accurately in Fanurio.
See this section for more details.
• Third-party timesheet import: Fanurio can now import time from HoursTracker [http://
hourstrackerapp.com/] (an iPhone app). See the list of all third-party applications from which it can
import time.
• New Timesheet columns
• Pause shows pause time
• Hours shows time in decimal format
• Hide and resize table columns: Columns from the project, timesheet, invoices and payments tables
can be hidden and resized by right clicking them. Fanurio can remember the position and width of
a column and whether it is visible or not.
• Search time entries by invoice number: The search field from the Timesheet view has a new filter
that can find invoiced time entries by their invoice number.
See this section for more details on all the available search filters.
• Delete, tag and move multiple time entries: Multiple time entries can now be deleted, tagged or
moved in the Timesheet table because it allows multiple time entries to be selected.
• Edit tax groups: The name and status of a tax group can now be edited (Business > My Business
Details > Taxes). This can be helpful if your taxes (eg VAT) changed and you need to hide the old
tax group so it doesn't appear in the New Invoice window.
• Edit invoices: Invoices can now be edited. In previous versions, if something was wrong with the
invoice or some of its items, it had to be deleted and then recreated. To edit an invoice, go to the
Invoices view, select the invoice you want to edit and the click the Edit button below the invoices
table.
Important: Editing an invoice is not recommended once it was sent to a client because that would
alter an official document.
The New Invoice window was also redesigned to make it easier to edit the items of an invoice. The
table from the New/Edit Invoice window shows more information about the items that belong to
the invoice.
• Minimum time when rounding time for billing: Time rounding rules can now have a minimum
amount. This helps create rules like "round time to the nearest 15 minutes interval but bill at least
30 minutes".
Improvements
• User interface
• The service and product dialogs now show the discount links all the time.
• The time rounding link from the service dialogs is now next to the hourly radio button instead
of the Quantity field.
171
Changelog
• The New Time dialog has a small button next to the Date field that can hide the time input options.
Use it to unclutter the dialog if you prefer the same method of adding time.
• In the New Time dialog, the service link was replaced by two fields: project and service. The
new layout makes it easier to select a project and to create new service items.
• The layout of Start New Timer... and Edit Timer dialogs has been changed to resemble that of
New Time.
• Changed the icons used to show the state of the timer on Windows 7 in the task bar.
• The main window is restored correctly if it was maximized before the application is closed.
• New Time, Start New Timer and Start New Timer... use the service item selected in the Projects
view by default only when this view is visible.
• The Add Payment action was renamed to New Payment. The New Payment action can also be
found in the Business menu and in the Payments view, not just in the Invoices view.
• Simpler reminders: Changed the timer reminders so they suggest only one action. They are simpler
now because they suggest only one action.
Bug Fixes
• The F6 shortcut that pauses the timer didn't work.
• Global hotkeys didn't work on 64-bit platforms.
• Non-ASCII characters weren't saved correctly by the template editor.
• Failed to start when upgrading from version 2.0 or older.
• The Background check box from File > Template Editor > Page was always disabled.
• Failed to create a new project when the selected client was inactive.
• PDF documents with multiple pages displayed the background layer only on the last page.
• Changed the New Time Entry shortcut from Ctrl-M (Cmd-M) to Ctrl-T (Cmd-T). This shortcut
conflicted with the minimize action on Mac OS X.
• The Notes field from the New Invoice dialog didn't wrap its text.
• The main window was undocked from the maximized state when a new time entry was created.
• The elapsed time was calculated incorrectly when the timer was running for more than 24 hours.
172
Changelog
6.8. Version 2.5 (February 28, 2012)
This version introduces product items for billing goods and adds a new template editor. Here's a list
with all the changes:
New Features
• Introducing products: Although you can use service items to bill both work and materials, it
doesn't feel right to create a service item to bill goods. For instance, if you have a small IT shop
and you need to charge a client for 2 computers, creating a service item is a little strange because
selling 2 computers is not actually a service.
You can now use services to bill work performed for the client and products to bill materials,
equipment or anything else that doesn't involve actual work. Use products when you want to sell
or resell goods.
• Business catalog: A business catalog is a list of all products and services offered by a business. The
catalog can be found under Business » My Business Details » Catalog and can contain one or more
catalog items. Catalog items make it easier to create new project items since they contain almost all
billing information, except for the quantity. See the business section for more details.
This is not a new feature in Fanurio but a new name for an old feature. The old catalog could
be found under Business » My Business Details » Services and Rates and its elements were
called item categories. As a result of this change, some templates may not work because the
item.itemCategory placeholder was renamed to item.catalogItem.
Catalog items have three new fields: code, description and cost. These fields make it easier to create
project items.
• Markup calculator: The price of a service item or product item can be calculated easier using the
markup calculator. Just click the Markup link next to the Cost field to enter the markup and the
price will be calculated automatically. This feature only works if you enter a non-zero amount in
the Cost field first.
• Cancelled Invoices: If you have unpaid invoices for which you don't expect the client to pay, you
can now mark them as cancelled. See the invoice section for more details.
• New Timesheet filters: Added new filters to the Timesheet view that make it possible to display
time entries by client, project and service item status. For instance, it's now possible to display time
entries from active clients with unfinished projects and uninvoiced service items.
The search field can also search by service items. If you have a client called Aristotle with
a project called Rhetoric and a service item called Proofreading the manuscript, just type
Aristotle;Rhetoric;Proofreading the manuscript and it will display this exact service item. If
you type Aristotle it will display all time entries for this client whereas if you type ;Rhetoric; it
will display all time entries for the project. The semicolon is very important as it helps Fanurio
distinguish between fields.
• Save Timesheet filters: The new filters allow you to see time entries for "active clients with
unfinished projects and uninvoiced service items" but you could also set the filters to display time
for "last month" or "this month". Switching between any of these filter configurations means that
you have to adjust each filter individually.
To make things easier, you can now save filters and give the configuration a name. Just click the
small cog icon from the filters area (on the right) to save them or use one of previously saved
configurations.
• Persistent date filters: Date filters from the Timesheet, Invoices and Payments views are now
saved when the application is closed.
173
Changelog
You can now set the Date in the Timesheet view to Today or This Week and you won't have to set
it again when the application is restarted.
• Previously removed features
• Clients can be marked as "tax exempt".
• Invoices can now be exported and emailed from the View Invoice window.
• New icons: Changed most of the icons to make the actions they represent more recognizable. New
icons for the button that switches between the main window and the mini-timer window.
• Third-party timesheet import: Fanurio can now import time from Toggl [http://www.toggl.com]
and Freckle [http://letsfreckle.com/]. See the list of all third-party applications from which it can
import time.
• New project field: Projects have a new field called Description that is meant to complement the
existing Notes field.
• Wizard for three taxes: The tax wizard can now create three taxes. Italian users can now use it to
define the three taxes (Rivalsa previdenziale 4%, IVA 21%, and Ritenuta d'acconto -20%).
• New templates editor: The templates editor has been redesigned so that it can also edit templates.
See this section for more details on how to use it.
• New languages: Fanurio is now available in Czech, Italian and French.
Improvements
• Time entry
• Changed the order of the fields in the time entry dialog.
• The start and finish times of a time entry can be specified partially by entering only the hour. If
the minute is not specified, it will assume it's 0 (zero). If time uses the AM/PM format and the
field is not entered, it will assume AM. In other words, entering 11 will result in 11:00 AM.
• Selecting 'earlier' from Start Timer ... (Shift-F5) will display a time field to enter the actual time
when the timer should be started instead of specifying the start time relatively in minutes.
• Renamed the Add Time action to New Time and changed its shortcut from Ctrl-T to Ctrl-M. The
action is also available from the toolbar.
• User interface
• The timer tooltip from the main window and from the mini timer shows the client, project and
service item name.
• Projects and clients from the Projects Report widow can now be filtered by their status. This
makes it easier to select which projects should be included in the report.
• The names of attachments can be changed when emailing invoices.
• When exporting invoices, payments or the timesheet and the file format is changed, the name of
the file remains unchanged and the extension changes.
Bug Fixes
• The Start Timer tray menu is enabled only if the timer is stopped. Previously, it was also enabled
if the timer was paused.
174
Changelog
• MAC address was not detected correctly on Linux.
• Fixed a memory leak introduced by Apple in Java 1.6.0_29 running on Mac OS X 10.7 and 10.6.
• Fixed several memory leaks that slowed down the application if used for a long time. Memory
leaks occured when a project was opened, the timer was stopped or an invoice was exported. Also
improved it to use memory more efficiently.
• Idle time was notified without any indication when the inactivity duration started which was
confusing if multiple notifications were made. Also, the idle duration changed after it was notified.
175
Changelog
6.9. Version 2.4.3 (November 10, 2011)
This version contains bug fixes and small improvements for version 2.4.
Bug Fixes
• Tax groups are sorted by name in the New Invoice dialog. The default tax group is now the first
one lexicographically.
• Fanurio didn't delete older backup copies as documented in the manual.
• Time rounding didn't work for new category-based service items.
• Can't open folders on Mac OS X.
• Fixed the user interface for Mac OS X Snow Leopard and Lion.
• Some dialogs occupy the whole screen when running Fanurio using Open JDK on Linux.
• The application icon is no longer blurry in Ubuntu's Unity launcher.
• The .deb package now depends on Open JDK or Sun Java. Ubuntu 11.10 cannot install the .deb
package if it depends only on Sun Java.
176
Changelog
6.10. Version 2.4.2 (June 10, 2011)
This version contains bug fixes and small improvements for version 2.4.
Improvements
• Fanurio didn't close gracefully on Windows and Linux (Gnome) sometimes resulting in corrupted
databases or messages that the database is in use by other instances of Fanurio.
Bug Fixes
• Drop down lists were not visible on Mac OS X when using the mini timer.
• When creating new service items from the"Select Service" dialog, the new item doesn't use the
project billing settings.
• DBus library wasn't loaded on 64-bit Linux systems. This prevented Fanurio to close gracefully
on these systems.
• Couldn't open files with spaces in their paths on systems running Java 5.
• Can't create a service item for a new client from the "Select Service" dialog.
• New email server settings were used only upon restart.
• Failed to start on Ubuntu 11.04.
• Windows are minimized using Cmd-M and closed using Cmd-W on Mac OS X.
• The Shift-F5 shortcut also works for the mini timer.
• The folder chooser was slow when displayed for the first time on Windows.
• Didn't shutdown gracefully when running on Windows using 64-bit Java.
• The warning that the database is already open is displayed if the database is accessed from two
different IP addresses.
• Sometimes crashed at shutdown on Windows creating files called hs_err_pidxxxx.log in the
installation folder. No data was lost but the message was annoying.
177
Changelog
6.11. Version 2.4 (January 31, 2011)
This version has an improved user interface that is optimized for Mac OS X and Windows 7. It can
also integrate with QuickBooks Pro. Here's a list with all the changes:
New Features
• User interface
• All
• New toolbar icons.
• The timer display has been moved from the status bar to the toolbar.
• The toolbar has an info button that can be used when the timer is running to attach a description.
• Each view now has the buttons on the left and the totals on the right.
• The project and client filters can now be accessed using the button placed below the tree.
• Mac OS X 10.4+
• New Mac OS X-like user interface.
• New Preferences pane.
• The timer can be accessed from the dock icon menu besides the menu bar icon.
• Windows 7
• New Windows 7-like user interface.
• Fanurio can be pinned to the taskbar.
• Fanurio displays an overlay icon on the taskbar button when the timer is running to show its
status.
• The taskbar button's thumbnail has a toolbar that can control the timer.
• New user manual: The manual has been rewritten to make it easier for both new and existing users
to find what they need.
• Requires Java 1.5 to run: Fanurio no longer works with Java 1.4. This shouldn't be a problem for
most people. Only Mac OS X 10.3.9 has Java 1.4. The other platforms (Mac OS X 10.4+, Windows
or Linux) have Java 1.5 or later.
See this section for more details on how to install the latest version of Java on your computer.
• QuickBooks integration: Fanurio can export time to an .iif file that can be imported by QuickBooks
Pro. See this section for more details.
• Tags for time entries: When you add a new time entry you can also enter one or more tags that
have to be separated by commas (eg: tag1,tag2,tag3). See this section for more details.
• TeX/LaTeX templates: Fanurio recognizes TeX/LaTeX (.tex) files as templates.
• Configurable folders: Application folders like the database, backups and templates folders can be
changed from the application. This could be helpful if you want to store data somewhere else than
the default locations.
178
Changelog
Improvements
• UI Improvements
• The services and expenses are ordered by date in the New Invoice dialog.
• Popup menu for text components. Right-click a text component to access actions like Cut, Copy
and Paste.
• The background color for gray table rows (paid invoices, invoiced items, invoiced time entries)
is now gray instead of blue to help figure out the status of the entry.
• Global hotkeys: The list of global hotkeys can now be changed from the Options/Settings dialog.
Bug Fixes
• Cannot add item categories in Services and Rates from Business » My Business Details.
• Failed to select dates correctly when using a Wacom pen.
• The Preferences menu action was no longer available after upgrading to Java 1.6.0_22 (Java for
Mac OS X 10.6 Update 3).
• The reminders are dismissed if the timer changes its state. Previously, if a reminder was displayed
to announce that the timer wasn't started lately and then the timer was started from the tray icon
menu, the reminder wasn't dismissed.
179
Changelog
6.12. Version 2.3 (August 17, 2010)
This version has a redesigned templates module that can handle template files in several formats:
HTML, Microsoft Word 2007, OpenOffice OpenDocument and others. Templates can now be edited
using well-known visual editors like Adobe Dreamweaver, Microsoft Word or OpenOffice. It's
recommended that you uninstall the previous version before upgrading to remove old default template
files. Here's a list with all the changes:
New Features
• Redesigned templates module
• New file formats (.html, .docx, .odt): Fanurio can now process templates saved in several file
formats that can easily be edited using a visual editor like Adobe Dreamweaver, Microsoft Word
and OpenOffice.
There's a new template guide section that explains how to create and edit templates. It also
contains a list of all supported file formats with comments on each one of them.
• Old format (.ftl): Old templates (.ftl files) are still recognized by Fanurio and they will work just
fine. If you have custom invoice templates, you will still be able to use them. However, they
cannot be edited using a visual editor since they were not designed for that.
Old .ftl templates are using the angle bracket syntax for directives while the
new .html templates use the square bracket syntax [http://freemarker.sourceforge.net/docs/
dgui_misc_alternativesyntax.html].
• Templates location: The default templates location has changed. The invoice templates folder
(templates/invoices) and the project reports templates folder (templates/project_reports) are now
located under the same folder (templates). See the troubleshooting section to learn where the
templates are kept on Windows, Linux and Mac OS X.
Exiting templates are moved automatically by the new version to the new location.
• Export payments: Payments can now be exported just like invoices. This is useful if you need to
create payment receipts. Fanurio comes with a default template that can be used to export payments
to HTML or PDF but it can also use templates in other formats.
• New item field - unit of measure: Both services and expenses have a new field to specify the name
of the unit of measure. This is very useful if you need to specify what you're actually billing on
your invoices.
For instance, if you are providing translation services you may want to bill words or pages and not
just units.
• New client and business fields: The business and the clients have new fields to keep various
identification numbers. These numbers together with the name are now grouped in a new section
called company.
• business number: All businesses are assigned a number when they are created. This number
has different names around the world like: Codice Fiscale (Italy), Business Number (Canada),
Australian Business Number (Australia), CUI (Romania), SIRET (France).
• tax number: Some countries use the business number for tax purposes while others require a
different number. Use this field only if it's required by the law in your country. For instance,
Italian companies use Codice Fiscale for the business number and Partita IVA for the tax number.
• other number: Use this field if your company has other registration numbers. You could use
this field if your company has a trade register number. French companies are registered with
180
Changelog
"Registre du commerce et des sociétés" or RCS while German companies are registered with
Handelsregister.
• New invoice field: Invoices have a new field called period. This field can be used to specify the
date or period when the services were provided. This field is optional but in some countries like
Germany this information needs to be displayed on invoices.
• Filter clients by their status: Clients have a new status field that can help to control whether they
are active or not.
To hide inactive clients, just click the small arrow icon above the clients tree and select Active.
Fanurio will display only active clients.
• Filter invoices by payment date: Invoices can also be filtered by payment date if the status filter
is set to Paid.
If you keep track of your business's income using the cash method, you can use this filter to see
how much money you received during a certain time period. If you are using the accrual method,
you can use the Date filter to see invoices created during a certain time period.
• Third-party timesheet import: Fanurio can also import time from other applications, not just from
another instance of Fanurio.
Now it can import time from iTimeSheet [http://itimesheet.free.fr], TimeLogger [http://
www.costmosoft.com/], Time Tracker [http://time-tracker.avh4.net/] (iPhone) and BizTrackIt
[http://www.shrunkenhead.biz/biztrackit.html] (Blackberry) but it can be extended to support other
applications as well.
• Search time entries by description: Time entries listed in the Timesheet view can now be searched
by their description.
• New languages: Fanurio is now available in Dutch and Portuguese. Go to Options/Preferences and
then to the Locale section to change the language.
Improvements
• User interface
• The General and Backup tabs from the Settings/Options dialog were replaced by the System and
Paths tabs.
• The New Invoice dialog shows the date of the items in gray. This helps distinguishing between
items with the same name but different dates.
• If the application is closed when the timer is running, one can now cancel this operation and not
just decide whether the time recorded by the timer is saved to a service or not.
• Remembers the size of the Timer Info window.
• Warns if a time entry is empty (time is zero).
• Timesheet export
• Changed the XML file used to export the timesheet to indicate whether a service is billable or
not and the category it belongs to.
• The CSV and Excel files used to export the timesheet display time in hour format instead of
displaying the number of seconds.
• Backup: Fanurio creates a backup copy every time it starts and it no longer creates backup copies
when it is closed. On Windows and Linux, the backup copies created when the computer is shut
181
Changelog
down are not always complete. Fanurio doesn't get enough time from the operating system to finish
them. If a backup copy is not valid, Fanurio lets you skip that copy.
• Multiple instances: If Fanurio is already running and it is started again, the current instance is made
visible. Previous versions displayed a message that Fanurio was already running.
Bug Fixes
• Global hotkeys are not working on 64-bit computers running Linux.
• Files and folders are not opened on Linux computers using KDE.
• Idle time was no longer detected on Mac OS X Snow Leopard.
• Couldn't send emails on non-SSL connections.
• Select the project in the projects tree when adding time to a service item.
182
Changelog
6.13. Version 2.2 (October 14, 2009)
This version focuses on making the backup process more reliable. Backup copies are now checked for
integrity to prevent corruption and they are created automatically even when the application is running.
An additional audit file is used to save the data entered recently. Here's a list with all the changes:
New Features
• More reliable backups
• Mandatory backups: Backups are no longer an option, they are mandatory. We removed the two
options that controlled this behavior (whether they are enabled and the maximum allowed number
of backup copies). Fanurio keeps at most 25 backup copies now.
• Writable backup folder: Fanurio checks on startup and when the backup folder is changed if it
is writable. This prevents situations when the backup folder is not writable. For instance, if the
backup folder is located on a USB stick that's not plugged in.
• Automatic backups: Fanurio created a backup copy when it was closed but now it also does this
when the application is running. Automatic backup copies are made every six hours (1:00, 7:00,
13:00, 19:00). This is very useful if a computer runs for days without being shut down.
• Backup integrity: Fanurio checks whether the last backup is valid each time it starts. It also does
this after each automatic backup.
• Audit file: An audit file is used to record the latest database operations. Depending on how much
you use the application, it should record at least the last 5 days. The audit file can be used to
recover data just in case there is no backup copy and the database is corrupted.
• Clean shutdown on Windows: Fanurio exits correctly on Windows if it is running when the
user logs out or shuts down the computer. This fix addresses an existing issue for the Windows
platform. It has never been a problem on Mac OS X but it still is on Linux.
• Global hotkeys: Global hotkeys are keyboard shortcuts that can be used from within any running
application. Only the Windows and Linux versions of Fanurio have support for global hotkeys.
Global hotkeys are very useful if you need to control the timer without clicking the tray icon or
making the main window visible. Please see the global hotkeys section for the actual list of shortcuts.
• New settings
• Date format: The date and time format depends on the region you choose from the Options/
Preferences dialog. The new date format option lets you use an explicit format.
• Confirm exit: Just to make sure you don't close the application accidentally, you can now confirm
if you want to close it. The new setting is disabled by default and must be enabled from the
Options/Preferences dialog.
• Search invoices by reference: New column for the invoices table to display the reference field
which usually is the purchase order. The search field above the invoices table can now be used to
search invoices by their reference number.
• The return of - default date for new time entries: The default date of a new time entry is today
again. It was changed in version 2.1 to be the last date when time was added to the service but it
didn't prove to be a good idea.
To enter time for another date than today, go to the Timesheet view and use the Date filter to specify
a date. Then, when you'll use the Add Time button from the Timesheet view, the default date will
be the date specified by the Date filter.
183
Changelog
Improvements
• Template: New invoice.overdue placeholder to know whether an invoice is overdue or not.
• Check for updates: Fanurio automatically checks for updates even if it is not restarted for many
days. Previously, it only checked when started.
• Improved mini timer
• New minimize button in the mini-timer window.
• New toolbar button that changes the view to the mini timer window.
• Fixed the bug that maximized the mini-timer window in some cases.
• Renamed the Switch View action to Switch to Mini Timer and Switch to Fanurio Window.
The old name wasn't that obvious.
• User interface improvements
• The Delete key works on all important tables.
• Text areas lose focus when the tab key is pressed.
• Show Contents is no longer an option in the project popup menu.
Bug Fixes
• Price and cost currency mismatch is no longer checked if cost is not used.
• Invoices with zero total are marked automatically as paid.
• Fixed the name of email attachments.
• The following placeholders were not available in templates: business.other, client.other,
business.mobile and client.mobile.
• Tables that span on multiple pages don't display the bottom border.
184
Changelog
6.14. Version 2.1.1 (July 22, 2009)
This is a patch for version 2.1 that contains bug fixes and small improvements. Here's a list with all
the changes:
Improvements
• Default name for backups to save time.
• Close the currently opened project when a client is selected. It can be confusing sometimes.
• Toggle buttons from the reminder dialogs are disabled when their section is visible (Snooze... and
Snooze are different).
Bug Fixes
• The application freezes when the idle reminder is triggered
• Failed to export date and time objects to CSV
• Pause/resume timer tooltip doesn't change
• The view toggle buttons are not quite visible when selected on Vista
• Projects are opened on mouse click instead of mouse pressed
185
Changelog
6.15. Version 2.1 (July 9, 2009)
This version opens up Fanurio for users who speak other languages than English. It is now available in
German, Romanian and Spanish but it can be translated to any language. Other than that it has many
improvements that make it more usable. Here's a list with all the changes:
New Features
• New setting - language: There's a new setting in the Locale section of the Options/Preferences
dialog that lets you specify the language of the user interface of the application.
The current version can be used in English, German, Romanian and Spanish. Support for other
languages will be added in future releases.
We also have partial translations for French, Italian, Dutch, Danish and Swedish but they will
not be distributed officially until they are completed. If you are interested in using Fanurio in any
other language than the official ones, just let us know.
• New setting - time format: The date and time format depends on the region you choose from the
Options/Preferences dialog. The new time format option lets you use an explicit format.
For instance, if your region is English (US) then time is formatted using the 12-hour format. The
new option lets you override it and use a 24-hour format.
• Printing support: Invoices can be printed directly from the View invoice dialog. To print an
invoice, double-click it in the Invoices table then click the Print button at the top.
Instead of printing an invoice directly from Fanurio, you may want to export it to PDF and then
print it. Read this section for more details.
• Email support: Invoices can be emailed as PDF attachments directly from Fanurio.
Since Fanurio already knows the email addresses of your clients, you can send invoices directly
from the application. Read this section for more details.
• Default billing settings: Projects now have a billing section where you can specify default billing
settings for their items. These settings are used when a new service or expense is created for that
project.
For instance you can specify a default hourly rate and a default rule for rounding time. Each time a
new service item is created, it will have the default rate and rounding specified at project level.
• Menu bar icon on Mac OS X: Fanurio adds an icon to the menu bar on Macs running Java 6 (Mac
Intels running Leopard). The menu bar icon displays the status of the timer (running, paused) and
its menu has actions to control the timer.
This menu bar icon menu makes it even easier to control the timer than the iTunes-like mini timer.
• Idle time detection on Linux: Idle time detection happens when you start the timer but at some
point you must leave the computer. This option is not enabled by default and must be configured
from Edit > Preferences > Timer.
Until now, idle time detection only worked on Mac OS X and Windows. Now, it is also available
on Linux for both 32-bit and 64-bit computers.
• Third-party timesheet import: Fanurio can also import time from other applications, not just from
another instance of Fanurio.
Now it can import time from iTimeSheet [http://itimesheet.free.fr] and TimeLogger [http://
www.costmosoft.com/] (two iPhone applications) but it can be extended to support other
applications as well.
186
Changelog
Improvements
• The return of - move time: The Edit Service Item dialog has a Move button that can move a time
entry to a different service item. Time entries can also be moved to a different service item from
the Timesheet view by editing them and changing their service.
This feature was available in version 1.11.3.
• The return of - toggle project completion: Right-click on a project from the projects tree and you
can toggle its finished state using the "Toggle Project Completion" action.
This feature was available in version 1.11.3 under a different name, "Mark Finished/Unfinished".
• Snooze reminders: The reminders have been improved to let the user override the snooze interval.
At the end of the day when you don't want to be reminded to start the timer just override the snooze
interval to a big value (300 minutes) and it won't bother you to start it.
• Accidental timer stop: The timer menu no longer has the Recover Time action that was used to
recover time when the timer was stopped by mistake.
If you stop the timer, Fanurio will display the Add Time dialog. If you stopped it by mistake, just
click Cancel and Fanurio will let you resume the timer.
• Default date for new time entries: When adding time manually to a service using the Add Time
action, the default date and time is no longer "now" but the last date and time when time was
recorded for that service.
This is useful if you enter a lot of time entries manually after a few days or at the end of the week
because you don't have to change the date so often from now to a past date.
• User interface improvements
• Improved the New Invoice and Create Template dialogs to be less crowded.
• The mini timer view also shows the service.
• Items and expenses now have a check box to indicate they are non-billable instead of two radio
buttons
• The drag corner is now displayed on all windows on Mac OS X
• Time columns are aligned to the right
• Others
• Renamed contract.clientNumber to contract.reference.
• A mobile and an other field have been added to both business and clients.
• Title and meta tags from the head section of the template are converted to document properties
when an invoice is exported to PDF.
Bug Fixes
• Spelling errors in the Options/Preferences dialog.
• The dock icon was updated correctly if the timer was stopped after pause.
• Using Quaqua 5.2.1 to work with Java 6.
• Date filters weren't updated if the application ran after midnight
187
Changelog
• Idle detection works on both 32 and 64-bit computers
• The Add Time dialog didn't recognize the start time in some cases on Mac OS X.
188
Changelog
6.16. Version 2.0 (February 26, 2009)
This version provides a more intuitive interface to enter services and expenses, can handle multiple
payments for an invoice and can import time from other users.
New Features
• Merged items with expenses: This is an important change in Fanurio. Please read the entire
explanation to understand why we've done this and why it's useful.
Up until this version, Fanurio used items to represent services and expenses to represent billable,
reimbursable expenses. Services were billable by the hour or using a flat rate but one could also
mark them as non-billable. The distinction between items and expenses was also made in the user
interface where a project had two sections, one for items and the other for expenses. This design
has worked quite well since version 1.0 but it has some limitations.
Here's a list with the most important limitations of the old design:
• Language: The term item was misleading because it actually meant a service item.
• Project totals: There was no way to see the total value of a project because the project was split
in two (items and expenses).
• Non-billable expenses: There was no way to mark certain expenses as non-billable.
• Item dialog: The dialog used to create or edit items required an extra mouse click to change the
billing details. These details were not visible right away.
• Taxes: Items were taxable but expenses were not. This is a real problem in certain countries
(Australia, Sweden, UK, etc) where both services and expenses are taxable.
To address these limitations, we've merged items with expenses and we've made a few other
changes. Here's what's new and how it compares to the old design:
• Type: Items have a new field called type that indicates whether an item is a service or an expense.
Expenses recorded in previous versions of Fanurio are converted automatically to items of the
type expense. Attachments from old expenses can now be found in the notes field of new expense
items.
• Billing: Any item can now be either billable or non-billable. Previously, only items had this
property while expenses were always billable. Billable expenses add nothing to the profit of a
project while non-billable expenses add a negative profit.
• Measure: This notion didn't exist explicitly in previous versions. Hourly-rated items were
measured in hours while flat rate items where measured in units. The current version makes
measure an explicit property. Services can be measured in hours or in units while expenses are
always measured in units.
• Taxes: Expenses and services can now be marked as taxable or non-taxable (tax exempt). Until
now, expenses were non-taxable and services were taxable.
• Category: Categories help to create and classify services and expenses easier. You can control
item categories from Business > My Business Details > Services and Rates.
• User interface: Projects have a single section instead of two (Items and Expenses). The section
contains a table that displays both services and expenses. Above the table there are a few filters
that control which items are visible while below the table you can see totals for time, cost, profit
and total.
• New names: Rate was renamed to price and amount was renamed to total.
189
Changelog
• Item notes: Items have a notes field where you can enter anything that cannot be specified using
the other fields, especially description. You can use the notes field to make notes for yourself and
the description field to enter client notes.
• Payments and statements: Invoices can now be paid in multiple rounds by using payments.
Payments can be seen, managed and filtered in the Payments view (Command-Shift-A or Ctrl-ShiftA). An invoice is considered paid when its balance is zero.
Invoice templates can also display a statement of all open invoices of a client. To support this, the
following template placeholders have been added: client.invoices, client.balance, invoice.balance,
invoice.paymentsTotal, invoice.payments, invoice.paid, invoice.paymentDate.
• Timesheet view: Added a new Timesheet view to make it easier to access recorded time. In the
Timesheet view you can filter time by client, project or service item, by status (invoiced or not
invoiced) and by date. The Timesheet view is very useful if you want to review the time recorded
for a service item or project or if you want to review what you've done at the end of a day.
Ctrl-click the Time column of a service item from a project and you will see its time in the Timesheet
view.
• Import timesheet: Fanurio can help you manage time recorded on multiple computers. You can
export time recorded in one instance of Fanurio running on a certain computer and then import it in
another instance of Fanurio running on a different computer. Read this section for more details.
• Invoice age: The invoices table has a new column that indicates the age of an invoice in days. For
unpaid invoices, the age represents the time since it has been created. For paid invoices, the age
represents the time between when it was created and when it was paid in full.
• Invoice notes: Invoices now have a notes field where you can enter additional notes about the
invoice. You can even display these notes on the invoice for the client to see them.
Improvements
• Invoice Templates: The File » Create Template dialog has lots of options to configure the default
invoice template. You can specify which columns and subtotals are visible, whether the template
uses a logo or page numbering and many other options. This is useful for new users who want to
create their first invoice template.
• Locale: There's a new section called Locale in the Options/Preferences window for region and
language. Future versions will support other languages than English.
• Project reports: The projects report dialog has been updated to support the new item properties.
Items can now be filtered by type (Service or Expense), billing (billable or not) and status (invoiced
or not).
• Exchange rates: If using multiple currencies, the invoice template can display the exchange rates.
See the invoice.exchangeRates placeholder for more details.
• Exporting data: Time, payments and invoices can be exported from File » Export.
• Always on top: The mini timer view should be on top of all windows on any computer running
Java 1.5 or later. Until now it worked only on Windows.
Migration
• Project report configurations are lost and must be created again.
• Existing invoice templates are changed automatically to work with the new version. A copy is saved
in the same folder.
• Old expenses are automatically converted to expense items.
190
Changelog
• A payment is added for each invoiced marked as paid.
191
Changelog
6.17. Version 1.11.3 (October 9, 2008)
This is a patch for version 1.11 that contains bug fixes and small improvements. Here's a list with
all the changes:
Improvements
• Edit project: Project properties like its name, the notes or whether it is finished or not, can be
edited using the Edit Project action. To use this action, right-click on a project in the projects tree
and select Edit Project.
• Copy project items: Project items can be duplicated using the Copy action after a project is opened.
When duplicating an item, its time entries are not duplicated.
• New shortcuts: Ctrl-Shift-M (Command-Shift-M on Mac) instead of Ctrl-M to switch to the
iTunes-like mini timer.
Ctrl-Shift-I (Command-Shift-I on Mac) changes to the Invoices view while Ctrl-Shift-P (CommandShift-P on Mac) changes to the Projects view.
• Database validation: When started, Fanurio checks if it can connect to the database to prevent any
accidental data loss.
• Logging: Fanurio is now configured to keep at most 4MB of logs (previously it used only 0.5MB).
In case anything is going wrong with it, we'll have lots of information to investigate and fix the
problem.
Bug Fixes
• The fanurio.lck file that is used by Fanurio to know if it was already started is no longer created in
the user's home folder but in the settings folder. Fanurio fails to create this file on some Macs.
192
Changelog
6.18. Version 1.11 (July 29, 2008)
This version makes possible to track costs and profits. Here's a list with all the changes:
New Features
• Costs and profits: Project items can now track both the purchase cost and the selling price (rate).
Tracking costs is very useful especially if you subcontract or resell some of your services. By
recording the cost, you can get accurate reports of your profits.
• Money reports: Project reports can now show both time and money.
• Start recent: The Start Recent list contains the latest items where time has been recorded. It can
be accessed from the Timer menu, the tray menu, the toolbar and the iTunes-like mini timer. By
clicking on one of the items, the timer is started for that item.
The recent items are grouped by client and project for easier access.
• Payment date for invoices: You can now specify the date when an invoice is marked as paid.
• Check for Updates: Fanurio can now check automatically for updates. This option is enabled by
default and can be disabled from the Preferences dialog.
Improvements
• Money totals: The items table footer displayed the total time recorded for the project but now it
also displays the total money earned (profit) for that project. To easily track profits and taxes, the
invoices table footer displays totals too.
• Reports location and format: Fanurio now remembers where reports have been exported and the
format used to export them. This can save you a few clicks every time a report is exported.
• Report configurations: If you use project reports frequently then you can create your own report
configurations. These configurations will remember the report period and the other settings so that
you don't have to specify them again each time.
• Expand/collapse clients tree nodes: The clients tree nodes are now collapsed by default. You can
expand or collapse them from the popup menu at the top of the clients tree.
• Suspend auto-numbering: If auto-numbering is enabled, it can be disabled when an invoice is
created. This is helpful if you create and delete an invoice several times in a row. You may not want
the counter to be increment since you are creating the same invoice.
• Preview invoices: Invoices can be previewed right in the "Create Invoice" dialog. You can now
see how an invoice looks like without actually creating it.
Bug Fixes
• Idle time was reported inaccurately on some Macs.
• Doesn't select all contacts when importing them from Address Book.
• The Start (F5) timer action didn't start the timer for the current item.
• The link that indicates an item in the Time Entry dialogs doesn't wrap if there isn't enough space.
• Table columns weren't always sorted correctly.
• Auto-backup is enabled by default.
193
Changelog
• Clients were not initialized correctly when created from the New Project dialog.
• Duplicate taxes appeared in tax groups when created but they were discarded once the application
was restarted.
194
Changelog
6.19. Version 1.10 (April 22, 2008)
This version adds smart timing, better Linux integration and many other improvements. Here's a list
with all the changes:
New Features
• Runs on Linux: Fanurio now integrates with and runs on Linux. We've tested the application on
Ubuntu 7.10 with Sun Java 1.5.
Although a Linux version was available right after we released version 1.9, this release also has a
Debian installer and can integrate with the tray. You can read more about the Linux version on our
blog [http://ateliersoftware.wordpress.com/2008/02/19/fanurio-runs-on-linux/].
• Smart Timing: Smart timing is how Fanurio figures out what you are doing in order to record time
accurately. It uses idle time detection and a set of reminders to do that.
Until now, Fanurio had only idle time notification and one reminder to start the timer. We've added
two more reminders, one to resume the timer if it is paused for too long and one to stop it. You can
read more about smart timing in this section.
We've also made the start timer reminder dialog easier to use.
• New Timer menu: We've added several new timer actions (start, discard, transfer, recover and
timer info) and so we've decided to create a Timer menu to hold all timer actions. The new actions
make time tracking more flexible.
• Start... lets you start the timer for a specified project item and attach a description for the task that
you are doing. When the timer is stopped, Fanurio will add time to this item with the specified
description. The other Start action will simply start the timer without asking where time will
be added.
• Discard lets you discard some of the time recorded by the timer. Lets assume the timer is running
for 30 minutes but for 10 minutes you've been on a break. This action lets you discard those 10
minutes.
• Transfer lets you move some of the time recorded by the timer to a project item. Lets assume
the timer is running for 30 minutes but for 10 minutes you've been doing something else. This
action lets you discard those 10 minutes from the timer and move them to the project item you've
been working on.
• Info shows some information about the timer when it is running. It also lets you change the
project item and the description that will be used to add time when the timer is stopped.
• Recover lets you recover the last time interval recorded by the timer that wasn't added to a project.
If you start the timer and at some point you stop it but you don't add the recorded time to a project
by mistake, you'll be able to recover it. Fanurio remembers only the last time interval that wasn't
added to a project.
• View invoiced item: Double-clicking on an invoiced item shows its description and the time log.
Previously it wasn't possible to view an invoiced item.
Improvements
• Unicode support: All exported invoices (HTML or PDF) use the UTF-8 character encoding
(Unicode). See this section for more details.
• Improved Add Time dialog: The Add Time dialog is used to add time to a project item. Until now,
you had to select an item and then add time to it. The new Add Time dialog makes it possible to
specify both time and a project item for that time.
195
Changelog
You can now use the Business > Add Time menu action to add time to a project item without
opening a project first.
• Copy time: Added a new Copy action in the Time section of the New Item and Edit Item dialogs.
This action lets you duplicate a time entry.
• Replaced the Assign Time dialog: The Assign Time dialog that was used to assign time to a project
item when the timer was stopped is no longer used. We are using the new Add Time dialog instead.
This approach is better for two reasons. 1) we are using the same dialog to assign time whether it
is manually or if the timer is stopped and 2) the new Add Time dialog makes it possible to assign
time to new items, projects or clients.
• Redesigned the idle notification dialog: The idle notification dialog had too many options so we've
made it simpler. If you are away from the computer for a while and it becomes idle, Fanurio will
ask you what you've been doing while away. You have three options:
1. You've been on a break (coffee, for instance). In this case you should tell Fanurio to discard
the away time. This means the idle time will be considered pause time and it will be discarded
from the timer.
2. You've been working on the same thing but not on the computer. In this case you should tell
Fanurio to keep the away time.
3. You've been working on something else (a client called and you had to suspend what you've
been doing, for instance). In this case you should tell Fanurio to transfer the away time to some
other project item.
• Timer keyboard shortcuts: The start, pause/resume and stop timer actions no longer have the
same keyboard shortcuts. The following table shows the new shortcuts for the timer actions. The
new shortcuts will hopefully be easier to remember since F5 is usually used to start something (see
Microsoft Powerpoint).
For more details about the keyboard shortcuts available in Fanurio, please read this section.
Table 6.1. Timer Keyboard Shortcuts
Action
Old Shortcut
New Shortcut
Start
CTRL-D
F5
Pause/Resume
CTRL-T
F6
Stop
CTRL-D
F7
• Items table sorting: The items table can remember the sorted column between successive launches
of the application.
• Changed Window menu on Mac: Moved the Zoom action from Window > Zoom to View >
Switch View for two reasons.
First, it wasn't obvious that Zoom switches to the iTunes-like mini timer although that's where
iTunes puts it and second, the Zoom action should do something else for a Mac application.
• New invoice date field: The date of the invoice can be specified when an invoice is created. Until
now, Fanurio created an invoice only for the current date.
• New item name: In the New Item dialog, one can double click the name field to select the name
of one of the other project items for the new item. Use this feature if you want to create a new item
with a name similar to the other items.
• Default service: You can define a service as default in the Services and Rates section from Business
» My Business Details.
196
Changelog
• Create similar project: You can create a project similar to an existing one if you right click on it
in the projects tree and select New Similar Project from the popup menu. When you create a similar
project, Fanurio will copy all the items without their time log.
Bug Fixes
• Not displayed correctly when using multiple screens.
• Fixed Mac OS X 10.5 bug that prevented Fanurio from starting.
197
Changelog
6.20. Version 1.9 (February 4, 2008)
This version adds many features and improvements that make Fanurio even more easier to use. Here's
a list with all the changes:
New Features
• More project reports: The current project reports have been improved and others have been added.
Project reports can be accessed from the Reports menu. Users can now see project time by date,
project, week, month or year.
• Import Address Book contacts on Mac OS X: Fanurio can import contacts from Address Book.
Go to File > Import > Address Book Contacts to choose which contacts should be imported as
clients in Fanurio.
You can also synchronize your Fanurio business contact information with that from Address Book.
Go to Business > My Business Details > Contact and click the Import from Address Book button.
Your Address Book contact information will be copied to Fanurio.
Fanurio can now import contacts from Address Book and from a CSV (comma-separated values)
file. All major applications (especially e-mail applications) that keep a list of contacts can export
them to CSV.
• Detect idle time on Mac OS X: Idle time detection happens when you start the timer but at some
point you must leave the computer. This option is not enabled by default and must be configured
from Preferences > Timer.
Until now, idle time detection only worked on Windows. Now, it is also available for Intel and
Power-PC Macs that run Tiger (Mac OS X 10.4) or Leopard (Mac OS X 10.5). Previous versions
of Mac OS X don't have a reliable method to detect idle time.
• Move time entries: Time entries can now be moved from one item to another. To do it, open the
edit dialog for the item that contains the time entry, go to the Time section and then use the Move
button to move it to another item.
• Filter project items: The list of items from a project can be filtered to show invoiced items,
uninvoiced items or both. This feature is useful if your project has many invoiced items and you
want to hide them.
To specify which items should be displayed, click on the top-right button from the items table and
select from the popup menu one of the options: All Items, Invoiced or Uninvoiced.
• Purchase order number: Every time an invoice is created, it is associated with a contract. Fanurio
lets you specify both your contract number and your client's number. The client's number is usually
a purchase order number.
A new set of placeholders can be used to access these values from an invoice template. Read this
section for more information.
• Foreign clients: Many freelancers work with both domestic and foreign clients. When working with
foreign clients, they may want invoices in their own currency with numbers displayed according
to their country rules. For instance, some countries use comma as decimal separator while others
use a dot. Dates may also be formatted differently. Some countries display the month first while
others display the day of month.
Fanurio lets you specify if a client is domestic or foreign. If clients are foreign, you can also specify
the client's country so that when invoices will be created for them, numbers, dates and currency
will be formatted correctly.
198
Changelog
Let's say that you are from Scotland and most of your clients are from the UK but you also have
a few clients from the USA. When dealing with clients from UK, you will be invoicing in GBP
while for the American clients the invoices will be in USD. By marking a client as being from the
USA, all invoices created for him or her will show numbers, dates and currency formatted using
American rules.
Here's how to mark a client as foreign:
1. Go to the projects view
2. Select the client from the projects tree
3. Edit the client (right-click on the tree node and select Edit or double-click on the node)
4. Go to the Billing tab, check the "This is a foreign client..." option and then select a locale to
indicate the country
Improvements
• Preview Invoice: Invoices are displayed like they will appear on paper, if printed. A black border
is used to show the page limits.
• Add time to item: You can now add time to an item by specifying only the total time. Select the
none option from the Add Time dialog and you will not be asked to specify when the activity
started or ended. This is useful if you are not interested when you've worked during a day.
The Add Time dialog also remembers how users like to enter time: by start time, by end time, by
both or none.
• Minimize to tray bar on Windows: The Windows version of Fanurio can be configured to
minimize to the tray bar from Tools > Options. By default, it is minimized to tray if the application
window is closed. Other options are: never, on minimize and on minimize or close.
• Higher precision on tax calculation: Taxes are calculated using a 4 decimals precision.
• Delete older backups: If auto-backup is enabled, you can also tell Fanurio how many backups to
keep. The older ones will be automatically deleted.
To specify how many backups to keep, go to Preferences (on Mac) or Tools > Options (on Windows)
and enter a number.
Bug Fixes
• When exporting invoices to PDF, some fonts where not rendered. To fix this problem, copy the
font file to the templates folder.
This folder can be accessed from the menu File > Show Templates.
• Fanurio crashed on some Macs because it didn't update the dock icon badge correctly.
• Fanurio failed to display invoices if it was set to use the first template from the list of templates.
• Fanurio failed to start if it used a language only locale.
• Failed to display images when viewing invoices.
• The today date from the status bar and the date filters were not updated if the application ran after
midnight.
• The View menu was not synchronized correctly.
199
Changelog
• Spinners didn't always accept new typed values on Mac OS X.
200
Changelog
6.21. Version 1.8 (November 12, 2007)
The most important feature of this version is the discounts feature. Users can discount individual items
or the whole invoice. Here's a list with all the changes:
New Features
• Discounts: With Fanurio you can discount each project item or you can discount the total invoice
value. In either case, invoices can show both the discounted values and the regular ones. Discounts
can be specified as a percentage or as a fixed value.
• Time report for projects: A time report can be displayed for each project. It shows the time
recorded for each item and the total time recorded for the whole project.
There are two ways to display the time report of a project. You can either go to the projects section,
right-click on a project and select "Show Time Report" or you can click the link label under the
items table that shows the total recorded time.
• Export invoices directly to PDF: Invoices can now be exported directly to HTML and PDF.
Previous versions allowed HTML export only.
Read this section to learn how to customize an invoice template to export nicely to PDF.
• Drag items to other projects: The items of a project can be dragged to a different project in the
projects tree. Dragging an item can either copy or move it to the new project. Invoiced items can
only be copied. They cannot be moved as that would alter existing invoices.
A simple mouse drag represents a move operation. To copy an item, you have to press the control
key on Windows or the option key on Mac and then drag the mouse.
• Export the list of invoices and expenses: The list of invoices can be exported to Excel and CSV.
Just click on the top-right button from the invoices table and it will show a popup menu that allows
to make this export.
This operation is useful if you want to create tax reports outside Fanurio.
• Use custom template to view invoices: If you have a custom invoice template, you can use it to
both export and view an invoice. This makes it easier to view an invoice before it is exported to
HTML or PDF.
The previous version restricted invoice viewing to a predefined template only.
• Reminder to start the timer: There's a new option available that let's you configure Fanurio to
remind you to start the timer if it wasn't started lately. This option is not enabled by default.
• Region setting to indicate format for numbers, currency and time: The new region setting
allows you to specify how data should be formated in Fanurio. Fanurio detects your region
automatically from your computer settings but in some cases this information is not available.
If Fanurio doesn't display numbers, currency or time in your format, make sure you change its
region setting.
Improvements
• Projects popup: The section that contains the clients and projects tree has been renamed from
Clients to Projects. The popup that controls which projects are visible has been placed to the right
to make it more obvious.
The popup contains a new command that highlights which projects have been invoiced.
201
Changelog
• Specify a time entry in different ways: Previous versions allowed to specify only the start time
and the duration of a time entry. This version makes it possible to also define a time entry by its
start time and finish time or by duration and finish time.
• Improved idle notifier: The idle notifier gives you more choices for handling idle time.
• New time log filter: The time log can now show or hide billable time. To access the time log, click
on the today date from the status bar.
• New placeholders: Added new placeholders like: project.notes, client.code, client.website,
business.website and invoice.taxable.
• New templates extension: The template files now have the ftl extension instead of itl. The old
extension conflicted with iTunes.
• New website field: A website field has been added to both business and clients.
• Mac OS X Window menu: Added a Window menu for Mac OS X to contain the Minimize Window
and Zoom commands. The Zoom command changes the main window to the iTunes-like mini timer.
Bug Fixes
• Crash recovery: The time wasn't recovered correctly if the application crashed and the timer was
running
• Same name clients: The application failed to start if there were two clients with the same name.
• Time format: Time is displayed using locale specific settings. In some countries it is displayed as
"02:30 PM" while in others as "14:30".
• View invoice: The view invoice operation failed when one of the invoice fields contained invalid
XHTML characters like &, < or >. The bug fix escapes such characters so that any invoice field
can contain any characters.
• Mac OS X bugs
• The application hanged on some computers when the timer was started due to a font problem
• The main window didn't move correctly
• The time field editor didn't validate the values correctly due to a focus problem
• UI bugs
• No mnemonics or accelerators in the clients tree popups
• In the project view, moved the project toolbar under the project title. If the project title was too
long, the main application window didn't resize properly.
• The tree node editor was enabled when clicking on a node from the clients tree. The editor should
start only when pressing F2 on a node.
• Deleting all time entries of an existing item didn't reset its time to zero
• Time was not updated in the items table when the timer was stopped
202
Changelog
6.22. Version 1.7 (September 3, 2007)
This version brings Mac OS X integration and an improved timer. To make time tracking easier, we've
added a pause button and an iTunes-like mini timer. The mini timer is a small window that lets you
control the timer easier. Here's a list with all the changes:
New Features
• Runs on Mac OS X: Fanurio now integrates with and runs on Mac OS X. We've tested the
application on Mac OS X 10.3.9 with Java 1.4 but it should also work with later versions too.
Fanurio has many integration features to make it look and feel like a Mac application but one that
you will notice is the badged dock icon. The dock icon is badged to show the elapsed time down
to the minute when the timer is running or it is paused.
• Mini timer: The mini timer window gives quick access to the timer controls and you can also see
how much time has elapsed since it was started. You can switch to the mini timer using the View
> Switch View command from the menu bar.
On Windows, you can also switch the view from the tray icon menu.
• New pause button: The pause button can be of great help when you start working on something
and must take frequent breaks. When the timer is paused, the mini timer display blinks.
On Windows, the tray icon blinks too while on Mac it is the dock icon badge that blinks.
• Build the invoice template visually: When it comes to invoice templates, you could create them
yourself or you could ask us to create them for you. In case you want to create them yourself, we've
just made things easier.
Just go to the invoices view and click to view an invoice. Once it is displayed, you can configure its
appearance by specifying the information you want to be included. Click the Configure Template
button to see what options are available, make your choices and then click Apply Settings to see
how the invoice looks. You'll have quick visual feed-back on your options.
Once you've decided on a look, click Save Template to save the template to the templates folder.
Later, when you'll want to export an invoice to HTML, you can use this template.
Note: Previous versions had a New Template dialog that helped to create an invoice template. It
has been replaced by the more intuitive visual method.
Improvements
• Show the time log for a date range: The time log dialog is displayed whenever you click the today
date from the status bar. In previous versions, this dialog only showed the log for a single date. This
version can also display the time log for a date range. You can choose a predefined date range like
This Week, This Month, Last Week, Last Month or you can specify a custom date range.
In addition to that, the time log can be exported to HTML, CSV and Excel. The previous version
only exported to HTML.
• More detailed invoice previews: The view invoice dialog has been redone visually to display the
invoice contents more intuitively. The new view also shows when time has been recorded for each
item by date.
• Export the application log file: If the application is not working correctly, you can always export
its log file to a folder of your choice and then send it to us for further investigation.
Go to Help > About Fanurio to display the about dialog and then click the Export Log File... button.
203
Changelog
• Other improvements
• New timer icons
• Renamed Generate to Export: The old Generate Invoice command has been renamed to Export
as we already use this term in a few other places. We want to keep command names consistent
across the application.
• Larger address field: The address field has been replaced with a multiline address field.
Bug Fixes
• Invoice date filter: The date filter was not accurate and invoices created before noon were not
displayed.
• Wrap text in text areas: The editable text areas (like project description, item description, etc)
wrap the text when the line is too long.
204
Changelog
6.23. Version 1.6 (July 2, 2007)
The most important features of this version are a new timer that replaces the previous one and support
for marking invoices as paid. Here's a list with all the changes:
New Features
• New timer: This version of the application replaces the old timer with a more usable one. The main
drawback of the old timer was that it required to select a project item first in order to start it. This
approach wasn't very intuitive or usable.
The new timer can be started anytime (you don't have to select an item first) and from anywhere
(menu, toolbar, tray menu, shortcut). When the timer is stopped, the user is asked to specify the
item for which the time is recorded. If none is available, a new item can be created.
This new timer can also be started or stopped from the tray menu or using the CTRL+T shortcut.
• Mark projects as finished or unfinished: Knowing which projects are finished and which aren't
can be of great help when you only want to deal with one kind of projects. If you want to focus on
your current work, you can choose to see only unfinished projects. But if you want to go over past
projects, you can choose to see only finished projects.
To change the finished state of a project, right click on a project node from the tree and mark it as
finished or unfinished. Please note that finished projects cannot be modified, they are read-only.
This means that you cannot create an invoice, add-edit-delete an item, add-edit-delete an expense
or record time (manually or using the timer).
To choose what projects are displayed in the clients tree, click on the Clients label right above the
tree.
• Mark invoices as paid: Invoices can be marked as paid or unpaid. Unpaid invoices are displayed
as overdue if they are not paid on time.
To help you differentiate between different kinds of invoices, Fanurio paints paid, unpaid and
overdue invoices in distinct colors. You can also use a filter to see only one kind of invoices.
• Invoice search and filtering: This feature is really helpful when there are many invoices and you
want to see only some of them. To do that, you can display invoices from a certain date range, you
can search them by number or client name and you can also filter them by their paid status. The
paid filter makes it easy to see unpaid and overdue invoices.
Searching and filtering can be done in the Invoices View, right above the invoices table.
Improvements
• Keyboard actions for the clients tree: The clients tree can be controlled using the keyboard. Use:
• INSERT to add a new project
• ENTER to edit a client or a project
• DELETE to delete a project or a client
• Confirm project delete: The application will prompt the user when a project is deleted.
• Log all errors: If the application fails to complete any task during execution, that error will
automatically be logged. This helps us identify and fix possible problems faster.
Bug Fixes
• Vista idle time detection: Idle time detection is now available for Windows Vista too.
205
Changelog
• Application settings: The application settings are saved while the application is running so that if
the operating system quits unexpectedly, they are not lost.
This problem occurs on some Windows machines when the OS is shut down while Fanurio is
running. Fanurio doesn't have the time to save its settings. This is more an OS problem than a
Fanurio problem and that's why we are trying to save the settings before it is closed.
• User guide fixed for Internet Explorer: The html pages from the user guide didn't look properly
in Internet Explorer.
206
Changelog
6.24. Version 1.5 (May 28, 2007)
The most important features of this version are time logging support for project items and more billing
options like invoice auto-numbering and time rounding. Here's a list with all the changes:
New Features
• Time log for each item: Up until this version, Fanurio could only remember how much time was
recorded for an item. It couldn't remember when that time was recorded. For instance, if I recorded
4 hours for an item during a week, Fanurio was only able to say that 4 hours were recorded. It wasn't
able to say when (exact day and time) that time was recorded.
Knowing exactly when time was recorded for an item can be of great help when it comes to creating
time reports. The first report that we are adding is that of a daily time log. This report is useful if
you want to have a quick look at what you've done throughout a day.
• Time log report: The application can display a daily time log with a summary of all the time
recoded during a day.
• Time rounding: The time spent on hourly-rated items can be rounded for billing purposes. To
specify a default time rounding rule, go to Business > My Business Details > Billing. All hourlyrated items will use this rule when they are created. Time can be rounded up, down or to the nearest
for any time interval.
For instance, you can tell the application to round time to the nearest 15 minutes interval or to round
it up to 6 minutes.
• Invoice auto-numbering: Fanurio can number invoices automatically. This option must be enabled
from Business > My Business Details > Billing.
If you use global numbering, the invoice counter will be incremented with each invoice you create.
But you can also number invoices for each client separately. If this option is enabled, the invoice
counter of each client is incremented only when an invoice is created for them.
You can also define a format for the invoice number that can include besides the counter, the client
code, the client name, the year or the date.
• Added due date for invoices: For each invoice, one can specify the number of days they are due.
To make things easier, a default value can be specified in the business configuration dialog. To set
a default value go to Business > My Business Details > Billing.
Improvements
• Responsive user interface: The application no longer leaves the impression that it freezes on some
operations.
• Same number invoices are not allowed: The application doesn't allow to create two invoices with
the same number because its purpose is to identify only one invoice.
• Improved currency display format: Money amounts are displayed according to the system
settings.
Swiss francs centimes are displayed as .-- instead of .00 if the amount of money has zero centimes.
• New placeholders: Added a few more placeholders that can help to create better invoice templates:
• business.taxLiable indicates whether taxes are enabled or not. It can be used to detect whether
the business is registered for taxes or not.
• invoice.dueDays indicates the number of days when an invoice is due.
207
Changelog
• New placeholders to indicate total time: Added a few more placeholders that can help to create
better invoice templates by reporting the total time spent on an item, a project or an invoice. You
can use the following placeholders to get the total recorded time in decimal format. For instance 1
hour and 30 minutes is represented as 1.50.
• invoice.billableTimeAsDecimal indicates the total time recorded for an invoice.
• project.billableTimeAsDecimal indicates the total time recorded for a project.
• item.billableTimeAsDecimal indicates the total time recorded for an item.
You can use the following placeholders to get the total recorded time in hour format. For instance
1 hour and 30 minutes is represented as 1:30.
• invoice.elapsedTimeAsHour indicates the total time recorded for an invoice.
• project.elapsedTimeAsHour indicates the total time recorded for a project.
• item.elapsedTimeAsHour indicates the total time recorded for an item.
• Total time displayed for each project: When a project is opened, you can see its total time
displayed in the lower left corner.
• Total time displayed for each invoice: When an invoice is viewed from the application, it shows
its total time and the total time spent on each project.
Bug Fixes
• Sorted invoices: All the columns from the invoices table are now sorted correctly.
• Sorted items in invoice: The items and expenses displayed in an invoice are kept sorted by the date
they have been created. Previously, their order was random.
208
Changelog
6.25. Version 1.4 (April 18, 2007)
This version contains some important features and improvements that it almost deserves to be a 2.0
release. Tax support is perhaps the most important feature because it helps to create invoices with tax
information. Here's a list with all the changes:
New Features
• Tax support: Fanurio can create complete invoices with tax information. Tax support is not enabled
by default, you have to enable it from Business > My Business Details. After you enable it, you can:
• define one or more taxes that you need to use for your invoices
• specify a tax number for your business (this is especially useful if you need to include a tax
number on an invoice)
• specify a tax number for a client
• specify if a client is exempt from taxes or not
To quickly define your taxes, we highly recommend you to use the Tax Wizard that is available
from the Business > My Business Details > Taxes section.
• Manual: Starting with this version, Fanurio has a manual that covers all its functionality. The quickstart guide from previous versions has been expanded to a full-blown tutorial.
• Import clients from CSV: The application can import clients from an external CSV file. If you
keep your contacts in an e-mail application, you can first export them to a CSV file (most such
applications can do it) and then use the import wizard to add them to Fanurio.
Go to File > Import to import your clients to Fanurio.
• Expense attachment: Each expense can have a file attached to it. This is helpful especially if you
have the bills scanned as files and you want to associate them with an expense.
To open the file attached to an expense or to locate it on disk, right click on the expense to show
a popup menu.
Improvements
• Improved templates support: Creating or customizing invoice templates is not an easy thing to
do. To help you with it, we've added a few actions and some documentation.
Go to Invoice > Show Templates if you want to quickly access all invoice templates.
Go to Invoice > New Template if you want to create a template by just checking some options. This
is the fastest way to create a template.
Read the template guide to learn how to create a template from scratch.
• Improved clients tree: Projects and clients are kept sorted in the tree to locate them faster. Their
names can be edited by pressing the F2 key on the tree node.
• Nicer user interface: Each section (clients, projects, invoices) has its own title. For instance, there
is a Clients title above the clients tree.
• Improved new item button: The new item button displays a popup so that you can quickly specify
what kind of service will be used when the new item is created.
• Autoresize table columns: Almost all tables have a button in the top-right corner that displays a
table popup menu. You can use it to autoresize the columns of the table.
209
Changelog
Bug Fixes
• Remember the selected client: When a new project was created from the menu or by clicking the
toolbar button, it wasn't created for the client that was selected in the tree.
• Create Invoice dialog scrollbar: The tree with items to invoice from the Create Invoice dialog
didn't show the scrollbar if it had many items.
210
Changelog
6.26. Version 1.3 (March 1, 2007)
New Features
• Backup/Restore support: The application can create backup copies of its data and then restore
them. This new feature will give users more control over their own data since it is very important
and valuable.
The File > Backup and File > Restore commands can be used to create and restore backup copies.
When a backup is created, users can give it a name and a description.
The File > Show Backups command can be used to go directly to the backup folder and manually
delete unwanted backups.
New Options
• Create backup on exit: If checked, the application will create a backup copy every time it is closed.
This setting is not enabled by default.
• Path to backup copies: This path is used by the application to determine where backup copies
are located.
Improvements
• Enhanced tables: The tables used in the application are sortable and the width of their columns
is adjustable.
211
Changelog
6.27. Version 1.2 (February 12, 2007)
New Features
• Currency support: Money is no longer represented as a plain number but as a number plus
currency. Usually this is not a problem for people working with a single currency but it is helpful
for those who have to deal with multiple currencies.
When invoicing a project with multiple currencies, users can specify an invoice currency and
exchange rates to this currency.
To manage the currencies that you can use, go to Business > My Business Details and click on the
Currency tab.
• New application data folder: The application no longer keeps its data in the installation folder but
in each user's profile folder. Users can find the data created by the application in Documents and
Settings\<UserName>\Application Data\Fanurio.
When the new version is started, it asks if old data should be copied to the new location.
• New date field: Added a date field for both items and expenses. Users can specify when a project
item has been started and when an expense has occurred.
New Options
• Run on startup: If checked, the application will be started automatically when the computer is
started. This option is not enabled by default.
When started automatically, the application doesn't display the splash screen and it is minimized
in the tray bar.
• On idle action: If the timer is running and users leave the computer, the application can decide
what to do if the computer becomes idle. It can either stop the timer directly or ask the user if the
idle period should be discarded.
• Path to invoice templates: This path is used by the application to load the templates that are used to
export HTML invoices. Users can change this path if they want another location than the default one.
This is also useful because users can quickly find out where the templates are located and add their
own.
Improvements
• Improved project editing: Projects are easier to edit because they can be opened using a single
mouse click instead of two. The application will also display only one project at a time. Tabs are
not used anymore to represent multiple open projects.
• Improved client editing: Clients can be edited by double clicking on them.
• New Business menu: The business menu contains data-related actions. It is from this menu that
users can create new clients, projects, start the timer or describe their business.
• Export expenses to Excel: When exporting the application data (File > Export), the Excel file has
two sheets: one contains all the items and the other all the expenses.
Bug Fixes
• Failed to save invoices sometimes.
212
Changelog
6.28. Version 1.1 (January 16, 2007)
This version adds capability to export application data to Excel. Users have now the possibility to
export data to both CSV and Excel. Here's a list with all the changes:
New Features
• Application data can be exported to Excel.
• Added a "View Invoice" action; invoices can now be viewed from the application.
• Added a "Check for Updates" action in the Help menu.
Improvements
• The items and expenses tables can be sorted using mouse-clicks.
• The application remembers its window location and position.
• The idle timer is now optional.
• Minimize the application to tray using the ESC key.
Bug Fixes
• A gray window appeared if the application was minimized to tray and an action was triggered from
the Quick-Start Guide window.
• Failed to save new invoices.
213
Changelog
6.29. Version 1.0.2 (December 5, 2006)
This version fixes a few bugs, most of them related to the CSV export of the application data. Here's
a list with all the changes:
• Using comma as the delimiter for CSV export instead of semicolon.
• Exporting all the fields of a project item to CSV.
• Using double quote instead of single quote when exporting to CSV.
• Ask if file should be overwritten when exporting to CSV.
• Project name is saved when the application is closed.
• The running project item wasn't displayed correctly if the project was closed and reopened.
• The timer's state wasn't updated correctly if an item was invoiced or it's invoice was deleted.
214
Changelog
6.30. Version 1.0.1 (November 24, 2006)
This version fixes a database bug that prevented the application from creating more project items that
used the same service.
215
Changelog
6.31. Version 1.0 (November 10, 2006)
Initial release.
216