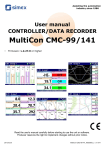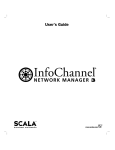Download iConnect Client v3.1 Installation Manual
Transcript
SCN iConnect Client System version 3.1 User Manual for Windows Installation Aug 07, 2006 SCN iConnect Client v3.1 Installation Manual 1 of 105 TABLE OF CONTENT I. HOW TO INSTALL THE ICONNECT CLIENT .......................................................................................... 4 A. B. C. WHAT ARE THE SYSTEM REQUIREMENTS OF THE ICONNECT CLIENT ................................................................ 4 HOW TO INSTALL THE ICONNECT CLIENT ......................................................................................................... 4 WHAT NEEDS TO BE SET UP IN THE ICONNECT CLIENT ...................................................................................... 8 III. WHAT IS THE ICONNECT CLIENT INTERFACE.............................................................................. 11 A. 1. 2. 3. B. 1. 2. 3. 4. 5. 6. C. IV. FOLDER PANEL ............................................................................................................................................... 11 How to create a new Folder ...................................................................................................................... 11 How to edit an existing Folder .................................................................................................................. 13 How to delete an existing Folder............................................................................................................... 14 MESSAGE TABLE PANEL ................................................................................................................................. 14 How to create a message ........................................................................................................................... 15 How to export a message........................................................................................................................... 19 How to open a message ............................................................................................................................. 23 How to move a message............................................................................................................................. 24 How to delete a message ........................................................................................................................... 24 How to find a message............................................................................................................................... 25 REALTIME LOGGER PANEL ............................................................................................................................. 28 HOW TO SET UP THE ICONNECT CLIENT........................................................................................ 28 A. 1. 2. 3. 4. 5. B. 1. 2. 3. C. D. 1. 2. 3. 4. 5. 6. 7. E. 1. 2. 3. 4. F. 1. 2. 3. 4. 5. HOW TO SET UP THE IDENTITY ........................................................................................................................ 28 How to generate a new Keystore ............................................................................................................... 29 How to import an existing Keystore .......................................................................................................... 32 How to export an existing Keystore........................................................................................................... 34 How to change the Keystore Password ..................................................................................................... 35 How to enable the iConnect Client Password Protection ......................................................................... 37 HOW TO SET UP THE CONNECTION .................................................................................................................. 38 How to set up the Dial-up Connection ...................................................................................................... 38 How to set up the Local Area Network (LAN) Proxy Connection ............................................................. 42 How to set the Connection Timeout........................................................................................................... 44 HOW TO SET UP THE CONTACT LIST................................................................................................................ 44 HOW TO SET UP A TASK .................................................................................................................................. 47 How to set up Task for Import Message .................................................................................................... 47 How to set up Task for Export Message .................................................................................................... 54 How to set up Task for Move Message ...................................................................................................... 59 How to set up Task for Delete Message..................................................................................................... 62 How to set up Task for Apply Update........................................................................................................ 64 How to set up Send Message Task............................................................................................................. 66 How to set up Receive Message Task ........................................................................................................ 66 HOW TO SET UP A TASK GROUP ...................................................................................................................... 66 How to create a new Task Group .............................................................................................................. 67 How to edit an existing Task Group .......................................................................................................... 69 How to delete an Task Group .................................................................................................................... 70 How to rearrange the order of Task Groups ............................................................................................. 71 HOW TO SET UP AN XML DOCUMENT ............................................................................................................ 71 How to set up Import XML Mapper........................................................................................................... 71 How to set up Export XML Mapper........................................................................................................... 73 How to set up Export XML File Name Templates ..................................................................................... 75 How to set up Export CSV Generator Template........................................................................................ 77 How to set up a Stylesheet for an XML Document .................................................................................... 79 SCN iConnect Client v3.1 Installation Manual 2 of 105 G. 1. 2. 3. H. 1. 2. 3. 4. V. HOW TO SET UP THE SCHEDULER .................................................................................................................... 80 How to schedule a Task Group.................................................................................................................. 80 How to start the Scheduler ........................................................................................................................ 84 How to stop the Scheduler ......................................................................................................................... 85 HOW TO USE THE ICONNECT PREFERENCE ...................................................................................................... 85 How to lock the settings of the iConnect Client......................................................................................... 86 How to unlock the settings of the iConnect Client..................................................................................... 87 How to set the iConnect Client to start minimized .................................................................................... 88 How to set the iConnect Client to minimize to the system tray.................................................................. 88 HOW TO UPDATE THE ICONNECT CLIENT ......................................................................................... 89 A. B. C. D. E. VI. A. B. VII. A. B. HOW TO CREATE AN UPDATE FILE .................................................................................................................. 89 HOW TO DOWNLOAD AN UPDATE FROM THE SERVER ...................................................................................... 89 HOW TO IMPORT AN UPDATE........................................................................................................................... 91 HOW TO INSTALL AN UPDATE ......................................................................................................................... 93 HOW TO VIEW INSTALLED COMPONENTS IN THE ICONNECT CLIENT ............................................................... 94 HOW TO KEEP TRACK OF THE ACTIVITIES OF THE ICONNECT............................................. 95 WHAT DO THE LOGS MEAN ............................................................................................................................. 95 HOW TO USE THE LOG VIEWER ....................................................................................................................... 96 1. How to open a log file ............................................................................................................................... 97 2. How to find a text in a log file ................................................................................................................... 98 3. How to save a log file ................................................................................................................................ 99 APPENDIX................................................................................................................................................. 101 NOTES ON PROXY SERVER SETUP ................................................................................................................. 101 FILE NAME PATTERNS .................................................................................................................................. 102 SCN iConnect Client v3.1 Installation Manual 3 of 105 I. How to install the iConnect Client A. What are the system requirements of the iConnect Client For optimum running level, the iConnect Client System is required to be installed in a computer with the following specifications: - Pentium III 800MHz or a higher or equivalent CPU with least 256 MB RAM. Any Windows Operating System that supports Java Runtime Environment (JRE) version 1.5 or higher. Some examples of these are: • • • • - Windows Windows Windows Windows 95, 98, ME NT 4.0 service pack 5 2000 XP Minimum screen resolution is 600 x 800. Recommended screen resolution is 1024 x 768 for better viewing of the interface. Minimum free hard drive space is about 200mb. B. How to install the iConnect Client The iConnect Client v3.1 setup program is needed for the installation. A copy of this program can be obtained from the iConnect download site at https://www.iconnect.net.ph/downloads or can be requested by calling our technical support group. This application requires Administrator rights to install the iConnect Client application. 1. Double click the iConnect Client v3.1 setup program to begin the installation. SCN iConnect Client v3.1 Installation Manual 4 of 105 2. The setup window will open. Click the Next button to continue. 3. Select the folder on where to store the iConnect Client. Enter the full path of the folder or click the Browse button to choose a folder. Click the Next button to continue. SCN iConnect Client v3.1 Installation Manual 5 of 105 4. Select the components of the iConnect Client to install. Click the Next button to continue. 5. Select the folder on where to install iConnect Client shortcuts in the Start Menu. Click the Next button to continue. SCN iConnect Client v3.1 Installation Manual 6 of 105 6. Select other locations to install additional iConnect Client shortcuts. 7. Review the installation configuration that was chosen. To change the configurations, click the Back button. To continue with the installation, click the Install button. 8. Wait until the installation has been completed. SCN iConnect Client v3.1 Installation Manual 7 of 105 9. To start the iConnect Client after the installation has completed, mark the Launch iConnect Client checkbox. Click the Finish button to close the setup window. C. What needs to be set up in the iConnect Client There are a few other things that need to be set up in the iConnect Client to run the application properly and according to the user’s requirements. 1. Identity The iConnect Client needs to be uniquely identified in the server to create, send, and receive messages. Refer to How to set up the Identity in section IV.A for more details. 2. Additional Components Some users may need additional components that are not included in the iConnect Client installer. These components can be a task, an XML document, a stylesheet for an XML document, a preconfigured setup, or an update. Refer to How to update the iConnect Client in section V for more details. 3. Connection Dial-up accounts and proxy server settings may be needed to be configured in the iConnect Client. Refer to How to set up the Connection in section IV.B for more details. 4. Contact List A Contact List contains internal codes of an entity that are needed to determine the recipient of a non-XML Document file. Refer to How to set up the Contact List in section IV.C for more details. 5. Tasks Tasks can simplify some common actions being done in the iConnect Client by predefining the values that are needed to perform specific actions. Refer to How to set up a Task in section IV.D for more details. SCN iConnect Client v3.1 Installation Manual 8 of 105 6. Task Groups Tasks can only be executed after it has been assigned to a Task Group. Task Groups can also be used to group together some task to execute a sequence of tasks by a single click. Refer to How to set up a Task Group in section IV.E for more details. 7. XML Documents XML Document settings are needed to be configured if the user needs a more specific format and mapping configuration. Refer to How to set up an XML Document in section IV.F for more details. 8. Scheduler A Task Group may be automatically executed by defining the time it will run. Refer to How to set up the Scheduler in section IV.G for more details. II. How to start the iConnect Client The iConnect Client can be started by double clicking the iConnect Client icon found in the desktop. It can also be started by clicking the iConnect Client icon found in the Start Menu. Click on Start – All Programs – iConnect Client v3.1 – iConnect Client. SCN iConnect Client v3.1 Installation Manual 9 of 105 The iConnect Client splash screen will open. The iConnect Client window will open after it has been initialized. Notice that an iConnect Client icon will appear on the system tray. SCN iConnect Client v3.1 Installation Manual 10 of 105 III. What is the iConnect Client interface The iConnect Client consists of the Folder panel, Message Table panel and the Realtime Logger panel. A. Folder Panel The Folder panel shows all the folders in the iConnect Client. By default, the iConnect Client has the following folders which contain messages based on their status and document type: - Acknowledgment: contains messages received from the server that has a document type of “Acknowledgement” or “Error”. Inbox: contains messages received from the server that do not have the document type of “Acknowledgement”, “Error” or “System Advisory” Outbox: contains created messages that are ready to be sent to the server Sent: contains messages that have been sent to the server System Advisory: contains messages received from the server that has a document type of “System Advisory” Trash: contains messages that have been deleted 1. How to create a new Folder New folders can be created if the user sees the need for it. a. Right click on the folder that will be the parent of the new folder. Select Add Folder. b. A Folder dialog will open. Enter the name for the new folder. SCN iConnect Client v3.1 Installation Manual 11 of 105 c. Select the columns that will be present when viewing the content of the folder. d. The new folder can be automatically opened when the iConnect Client has started by marking the Open Table When Iconnect Starts checkbox. e. Click Ok to save the new folder. SCN iConnect Client v3.1 Installation Manual 12 of 105 The example above will produce this output. 2. How to edit an existing Folder Existing folders can be edited except for the folder’s name. a. Right click on the folder that will be edited. Select Edit Folder. b. The Folder dialog will open. Make the changes for the folder. SCN iConnect Client v3.1 Installation Manual 13 of 105 c. Click Ok to save the changes for the folder. 3. How to delete an existing Folder User created folders can be deleted. However, the folder must be empty before it can be removed. a. Right click on the folder that will be deleted. Select Remove Folder. b. Click Ok to confirm the deletion of the folder. B. Message Table Panel The messages in each folder can be seen on the Message Table panel. To open a Message Table panel, click on the folder to open from the Folder panel. A Message Table panel will appear with a tab labeled with the same name of the folder. SCN iConnect Client v3.1 Installation Manual 14 of 105 Message Table panels can be closed by clicking on the x on the right side of the tab. The details of the message can be seen on the Message Table panel depending on what columns are selected to be displayed for a particular folder. Refer to How to edit an existing Folder in section III.A.2 for details on how to change the columns to be displayed for a folder. The content of each columns are as follows: - Read: a flag that indicates whether the message has been opened or exported Message Id: an iConnect server generated ID to uniquely identify a particular message Document Id: an internal ID of an XML document message (generated by the user’s system) to uniquely identify the content of the message Sender: the message correspondent Recipient: the receiver of the message Document Type: the type of message Reference Message Id: the message ID of the message it is related to Timestamp: the time the message was sent to the server Status: the condition of the message which can be as follows: • • • • • • - PENDING: newly created message that is ready to be sent SENT: message that has been delivered to the iConnect server DELIVERED: message that is ready to be picked up by the recipient RECEIVED: message that is retrieved from the iConnect Server EXPORTED: retrieved message where its content has already been extracted UNSENT: message that failed to be sent to the iConnect server Filename: the filename from where the content of the message was imported from Folder: the folder of the message 1. How to create a message a. On the menu bar, click Action – Import Message SCN iConnect Client v3.1 Installation Manual 15 of 105 b. The Import Message dialog will open. Select the document type of the new message from the list. Refer to How to set up Task for Import Message in section IV.D.1 for details on how to add document types for importing non XML document messages. c. Set files to be imported. Click the button to open the file dialog. d. Locate and select the file to be imported from the file dialog. Multiple files can be selected. When importing files for an XML Document, only files Comma Separated Value (.csv) and Extensible Markup Language (.xml) files can be selected. Choose the type of file to import from the Files of Type list. SCN iConnect Client v3.1 Installation Manual 16 of 105 Click Open to confirm the selected files. e. Set the recipients for the new message. Click the f. button to open the list of recipients. Select the recipients for the new message. New contacts can be added by clicking on the Add button. Refer to How to set up the Contact List in section IV.C for details on how to add new contact details. SCN iConnect Client v3.1 Installation Manual 17 of 105 Click Ok to confirm the selected recipients. Take note that an XML document message already has a defined recipient in its content. Having more than one recipient will create copies of the message for each of the recipients. g. Click Ok to create the new message. The example above will produce this result. SCN iConnect Client v3.1 Installation Manual 18 of 105 2. How to export a message a. Select the messages that will be exported from the Message Table panel. Right click on them, then select Export Message from the popup menu. b. The Export Message dialog will open. Select the type of file where the content of the messages will be exported to. These types are as follows: - CSV FILE: export content of the XML document message as a comma separated value file XML FILE: export content of the XML document message as an extensible markup language file HTML FILE: export content of the XML document message using a stylesheet FILE: export the content of the message as is The iConnect Client will automatically export the content of the message as FILE for non XML documents. Content of the messages exported as FILE will be saved using its original file name. On the other hand, contents of the messages exported as CSV, XML, or HTML FILE will be saved using a generated file name based on the details of the message. Refer to How to set up Export XML File Name Templates on section IV.F.3 for details on generating file names. c. Set the directory to save the exported content. Click on the Directory List dialog. SCN iConnect Client v3.1 Installation Manual 19 of 105 button to open the d. On the Directory List dialog, click Add button. e. The Directory dialog will open. Click the button and select the directory from the list. Click Ok to confirm the selected directory. f. Exported files can be segregated based on the file name the content of the message will be exported to. Enter the directory pattern that will be used for creating subdirectories for the exported files. Refer to File Name Patterns in section VII.B for details and examples on filename patterns. Leave it blank to save the content of the message in the selected directory. SCN iConnect Client v3.1 Installation Manual 20 of 105 g. Continue to add more directories if the content of the messages needs to be extracted into multiple directories. The sequence of the directories will be the same sequence that will be used when exporting the content of the messages. Click the Move Up or Move Down to move the selected directories up or down the list respectively. h. Click Ok to confirm the list of directories that will be used to export the content of the messages. i. Overwrite the file if it exists by marking the Overwrite Existing File checkbox. When not selected, .OLD.x (where x is a sequence number) will be appended to the filename of the older file. j. Click Ok to proceed with the exporting. SCN iConnect Client v3.1 Installation Manual 21 of 105 The example above will export the selected message as FILE in the directory “C:\exported”. The status of the exported message will change to EXPORTED. This only happens when the message had a status of RECEIVED before it was exported. Exported messages will be marked as read regardless of its previous status. SCN iConnect Client v3.1 Installation Manual 22 of 105 3. How to open a message a. Select the message that will be opened. Right click on them and click Open Message from the popup menu. Opening an XML document message will open a new window transformed into its HTML form on the condition that a stylesheet for that XML document exists. If none is found, the new window will contain the XML content of the message. On the other hand, opening a non XML document message will open its content using the associated program that is set in the computer based on the file name of message. Messages that are opened will be marked as read. SCN iConnect Client v3.1 Installation Manual 23 of 105 4. How to move a message a. Select the message that will be moved. Right click on them and then click Move Message from the popup menu. b. The Move Message dialog will open. Choose what folder the messages will be moved to. c. Click Ok to proceed with the moving of the selected messages. The example above will move the selected message to Folder/My Folder. 5. How to delete a message a. Select the message that will be deleted. Right click on them and then click Delete Message from the popup menu. SCN iConnect Client v3.1 Installation Manual 24 of 105 b. Click Ok to confirm the deletion of the selected messages. Deleted messages will be moved to the Trash folder. Deleting messages in the Trash folder will permanently delete the message. 6. How to find a message a. On the menu bar, click Action – Find Message b. The Find Message dialog will open. c. Messages can be searched based on the details of the message (Refer to Message Table Panel in section III.B for the list and definitions of details of a message). Narrow down the search by defining filters for the details of the messages. Select the detail and set values for the filter. The filters can be any of the following: SCN iConnect Client v3.1 Installation Manual 25 of 105 - String match: This filter is applicable for defining details for Message Id, Document Id, Reference Message Id, Document Type, and Filename. This filter matches the given value based on the chosen mode of comparison: • • • Equal: target has exactly the same as the given value Not Equal: target is not the same as the given value Like: target contains the given value - List match: This filter is applicable for defining details for Folder, Sender, Recipient, and Status. This filter searches the selected value for the detail. - Timestamp match: This filter limits the search to the timestamp within the given date and time. The filter may be set to search before or after the given date and time. - Read match: This filter limits the search for either read or unread messages. SCN iConnect Client v3.1 Installation Manual 26 of 105 d. After setting all the filters for the search, select the columns that will be displayed for the search results. At least one column should be selected. e. Click Ok to begin the search. The example above will search for messages with the following details: f. Message Id must contain “2006-01-27”. Sender must be “Creators Manufacturing”. Timestamp must be after “January 01, 2006, 02:00 PM”. Message must be marked “read”. The messages that matched will be shown on a new Message Table panel. SCN iConnect Client v3.1 Installation Manual 27 of 105 C. Realtime Logger Panel The Realtime Logger panel contains details and time of the events that are happening in the iConnect Client. A more comprehensive description of the events can be seen in the Log Viewer. Refer to How to keep track of the activities of the iConnect in section VI for more details about the logs and their content. IV. How to set up the iConnect Client A. How to set up the Identity The iConnect Client uses a global location number or GLN to uniquely identity an entity. GLN can be obtained from GS1 Philippines (formerly known as Philippine Article Numbering Council or PANC). The iConnect Client also uses a public key infrastructure to secure the content of the messages through encryption. The keys are registered to the user’s GLN to make sure that only the owner of the GLN can use these keys. All of this information is stored in a Keystore file. The identity settings can be configured from the Identity Entry dialog. This can be accessed by clicking Settings – Identity from the menu bar. This is the Identity Entry dialog. SCN iConnect Client v3.1 Installation Manual 28 of 105 1. How to generate a new Keystore The Keystore file consists of the details of the identity, a key pair (private key and public key), and a public key certificate. To create a Keystore, a private and public key must first be generated. a. On the Identity Entry dialog, click the Generate New Keystore button. b. The Identity Details dialog will open. All fields will appear disabled if a key pair has already been generated. Click the Generate New Key Pair button to change the previously created key pair with a new one. Enter the following details for the new identity: - Party Id: Enter the GLN that will be used for the identity. Company Name: Enter the name of the organization who owns the GLN. SCN iConnect Client v3.1 Installation Manual 29 of 105 c. Nature of Business: Choose from the drop down list to classify the type of organization. Address: Enter the full address of the organization. State: Enter the state where the organization is located. Country: Enter the two letter code for the country the organization is located. Click Ok to generate the new key pair using the provided information. d. When the file dialog opens, select the location and filename to save the public key and the information of the newly generated key pair. This file will have a .zip file extension. Click the Save button to save the file with the chosen location and filename. This file can be repeatedly exported by clicking on the Export Public Key button in the Identity Details dialog. e. To register the keys to the server, submit the file containing the public key and the information of the newly generated key pair to iConnect Technical support. Then, a SCN iConnect Client v3.1 Installation Manual 30 of 105 public key certificate will be sent back after the public key has been registered. Save it into the computer. f. In the Identity Entry dialog, click the Generate new Keystore button. This will open the Identity Details dialog. Click the Import Certificate button. g. A file dialog will open. Locate and select the public key certificate that was sent by the iConnect Technical Support. This file has a .cer file extension. Click the Open button to import the selected public key certificate file. h. Click the Ok button in the Identity Details dialog to create the Keystore. SCN iConnect Client v3.1 Installation Manual 31 of 105 i. After verifying the imported certificate, a password dialog will open. Enter the password that will be used to secure the Keystore. The password must be at least six characters. j. Click the Ok button for the password dialog to continue. k. Click the Ok button of the Identity Entry dialog to save the newly created Keystore. 2. How to import an existing Keystore There is no need to create a new Keystore if one already exists. An existing Keystore file can be imported into the iConnect Client program to use the keys and information that it has. When imported, the iConnect Client will create its own copy of the Keystore. This means that any changes made to the original file will not affect the copy that the iConnect Client has made. Any changes that the iConnect Client made to its copy of the Keystore will also not affect the imported Keystore file. SCN iConnect Client v3.1 Installation Manual 32 of 105 a. On the Identity Entry dialog, click the Import button for the Keystore field. b. A file dialog will open. Locate and select the Keystore file that will be imported. A Keystore file has a .ks file extension. Click the Open button to import the selected Keystore file. c. On the Identity Entry dialog, click the Change button for the Password field. d. A password dialog will open. Enter the password for the imported Keystore file. SCN iConnect Client v3.1 Installation Manual 33 of 105 e. Click the Ok button to continue. f. The importing of the Keystore file is successful if the Party Id and Company Name fields of the Identity Entry dialog have changed into the information that is contained in the imported Keystore file. g. Click the Ok button to save the changes. 3. How to export an existing Keystore It is important to keep a back up of the Keystore for security reasons and to prevent the hassle of creating a new Keystore. SCN iConnect Client v3.1 Installation Manual 34 of 105 a. On the Identity Entry dialog, click the Export button for the Keystore field. b. A file dialog will open. Select the location and name of the file that will be used to save the Keystore. Click the Save button to export the Keystore into the selected file. 4. How to change the Keystore Password The Keystore password may be changed if the user sees the need for it. However, this change will only take effect on the Keystore that is imported in the iConnect Client. This change will not affect the other copies of the Keystore that was previously made. a. On the Identity Entry dialog, click the Change button for the Password field. SCN iConnect Client v3.1 Installation Manual 35 of 105 b. The Change Password dialog will open. c. On the Old Password field, enter the password of the existing Keystore. d. On the New Password field, enter the new password that will be used for the Keystore. The new password should be at least six characters. e. To confirm, enter the new password again that will be used for the Keystore on the Retype Password field. f. Click the Ok button of the Change Password dialog to continue. SCN iConnect Client v3.1 Installation Manual 36 of 105 g. Click the Ok button of the Identity Entry dialog to save the changes. 5. How to enable the iConnect Client Password Protection To add security to the iConnect Client, a password may be prompted before the application will open. This password is the same as the password used for the Keystore. Select the Ask For Password When IConnect Starts checkbox in the Identity Entry dialog to enable this feature. When this is enabled, this dialog will open while the iConnect Client is initiating. SCN iConnect Client v3.1 Installation Manual 37 of 105 B. How to set up the Connection The iConnect Client requires an internet connection to be able to send and receive messages from the server. A dial-up connection may be started if the iConnect Client did not detect an internet connection from the computer. Click Settings – Connection from the menu bar to open the Connection dialog. This is the Connection dialog. 1. How to set up the Dial-up Connection Dial-up accounts can be set up in the iConnect Client. These accounts will be used whenever the iConnect requires an internet connection. The program will automatically initiate the dialup connection and disconnect it when the program is finished using the internet connection. SCN iConnect Client v3.1 Installation Manual 38 of 105 a. To add a dial-up account, click the Add button in the Connection dialog. b. A Dial-up Entry dialog will open. SCN iConnect Client v3.1 Installation Manual 39 of 105 c. Enter the following details of the dial-up account. - Entry Name: Enter a name for this dial-up account. Phone Number: Enter the phone number of the dial-up account User Name: Enter the user name of the dial-up account. Password: Enter the password of the dial-up account. d. If the dial-up connection requires connecting through a proxy, select the Enable Proxy Settings checkbox to configure the required proxy connection. Enter the following details of the proxy connection: - Proxy URL: Enter the IP Address or the URL of the proxy server. Proxy Port: Enter the port of the proxy server. Proxy User Name: Enter the user name of the account that will be authenticated by the proxy server. Proxy Password: Enter the password of the account. Proxy Domain: Enter the domain of the proxy server. User Agent: Enter the name that will be used to identity the iConnect Client application to the proxy server SCN iConnect Client v3.1 Installation Manual 40 of 105 e. Click the Ok button to save the details of the dial-up account. f. The sequence of the created dial-up accounts will be followed when connecting through a dial-up connection. The order may be changed by clicking the Move Up or Move Down buttons to move the order of the selected dial-up account. SCN iConnect Client v3.1 Installation Manual 41 of 105 g. The value on the Retry field is the number of seconds between retries. h. The value on the Delay field is the number of times the iConnect Client will try to connect to a dial-up account when it has encountered an error during connecting. 2. How to set up the Local Area Network (LAN) Proxy Connection Some network passes through a proxy server to be able to connect to the internet. SCN iConnect Client v3.1 Installation Manual 42 of 105 a. Click the LAN Proxy Settings button on the Connection dialog to configure the required proxy connection. b. The LAN Proxy Settings dialog will open. c. Enter the following details of the proxy connection: - Proxy URL: Enter the IP Address or the URL of the proxy server. Proxy Port: Enter the port of the proxy server. Proxy User Name: Enter the user name of the account that will be authenticated by the proxy server. Proxy Password: Enter the password of the account. Proxy Domain: Enter the domain of the proxy server. User Agent: Enter the name that will be used to identity the iConnect Client application to the proxy server SCN iConnect Client v3.1 Installation Manual 43 of 105 d. Click the Ok button to save the details of the proxy connection. 3. How to set the Connection Timeout The connection timeout is the amount of time before the iConnect Client disconnects from the server after it has been idle or waiting for a response from the server. The connection timeout can be set on the Timeout field in minutes. C. How to set up the Contact List The Contact List in the iConnect Client contains a list of entities that exchanges messages with the user. The iConnect Client uses this information to display the names of the entity instead of their party Ids. The Contact List may also contain lists of internal codes for the entity to easily identify the recipient of a file when importing non-XML documents. Click Tools – Contact List from the menu bar to open the Contact List dialog. SCN iConnect Client v3.1 Installation Manual 44 of 105 This is the Contact List dialog. 1. To add a new contact to the list, click the Add button in the Contact List dialog. 2. A Contact Entry dialog will open. SCN iConnect Client v3.1 Installation Manual 45 of 105 Enter the following details for the new contact. A contact must at least have a Party Id and Company Name defined in the Contact Entry dialog. - Party Id: Enter the complete party Id of the new contact. A party Id is composed of the party Id prefix (usually http://www.gs1ph.org/party/) and the GLN of the new contact. Company Name: Enter the name of the organization of the new contact. Company Code: Enter the internal codes associated to the new contact if there are any. Multiple codes can be placed separated by a comma. Business Type: Enter the type of organization of the new contact. Address: Enter the address of the new contact. City/Town: Enter the city or town of the new contact. Province: Enter the province of the new contact. Country: Enter the country of the new contact. Telephone Number: Enter the telephone number of the new contact. Fax Number: Enter the fax number of the new contact. Mobile Number: Enter the mobile number of the new contact. Email Address: Enter the email address of the new contact. Website: Enter the website of the new contact. Contact Person: Enter the contact person of the new contact. 3. Click the Ok button to save the new contact. 4. Click the Ok button to save the update the contact list. SCN iConnect Client v3.1 Installation Manual 46 of 105 D. How to set up a Task A task is an action that is preconfigured to create a more specific type of action. A task can be an Apply Updates Task, Delete Message Task, Export Message Task, Import Message Task, Move Message Task, Receive Message Task, or a Send Message Task. Other kinds of tasks may be available depending on the components that are installed in the iConnect Client. Tasks can be executed by adding it into a Task Group. Refer to How to set up a Task Group in section IV.E for more details. Click Settings – Task from the menu bar to open the Task dialog. This is the Task dialog. All available tasks are listed on the left side of the dialog. 1. How to set up Task for Import Message Import Message Task is a task that creates messages from the files that it will import using the parameters that were set for the task. a. Right click on Import Message from the Task dialog and select Add New Import Task from the popup menu. SCN iConnect Client v3.1 Installation Manual 47 of 105 b. An Import Message Task dialog will open. c. Enter the type of message to be created in the Document Type field. Installed XML document types can be selected from the list by clicking the button. d. Enter the pattern of the file name that will be accepted for this type of message on the File Name Pattern field. Refer to File Name Patterns in section VII.B for details and examples on file name patterns. SCN iConnect Client v3.1 Installation Manual 48 of 105 e. Choose the location of the files to be imported on the Source Directory field by button. clicking on the f. When a file has been imported, it will be moved to the directories listed on the Archive Directory field. Set the directories to save imported files. Click on the button to open the Directory List dialog. g. On the Directory List dialog, click the Add button. SCN iConnect Client v3.1 Installation Manual 49 of 105 h. The Directory dialog will open. Click on the list. Click Ok to confirm the selected directory. button and select the directory from the i. Imported files can be segregated based on their file name. Enter the directory pattern that will be used for creating subdirectories for the imported files. Refer to File Name Patterns in section VII.B for details and examples on filename patterns. Leave it blank to save the file in the selected directory. j. Continue to add more directories if the imported files need to be moved into multiple directories. The sequence of the directories will be the same sequence that will be used when moving imported file. Click the Move Up or Move Down to move the selected directories up or down the list respectively. SCN iConnect Client v3.1 Installation Manual 50 of 105 k. Click Ok to confirm the list of directories that will be used to move the imported file. l. Set the recipients for this type of message. Take note that an XML document message already has a defined recipient in its content. Click on the button to open the list of recipients. Select the recipients for this type of message. New contacts can be added by clicking on the Add button. Refer to How to set up the Contact List in section IV.C for details on how to add new contact details. SCN iConnect Client v3.1 Installation Manual 51 of 105 m. Click Ok to confirm on the selected recipients. n. Overwrite the file if it exists by selecting the Overwrite Existing File checkbox. When not selected, .OLD.x (where x is a sequence number) will be appended to the filename of the older file. o. Click the Ok button to save the details for the new Import Message Task. SCN iConnect Client v3.1 Installation Manual 52 of 105 p. The new Import Message Task will be listed in the lists of tasks under Import Message. The details of the created task can be viewed and edited by selecting it. This is what will happen when this Import Message Task is executed: The Import Message – REPORT will create messages of type “REPORT” containing files found in “C:\import” directory with a file name pattern of “report” (case sensitive) followed by three digits and file extension of “.txt” (case sensitive). The three digits in the file name will determine the recipient of the message. The three digits will be matched to the lists of company codes defined in the Contact List. The same message will also be created for “Creators Manufacturing”. SCN iConnect Client v3.1 Installation Manual 53 of 105 All imported files will be moved to the directory “C:\import\xxx”. xxx is the three digits found in the file name of the imported file. The file will be overwritten if the file name already exists. 2. How to set up Task for Export Message Export Message is a task that exports the content of a message into a file using the parameters set for this task. This task only applies to message found in the Inbox folder of the iConnect Client with RECEIVED status. a. Right click on Export Message from the Task dialog and select Add New Export Task from the popup menu. b. An Export Message Task dialog will open. SCN iConnect Client v3.1 Installation Manual 54 of 105 c. Enter the type of message to be exported on the Document Type field. Installed XML button. document types can be selected from the list by clicking the d. Select the type of file where the content of the messages will be exported to. These types are as follows: - CSV FILE: export content of the XML document message as a comma separated value file XML FILE: export content of the XML document message as an extensible markup language file HTML FILE: export content of the XML document message using a stylesheet FILE: export the content of the message as is. The iConnect Client will automatically export the content of the message as FILE for non XML documents. Content of the messages exported as FILE will be saved using its original file name. On the other hand, contents of the messages exported as CSV, XML, or HTML FILE will be saved using a generated file name based on the details of the message. Refer to How to set up Export XML File Name Templates on section IV.F.3 for details on generating file names. SCN iConnect Client v3.1 Installation Manual 55 of 105 e. Set the directory to save the exported content. Click on the Directory List dialog. f. button to open the On the Directory List dialog, click the Add button. g. The Directory dialog will open. Click on the (screenshot of browse button) and select the directory from the list. Click Ok to confirm the selected directory. h. Exported files can be segregated based on the file name the content of the message will be exported to. Enter the directory pattern that will be used for creating subdirectories for the exported files. Refer to File Name Patterns in section VII.B for details and examples on filename patterns. Leave it blank to save the content of the message in the selected directory. SCN iConnect Client v3.1 Installation Manual 56 of 105 i. Continue to add more directories if the content of the messages needs to be extracted into multiple directories. The sequence of the directories will be the same sequence that will be used when exporting the content of the messages. Click the Move Up or Move Down to move the selected directories up or down the list respectively. j. Click Ok to confirm the list of directories that will be used to export the content of the messages. k. Overwrite the file if it exists by selecting the Overwrite Existing File checkbox. When not selected, .OLD.x (where x is a sequence number) will be appended to the filename of the older file. SCN iConnect Client v3.1 Installation Manual 57 of 105 l. Click the Ok button to save the details of the new Export Message Task. m. The new Export Message Task will be listed in the lists of tasks under Export Message. The details of the created task can be viewed and edited by selecting it. This is what will happen when this Export Message Task is executed: The Export Message – ORDERS ver 1.0 will export the content of the messages of type “ORDERS version 1.0” (ORDERS/XML/1.0.x) found in the iConnect Client folder “Folder/Inbox” with a status of “RECEIVED” as “CSV” files. SCN iConnect Client v3.1 Installation Manual 58 of 105 The files will be saved in two directories. First, in “C:\exported\xxxxxxxxxxxxx” directory where xxxxxxxxxxxxx is the thirteen digits found at the beginning of the file name of the file. And second, in “C:\exported\backup”. Old files will be will be renamed if the file name already exists. Status of exported messages will change from “RECEIVED” to “EXPORTED”. Exported messages will also be marked as read. 3. How to set up Task for Move Message Move Message is a task that transfers a message to another folder in the iConnect Client. Messages are moved based on the age of the message. a. Right click on Move Message from the Task dialog and select Add New Move Message Task from the popup menu. SCN iConnect Client v3.1 Installation Manual 59 of 105 b. A Move Message Task dialog will open. c. Choose the location of the messages that will be moved. Folders may be selected from the list by clicking the button on the Source Folder field. d. Choose the destination of the messages. Folders may be selected from the list by clicking the button on the Target Folder field. e. Choose the time place value to consider for the age of the message to move. The place value can be in Minutes, Hours, Days, or Months. SCN iConnect Client v3.1 Installation Manual 60 of 105 f. Enter the age of the message to move on the Timestamp Difference field. This is the difference between the time this task was executed as against the timestamp of the message. g. Select the Move Unread Messages checkbox if messages that have been marked as UNREAD will also be moved. h. Click the Ok button to save the details for the new Move Message Task. SCN iConnect Client v3.1 Installation Manual 61 of 105 i. The new Move Message Task will be listed in the lists of tasks under Move Message. The details of the created task can be viewed and edited by selecting it. This is what will happen when this Move Message Task is executed: The Move Message – Inbox will move all messages found in “Folder/Inbox” that are at least a day old to “Folder/My Folder”. 4. How to set up Task for Delete Message Delete Message is a task that moves a message to the Trash folder in the iConnect Client. The message is permanently deleted if the message is in the Trash folder. Messages are deleted based on the age of the message. a. Right click on Delete Message from the Task dialog and select Add New Delete Message Task from the popup menu. b. A Delete Message Task dialog will open. SCN iConnect Client v3.1 Installation Manual 62 of 105 c. Choose the location of the messages that will be deleted. Folders may be selected from the list by clicking the button on the Folder field. d. Choose the time place value to consider for the age of the message to delete. The place value may be in Minutes, Hours, Days, or Months. e. Enter the age of the message to delete on the Timestamp Difference field. This is the difference between the time this task was executed as against the timestamp of the message. f. Select the Delete Unread Messages checkbox if messages that have been marked as UNREAD will also be removed. SCN iConnect Client v3.1 Installation Manual 63 of 105 g. Click the Ok button to save the details for the new Delete Message Task. h. The new Delete Message Task will be listed in the lists of tasks under Delete Message. The details of the created task can be viewed and edited by selecting it. This is what will happen when this Delete Message Task is executed: The Delete Message – My Folder will move all unread messages found in “Folder/My Folder” that are at least a month old to “Folder/Trash”. 5. How to set up Task for Apply Update Apply Update is a task that installs the content of the message into the iConnect Client. This task will automatically restart the iConnect Client to install the update. It is recommended that Apply Update Tasks are executed after the other tasks have finished. For details on how to make an update file, refer to How to create an Update File in section V.A. a. Right click on Apply Updates from the Task dialog and select Add New Apply Updates Task from the popup menu. SCN iConnect Client v3.1 Installation Manual 64 of 105 b. An Apply Update Task dialog will open. c. Enter the type of message to be exported on the Document Type field. d. Click the Ok button to save the details for the new Apply Update Task. e. The new Apply Updates Task will be listed in the lists of tasks under Apply Updates. The details of the created task can be viewed by selecting it. This is what will happen when this Apply Updates Task is executed: The Apply Updates – ICONNECT_SETTINGS will export the patch file contained in the messages of type “ICONNECT_SETTINGS” found in the iConnect Client folder “Folder/Inbox” with a status of “RECEIVED” as “FILE” into the patches directory where the iConnect Client is installed. The iConnect Client will shut down and install the exported patch file. The iConnect Client will reopen when the installation has completed. SCN iConnect Client v3.1 Installation Manual 65 of 105 6. How to set up Send Message Task Send Message Task uploads all the messages found in the Outbox folder of the iConnect Client with a status of PREPARED. No configuration is needed for this task. 7. How to set up Receive Message Task Receive Message Task downloads all the messages from the server. Messages of type “Acknowledgement” and “Error” will be stored in the Acknowledgement folder. Messages of type “System Advisory” will be stored in the System Advisory folder. Other messages will be stored in the Inbox folder of the iConnect Client. All retrieved messages will have a status of RECEIVED. No configuration is needed for this task. E. How to set up a Task Group A Task Group is a list of tasks that were joined together to perform a single sequenced action. The first few items under the Action menu are the created Task Groups. It can be executed manually by selecting the task group from the menu bar (Action – name of Task Group). It can also be automatically executed by assigning a schedule to the Task Group. Refer to How to set up the Scheduler in section IV.G for more details. Click Tools – Task Groups to open the Task Groups dialog. This is the Task Group dialog. SCN iConnect Client v3.1 Installation Manual 66 of 105 1. How to create a new Task Group a. Click the Add button in the Task Group dialog. b. A Create Task Group dialog will open. c. Enter a name for the new Task Group on the Group Name field. d. Click on the button to open the Select Task dialog. SCN iConnect Client v3.1 Installation Manual 67 of 105 e. On the Select Task dialog, mark the tasks that will be included in the new Task Group. Click Ok to add the selected task to the list. f. The sequence of the task will be in the same order of the execution of tasks. Click the buttons to move the selected tasks up or down the list respectively. or g. The Task Group can be interrupted when an error has occurred within a task, avoid this by marking the Stop Running When An Error Has Occurred checkbox. SCN iConnect Client v3.1 Installation Manual 68 of 105 h. Click Ok to create the new Task Group. This Task Group will be available under the Action menu. The Send And Receive Task Group will do the following tasks in this order: Import Message – REPORT, Send Message, Receive Message, and finally Export Message – ORDERS ver 1.0. This Task Group will stop if an error happens during the execution of the said tasks. 2. How to edit an existing Task Group Existing Task Groups can be edited except for the Task Groups’ name. a. Select the Task Group to change and click the Edit button in the Task Group dialog. SCN iConnect Client v3.1 Installation Manual 69 of 105 b. The Create Task Group dialog will open. Make the changes for the Task Group. c. Click Ok to update the Task Group. 3. How to delete an Task Group a. On the Task Group dialog, select the Task Groups that will be deleted and click the Remove button. b. Click Ok to confirm the deletion of the selected Task Groups. SCN iConnect Client v3.1 Installation Manual 70 of 105 4. How to rearrange the order of Task Groups The sequence of the Task Groups on the list will be the same sequence they will appear under the Action menu on the menu bar. Click the Move Up or Move Down buttons to move the selected tasks up or down the list respectively. This example will have this result: F. How to set up an XML Document Extensible Markup Language (XML) Documents are files that are based on a template called a schema. XML Documents can be transformed from flat files like Comma Separated Value (CSV), to XML to formatted text. XML Documents are additional components for the iConnect Client. Refer to How to update the iConnect Client on section V for more details on installing new components. 1. How to set up Import XML Mapper Data in CSV files are transformed into XML by matching the column numbers in the CSV to an XML Element or Attribute. Default mapping configurations for the document types are already specified and may be changed if the user needs to. a. Click Settings – Import XML Mapper on the menu bar to open the Import XML Mapper dialog. SCN iConnect Client v3.1 Installation Manual 71 of 105 b. Select the Document Type to configure from the list on the left side of the dialog. c. Specify the column number where the XML Element or Attribute is located in the CSV file. Set the column number to “0” for optional elements and attributes that will not be used so that these data will not be included in the generated XML message. Be careful when specifying the column values to avoid parsing errors when importing CSV files. Mandatory elements and attributes should always have a value and therefore not be left blank. Refer to the data dictionary of the XML Document for more details about each elements and attributes. SCN iConnect Client v3.1 Installation Manual 72 of 105 d. Click Ok to save the changes. 2. How to set up Export XML Mapper Messages containing XML documents can be exported into CSV files by matching the XML Element or Attributes to a column numbers in the CSV. Default mapping configurations for all document types are already provided and may be changed if the user needs to. a. Click Settings – Export XML Mapper on the menu bar to open the Export XML Mapper dialog. SCN iConnect Client v3.1 Installation Manual 73 of 105 b. Select the Document Type to configure from the list on the left side of the dialog. c. Specify the column number where the XML Element or Attribute is located in the CSV file. Set the column number to “0” for elements and attributes that will not be used so that these data will not be included in generated CSV file. Be careful when specifying the column values to avoid parsing errors when exporting to CSV files. Try not to assign similar column values to elements and attributes as this may cause unpredictable outputs. SCN iConnect Client v3.1 Installation Manual 74 of 105 d. Click Ok to save the changes. 3. How to set up Export XML File Name Templates The File Name template defines how the file name will be generated for the selected type of message and file type. Knowledge of Freemarker (http://freemarker.sourceforge.net) is needed when editing the templates. a. Click the Settings – Export XML Template from the menu bar to open the Export XML Template Settings dialog. b. This is the Export XML Template Settings dialog. All installed XML documents are listed on the left side of the dialog. SCN iConnect Client v3.1 Installation Manual 75 of 105 c. The File Name template uses the following data model names to generate the file name: - messageId: the message Id of the message documented: the document Id of the message sender: the party Id of the sender of the message recipient: the party Id of the recipient of the message type.name: the name of the document type used by the message type.format: the format of the document type used by the message type.version: the version of the document type used by the message filename: the file name of the content of the message where it was originally imported from d. Select the document type that will be edited from the list on the left side of the Export XML Template Settings dialog. e. After editing the template, click the Test Templates button for the File Name field to check the template. All tests use the following sample values for each of the data model: - messageId: 2005-08-27T23:00:[email protected] documented: 1111 sender: http://www.gs1ph/party/senderGln recipient: http://www.gs1ph/party/recipientGln type.name: the name of the chosen document type type.format: FILE type.version: the version of the chosen document type filename: filename.dat SCN iConnect Client v3.1 Installation Manual 76 of 105 If unsure of the template, change the template back to its default value by clicking the Revert to Default button for the File Name field. The default file name template for the document type ORDERS version 1.0 with a CSV file type will generate this file name: senderGln_2005-08-27T23,00,[email protected] f. Click Ok to save the changes on the template. 4. How to set up Export CSV Generator Template The CSV template defines how the CSV file will be generated for this type of message. Only CSV file types have these templates. Knowledge of Freemarker (http://freemarker.sourceforge.net) is needed when editing the templates. a. Click the Settings – Export XML Template from the menu bar to open the Export XML Template Settings dialog. SCN iConnect Client v3.1 Installation Manual 77 of 105 b. This is the Export XML Template Settings dialog. All installed XML documents are listed on the left side of the dialog. c. The template uses the following data model names to generate the CSV file: - data: the name of the object that contains the content of the CSV file d. Select the document type with the file type of CSV that will be edited from the list on the left side of the Export XML Template Settings dialog. e. After editing the template, click the Test Templates button for the CSV Format field to check the template. All tests use the following sample values for each of the data model: - data: a list of list of items for each column SCN iConnect Client v3.1 Installation Manual 78 of 105 If unsure of the template, change the template back to its default value by clicking the Revert to Default button for the CSV Format field. The default CSV template for the document type ORDERS version 1.0 will generate a file with this content: row1-data1,row1-data2,row1-data3,row1-data4 row2-data1,row2-data2,row2-data3,row2-data4 f. Click Ok to save the changes on the template. 5. How to set up a Stylesheet for an XML Document Most XML document types have a default stylesheet installed in the iConnect Client. Other stylesheets that are made specifically for an entity can be installed as a separate update file. Check the list of updates that are available for download or call SCN Technical Support Group. Refer to How to Update the iConnect Client in section V for details on downloading and installing update files. SCN iConnect Client v3.1 Installation Manual 79 of 105 G. How to set up the Scheduler The Scheduler automates the activities of the iConnect Client by enabling Task Groups to be executed automatically on a specified date and time. All events during the scheduled activity can be monitored in the Realtime Logger panel. Users can still do other operations while the scheduler is active. To open the Scheduler dialog, click Tools – Scheduler from the menu bar. This is the Scheduler dialog. 1. How to schedule a Task Group a. On the Scheduler dialog, click the Add button to create a new schedule. This will open a Scheduler Entry dialog. SCN iConnect Client v3.1 Installation Manual 80 of 105 b. Choose the Task Group for the new schedule. c. Specify the time the Task Group will begin its schedule. d. Specify the time the Task Group will end its schedule. SCN iConnect Client v3.1 Installation Manual 81 of 105 e. Specify the intervals between executions of the Task Group in minutes. f. Choose the type of days to schedule the Task Group. This can be any of the following: - Weekly The Task Group will be executed on the selected the days of the week. This example will execute the Task Group from Mondays to Fridays SCN iConnect Client v3.1 Installation Manual 82 of 105 - Monthly (Day of the Week) The Task Group will be executed on the selected day of the week within the selected week of the month. This example will execute the Task Group every “first” “Mondays” of the month. - Monthly (Day of the Month) The Task Group will be executed on the selected date. This example will execute the Task Group on the first day of the month. g. Click Ok to create the new schedule using the specified parameters. SCN iConnect Client v3.1 Installation Manual 83 of 105 h. The new schedule will be listed showing the Task Group and the date and time it is scheduled to run. 2. How to start the Scheduler Click Action – Start Scheduler on the menu bar to activate the scheduler. The iConnect Client icon in the system tray will change to show that the scheduler has been started. Details of the created schedules will be listed on the Realtime Logger panel. SCN iConnect Client v3.1 Installation Manual 84 of 105 The iConnect Client can be configured to activate the Scheduler when it is opened by marking the Automatically Start Scheduler When IConnect Starts checkbox in the Scheduler dialog. 3. How to stop the Scheduler Click Action – Stop Scheduler on the menu bar to deactivate the scheduler. The iConnect Client icon on the system tray will change to show that the scheduler is not running. H. How to use the iConnect Preference Click Settings – iConnect Preference from the menu bar to open the iConnect Preference dialog. SCN iConnect Client v3.1 Installation Manual 85 of 105 This is the iConnect Preference dialog. 1. How to lock the settings of the iConnect Client The iConnect Client has the option to disable the editing of its settings for security reasons. To do this, a. Click the Lock Current Settings button in the iConnect Preference dialog. b. Click the Ok button to save the changes made. c. A password dialog will open. Enter a password that will be used to lock the settings. The password must be at least six characters. SCN iConnect Client v3.1 Installation Manual 86 of 105 d. Confirm the password that was entered. e. Click the Ok button to save the password. 2. How to unlock the settings of the iConnect Client a. To unlock the settings, click Action – Unlock Settings on the menu bar. b. A password dialog will open. Enter the password used to lock the settings. c. Click the Ok button to unlock the settings. SCN iConnect Client v3.1 Installation Manual 87 of 105 3. How to set the iConnect Client to start minimized The iConnect Client has the option to minimize itself after it has finished initializing. This reduces clutter on the user’s desktop. Enabling this and the “Minimize To System Tray” options will cut down the memory usage of the application. a. Mark the Minimized When IConnect Starts checkbox on the iConnect Preference dialog. b. Click the Ok button to save the changes made. 4. How to set the iConnect Client to minimize to the system tray The iConnect Client has the option to set itself minimized to the system tray to cut down memory usage of the application when it is minimized. a. Mark the Minimized To System Tray checkbox on the iConnect Preference dialog. b. Click the Ok button to save the changes made. SCN iConnect Client v3.1 Installation Manual 88 of 105 When minimized, the iConnect Client can be accessed through the icon on the system tray. The same menus under the Action menu of the iConnect Client is available from the icon by right clicking on it. Selecting Restore from the popup menu will open the iConnect Client window. V. How to update the iConnect Client The iConnect Client uses patch files to update the application. Patch files have .patch as their extension. These files are also used to install new components or upgrades for the iConnect Client application. Regularly, check the list of available patches to ensure that the iConnect Client is always up-to-date. A. How to create an Update File There are some components created for the iConnect Client that can create patch files. Call the SCN Technical Support or browse through the available updates that can be downloaded from the server. B. How to download an update from the server All available components and upgrades can be downloaded from the iConnect server. An internet connection is required to connect to the server. The identity of the iConnect Client must also be configured to download updates. 1. Click Help – Download Updates from the menu bar of the iConnect Client. 2. A window will open containing the list of patches that is available for downloading. Click on a patch to view a description of the update. SCN iConnect Client v3.1 Installation Manual 89 of 105 3. Select the patches that will be downloaded by marking the checkbox of the patch. 4. Click the Download button to begin the downloading of the selected patches. SCN iConnect Client v3.1 Installation Manual 90 of 105 A message will be posted on the Realtime Logger panel when a patch has been downloaded. All downloaded patches will be saved in the patches directory where the iConnect Client is installed. C. How to import an update Update files that have been acquired other than downloading from the server can be imported into the iConnect Client for installation. 1. Click Help – Install Updates from the menu bar of the iConnect Client. 2. A window will open containing the list of patches that is available for installing. Click the Import Update button. SCN iConnect Client v3.1 Installation Manual 91 of 105 3. A file dialog will open. Locate and select the update file to import. 4. Click the Open button to import the selected file. The selected file will be copied to the patches directory where the iConnect Client is installed. It will also appear on the list of updates that is available for installing. SCN iConnect Client v3.1 Installation Manual 92 of 105 D. How to install an update 1. Click Help – Install Updates from the menu bar of the iConnect Client. 2. A window will open containing the list of patches that is available for installing. Click on a patch to view a description of the patch. 3. Select the patches that will be installed by marking the checkbox of the patch. SCN iConnect Client v3.1 Installation Manual 93 of 105 4. Click the Install button to install selected patches. This will require the iConnect Client to restart. 5. The selected patches will be installed before the iConnect Client starts. A dialog will open to show the progress of the installation. Details of the installation process are saved in the file patcher.log in the directory where the iConnect Client is installed. 6. The iConnect Client will start after the installation has completed. All patches that have been successfully installed will be removed from the list of patches to be installed. E. How to view installed components in the iConnect Client The iConnect Client keeps a record of all the components and patches installed. Click Help – Applied Updates on the menu bar of the iConnect Client to view all patches installed. SCN iConnect Client v3.1 Installation Manual 94 of 105 This dialog will open. Click Help – About on the menu bar of the iConnect Client to view the components and their versions installed. This dialog will open. VI. How to keep track of the activities of the iConnect A. What do the logs mean All activities within the iConnect Client application are logged to monitor the actions being done. This information can be very useful for tracking past actions and debugging erroneous processes. Logs are written in this format: mm-dd HH:MM:ss (LOG_LEVEL) message SCN iConnect Client v3.1 Installation Manual 95 of 105 Example: 03-30 13:18:51 (INFO) Exported 1 message(s) This means that on March 30, 13 hours (or 1pm), 18 minutes, 51 seconds, an INFO log has been recorded with the message “Exported 1 message(s)”. The following are the definitions of each type of log: Debug - This log contains detailed information of the current process. Logs in this level will be most helpful for troubleshooting possible error or tracking down activities of the program. This level can only be seen in the Log Viewer. Info - This log contains informative messages that states current status of the current process. Warning - This log contains messages to warn potentially erroneous process. Error - This log contains the details of the error. Usually these messages are followed by a description and the location of the module where the error has occurred. All log files are found in the logs directory where the iConnect Client application is installed. All log files are sorted in months and follows a file naming format of clientLog_mmdd_partx.log where mm is month, dd is date, and x is a sequence number. B. How to use the Log Viewer Log files can be viewed through the Log Viewer. The Log Viewer checks for possible tampering of the log file for authenticity and completeness. The Log Viewer can be opened by clicking Log Viewer icon found in the Start Menu. Click Start – All Programs – iConnect Client v3.1 – Log Viewer. The Log Viewer can also be opened through the iConnect Client. Click Tools – Log Viewer on the menu bar of the iConnect Client. SCN iConnect Client v3.1 Installation Manual 96 of 105 This is the Log Viewer dialog. 1. How to open a log file Select the folder that contains the log file that will be opened from the upper-left side of the Log Viewer dialog. Only the folders under the logs directory in the iConnect Client are listed here. A list of log files that are found in the selected folder will appear at the lower-left side of the Log Viewer dialog. Select the file that will be opened. SCN iConnect Client v3.1 Installation Manual 97 of 105 If the log file is not found within the logs directory of the iConnect Client, click File – Open on the menu bar of the Log Viewer dialog. A file dialog will open. Locate and select the log file to open. Click the Open button of the file dialog to open the log file. Log files can be updated by clicking Option – Refresh on the menu bar of the Log Viewer dialog. 2. How to find a text in a log file a. Click Option – Find on the menu bar of the Log Viewer dialog. SCN iConnect Client v3.1 Installation Manual 98 of 105 b. Enter the text to search within the opened log file. c. Mark the Ignore Case check box if the search is not case-sensitive. d. Click the Find button to start the search. This will search from the present location of the cursor up to the end of the log file. e. Click the Close button to end the search. 3. How to save a log file a. Open the log file that will be saved then click File – Save As on the menu bar of the Log Viewer dialog. SCN iConnect Client v3.1 Installation Manual 99 of 105 b. A file dialog will open. Select the directory and filename to save the log file. Click the Save button of the file dialog to save the log file. SCN iConnect Client v3.1 Installation Manual 100 of 105 VII. Appendix A. Notes on Proxy Server Setup The iConnect Client System is a stand-alone Java application that is capable of sending and receiving messages to/from a secured web server. iConnect Client is dependent on the environment settings in the Java Virtual Machine or JVM, and by default the JVM is configured for a proxy server access. By using the Connection Settings dialog window, the JVM is configured for proxy server access. The JVM only supports Hypertext Transfer Protocol over Secure Socket Layer or HTTPS proxy settings using the Host (IP Address) and Port parameters. Proxy server authentication is done with Java's http proxy settings, which include a username, password, Host, and Port parameters. In the case of the iConnect Client System, the web server is accessed through an https connection. If the computer used is behind a firewall, the proxy server must handle HTTPS requests to visit a secure Web site on the Internet. However, there is one significant difference between a proxy server processing HTTP requests and HTTPS requests. For HTTP requests, the proxy server is able to parse the communication content and exercise a lot more discretion on policing the traffic including the drop of connection at the appropriate time (a proxy server always assumes HTTP connections are non-persistent). On the other hand, the proxy server is able to decipher HTTPS connections because of encryption, so it has no choice but to relay the data intact and cannot drop the connection unless the client and or the server desires to. Another "secret" of HTTPS proxy connection is that the actual client/server communication does not encrypt or involve SSL, even though this type of connection is often called SSL Tunneling. Again, this is because the proxy server assumes that the subsequent communication is not readable. IConnect Client uses SSL for sending and receiving confidential messages. SSL does not support proxies in the way that clear text HTTP does in terms of protocol design, since an SSL connection is end-to-end. Only the original server on the remote end can do the necessary decryption and encryption for communication. Contrast with plain HTTP, which is easily handled by a server such as Squid or MS Proxy Server, because it takes requests as a server and makes them as a client. One possible approach to allow the iConnect Client System to connect to an HTTPS web server through a proxy server is to set per-IP basis security policies. Network Administrators do this by relaxing the security policies for accessing the iConnect web server at https://www.iconnect.com.ph and https://www.iconnect.net.ph. SCN iConnect Client v3.1 Installation Manual 101 of 105 B. File Name Patterns Below are file name patterns with their respective examples and the corresponding targeted value of the sample file Filename Pattern Sample File Targeted Value 1 RC(\d{2})\d{4}\.txt RC620623.txt 62 2 DLV\.(SC\d{4})\d{4}\d{2} DLV.SC0093032840 SC0093 3 D\d{4}\d{4}\w\.zip D04081604A.txt - none - 1. File names starting with the letters “RC”; followed by 2 digits (denoted by \d{2}); followed by 4 digits (denoted by \d{4}) and ends with a “.txt” extension name are valid files for this pattern. The 2 digits (denoted by (\d{2})) is its targeted value. 2. File names starting with letters “DLV.”; followed by the letters “SC“; followed by 4 digits (denoted by \d{4}); followed by another 4 digits (denoted by \d{4}); and ends with 2 digits (denoted by \d{2}) are valid files for this pattern. The letters “SC“followed by 4 digits (denoted by (SC\d{4})) is its targeted value. 3. Filenames starting with letter “D”; followed by 4 digits (denoted by \d{4}); followed by another digit; followed by a letter (denoted by \w) and ends with a “.zip” extension name are valid files for this pattern. No value is targeted. Note: In the iConnect Client, the targeted values are used as input values to a parameter. For example, when files are imported, these values identify the recipient of the files by matching them against the company codes listed in the Contact List. Below are other syntax and definitions of file name patterns. SCN iConnect Client v3.1 Installation Manual 102 of 105 Characters X The character x \\ The backslash character \0n The character with octal value 0n (0 <= n <= 7) \0nn The character with octal value 0nn (0 <= n <= 7) \0mnn The character with octal value 0mnn (0 <= m <= 3, 0 <= n <= 7) \xhh The character with hexadecimal value 0xhh \uhhhh The character with hexadecimal value 0xhhhh \t The tab character ('\u0009') \n The newline (line feed) character ('\u000A') \r The carriage-return character ('\u000D') \f The form-feed character ('\u000C') \a The alert (bell) character ('\u0007') \e The escape character ('\u001B') \cx The control character corresponding to x Character classes [abc] a, b, or c (simple class) [^abc] Any character except a, b, or c (negation) [a-zA-Z] a through z or A through Z, inclusive (range) [a-d[m-p]] a through d, or m through p: [a-dm-p] (union) [a-z&&[def]] d, e, or f (intersection) [a-z&&[^bc]] a through z, except for b and c: [ad-z] (subtraction) [a-z&&[^m-p]] a through z, and not m through p: [a-lq-z](subtraction) Predefined character classes . Any character (may or may not match line terminators) \d A digit: [0-9] \D A non-digit: [^0-9] \s A whitespace character: [ \t\n\x0B\f\r] \S A non-whitespace character: [^\s] \w A word character: [a-zA-Z_0-9] \W A non-word character: [^\w] POSIX character classes (US-ASCII only) \p{Lower} A lower-case alphabetic character: [a-z] \p{Upper} An upper-case alphabetic character:[A-Z] \p{ASCII} All ASCII:[\x00-\x7F] SCN iConnect Client v3.1 Installation Manual 103 of 105 \p{Alpha} An alphabetic character:[\p{Lower}\p{Upper}] \p{Digit} A decimal digit: [0-9] \p{Alnum} An alphanumeric character:[\p{Alpha}\p{Digit}] \p{Punct} Punctuation: One of !"#$%&'()*+,-./:;<=>?@[\]^_`{|}~ \p{Graph} A visible character: [\p{Alnum}\p{Punct}] \p{Print} A printable character: [\p{Graph}] \p{Blank} A space or a tab: [ \t] \p{Cntrl} A control character: [\x00-\x1F\x7F] \p{XDigit} A hexadecimal digit: [0-9a-fA-F] \p{Space} A whitespace character: [ \t\n\x0B\f\r] Classes for Unicode blocks and categories \p{InGreek} A character in the Greek block (simple block) \p{Lu} An uppercase letter (simple category) \p{Sc} A currency symbol \P{InGreek} Any character except one in the Greek block (negation) [\p{L}&&[^\p{Lu}]] Any letter except an uppercase letter (subtraction) Boundary matchers ^ The beginning of a line $ The end of a line \b A word boundary \B A non-word boundary \A The beginning of the input \G The end of the previous match \Z The end of the input but for the final terminator, if any \z The end of the input Greedy quantifiers X? X* X+ X { n} X{n,} X{n,m} X, once or not at all X, zero or more times X, one or more times X, exactly n times X, at least n times X, at least n but not more than m times Reluctant quantifiers X?? X, once or not at all SCN iConnect Client v3.1 Installation Manual 104 of 105 X*? X+? X{n}? X{n,}? X{n,m}? X, zero or more times X, one or more times X, exactly n times X, at least n times X, at least n but not more than m times Possessive quantifiers X?+ X*+ X++ X{n}+ X{n,}+ X{n,m}+ X, once or not at all X, zero or more times X, one or more times X, exactly n times X, at least n times X, at least n but not more than m times Logical operators XY X|Y ( X) X followed by Y Either X or Y X, as a capturing group Back references \n Whatever the nth capturing group matched Quotation \ Nothing, but quotes the following character \Q Nothing, but quotes all characters until \E \E Nothing, but ends quoting started by \Q Special constructs (non-capturing) (?:X) X, as a non-capturing group (?idmsux-idmsux) Nothing, but turns match flags on - off (?idmsux-idmsux:X) X, as a non-capturing group with the given flags on - off X, via zero-width positive lookahead X, via zero-width negative lookahead X, via zero-width positive lookbehind X, via zero-width negative lookbehind X, as an independent, non-capturing group (?=X) (?!X) (?<=X) (?<!X) (?>X) SCN iConnect Client v3.1 Installation Manual 105 of 105













































































































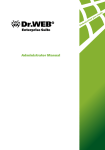
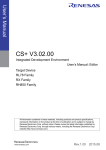
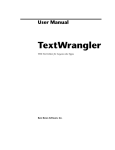
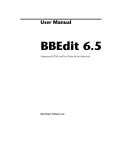
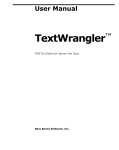
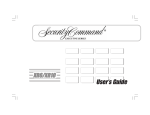
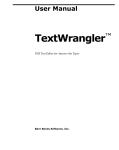
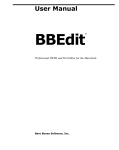

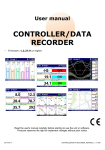


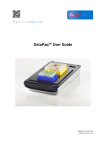
![OverView Control Manager user`s manual - operator [v04]](http://vs1.manualzilla.com/store/data/005659468_1-4c522981c7089838b286d7fbb1120c24-150x150.png)