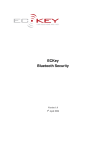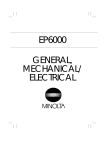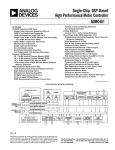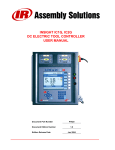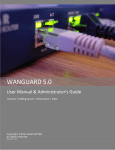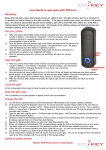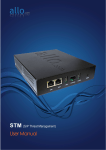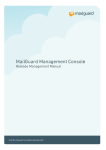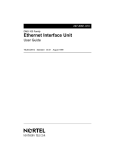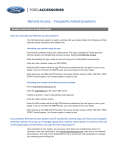Download Proximity Reader & Access Control System User Manual
Transcript
))) Installation and Operation Guide ) )) EC • KEY CONVENIENT SECURITY. YOUR PHONE IS YOUR KEY. CONTENTS 1. Installing ECKey Readers……………………………………………………………………………… 2 2. Pairing a Phone……………………………………………………………………………………………. 3 3. Triggering the Reader…………………………………………………………………………………….. 3 4. Bluetooth Modes and Hidden Phones…………………………………………………………………. 3 5. PC Management Application…………………………………………………………………………… 4 6. PC Management Application Wizard………………………………………………………………….. 4 7. PC Management Application Settings………………………………………………………………… 5 8. Configuring an EK6 Reader……………………………………………………………………………… 6 9. Configuring an EK7 Reader…………………………………………………………………………… 11 10. Generating Phone Specific PINs (EK6 only) ………………………………………………………….. 12 11. Troubleshooting ECKey Readers……………………………………………………………………… 13 12. Range Tuning…………………………………………………………………………………………….. 13 13. Common ECKey Status Light Patterns………………………………………………………………… 14 14. Technical Specifications………………………………….……………………………………………… 15 (((((( This guide provides detailed information related to the installation and operation of ECKey EK6 and EK7 readers. This guide is applicable to readers with firmware version 4.2.0 and the PC Management Software v4.5. For guides and information on older versions of ECKey readers, firmware, and software please contact [email protected]. 1 ECKey Installation and Operation Guide 1. Installing ECKey Readers a. b. c. d. Remove the screw holding the backplate to the reader housing. Run power and other wiring to reader location. Wire the reader according to table below and attach backplate to mounting surface with two screws through the slots. Mount housing over backplate and replace screw. • EK6 and EK7 readers have unique features. Carefully review the table below for correct wiring. • ECKey readers are not weather-proof so use caution when choosing a mounting location. • Make sure you have a back-up, like a key, in case power is lost to the reader or phone. • Construction materials will affect read-range so test the phones before commissioning the system. When properly powered, the reader should have a solid red status light. If the reader has a purple status light on initial power up, simply remove and reapply power. 2 ECKey Installation and Operation Guide 2. Pairing a Phone a. Manual Pairing Mode (default) While the status light is red, press and hold Administration Button until it flashes blue and red. Pair phone to reader by enabling phone’s Bluetooth and placing within range of the reader. Use the ECKey Smartphone App for Android to easily turn on Bluetooth, or consult your phone’s documentation for proper procedure. Locate and select reader from phone, and enter PIN when prompted (default is 1234) – status light blinks blue during registration, solid blue when successful. The reader will trigger once and status light will return to red. Repeat this process, from button press to trigger, for each phone you would like to pair. After all phones have been paired, press and release the Administration Button to reset the reader. b. Automatic Pairing Mode Pair phone to reader by making phone discoverable and placing within range of the reader. Use the ECKey Smartphone App for Android to easily place in discoverable mode, or consult your phone’s documentation for proper procedure. Reader should locate your phone. Enter PIN when prompted (default is 1234) – status light blinks blue during registration, solid blue when successful. The reader will trigger once and status light will return to red. Make phones discoverable one-by-one until all phones are paired. After all phones have been paired, press and release the Administration Button to reset the reader. 3. Triggering the Reader Most triggering options require the phone to be in discoverable mode, we offer the ECKey Unlock App for Android Smartphones that makes it easy to turn on discoverable mode: https://play.google.com/store/apps/details?id=com.perleybrook.eckey You can also make your phone discoverable by following your phone manufacturer’s instructions; this is typically in Settings->Bluetooth->Make My Phone Discoverable. Some versions of the Android OS allow phones to remain discoverable all the time, others may limit Bluetooth discoverable mode to a few minutes before shutting off. In these cases, you would need to re-enable discoverable mode for each trigger of the reader. Note: To make iPhones discoverable you must be in the Bluetooth settings page or use the ECKey Unlock App for iPhones: http://download.eckey.com/iphone/unlock/ 4. Bluetooth Modes and Hidden Phones Two phones can be defined as Hidden. This allows them to trigger the reader whenever Bluetooth is on, even if the phone is not discoverable. By default, paired phones are not hidden so they must be made discoverable to trigger the reader. In most cases Bluetooth will remain enabled after exiting the Bluetooth settings and when the phone ‘sleeps.’ You can also trigger the reader while you’re on a call with a Bluetooth headset or car kit. 3 ECKey Installation and Operation Guide 5. PC Management Application The PC Management Application requires Windows Vista or Windows 7, and an internet connection to check for software updates. It can be downloaded from http:/www.eckey.com/index.php/management-software. You can connect your PC to the reader using the Management USB cable or over a Bluetooth connection. Both offer secure methods for administration. a. i. ii. iii. iv. v. vi. vii. b. i. ii. iii. iv. v. To connect with USB cable Plug the USB programming cable into the computer. Remove the screw at the bottom of the reader and carefully remove the backplate. Connect the red connector on the USB cable to the red connector on the reader. The status light should be red and drivers should be installing on the PC. If the PC does not automatically install drivers, they can be manually downloaded from http://eckey.com/downloads/ECKey_Programming_Cable_Drivers.zip. Open the PC Management Application and click the ‘Cancel’ button at the First Run Wizard window. At the ECKey Connection Window, select the radio button for ‘Connect Via Cable or Bluetooth COM Port.’ If necessary, click the Detect or Refresh buttons to update the active COM ports. Select the appropriate COM port that is associated with the reader and click ‘Connect’. To connect with Bluetooth Turn on the PC’s Bluetooth radio. There may be a button or switch that enables Bluetooth. If the PC is not Bluetooth ready, we recommend using the ECKey Bluetooth dongle, or a 3rd party radio with a CSR chipset. Trigger the reader (see section above, Triggering the Reader). When the status light is solid blue (EK6) or green (EK7), press and hold Admin button until the status light turns yellow (about 3 seconds). • Alternatively, on firmware v4.2.0, the reader can be placed in admin mode by pressing the Administration button for about 3 seconds until status light flashes blue/red. Release Admin button. Press and hold the Admin button a second time for about 3 seconds until status light is solid yellow. Launch PC Management Application. Under the Direct Bluetooth Connection section on the ECKey Connection Window, click ‘Detect’. This will display all readers in range, as well as previously connected readers that may not be present. Highlight the correct reader and click ‘Connect’ Enter the management PIN (default is 12345678) – the status light should be yellow with an occasional blue flash. A window titled ‘Configure Your ECKey’ should now be displayed. You are now connected and ready configure your reader! See the Configuration section for more details. c. 6. Offline Mode Offline mode can be used to edit profiles (previously known as templates) when there is no reader present. You must save the profile and can apply them once you are connected to a reader. PC Management Application Wizard a. After connecting the PC Management Application to reader, the wizard will launch. The wizard will step through the configuration for the most common settings. The settings available here will vary based on the specific reader model. Details on the settings can be found in the sections below. To bypass the wizard, click the ‘Cancel’ button and go to PC Management Application Settings section below. b. After completing the wizard, a summary of the settings will be displayed. You can save those to the reader (‘Apply’ button), edit the settings (‘< Back’ button) or exit the wizard and enter the PC Management Application with the new settings changes (‘Review’ button). Clicking the ‘Cancel’ button will exit the wizard, discard all settings changes, and display the ECKey Management Application. 4 ECKey Installation and Operation Guide 6. PC Management Application Wizard (cont’d) 7. PC Management Application Settings MENU ITEMS a. i. ii. iii. iv. v. vi. vii. b. i. ii. iii. iv. v. vi. vii. viii. ix. File New Wizard – see below under Toolbar Items section Edit Wizard – see below under Toolbar Items section Open – see below under Toolbar Items section Save – see below under Toolbar Items section Import – Use to import a TXT file containing a full profile of settings Export – Use to save all settings to a TXT file for future use Command Import – For advanced users only. Use to import a TXT file containing commands that will change specific ECKey settings (not necessarily all possible settings) ECKey Get Settings – see below under Toolbar Items section Apply Settings – see below under Toolbar Items section Web Sync Settings – Used to sync the ECKey reader’s settings with the ECKey website (not covered in this manual) Manual Pairing – Places ECKey into discoverable mode, allowing a phone to locate and pair with it Phone Wizard – see below under Toolbar Items section Reset-> Settings Reset – Will revert all ECKey settings back to factory defaults. Users and Audit trail remain intact. Reset-> Factory Reset – Completely reverts ECKey back to factory state. All custom settings, Users and Audit events are removed. Reset-> Audit Reset – Clears the Audit Trail of all events Reset-> Devices Reset – Deletes all users from ECKey reader 5 ECKey Installation and Operation Guide 7. PC Management Application Settings (cont’d) TOOLBAR ITEMS a. b. c. d. e. f. g. h. i. j. 8. User Guide – Displays a guide for the current profile being used Install Guide – Displays general installation guide for specific model of connected ECKey reader New Wizard – Opens ECKey Management Wizard with default settings Edit Wizard – Opens the ECKey Management Wizard with the current settings Summary – Provides paragraph description of current ECKey reader settings Open – Open an existing profile and import those settings (either user created or pre-defined profiles) Save – Saves current settings to new or existing profile Get Settings – Gets the current settings from the reader Apply Settings – Applies current PC Management Application settings to the reader Phone Wizard – Launches the Phone Identification Wizard. This is used to determine the correct PIN for a specific phone when device specific PINs are being used. This will also provide the Wiegand card information for EK6 readers. Custom device-specific PINs and Wiegand card numbers cannot be defined – they must be auto generated. Configuring an EK6 Reader Setup Tab a. Profile – Name of the reader’s current profile. If settings were manually changed, this name may no longer reflect the reader’s settings. b. Reader Name – Name of connected reader c. Application – Defines the type of application the reader is being configured for. The EK6 offers only ‘Card Reader’. d. Relay Type – Defines the Wiegand output format that will be sent to the access control system on trigger. e. Buzzer – Defines the on-board buzzer duration when triggered by phone. Options are: i. Silent (no buzzer) ii. On with relay (buzzer on for duration of triggered action) iii. On for period of 1 second (momentary buzz when triggered) f. Site Code – Site code for the 26 bit Wiegand card number. Range is 0-255 g. Card Range – Sets the min/max 26 bit Wiegand virtual card number. Range is 0-65535 h. Minimum Delay – Minimum time before repeated virtual card numbers are sent to the access control system for the same phone. When multiple phones are in range, the virtual card numbers are sent every 500ms, but will not be repeated during the delay period. 6 ECKey Installation and Operation Guide 8. Configuring an EK6 Reader (cont’d) Security Tab a. b. c. d. e. f. g. h. Access Level – Sets single or multi-level user access to the reader. Options are: i. One Level (default) – Single set of identification and trigger options for all phones. ii. User & Manager – Separate identification and trigger options for User’s phones vs. Manager’s phones. iii. Day & Night – Setting to Day/Night enables the Time of Day schedule and provides unique identification and trigger options for day and night hours. Range – The approximate distance from the reader that a phone must be within to trigger. This applies only to non-paired phones. Paired phones have their range automatically set during the pairing process, and have device-specific range controls in the User tab. See Range Tuning section below. Pairing Range – The approximate distance from ECKey reader that a phone must be within to initiate the automatic pairing process. Button – Indicates whether the on-board Admin Button is enabled or disabled. When disabled, an optional external Admin Button will still be enabled. Audit Level – Defines which events will be stored in the audit trail. Passkey – String of characters used to generate device specific PINs and virtual card numbers. Identification – Defines which User/Manager phones will trigger ECKey reader. Options are: i. All phones – All Bluetooth discoverable phones (even unpaired phones). ii. Previously paired phones – Only phones that have been paired with the reader. iii. Authenticated Phones - Previously paired phones that are re-authenticated each time they are in range. This will take longer to trigger the reader but is the most secure method as it will ensure the phone has not been cloned. Trigger – Defines what will trigger the reader. Options are: i. Range – If the phone is in range and discoverable this is “hands free” ii. PIN – Requires a PIN to be entered on the phone. iii. Sensor – Requires the sensor input (pink wire) to be active AND an identified phone in range (only available in EK7). 7 ECKey Installation and Operation Guide 8. Configuring an EK6 Reader (cont’d) i. j. Pairing – Defines how you pair a phone with the reader. See Pairing a Phone section. i. Automatic – The reader attempts to pair with any discoverable phone in range. ii. Manual (default) – User must hold the administration button for 3 seconds to initiate pairing. Default as Hidden – If checked, each newly paired phone is set as hidden. If there are already 2 hidden phones, the oldest hidden phone will become a standard non-hidden phone. PIN Tab a. b. c. d. e. f. PIN – PIN used for pairing/triggering reader on USER section, PIN used for pairing/triggering/administrative tasks on MANAGER section. Vary By – PIN can be unique for each phone. See Generating Phone Specific PINs section. Time specific PINs are not supported on the EK6. Change Every – How often the reader PIN will change. N/A for EK6. Starting From – Time at which you want the PIN to change. N/A for EK6. PIN Length – Defines the length of the dynamically generated PINs. Force Pairing on PIN Change – When checked, this will require phones to re-pair each time the PIN has changed. If not checked but the PIN has changed since the phone was last paired, the ECKey reader and phone will remain paired. Time of Day Tab The Time of Day tab is only available when the Access Level on the Security tab is set to ‘Day and Night’. Use the Time of Day tab to set the daytime hours. Hours that are outside this range will be the nighttime hours. 8 ECKey Installation and Operation Guide 8. Configuring an EK6 Reader (cont’d) Users Tab Clicking on any header will sort and group the events by the chosen field. __________________________________/ /______________________________ a. b. c. d. e. f. g. h. i. j. k. l. m. n. o. p. q. r. s. Address – Bluetooth address of phone Manager – When checked, this phone will be treated as a manager and will use the options defined in the Security tab-> Manager section. Hidden – When checked, this phone can trigger the reader whenever Bluetooth is on, even if it is not discoverable. Up to two phones may be set as Hidden simultaneously. Blacklisted – When checked, this phone cannot trigger the reader and will be ignored until Whitelisted again, or the phone has been deleted and re-paired. Name - Name of paired phone Last Seen – Last time and date this phone was recognized by the reader. Range – The strength of the Bluetooth signal of this phone required to trigger the reader. This is automatically set during the pairing process. This value ranges from 35 to 100; 35 being the strongest signal. Double clicking on the Range value will allow you to adjust this device-specific trigger range. PIN – Static or dynamically generated PIN for this phone. Card Number – Wiegand Card Number associated with this phone (EK6 Only). Refresh – Updates User list with most recent information. Select All – Highlights all users Set Pairing Mode – Makes the reader discoverable. Status light will begin blinking blue and red. Delete – Deletes selected user from ECKey reader Blacklist Phone/Whitelist Phone – Blacklist will block the selected user from triggering the ECKey reader. Whitelist is the opposite and will allow the selected user to again trigger the reader. Hidden Permitted – Defines the selected user as Hidden. Rename – Allows you to edit the selected user’s name. Manager/User – Sets the access level of the phone to Manager or User (see the Security tab section for more details). Phone Wizard – Starts the Phone Identification Wizard. This is used when ECKey reader’s PINs are set to Vary By Phone or Time on the PIN Tab. Export Devices – Exports the details from the Users tab to a .CSV or .TXT file. 9 ECKey Installation and Operation Guide 8. Configuring an EK6 Reader (cont’d) Audit Tab Provides information on the last 1000 events on the reader. Clicking on any header will sort and group the events by the chosen field. a. b. c. d. e. f. g. h. Time – Date and time of event. Name – If event is related to a user, the user’s name will be displayed here. Address – Bluetooth address of the associated user. Event – The type of event that occurred. Detail – Information about the event. Refresh – Updates the Audit Trail to show all available events since last refresh. Clear – Permanently purges the Audit Trail. Export – Allows a user to save the current Audit Trail as a .CSV or .TXT file. ECKey Tab General Information about the connected reader. a. b. c. d. e. Refresh – Updates information on this tab. Get Clock – Retrieves current time from the reader. Set Clock – Sets reader time to time on PC. Unlock/Lock – Manually trigger the reader. Copy to Clipboard – Copies all the information from this tab to PC’s clipboard for pasting. 10 ECKey Installation and Operation Guide 9. Configuring an EK7 Reader ECKey SYNC IS NOT COVERED IN THIS MANUAL The following settings are unique to EK7 readers. EK7 readers have several operating modes and the operating mode will determine the available options. Setup Tab a. b. c. d. Profile – Name of the reader’s current profile. If settings were manually changed, this name may no longer accurately reflect the reader’s settings. Reader Name – Name of connected reader. Application – Defines the type of application the reader is being configured for. Options for the EK7 are: i. Door Lock ii. Door Opener iii. Gate/Garage Opener iv. Alarm v. Door Lock - Connectable (not covered in this manual) Relay Type – What the reader does when triggered (dependent on Application selected above). Options are: i. Unlock simulated button press – Relay is energized for open pulse length then de-energizes and resumes searching for phones. ii. Unlock when phone is in range – Relay will be energized while phone is in range, de-energized when phone moves out of range. iii. Unlock for a period – Relay is energized for open pulse length then de-energizes and resumes searching for phones. iv. Open and close simulated button press – Reader will energize relay for open pulse length when phone is in range. Relay is energized for close pulse length when phone moves out of range. v. Open simulated button press – Relay is energized for open pulse length then de-energizes and resumes searching for phones. 11 ECKey Installation and Operation Guide 9. Configuring an EK7 Reader (cont’d) e. f. g. h. i. j. k. l. vi. Momentary arm and disarm key switch – Relay is energized for open pulse length then reader sleeps. When woken by pressing Admin button, relay is energized for close pulse length and resumes searching for phones. vii. Momentary disarm key switch – Relay is energized for open pulse length then reader sleeps. Reader must be woken by pressing Admin button, but no close pulse is used. viii. Maintained disarm key switch – Relay is energized and reader goes to sleep. Relay remains energized until reader is woken by Admin button. Buzzer Options – Defines the on-board buzzer duration. Options are: i. Silent (no buzzer) ii. On with relay (buzzer on for duration of triggered action) iii. On for period of 1 second (momentary buzz when triggered) Open Pulse Length – Set how long the relay is energized on an open/unlock/disarm trigger. Close Pulse Length – Set how long the relay is energized on close/lock/arm trigger. Minimum Delay – Dependent on Application and Relay Type. Typical uses are setting the time between an open and close pulse, allowing enough time to exit building after arming alarm, and allowing enough time for user to enter/exit facility before triggering reader again. Sleep After Open – When ON, the reader will stay in the unlock/open/disarm mode and ignore phones until the Admin button or the external trigger (pink wire) is activated. Sensor – If a position sensor (door switch/alarm) is installed it will be used as follows: i. Door Lock: Lock the door when sensor indicates door is closed. ii. Door & Gate Opener: Reader will not attempt to open/close door if sensor indicates door is already in that state. iii. Door & Gate Opener: Reader will try to re-open a door if sensor indicates it was not opened first attempt. iv. Alarm: Reader starts searching for phones when alarm is armed based on sensor state. v. Alarm: Reader will go to sleep when sensor indicates alarm is disarmed. Sensor Configuration – This option sets the configuration of door/alarm position sensor that is being used. The sensor is wired to the Sensor Input (purple wire) and Ground. Propped Time – If the door is held open for this duration or longer the buzzer will sound. A value of 0 seconds disables this feature. Security tab – Same as EK6, see above PIN tab – Same as EK6, see above Time of Day tab – Same as EK6, see above Users tab – Same as EK6, see above Audit tab – Same as EK6, see above ECKey tab– Same as EK6, see above 10. Generating Phone Specific PINs - EK6 only EK6 readers can use phone-specific PINs for paring and triggering. This PIN is generated from the phone’s Bluetooth address and the passkey that is defined on the reader under the Security tab. Different readers configured with the same passkey will generate the same PIN for the same phone. 12 ECKey Installation and Operation Guide 10. Generating Phone Specific PINs - EK6 only (cont’d) a. b. c. 11. Check the ‘Vary By: Phone’ box on the PIN tab under the User PIN section, Manager PIN section, or both. Apply these settings to the reader. You should see the PIN field has now changed to a ‘Phone Wizard’ button. To determine the PIN for a specific phone i. Enable Bluetooth on your PC. Management Application may need restarted if Bluetooth was not enabled before the application was initially launched. ii. Click the Phone Wizard button iii. When the Phone Identification Wizard window pops up, make your phone discoverable and click Next. The wizard will display a progress bar as it searches for discoverable devices. Once completed, it will show a list of all located Bluetooth devices. iv. Selecting your phone displays the User and Manager PINs specific to that phone. Take note of these PINs – these will be needed for pairing and/or triggering the reader. Click Next v. You will see information related to the selected phone such as site code, the virtual card number, and Wiegand data. Take note of these values and click Finish. Troubleshooting ECKey Readers Status light is off The ECKey reader is probably not getting sufficient power. Check wiring and power supply. If your reader is the EK6 model, be aware that your access control system can control the ECKey reader’s status light and therefore may display unexpected status light patterns. Press and release the Admin button to reset the reader. Reader is not being triggered Check the settings for Identification and Trigger. Ensure that Bluetooth is enabled on your phone. Unless you are one of the two Hidden users per reader, your phone will need to have Bluetooth discoverable mode enabled. Ensure that you are within range of the reader. Check the reader’s Range setting, and see the Range Tuning section below. Reader is being triggered too early or too late Check the reader’s Range settings. Adjust phone’s Range value under the Users tab. Delete the phone from the reader, and re-pair at the correct distance. Also see the Range Tuning section below. Reader shuts off or reboots after triggering Check wiring and use separate power supplies for your reader and the powered device (door lock/opener). Likely the current draw between both devices is too much for the power supply to handle during the relay trigger, which then forces reader to reboot. 12. Range Tuning ECKey uses proprietary and patented technology to calculate and store signal strength of phones during pairing in the form of RSSI (Received Signal Strength Indication) values. RSSI values close to 35 indicate stronger signal strength, and presumably a shorter distance from the reader (range values are from 35 - 100). The reader uses the RSSI and Range setting to estimate trigger range, however, there are many variables that will affect the RSSI and therefore may produce shifting results. 13 ECKey Installation and Operation Guide 12. Range Tuning (cont’d) Ideally, the Range setting under the Security tab should be set to '50' and the phone should be paired at the longest required trigger distance. In most cases, this will ensure the paired signal strength (and distance) matches the threshold required to trigger the reader. To adjust trigger range: Firmware v4.2.0 and higher: a. Locate appropriate phone in Users tab. b. Double click on the phone’s Range value. c. Adjust Range value as needed. The minimum distance is 35, max is 100. Click OK. d. Click the Refresh button on the Users tab to update the Range value. Alternatively (for all versions): a. Delete the phone from the reader’s User List. b. Initiate the pairing process with phone less than 12 inches from reader. c. When you are about to enter the PIN, step back from the ECKey reader to the desired trigger range distance. Enter the PIN to complete the pairing process – Keep the phone at this distance until the pairing process is finished and the reader is triggered and status light returns to solid red. d. Reset the reader by pressing and releasing the Admin button. e. Test the new range several times (phone orientation can cause varying results). Repeat this process if range is still not ideal. 13. Common ECKey Status Light Patterns Note: The red and green status lights on the EK6 can be controlled by an access control system via the pink and purple wires. If you are using this wiring option in your installation, be aware that the below table may not be accurate regarding the red and green status lights. STATUS LIGHT DESCRIPTION Off Not operating, check power supply Red Lock or closed and searching for phones (normal operating mode) Red Flashing Time allocated for closing Green Unlocked or open Green Flashing Time allocated for opening Yellow Passage/Administrative mode. ECKey is not searching for phones, but can be connected over Bluetooth for administration Blue Single Flash to Off ECKey requesting PIN from phone Single Flash to Red ECKey available to be discovered by phones for pairing Single Flash to Yellow ECKey requesting Manager PIN Double Flashes Phone has been paired and is now a Hidden device Triple Flashes ECKey available to be discovered for administration Quadruple Flashes Pending delete of all phones Eight Flashes Pending factory reset Solid Momentarily Sending Wiegand message (EK6 only). Solid blue for 3 seconds, or until success/failure response is received from access control system Solid for 3 Seconds Pairing is successful Solid for 5 Seconds Confirmation of previous action Purple Factory upgrade was successful. Remove and reissue power to return to normal operating state 14 ECKey Installation and Operation Guide Technical Specifications Power Supply 12-24 VAC / VDC Current 50mA peak, <20mA average Dimensions 4.0" x 1.3" x 0.8" (101mm x 34mm x 20mm) Weight 1.6 oz (46 grams) Operating Temperature -40°C (-40°F) to +85°C (+185°F) Inputs Admin button, Status Light control (EK6) or door sensor and external trigger (EK7) Outputs Wiegand 26 or 48 bit (EK6) or NC, NO dry contact relay (EK7) Relay 2A @ 24v, latching or pulse. 0.1 to 60 secs (EK7) Range 0-30 feet (0-10M) Range Tuning Manual, Automatic, Device Specific Users Unlimited, 25 if paired Audit Customizable, 1000 events Device Support Hidden or discoverable Bluetooth devices Communications Bluetooth 2.4 GHz Certifications and Approvals FCC, CE ))) 14. ) )) EC • KEY CONVENIENT SECURITY. YOUR PHONE IS YOUR KEY. For questions or more information, please contact: SUPPORT : + 1 717-327-4244 [email protected] ECKey.com IAOG 08 13 13 15