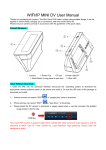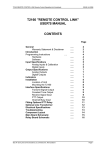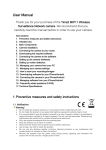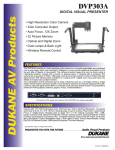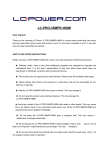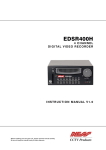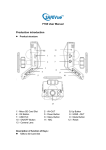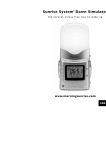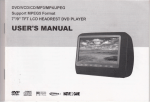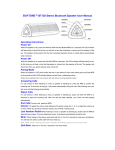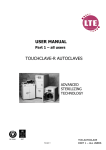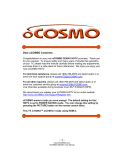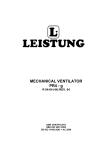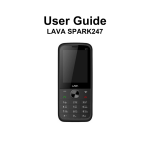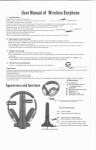Download User Manual
Transcript
WIFI CLOUD PEN CAMERA Model NO. RL107 User Manual TF card (4-32GB) USB On/OFF Reset Iight indicator Lens Every pen camera has its own ID, password and access code as seen in the picture: Cam ID /User: camera ID Login password: for direct access to the camera to view events Access code: after registration, pls use access code to add camera as to view any event by it. Distinction: Cam ID and Login password is only applicable for single one camera; if you want to control several cameras, pls register a username; then add cameras under the username and use Access code to control several cameras. 1. APP download & installation (1) Please use your mobile phone to visit www.scc21.net; then choose the suitable APP to download and install it; (2) You can also scan two-dimensional code on the gift box to download and install the APP in your mobile phone; Android user please search in Google Play store for “9527” to download the APP; iPhone user please search in APP Store for “9527” to download the APP; (3) PC user please use the file in optical disk to install the APP; pls click “help” for instructions; PC APP would update from time to time; please use the latest version. 2. Power-on & working modes (1) Once the camera is power on, it automatically searches recently connected router (which is blank when the camera leaves factory); if no router available, the camera turns to P2P working mode (i.e. Network-free mode); the blue indicator lights on for 5 seconds and off for 5 seconds; if router available, the camera goes directly to network model; the blue indicator lights on for 1 second and off for 1 second. (2) Blue and red light indicators P2P mode: blue light blinks for 5 seconds at a time; LAN mode: blue light blinks 1 second at a time; Insert TF card and the red light is on all the time; without TF card, the red light blinks for 5 seconds at a time; When power is inadequate, the red light flashes and the camera turns off; When the camera is being charged, there is no indicator; about 90mins later, charging is completed. 3. Review videos in P2P mode In P2P mode, use your phone to connect “star”; the factory default code is 12345678. Open the APP in your mobile phone; click the icon “Local”. On the Interface, the APP searches automatically and shows the camera; click the camera and you can review videos. 4. Push of router name and password Before entry to network mode, it’s required to push name and password of the connected router to the camera, in the following steps: In P2P mode, use your phone to open WIFI and connect to star; then click the APP; on the interface, click blue icon on the right and you can make settings of the camera. Choose WIFI setting to enter router interface; Input name and password of the connected router and click “OK”; about 3mins later, the camera shifts automatically to network mode (If required, please power off and change to P2P mode by pressing switch button). 5. Review videos with mobile phone In network mode, shift WIFI and connect to router; Local review: login APP and click “Local”; the APP searches automatically and shows the camera which has connected to the router; click ID and you’ll review videos; Remote review: login APP and click “remote”; input camera’s ID & password (OR scan QR code to add the camera); then, click the desired camera’s ID and you’ll watch videos. 6. Shift from network mode to P2P mode Please login the APP in local mode; choose from the local camera lists the desired camera ID and click the blue icon on the right; choose settings and click “turn off WIFI”; 3mins later, the camera automatically re-starts and enters to P2P mode (If required, please power off and change to P2P mode by pressing switch button). 7. Video recording (1) The camera can work properly even without TF card inside; (2) If you want to insert a TF card, please do before turning on the camera; then the camera will automatically store videos; once the storage is full, it automatically turns to loop storage; please turn off the camera as to get out the card; (3) If something wrong with TF card, inable to store events, the recording indicator light flashes (for some phones, there’s no flash). 8. PC client software User can use PC to review videos of max. 16 cameras in local or remote network. Please refers to “help” or check out optical disk for assistance. 9. Introduction of obile phone user interface Scan two-dimensional code to login * Input ID and password on the sticker of camera to control single camera; * Input registered username and password to control many cameras. Create an account to login & control the camera Remote access to the camera Review pictures and videos Local access to the camera