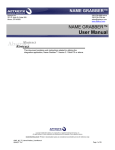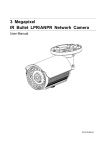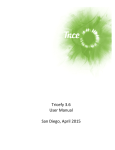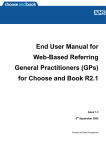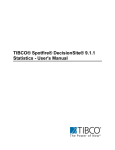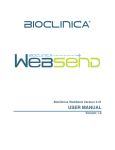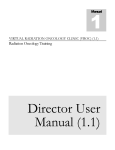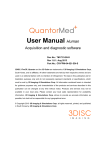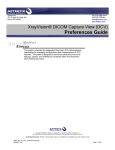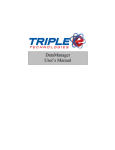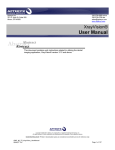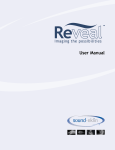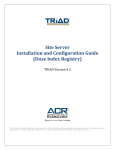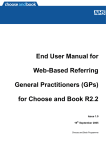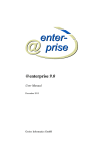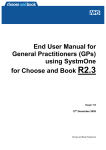Download DCV Data Manager User Manual
Transcript
Apteryx Inc. 313 S. High St. Suite 200 Akron, OH 44308 330-376-0889 voice 330-376-0788 fax [email protected] www.apteryx.com DCV Data Manager User Manual Abstract Abstract Abstract DCV Data Manager is used to setup DICOM servers, databases, image communications, and DICOM communication. The main focus of the DCV Data Manager Tutorial will be to become more familiar with common settings as well as setting up a DICOM server, forwarding images, adding DICOM clients, and making DCV Data Manager a windows service. Copyright © 2004-2011 Apteryx, Inc. Apteryx® is a registered trademark of Apteryx, Inc. All rights reserved. All other trademarks and tradenames are the property of their respective owners. Controlled Document: Printed or downloaded copies are considered uncontrolled and are for reference only. QMS_WI_TS_DCV_DataManager_UserManual Apteryx®, Inc. Page 1 of 21 WI – DCV Data Manager User Manual August 23, 2012 REVISION HISTORY Revision Level 1.0 Apteryx®, Inc. Revision Date 03/01/2012 Description of Revision Initial Release as a controlled document. Effective Date 08/23/2012 Revision Author (Initials) KP Approver(s) (Initials) PM Doc Change Task# 136 Page 2 of 21 August 23, 2012 WI – DCV Data Manager User Manual TABLE OF CONTENTS Revision History ............................................................................................................................................ 2 Table of contents ........................................................................................................................................... 3 1 DCV Data Manager Home Screen ........................................................................................................ 4 1.1 Overview ....................................................................................................................................... 4 1.2 DCV Data Manager Menu Options ............................................................................................... 4 1.3 DCV Data Manager Status Windows ............................................................................................ 5 2 Database Options ................................................................................................................................. 7 2.1 Database Options > Database Path ............................................................................................. 7 2.2 Database Options > Database Information ................................................................................... 8 2.3 Database Options > Database Searching..................................................................................... 8 2.4 Database Options > Image Compression ..................................................................................... 9 2.5 Database Options > Data Correction and Utilities ........................................................................ 9 2.6 Database Options > Multiple Databases..................................................................................... 11 2.7 Database Options > Select Database ......................................................................................... 12 2.8 Database Options > Image Purging ............................................................................................ 12 2.9 Database Options > Image Date Tree ........................................................................................ 13 2.10 Database Options > Export Anonymization Database ................................................................ 13 3 Worklist Options .................................................................................................................................. 14 3.1 Worklist Options > Worklist Handling .......................................................................................... 14 3.2 Worklist Options > Worklist Importing ......................................................................................... 15 3.3 Worklist Options > Worklist Date Tree ........................................................................................ 15 4 Communications ................................................................................................................................. 16 4.1 Communications > Audit Trail Communication Settings ............................................................. 16 4.2 Communications > Kiosk Data Entry Communication Settings .................................................. 16 4.3 Communications > XML Communication Settings ...................................................................... 16 4.4 Communications > Image Retrieval Proxy .................................................................................. 16 4.5 Communications > HL7 Settings ................................................................................................. 16 4.6 Communications > Image Forwarding ........................................................................................ 17 4.7 Communications > List Files to be Forwarded ............................................................................ 17 4.8 Communications > Select Images for Forwarding ...................................................................... 17 4.9 Communications > Forward Images Now ................................................................................... 17 4.10 Communications > Handle Forwarding Errors ............................................................................ 17 5 Dicom Server Settings ........................................................................................................................ 18 5.1 DICOM Server Settings > DICOM Server Settings ..................................................................... 18 5.2 DICOM Server Settings > DICOM Accepted Clients .................................................................. 18 5.3 DICOM Server Settings > DICOM Query Restrictions ................................................................ 18 5.4 DICOM Server Settings > Anonymize / Research Server .......................................................... 18 5.5 DICOM Server Settings > Pass through Server / Gateway ........................................................ 18 6 DICOM Servers and Printers .............................................................................................................. 19 6.1 DICOM Servers ........................................................................................................................... 19 6.2 DICOM Printers ........................................................................................................................... 19 7 Preferences ......................................................................................................................................... 20 7.1 Email Messages .......................................................................................................................... 20 7.2 Communication and General Options ......................................................................................... 20 7.3 Registration ................................................................................................................................. 20 Apteryx®, Inc. Page 3 of 21 August 23, 2012 WI – DCV Data Manager User Manual 1 DCV DATA MANAGER HOME SCREEN 1.1 Overview DCV Data Manager is used to setup DICOM servers, databases, image communications, and DICOM communication. 1.2 DCV Data Manager Menu Options 1.2.1 Database Options - This menu allows the user to edit database information, change functions of the database, setup additional databases, and correct information in the database. Refer to the Database Options section for detailed information. 1.2.2 Worklist Options - This menu allows the user to modify the worklist options. This feature is not commonly used. Refer to the Worklist Options section for detailed information. 1.2.3 Communications - This menu allows the user to change image communication, image forwarding, XML, and proxy settings. Refer to the Communications section for detailed information. 1.2.4 DICOM Server Settings - Refer to the DICOM Server Settings section for detailed information. 1.2.5 DICOM Servers and Printers - This menu allows the user to setup a DICOM server and/or printer, add accepted clients, and set query restrictions. Refer to the DICOM Servers and Printers section for detailed information. 1.2.6 Preferences - From this menu the user can setup email notifications, change communication options, and access the DCV Data Manager registration. Refer to the Preferences section for detailed information. Apteryx®, Inc. Page 4 of 21 August 23, 2012 WI – DCV Data Manager User Manual 1.3 DCV Data Manager Status Windows 1.3.1 Current Database - Displayed in this portion of the DCV Data Manager application is the name and location of the current database DCV Data Manager is accessing. 1.3.2 Active Processes - A list of the active processes and their schedules are listed, server connections, remaining disk space, and image forwarding status. Displayed under the image forwarding status is the number for files to be forwarded as well as the number of failed attempts to forward. 1.3.3 Sockets – The Sockets field displays the configuration settings for each of the services that are currently configured within DCV Data Manager. If a service is not currently enabled or configured, ‘<Not Open>’ will be displayed in the IP field. 1.3.4 Connections – The connections field displays all active connections, both incoming and outgoing, currently being handled by DCV Data Manager. For example, when a user queries the DICOM server, there will be an active connection, labeled as DICOM, listed in this field with the duration of the current connection. 1.3.5 Utility Threads – This field displays all active processes being performed by the DCV Data Manager. Processes such as data correction and image imports will be displayed in this field. 1.3.6 Status Image Forwarding: 1.3.6.1 Apteryx®, Inc. Display List - Users can view which images are scheduled to be forwarded by clicking the Display List button. Page 5 of 21 August 23, 2012 1.3.6.2 Apteryx®, Inc. WI – DCV Data Manager User Manual Fix Errors / Failed Forwarding – When DICOM files fail to forward, errors can be corrected, deleted, or resubmitted by clicking the Fix Errors button. Users can Resubmit, Correct and Resubmit, Clear Duplicates, or Delete the failed forward entries. Page 6 of 21 August 23, 2012 WI – DCV Data Manager User Manual 2 DATABASE OPTIONS This section contains an overview of the DICOM database settings and modifications that can be controlled from within DCV Data Manager. 2.1 Database Options > Database Path 2.1.1 What database engine should be used? - This option lets the user select what database engine the database will use. Users may choose between the Apteryx Database Engine or SQL. By default, the Apteryx Database engine is used. 2.1.2 Database Path - Allows the user to specify the DICOM database path manually, or by using the folder icon to browse to the proper directory. 2.1.3 Enable Database Caching - This option, while more memory intensive, reduces the time it takes to access records in the database. Apteryx®, Inc. Page 7 of 21 August 23, 2012 WI – DCV Data Manager User Manual 2.2 Database Options > Database Information 2.2.1 This interface is used to change database information, such as the database name, address, and contact information that is associated with the DICOM database. 2.2.2 Database information can be appended to every DICOM image that is captured or forwarded using the ‘Add this information to DICOM images when capturing or forwarding’ option. 2.2.3 The OK button accepts any changes made and closes the menu. 2.2.4 The Cancel button discards any changes and closes the menu. 2.3 Database Options > Database Searching 2.3.1 This menu lets the user change the way wildcarding works. Changing settings in this menu can speed up or slow down database searches as well as change the way information is queried. 2.3.2 The OK button accepts any changes made and closes the menu. 2.3.3 The Cancel button discards any changes and closes the menu. Apteryx®, Inc. Page 8 of 21 August 23, 2012 WI – DCV Data Manager User Manual 2.4 Database Options > Image Compression The Image Compression Options menu allows users to control the compression applied to different image types in the database when using the Compress Images utility. 2.4.1 The image compression options within this menu allow users to apply differentiate the compression method for different types of images. Images are divided into three categories: Grayscale, Color Images, and CT Images. 2.4.2 There are three different compression methods that can be applied to any of the image types. These compression methods include: JPEG Lossless, JPEG Standard (Lossy), or JPEG2000 Lossless. Additionally, images can be set to ‘Uncompressed’, for them to be skipped by the Compress Images utility. 2.4.3 If images are already compressed, they can be recompressed according to the current compression settings using the checkbox at the bottom of the Image Compression Options window. 2.5 Database Options > Data Correction and Utilities 2.5.1 Update Database - This option rebuilds the DICOM database. This is useful when DICOM files have been copied into the database directory or when the database file has become corrupt. 2.5.2 Correct Image Information - This option opens up a query window that allows you to search for a specific study, series, or image, and correct information that is associated with each. 2.5.3 Copy Image Files - This option will let you copy image files from a specific directory or directly from another DICOM server. Note that copying files from a DICOM server can take an extremely long time and communication with clients will be suspended until copying is complete. Apteryx®, Inc. Page 9 of 21 August 23, 2012 2.5.4 Apteryx®, Inc. WI – DCV Data Manager User Manual Advanced Utilities – This menu contains several utilities that allow the user to modify patient and database information. If needed users can merge databases, fix DICOM files, strip 0’s from the beginning of the patient ID (this is not useful in clinics that use the social security number for the patient ID), and flatten the database directory (this tool removes restructures the database directory and removes any sub directories. This tool was implemented for older versions of DCV Data Manager and is no longer used). 2.5.4.1 Flatten Database Directory – Permits manual flattening of the database directory to correct abnormal termination of the flattening process or to flatten manually copied data file directories. 2.5.4.2 Merge DB Files – Merges a different database file with the currently open database. 2.5.4.3 Fix DICOM Files – Fixes any corrupt or bad formatted DICOM image files existing in the database. 2.5.4.4 Bulk Correct Invalid Patient DOB – Permits bulk correction of patient birth date information contained within an image file. 2.5.4.5 Automatically Fill In Blank Study And Series Descriptions – Automatically fills in blank study and series descriptions with information contained in its images. Note that this feature will not change any descriptions unless none of the study or series associated images have descriptions associated with them. 2.5.4.6 Strip Leading 0’s from Patient ID’s – Automatically strips any leading 0’s from patient ID’s. This utility ignores any patient ID’s that appear to be social security numbers. 2.5.4.7 Split Multiple Modality Series – Automatically splits series that have multiple modalities in them. 2.5.4.8 Auto Correct Patient Names – Automatically converts patient names to uppercase and removes any invalid characters from patient names. 2.5.4.9 Compress Images – Compresses all images based on the compression options specified under Image Compression Options. 2.5.4.10 Assign Branch of Service – Assigns a branch of service to the images in the database. 2.5.4.11 Strip Punctuation From ID’s – Strips punctuation from ID numbers in the image in the database. 2.5.4.12 Generate Stamps – Generates stamp images for the files in the database. Page 10 of 21 August 23, 2012 WI – DCV Data Manager User Manual 2.5.4.13 Mass Data Correction – Allows the user to export or import a data correction file. Data correction files can be used to change patient demographic information in bulk. When importing this file into the database, you are able to verify changed before they will be made. 2.5.4.14 Advanced Data Merging – Performs data merging on data based on your selected preferences. You are able to verify changes before they are actually made. 2.6 Database Options > Multiple Databases 2.6.1 This interface allows DCV Data Manager to support and search more than one DICOM database. Within this utility, users may add an existing DICOM database, create a new DICOM database, or remove an existing DICOM database. The OK button accepts any changes made and closes the menu. The Cancel button discards any changes and closes the menu. 2.6.2 Using the ‘Prompt user...’ option, users are given the opportunity to select which database to use at startup. Note: Multiple database support is not available if the SQL database support is selected. Apteryx®, Inc. Page 11 of 21 August 23, 2012 WI – DCV Data Manager User Manual 2.7 Database Options > Select Database 2.7.1 From this menu the user can select what database will be used by DCV Data manager. This option is not available if there are not multiple databases. 2.7.2 The Edit Databases option can be used to access the Multiple Databases interface. 2.8 Database Options > Image Purging 2.8.1 Apteryx®, Inc. By default this option is turned off. However, from this menu you can specify the day and time to purge images from your database. When you select “According to the specified week schedule” from the Images Should Be Purged drop down list, you can set specific times to purge images. This is done by clicking on the Perform Actions and Time Specification for each day. The purge type option lets the user pick if images should be deleted, sent to the recycle bin, or moved to another directory depending on the setting. The user also has the option of manually or automatically selecting images for purging. Page 12 of 21 August 23, 2012 WI – DCV Data Manager User Manual The OK button accepts any changes made and closes the menu. The Cancel button discards any changes and closes the menu. 2.8.2 The Purge Type option is used to set images to be deleted upon purge, to send them to the recycle bin, or to purge them to an external location. 2.8.3 The Base Image Age On menu allows users to choose how images are selected to be purged. Because images are purged on an age basis, this option allows you to select how age is defined: by Study Date, file creation date, or a combination of the two. By default, is selected. 2.9 Database Options > Image Date Tree 2.9.1 This option displays images stored in the DICOM database, organized by date. 2.10 Database Options > Export Anonymization Database 2.10.1 Apteryx®, Inc. If an anonymization database is currently configured, this option allows a user to export the database file. More information can be found under Anonymization Databases. Page 13 of 21 August 23, 2012 WI – DCV Data Manager User Manual 3 WORKLIST OPTIONS This feature allows users to modify, add, remove, or import worklists. Worklists allow providers to query from a worklist of patients who need to be seen, rather than querying the entire database. Using these options, users can configure a schedule to import worklists, modify the purge schedule for worklists, and view a date tree for previous worklists. 3.1 Worklist Options > Worklist Handling 3.1.1 Apteryx®, Inc. This menu allows users to modify their worklist purge settings. Worklist entries can be purged based the date range specified. The default purge setting is set to 30 days. Page 14 of 21 August 23, 2012 WI – DCV Data Manager User Manual 3.2 Worklist Options > Worklist Importing 3.2.1 Allows user to select where worklists should be imported from as well as what time they should be imported. This interface operates the same as the forwarding schedule used for DICOM forwarding. 3.2.2 Worklists can be imported on as soon as possible, base on a periodic time frame, or at a specific time. Imports can be handled on intervals ranging from 30 seconds to 1 week. 3.3 Worklist Options > Worklist Date Tree 3.3.1 Apteryx®, Inc. This option displays worklists by date. Worklist entries are arranged by Year, Month, and Day, and can be accessed by expanding each selection using the arrow icons. Page 15 of 21 August 23, 2012 WI – DCV Data Manager User Manual 4 COMMUNICATIONS The Communications options are used to setup DICOM communications. From this menu users are able to setup image forwarding options, fix forwarding errors, and select specific times to forward DICOM images. 4.1 Communications > Audit Trail Communication Settings 4.1.1 Audit Trail is a layer of built-in security that allows all actions performed in XrayVision DCV to be tracked. This settings menu allows users to Enable this functionality, specify the location of the Audit Trail server, and specify storage settings for the location and duration that the records be kept. 4.2 Communications > Kiosk Data Entry Communication Settings 4.2.1 If Kiosk Data Entry is currently in use, users may modify the IP and port settings for the server that is used. For more information, please contact Apteryx Support. 4.3 Communications > XML Communication Settings This Feature gives user the ability to setup XML communication. Within this menu, users can enable XML communications, specify XML IP address, and specify XML port. 4.4 Communications > Image Retrieval Proxy The Image Retrieval Proxy feature allows image retrieval from DICOM servers to be routed through DCV Data Manager, rather than contacting the DICOM server directly. This dialogue allows users to specify IP and Port settings to be used for image retrieval. 4.5 Communications > HL7 Settings 4.5.1 Apteryx®, Inc. DCV Data Manager has the ability to receive HL7 communications and populate a worklist based off of the provided criteria provided in the HL7 requests. For additional information and configuration information of HL7 communication and message processing, please contact Apteryx Support. Page 16 of 21 August 23, 2012 WI – DCV Data Manager User Manual 4.6 Communications > Image Forwarding 4.6.1 From the Image Forwarding Options Menu, users can set specific times and days for images to be forwarded to a DICOM server. 4.6.1.1 Select a server(s) to forward images to. For instructions on adding a DICOM server see the DICOM Servers and Printers section. 4.6.1.2 When “According to the specified week schedule” is selected in the ‘Images Should Be Forwarded’ drop down list, users can set specific times to forward images by click on the ‘Perform Actions’ and ‘Time Specification’ for each day. It is important to note that if the forwarding server has not been setup as a DICOM Accepted Client on the receiving server, communications will fail. For information on how to setup DICOM Accepted Clients please see the DICOM Server Settings > DICOM Accepted Clients section. 4.6.1.3 The OK button accepts any changes made and closes the menu. 4.6.1.4 The Cancel button discards any changes and closes the menu. 4.7 Communications > List Files to be Forwarded 4.7.1 This option displays a current list of images scheduled to be forwarded. Users can also remove files scheduled for forwarding. This menu can also be accessed from the DCV Data Manager Home Screen by clicking the Display List button. 4.8 Communications > Select Images for Forwarding 4.8.1 Displays all the images in the database, from there the user can select specific files to be forwarded. 4.9 Communications > Forward Images Now 4.9.1 Immediately forwards images to the specified DICOM server. 4.10 Communications > Handle Forwarding Errors 4.10.1 Accesses a menu containing all failed forward attempts, user can delete, correct, and resubmit failed entries. This menu can also be accessed from the DCV Data Manager Home Screen by clicking the Fix Errors button. Apteryx®, Inc. Page 17 of 21 August 23, 2012 WI – DCV Data Manager User Manual 5 DICOM SERVER SETTINGS This Menu is used to turn DCV Data Manager into a DICOM server or edit the server information. 5.1 DICOM Server Settings > DICOM Server Settings 5.1.1 This option allows the user to create a DICOM server and/or change the DICOM server settings. 5.1.2 To setup a DICOM server, first select ‘Enable DICOM server’. Then enter the Server AE Title and the Server IP Address. The server port should be set at 104 by default. Clicking the OK button will close the menu and save any changes. The Cancel button discards any changes and closes the menu. 5.2 DICOM Server Settings > DICOM Accepted Clients 5.2.1 Accesses a menu that allows users to add, remove, or edit existing Accepted Clients information. 5.2.2 DICOM Accepted clients are DCV Data Manager Client Servers that have been given permission to communicate with the DICOM server. The DCV Data Manager Client Server must be setup as a DICOM Accepted Client to query, forward, and/or receive images from a DICOM server. In this menu users can add, update, or delete a DICOM Accepted Client by clicking the Add, Update, or Delete buttons. 5.2.3 To Add/Edit a DICOM Accepted Client: 5.2.3.1 Click the Add button in the DICOM Accepted Clients Menu, which will open the DICOM Client Specification Menu 5.2.3.2 Enter the Client Name and AE Title of the client server. The typical setup does not require an IP Address. The default port is 1004, and verification is set to AE Title. All of the Permitted Operations should remain enabled. The OK button accepts any changes made and closes the menu. The Cancel button discards any changes and closes the menu. With these settings a warning will appear about using AE Title for Verification, click the OK button to close the warning. 5.2.4 To Enable a DICOM Accepted Client: 5.2.4.1 To enable or disable a DICOM Accepted Client, click the box to the left of the client name, a check mark indicates the client is enabled. The OK button accepts any changes made and closes the menu. The Cancel button discards any changes and closes the menu. 5.3 DICOM Server Settings > DICOM Query Restrictions 5.3.1 This menu allows users to make restrictions to the number of records returned when a DICOM server is queried. By default, these settings are set to return only 1000 query records or 250 worklist records at a time. Apteryx recommends that these settings not be increased from the default limits. 5.4 DICOM Server Settings > Anonymize / Research Server 5.4.1 This feature allows patient information to be anonymized when being sent to a research server for testing purposes. For more information, please contact Apteryx Support. 5.5 DICOM Server Settings > Pass through Server / Gateway 5.5.1 Apteryx®, Inc. This option allows users to enable the pass through server/gateway feature. This feature allows the current server to act as a gateway to pass images onto other servers while maintaining the original ClientAE titles of the submitted images. Page 18 of 21 August 23, 2012 WI – DCV Data Manager User Manual 6 DICOM SERVERS AND PRINTERS DICOM Servers and Printers menu is used to setup DICOM Servers and DICOM Printers. 6.1 DICOM Servers 6.1.1 The DICOM Servers Menu displays which DICOM servers DCV Data Manager is communicating with. From this menu users can Add, Remove, Update, and Verify communication with DICOM servers. 6.1.2 This tool is used to add, remove, or edit DICOM server information. DCV Data Manager will communicate with DICOM servers that are listed in this menu. 6.1.3 To add a DICOM Server: 6.1.3.1 In the Image Forwarding Options Menu, click the Edit Servers button. That will bring up the DICOM Serves Menu, you can also access this menu from the DCV Data Manager Home Screen by clicking DICOM Servers and Printers > DICOM Servers. From the DICOM Servers Menu click the Add button, this will bring up the Server Definition Menu. 6.1.3.2 Enter the Server Nickname, Server AE Title, Server IP, Server Port (104), Client AE Title, and the Client Port (1004). The Verify button will confirm communication between the DICOM and Client server. If the Client Server has not been set as a DICOM Accepted Client, communication will fail. See the DICOM Servers and Printers section for information about DICOM Accepted Clients. Once communication has been verified, click the OK button to save any changes and close the menu. Clicking the Cancel button discards any changes and closes the menu. It is important to note that encryption, routing, blocked tags, mandatory tags, name format, and data representation options are available, however not recommended unless strictly required. Changing these setting could cause a failure to communicate between DCV Data Manager and the DICOM server. 6.2 DICOM Printers 6.2.1 This menu allows users to add, remove, or edit DICOM printers that DCV Data Manager will communicate with. 6.2.2 To add a DICOM Printer: Apteryx®, Inc. 6.2.2.1 Click the Add button, which opens the DICOM Print Servers menu. 6.2.2.2 Enter the Printer Nickname, Server AE Title, Server IP, Server Port, Client AE Title. The Verify button in the DICOM Print Servers interface will confirm communication between the DICOM Printer and Client server is successful. If the Client Server has not been set as a DICOM Accepted Client in the printers Accepted Client list, communication will fail. See the DICOM printer configuration interface to access the Accepted Clients to ensure that DCV Data Manager has been added. Once communication has been verified, click the OK button to save any changes and close the menu. Clicking the Cancel button discards any changes and closes the menu. It is important to note that encryption, routing, blocked tags, mandatory tags, name format, and data representation options are available, however not recommended unless strictly required. Changing these setting could cause a failure to communicate between DCV Data Manager and the DICOM server. 6.2.2.3 Users can specify the printer settings in this menu, which include printable types, priority, film size, medium, orientation, etc. 6.2.2.4 In the Annotations tab, patient information can be automatically added to printouts. Page 19 of 21 August 23, 2012 WI – DCV Data Manager User Manual 7 PREFERENCES Through the Preferences Menu users can setup email warning messages, communication options, and access the registration information. 7.1 Email Messages 7.1.1 Once an email address has been setup, users can have automated messages sent for storage errors, purge errors, and disk usage warnings. The Test button confirms DCV Data Manager can send email through the SMTP server. The OK button to save any changes and close the menu, and the Cancel button discards any changes and closes the menu. 7.2 Communication and General Options 7.2.1 From the Communication Preferences Menu users can change the priority of storage and retrieval requests, turn on DICOM logging, and add a multi-homed IP address for servers with more than on IP address. The OK button to save any changes and close the menu, and the Cancel button discards any changes and closes the menu. 7.3 Registration 7.3.1 Apteryx®, Inc. The Registration Menu is used to view, add, remove, or set a primary registration number for DCV Data Manager. The OK button to save any changes and close the menu, and the Cancel button discards any changes and closes the menu. Page 20 of 21 August 23, 2012 WI – DCV Data Manager User Manual *** END OF DOCUMENT *** Apteryx®, Inc. Page 21 of 21