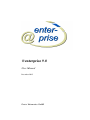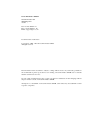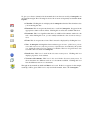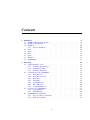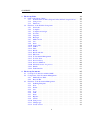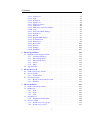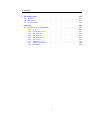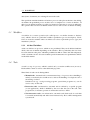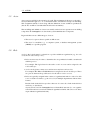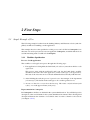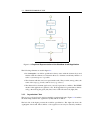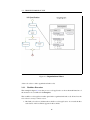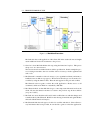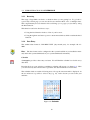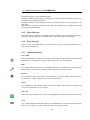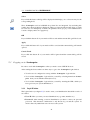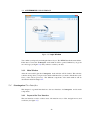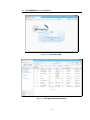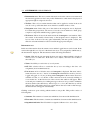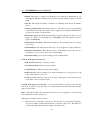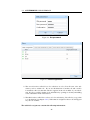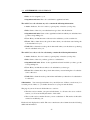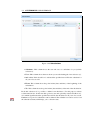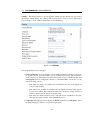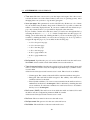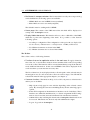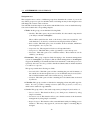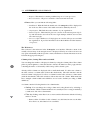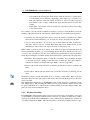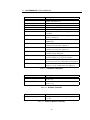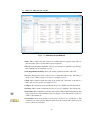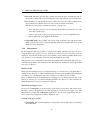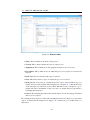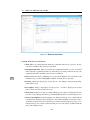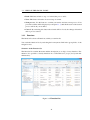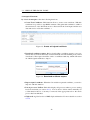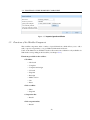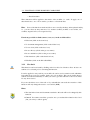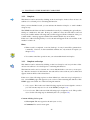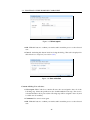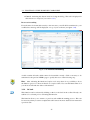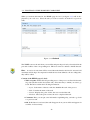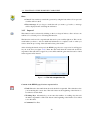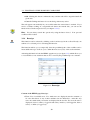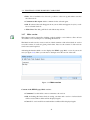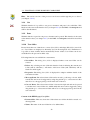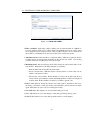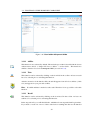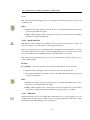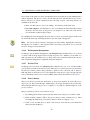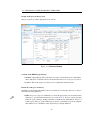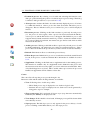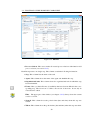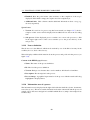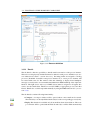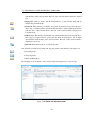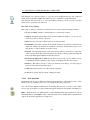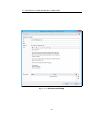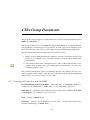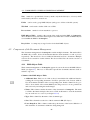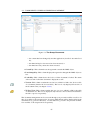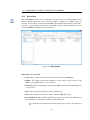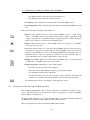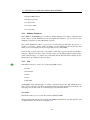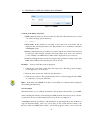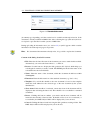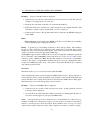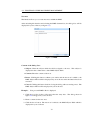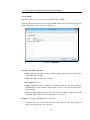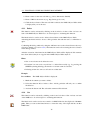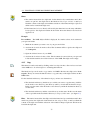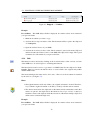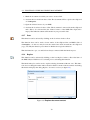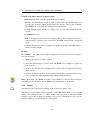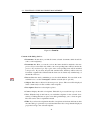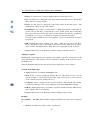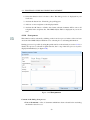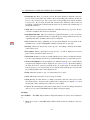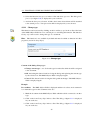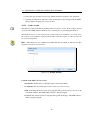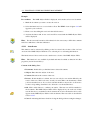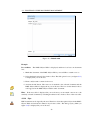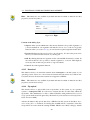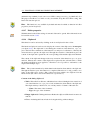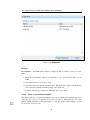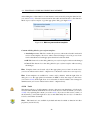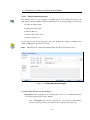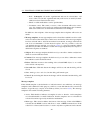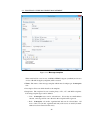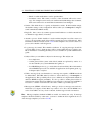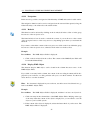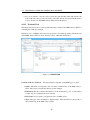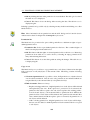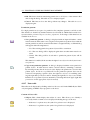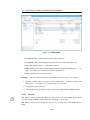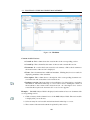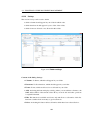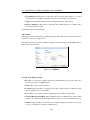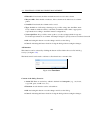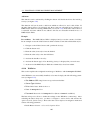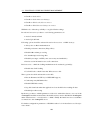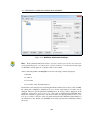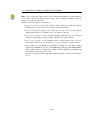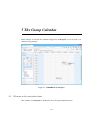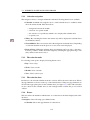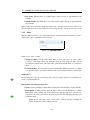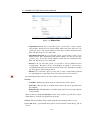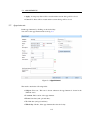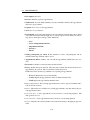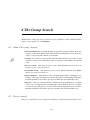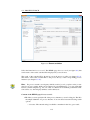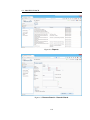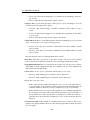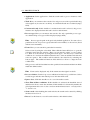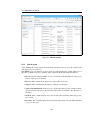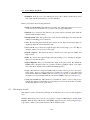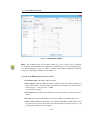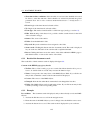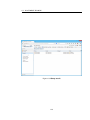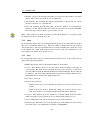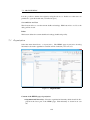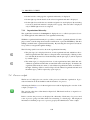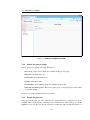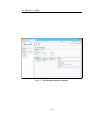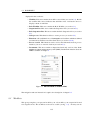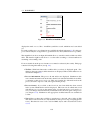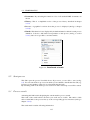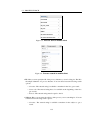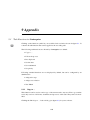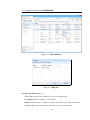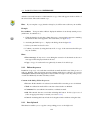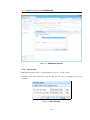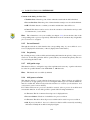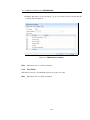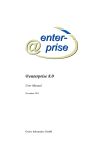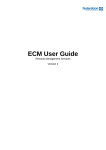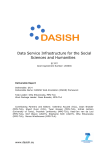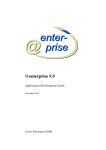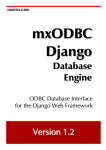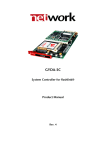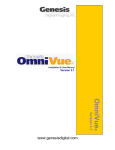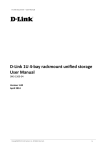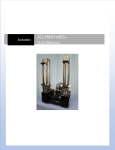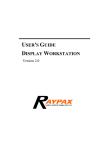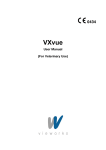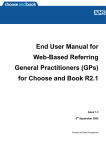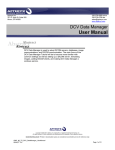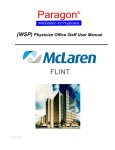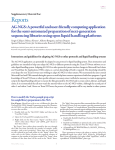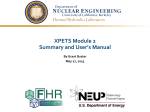Download enterprise User Manual - Groiss Informatics GmbH
Transcript
@enterprise 9.0 User Manual December 2015 Groiss Informatics GmbH Groiss Informatics GmbH Strutzmannstraße 10/4 9020 Klagenfurt Austria Tel: +43 463 504694 - 0 Fax: +43 463 504594 - 10 Email: [email protected] Document Version 9.0.19835 c 2001 - 2015 Groiss Informatics GmbH. Copyright All rights reserved. The information in this document is subject to change without notice. If you find any problems in the documentation, please report them to us in writing. Groiss Informatics GmbH does not warrant that this document is error-free. No part of this document may be photocopied, reproduced or translated to another language without the prior written consent of Groiss Informatics GmbH. @enterprise is a trademark of Groiss Informatics GmbH, other names may be trademarks of their respective companies. Overview This manual describes the workflow management system @enterprise. It aims at users who want to use this system in their everyday work. It is written to assist first time users of @enterprise as well as to act as a reference book for everyday work with the system. The manual consists of the following chapters: • The first chapter presents the fundamental terms of workflow management. It also outlines the purpose of the system @enterprise. • The second chapter contains a general system description. It puts emphasize on working with a WWW (World Wide Web)-browser. This chapter is a simple instruction manual for your first steps with the system and shows fundamental concepts in @enterprise. • The third chapter is a detailed description of the worklist - the central component for the everyday use of @enterprise. • The fourth chapter addresses the handling of documents and notes. • The fifth chapter is about the integrated calendar. • The sixth chapter explains the search component of @enterprise which helps you to extract useful information about your processes. • The seventh chapter describes the extras component of @enterprise. It covers for instance the change of user preferences. • The eighth chapter describes the mobile client component of @enterprise. To give you a better orientation in the manual, the icons that are used by @enterprise are shown in the margin. The following list shows the icons most frequently used within @enterprise: • Calendar: Clicking this icon displays the @enterprise calendar. The calendar assists you in entering the date. • Functions: This icon represents functions to a task in @enterprise. It appears in the appropriate column of the worklists. Clicking this icon lists the available functions. • Document: This icon signalizes that there are additional documents attached to the task. After clicking this icon, you are usually transferred to the document management. • Form: This icon represents a form. The form can be displayed by clicking the icon. • Note: @enterprise distinguishes between three types of notes: global notes, private notes and system notes (only for processes). System notes are written by the system (e.g. during aborting a process) and are not editable. The icon for global notes acts as a link to the note view in @enterprise. • Detail view: This icon is used in the document management. Clicking this icon displays properties of a document. • Versions of documents: This icon is also used in the document management. It shows that there are different versions of a document available. Clicking this icon lists the different versions of a document. Throughout the manual an additional hint icon is used. If this icon appears in the margin, useful tips will be given. This icon is only used in the manual, but not in @enterprise. Contents 1 2 Definitions 1.1 Workflow Management System 1.2 Workflow Specification . . . . 1.3 Workflow . . . . . . . . . . . 1.3.1 Ad–hoc Workflows . . 1.4 Task . . . . . . . . . . . . . . 1.5 Actor . . . . . . . . . . . . . 1.6 Role . . . . . . . . . . . . . . 1.7 Form . . . . . . . . . . . . . . 1.8 Worklist . . . . . . . . . . . . 1.9 @enterprise . . . . . . . . . . . . . . . . . . . . . . . . . . . . . . . . . . . . . . . . . . . . . . . . . . . . . . . . . . . . . . . . . . . . . . . . . . . . . . . . . . . . . . . . . . . . . . . . . . . . . . . . . . . . . . . . . . . . . . . . . . . . . . . . . . . . . . . . . . . . . . . . . . . . . . . . . . . . . . . . . . . . . . . . . . . . . . . . . . . . . . . . . . . . . . . . . . . . . . . . . . . . . . . . . . . . . . . . . . . . . . . . . . . . . 9 9 9 10 10 10 11 11 12 13 13 First Steps 2.1 Simple Example of Use . . . . . . . 2.1.1 Workflow Specification . . . 2.1.2 Organization Chart . . . . . 2.1.3 Workflow Execution . . . . 2.2 User Interaction in @enterprise . . 2.2.1 Web–Browser . . . . . . . . 2.2.2 Navigation Concept . . . . 2.2.3 Browsing . . . . . . . . . . 2.2.4 Date Entry . . . . . . . . . 2.2.5 Status Messages . . . . . . 2.2.6 Error Messages . . . . . . . 2.2.7 Common Functions . . . . . 2.3 Logging on to @enterprise . . . . . 2.3.1 Login Window . . . . . . . 2.3.2 Main Window . . . . . . . . 2.4 @enterprise User Interface . . . . . 2.4.1 Layout of the User Interface 2.4.2 Keyboard usability . . . . . . . . . . . . . . . . . . . . . . . . . . . . . . . . . . . . . . . . . . . . . . . . . . . . . . . . . . . . . . . . . . . . . . . . . . . . . . . . . . . . . . . . . . . . . . . . . . . . . . . . . . . . . . . . . . . . . . . . . . . . . . . . . . . . . . . . . . . . . . . . . . . . . . . . . . . . . . . . . . . . . . . . . . . . . . . . . . . . . . . . . . . . . . . . . . . . . . . . . . . . . . . . . . . . . . . . . . . . . . . . . . . . . . . . . . . . . . . . . . . . . . . . . . . . . . . . . . . . . . . . . . . . . . . . . . . . . . . . . . . . . . . . . . . . . . . . . . . . . . . . . . . . . . . . . . . . . . . . . . . . . . . . . . . . . . . . . . . . . . . . . . . . . . . . . . . . . . . . . . . . . . . . . . . . . . . . . . . . . . . 14 14 14 15 16 18 18 18 19 19 20 20 20 21 21 22 22 22 34 . . . . . . . . . . . . . . . . . . . . 5 CONTENTS 3 4 The Group Tasks 3.1 Links of the Group ”Tasks” . . . . . . . . . . . . . . . . . . . . . . . . 3.1.1 Worklist, Role worklist, Suspension list and Role suspension list 3.1.2 Start process . . . . . . . . . . . . . . . . . . . . . . . . . . . 3.1.3 Functions . . . . . . . . . . . . . . . . . . . . . . . . . . . . . 3.2 Functions of the Worklist Component . . . . . . . . . . . . . . . . . . 3.2.1 Give back . . . . . . . . . . . . . . . . . . . . . . . . . . . . . 3.2.2 Complete . . . . . . . . . . . . . . . . . . . . . . . . . . . . . 3.2.3 Complete and assign . . . . . . . . . . . . . . . . . . . . . . . 3.2.4 Go back . . . . . . . . . . . . . . . . . . . . . . . . . . . . . . 3.2.5 Suspend . . . . . . . . . . . . . . . . . . . . . . . . . . . . . . 3.2.6 Reassign . . . . . . . . . . . . . . . . . . . . . . . . . . . . . 3.2.7 Make version . . . . . . . . . . . . . . . . . . . . . . . . . . . 3.2.8 Cut . . . . . . . . . . . . . . . . . . . . . . . . . . . . . . . . 3.2.9 Paste . . . . . . . . . . . . . . . . . . . . . . . . . . . . . . . 3.2.10 User folder . . . . . . . . . . . . . . . . . . . . . . . . . . . . 3.2.11 AdHoc . . . . . . . . . . . . . . . . . . . . . . . . . . . . . . 3.2.12 Take . . . . . . . . . . . . . . . . . . . . . . . . . . . . . . . . 3.2.13 Recall . . . . . . . . . . . . . . . . . . . . . . . . . . . . . . . 3.2.14 Recall and take . . . . . . . . . . . . . . . . . . . . . . . . . . 3.2.15 Edit form . . . . . . . . . . . . . . . . . . . . . . . . . . . . . 3.2.16 To Document Management . . . . . . . . . . . . . . . . . . . . 3.2.17 To Note View . . . . . . . . . . . . . . . . . . . . . . . . . . . 3.2.18 Process history . . . . . . . . . . . . . . . . . . . . . . . . . . 3.2.19 Process definition . . . . . . . . . . . . . . . . . . . . . . . . . 3.2.20 Information area of a process . . . . . . . . . . . . . . . . . . . 3.2.21 Emails . . . . . . . . . . . . . . . . . . . . . . . . . . . . . . 3.2.22 Task functions . . . . . . . . . . . . . . . . . . . . . . . . . . . . . . . . . . . . . . . . . . . . . . . . . . . . . . . . . . . . . . . . . . . . . . . . . . . . . . . . 36 36 36 38 41 43 44 45 45 47 49 50 51 52 52 52 54 54 54 55 55 56 56 56 60 60 61 63 The Group Documents 4.1 Concepts in Connection with the DMS . . . 4.2 Components of the Document Management 4.2.1 DMS–Object–Table . . . . . . . . 4.2.2 Recycle Bin . . . . . . . . . . . . . 4.3 Functions of the Document Management . . 4.3.1 Defining Templates . . . . . . . . . 4.3.2 New . . . . . . . . . . . . . . . . . 4.3.3 Delete . . . . . . . . . . . . . . . . 4.3.4 Cut . . . . . . . . . . . . . . . . . 4.3.5 Copy . . . . . . . . . . . . . . . . 4.3.6 Link . . . . . . . . . . . . . . . . . 4.3.7 Paste . . . . . . . . . . . . . . . . 4.3.8 Replace . . . . . . . . . . . . . . . 4.3.9 Send to . . . . . . . . . . . . . . . 4.3.10 Start process . . . . . . . . . . . . 4.3.11 Change type . . . . . . . . . . . . 4.3.12 Create version . . . . . . . . . . . . . . . . . . . . . . . . . . . . . . . . . . . . . . . . . . . . . 65 65 66 66 68 69 70 70 76 76 77 78 79 79 80 83 85 86 6 . . . . . . . . . . . . . . . . . . . . . . . . . . . . . . . . . . . . . . . . . . . . . . . . . . . . . . . . . . . . . . . . . . . . . . . . . . . . . . . . . . . . . . . . . . . . . . . . . . . . . . . . . . . . . . . . . . . . . . . . . . . . . . . . . . . . . . . . . . . . . . . . . . . . . . . . . . . . . . . . . . . . . . . . . . . . . . . . . . . . . . . . . . . . . . . . . . . . . . . . . . . . . . . . . . . . . . . . . . . . . . . . . . . . . . . . . . . . . . . . . . . . . . . . . . . . . . . CONTENTS 4.3.13 4.3.14 4.3.15 4.3.16 4.3.17 4.3.18 4.3.19 4.3.20 4.3.21 4.3.22 4.3.23 4.3.24 4.3.25 4.3.26 4.3.27 4.3.28 4.3.29 4.3.30 5 6 7 Attach note . . . . . . . . . . Sign . . . . . . . . . . . . . . Download . . . . . . . . . . . Zip upload . . . . . . . . . . Folder properties . . . . . . . Clipboard . . . . . . . . . . . Mark as processform-template Lock . . . . . . . . . . . . . Follow document changes . . Navigation . . . . . . . . . . Refresh . . . . . . . . . . . . Display DMS–Object . . . . . To Detail View . . . . . . . . Permissions . . . . . . . . . . Notes table . . . . . . . . . . Versions . . . . . . . . . . . . Settings . . . . . . . . . . . . WebDrive . . . . . . . . . . . The Group Calendar 5.1 Elements in the navigation frame 5.1.1 Calendar navigation . . 5.1.2 The calendar mode . . . 5.1.3 The calendar sheet . . . 5.1.4 Events . . . . . . . . . . 5.1.5 Filter . . . . . . . . . . 5.2 Appointments . . . . . . . . . . . . . . . . . . . . . . . . . . . . . . . . . . . . . . . . . . . . . . . . . . . . . . . . . . . . . . . . . . . . . . . . . . . . . . . . . . . . . . . . . . . . . . . . . . . . . . . . . . . . . . . . . . . . . . . . . . . . . . . . . . . . . . . . . . . . . . . . . . . . . . . . . . . . . . . . . . . . . . . . . . . . . . . . . . . . . . . . . . . . . . . . . . . . . . . . . . . . . . . . . . . . . . . . . . . . . . . . . . . . . . . . . . . . . . . . . . . . . . . . . . . . . . . . . . . . . . . . . . . . . . . . . . . . . . . . . . . . . . . . . . . . . . . . . . . . . . . . . . . . . . . . . . . . . . . . . . . . . . . . . . . . . . . . . . . . . . . . . . . . . . . . . . . . . . . . . . . . . . . . . . . . . . . . . . . . . . . . . . . . . . . 87 88 89 89 90 90 91 92 93 97 97 97 98 99 101 102 104 107 . . . . . . . . . . . . . . . . . . . . . . . . . . . . . . . . . . . . . . . . . . . . . . . . . . . . . . . . . . . . . . . . . . . . . . . . . . . . . . . . . . . . . . . . . . . . . . . . . . . . . . . . . . . . . . . . . . . . . . . . . . . . . . . . . . . . . . . . . . . . 111 111 112 112 112 112 113 115 The Group Search 6.1 Links of the group ”Search” . . . . . 6.2 Process Search . . . . . . . . . . . . 6.2.1 Search result . . . . . . . . . 6.3 Document search . . . . . . . . . . . 6.3.1 Result of the document search 6.3.2 Example . . . . . . . . . . . . . . . . . . . . . . . . . . . . . . . . . . . . . . . . . . . . . . . . . . . . . . . . . . . . . . . . . . . . . . . . . . . . . . . . . . . . . . . . . . . . . . . . . . . . . . . . . . . . . . . . . . . . . . . . . . . . . . . . . . . 117 117 117 122 123 125 125 The Group Extras 7.1 Links of the Group ”Extras” . . . 7.2 Dashboard . . . . . . . . . . . . . 7.2.1 New . . . . . . . . . . . . 7.2.2 Open . . . . . . . . . . . 7.2.3 Save . . . . . . . . . . . . 7.3 Organization . . . . . . . . . . . . 7.3.1 Organizational hierarchy . 7.4 Process cockpit . . . . . . . . . . 7.4.1 Details for process groups 7.4.2 Details for processes . . . . . . . . . . . . . . . . . . . . . . . . . . . . . . . . . . . . . . . . . . . . . . . . . . . . . . . . . . . . . . . . . . . . . . . . . . . . . . . . . . . . . . . . . . . . . . . . . . . . . . . . . . . . . . . . . . . . . . . . . . . . . . . . . . . . . . . . . . . . . . . . . . . . . . . . . . . . . . . . . . . . . . . . . . . . . . . . . . . . . . . . . . . . . . . . . . . . . . . . . . . 127 127 127 127 128 128 129 130 130 131 131 . . . . . . . . . . 7 . . . . . . . . . . CONTENTS 8 The Mobile Client 8.1 Worklists . . . . . . . . . . . . . . . . . . . . . . . . . . . . . . . . . . . 8.2 Start process . . . . . . . . . . . . . . . . . . . . . . . . . . . . . . . . . . 8.3 Process search . . . . . . . . . . . . . . . . . . . . . . . . . . . . . . . . . 134 135 137 137 9 Appendix 9.1 Task Functions in @enterprise 9.1.1 Copy to ... . . . . . . . 9.1.2 Follow the process . . 9.1.3 Into clipboard . . . . . 9.1.4 Set due date . . . . . . 9.1.5 Set read/unread . . . . 9.1.6 Set priority . . . . . . 9.1.7 Add parfor steps . . . 9.1.8 Add process relation . 9.1.9 Test XPath . . . . . . 140 140 140 142 142 143 144 144 144 144 145 . . . . . . . . . . . . . . . . . . . . . . . . . . . . . . 8 . . . . . . . . . . . . . . . . . . . . . . . . . . . . . . . . . . . . . . . . . . . . . . . . . . . . . . . . . . . . . . . . . . . . . . . . . . . . . . . . . . . . . . . . . . . . . . . . . . . . . . . . . . . . . . . . . . . . . . . . . . . . . . . . . . . . . . . . . . . . . . . . . . . . . . . . . . . . . . . . . . . . . . . . . . . . . . . . . . . . . . . . . . . . . . . . . . . . . . . . . . . . . . . . . . 1 Definitions Some of the definitions may not make much sense to you at the moment, especially if you are new to workflow management systems. In this case just have a glance on the terms and go to the example at the beginning of the next chapter. You can then refer back to this definitions on the ground of an intuitive understanding. 1.1 Workflow Management System Within a very short time workflow management systems (WFMS) have gained great importance for the design of information and communication systems in organizations. WFMSs are software systems, which are designed to facilitate, control and monitor business processes – particularly office processes - that are based on division and flow of labor. Hence, WFMSs are systems, which support the handling of processes. The key idea is to forward processes automatically to the appropriate person in charge – (workflow) user or actor – according to predefined procedures – the workflow specification or process description. Beside the control function, WFMSs offer a series of management functions, which facilitate in particular the monitoring of processes. Typical monitoring functions are: • Status of a certain process • Person handling the process at the moment • People involved in the process so far etc. 1.2 Workflow Specification A workflow specification is the (formal) description of a business process. In @enterprise it can be done graphically or as program code. A business process consists of a series of partial stages, the tasks, which are connected by diverse control constructs, e.g. sequence, conditions, parallelism etc. Furthermore it describes who (which user) is permitted and able to handle the individual tasks and which 9 1.3. WORKFLOW data (forms, documents) are exchanged between the tasks. The specification and the definition of business processes take place at the time of modeling. At runtime the predefined process models serve as templates for concrete workflows. If there is no modeling in advance possible, for instance because the processes are unknown, this operation has to be done at runtime. In this case we call it ad–hoc workflow modeling. 1.3 Workflow A workflow is a concrete operation (also called process or workflow instance or business case), which is based on a particular workflow specification (process description). Workflows are created at runtime when a workflow user selects a particular process (type) and instantiates (starts) it. 1.3.1 Ad–hoc Workflows Ad–hoc workflows are processes, which are not predefined. They can be initiated and handled by the user at runtime depending on the situation. This is particularly the case if unforeseen situations take place, which the predefined workflow cannot deal with adequately. Ad–hoc elements can also be used to handle special circumstances in a predefined workflow in a flexible manner. 1.4 Task A task is a step of a process, which is carried out by a certain workflow user (an actor). Each task has a name as well as other additional properties. Three kinds of tasks can be distinguished: • Manual task: A manual task is an unstructured step of a process whose handling is entirely controlled by the workflow-user, such as the handling of a telephone call or the writing of a letter. Standard tools (e.g. word processing programs, spread sheet programs etc.) can be used to carry out the task. • Interactive task: An interactive, automatic task is realized by a specific program (a user application), which is handled by the actor after the start of the task. This program can, for instance, present a form that the user has to fill in. • Non–interactive task: A non-interactive, automatic task (batch task) is a task that is executed automatically and without user interaction by the workflow management system itself. 10 1.5. ACTOR 1.5 Actor Actors are responsible for the execution of a task. The assignment of the actors to the tasks – mostly indirect through roles – is a constituent feature of workflow based process handling. This assignment usually is done along with the definition of new workflow specifications (but ad–hoc workflows can undertake the allocation at runtime). The modelling and definition of actors are usually carried out in a separate user–modelling component. In @enterprise it is done in the system administration component. In general there are two different types of actors: • The actor is a person, thus a specific workflow user. • The actor is a machine, e.g. a computer system, a database management system (DBMS) or a specific program. 1.6 Role A role is the logical name for a function or position within an organization (e.g. the role clerk, the role sales manager etc.). • Roles are necessary in order to determine who are permitted to handle a certain task within a process. For example: The logical user for the task to render account can be assigned to the role bookkeeper. • A role can be given to many actors and an actor may have various roles. For example: Mr. Huber and Ms Mitterer are assigned to the role bookkeeper. These two persons then are the possible actors for the task to render account. • Roles are typically assigned in the context of organizational units in order to be able to use a certain role name, e.g. the role clerk, in multiple departments without interference. Beside clerks in the division purchase there are of course also clerks in the division marketing or distribution. Organizational units in @enterprise have a hierarchical structure (i.e. an organizational unit can have several subordinated organizational units and at most one direct superordinated organizational unit). 11 1.7. FORM @enterprise offers a flexible concept of roles whereby it distinguishes between the following types of roles: • Global roles: A global role is not assigned to an organizational unit and is particularly used to describe certain skills, e.g. speaks French. • Local roles: A local role is a role that is assigned to one organizational unit and undertakes only jobs within this organizational unit, e.g. the role secretary. • Hierarchical roles: A hierarchical role is assigned to a certain organizational unit like a local role but its scope of application is stretched across all subordinated organizational units. This is necessary e.g. for managers who should not only be able to handle processes within their organizational unit but also in its subordinated organizational units. When a user is given a local or hierarchical role, the organizational unit where the role is applicable must be stated, too. 1.7 Form The exchange of information between tasks or processes takes place through structured HTML–forms as well as through any other documents. Forms are based on HTML–format (Hyper Text Markup Language) that allows to display them with any WWW–browser. Forms are structured, i.e. they can contain basic fields for text or numbers as well as complex fields such as tables, links to other forms or program calls. The particular workflow user can enter values into the fields. All fields within a form can be given an access right. Values of the form fields can also be used in the definition of processes (e.g. to make automated decisions about the next task). The process definition language supports the simple integration of form fields into the process description. Besides the HTML–based forms there can be need for any other documents (e.g. a word processing document or a spreadsheet) to handle a workflow. @enterprise offers simple integration mechanisms to handle such documents. 12 1.8. WORKLIST 1.8 Worklist Each workflow user who is defined in @enterprise gets a worklist (much like an email inbox), which contains various functions in order to handle single tasks. The worklist shows all tasks that are being handled at the moment or have to be handled by the user. Through the worklist the user can access and change attached forms and documents and finish the tasks (send them along their way). 1.9 @enterprise @enterprise belongs to the most recent generation of workflow management systems and is fully integrated into the internet. The use of the system is intuitive and clear, which makes the everyday work with the system much easier. The major advantages of using the WFMS @enterprise to control business processes are: • Specification: The use of @enterprise leads to a better specification of business processes like standard processes as well as less structured or predefined processes. • Documentation: The use of @enterprise leads to an accurate documentation of business processes and therefore contributes to the quality management and the process controlling. The analysis of process documentation generated by the workflow system is a substantial base for the improvement of business processes. • Turn-around: @enterprise helps to reduce the cycle time within administration to a great extent. Especially transport time and wait time can be reduced substantially. • Flexibility: In contrast to traditional software, @enterprise allows changing business processes dynamically and supports exceptional situations in particular. • Integration: @enterprise can also serve as a base for the integration of applications into a new overall process structure. Specifically this system allows to integrate legacy systems into a new organization of business processes. 13 2 First Steps 2.1 Simple Example of Use The following example is taken from the banking industry and illustrates a basic (and simplified) workflow for handling a credit application. The example shows how the specification of this process can look like in @enterprise, how the terms role and organizational units are applied in @enterprise, and which functions are used in interacting with a workflow in @enterprise. 2.1.1 Workflow Specification Process: Credit application The workflow credit application passes through the following steps: 1. If an application is being filed, the bank clerk (role advisor) starts the workflow credit application. This process starts with the task handle and is put into the bank clerk’s worklist. Attached to the task is the form application (a form of the type credit application). The data of the customer can be collected and handled electronically with this form. 2. After finishing the task, the process is passed over to the manager of the department (role manager). He decides in the task approve if a credit is granted or not. 3. An actor of the role secretary does the last step. He creates a rejection letter (task refuse) or a credit approval letter (task grant). Representation in @enterprise In @enterprise workflows are defined in the system administration. You will find a precise description of the used elements in the system administration manual. The following brief description illustrates the elements of a workflow since we refer to them in some sections (see chapter 3.2.18). 14 2.1. SIMPLE EXAMPLE OF USE Figure 2.1: Graphical Representation of the Workflow Credit Application The following elements are used in figure 2.1: • In @enterprise a workflow specification always starts with the element begin and finishes with the element end. Between these two elements an arbitrary number of tasks or system steps etc. is possible. • The elements with the user icons represent the tasks. They contain, among others, the name of the step (e.g. handle) and its actor (e.g. advisor). • The diamond icon element application.granted() represents a condition. The WFMS checks if the application is granted or not. If the application is granted the workflow will go ahead along the green (left) line, if not it will follow the red (right) line. 2.1.2 Organization Chart The process credit application involves multiple organizational units. Figure 2.2 visualizes the relationship between the organization (bank) and the workflow. The left side of the figure presents the workflow specification. The right side shows the organigram of the bank. The workflow credit application can only be started by members 15 2.1. SIMPLE EXAMPLE OF USE Figure 2.2: Organizational Chart of the role advisor of the organizational unit credit. 2.1.3 Workflow Execution The example in figure 2.3 uses the process credit application to show the main functions of the execution of a workflow in @enterprise. The workflow credit application takes place in the organizational unit credit. It involves the roles advisor, manager and secretary. 1. Mr. Dak (role advisor) initiates the workflow credit application. As a result the first task handle of this workflow appears in his worklist. 16 2.1. SIMPLE EXAMPLE OF USE Figure 2.3: Workflow Execution Mr. Dak edits the credit application of his client, fills in the attached forms and might attach additional electronic documents to the process. 2. Once he is done Mr. Dak finishes this step using the function Complete. This passes the process on to the next user. The next user has been defined in the workflow specification. In this example the process is being forwarded to the role–worklist of the role manager in the organizational unit credit. 3. Mr. Skrutsch is a member of the role manager (see organizational chart) and wants to handle the next workflow step approve. Therefore he takes the process from the role– worklist by using the function Take. Thus the task appears in his personal worklist. Mr. Skrutsch can now grant or refuse the credit application. He has access to all documents, which were filled in or attached by Mr. Dak. 4. Mr. Skrutsch finds out that Mr. Dak forgot to enter important information about the client. He uses the function Go Back to return to the previous step in the workflow (step one: handle). 5. Mr. Dak once more finds the task handle in his worklist but now with the changes and remarks made by Mr. Skrutsch. He fills in the missing form fields and again finishes this task with the function Complete. 6. Mr. Skrutsch finds the task approve in his role–worklist and takes it. Since all necessary information has been provided, he can decide to grant or refuse the application. 17 2.2. USER INTERACTION IN @ENTERPRISE In this example he grants the credit application of the customer. Then he passes on the process to the next user by selecting the function Complete. 7. The process appears in the role–worklist of the role secretary. Mr. Guhs sees the application and takes the task by activating the function Take. 8. Mr. Guhs is being interrupted and recognizes that he doesn’t have enough time to handle this task at the moment. He selects the function Give Back to put the task back to the role–worklist of the role secretary. Another secretary, Ms. Emsig, takes the task by using the function Take and starts to handle it. 9. Ms. Emsig needs additional information from Mr. Dak to finish this task. She leaves a message for Mr. Dak at his answering machine and puts the task to the suspension–list using the function Suspend. 10. After Mr. Dak called back Ms. Emsig takes the task back from the suspension–list by using the function Recall and finishes the task. 11. She passes on the process to the next user using the function Complete. Since it is the last step in the process credit application the workflow is finished (the case is closed). 2.2 User Interaction in @enterprise 2.2.1 Web–Browser The standard user interface of the WFMS @enterprise is any World Wide Web (Web) –browser (e.g. Netscape Navigator or Internet Explorer). The Web–browser displays complex information, which is provided by Web–servers. The handling of your Web–browser is described in the user manual of the particular system. Some general features will be described here too. 2.2.2 Navigation Concept The concept of hypertext is – from the user’s point of view – the primary characteristic of the Web. The Web–hypertext document can be any complex multimedia document (i.e. it can contain text, images, sound etc.). Additionally it can contain links (hyperlinks). Links are references to other documents or to other locations within the same document. If the user clicks on a link, the linked document will be loaded and displayed in the browser. @enterprise uses links not only to display specific information but uses them also to initiate operations (function calls). When you click the workflow specific link, a certain function (i.e. a certain program) will be executed. Usually the function call updates the display as well. 18 2.2. USER INTERACTION IN @ENTERPRISE 2.2.3 Browsing The usage of hyperlinks can lead to a situation where you are getting lost. To go back to a previously viewed page you can use the browser function Back once or multiple times. The complementary browser function Forward brings you to pages you just left by using the Back function. This function can be invoked in two ways: • Using the Back function in the tool bar of your browser. • Using the right mouse button opens a context menu window, which contains the Back function. 2.2.4 Date Entry The standard date format is: DD–MM–YYYY (day–month–year), for example: 10–12– 2001. Hint: The date format can be configured at the system installation (see installation manual) and in the system administration (see system administration manual). Calendar @enterprise provides a date entry assistant. You will find the calendar icon beside every date field. Pressing the icon a new window containing a calendar will appear (see figure 2.4). Here you can select any date and it will be copied into the date field in the correct format. The calendar window contains following areas: On top the current month is displayed. At the second area it is possible to select a day (e.g. 23). At the bottom you can set the year and time. Figure 2.4: Calendar 19 2.2. USER INTERACTION IN @ENTERPRISE Detailed description of the calendar features: Saturdays, Sundays and holidays are printed in red, the current day is printed in orange and all other days are displayed in black. Clicking on the day of the calendar closes the assistant and copies the selected date into the date field. The calendar is being closed and the date field stays unchanged, if a singe-click is made outside the calendar window. 2.2.5 Status Messages The browser shows status messages in the status bar at the bottom of the window. It displays information like the address of a specific link or if the actual page is still loading. 2.2.6 Error Messages If errors occur (e.g. invalid entries or execution errors) an error message including a Back– button will be displayed. 2.2.7 Common Functions New / Add If you click this button a dialog for creating of a new entry for this field becomes displayed. If this button is located next to a table, a table entry has to be selected at first. Edit If you click this button a dialog for editing the field next to this button becomes displayed. If this button is located next to a table, a table entry has to be selected at first. Remove If you click this button the content of the field next to it will be deleted. If this button is located next to a table, a table entry has to be selected at first. Delete If you click Delete the currently edited object will be deleted. This button is available only if you are in the detail view of an object. Select all If you select this checkbox next to the corresponding table all table entries become selected. View If you click this button detail informations for the field next to it become displayed. If this button is located next to a table, a table entry has to be selected at first. 20 2.3. LOGGING ON TO @ENTERPRISE Select If you click this button a dialog will be displayed which helps you to select an entry for the corresponding field. Since @enterprise version 8.0 DOJO drop-down lists are integrated. By activating this symbol, the content of the list is displayed, where you can select the needed object or search for it. In case of a multiplicity of entries, the parameter Items per page set in administration is used to display entries in a paged way. OK If you click this button all of your entries will be stored and the current dialog will be closed. Apply If you click this button all of your entries will be stored and the current dialog will remain opened. Cancel / Back If you click this button all of your entries will be ignored and the current dialog will be closed. 2.3 Logging on to @enterprise In order to work with @enterprise at first you need to start a WWW–browser. After starting the browser there are three ways to get to the @enterprise login window. • Your browser is configured to start up with the @enterprise login window. • You load the @enterprise login window yourself by selecting menu item @enterprise from your bookmarks menu (Favorites). • You load the @enterprise login window yourself by entering the URL, which you have got from your system administrator. 2.3.1 Login Window The login window (see figure 2.5) is used to enter your identification data which consist of two values: • User–Id: Here you enter your user identification (e.g. name, number etc.). • Password: After entering your user identification you have to enter your personal password. This character combination is only known by you and the system. It ensures that only authorized users can access the system. 21 2.4. @ENTERPRISE USER INTERFACE Figure 2.5: Login Window You confirm your input by activating the button Logon. The WFMS checks the entered data. If the data is correct the @enterprise main window will be opened. Otherwise you get an error message (see figure 2.6) and you have to reenter your data. 2.3.2 Main Window After the successful login, the @enterprise main window will be loaded. This window contains among others your personal worklist with functions you need to handle the workflows (of the various processes). The different components of the main window will be described in detail in chapter 2.4. 2.4 @enterprise User Interface This chapter is a general introduction to the user interface of @enterprise and its main components. 2.4.1 Layout of the User Interface The user interface consists of these areas: information area, toolbar, navigation area, and work area (see figure 2.7). 22 2.4. @ENTERPRISE USER INTERFACE Figure 2.6: Incorrect Login Figure 2.7: Design of the User Interface 23 2.4. @ENTERPRISE USER INTERFACE • Information area: This area contains information about the current server name and the current logged-in user incl. user profile. Furthermore a chat menu is displayed, if appropriate right is assigned to the user. • Toolbar: The tool bar contains functions that can be applied to entries in the work area. It is also possible that there are no functions available in the tool bar. • Navigation area: In the left part of the window the navigation area is displayed. It contains the groups Tasks, Documents, Calendar, Search and Extras. Each group comprises components which belong together logically. • Work area: The work area is the main area in the @enterprise user interface. Here the content of the actually selected entry of the navigation area is displayed. The layout of the work area can vary quite substantially with the specific content, and therefore relevant information can be found in the appropriate chapters. Information area In this area information about the current server and the logged-in user can be found. If the user has the right Execute objects for the function Activate chat (assigned by administrator), the chat menu is displayed. The chat menu contains following information: • Status: With this drop-down menu the chat state can be defined which is displayed in List of users of other users. If the state is set to Offline, other users are not able to chat with you. • Name: Possibility to restrict List of users by name. • OU: This selection allows to restrict the List of users according to the home role assignment (done in administration). • List of users: A list of all active users of @enterprise is displayed. The term "active" means that users are set to "Active" in @enterprise administration and not, if user is logged on/logged of or is (not) working with @enterprise at the moment. If a user is available for chat, i.e. not off-line, a chat conversation can be started by clicking on a user in this list. At the left-bottom of the screen a chat window will appear. Enter a text and press return key for sending message to the user. It is possible to minimize the chat window (the chat history will be kept) or to close (the chat history will be deleted). If no chat window has been opened and an other user sends a chat message, the chat window will appear automatically. Clicking on the user opens a dialog which contains a user profile. This profile consists of following data: • Surname: The surname of current user which has been entered in administration. • First name: The first name of current user which has been entered in administration. • Organizational unit: The OU which is assigned via Home-role to user object. 24 2.4. @ENTERPRISE USER INTERFACE • Email: The email of current user which has been entered in administration. By activating the link the installed mail tool will be opened and the recipient is already filled. • Tel.-Nr.: The telephone number of current user which has been entered in administration. • Change profile picture: This function allows to add, edit or remove a profile picture for the current user. Only users with role All or right Create (defined by administrator) are allowed to define a profile picture. • Function Set password: Selecting this function displays the page Set Password (see figure 2.8). There you can change your @enterprise–password, which you need to login to @enterprise. • Function Password policy: This function displays some information about your password policy. • Function Roles: Information about the roles you are assigned to can be found here. • Function Substitutions: This function gives you information about who acts as a substitute for you as well as whom are you substituting. • Function Settings: User specific settings can be configured here. Content of the page Set Password: • Old password: Enter the old password here. • New password: Enter the new password here. • Confirmation: Confirm your new password here. • Ok Clicking this button confirms your entries and therefore set your password to the value of the field New password. • Cancel: Clicking this button ignores your entries. The page is closed and your password will not be set to the new value. Content of the page Password policy: If you select this link, you will get some information about your password policy and you are informed about unsuccessful login attempts with your user name. Roles The function Roles provides information about your assignment to roles and about role substitutions which concern you. This page is divided into three sections: 1. The first section, called Role assignments, lists all roles you are directly assigned to. Your role worklists contain all tasks that are assigned to those roles. This table also contains the organizational unit in which you have this role. 25 2.4. @ENTERPRISE USER INTERFACE Figure 2.8: Set password Figure 2.9: Role assignments 2. The second section, called Users who substitute my roles, lists all users, who substitute you in a certain role. If you are substituted in a certain role and a task is forwarded to this role, then this task also appears in the role worklist of your substitute. It is also possible to define a role substitution by opening a role entry and adding a new substitution in tab Substitutions. 3. The third section, called Users whose roles I’m substituting, lists all roles you got due to a substitution (see chapter 2.4.1). Tasks that are assigned to these roles will appear in your role worklist. The table Role assignments contains the following information: 26 2.4. @ENTERPRISE USER INTERFACE • Role: A role assigned to you. • Organizational unit: The role is valid in this organizational unit. The table Users who substitute my roles contains the following information: • Active: Indicates, if a role is active (= green point) or inactive (= red point). • Role: Name of the role your substitute have got due to his substitution. • Organizational unit: Name of the organizational unit in which your substitute have got the corresponding role. • User: Here you find the name of the user who substitutes you in a certain role. • From: This column shows the point in time when your substitute start having the role substitution for you. • Until: This column shows the point in time until when your substitute stops having the role substitution for you. The table Users whose roles I’m substituting contains the following information: • Active: Indicates, if a role is active (= green point) or inactive (= red point). • Role: Name of the role you have got due to a substitution. • Organizational unit: Name of the organizational unit in which you have got the corresponding role. • User: Here you find the user whose role substitution you have got. • From: This column shows the point in time when you start having the role substitution for this user. • Until: This column shows the point in time until when you have the role substitution for this user. Substitutions You can assign substitutes for yourself (in case of illness, vacation etc.) for a certain period of time, i.e. you define other users as your personal substitute. The page in your work area is divided into two sections: • The first section contains your personal substitutes, i.e. all users who act as a substitute for you. You can modify the entries of this table. • The second section contains all users you are a substitute of. The entries of this table cannot be modified by you. Each section is displayed as a table. The rows contain users; the columns show the following additional information: 27 2.4. @ENTERPRISE USER INTERFACE Figure 2.10: Substitutions • Substitute: This column shows the user who acts as a substitute for you (tab My substitutes). • User: This column shows the user whom you are substituting (tab I am substitute of ). • incl. roles: If this check box is activated the specified user will be the substitute for all your roles as well. • From: This column shows the point in time (date and time) of the beginning of the substitution. • To: This column shows the point in time (date and time) of the end of the substitution. In tab My substitutes it is possible to defined own substitutes. For this purpose activate toolbar function New. In the new dialog select a user and optionally activate checkbox incl. roles which signalizes that the specified user will be the substitute for all your roles as well. Furthermore a period of substitution can be defined. The calendar icon can be used to load the calendar assistant, which helps you to select the date. 28 2.4. @ENTERPRISE USER INTERFACE Settings This dialog allows to set user specific settings for the current user. For saving the settings activate button Save (dialog will not be closed) or Save and close. The button Cancel allows to close window and discard not stored changes. Figure 2.11: Settings Following attributes can be changed: • Email notification: You can define to get an email notification whenever a new entry appears in your personal worklist or role worklist respectively. The notification works only if your email address has been entered into your account information and @enterprise has been configured correctly to send emails.Here you can choose one of the following options: – New entry in worklist: You will receive a notification if a new entry appears in your personal worklist. – New entry in role worklist: You will receive a notification if a new entry appears in your role worklist. The notification in this case can lead to a large amount of emails. It should only be chosen in special cases. – New entry in worklist substitute name: You will receive a notification, if a new entry appears in the worklist of the substituted person. • Language:The language used to display the HTML–Interface of @enterprise. After changing language you have to logout and login again! 29 2.4. @ENTERPRISE USER INTERFACE • Time zone: The time zone used for your date inputs and outputs. If no time zone is selected, the time zone of the client is taken (= time zone of operating system). After changing time zone you have to logout and login again! • Items per page: This parameter is used in old GUI only! If there are a lot of items in your worklist it may be hard to keep track of. Therefore it is possible to reduce the number of currently displayed items. If you enter a number into the field Items per page only as many items as you specified are displayed at the same time. If your worklist contains more than those items you can browse through the list by activating the buttons <, >, «, », 1, 2, 3. In this example there are three pages containing your worklist items. By clicking the link 1 you can see the first page of your worklist, by clicking the link 2 you can see the second page, etc. So it is possible to navigate through the pages of your worklist in the following way: – <: Go to the previous page. – >: Go to the next page. – «: Go to the first page. – »: Go to the last page. – 1: Go to page number one. – 2: Go to page number two. – ... • Mail protocol: Specifies the protocol used to fetch the mails from the mail server. The HTML–client contains a mail–client which can access the mail box. • Type of communication: Specifies the security level for the mail transfer from mail server to client. If a mail is sent, the configuration parameter Type of SMTP communication under Administration/Configuration/Communication is used. Three levels are available: – Unencrypted: The content of the mail will be transferred without encryption. – Encrypted: The mail will be SSL–encrypted. The validity of the mail server certificate will not be checked. – Trusted (with certificate): To assure a secure transmission the mail server has to authenticate itself adverse @enterprise. This is achieved by checking the mail server certificate. To add a new certificate for a mail server it has to be added to the key store of @enterprise. • Mail server (IMAP): The mail server from which the mails are fetched. If a mail should be sent, the configuration parameter SMTP host under Administration/Configuration/Communication is used. • Mail user: The user name for the user at the mail server. • Mail password: The password for the user at the mail server. • Mail folder: The mail folder of the user at the mail server. 30 2.4. @ENTERPRISE USER INTERFACE • Mail format in compose window: The format which is used by the compose dialog can be defined here. Following options are available: – HTML: Mails are sent in HTML format (text/html) – Plain: Mails are sent as text mail (text/plain) The default format for sending mails is HTML. • Home page: The content of the URL entered into this field will be displayed on startup of the @enterprise–server. • Display hidden documents: This function allows to show or hide files of the DMS, which has a point at the beginning of the name. It is possible to select between following options: – according to configuration: The configuration of the option Do not display hidden documents ( Administration → Configuration → DMS ) will be used. – Yes: Hidden documents are shown in the DMS. – No: Hidden documents are not shown in the DMS. The Toolbar The toolbar consists of following elements: • Functions that can be applied to entries in the work area: To apply a function, first select one or several entries in the work area and then click on the corresponding icon at the toolbar. The function will be executed immediately except if the function needs additional information. In this case an HTML–form will be displayed in the work area where you can enter the necessary data. The list of functions (icons) displayed in the toolbar depends on the selected entry in the navigation area, at some screens the toolbar can even be empty. You will find the relevant information in the appropriate chapters (see chapter 3). • Common functions: The functions Help, Select GUI configuration, Administration and Logout are available. – Help: Opens a help page in a new window depending on the selected context (area). By selecting the same area and hitting the key F1 the same help page is opened. – Select GUI configuration: Predefined user interfaces can be loaded here. These interfaces are defined in administration (+ role/user assignment in GUI configuration object is needed) and can be different from standard user interface. – Administration: By activating this function the @enterprise administration can be accessed. This function is allowed only with administration rights. – Logout: Logout from @enterprise. 31 2.4. @ENTERPRISE USER INTERFACE Navigation area The navigation area consists of different groups that determine the content of your work area. These groups are topics for the links inside. Activating an entry in the navigation area will change the content of the work area. You will find a brief description of the entries and the links below. A more detailed description can be found in the corresponding chapters. • Tasks: In this group you can find the following links: – Worklist: This link opens your personal worklist. It is the central component in your daily work with @enterprise. The worklist symbolizes the desk or the in–tray of the user respectively. All tasks that have to be done by a certain user are displayed in his worklist. – Role worklist: This link opens your role worklist. It shows all tasks, which have been assigned to one of your roles. – Suspension list: The suspension list shows all suspended tasks. – Start process: This link offers you the opportunity to start a new process. – Functions: This link opens a list of function names. These functions can be called by you directly. • Documents: This group comprises links belonging to the document management system of @enterprise (see chapter 4).The document management of @enterprise supports the handling of documents that have been attached to a task and a process respectively. Of course it is also possible to handle documents that are neither attached to a task nor to a process. This group contains the following two links: – Personal folder: This link opens a folder containing the personal documents of the current user. In the navigation area you won’t find the entry Personal folder but its labeled with the name of the current user e.g. John Smith. – Common: This link opens a folder containing those documents that are shared by all users. • Calendar: This group contains a calendar for managing private and public appointments. It is also possible to manage resources (like video projectors, rooms, etc.) which can be attached to appointments. • Search: This group refers to the search component (see chapter 6) and consists of: – Process search: This function allows you to find process instances by using simple constraints. – Document search: This function allows you to find documents of the document management by using simple constraints. – Report designer: This function offers extended functionality for finding process instances. This entry only appears if you have the right for executing Report designer. 32 2.4. @ENTERPRISE USER INTERFACE – Reports: This function contains predefined reports to locate processes. – Recent activities: All process activities of the last month are listed. • Extras: Here you can find the following links: – Dashboard: With this link the dashboard of @enterprise will be displayed in the work area. The content of the dashboard can be defined by the user. ´ – Organization: This link shows the structure of your organization. – Password policy: This function gives an overview of the current password policy and informs the user about incorrect login attempts with his user account since the last login. – Process cockpit: The Process–Cockpit gives an overview of the processes within the organization. It provides information about the definition and the instances of a process. The Work Area The work area is the main area in the @enterprise user interface. Here the content of the actually selected entry of the navigation area is displayed. The layout of the work area can vary quite substantially with the specific content, and therefore relevant information can be found in the appropriate chapters. Column picker, Sorting, Filter and search field You can change the number of displayed columns by using the column picker. The column picker is placed rightmost of the table header. Activate the functions and a popup-window containing the names of all actually visible and possible columns opens. Already visible columns are displayed with a small check-mark. To add a new column to the table, activate a column name (without the check-mark). The table refreshes and the selected column is displayed. To remove a column from the table, activate a column name (with the check-mark). The table refreshes without the removed column. With menu item Reset changed column widths and visibilities are set back to default (according to XML definition). A column contains following functions in column header: • Sorting: You can change the sorting column and sorting direction by activating a column header. Which column and direction is actually used for sorting is marked by a small arrow left of the column name. • Filter: By clicking on the filter icon a context sensitive filter menu with the following entries is shown: – Remove filter: If a filter for this column is set, this function removes the filter. If no filer is set, this function is not available. 33 2.4. @ENTERPRISE USER INTERFACE – User-defined: By selecting this menu item a small sub-window is opened where you can define rules (conditions) depending on the value type of selected column (text, numeric value, date value). You have to select a condition type and must define a value or range. With button Apply the filter will be used for this column. – Quick-Filter: All column values are listed here. The table is filtered according to the selected item. If you want to save the current combination of filters you have to click the filter icon in the heading of the table beside the search field. A filter menu is shown with following entries: • Save filter: By selecting this menu item you save the current combination of column filters under a name defined by you. You can also enter a description for the filter. • A list of all stored filters: If you select one of these entries the table is filtered by this filter. The list can also contain filter which have been defined by the system administrator. These filters can only be used but not deleted by you. When a filter is selected only those entries of the table are displayed which match all the criteria specified by the filter (e.g. received during the last three days and either in task grant or refuse). If a stored filter is set, this one is indicated by another filter icon beside the filter menu. By activating the used filter another filter menu will be opened with following items: • Edit filter: This menu item allows to adapt the stored filter. You can change the name or description, but also adding or removing rules (conditions). The option Matches indicates, if all rules are interpreted (logic AND) or anyone (logic OR). • Remove filter: This menu item removes filtering for the table, but does not delete the filter. • Delete filter: This menu item deletes the stored filter and removes filtering for the table. Each table contains a search field which allows to search for table entries. Enter a text and the table is filtered on the appropriate found entries. By activating the Refresh icon the table can be reloaded. The default GUI configuration of @enterprise offers a print function for each table (worklists, DMS, tables). By activating this function a new popup with the displayed table will be opened which allows to customize the columns (adding, removing, change width). The print job can be started with button Print. 2.4.2 Keyboard usability In @enterprise smartclient shortcuts can be used for easier keyboard usability. A shortcut is a particular key combination which executes an action (e.g. finish a worklist entry). Either shortcuts are predefined in @enterprise or can be defined by the administrator at functions or in GUI configuration (XML). The following tables contain the predefined shortcuts only: 34 2.4. @ENTERPRISE USER INTERFACE Shortcut CTRL+ALT+N CTRL+ALT+R CTRL+ALT+T F5 CTRL+F CTRL+SHIFT+P CTRL+S DEL CTRL+C CTRL+X CTRL+V CTRL+BACKSPACE CTRL+"Arrow key left" CTRL+"Arrow key right" Description The navigation tab is selected (e.g. Tasks, Documents, Calendar, etc.) The work are is selected The toolbar of appropriate work area is selected The table (e.g. worklist) is refreshed The search field (e.g. in worklist table) is focused The print function of a table (e.g. worklist) is executed The save function is executed (e.g. of a process form or in dialogs) The selected element of a table is deleted (e.g. in DMS table) The selected element of a table is copied, i.e. the element is inserted into clipboard The selected element of a table is cut, i.e. the element is inserted into clipboard The previous cut/copied element of a table is inserted from the clipboard The previous screen is displayed, if a back function is available (e.g. in process details) In context of the process details the details of the previous process in worklist table are displayed In context of the process details the details of the next process in worklist table are displayed Table 2.1: Common shortcuts Shortcut CTRL+SHIFT+F CTRL+SHIFT+T Description The toolbar function Finish is executed (see section 3.2.2) The toolbar function Take is executed (see section 3.2.12) Table 2.2: Actions shortcuts Shortcut CTRL+ALT+H Description The process history tab is displayed (see section 3.2.18) Table 2.3: Process details shortcuts 35 3 The Group Tasks The group Tasks comprises your personal worklist, your role worklist, your suspension list, the role suspension list, the function list and a possibility to start new processes. In order to handle the content of the different entries of this group you can use functions and links displayed within your work area or in the toolbar. 3.1 Links of the Group ”Tasks” 3.1.1 Worklist, Role worklist, Suspension list and Role suspension list The worklist is the central component for the @enterprise user. The worklist symbolizes the desk or the in–tray of the user respectively. All tasks that have to be carried out by you are displayed in your worklist. @enterprise distinguishes four types of worklists: your personal worklist, your role worklist, your suspension list and your role suspension list. You can select the various worklists through the entries in the navigation area. Structure of the worklist The personal worklist, the role worklist, the suspension list and the role suspension list are structured in the same way. In the personal worklist you have the possibility creating subfolders for customizing your worklist (see chapter 3.2.10). The worklists are shown as a table (see figure 3.1). The header of the table shows the type of the worklist (i.e. Worklist, Role worklist or Suspension list) and your name along with a link to the stored filters (see chapter 2.4.1) for the worklists. Each row in your worklist represents one entry. These entries correspond to the tasks you have to accomplish. Tasks printed in bold face are new entries that have not been handled so far. Columns of the worklist: The columns of the worklist contain the various functions and information of the listed tasks. Below you will find a detailed description of these functions and information. 36 3.1. LINKS OF THE GROUP ”TASKS” Figure 3.1: Structure of the Worklist • Role: This column only exists in the role worklist and role suspension list and contains the name of the role this task has been assigned to. • Id: The Id is the unique identifier of the process instance to which the task belongs. This identifier can be a number or a text. • OU (Organizational Unit): Shows the actual organizational unit of the task. • Process: Displays the name of the process to which the task belongs. The name of the process is a link to the process history (see chapter 3.2.18). • Task: This column contains the name of the actual task. The name of the task is a link to the task description (see chapter 3.2.18). • Subject: If a subject has been specified at the process definition it will appear here. • Priority: This column contains the priority of a process relating to the current task. • Functions: This column has no header and contains a link to additional functions that may have been associated with this task (see chapter 3.2.22). The function symbol is a link to these functions. • Documents: Every task can have several forms, documents etc. attached to it. The documents are represented by different symbols in this column. The symbols can be used to edit these documents. 37 3.1. LINKS OF THE GROUP ”TASKS” • Received: The date shown in this column represents the date on which the task arrived at the worklist. Please note that the time zone of the client is used in smartclient! • Due at: Here you will find the due–date of this task (or process). This column can be empty. Please note that the time zone of the client is used in smartclient! The date is color coded to indicate the urgency of the process. – Red: The task (or the process respectively) should have been done by now (the due–date is in the past). – Orange: The task (or the process respectively) has to be accomplished today. – Black: This task is not urgent at the moment. • Suspended until: This column only exists in the suspension list and shows until which point in time a task is being suspended. Please note that the time zone of the client is used in smartclient! 3.1.2 Start process By activating this link it is possible to start processes either with the Quick start list or by using the Wizard for starting processes. In both cases all processes you are able to start are displayed. You can start all those processes in which you are entitled to handle the first task (e.g. because you are a member of the role associated with the first task). The Quick start list is available by activating the triangle symbol beside the link Start process in the group Tasks of the navigation area. The Wizard is available by activating the link Start process directly. Quick start list In this list all startable processes are displayed where you are allowed to start them. By selecting an entry the process will be started directly, Your personal worklist will be displayed (see chapter 3.1.1) and the first task of the started process will be in your worklist. If e.g. no unique task can be determined for starting processes directly, the last step of the Wizard for starting processes will be displayed. In this case the process start form must be filled and the button Start process must be activated. Wizard for starting processes Processes in @enterprise are displayed in a table called process table. The entries show the name, version, the application and the description of a process (see figure 3.2). The dropdown-list contains all @enterprise applications. If you select a application, the processes of the selected application will be displayed only. Content of the process table: • Search field: The search field allows to restrict the result of table entries by entering the wished term. 38 3.1. LINKS OF THE GROUP ”TASKS” Figure 3.2: Process table • Name: This column lists the name of the process. • Version: This column contains the version of the process. • Application: This column shows the application where process is located. • Description: This column shows an additional process description if one has been entered. • Back: This button is inactive in first step of wizard. • Next: This button leads to step 2 of wizard, the process start mask. • Start process: If an entry is selected the process can be started without step 2 of wizard. Your personal worklist will be displayed (see chapter 3.1.1) and the first task of the started process will be in your worklist. But there are also exceptions, e.g. no unique task can be determined: in this case step 2 of wizard must be performed by activating the button Next. • Cancel: By activating this button the wizard will be closed, the changes discarded and no process started. By selecting an entry in process table and activating the button Next the process start mask (step 2 of wizard) will be displayed (see figure 3.3). Another way is to double-click on a table entry. 39 3.1. LINKS OF THE GROUP ”TASKS” Figure 3.3: Process start form Content of the Process Start Form: • Task: This list contains all tasks which are selectable in first step of process. If only one task is available, this selection is disabled. • Organizational unit: This list contains all organizational units you are associated with. Select the organizational unit you want the process being started in. If only one organizational unit is available, this selection is disabled. • Due at: Enter the date by which the process should be finished. You can click on the calendar icon to use the @enterprise calendar assistant (this is optional). • Priority: Enter here the priority for the process. If nothing is entered, the defaultvalue will be used. • Description: Enter a description for the process. It will be displayed in several places, where it will be useful to the user. • Show form: If there is a form associated with the process and you activate this checkbox the corresponding form will be opened immediately after you started the process. • Show form templates: If form templates are defined for this process, a table with all assigned form templates will be displayed . By double-clicking an entry the form is opened in readonly-mode. If a table-entry is selected and the button Start process is activated, the process will be started and the process form will be pre-filled with the data of the template form. 40 3.1. LINKS OF THE GROUP ”TASKS” • Back: This button leads to step 1 of wizard, the process table. • Next: This button is inactive in second step of wizard. • Start process: Use this button to confirm your entries and start a new process. Your personal worklist will be displayed (see chapter 3.1.1) and the first task of the started process will be in your worklist. • Cancel: By activating this button the wizard will be closed, the changes discarded and no process started. 3.1.3 Functions The function list shows all functions, which you can invoke. You reach the function list by activating the homonymous link in the group Tasks of the navigation area. Structure of the Function list The function list contains the name and the description (as tooltip) of every function. Furthermore it is possible to classify functions in so-called Function groups (see System Administration). Figure 3.4: Function list 41 3.1. LINKS OF THE GROUP ”TASKS” @enterprise Functions By default @enterprise offers the following functions: • Create User Certificate: This function allows to create a user certificate. With this certificate it is possible to sign PDF documents. This generated certificate is valid for the current user only! Informations are collected from the form inputs and the user data and used to create the certificate. s Figure 3.5: Create self signed certificate • Download certificate request: Before downloading a certificate request, a user certificate must be created! Select the created certificate, enter the defined password and download it. The request should be send to a certificate authority, which will return an official signed certificate to import. Figure 3.6: Download certificate request • Import signed certificate: When the CA sends the requested certificate, you need to import it with this function. • List of processes I follow: This table displays all processes where a process tracing has been activated (see section 9.1.2). You are able to delete entries manually via toolbar function Delete or an entry is removed, if the appropriate task or the whole process has been finished. • Clipboard: A global version of DMS clipboard function. For more details see section 4.3.18. 42 3.2. FUNCTIONS OF THE WORKLIST COMPONENT Figure 3.7: Import signed certificate 3.2 Functions of the Worklist Component The worklist component offers a variety of special functions, which allows you to edit a task (or process respectively) or to get additional information about it. Some of the functions are available via the toolbar and some of them are only available via links in the corresponding work list tables (see chapter 3.1.1). Functions provided via the toolbar: • Worklist: – Give back – Complete – Complete and assign – Go back – Suspend – Reassign – Make version – Cut – Paste • Role worklist: – Take – Suspend • Suspension list: – Recall • Role suspension list: – Recall 43 3.2. FUNCTIONS OF THE WORKLIST COMPONENT – Recall and take These functions will be applied to the entries of the worklist, i.e. tasks. To apply one of these functions to one or more entries, you have to select them first. Hint: Some of the functions mentioned above are covered by the Drag & Drop-functionality, i.e. you can select an entry and move it to another worklist (worklist or user folder, role worklist, suspension list, role suspension list). Functions provided via links (names, icons, etc.) in the worklist tables: • Edit form (click on the form icon) • To document management (click on the folder icon) • To note view (click on the note icon) • Process history (click on the process name) • Process definition (click on the process name) • Task functions (click on the function icon) • Edit filter (click on the link called Edit) 3.2.1 Give back This function can be activated by clicking on the icon Give back in the toolbar. At least one task has to be selected prior to activating this function. It can be applied to every task in your worklist. It can be used to transfer a task, which has been taken from your role worklist, back to the role worklist. This can be useful when a task has been taken accidentally or when you want to give the task back to the role worklist for any other reasons. If you are the direct actor of the task or if you handle the start task, the execution of this function will only change the status to not handled (bold). Hints: • The data in the forms and documents attached to this task will not be changed by this function. • Cancel: You cannot cancel the operation once you activated the function Give back (but you can try to take it again). 44 3.2. FUNCTIONS OF THE WORKLIST COMPONENT 3.2.2 Complete This function can be activated by clicking on the icon Complete in the toolbar. At least one task has to be selected prior to activating this function. Once you have finished a task, you can activate the function Complete to send it further along its way. The WFMS checks if the task has been handled correctly by evaluating the optionally defined post condition for this task. If the post condition is met, the task will be removed from your worklist and the following task(s) will be triggered. If the evaluation of the post condition fails, a message appears and the task remains editable in your worklist. If the actor of the following activity is a role, the task will appear in the role worklist of the members of this role. Hints: • When a task is completed, a version (back up) of every form will be generated automatically. Versions of other attached documents are only created on request (see chapter 3.2.7). • You cannot cancel the operation once you activated the function Complete. 3.2.3 Complete and assign This function can be activated by clicking on the icon Complete and assign in the toolbar. At least one task has to be selected prior to activating this function. The function can be used to forward one or more finished tasks to an actor you can specify. After the execution of this function, the task will be removed from your worklist and appears in the worklist of the selected user. If the actor of the following step has not been defined yet or the next step is assigned to a role, a new HTML–page will appear in your work area after activating this function. This HTML–page can contain one of the following information: 1. Select agent: This is the case if the following step has not been assigned to an actor yet. You can enter any user or role of the WFMS (see figure 3.8). 2. User selection: This is the case if the following step is assigned to a role. The possible actors for the following step are defined by the role (see figure 3.9). Content of dialog Select agent: • Select agent: The new agent for the task (user or role). • Comment: Free text for next agent. 45 3.2. FUNCTIONS OF THE WORKLIST COMPONENT Figure 3.8: Select agent • Ok: Click this button to confirm your entries and forward the process to the selected user. • Cancel: Activating this button leads in closing the dialog. The task is displayed in table Finish not completed (see section 3.2.3) Figure 3.9: User selection Content of dialog User selection: • Select agent: This Combobox contains all users who are assigned to the role of the following step. Select the specific user who should handle the next step. If no user is selected and button Ok is pressed, the following step will be assigned to the role (and is visible in role-worklist). • Comment: Free text for next agent. • Ok: Click this button to confirm your entries and forward the process to the selected user. 46 3.2. FUNCTIONS OF THE WORKLIST COMPONENT • Cancel: Activating this button leads in closing the dialog. The task is displayed in table Finish not completed (see section 3.2.3). Incorrect forwarding If a task cannot be forwarded correctly to the next user, you will still be transferred to your worklist but a message will be displayed on top of your work area (see figure 3.10). Figure 3.10: Incorrect forwarding A table contains all tasks, which cannot be forwarded correctly. Click on an entry to be transferred to the previous HTML–page to specify the actor of the following step. Hint: After activating the function Complete and assign there is no possibility to abort the function (process is shown in Finish not complete table. Not even the function Back of your browser will undo the effect of the function. 3.2.4 Go back This function can be activated by clicking on the icon Go back in the toolbar. Exactly one task has to be selected prior to activating this function. The function allows you to return to a previous task within the running process. This can be necessary when you cannot complete the task because incorrect data has been entered in a previous task. 47 3.2. FUNCTIONS OF THE WORKLIST COMPONENT When you activate this function, the HTML–page Go back (see figure 3.11) will be displayed in your work area. Select the task you want to return to from the list of previous tasks. Figure 3.11: Go back The WMFS removes the task from your worklist and puts the previously selected task in the personal worklist of the corresponding user. This user can now continue to handle the task. Hint: A version of each form will be created when the function Go Back is executed. All documents will be kept. If compensation methods have been defined to the according tasks, they will be called. Content of the HTML–page Go back: • Table of agents: In this table all preceding actors of the process are listed in descending order (the first task is listed at the end). Select the entry to which you want to go back. The table contains the following information: – – – – Agent: Is the name of the actor who has handled this task of the process. Task: Contains the name of the task. Started: Displays the point of time, the actor received the task. Finished: Shows the point of time, the actor completed the task. • Comment: Here you can put some information explaining why you had to go back to a previous task. • Ok: If this button is activated, the task disappears from your worklist and appears in worklist of selected entry. 48 3.2. FUNCTIONS OF THE WORKLIST COMPONENT Hints • Cancel: You can always cancel the operation by using the button Back. Your personal worklist will be loaded. • Error message: If you forgot to mark the task you want to go back to, a message will be displayed after activating the Ok button. 3.2.5 Suspend This function can be activated by clicking on the icon Suspend in the toolbar. At least one task has to be selected prior to activating this function. The function can be used to suspend tasks that are in your worklist right now. This can be useful when you have to wait for additional information to complete a task or when you want to defer the processing of the task until a later point in time. After selecting the function Suspend, the HTML–page Put into suspension list will appear in your work area (see figure 3.12). Enter the date until when the actual task should be suspended. The task will not appear in your worklist until the given date but can be found in the suspension list instead. Figure 3.12: Put into suspension list Content of the HTML–page Put into suspension list: • Until: Enter the date until when the task should be suspended. The calendar assists you in entering the correct date. The radio button at the beginning of the line has to be ticked to use this field. • Working days: Alternatively you can enter the number of working days the task should be suspended for. The radio button at the beginning of the line has to be ticked to use this field. • Comment: Free Text. 49 3.2. FUNCTIONS OF THE WORKLIST COMPONENT • Ok: Clicking this button confirms the entry and the task will be suspended until the given date. • Cancel: Clicking this button closes the dialog without any action. The task appears automatically in your worklist when the entered date is reached. If you need to continue working on a suspended task before the entered date, you can use the function Recall in the suspension list (see chapter 3.2.13). Hint: You can always cancel the operation by using the button Cancel. Your personal worklist will be loaded. 3.2.6 Reassign This function can be activated by clicking on the icon Reassign in the toolbar. Exactly one task has to be selected prior to activating this function. The function enables you to temporarily leave the predefined path of the workflow and to insert additional steps. It allows you to define the next actor (user) of this task at runtime. Activating this function loads the HTML–page Reassign (see figure 3.13), which allows you to react flexible to new situations that are not covered by the predefined process structure. Figure 3.13: Reassign Content of the HTML–page Reassign: • User: List of available users. If to much users are displayed enter the surname or id or the first letters of any of these attributes into the field Filter. After this only users who match with your entries are displayed in the user list. For users the state is displayed, if user is online (= logged in and active), inactive (= still logged in, but not active) or offline (= logged out). 50 3.2. FUNCTIONS OF THE WORKLIST COMPONENT • Role: List of available roles. It is also possible to select an org-unit where users has the selected role. • Comment to this Agent: Add a comment for the selected agent. • Ok: If activated, the task disappears from your worklist and appears in (role-) worklist of selected user/role. • Abbrechen: The dialog will be closed without any actions. 3.2.7 Make version This function can be activated by clicking on the icon Make version in the toolbar. At least one task has to be selected prior to activating this function. The function can be used to create a version of the documents of the selected task. A version stores the content of a task at a given point in time. Later on, the content of older versions can be accessed if required. Activating the function Make version displays the HTML–page Make version in your work area (see figure 3.14). Here you can enter a description for this version of the task. Figure 3.14: Make version Content of the HTML–page Make version: • Comment: Use this field to enter a comment to the version. • Ok: Activating this button leads in saving your data and a version of selected task will be created. The worklist will be displayed again. • Cancel: No version will be created and the worklist will be displayed again. 51 3.2. FUNCTIONS OF THE WORKLIST COMPONENT Hint: The various versions of the processes can be accessed through the process history (see chapter 3.2.18). 3.2.8 Cut With this function it is possible to cut process instances and paste it in a subfolder. This function is the same as the function Cut (see chapter 4.3.4) in the DMS of @enterprise and will be described there. 3.2.9 Paste With this function a previous cut process instance can be pasted. This function is the same as the function Paste (see chapter 4.3.7) in the DMS of @enterprise and will be described there. 3.2.10 User folder In area Tasks there are 2 functions to create (New folder) and adapt (Edit folder) user folders. User folders are displayed as hierarchy (tree) in the navigation area. Furthermore it is possible to insert worklist entries automatically in user folders. User folders can be created/edited for the personal worklist only! Following functions are available in context menu: • New folder: The dialog User folder is displayed where a new user folder can be created. • Delete: By selecting an user folder this function leads in deleting the current user folder (and its subfolders). All entries of this user folder (and subfolders) will be listed in worklist again. • Properties: The dialog User folder is displayed for adaption with the details of the selected user folder. • Move up/down: The selected user folder can be moved 1 position up or down. Additionally this action can be triggered by using drag and drop, i.e. select an user folder and move it to the appropriate position in the user folder tree. • Cut and Insert: The selected user folder is inserted in clipboard and can be pasted to another level of user folder tree. Additionally this action can be triggered by using drag and drop, i.e. select an user folder and move it to the appropriate position in the user folder tree. Content of the HTML–page User folder: • Parent folder: This area shows the folder where user folder should be created or is already placed. • Name: The name of the user folder has to be defined here. 52 3.2. FUNCTIONS OF THE WORKLIST COMPONENT Figure 3.15: New user folder • Filter condition: Optionally a filter condition can be entered which is a XPath expression (without prefix xpath:). More details about XPath expressions can be found in our Application Development Guide. This condition allows to move entries from the worklist (or manually from other user folders) into current user folder. • Automatic insert: If this checkbox is activated (filter condition is required), all new worklist entries are inserted automatically in the current user folder. For existing worklist entries the area Matching items can be used. • Matching items: This area displays all worklist entries in a table where filter condition matches. Furthermore following elements are available: – Refresh: This button refreshes the items table. – Insert selected items: With this button selected entries of items table can be added to current user folder. – Show items of user folders: If this checkbox is active, the worklist and all user folders will be parsed and those items matching the filter condition are displayed in items table. If this checkbox is inactive, worklist is parsed only. • Delete: This function deletes the current user folder (and its subfolders) and closes the dialog. All entries of this user folder (and subfolders) will be listed in worklist again. This button is active only for existing user folder! • Save and close: The changes are stored and the dialog is closed. • Save: This functions stores the changes of this dialog and keeps dialog open. • Cancel: This function closes the dialog and discards not saved changes. 53 3.2. FUNCTIONS OF THE WORKLIST COMPONENT Figure 3.16: User folder with parent folder 3.2.11 AdHoc This function is not activated by default. The activation procedure is described in the System Administration Guide → chapter The Process Editor → section Tasks . This function is similar to function Send to in @enterprise DMS (see section 4.3.9). 3.2.12 Take This function can be activated by clicking on the icon Take in the toolbar. At least one task has to be selected prior to activating this function. After the execution of the function Take the task disappears from all role worklists (of this role) and appears in your personal worklist. Hint: No additional data is needed to take a task. Therefore it is not possible to abort this function. 3.2.13 Recall This function can be activated by clicking on the icon Recall in the toolbar. At least one task has to be selected prior to activating this function. In the suspension list you will find all tasks, which have been suspended until a given date. If you need to recall one or more of these tasks before reaching this date use the function 54 3.2. FUNCTIONS OF THE WORKLIST COMPONENT Recall. The selected tasks will disappear from your suspension list and show up in your personal worklist instead. Hints • Cancel: You cannot cancel the operation once you activated the function Recall (but you can suspend the task again). • Notice: When the date in the column Suspended until is reached, the corresponding task will be recalled automatically. 3.2.14 Recall and take This function can be activated by clicking on the icon Recall and take in the toolbar. At least one task has to be selected prior to activating this function. In the role suspension list you will find all tasks, which have been suspended for a certain role until a given date. If you need to recall and immediately put one or more of these tasks into your worklist before reaching this date use the function Recall and Take. The selected tasks will disappear from your role suspension list and show up in your personal worklist instead. Example Precondition: Your role suspension list is displayed and there is at least one task. 1. Mark the task by using the selection column in your role suspension list. 2. Select the function Recall and Take in the toolbar. The selected task will reappear in your personal worklist. Hints • Cancel: You cannot cancel the operation once you activated the function Recall and Take (but you can suspend the task again). • Notice: When the date in the column Suspended until is reached, the corresponding task will be recalled automatically and therefore appear in the role worklist. 3.2.15 Edit form The function Edit form can be found in the column Documents of your worklist, your role worklist and your suspension list. The form icon is being displayed at each task to which forms have been attached in the process specification. 55 3.2. FUNCTIONS OF THE WORKLIST COMPONENT If you click on the form icon, the form which has been created in the system administration will be displayed. The process–form is shown in the first tab. The tabs Documents, Notes, History and Process will be explained in the following sections. Following buttons are available in the form tab: • Save: Use this button to save your changes. You will stay in the form view. • Save and complete: Use this button to save your changes and automatically forward the task to the next actor of the process (see chapter 3.2.2). The form view will be closed and the worklist will be loaded. If something has been changed in the form but not saved, an asterisk appears in the form tab beside the name. By activating the button Save the symbol disappears. Hint: A form can only be edited by using the personal worklist. Opening the form view through the role worklist (or the suspension list respectively) only allows you to view the form. No changes can be made here. 3.2.16 To Document Management To change to the document management of @enterpriseeither click the folder icon of a task or select a link of the group Documents in the navigation area. Further you can click on a link of an entry in your worklist (Process, Task or Documents) and select the tab Documents. The document management is explained in detail in chapter 4. 3.2.17 To Note View To change to the note view of @enterpriseeither click the note view icon of a task. Further you can click on a link of an entry in your worklist (Process, Task or Documents) and select the tab Notes. Here you have the possibility to attach a note to the task, edit or delete it. Edit and delete is allowed for notes only attached in same process step (excepting private notes). This kind of notes is also used for DMS objects and is described in section 4.3.13. 3.2.18 Process history The process history provides the detail view of one process instance. It shows all process steps a process has passed through. Additionally you can get information about who handled each task and how long it took to complete it. You will also find descriptions of the process versions. The process history can be accessed in two ways: 1. By clicking the Id in the search result, the detail view of the process will be loaded. 2. Each worklist contains a link to the process history in the column process. After activating this link, the process history will be loaded (see chapter 3.1.1). 3. Click on one of a link (Process, Task or Documents) of an entry in your worklist and then select the tab History. 56 3.2. FUNCTIONS OF THE WORKLIST COMPONENT Design of the process history view The process history will be displayed in an own tab. Figure 3.17: Process History Content of the HTML–page History: • Toolbar: Depending upon the current process state several functions are offered here. These functions are described below in detail under Functions of the process history. • Course: This is the real process history. It is explained in detail beneath. Functions of the process history In addition to the detailed information about a selected process instance, the Process history offers the following functions: • Edit: If a process step is not finished yet, select the appropriate row and activate this function to open the function Reassign (see section 3.13). In case of wait steps this function opens a dialog to change wait time or finish the step immediately. In case of batch steps a dialog is opened where the properties of the batch step can be adapted. This function is not available, if the selected step is already finished. 57 3.2. FUNCTIONS OF THE WORKLIST COMPONENT • Position in process: By selecting a row in table and activating this function a new dialog is opened showing the position of selected step in a process image. The dialog is similar to dialog in tab Process (see section 3.2.19). • Abort process: Activate this link to abort the currently displayed process. You have to confirm this function. After a process has been aborted the link Abort process disappears. The two links Reactivate process and Archive process will be displayed instead. • Reactivate process: Clicking on this link reactivates a previously aborted process (i.e. the process is active again). After a process has been reactivated the link Reactivate process and the link Archive Process disappear. The link Abort process will reappear instead. On the reactivation mask it is possible to activate the checkbox Take the reactivated Tasks. If activated, the current user gets the last tasks in his worklist instead of the last editors. • Archive process: Clicking on this link archives a previously aborted process (it will be finally terminated). An archived process cannot be reactivated anymore. After a process has been archived, the process history window will be closed automatically. • Refresh: This function allows to refresh the process history. • Follow the process: Definition for process or its tasks that a notification email should be sent, if the process or tasks are finished. More information is available in section 9.1.2. • Supplement: Clicking on this link starts a supplement-task for the running process. This function is available only, if a supplement–task is defined for this process and the current user has the necessary rights (see System Administration/Workflow Modelling/Tasks/Supplement of forms). This is useful, when a process must be processed further, but supplements will be added at a later date. Course The course lists all steps the process passed through so far. Between toolbar and the table following elements are available: • View: Following views of table are possible: – Table: Each process step is displayed as row in chronological order. – Structure: Process steps are displayed as tree. Such a tree can be generated by using parfor steps for example. • Show system steps: If it is activated, all System steps (steps that were automatically handled by the WFMS) are displayed as well. • View changes: If this checkbox is activated, all changes per step will be shown which were edited by an actor. • Super process: The link Super process only appears in the process history of a sub process. Clicking on this link transfers you to the super process. 58 3.2. FUNCTIONS OF THE WORKLIST COMPONENT Figure 3.18: Course • Process relation: This area contains all created process relations with function Add process relation (see section 9.1.8). Each line represents one single step. The columns contain the following information: • Step: This column lists the name of the task. • Agent: This column shows the name of the agent who handled this step. • Organizational unit: This column shows the organizational unit in which the step has been handled. • Forms: Here you find all forms (if available) that have been modified in the corresponding step. The form icon is a link to the version of the form. It can only be viewed but not edited. Hint: The upper part of the window (see chapter 3.2.18) always shows the current version of a form. • Started: This column shows the point in time (date and time) when this step was started. • Taken: This column shows the point in time (date and time) when this step was taken. 59 3.2. FUNCTIONS OF THE WORKLIST COMPONENT • Finished: Here the point in time (date and time) of the completion of the step is displayed. If this field is empty, the step has not been completed yet. • Additional info: This column contains additional information about a step (e.g. aborted, suspended). Special cases: 1. Version: If a version of a process step has been created (see chapter 3.2.7), the description of this version will be displayed in an additional row below the according task. 2. Sub process: If the displayed process contains one or more sub–processes, a link in the upper right corner of the course transfers you to the process history of the sub–process. 3.2.19 Process definition The tab Process is the fifth tab, which can be reached by one of the link of an entry in the worklist (Process, Task or Documents). This tab displays additional information about the process and position in the process (see figure 3.19): Content of the HTML–page Process: • Name: The name of the process definition. • Id: The id of the process definition. • Version: Each process instance has a version number, which can be found here. • Description: The description for the process. • Process image: A graphical representation of the process with the actual task being highlighted is displayed here. 3.2.20 Information area of a process The information area is displayed at the right side beside the detail tabs (forms, documents, notes, history, etc.). This area contains information about the current task and the process in general. Above this area a navigation is available which allows to jump to the next/previous worklist entry. 60 3.2. FUNCTIONS OF THE WORKLIST COMPONENT Figure 3.19: Process definition 3.2.21 Emails The tab Emails offers the possibility to handle email conversation of the process instance. This tab is not displayed by default and must be added for each process definition (see System Administration Guide - section Processes). Incoming emails are assigned to existing processes (identified via mailbox and process instance id) or a new process instance will be created with a new id. The email tool has the advantage to display nested multipartmessages correctly and to store transmitted attachments in DMS with help of the clipboardfunction. The right Create Objects (for DMS objects) must be assigned to all agents who want to use the email client. Emails are stored in DMS (of appropriate process) in folder Emails. Emails also could be uploaded manually by using the DMS function New (see section 4.3.2). The tab Emails contains following functionality: • Compose: A compose window will be opened, where a new email can be created. The field Subject is already filled with the subject of the corresponding process(form). • Reply: This function is available only, if an email has been selected before. The compose window will be opened and the fields To and Subject will be filled automatically 61 3.2. FUNCTIONS OF THE WORKLIST COMPONENT with the data of the selected email. The text of the selected email is marked as replied text. • Reply All: Analog to Reply, but all email-addresses of the selected email will be filled in the particular fields. • Forward: This function is available only, when an email has been selected before. The compose window will be opened and the field Subject will be filled automatically with the data of the selected email. The text of the selected email is displayed as forwarded text. • Edit as new: This function is available only, when an email has been selected before. The compose window will be opened and the fields To and Subject will be filled automatically with the data of the selected email. The text of the selected email is displayed as new text. • Refresh: This function allows to refresh the table. The email-list contains all incoming and outgoing emails symbolized by following icons: • Incoming mails • Outgoing mails • Mails in Mail-Queue By activating a row the details of the selected email are displayed (see section 3.20). Figure 3.20: Email list with detail view 62 3.2. FUNCTIONS OF THE WORKLIST COMPONENT The function Into clipboard allows to copy the whole multipart-message into clipboard which can be pasted into DMS. This function is also available for each attachment. The function Download allows to save the multipart-message on file system as eml file which can be opened by any mail tool. The Send an email dialog The compose dialog is called by every Email function and contains following elements: • To, CC and BCC: Fields for email-addresses; separated by comma. • Subject: Prefilled subject with subject pattern defined in mailbox (see System Administration Guide., but also free text. • Text: Free text, but can be filled with text of selected email. • Documents: This table contains all documents which are uploaded or inserted from clipboard. All these documents are attached to the email. An alternative way is to use drag & drop to add documents from file system. • Upload: Activating this button opens a new dialog where you are able to select files on file system. These files will be attached to the Compose dialog when activating the button Ok and displayed finally in table Documents. • Insert from clipboard: If DMS objects have been copied, you can add the objects as attachment with this function. The objects are displayed in table Documents. • Remove: This button allows to remove documents from dialog. For this purpose select an entry and activate this button. • Send: The email will be sent to the entered recipients. • Cancel: Closes the dialog without sending an email. 3.2.22 Task functions Each single task in your worklist has defined certain functions, called task functions. Task functions are e.g. adding a process note or setting the due date of the task. You can view the defined task functions by clicking the function icon next to the column Priority in your worklist. A context menu will appear which lists all available task functions. Hint: Task functions are defined in the system administration and can therefore vary in kind and number. @enterprise offers some task functions by default. These task functions will be shown in the appendix (see chapter 9.1). 63 3.2. FUNCTIONS OF THE WORKLIST COMPONENT Figure 3.21: Send an email dialog 64 4 The Group Documents The group Documents supplies you with all functions of the document management system (DMS) of @enterprise. The document management of @enterprise supports the handling of documents that have been attached to a task and a process respectively. You can apply various functions (from the toolbar) like Delete Document to every single document and thus handle them easily. The document management basically can be accessed in two ways: 1. When you successfully attach a new document to a task in your worklist (function Add Document - see chapter 4.3.2), you will be transferred to the document management automatically. 2. A document symbol in the column Documents of the worklist indicates that a document has been attached to this task. Clicking this icon will transfer you to the document management as well. The document management can be recognized by the title of the table in the work area. Since documents can be added to tasks, the title of the table in the document management refers to the process (Content of process folder XX). 4.1 Concepts in Connection with the DMS Document Management System (DMS) That component of @enterprise which is responsible for the administration of DMS–Objects – also independent of processes. DMS–Object a umbrella term for all kind of objects which can be handled with the DMS of @enterprise (e.g. documents, forms, notes, etc.). Form stands for a HTML-Form. Document stands for any document (doc, xls, txt, pdf, ...) which can be described by metadata with the help of a HTML-Form. 65 4.2. COMPONENTS OF THE DOCUMENT MANAGEMENT Note stands for a special kind of form (contains only the fields Subject, Content) which can be used by the user to create notes. Folder can be used to group DMS–Objects (analogous to folders of the file system). Web link can be used to define a link onto a URL. Process form stands for a form attached to a process. DMS–Object–Table stands for the content of the work area in the DMS of @enterprise, after a Folder has been selected in the navigation area. This table contains all DMS–Objects stored within the DMS of @enterprise. Recycle bin is a temporary storage location for deleted DMS–objects. 4.2 Components of the Document Management The document management in @enterprise contains multiple elements. The main table is the DMS–Object–Table. It lists all documents that have been attached to a task or process respectively. The Detail View shows additional information about a document. Multiple versions can be created for each document. The Version Table lists the various versions of a document. 4.2.1 DMS–Object–Table The document management of @enterprise appears in your work area as the DMS–Object– Table (see figure 4.1). The rows of this table represent the documents that have been attached to a process. Columns of the DMS–Object–Table: • Additional data: This icon is a link to the a form which holds additional data describing the corresponding document. It will be opened in a new browser window. Not all documents will have such a corresponding form. In this column it is also possible to show details of the current DMS object and get access to notes, permissions and versions by activating the small triangle. • Name: This column contains the name of the document in @enterprise. The name is a link to the function Display Document. Click on this name to view the document in your work area or to save it (see chapter 4.3.24). • Type: This column lists the name of the document type. • Size: This column shows the size of the document in KB (kilo bytes). • Last changed at: This column contains the point in time of the last modification of this document. A document is defined as being changed if 66 4.2. COMPONENTS OF THE DOCUMENT MANAGEMENT Figure 4.1: The Group Documents – the content has been changed by another application (via Check Out and Check In), – the function Replace Document has been executed, or – the function Change Name has been executed. • Created by: This column shows the agent who created this DMS–object. • Last changed by: This column displays the agent who changed this DMS–object as last. • Locked by: This column shows the lock icon if the document is locked. The name of the user who locked the document is displayed as well. • Version: This column contains the version icon, which is a link to the Version table of a document (function To Version Table). The icon is only displayed if versions of the document exist (see chapter 4.3.28). • To Note View: This column contains the note view icon, which is a link to the table of attached notes. The icon is displayed only if at least one note has been attached to the task or process respectively. The document management can be accessed through your personal worklist as well as via the role–worklist or the suspension list. A corresponding button will be displayed below the document list (e.g. Back to Worklist). Use this button to go back to the personal worklist, role–worklist or the suspension list respectively. 67 4.2. COMPONENTS OF THE DOCUMENT MANAGEMENT 4.2.2 Recycle Bin The @enterprise recycle bin is a temporary storage location for deleted DMS–objects which is displayed per user and is active by default (see figure 4.2). DMS–objects are moved to recycle bin by selecting them in DMS–Object–Table and activating toolbar function Delete or pressing Del on keyboard. If the DMS–object should be deleted irrevocably, hold the SHIFT-key in addition to delete function. Figure 4.2: Recycle Bin Information of recycle bin: • Name: This column contains the name of the document in @enterprise. • Origin: Tis column contains the information of the origin storage location of the DMS–object (DMS–folder, process instance). • Deleted at: The column displays the date when DMS–object has been deleted/moved to recycle bin. • Type: This column lists the name of the document type. • Size: This column shows the size of the document in KB (kilo bytes). • Last changed at: This column contains the point in time of the last modification of this document. A document is defined as being changed if – the content has been changed by another application (via Check Out and Check In), 68 4.3. FUNCTIONS OF THE DOCUMENT MANAGEMENT – the function Replace Document has been executed, or – the function Change Name has been executed. • Created by: This column shows the agent who created this DMS–object. • Last changed by: This column displays the agent who changed this DMS–object as last. The recycle bin offers following toolbar functions: • Restore: This function allows to restore selected DMS–objects to origin storage place, i.e. the DMS–objects are moved from recycle bin to origin storage place. If the origin storage place is not available anymore, an appropriate error will be displayed. In this case you have to use the recycle bin function Cut. • Delete: This function allows to delete DMS–objects irrevocably, i.e. the DMS– objects are not restorable. • Cut: This function allows to restore the selected DMS–objects from recycle bin to an arbitrary storage place. For this purpose select the DMS–objects in recycle bin, activate toolbar function Cut, move to an arbitrary DMS–folder and activate the toolbarfunction Insert. The cut operation is possible for top-level elements only, i.e. objects which are part of a folder (folder-entries) cannot be cut! • Empty recycle bin: With help of this function all DMS–objects of the recycle bin are deleted, i.e. the DMS–objects are not restorable. • Folder properties: This function opens a dialog where – the name of the recycle bin can be changed, – keywords can be added which are used e.g. by document search, – an organizational unit can be added and – the checkbox Show elements of deleted folders can be activated - if selected, the elements of a deleted folder will be displayed in recycle bin (in italic font). By activating the icon Save the changes of this dialog are stored. 4.3 Functions of the Document Management The document management offers a variety of functions to handle the documents of processes. The functions can be found in the toolbar (see chapter 2.4.1) and in the DMS– Object–Table (see chapter 4.2.1). To execute such a function, one or more documents have to be selected. Each document in the DMS–Object–Table must have different names and extensions. The following functions can be found in the DMS–Object–Table: 69 4.3. FUNCTIONS OF THE DOCUMENT MANAGEMENT • Display DMS–Object • Display type form • To detail view • To version table • To notes table 4.3.1 Defining Templates In the DMS of @enterprise it is possible to define templates for folders, documents and forms. Only a system administrator can accomplish this function. So, if you need some templates contact the system administrator, please. The system administrator has to log in as user sysadm and open the folder Documents → sysadm → templates . Every folder, document or form which has been inserted into this folder serves as a template for the corresponding objects of the DMS. If a user adds a new folder, form or document of the same type he can tick the checkbox Template. Therefore his new object is based on the corresponding template which resides in the folder Template, i.e. if there are some fields already filled in in the template object, this fields are also filled in in his new object. 4.3.2 New This function allows to create one of following DMS objects: • Folder • Documents • Forms • Notes • Web links @enterprise offers standard types of folders, documents and forms. The administrator is able to create own types of folders, documents and forms which are displayed in the list. In following sections the creation of standard types is described in detail. New folder The function allows you to create new folders within the DMS. After activating this function and selecting the DMS-element Folder, the dialog Folder will be displayed in your work area (see figure 4.3). 70 4.3. FUNCTIONS OF THE DOCUMENT MANAGEMENT Figure 4.3: Folder Content of the dialog Add folder: • Name: Enter the name for the new folder into this field. The name must not contain one of the following special characters: /\:*?<>” • Show form: If this checkbox is activated, a meta data form of the folder will be displayed after activating the button Ok. This checkbox is not available for standard @enterprise folder. • Insert: Clicking this button confirms your entries and the new folder will be inserted as subfolder of the currently selected folder. If checkbox Show form is not activated (or not available), the DMS–Object–Table will be displayed in your work area. • Cancel: Clicking this button leads in closing the dialog without creating a folder. The DMS–Object–Table will be displayed in your work area. Example: Your personal dms folder is displayed. 1. Click the New icon in the toolbar and select entry Folder. The dialog shown in figure 4.3 will appear in your work area. 2. Enter the name for the new folder into the field Name. 3. Click the Insert button. The specified folder will be created and appear in the DMS as a subfolder of your personal folder. Hint: If any field of the HTML–form has not been filled in, a reminder will be displayed after clicking the OK button. New document The function allows you to add new documents to the currently selected folder of your DMS. After activating this function and selecting the DMS-element Standard document, the dialog Standard document will be displayed in your work area (see figure 4.4). @enterprise offers the possibility to add documents by using Drag & Drop. If your Browser supports this functionality, select one or more files on file system and move them to the Browser window in DMS–Object–Table. A new dialog appears where you can select the 71 4.3. FUNCTIONS OF THE DOCUMENT MANAGEMENT Figure 4.4: Standard document (document) type depending on folder restrictions for each file and the upload action, if the document is already available in DMS folder. After selecting the type (and action) the button Upload copies the files from file system to DMS folder. During uploading in information area (see section 2.4) a symbol appears which contains information about the upload progress in percent. Hint: If a document with same name already exists, it is possible to replace the document. Content of the dialog Standard document: • File: Enter the absolute file name of the document you want to attach in this text field. Alternatively you can use the button Browse... to fill it in. • Browse: Use this button to display the dialog window File Upload, which helps you selecting the document you want to attach. The WFMS puts the absolute name of the selected file into the form field File. • Name: Enter the name of the document, which the document should have within @enterprise. • Extension: Enter the file extension of the attached document (e.g. html or doc). • Template: If you tick this checkbox, the new document is based on the template which has been defined for the selected type of the new document by the system administrator. • Show form: If this checkbox is activated, a meta data form of the document will be displayed after activating the button Ok. This checkbox is not available for standard documents. • Insert: Clicking this button confirms your entries and the new document will be inserted in the currently selected folder. If checkbox Show form is not activated (or not available), the DMS–Object–Table will be displayed in your work area. • Cancel: Clicking this button leads in closing the dialog without creating a folder. The DMS–Object–Table will be displayed in your work area. 72 4.3. FUNCTIONS OF THE DOCUMENT MANAGEMENT Example: Your personal dms folder is displayed. 1. Click the New icon in the toolbar and select Standard document. The dialog shown in figure 4.4 will appear in your work area. 2. Enter the absolute name of the file to be loaded in the field File. 3. Fill in the fields Name and Extension. The example uses the original file name. The field Name contains example and the field extension contains txt. 4. Click the Insert button. The specified file will be loaded into the WFMS and appear in the DMS. Hints: • Error message: If any field of the HTML–form has not been filled in, a reminder will be displayed after clicking the Ok button. Email: A special type of uploading documents is the form type Email. The attributes Recipient, Sender and Subject are extracted of the email (eml- or msg-file) and stored in email form. After successful upload the details of the email (as known of an email client) could be opened by activate the appropriate DMS entry. @enterprise supports mails created by Microsoft Outlook (msg-file). During the upload the file is converted for the @enterprise email component (see section 3.2.21). Outlook files contains possibly a RTF-body (Rich Text Format) which are converted by a OpenOffice converter. The path to an OpenOffice installation must be set by the administrator under Configuration/DMS/OpenOffice home. If no path is entered, the PLAIN-body is extracted only which is purely textual. New form The function allows you to create new forms within the DMS. After activating this function and selecting the DMS-element Form, a dialog with the selected form type will be opened. Depending on the elements of the form fill in the fields and activate the button Insert which inserts the form and shows the DMS–Object–Table again. The button Cancel closes the dialog and no form is created. Example: Your personal DMS folder is displayed. 1. Click the icon New in the toolbar and select any form. A dialog with the selected form type will be displayed. 2. You can fill in the form fields and confirm your entries by clicking the button Insert. Now the form will appear in your personal DMS folder. News: A special form type is News which allows to send information to other users (e.g. available in dashboard or displayed at login). For this purpose in folder Common/News instances of form type News must be created. If the checkbox Show message on login is activated, the content of this news object will be displayed one time for each user at login. 73 4.3. FUNCTIONS OF THE DOCUMENT MANAGEMENT New note The function allows you to create new notes within the DMS. After activating this function and selecting the DMS-element Note, the dialog Note will be displayed in your work area (see figure 4.5). Figure 4.5: Note Content of the dialog Note: • Subject: Enter the subject which should be assigned to the note. This subject is displayed in the column Name of the DMS–Object–Table. • Content: Enter the content of the note. • Insert: Clicking this button confirms your entries and the new note is added to the DMS–Object–Table which is displayed in your work area after the function has been executed. • Cancel: Clicking this button leads in closing the dialog without creating a note. The DMS–Object–Table will be displayed in your work area. Example: Your personal DMS folder is displayed. 1. Click the icon New in the toolbar and select the entry Note. The dialog shown in figure 4.5 will appear in your work area. 2. Enter a content for the new note. 3. Click the Insert button. The new note is added to the DMS–Object–Table which is displayed in your work area 74 4.3. FUNCTIONS OF THE DOCUMENT MANAGEMENT New web link The function allows you to create new web links within the DMS. After activating this function and selecting the DMS-element Web link, the dialog Web link will be displayed in your work area (see figure 4.6). Figure 4.6: Web link Content of the dialog Web link: • Name: Enter here the name for the web link. It will be displayed in the column Name of the DMS–Object–Table. • URL: The URL pointing to the web link. • Description: Free text. • Insert: Clicking this button confirms your entries and the new web link is added to the DMS–Object–Table which is displayed in your work area after the function has been executed. • Cancel: Clicking this button leads in closing the dialog without creating a web link. The DMS–Object–Table will be displayed in your work area. Example Your personal DMS folder is displayed. 1. Click the icon New in the toolbar and select entry Web link. The dialog shown in figure 4.6 will appear in your work area. 75 4.3. FUNCTIONS OF THE DOCUMENT MANAGEMENT 2. Enter a name for the new web link (e.g. Groiss Informatics GmbH). 3. Enter a URL for the new note (e.g. http://www.groiss.com). 4. Click the Insert button. The new web link is added to the DMS–Object–Table which is displayed in your work area. 4.3.3 Delete This function can be activated by clicking on the icon Delete in the toolbar. At least one item of the DMS–Object–Table has to be selected prior to activating this function. The function Delete can be used to delete selected items of the DMS–Object–Table. Activating the function Delete shows a dialog window that asks the user to confirm the request. Confirming this dialog window by using the OK button moves the selected item to the recycle bin by default (see section 4.2.2). The function can be aborted using the Cancel button in this dialog window. After the execution of the function, the DMS–Object–Table will be displayed. If documents have been deleted, they do not appear in the DMS–Object–Table anymore. Hints: • One or more items can be deleted at once. • If an item is not moved to recycle bin, i.e. deleted irrevocably (e.g. by pressing the SHIFT-key during deleting), the deletion of an item cannot be undone. • Deleting an item also removes all versions of that item. Example Precondition: The DMS–Object–Table is displayed. 1. Mark the document you want to delete. 2. Select the function Delete in the toolbar. A dialog window will ask you to confirm the deletion. 3. Activate the button OK. The selected document will be deleted. 4.3.4 Cut This function can be activated by clicking on the icon Cut in the toolbar. At least one item of the DMS has to be selected prior to activating this function. The function Cut can be used to move entries of a DMS folder into the clipboard of @enterprise. Then you can use the function Paste to insert the entry of the clipboard into another DMS folder. 76 4.3. FUNCTIONS OF THE DOCUMENT MANAGEMENT Hints: • The entries inserted into the clipboard via the function Cut remain there until other entries are put into the clipboard via the functions Cut, Copy or Link, or until you flush the content of the clipboard with the activation of the function Empty clipboard which can be found in the clipboard. • If the function Cut is not directly followed by the function Paste the entry which has been copied to the clipboard remains in the folder where the function Cut has been applied on it. Example Precondition: The DMS–Object–Table is displayed. It contains at least one document in your personal folder. 1. Mark the document you want to cut of your personal folder. 2. Activate the icon Cut from the toolbar. The document will be copied to the clipboard of @enterprise. 3. Open the folder Common of your DMS. 4. Activate the icon Paste in the toolbar. The document is removed from your personal folder and inserted into the folder Common of the DMS. The clipboard is empty. 4.3.5 Copy This function can be activated by clicking on the icon Copy in the toolbar. At least one item of the DMS has to be selected prior to activating this function. The function Copy can be used to copy entries of a DMS folder into the clipboard of @enterprise. Then you can use the function Paste to copy the entry of the clipboard into another DMS folder. For the destination directory of the function Copy you have two alternatives: • The destination directory (the directory to which you want to copy the entry) is different from the source directory (the directory where you activated the function Copy). In this case the name of the file in the source directory and in the destination directory are the same. • The destination directory and the source directory are the same. In this case the name of the copied file in the destination directory is :Copy of ’File name’ (see figure 4.7). Hint: The entries inserted into the clipboard via the function Copy remain there until other entries are put into the clipboard via the functions Cut, Copy or Link, or until you flush the content of the clipboard with the activation of the function Empty Clipboard which can be found in the clipboard. 77 4.3. FUNCTIONS OF THE DOCUMENT MANAGEMENT Figure 4.7: Copy of ... / Link to ... Example Precondition: The DMS–Object–Table is displayed. It contains at least one document in your personal folder. 1. Mark the document you want to copy. 2. Activate the icon Copy from the toolbar. The document will be copied to the clipboard of @enterprise. 3. Open the folder Common of your DMS. 4. Activate the icon Paste in the toolbar. The document is removed from the clipboard and inserted into the folder Common of the DMS. The clipboard is empty. The copied document also still remains in your personal folder. 4.3.6 Link This function can be activated by clicking on the icon Link in the toolbar. At least one item of the DMS has to be selected prior to activating this function. The function Link can be used to copy entries of a DMS folder into the clipboard of @enterprise. Then you can use the function Paste to create a link to the original entry within another DMS folder. The inserted link gets the name Link to ’File name’. The icon of the document is extended by the link icon (see figure 4.7). Hints: • Through the function Link only a link to the original document is created. Therefore, if you edit the original document or the link, you always edit the same document. • The entries inserted into the clipboard via the function Link remain there until other entries are put into the clipboard via the functions Cut, Copy or Link, or until you flush the content of the clipboard with the activation of the function Empty Clipboard which can be found in the clipboard. Example Precondition: The DMS–Object–Table is displayed. It contains at least one document in your personal folder. 78 4.3. FUNCTIONS OF THE DOCUMENT MANAGEMENT 1. Mark the document for which you want to create a link. 2. Activate the icon Link from the toolbar. The document will be copied to the clipboard of @enterprise. 3. Open the folder Common of your DMS. 4. Activate the icon Paste in the toolbar. The document is removed from the clipboard and a link to it is inserted into the folder Common of the DMS. The clipboard is empty. The linked document still remains in your personal folder. 4.3.7 Paste This function can be activated by clicking on the icon Paste in the toolbar. The function Paste can be used to insert entries of the clipboard into an DMS folder of @enterprise. As the case may be how the entries have been inserted into the clipboard (copy, cut, link) the function paste therefore finishes the respective function. Thus the functions copy, cut and link are always connected with the function paste. 4.3.8 Replace This function can be activated by clicking on the icon Replace in the toolbar. One item of the DMS–Object–Table has to be selected prior to activating this function. The function Replace can be used to replace existing documents with new ones. This function does not change the name and/or extension but the content of the document. Activating this function displays the dialog Replace document content (see figure 4.8). Figure 4.8: Replace document content 79 4.3. FUNCTIONS OF THE DOCUMENT MANAGEMENT Content of the dialog Replace document content: • File: Enter the name (including path) of the new document. • Browse: Use this button to display the dialog window File Upload which helps you selecting the document which should replace the current content of the document. The WFMS puts its absolute file name into the form field File. • Create Version: If this checkbox is ticked, a new version of the document will be created. • Comment: Free text. • Ok: Activating this button leads in closing the dialog and saving the selected document content is replaced by the selected file. The DMS–Object–Table is displayed again. • Cancel: This button leads in closing the dialog without changes. The DMS–Object– Table is displayed again. Example Precondition: The DMS–Object–Table is displayed in your work area and it contains a least one document. 1. Mark the document you want to replace. 2. Select the function Replace in the toolbar. The HTML–form of figure 4.8 appears in your work area. 3. Enter the absolute file name (including path) of the file whose content should replace the document. 4. Activate the button OK. The content of the document will be replaced by the content of the specified file. Then the DMS–Object–Table will be displayed. Hint: If any field of the HTML–form has not been filled in, a reminder will be displayed after activating the OK button. In this HTML–form all fields have to be filled in. 4.3.9 Send to This function can be activated by clicking on the icon Send to in the toolbar. The function Send to can be used to send items of the DMS–Object–Table to any recipient (agent). For sending an item, a so called Ad–Hoc–Process is started. The items which should be send to the recipient are attached to this process. The function Send to can be used in worklist too for creating tasks for other agents. 80 4.3. FUNCTIONS OF THE DOCUMENT MANAGEMENT Figure 4.9: Send to Content of the dialog Send to: • Documents: In this table you find all former selected documents which should be sent to some recipient(s). • Documents As: Here you can choose how the items should be attached to the new process. If you select Link only a link to the corresponding items will be found at the process. If you select Copy only copies of the corresponding items will be attached to the process. If you select Original and send the items, then they will be removed from their original folder. Henceforth the items can be found only with the help of the Ad–Hoc–Process. • Due at: Enter the date by which the process should be finished. You can click on the calendar icon to use the @enterprise calendar assistant (this is optional). • Subject: Enter here a subject for the new process, please. This text will be displayed in the column Subject in the worklist of the recipients. • Description: Enter here a description, please. • Course: Displays the table of recipients. This table is processed from top to bottom. • New: With the help of this button you can define recipients for the selected document(s). Clicking this button opens a new dialog which helps you to select an agent. How this can be done is explained beneath. • Edit: If you selected a recipient in the table of recipients and activate this button, then the same dialog is opened as if you activated the button New except that the displayed properties belong to the selected recipient. 81 4.3. FUNCTIONS OF THE DOCUMENT MANAGEMENT • Delete: Use this button to remove marked entries from the table Course. • Up: Use this button to change the order of the entries in the table Course. The marked entry will be moved up one line. • Down: Use this button to change the order of the entries in the table Course. The marked entry will be moved down one line. • Parallelism: It is possible to forward a task to n different recipients concurrently. To do this select in the table of recipients those who should get the task concurrently and activate the button Parallelism. The selected recipients are then also graphically centralized, so it is easy to see that those recipients get the task in parallel. To break up the parallelism select the recipients once more and activate the button Parallelism. • OK: Clicking this button confirms your entries. With the now started Ad–Hoc– Process the items are sent to the recipients, where the corresponding process appears in the worklist. The DMS–Object–Table will now be displayed in your work area. • Cancel: This button closes the dialog without starting an Ad–Hoc–Process. Adding a recipient With the help of this function new recipients can be added to the table of recipients for the selected document(s). This function can be activated by clicking on the icon New next to the table Course. After activating this function, the dialog Step will be displayed in your work area. Content of the dialog Step: • Agent: Selection of available @enterprise users. • Task: Select a task for starting an Ad–Hoc–Process. The function Send to can be used in worklist too and in this case the tasks of the current process can be selected (task is started instead of Ad–Hoc–Process). • Comment: Add a comment for the selected recipient. The recipient can read this comment by clicking on the corresponding info icon in the DMS–Object–Table. • OK: By clicking this button you confirm your entries and the currently defined recipient is added to the list of recipients. • Cancel: This button closes the dialog without adding an entry to table. Example Precondition: The DMS–Object–Table is displayed and there is at least one document in it. 1. Mark the document you want to send to another user. 82 4.3. FUNCTIONS OF THE DOCUMENT MANAGEMENT 2. Select the function Send to in the toolbar. The dialog Send to is displayed in your work area. 3. Activate the button New. The dialog Step will appear. 4. Add one or more recipients to the displayed table. 5. Activate the OK button. A link to the former selected document will be sent to all recipients in the recipients list. The DMS–Object–Table is displayed in your work area. 4.3.10 Start process This function can be activated by clicking on the icon Start process in the toolbar. At least one item of the DMS–Object–Table has to be selected prior to activating this function. Starting processes is possible by using the quick start list or the wizard (see section 3.1.2 for details). If a process is selected via quick start list, the 2. step of the Start process wizard is displayed immediately (see figure 4.10). Figure 4.10: Start process Content of the dialog Start process: • List of documents: A list of documents which have been selected before activating the function Start Process. 83 4.3. FUNCTIONS OF THE DOCUMENT MANAGEMENT • Documents As: Here you can choose how the items should be attached to the new process. If you select Link only a link to the corresponding items will be found at the process. If you select Copy only copies of the corresponding items will be attached to the process. If you select Original and send the items, then they will be removed from their original folder. Henceforth the items can be found only with the help of the Ad–Hoc–Process. • Task: This list contains all tasks which are selectable in first step of process. If only one task is available, this selection is disabled. • Organizational unit: This list contains all organizational units you are associated with. Select the organizational unit you want the process being started in. If only one organizational unit is available, this selection is disabled. • Due at: Enter the date by which the process should be finished. You can click on the calendar icon to use the @enterprise calendar assistant (this is optional). • Priority: Enter here the priority for the process. If nothing is entered, the defaultvalue will be used. • Description: Enter a description for the process. It will be displayed in several places, where it will be useful to the user. • Show form: If there is a form associated with the process and you activate this checkbox the corresponding form will be opened immediately after you started the process. • Show form templates: If form templates are defined for this process, a table with all assigned form templates will be displayed (see section 4.3.19). By double-clicking an entry the form is opened in readonly-mode. If a table-entry is selected and the button Start process is activated, the process will be started and the process form will be pre-filled with the data of the template form. • Back: This button leads to step 1 of wizard, the process table. • Next: This button is inactive in second step of wizard. • Start process: Use this button to confirm your entries and start a new process with the selected items. Your personal worklist will be displayed (see chapter 3.1.1) and the first task of the started process will be in your worklist. • Cancel: By activating this button the wizard will be closed, the changes discarded and no process started. The DMS–Object–Table is displayed again. Example Precondition: The DMS–Object–Table is displayed and there is at least one document in it. 1. Mark those items of the DMS–Object–Table which should be attached to the new process. 84 4.3. FUNCTIONS OF THE DOCUMENT MANAGEMENT 2. Select the function Start process in the toolbar and select a process. The dialog Start process (see figure 4.10) is displayed in your work area. 3. Activate the Start process button. A link to the former selected items will be attached to the started process. Your personal worklist is displayed in your work area. 4.3.11 Change type This function can be activated by clicking on the icon Change type in the toolbar. One item of the DMS–Object–Table has to be selected prior to activating this function. The function Change type can be used to change the type of a document. Hint: This function is not available by default and must be added as function in folder properties (action id changeType)! Figure 4.11: Change type Content of the dialog Change type: • Change current type ... to : Select the type from that list which should be assigned to the document. • Ok: Activating this button leads in closing the dialog and replacing the current type by the selected one. The DMS–Object–Table is displayed again. • Cancel: This button leads in closing the dialog without changes. The DMS–Object– Table is displayed again. Example Precondition: The DMS–Object–Table is displayed and there is at least one document in it. A alternative type for this document exists also. 1. Mark the document in the DMS–Object–Table which should be converted to another type. 2. Click on the icon Change Type in the toolbar. The dialog of figure 4.11 is displayed in your work area. 3. Click on the icon Change Type in the toolbar. The dialog of figure 4.11 is displayed in your work area. 85 4.3. FUNCTIONS OF THE DOCUMENT MANAGEMENT 4. Select the type from the list New Type which should be assigned to the document. 5. Activate the OK button. The type of the document becomes changed and the DMS– Object–Table is displayed in your work area. 4.3.12 Create version This function can be activated by clicking on the icon Create version in the toolbar. At least one item of the DMS–Object–Table has to be selected prior to activating this function. The function Create version can be used to create versions of documents. A version stores the content of a document at a given point in time. Later the content of older versions can be accessed if required. Hint: This function is not available by default and must be added as function in folder properties (action id createVersion)! Figure 4.12: Create version Content of the dialog Create version: • Document: In this table you find the former selected document. • Comment: This text field can be used to enter a note for a version. • Ok: Activating this button leads in closing the dialog and creating a version of the selected document. The DMS–Object–Table is displayed again. • Cancel: This button leads in closing the dialog without changes. The DMS–Object– Table is displayed again. 86 4.3. FUNCTIONS OF THE DOCUMENT MANAGEMENT Example Precondition: The DMS–Object–Table is displayed, and contains at least one document. 1. Mark the document you want to create the version. 2. Select the function Create version in the toolbar. The HTML–form of figure 4.12 will appear in your work area. 3. Enter a note describing this version in the field Comment. 4. Activate the button OK. A new version will be created and the DMS–Object–Table will be displayed. Hint: For the successful execution of the function it is not necessary to fill in the comment field. It is sufficient to click the OK button. 4.3.13 Attach note This function can be activated by clicking on the icon Attach Note in the toolbar. At least one item of the DMS–Object–Table has to be selected prior to activating this function. The function Attach Note can be used to attach notes to items of the DMS–Object–Table. Hint: This function is not available by default and must be added as function in folder properties (action id attachNote)! Content of the dialog Note: • Document: In this table you find the former selected document. • Subject: Enter here the subject of the note. • Content: Enter here the content of the note. • Private: If this checkbox is ticked, the note can only be seen and modified by the creator of the note. This is also true, even if you send a link to the document to which you have attached a note. If you don’t tick this checkbox anyone who is allowed to see the corresponding document is also allowed to see the attached note. • Ok: Click on this button to confirm your entries. The new note will be attached to the document. The DMS–Object–Table will be displayed in your work area. If this was the first note you attached to the document, the icon for the function Notes table appears in the DMS–Object–Table for this document. The notes table is described in section 4.3.27. • Cancel: Activating this button leads in closing the dialog without saving the changes. 87 4.3. FUNCTIONS OF THE DOCUMENT MANAGEMENT Figure 4.13: Attach note Example Precondition: The DMS–Object–Table is displayed, and there is at least one document in it. 1. Mark that document of the DMS–Object–Table you would like to attach a note to. 2. Select the function Attach Note in the toolbar. The dialog Attach note (see figure 4.13) is displayed in your work area. 3. Enter a subject and a content for the note. 4. Activate the OK button. The new note is attached to the selected document and the DMS–Object–Table is displayed in your work area. The icon for the function Notes table appears in the DMS–Object–Table for this document. Hint: If the note table is displayed in your work area you can attach a new note to the currently selected document by activating the function New in the toolbar of the note table. 4.3.14 Sign PDF documents can be signed by the user. Therefore select the required object in the DMS– Object–Table and activate the function Sign in the toolbar. The dialog Signing PDF (see figure 4.14) is displayed in your work area. 88 4.3. FUNCTIONS OF THE DOCUMENT MANAGEMENT Hint: This function is not available by default and must be added as function in folder properties (action id signDoc)! Figure 4.14: Sign Content of the dialog Sign: • Sign as: If the system administrator has already defined some possible signatures or you have defined an own signature with function Create user certificate in (global) functions table (see section 3.1.3), you can select the required signature in this field. • Password: Enter here the password for your private key. It is the same password as the one you entered for the creation of your key pair. • Ok: By clicking this button a signature for the selected PDF document is created. In the version table it is also possible to attach a signature to a version. This might be necessary if more than one person has to sign a document. • Cancel: Abort the signature function. 4.3.15 Download This function allows to download documents from @enterprise to the file system of your operating system. Select one or more items and activate the button Download. The download starts whereas all selected documents are wrapped in a ZIP-file. Hint: This function is not available by default and must be added as function in folder properties (action id download)! 4.3.16 Zip upload This function allows to upload files from a zip-archive on file system of your operating system to @enterprise DMS. It is allowed to structure the files in sub-folders within the zip-archive. The administrator is able to define folder/files with parameter Files ignored in zip upload which should be ignored by this function (see Installation and Configuration Guide in section DMS). Activate the function Zip upload and select a ZIP file from file system. If checkbox Overwrite existing files? is activated, all existing files in DMS will be overwritten, if the files in zip-archive are newer than the existing in DMS. ZIP files use CP437 coding by default 89 4.3. FUNCTIONS OF THE DOCUMENT MANAGEMENT (defined in zip standard), but in some cases UTF-8 coding is used (e.g. by MAC-OS). For this purpose checkbox Use UTF-8 encoding is available, if zip file uses UTF-8 coding. The button Ok starts the upload. Hint: This function is not available by default and must be added as function in folder properties (action id upload)! 4.3.17 Folder properties With this function the folder settings of current folder can be opened. More information can be found in section 4.3.25. 4.3.18 Clipboard This function can be activated by clicking on the icon Clipboard in the toolbar. The function Clipboard can be used to display the content of the clipboard of @enterprise (see figure 4.15). The clipboard is used during the execution of the functions copy, cut, paste and link. The combination of the functions cut and paste is called move. Thereby the selected items are put into the clipboard. Through the execution of the function paste the content of the clipboard is pasted into the corresponding folder and the clipboard is flushed. The content of the clipboard changes with every execution of the functions copy, cut, paste and link. Thereby the content of the clipboard is replaced by the selected items to which the mentioned functions were applied to. Therefore it is not possible to add entries to the clipboard in multiple steps! Hint: The system remembers by which function the item has been added to the clipboard. Through the function paste this function is completed. Therefore it is only possible to use items of the clipboard to create a link, if they have been added to the clipboard via the function Link (the same is true for the functions copy and move). Content of the dialog Clipboard: • Table: This table lists all items, which have been selected during the last execution of one of the functions cut, copy, past or link, and therefore been added to the clipboard. The clipboard may contain none, one or many entries. Columns of the table are: – Name: The name of the document. – Type: the type of the document. • Empty clipboard: Clicking this button flushes the clipboard. The function cannot be undone. • Close: Activating this button leads in closing the dialog without changes. 90 4.3. FUNCTIONS OF THE DOCUMENT MANAGEMENT Figure 4.15: Clipboard Example Precondition: The DMS–Object–Table is displayed, and it contains at least one document. 1. Mark those documents which you would like to copy into another folder of your DMS. 2. Select the function Copy in the toolbar. 3. Select the function Clipboard in the toolbar. The clipboard is displayed and the former selected documents build the content of the clipboard. 4. Click the button Empty Clipboard. The clipboard is now empty. 4.3.19 Mark as processform-template This function allows to create form templates for processes which can be selected on processstart page (see section 3.1.2 - checkbox Show form templates). This function is not available by default and must be added manually for each dms–folder where templates should be stored (see section 4.3.29). 91 4.3. FUNCTIONS OF THE DOCUMENT MANAGEMENT After adding the toolbar-function a form-instance can be created by using the function New (see section 4.3.2). Select the created form in dms–table and activate the toolbar function Mark as processform template to get the appropriate dialog (see figure 4.16). Figure 4.16: Mark as processform template Content of dialog Mark as processform-template: • Attached processes: This list contains alls processes, where the selected form should used as form template. Processes where selected formtype is used as process form can be added/removed with appropriate functions beside this field. • OK: This button closes the dialog Mark as processform-template and saves the changes. • Cancel: This button closes the dialog Mark as processform-template without saving the changes. Hint Template forms can be used only, if the appropriate process form is in mode inout (see System Administration Guide - chapter Process Definition section Process Properties). Hint Form templates are available for owners only by default. Add the right Share in dialog Access to the appropriate form instance in DMS to allow the usage for other users (see section 4.3.25). If the right Share is not selectable, it must be added to the formtype in administration (see System Administration Guide - chapter Forms). 4.3.20 Lock This function allows to lock documents so that no other users can adapt them. A lock can be released either manually with function Unlock in tab General of the document (see section 4.3.25) or by replacing the content (see section 4.3.8). If you are not the creator (owner) of the document, you need the right View objects and additionally Execute object on function Unlock to unlock the document. Hint: This function is not available by default and must be added as function in folder properties (action id lock)! 92 4.3. FUNCTIONS OF THE DOCUMENT MANAGEMENT 4.3.21 Follow document changes This function allows to follow changes of a DMS object, i.e. an email will be sent to the appropriate recipients which are defined with this function. Following changes are followed: • Change document name • Change meta data form • Function Replace • Function Lock and Unlock • Function Change type For all other actions no message will be sent - this includes also changes of DMS objects within a DMS folder, if folder is followed! Hint: This function is enabled by default and has the action id followDocument! Figure 4.17: Follow document changes Content of dialog Follow document changes: • Recipients: The recipient list can contain plenty of To-, CC- and BCC-recipients. Following recipient types can be defined: – User: @enterprise user can be selected here. If user has an email-address entered, a message will be sent otherwise this recipient will be ignored. 93 4.3. FUNCTIONS OF THE DOCUMENT MANAGEMENT – Role: @enterprise role and/or organizational unit can be selected here. All users of this role (in this organizational unit) will receive an email (if emailaddress has been entered for this user). – Email: A valid email-address can be specified here. – Document owner: The owner (= creator) of the document will receive a message. For example userA creates a document and userB changes the document, then userA will receive an email that document has been changed. In addition to the recipients of the message template these recipients will receive an email! • Message template: A message template can be selected here which is used for notification. If selected, the fields Subject and Content are inactive. If no message template has been selected and no subject/content have been entered, an empty email will be sent. It is recommended to use the Default template, but it is possible to select an own defined message template (see section 4.3.21) or a message template defined and shared by another user. Please note that in message template Default template no additional recipients are defined! • Subject: If no message template should be used, you are able to define a subject here which is used in notification mail. • Content: If no message template should be used, you are able to define the content here which is used in notification mail. • Delete: This button removes the tracking of the selected DMS-object, i.e. no notification will be sent anymore. • Save and close: With this button the changes will be stored and the dialog will be closed. • Save: Analog to Save and close, but the dialog will remain open. • Cancel: By activating this button the changes will be discarded and the dialog will be closed. Message template If the default template or the declaration of subject/content is not sufficient, own message templates can be defined. For this purpose you have to create with function New a new form instance of type Message template in an arbitrary folder (see section 4.3.2). The message template form contains following elements: • Active: This checkbox indicates, if template is active or inactive. Active templates are selectable/usable for email notification. Inactive templates are not selectable in selection list and are ignored by notification mechanism. • Mime-type: This selection defines the format of the message. If the value HTML is selected, the tab HTML is active and allows to enter a HTML-formatted text. If the value Text is selected, tab Text/Source is active only where a plain text can be entered. 94 4.3. FUNCTIONS OF THE DOCUMENT MANAGEMENT Figure 4.18: Message template When email will be sent, in case of HTML a HTML bodypart (text/html) and in case of Text a PLAIN bodypart (text/plain) will be created. • Name: The name of the message template which must be unique per @enterprise user. • Description: Free text which describes the template. • Recipients: The recipient list can contain plenty of To-, CC- and BCC-recipients. Following recipient types can be defined: – User: @enterprise user can be selected here. If user has an email-address entered, a message will be sent otherwise this recipient will be ignored. – Role: @enterprise role and/or organizational unit can be selected here. All users of this role (in this organizational unit) will receive an email (if emailaddress has been entered for this user). 95 4.3. FUNCTIONS OF THE DOCUMENT MANAGEMENT – Email: A valid email-address can be specified here. – Document owner: The owner (= creator) of the document will receive a message. For example userA creates a document and userB changes the document, then userA will receive an email that document has been changed. • Sender: This field allows to specify an alternative sender. If field remains empty, the default settings of the configuration will be taken (see @enterprise Configuration/Communication/Mail sender). • Reply-To: One or more by comma separated email-addresses could be entered here as alternative reply address, if needed. • Attach to process: If this checkbox is active and the template is used in context of a process, an appropriate email object will be created in process-folder Emails. More information can be found in section 3.2.21. If the template is not used in context of a process, this checkbox will be ignored. • Log message in journal: This checkbox indicates, if outgoing messages should be stored in Mail journal. Such an entry will be created when message could be sent. More information concerning the Mail journal is available in system administration guide. • Subject: Here you can define a subject for the message. The subject can – be a simple text, – contain place holders (starts with @@@) which are replaced by entries of a resource bundle (see system administration guide) or – be a XPATH expression (e.g. to read values from form fields). More information about XPATH expressions are available in application development guide, e.g. in chapter Office templates. • URL to message body: An alternative to a message text a path to a HTML mask can be defined here. The URL must be relative to classes-directory (of @enterprise or the application). This possibility allows you to define more complex masks which are added as HTML bodypart (text/html). It is also possible to define place holders as mentioned at subject field. If an URL has been entered, no message text in HTML or Text/Source could be created and also the value of Mime-type will be ignored. • Message text (HTML or Text/Source): Analog to Subject a message text can be defined here (= bodypart). If the Mime-type value is set to Text, the tab HTML is not active. If an URL to message body is entered, both message text tabs are inactive. Hint: Message templates defined in DMS are usable for current user only. If message templates should be usable by other users, you have to define the Share right in tab Access of the message template (see section 4.3.26)! 96 4.3. FUNCTIONS OF THE DOCUMENT MANAGEMENT 4.3.22 Navigation In this area it is possible to navigate in folder hierarchy of DMS and search for table entries. The navigation function can be used to navigate from the current folder upward, along the folder hierarchy, to the folder above the current folder. 4.3.23 Refresh This function can be activated by clicking on the icon Refresh in the toolbar or in the group Documents of the navigation area. The function Refresh can be used to refresh the content of your work area or the content of the group Documents of the navigation area, depending upon where you activated the function. If you want to refresh the content of the navigation area click on the icon within the group Documents of the navigation area, otherwise click on the icon in the toolbar. Example Precondition: The DMS–Object–Table is displayed. 1. Click on the icon Refresh in the toolbar. The content of the DMS–Object–Table will be refreshed immediately. 4.3.24 Display DMS–Object The function Display DMS–Object can be found in the column Document name of the DMS–Object–Table. If you click on an entry in this column, the content of the according document will be displayed in your work area or a dialog window asks you to save the document. You then can select where to save the document. Hint: If a document is displayed in your work area, use the browser’s Back function to go back to the DMS– Object–Table. Example Precondition: The DMS–Object–Table is displayed, and there is at least one object in it. 1. Click at an entry in the column Name of the DMS–Object–Table. Relying on the type of the entry either the content of the object is displayed or you are asked to save the object on your local file system. 2. If the content of the object is displayed, activate the button Back of your browser. The DMS–Object–Table is displayed. 97 4.3. FUNCTIONS OF THE DOCUMENT MANAGEMENT 3. If you are asked to save the object, select the path and file name and activate the button OK. Of course you are allowed to cancel the operation by activating the button Cancel. In any case the DMS–Object–Table will be displayed. 4.3.25 To Detail View The function To Detail View can be found in the first column of the DMS–Object–Table by activating the small grey triangle. The Detail view of a DMS–object shows its properties. It contains properties already shown in the DMS–Object–Table in more detail as well as additional information. Figure 4.19: Detail View Content of the are Common: The representation depends on the DMS type of object. • Name: The name corresponds to the one in the column Name of the DMS–Object– Table. The save icon beside the field stores the changes. • Extension: This line contains the extension of the document (e.g. doc or html) and is visible only, if a document has been selected. • Keywords: It is possible to assign keywords to a DMS–object. • Type: The type of the document is displayed here. This information corresponds to the column Type in the DMS–Object–Table. 98 4.3. FUNCTIONS OF THE DOCUMENT MANAGEMENT • Organizational unit: This field is available for folders only and allows the selection of an organizational unit which is used for permissions: Via role home OU-depending permissions can be defined for this folder. If a user has role home in the organizational unit of folder’s org-unit, he has the permission Edit objects for this folder and the documents inside this folder, but not for the sub-folders! • Size: This information shows the size of the document in KB (Kilo Bytes) and in bytes. The values can be different since this size in bytes is rounded to KB. This element is available for documents only. • Status: The status of the document can be found here. A document can be checked in or checked out. This element is available for documents only. • Created at: This line shows the point in time when the document has been attached to the process. • Created by: The name of the user who added the document at the time described above is displayed here. If the user is not available anymore in @enterprise, a selection-icon appears which allows to select a new creator. • Last changed at: This information corresponds to the according entry in the column Last changed at. It is the point in time when the document has been changed the last time. • Last changed from: This is the name of the last user who edited the document at the time described above. • Bequest permission list: If this checkbox is ticked, the folder bequests all its permissions to its sub folders and the items in those folders. This element is available for folders only. 4.3.26 Permissions In area Access permissions for a DMS–object can be defined. It is possible to add permissions in a particular way or via permission lists. All permissions are disabled in this table, but permissions of a permission list cannot be adapted and deleted. Single permissions For single permissions the functions New, Edit and Delete are available. With function New and Edit a new dialog is opened with following elements: • Right: Select a right which should be applied for this DMS–object. • Access: Definition, if the permission is a positive (allowed) or negative (not allowed, denied) permission. • Agent: The permission can be applied for users or roles. Roles allows the definition of an organizational unit and a scope. • Period: Definition of period when permission should be applied. 99 4.3. FUNCTIONS OF THE DOCUMENT MANAGEMENT • Ok: By clicking this button the permission is created/edited. The dialog is closed and the table Access is displayed. • Cancel: This button closes the dialog without saving the data. The table Access is displayed again. Deleting a permission is possible only by selecting an entry in table and clicking on toolbar function Delete. Hint More information about permissions and the ACL dialog can be found in System Administration Guide in chapter The @enterprise right system. Permission list The function Select permissionlist opens a dialog and allows to add/remove rights of a predefined permission list: • Permission list: Select a pre-defined permission list here. The contained rights of this list are displayed in the table below. • Ok: This button adds the rights of selected permission list to table Access. Removing permissions from table Access can be done by selecting an empty permission list entry and activating this button. • Cancel: This button closes the dialog without saving the changes. The table Access is displayed again. Copy access The function Copy access allows to copy permissions to sub objects, if the user has the right Edit permission for all (sub)objects of the current folder. The dialog contains following elements: • Selection of permissions: It is possible to select, if all permission or only the selected ones should be transfered. In both cases only permissions are included which are assigned directly to the current folder (not via permission list)! • Kind of transfer: There are 2 ways: – Replace existing permissions: Original permissions of sub objects will be deleted and replaced by new ones. If the option Incl. permission list is activated, the permission list will be copied to the sub objects (replaces the existing permission list in sub objects) or if in current folder no permission list is defined, the permission lists of sub objects will be deleted. If no permission in current folder exists and this function with the replace option is executed, all permissions of sub objects will be deleted. – Add to existing permissions: Original permissions of sub objects will be kept, the new ones are added. A defined permission list in current folder is not copied to sub objects. 100 4.3. FUNCTIONS OF THE DOCUMENT MANAGEMENT • Ok: This button leads in transferring permissions to all objects of the current folder and closing the dialog. The table Access is displayed again. • Cancel: This button closes the dialog without any changes. The table Access is displayed again. Permission patterns For single permissions (not part of a permission list) templates (patterns) could be stored. This function is disabled by default and must be activated in administration under Configuration/Other parameters/ep.access.show_aclpatterns. Following toolbar functions are available in tab Access: • Save permission pattern: A dialog is displayed with an input field where a name must be entered. If the name is not assigned, a new permission pattern object with the current permissions will be created. If the name is assigned already, a confirm dialog will appear with following buttons: – Yes: The existing permission pattern object will be overwritten. – No: The save-dialog will be displayed again where another name must be entered. – Cancel: The dialog will be closed and no permission pattern object will be created. This function is enabled, if the user has the right Create objects for the object Permission patterns. • Copy from permission patterns: A dialog is displayed with the create permission pattern objects. In table Patterns entries could be edited (= renaming) or deleted. By selecting an entry the tab Assigned rights displays the permissions stored for this pattern object. In tab Access permissions for the permission pattern object can be created: For displaying a pattern object, the right View objects, for renaming (editing) the right Edit permissions and for deleting the right Delete objects are needed. Permissions of a pattern object are attached by activating the button Apply (right Edit permissions for the appropriate object is needed). 4.3.27 Notes table This table can be displayed by clicking on the icon To notes table in the DMS–Object–Table or by navigating via DMS–object properties to tab Notes. Content of Notes table: • Subject: This column displays the subject of a note. This allows you to identify a note easily. In this column a icon is displayed indicating the type of the note. – If the note is a private note, the symbol for private notes is displayed. – If the note is a global note, the symbol for global notes is displayed. 101 4.3. FUNCTIONS OF THE DOCUMENT MANAGEMENT Figure 4.20: Notes table • Created at: This column lists the creation date of the note. • Created by: This column displays the name of the user who created the note. • New: This function allows to add additional notes. • Edit: Clicking on an entry and selecting this function displays the dialog Note ... (see figure 4.13) where you can view and edit the attached note. • Delete: Deletes previous selected notes. Example: The note table is displayed, and contains at least one note to a document. 1. Perform a double-click on an entry in the column Subject of the notes table. The dialog Note ... (see figure 4.13) is displayed in your work area. 2. Change the subject of the note. 3. Activate the button Ok. The note table is displayed again with the changed subject. 4.3.28 Versions This function can be activated by clicking on the icon Versions in the DMS–Object–Table or by displaying the DMS–object details and navigating to tab Versions. This function can be used to display the versions of a selected entry of the DMS–Object– Table. 102 4.3. FUNCTIONS OF THE DOCUMENT MANAGEMENT Figure 4.21: Versions Content of table Versions: • Created at: This column shows the creation time of the corresponding version. • Created by: This column lists the name of the user who created this version. • Document: If a version has been created for a document, a link to the document at the creation time of the version is displayed. • Form: Some documents have additional metadata. Clicking the form icon results in displaying metadata of the document. • Description: This column shows a description of the corresponding document version if the user who created the version entered one. • Backup to version: One item of the version table has to be selected prior to activating this function. The function Backup to version can be used to backup the content of the document to the content of the selected version. As a description for a version created in this way the text Automatically created version appears. Example: The DMS–Object–Table is displayed, and contains at least one document with a corresponding version. 1. Click at an entry in the column Version of the DMS–Object–Table. The version table is displayed in your work area. 2. Select an entry in versions table and activate function Backup to version. 3. The content of the current document is replaced by this version. 103 4.3. FUNCTIONS OF THE DOCUMENT MANAGEMENT 4.3.29 Settings The section Settings can be used to define • which columns should appear in your folder in which order, • which functions should appear in your toolbar of the folder, • which forms are allowed or not allowed in this folder. Figure 4.22: Folder settings Content of the dialog Settings: • Columns: Columns, which should appear in your folder • Functions: Toolbar functions, which should appear in your folder • Forms: Forms, which are allowed or not allowed in your folder • Add: Activating this button displays a dialog, where you can add new columns to the DMS–Object–Table of the current folder. How you can do this and other operations is explained beneath. • Edit: This function is available at Columns only and allows to edit entries of this list. Perform a double-click on an entry to get in edit mode. • Delete: Activating this button deletes all entries which have been selected before. 104 4.3. FUNCTIONS OF THE DOCUMENT MANAGEMENT • Up and Down: Each entry of a select list can be moved by Drag & Drop, i.e. select a item and move it with pressed left mouse-key to the desired position in list. • Apply: Activating this button leads in storing the changes of this dialog. • Restore defaults: If this button is activated, the default settings for columns, functions and forms are loaded. An example can be found beneath. Add column This function can be activated by clicking the button Add beside the Column list in the dialog Folder Settings (see figure 4.22). The function Add can be used to add new columns to the table design for the DMS–Object– Table of the current folder. Figure 4.23: Column Content of the dialog Column: • Id: Here you can enter columns which are predetermined by the system, and correspond to properties of DMS–Objects. • Name: The caption for the column. • Localize: If this checkbox is activated, the value of Name will be localized (if available in application resource-bundle). • Icon: Here you can enter a path for displaying an icon instead of the name. • Colspan, Rowspan and Row: These attributes allow to define the style of the column in table, e.g. column should be displayed in second row over two columns of first row. • Visible: If this checkbox is activated, the column is displayed at the first call, otherwise you can add it by using the column picker. 105 4.3. FUNCTIONS OF THE DOCUMENT MANAGEMENT • Filterable: If activated, the filter mechanism can be used for this column. • May not hide: This checkbox indicates, if the column can be faded out via columnpicker. • Sortable: If activated, the column can be sorted. • Type: Definition of following column types is possible: string, date, dateTime, number (for numbers without comma) or decimal (for numbers with comma + appropriate representation according to decimal formatter configuration). • Javascript Class: It is possible to enter a path to a js class (widget) which is responsible for the representation of a column. An example widget is ep/widget/smartclient/dms/columns/N • Ok: Activating this button stores the changes and closes the dialog. • Cancel: Activating this button leads in closing the dialog without saving the changes. Add function This function can be activated by clicking the button Add beside the Function list in dialog Settings (see figure 4.22). The function Add can be used to add new toolbar functions to current folder. Figure 4.24: Functions Content of the dialog Function: • Action Id: Enter an action key, which is defined in @enterprise (e.g. cut, insert, copy, link, paste, startProcess, etc.).. • Function: A task–function can be selected here. • Ok: Activating this button stores the changes and closes the dialog. • Cancel: Activating this button leads in closing the dialog without saving the changes. 106 4.3. FUNCTIONS OF THE DOCUMENT MANAGEMENT Add form This function can be activated by clicking the button Add beside the Forms list in dialog Settings (see figure 4.22). The function Add can be used to add forms which are allowed or not for this folder. If the radio–button Allowed is activated, only these forms are selectable in New function of DMS–Object–Table for creating a DMS form (see section 4.3.2). If the radio–button Denied is activated, all forms which are not added to this list are selectable in function New of DMS–Object–Table. Example Precondition: The DMS–Object–Table is displayed and you see the content of a folder. In our example we use the folder Common which contains a form with a field called subject. 1. Navigate to the folder Common and open the tab Settings. 2. Click the button Add. 3. Enter the value form.subject into the field Id. 4. Enter the value subject into the field Name. 5. Activate the checkbox Localize. 6. Activate the button Apply. Now the dialog Settings is displayed in your work area. 7. At the end of the DMS–Object–Table the column Subject has been added. 4.3.30 WebDrive This section explains the configuration and usage of WebDrive with @enterprise WebDAV. After WebDrive was successfully installed, a Site must be deployed with following parameters (see figure 4.25): • Site Address/URL: http://<server>:<port>/<ctx>/webdav • Server Type: WebDav • Drive: Drive letter, which is the root • User: @enterprise-User • Password: Password of @enterprise-User (Password must be available!) The button Properties allows to define the settings for the WebDrive connection(s). After activating the button Properties, you have to navigate to section Cache and activate the option Override global settings. Then select the section Options in navigation menu and activate following parameter: • Radio-Button Custom - select cached options below 107 4.3. FUNCTIONS OF THE DOCUMENT MANAGEMENT • Checkbox Cache Files • Checkbox Cache Directory Listings • Checkbox Flush cache files on connect • Checkbox Flush directory listings on connect WebDrive also offers the possibility to set global Cache settings. In section Connections you have to set following parameters to 1: • Active Connection Limit • Active Upload Limit Following options should be activated in section Connections → HTTP Settings : • Always choose Basic Authentication • Enable persistent connections (Keep-Alive) • Enable 100-continue processing • Do chunked upload for large files • Enable byte ranges on GET (some servers may not handle this) • Persist session information across all connections In Connections → DAV the locking-mechanism can be activated (optionally): • Enable Auto DAV locking • Use DAV lock to check if user has Write access to file These options should be activated in section File: • Encode filenames in UTF-8 (for UNICODE support) • Cache temporary MS Office files • Enable NTFS file security • Stop file downloads when the application closes the file before reading all data • Enable Quota Processing By the way you have to add the parameter webdav.drive with a drive-letter to avw.conf of the @enterprise installation and activate the checkbox Basic-Auth in WebDAV in @enterprise under Administration → Configuration → DMS . Finally the function Connect establishes a connection to the @enterprise server. For further configuration parameters of WebDrive take a look in Installation and Configuration Guide. 108 4.3. FUNCTIONS OF THE DOCUMENT MANAGEMENT Figure 4.25: WebDrive Connection Settings Hint: If the parameter Maximal Number of Unsuccessful Logins till Account is Deactivated in Administration → Configuration → Password Policy is set, the uncorrected logins via WebDrive will be ignored - login tries will not be counted. After connecting with the @enterprise server the following content is displayed: • Worklist • Common • User folder • User folder of the substituted person Each folder can be displayed by activating the function Web Folder in the toolbar of DMS. By setting the configuration parameters in avw.conf the representation of folders can be changed. The user specific parameter WebDAV Drive in Settings will be displayed, if the parameter webdav.drive in avw.conf is set. The value of GUI-parameter WebDAV Drive effects the currently logged in user only and overwrites the global parameter in avw.conf. It is also possible to enter the value off which deactivates the WebDrive functionality for the current user only. In this case the DMS can be used as usual and no WebDrive client is necessary. 109 4.3. FUNCTIONS OF THE DOCUMENT MANAGEMENT Hint: It is possible that edited objects are not refreshed immediately, because WebDrive uses a cache. Activate the function Flush Cache of the connection and then refresh the window for getting the latest data. WebDrive has following known restrictions: • Create and rename a process folder: Process folders cannot be created and renamed. Furthermore it is not possible to create other objects like text-files. • Cut process folder P1 and paste it in another process folder P2: A error message is displayed that the process folder P1 (=process) cannot be deleted. • Delete a process folder: A error message is displayed that the access is not allowed (analog to Cut and Paste), but the content of the process folder is deleted! • Copy a process folder: A new standard-folder is created, when a copy of process folder P1 was made in process folder P2, i.e. no copy of the process P1 is created. • Links: Links created in WebDrive are lnk-files (see Windows). This kind of link is displayed in the DMS, but it is not a valid DMS-link. Links created in DMS (HTMLclient, webdav-client) are displayed as ordinary folder in WebDrive, but linked with the respective object (see section 4.3.6). Because of causing problems with links created in webdrive, we don’t recommend to use it! 110 5 The Group Calendar In this chapter we describe the calendar integrated in @enterprise. It can be used to administrate appointments. Figure 5.1: Calendar in @enterprise 5.1 Elements in the navigation frame The calendar of @enterprise is divided into the following fundamental areas: 111 5.1. ELEMENTS IN THE NAVIGATION FRAME 5.1.1 Calendar navigation The navigation allows to navigate within the calendar. Following functions are available. • Calendar overview: In navigation area a small calendar sheet is available which show the current month. This sheet allows – navigation between the months – selection of a specific month – the selection of a specific day which is also displayed in calendar sheet – a specific year • Today: By activating this button the current day will be displayed in calendar sheet in calendar mode Day. • Next and Back: These two buttons allow the navigation in calendar sheet. Depending on selected calendar mode the previous or next view can be displayed. • Drag & Drop: Within the calendar sheet appointments can be moved to other days. It is also possible to define other time ranges by activating the appropriate edge of an entry and move the mouse cursor. 5.1.2 The calendar mode For selecting a time span to display following buttons exist: • Day: Views a day. • Week: Views a week. • Month: Views a month. • Year: Views a whole year. 5.1.3 The calendar sheet In relation to the selected calendar mode the overview will be shown for this mode. Whole day appointments are shown on the top of the calendar sheet. Temporary appointments are shown at the appropriate place in the calendar sheet (see figure 5.1). Tasks with a duedate are also shown in the calendar sheet as red rectangle which contains the process-id and -subject. 5.1.4 Events This area allows the definition which events of a selected user should be displayed in calendar sheet. @enterprise offers following 3 pre-defined events: • Calendar: Shows the appointments of selected user. 112 5.1. ELEMENTS IN THE NAVIGATION FRAME • Due tasks: The due date of worklist entries will be shown as appointment in the calendar. • Finished tasks: The finish date of worklist entries will be shown as appointment in the calendar. Other events can be added by application developers. For this purpose please take a look into the Application Development Guide in section Application dependent calendar-events. 5.1.5 Filter The filter function allows you to restrict the display of calendar entries in reference to users, department’s users, departments and resources. Figure 5.2: Calendar filter There are two types of filter: • Temporary filter: Use the button Add. Here you can select users as well as other resources. Click Apply when you made the selection. This temporary filter will be used and the asterisk at the end of the name symbolizes that this filter as a temporary filter. • Permanent filter: If you use the Save button in the filter definition window (see figure 5.3), the filter will be saved in the database and can be found in the filter selection list. Define filters By activating the icon New a new dialog Filter will be opened, where you can define temporary or permanent filters. Information of the dialog Define filter: • Name: Name of the filter, which will be displayed in the field Filter in the calendar. • Participants: Defines, which object should be offered for the definition of a filter. Participants can be added only, if the current user has the right View calendar appointments! You can select between following options after activating the New icon beside the field: – Users: If you select this option, you are able to select a user. By activating the button Ok the user will be added to the list. 113 5.1. ELEMENTS IN THE NAVIGATION FRAME Figure 5.3: Define filter – Department’s users: If you select this option, you are able to select a organizational unit. Only these users will be added, where users have the home–role in this OU. Users, who will be added at a later date, are not considered in this filter who has the home–role in this OU. – Organizational Units: If you select this option, you are able to select a organizational unit. The organizational unit will be added to the list (not the users (objects) of it). Users, who will be added at a later date, are considered in this filter who has the home–role in this OU. – Resource: If you select this option, you are able to select a defined resource as participant. Resources can be created/edited, if default or own resources are defined under Administration/Configuration/Calendar. The link for creating resource appears in the navigation area. – Email: If you select this option, you are able to enter a email address and add it to participants list. Optionally First name and Surname can be entered. By activating the button Delete an object can be removed from the list. • Events: – Calendar: Defined appointments in the calendar only will be shown. – Due tasks: The due date of worklist entries will be shown as appointment in the calendar. – Finished tasks: The finish date of worklist entries will be shown as appointment in the calendar. These events are standard @enterprise events. It is possible to provide more sources which must be created by an application developer. • Delete: The current filter will be deleted and the current dialog will be closed. • Save and close: A permanent filter will be created and the current dialog will be closed. 114 5.2. APPOINTMENTS • Apply: A temporary filter will be created and the current dialog will be closed. • Cancel: No filter will be created and the current dialog will be closed. 5.2 Appointments Define appointments by clicking on the desired day. You will see the appointment mask as in fig. 5.4. Figure 5.4: Appointment The mask contains the following fields: • Subject: Free text. This text is shown whenever the appointment is shown in the different views. • Location: The location of the appointment. • From: Start date (and optional time). • To: End date (and optional time). • Whole day: Checks, if the appointment takes the whole day. 115 5.2. APPOINTMENTS • Description: Free text. • Private: Indicates a private appointment. • Notification: You can define whether you want a reminder email for this appointment and how long in advance. • Caption: Set a color for the appointment. • State: fixed or preliminary. • Participants: Select the participants for the appointment. Participants can be added only, if the current user has the right Insert calendar appointments! There are following options (description analog to filter definition): – User – Users of Organizational Unit – Organizational Unit – Resource – Email • Notify participants per email: If this checkbox is active, all participants will be informed when appointment will be saved. • Appointment editors: Define, who can edit the appointment (additional to the creator). • Recurrence: Define a recurrence interval and end date. • Every: Define the repeat interval. The first field contains the interval between two appointments in a period. The second field contains the period. Furthermore there are three possibilities for repeating an appointment: – Forever: Recurrences never end (default). – Count: Repeat the appointment n times as defined in this field. – Until: Repeat the appointment until this date. • Export appointment: The existing appointment entry can be exported with this function (iCalendar format). • Delete: This function is available for existing appointments only and deletes the current appointment entry. • Save and close: A new appointment can be inserted or an existing updated. The dialog will be closed. • Save and close: A new appointment can be inserted or an existing updated. • Cancel: Displays the current calendar view without inserting or changing an appointment. 116 6 The Group Search With the links of the group Search you have several possibilities to filter valuable information for your company out of @enterprise. 6.1 Links of the group ”Search” • Recent activities: By activating this link a page will be displayed where all process activities of the last month are listed. The activities are structured in Today, Yesterday, 7 Days (= last week) and 1 Month (= last month). • Search: If you enter a value into this field and click the button Search the system searches for all processes which have an id or a subject corresponding to the entered value. • Process search: This function can be used to find information about process instances you are or were involved in. • Document search: This function can be used to find information about DMS– Objects you work ore worked on. • Report designer: This function offers extended functionality for finding process instances. This entry only appears if you have the right for executing Report designer. Detailed information about this topic can be found in the user manual Reporting. • Reports: Here you can find statistics, which have been predefined by an administrator. By selecting an item an activating the toolbar function Execute (see figure 6.2) the corresponding query is executed. The result is displayed in your work area. Detailed information about this topic can be found in the user manual Reporting. 6.2 Process Search The process search allows you to find process instances you have been involved in as a user. 117 6.2. PROCESS SEARCH Figure 6.1: Recent activities Select the function Process search. The HTML–page Process search (see figure 6.3) that can be used to narrow the search will be displayed in your work area. The result of the search will be shown in your work area as a table (see chapter 6.2.1). The entries of this table contain links to the process history of the corresponding process instances (see chapter 3.2.18). Hint: For process search a stored query with id standard_search_template exists (= template for process search) which can be adapted by an administrator (or a user with right Statistic). In this template e.g. the sort order of columns can be defined, predefined conditions can be set, other display attributes can be added, etc. Content of the HTML–page Process search: • Id: Here you can specify the Id of the process instances you are looking for. The Id is the unique identifier of a process instance. You can select between following search options: – Contains: The entered string is available somewhere in the id to get a result. 118 6.2. PROCESS SEARCH Figure 6.2: Reports Figure 6.3: Process Search – Search Criteria 119 6.2. PROCESS SEARCH – Starts with: The entered string has to be available at the beginning of the id to get a result. – Exactly: The entered string must be equal to the id. • Subject: Here you can enter the subject of the process you are searching for. You can select between following search options: – Contains: The entered string is available somewhere in the subject to get a result. – Starts with: The entered string has to be available at the beginning of the subject to get a result. – Exactly: The entered string must be equal to the subject. • Time–Interval: Here you can define the time–interval in which the processes are/were active. You can choose one of the following options: – Started: Lists all process instances, which have been active within a certain period of time. – Finished: Lists all process instances, which have been finished within a certain period of time. The time–interval can be set using the fields From and To. • Due date: Due dates of processes or due dates of tasks of processes can be defined here as time–interval. The time–interval can be set using the fields From and To. • Organizational unit: Here you can narrow the search to list only processes you handled within a certain organizational unit. As a default processes of all organizational units will be listed (empty field). • State: There are two ways to restrict the search on the process state: – Running: Only running process instances will be displayed. – Finished: Only terminated process instances will be displayed. • User: Two cases can occur: – If the actual user has neither the right View Processes nor the right Edit processes, the name of the actual user will be displayed in this field and cannot be modified. Therefore the user can only search for his own process instances. – If the actual user has one or both of those rights for one or multiple departments, he can specify a user here. The search will be restricted to process instances of this specified user. If the user field is not being used to limit the search to a particular user, the result will contain the processes of all users he has the View Right for. • Current user only: If this checkbox is activated and a user is selected, only process instances are displayed where this user is the current agent at this moment (not where user was agent). 120 6.2. PROCESS SEARCH • Application: Set the application to limit the search results to process instances of this application. • Task: Here you can narrow the search to list only processes with a special task being active right now (in someone’s worklist). As a default all tasks are considered (empty field). • Current task only: If this checkbox is activated and a task is selected, only process instances are displayed where this task is active at this moment. • Process type: Here you can narrow the search to list only a particular process type. As a default all process types will be displayed (empty field). Hint: Process types depend on the previously defined application. You can select a particular version of a process type (listed with version number) or all versions (listed without version number). • Form: Here you can search for particular form entries. Select a form by using the select field. Then click the button Edit form to open the selected form in the new window. Here you can enter the values you are looking for. Then close the window by using the button Apply. An other way to add form conditions is to activate the additional function New, enter an attribute and value and select an operator. The condition will be added to the select-list by activating the button Apply. The additional functions Edit and Delete allows to adapt the form condition list. Only processes will be listed that have the specified form attached and the form fields match the defined values. Hint Forms can be displayed only, if the current user has right Searchable. • Process relation: Search for processes which are in relations is possible here. Select a relation type and enter the related process id in the field beside. • Ignore Case: Click this checkbox to do a case insensitive search. • Show Time in Date conditions: If this checkbox is activated, the datefields Started and Finished allow to enter date and time. If this checkbox is activated by default, the global parameter Show time in date conditions under Administration → Configuration → Search is set. • Start search: After defining the search criteria, the search can be started by clicking the button Start Search. • Reset: Use this button to reset all search criteria to their default values. 121 6.2. PROCESS SEARCH Figure 6.4: Search result 6.2.1 Search result After defining the search criteria and activating the button Start Search, the search result will appear in your work area. This HTML–page (see figure 6.4) shows a list of results displayed as a table. Each row of this table contains one process instance. The columns hold the following information: • Id: The Id is the unique identifier of a process instance. The Id is linked to the process history of this process instance. • Process: This column shows the process type (without version). • Subject: This column holds the subject of this process instance. • Active task information: If the process is in the state Running, this column contains the current tasks, the actors (first and last name) and - if available - the due dates of the tasks. • Started: This column displays the point in time (date and time) when the process was started. • Due date: This column displays the point in time when the process should be finished (= process due date). 122 6.3. DOCUMENT SEARCH • Finished: If the process is not running any more, this column contains the point in time (date and time) when the process was finished. In the tool bar there are following functions: • Back to search mask: This function is visible only when using the Process search or Document search and allows to go back to the corresponding mask. • Refresh: If you activate this function, the search will be executed again with the already defined search criteria. • Result details: This dialog shows the search criteria, which have been used and the number of matching process instances. • Save: By activating this button the query will be stored. Type in an Id and a Name in the dialog and then activate the button OK. • New search: If you have the required right, this button brings you to the Report designer, where you can create a new query. • Details of query: This functions allows a detail view of the query in XML- and SQL-format. • Edit: If you have the required right, this button brings you to the Report designer, where you can edit the query. • Export Options: Here you can define the output of the query result. By default the HTML table is displayed, but it is possible to define a graphical output or an output into a file. More details can be found in manual Reporting. • Copy: The function is displayed additionally in result of short-, process- and document search. In case of short- and process search it is possible to copy entries and insert them as links into a DMS folder (see section 4.3.6). In case of document search the entries are copied and inserted into the selected DMS folder (see section 4.3.5). • View process history: This function is available in context of short- and process search only and shows the details of a selected process in result. If an entry is doubleclicked, this function is also performed. 6.3 Document search This function can be activated by clicking on the link Document search in the navigation area. With the function Document search it is possible to search for DMS–Objects within @enterprise. With the help of the fields of the HTML–page Document search (see figure 6.5) it is possible to define some search criteria for the document search. 123 6.3. DOCUMENT SEARCH Figure 6.5: Document search Hint: For document search a stored query with id doc_search_template exists (= template for document search) which can be adapted by an administrator (or a user with right Statistic). In this template e.g. the sort order of columns can be defined, predefined conditions can be set, other display attributes can be added, etc. Content of the HTML–page Document search: • Document name: The name of the document. • Text contains: The text which should be contained in the form and/or document of the searched entries. For this purpose the full-text search must be activated under Administration → Configuration → DMS (see Installation Guide). • In document: the content of the field Text Contains should be contained in the document. • In form: the content of the field Text Contains should be contained in the form. • Time: Define whether the time interval, specified with the help of the fields From and To, should correspond to the point in time when the entry has been created or to the point in time when it has been changed. 124 6.3. DOCUMENT SEARCH • Show time in date conditions: If this checkbox is activated, the datefields From and To allow to enter date and time. If this checkbox is activated by default, the global parameter Show time in date conditions under Administration → Configuration → Search • From: Begin of the time interval selected at Time. • To: Begin of the time interval selected at Time. • Form type: The entries found should be of this form type (analog to section 6.2). • Edit: With the help of this button it is possible to define search criteria for the field of the selected form type. • Owner: The owner of the entries. • Folder: Search within this folder. • Keyword: Keywords which have been assigned to the folder. • Start search: Clicking this button starts the document search. The result is displayed in your work area. The table of the search result is explained beneath. • Reset: Clicking this button resets the entries of the fields within this HTML–page to their default values or removes the entries of the fields. 6.3.1 Result of the document search The result table of the document search is displayed in figure 6.6. Content of the HTML–page Query Result: • Toolbar: The tool bar is analog to process search, but without function View process history. A double-click on a result entry executes the function Copy. • Name: Corresponds to the entry Name of the DMS–Object–Table. If you click at an entry in this column the content of the document will be displayed. • Creator: The creator of the DMS–Object. • Changed: Point in time when the document has been changed the last time. • Folder: The DMS–Object can be found in this folder. If you click at an entry in this column you change to the corresponding folder. 6.3.2 Example Precondition: The document search is displayed, and you have already stored some DMS– Objects. 1. Activate the link Document search in the navigation area. 2. Enter the name of the DMS–Object you are looking for into the field Document name. 3. Activate the button Start search. The search result is displayed in your work area. 125 6.3. DOCUMENT SEARCH Figure 6.6: Query result 126 7 The Group Extras With the links of the group extras you are able to handle some tasks which do not correspond to any entry of your work area. So the group provides information about the structure of the organization and roles. Furthermore small administrative tasks like defining a substitute can be done here. 7.1 Links of the Group ”Extras” • Dashboard: By clicking this link the dashboard of @enterprise will be displayed in your work area. The content of the dashboard can be defined by each user for his own needs. • Organization: This function provides a list of all organization units and their members. 7.2 Dashboard This function allows to create a dashboard, which an be aligned for the needs of the user. After activating the link Dashboard under Extras initially an empty site appears with following toolbar functions: 7.2.1 New By activating the button New a new dialog will be shown, where you can add new windows to the dashboard. Several possibilities are provided: • URL: Enter an URL of a HTML–site, which you would like to see in a window on your dashboard and confirm your inputs with Return. • Reports: By activating this link all stored reports will be shown in a table. Select an entry and activate button Ok to add the query to dashboard. • Calendar: By activating this link a calendar will be shown in a window on your dashboard. 127 7.2. DASHBOARD • Worklist overview: By activating this link an overview about the number of worklist entries will be shown in a window on your dashboard. • Appointments: By activating this link the appointments of the present day will be shown in a window on your dashboard. • News: By activating this link news will be shown in a window on your dashboard. Therefor a folder with the name News under Common must be created in the DMS, where messages can be lodged (e.g. news item or a note). Note: Each window in a dashboard can be moved (like in Windows) to any place inside the dashboard and/or be changed in its size. 7.2.2 Open By activating the button Open an existing dashboard profile can be loaded. First the profile must be stored with the function Save. There are 2 kinds of dashboards: the personal and other dashboard(s). The personal dashboard list contains all dashboards, which are stored by the current user. Other dashboards has been stored by other users which have set the share-right for the current user (via tab Access). 7.2.3 Save By activating the button Save the current dashboard will be saved. A new dialog will be opened with following attributes: • Name: The unique name of the dashboard must be entered here. • Save as: This checkbox allows to store the current dashboard under a new name. If a user changes the dashboard by activating the buttons New and Save, it will be his personal dashboard and the Default–Dashboard remains unchanged. The user has the possibility to open an existing (default) dashboard profile by using the function Open. The identification is made by the URL parameter id. • Description: Free text • Default: Select between – Dashboard user for <User>: Dashboard settings are stored for current user as default. – Dashboard user for all users: Dashboard settings are stored for all users as default. If a user has no own dashboard, this dashboard will be displayed. • Columns: This attribute allows the definition of columns which means how many dashboard windows can be placed in one row. The default setting is 2 rows. • Owner: This field is read-only and shows the owner of this dashboard. • Dashboard-Id: This field is also read-only and shows, if the dashboard is/was created in worklist (user) or in administration (admin) of @enterprise. 128 7.3. ORGANIZATION It is also possible to define share-rights by using the tab Access. In this case other users are permitted to open this dashboard (see function Open). Save and Save and close These buttons allow to save the current dashboard settings. With button Save and close the dialog will be closed. Delete This button deletes the current dashboard settings (dashboard profile). 7.3 Organization Select the menu item Extras → Organization . The HTML–page Organization showing information about the organization structure will be loaded in your work area. Figure 7.1: Organization Content of the HTML–page Organization: • Organizational hierarchy: Select the organization hierarchy which should be displayed in the lower part of the HTML–page. Each hierarchy is shown in an own tab. 129 7.4. PROCESS COCKPIT • On the left side of this page the organization hierarchy is displayed. • On the right top side the details of the selected organizational unit is displayed. • On the right bottom side the user and the assigned roles are displayed. By activating a user more detail information is displayed in a popup. The user table is displayed only, if VIEW right for users is assigned! 7.3.1 Organizational hierarchy The organization structure in @enterprise is displayed as a so–called organization hierarchy. Each application has defined its own organization hierarchy. Within the organizational hierarchy it is possible to search for organizational units. For this purpose enter a search string an activate the search-button or press the ENTER key. The first finding is marked in the organizational hierarchy. By activating the next-/previous-buttons it is possible to navigate through the findings. The following symbols are used to show the organization hierarchy: • The plus sign (+) is displayed in front of each organizational unit, which has subordinated organizational units that are collapsed in the actual display. Clicking on this icon will unfold the next level in the hierarchy and the plus sign (+) will be replaced by a minus sign (-). • The minus sign (-) is displayed in front of each organizational unit, which has subordinated organizational units that are unfolded in the actual display. To indicate the organization hierarchy, the name of subordinated organizational units are shifted to the right. Clicking on this icon will collapse all subordinated organizational units and the minus sign (-) will be replaced by a plus sign (+). 7.4 Process cockpit The Process–Cockpit gives an overview of the processes within the organization. It provides information about the definition and the instances of a process. Activating the link Processes in the navigation tree result in displaying the overview of the cockpit (see figure 7.2). The overview offers the toolbar function Expand all: This function allows to expand or retract the whole tree. In this overview the processes are displayed in a hierarchy. Each entry of a process and some of process groups are links which are referencing to a detail page. The displayed information is defined per process or process group by the administrator of the cockpit. 130 7.4. PROCESS COCKPIT Figure 7.2: process cockpit overview 7.4.1 Details for process groups Process groups can display following information: • Processes: All processes which are available in this process group. • Reports: All defined reports. • Functions: All defined functions. • Links: All defined links. • Documents: All documents which are available in this folder. • Directly executed reports: The result of the reports can be displayed on the detail page immediately. For processes additional information are available: 7.4.2 Details for processes The page is divided into two tabs. The first tab contains the Process Definition, as far as available. The cockpit can also contains processes which have no direct analogy to a @enterprise process. In this case the tab Definition contains the name and the description of 131 7.4. PROCESS COCKPIT the process only. The second tab Runtime can contain the same information like in process groups (Reports, Functions, Links, etc.), additionally an overview about the process instances. For processes with @enterprise process definition the instances of this definition are displayed. For processes without definition an assignment can be done by selecting a process of field area of a process form. Example: The cockpit contains the processes Employment and Development which have no analogy to @enterprise processes. The common @enterprise process Project Handling has a process form with a field where a cockpit process can be selected. The tab Runtime of process Employment contains all instances of process Project Handling where the area Employment has been selected. The instances contains following information: • Running and finished instances • Started instances of this week/month • Deadline-Violations of the current period (configurable in the system configuration of @enterprise; default value is 1 year). The relative percentage of violations are displayed as weather symbols. For each point the number is displayed plus the links to list the concrete instances. For processes with definition a link for starting new instances is displayed additionally. The last started instances are also listed. The number of displayed instances can be defined in the system configuration of @enterprise (default value is five). 132 7.4. PROCESS COCKPIT Figure 7.3: Tab Runtime in process cockpit 133 8 The Mobile Client @enterprise offers the possibility to use a PDA, PocketPC or SmartPhone. The mobile version of @enterprise does not use frames or popups. In order to work with @enterprise proceed as described in chapter 2.3. Basically it is sufficient to enter the URL http://<server>:<port> for connecting to the server where the @enterprise login window will be displayed (see figure 8.1). Figure 8.1: Login window of mobile client Hint: If the mobile page should not be loaded, the administrator has to remove the (role/user) assignment of mobile gui-configuration object. After successful login the @enterprise mobile gui is loaded which is based on DOJO framework. The main window is divided into following components (see figure 8.2): • Info bar: This bar displays the information about the current used function and which toolbar functions are available. In the left corner a Back button exists which links to the parent menu. In main window there are also the functions Standard GUI which shows the standard user interface of @enterprise and Logout. • Work area: The work area is the main area, where the content of the actually selected function is displayed. After successful login the following components will be 134 8.1. WORKLISTS displayed in the work area: – Worklist: This area contains the worklist + user folder (see section 8.1). Beside the worklist link a arrow indicates that subfolder exists. Activate the arrow to display content of subfolder. – Role-Worklist: This area contains the Role-Worklist (see section 8.1). – Suspension List: This area contains the Suspension List (see section 8.1). – Role Suspension List: This area contains the Role Suspension List (see section 8.1). – Start process: This function allows to start a process (see section 8.2) – Functions: All (task)functions of @enterprise are listed here which are defined for function list and have a mobile client action (see section 3.2.22) – Process search: This function can be used to find information about process instances you are or were involved in.(see section 8.3). – Documents: This area contains a adapted and read-only version of the @enterprise document management system (DMS). Detailed information about the DMS is available in chapter 4. Figure 8.2: Main window of mobile client The navigation and user interaction is equal to the description of chapter 2.2. 8.1 Worklists This group comprises your personal worklist, your role-worklist, your suspension list and role suspension list. The worklists are shown as a table (see fig. 8.3). An entry can be 135 8.1. WORKLISTS Figure 8.3: Worklist of mobile client displayed normal or as red line. A red line symbolizes a task, which has not been edited yet. For each worklist type a set of functions are available described in chapter 3.2. For this purpose touch an entry for a longer timer to get functions in toolbar (multi selection is possible). The magnifier-icon shows an input field which allows to search for entries within a worklist table. The function right beside allows to sort the table according to selected attribute in ascending or descending order. For more details about the process instance a row must be activated (short touch). This page contains following information (see fig. 8.4): • Toolbar: With back button the worklist table (overview) is displayed again. Furthermore the appropriate worklist functions are displayed. The worklist functions are described in chapter 3.2 • Process information: The process id and subject are displayed. Furthermore this area contains information about the task, when was it started and available in worklist, a comment (to this process step), etc. This area contains also information about the process, the time of process start, start agent and the priority. • Process form(s): If you click on the form icon, the form which has been created in the system administration will be displayed. This form can be edited and stored with button Save, if your are the current agent. Use the button Save and complete to save your changes and automatically forward the task to the next agent of the process (see chapter 3.2.2). Furthermore the appropriate worklist functions are available in toolbar. • Notes: Here you have the possibility to attach a note to the task, edit or delete it. Edit and delete is allowed for notes only attached in same process step (excepting private notes). This kind of notes is also used for DMS objects and is described in section 4.3.13. 136 8.2. START PROCESS • Documents: By activating this function a list of all attached DMS documents are shown. • History: This is a simplified version of the process history described in chapter 3.2.18. • Process: A graphical overview about the process is displayed (analog to chapter 3.2.19). • Emails: This function is not displayed by default and must be added for each process definition. It shows a full email correspondence of this process (analog to section 3.2.21), but it is not possible to send new emails. Figure 8.4: Detail mask of a task 8.2 Start process This link opens the process list which shows all processes you are able to start (see fig. 8.5). You can start all those processes in which you are entitled to handle the first task (e.g. because you are member of the role associated with the first task). By activating a link of the list the process start form of the selected process will be started. 8.3 Process search Activating this link leads in displaying the search mask for process search. The result of the search will be shown in your work area as a table. The entries of this table contain links to the process history of the corresponding process instances (analog to chapter 3.2.18). The search mask contains following information: 137 8.3. PROCESS SEARCH Figure 8.5: Process start in mobile client Figure 8.6: Process search in mobile client • Id: Here you can specify the Id of the process instances you are looking for. The Id is the unique identifier of a process instance. You can select between following search options: – Contains: The entered string is available somewhere in the id to get a result. – Starts with: The entered string has to be available at the beginning of the id to get a result. – Exactly: The entered string must be equal to the id. • Subject: Here you can enter the subject of the process you are searching for. You can select between following search options: – Contains: The entered string is available somewhere in the subject to get a result. 138 8.3. PROCESS SEARCH – Starts with: The entered string has to be available at the beginning of the subject to get a result. – Exactly: The entered string must be equal to the subject. • Time–Interval: Here you can define the time–interval in which the processes are/were active. You can choose one of the following options: – Started: Lists all process instances, which have been active within a certain period of time. – Finished: Lists all process instances, which have been finished within a certain period of time. The time–interval can be set using the fields From and To. • Ok: This button starts the process search. • Back: Activating this button leads in displaying the previous page. 139 9 Appendix 9.1 Task Functions in @enterprise Clicking on the function symbol in your worklist loads a window shown in figure 9.1. It contains all task functions that can be applied to the according task. The following task functions are offered by @enterprise as a default: • Copy to ... • Follow the process • Into clipboard • Set due date • Set read/unread • Set priority Following standard functions are not displayed by default, but can be configured by an administrator: • Add parfor steps • Add process relation • Test XPath 9.1.1 Copy to ... This function can be used to send a copy of the current task to any user. The copy contains read–only versions of all forms, documents and processes of this task. They cannot be modified. Clicking the link Copy to ... loads a dialog (see figure 9.2) in your work area. 140 9.1. TASK FUNCTIONS IN @ENTERPRISE Figure 9.1: Task functions Figure 9.2: Copy to ... Content of the dialog Copy to ...: • User: Enter the user who should get a copy of the current task. • Comment: Enter a comment for the recipient. • OK: Click this button to confirm your entries and send a copy to the selected user. • Cancel: This button can be used to abort the execution of the function. 141 9.1. TASK FUNCTIONS IN @ENTERPRISE After the successful execution of this function a copy of the task appears in the worklist of the selected user. The task is named copy. Hint: If you complete a copy (function Complete) it will be removed from your worklist. Example Precondition: Your personal worklist is displayed and there is an already started process (with forms, documents etc.). 1. Click the function icon in the column Functions. A new window appears containing the functions that can be applied to the actual tasks (see figure 9.1). 2. Activating the link Copy to ... displays the dialog shown in figure 9.2. 3. Select your name in select list User. 4. Confirm your entries by using the button Ok. A copy of the current task will be put in your worklist. Hints • Error message: If any errors occur during the execution of the function, the error messages will be displayed in the work area. • Copy: A copy of a task can be recognized by its name. It is called copy. 9.1.2 Follow the process Definition for process or its tasks that a notification email should be sent, if the process or tasks are finished. The appropriate message template with id processTracker is stored in @enterprise administration in application default. This message is sent only, if the process or tasks are finished by another user than yourself. Content of the dialog Follow the process: • Process: If this checkbox is activated, an email will be sent after process is finished. • Task: A notification email will be sent after selected tasks are finished. • Comment: Free text which is inserted into notification email. • Ok: The entered data are stored after activating this button. In List of processes I follow an appropriate entry is created (see section 3.1.3). • Cancel: Activating this button leads in closing the window without saving the data. 9.1.3 Into clipboard This function enables you to copy the corresponding process to the clipboard. 142 9.1. TASK FUNCTIONS IN @ENTERPRISE Figure 9.3: Follow the process 9.1.4 Set due date This function can be used to set the duedate for a process, a task or both. Clicking on the link Set Duedate loads the dialog Set due date (see figure 9.4) in your worklist. Figure 9.4: Set due date 143 9.1. TASK FUNCTIONS IN @ENTERPRISE Content of the dialog Set Due–date: • Task due date: Enter the point of time when the actual task should be finished. • Process due date: Enter the point of time when the actual process should be finished. • OK: Click this button to confirm your entries and the due–date will be set. • Cancel: This button can be used to abort the execution of the function and you will be transferred to your worklist. Hint: The column Due to in your worklist (see chapter 3.1.1) shows the due–date of the corresponding task or process respectively. This function can be executed only, if right Edit process instances is assigned. 9.1.5 Set read/unread Through the activation of this function the corresponding entry of your worklist is set to Unread (displayed in bold letters) or Read (displayed in normal letters). 9.1.6 Set priority By selecting an entry of the worklist and activating this function the priority of the process can be set. A new dialog window will be opened, where you can enter the priority and store it by activating the button OK. 9.1.7 Add parfor steps This function allows to add parfor steps. One requirement is necessary: a parfor-node must be active in a parallel branch of an AND-PAR- or. OR-Par-node. Hint: This function is not visible by default! 9.1.8 Add process relation This function allows to create relations between processes. These relations are visible in process history of appropriate processes. For using this function process relation definitions must be created first under Configuration/Search/Process relations (see Installation- and configuration guide for more details). If a relation between two processes should be created, select a process in worklist and execute this function. A new dialog will be opened with following information: • 1. Process: The id of current selected process is displayed here. • Process relation: Selection of a definition for process relation. • 2. Process: The table offers all processes which can be used for a process relation. • Ok: If process in table 2. Process is selected, a relation will be created by activating this button. Finally the worklist is displayed again. 144 9.1. TASK FUNCTIONS IN @ENTERPRISE • Cancel: This button closes the dialog. No process relation will be created and the worklist will be displayed. Figure 9.5: Add process relation Hint: This function is not visible by default! 9.1.9 Test XPath This function allows to check XPath expressions, if they are valid. Hint: This function is not visible by default! 145