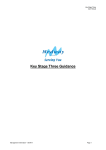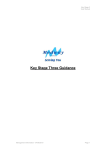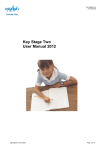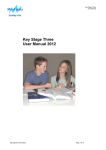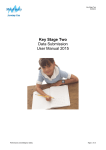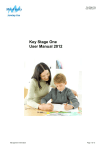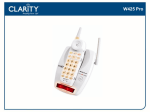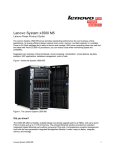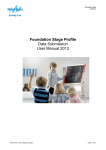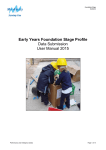Download Key Stage 2 Guidance Notes 020610
Transcript
Key Stage 2 User Manual Key Stage Two Guidance Management Information – 02/06/2010 Page 1 Key Stage 2 User Manual Contents 1 – User Defined Groups........................................................................................... 3 2 – Downloading the Key Stage 2 Wizards................................................................ 4 3 – Running the Wizard............................................................................................. 4 4 – Entering TA Results ............................................................................................ 5 5 – Entering P Scale Results..................................................................................... 6 6 – Creating a Return ................................................................................................ 6 Management Information – 02/06/2010 Page 2 Key Stage 2 User Manual Key Stage 2 Guidance Notes The following notes will guide you through the process of completing your Key Stage 2 (KS2) Teacher Assessments and P Scales in Assessment Manager and their subsequent submission to QCDA. IMPORTANT: Please note that you will have to have at Least version 7.128 to carry out this return. To check this you need to complete the following steps Help/ About SIMS.net. If you do not have this version your SIMS will need to be upgraded. 1 – User Defined Groups If you have pupils who are at the end of KS2 but who are not listed as being in Year 6 or pupils who left your school after the KS2 tests were taken then you will need to create a user defined group. If neither of these situations occur in your school then please skip ahead to Chapter 2. Go to Focus → Groups → User Defined Groups and select New on the window that pops up. In the first box add a Group Description and Short Name (such as KS2 2010 and KS210), make sure the Active Status is set to Active and if required add a brief description of the group into the Notes section. Then click on the Action button and select Add Member. Change the Group Type filter to National Curriculum Year Group and then click on the Search button to refresh the pupil list. You can now select all the Year 6 pupils, along with any other pupils that need to be included by clicking on them while holding down the Shift key (To make sure you don’t miss any pupils try clicking on the Current Group header as this will sort the pupils by their NC Year Group). Once you are happy you have selected all the relevant pupils click the OK button and you will be returned to the previous screen. Management Information – 02/06/2010 Page 3 Key Stage 2 User Manual To pick up pupils who have left the school you will need to click on the Action button and select Add Member again, only this time set the Group Type filter to All. Select the pupils you need to include the same as you did before and then click OK to add these pupils to the list. You can now click on the Save button at the top of the screen and close the window. 2 – Downloading the Key Stage 2 Wizards Go to Routines → Data In → Assessment → Import and click on the magnifying glass. NOTE: You should be taken straight to the SIMS.net folder but if not you can usually find it by selecting the drop down box next to Look In and clicking on C:/Program Files/SIMS/SIMS.net. When you are in the SIMS.net folder open up the following folders to reach the wizards AMPA → England Primary → Assessment Manager. You will now have a list of all the Key Stage Wizards, select Key Stage 2 Wizard England 2010 and click Open. You will now be shown the Import screen, make sure the Overwrite with default values box is ticked then click Finish and Yes. You will now have to wait for the file to be imported and once it has completed click Close. 3 – Running the Wizard Go to Tools → Performance → Assessment → Wizard Manager and you will be presented with a list of all the Wizards on your system. Make sure the Filter is set to Incomplete, select the Key Stage 2 Wizard England 2010 and click Next. You now need to select the pupil group that you are going to use so click on the magnifying glass. If you created a User Defined Group then you will need to click on the plus symbol next to the User Defined Groups category and then select the group that you created earlier. If not click on the plus symbol next to Year Group and select Year 6. You must now click Apply, your group will be displayed and you should click the Next button to be shown a list of available marksheets. There are two marksheets that you need to complete which are: KS2 B. Minimum Subject TAs 2010 KS2 C. P Scale Data Entry 2010 Select KS2 B. Minimum Subject TAs 2010 and then click on the Edit Marksheet button (the small pencil icon in the top right). Management Information – 02/06/2010 Page 4 Key Stage 2 User Manual 4 – Entering TA Results You should now have the KS2 B. Minimum Subject TAs 2010 marksheet up in front of you ready for you to start entering data. You will need to enter data into the five non-formula columns (the ones without the ƒ in the top corner), which are Speaking and Listening, Reading, Writing, Maths and Science. If you enter an incorrect value into any of the columns a message box will pop up informing you of the fact and displaying a list of possible valid entries. If this happens click the Close button and enter the correct result. NOTE: If any of your pupils are at level W you must enter them as W on this sheet as well as giving them a P Scale mark on the P Scale marksheet (this is covered in Chapter 5). When you have entered all your results click on the Calculate button at the top of the page. If you have missed any entries you will now be alerted to the fact by text in the Missing Entry Check column (To make sure you pick up all of them right click on the column heading and select Order Rows → Descending). You will then need to click on the Calculate button again. Once all your results have been entered you can click the Save button, in the top left of the screen, and close the marksheet. Management Information – 02/06/2010 Page 5 Key Stage 2 User Manual 5 – Entering P Scale Results If you have entered any of your pupils as achieving a level W in the main marksheet you must now enter their P Scale mark. If none of your pupils have P Scales you can skip to Chapter 6. If you have just closed your TA marksheet you will be back at the screen that shows you the list of available marksheets (If you have had to close SIMS for any reason just follow the instructions in Chapter 3 until you get back to the marksheet list). Select KS2 C. P Scale Data Entry 2010 and then click on the Edit Marksheet button (the small pencil icon in the top right). You can now enter data into the P Scale marksheet. NOTE: You only need to enter data for the pupils achieving level W all other pupils can be left blank. In most cases pupils who achieve level W will have done so because they are also SEN pupils and you should record their P Scale code as appropriate. However if a pupil has been achieved a level W for other reasons, such as being unable to speak English, the code EAL will need to be selected. As before if you enter an incorrect value into any of the columns a message box will pop up informing you of the fact and displaying a list of possible valid entries. If this happens click the Close button and enter the correct result. Once all your results have been entered you can click the Save button, in the top left of the screen, and close the marksheet. 6 – Creating a Return You now need to create an XML file so that you can upload your data to QCDA. Go to Tools → Setups → CTF and you will be taken to the Configure CTF Defaults page. Your CTF import and export directory should have automatically been filled but if not click on the magnifying glass and you will usually find them by following C:\Program Files\SIMS\SIMS .net\CTF and then selecting either CTFIN or CTFOUT depending on the directory. Make a note of the file paths below as you will need them for reference later. CTF Import Directory: CTF Export Directory: Management Information – 02/06/2010 Page 6 Key Stage 2 User Manual Now look at section called Data to be Exported by Default and make sure that the only the following four boxes are ticked: Student Basic Details SEN Information Assessment Data Looked After Once this is done click on the Save button (if you do not change any data on this screen the Save icon will remain greyed out and you can just close the screen). Go to Routines → Data Out → CTF → Export CTF and the Export CTF window will appear. In the Student Options section make sure the View is set to Current and Leavers this year and the Include students already exported box is ticked then click on the Refresh Students button. Now click on the drop down arrow on the Year Group column and select Year 6 to show just your Year 6 pupils. You now need to set the pupils Destination LA to QCDA, to do this you will first need to click on the Destination LA box for the first pupil. Then right click on the same box and choose Select All (this will cause all the pupils to be surrounded with a blue outline). Click on the drop down box for the first pupil and scroll down the list until you reach National Assessment Agency, click on it and it should fill in the Destination LA for all the pupils. Scroll up and down the list to check that none of the pupils have been missed and if they have then update their Destination manually. If you have any pupils who have were at your school for the KS2 tests but have subsequently left they will need to be included on your return. To do this you first need to reset the pupil list so all the pupils are included by clicking on the Year Group column and changing it from 6 to All. Now click on it again and select (6) to show all pupils that have left and change their Destination LA to National Assessment Agency the same as you did earlier. NOTE: Do not include a destination LA for any pupils you don’t have assessments for e.g. pupils who left before or joined after the KS2 tests were taken. When you are sure you have updated all the relevant pupils you need to click the Export CTF button, found in the bottom right corner of the Students section, to create your file. Your computer will now take a few minutes while it works on creating the CTF, when its done a window will pop up telling you the export has been completed and giving you a file name. This file name is very important and will be needed later so make a note of it below. Management Information – 02/06/2010 Page 7 Key Stage 2 User Manual CTF File Name: Once you have done this click OK and the Exceptions Log will be populated with any errors in your data such as missing UPNs or results. Barring the Aspect FS error (which can be ignored) all these errors must be corrected in SIMs and then you must then go through the process of creating your return again, remembering to note down the new CTF File name that is created. You can now upload your file to QCDA using the following website: www.qcda.gov.uk/ncatools Log in using the username and password that were sent to you by QCDA and use the notes you made earlier on the location of your CTF OUT folder and the name of the CTF file to find the correct file and upload it to the website. If you experience any problems or would like further advice please call Management Information on: 331068 331048 331355 or email [email protected] Management Information – 02/06/2010 Page 8