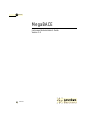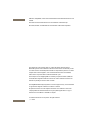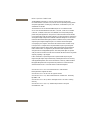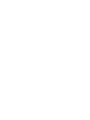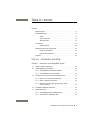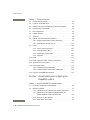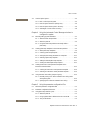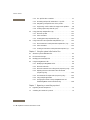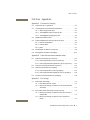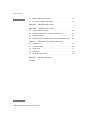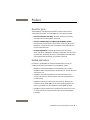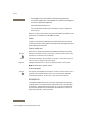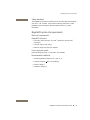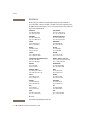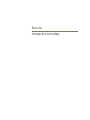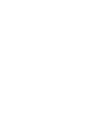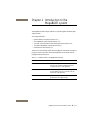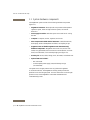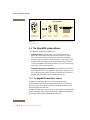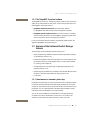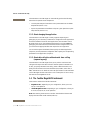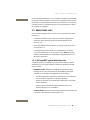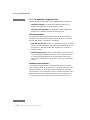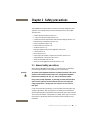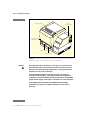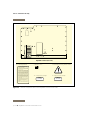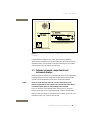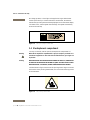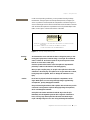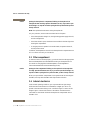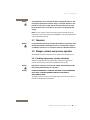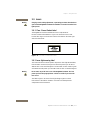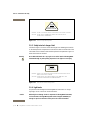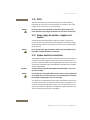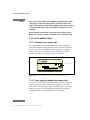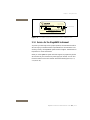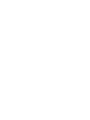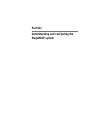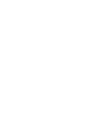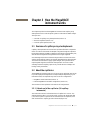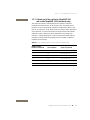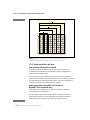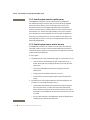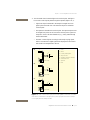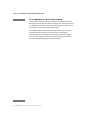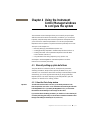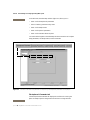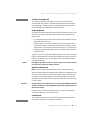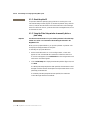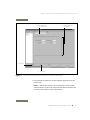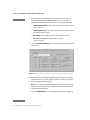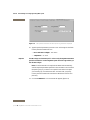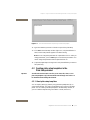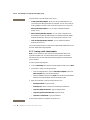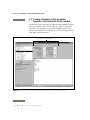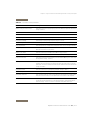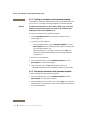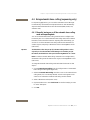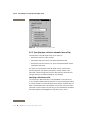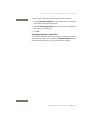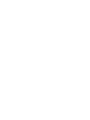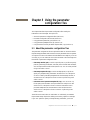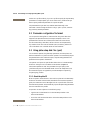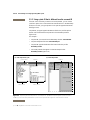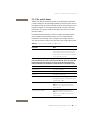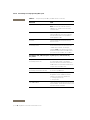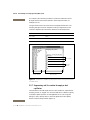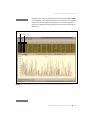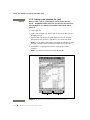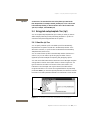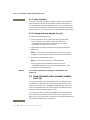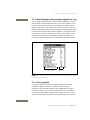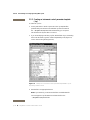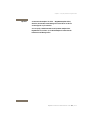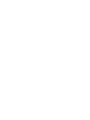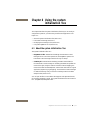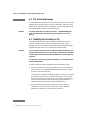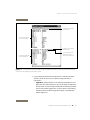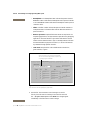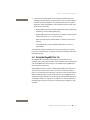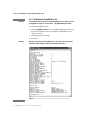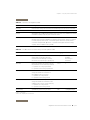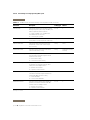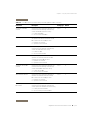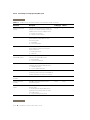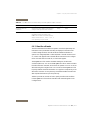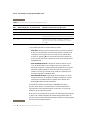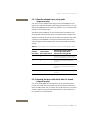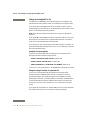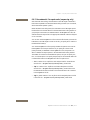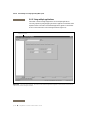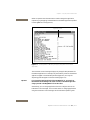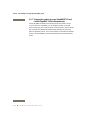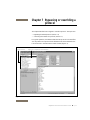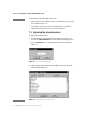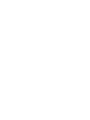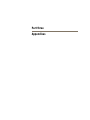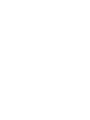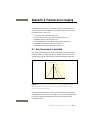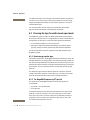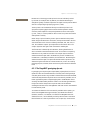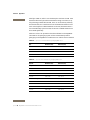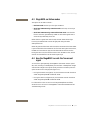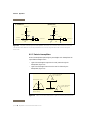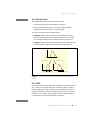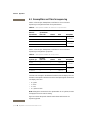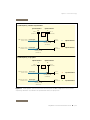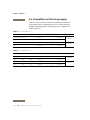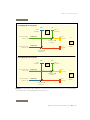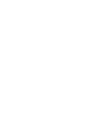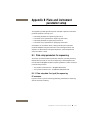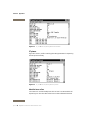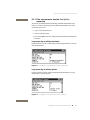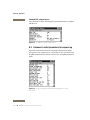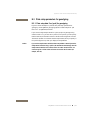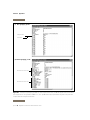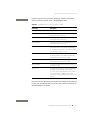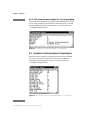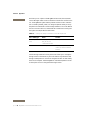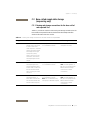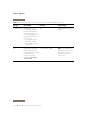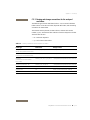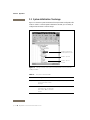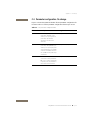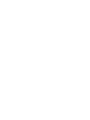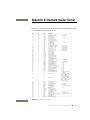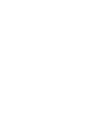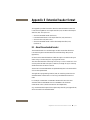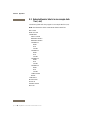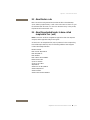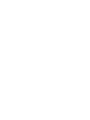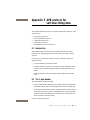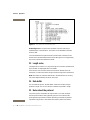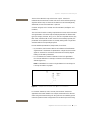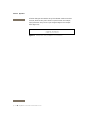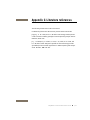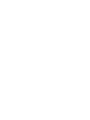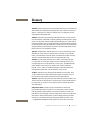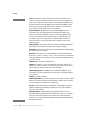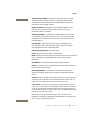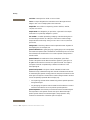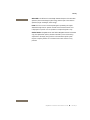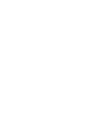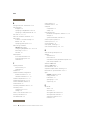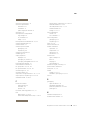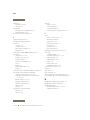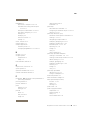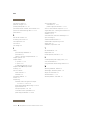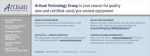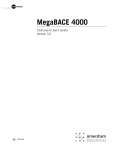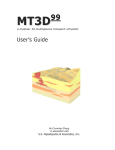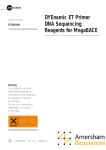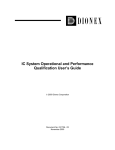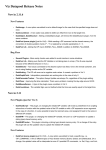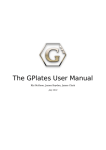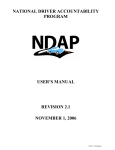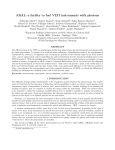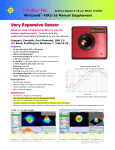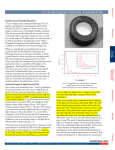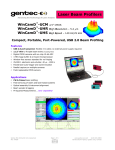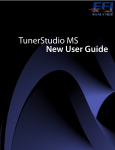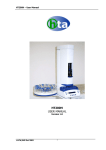Download MegaBACE - GE Healthcare Life Sciences
Transcript
user manual MegaBACE Instrument Administrator’s Guide Version 2.4 um 375-691 DYEnamic, MegaBACE, and ScoreCard are trademarks of Amersham Biosciences UK Limited. Amersham and Amersham Biosciences are trademarks of Amersham plc. Microsoft, Windows, and Windows NT are trademarks of Microsoft Corporation. The polymerase chain reaction (PCR) is covered by patents owned by Roche Molecular Systems and F Hoffmann-La Roche Ltd. A license to use the PCR process for certain research and development activities accompanies the purchase of certain reagents from licensed suppliers, such as Amersham Biosciences and affiliates, when used in conjunction with an authorized thermal cycler. The PCR process for amplifying DNA is covered by US patent numbers 4,683,195 and 4,683,202 assigned to Hoffman-La Roche Inc and F Hoffmann-La Roche Ltd. Patents are pending or issued in other countries. The MegaBACE DNA Analysis System is for research purposes only. It is not intended or approved for diagnosis of disease in humans or animals. All goods and services are sold subject to the terms and conditions of sale of the company within the Amersham Biosciences group that supplies them. A copy of these terms and conditions is available on request. © Amersham Biosciences Corp 2002—All rights reserved. June 2002 Notice to purchaser: limited license The MegaBACE instrument is a confocal scanning system licensed under US Patent Numbers 5,091,652 and 5,274,240, and corresponding foreign patents and patent applications, including any continuations, continuations-in-part, and subdivisions and the like. The instrument is also an Authorized DNA Sequencer. It is authorized under one or more US Patent Numbers 4,849,513; 5,171,534; 5,015,733; 5,118,800; 5,161,507; 5,118,802; 4,855,225; and 5,366,860, and corresponding foreign patents and patent applications. The purchase of this instrument includes limited, non-exclusive rights under the subject patents to use this instrument for sequencing and fragment length analysis when used with Authorized Reagents. The use of this instrument with Authorized Reagents provides a limited license to perform DNA sequencing and fragment length analysis in accordance with the label rights accompanying such reagents. Purchase of this instrument does not itself convey to the purchaser a complete license to perform DNA sequencing and fragment length analysis under the subject patents. Authorized reagents may be obtained from licensed vendors, or reagents may be authorized under separate license arrangements from PE Applied Biosystems. The above patent rights are granted solely for research and other uses that are not unlawful. No other licenses are granted expressly, impliedly, or by estoppel. Further information on purchasing licenses to perform DNA sequencing and fragment length analysis may be obtained by contacting the Director of Licensing at PE Applied Biosystems, 850 Lincoln Center Drive, Foster City, California 94404. PE Applied Biosystems does not guarantee the performance of this instrument. Amersham Biosciences is a licensed vendor for authorized reagents. Amersham Biosciences UK Limited Amersham Place Little Chalfont Buckinghamshire England HP7 9NA Amersham Biosciences AB SE-751 84 Uppsala Sweden Amersham Biosciences Corp 800 Centennial Avenue PO Box 1327 Piscataway NJ 08855 USA Amersham Biosciences Europe GmbH Munzinger Strasse 9 D-79111 Freiburg Germany Amersham Biosciences (SV) Corp 928 East Arques Avenue Sunnyvale CA 94085-4520 USA Table of contents Preface About this guide. . . . . . . . . . . . . . . . . . . . . . . . . . . . . . . . . . . . . . . . . . xi Related publications. . . . . . . . . . . . . . . . . . . . . . . . . . . . . . . . . . . . . . . xi Safety . . . . . . . . . . . . . . . . . . . . . . . . . . . . . . . . . . . . . . . . . . . . xii Special safety text . . . . . . . . . . . . . . . . . . . . . . . . . . . . . . . . . . . xii Trained operator . . . . . . . . . . . . . . . . . . . . . . . . . . . . . . . . . . . . xii Assumptions . . . . . . . . . . . . . . . . . . . . . . . . . . . . . . . . . . . . . . . . . . . . xii Safety standards . . . . . . . . . . . . . . . . . . . . . . . . . . . . . . . . . . . .xiii MegaBACE system site requirements . . . . . . . . . . . . . . . . . . . . . . . . . .xiii Electrical requirements . . . . . . . . . . . . . . . . . . . . . . . . . . . . . . .xiii Environmental conditions . . . . . . . . . . . . . . . . . . . . . . . . . . . . .xiii Assistance . . . . . . . . . . . . . . . . . . . . . . . . . . . . . . . . . . . . . . . . . . . . . .xiv Part one Introduction and safety Chapter 1 Introduction to the MegaBACE system 1.1 System hardware components . . . . . . . . . . . . . . . . . . . . . . . . . . . . . . 1-2 1.2 The MegaBACE system software . . . . . . . . . . . . . . . . . . . . . . . . . . . . 1-4 1.2.1 The MegaBACE Header Editor software. . . . . . . . . . . . . . . . . . 1-4 1.2.2 The MegaBACE ScoreCard software . . . . . . . . . . . . . . . . . . . . 1-5 1.3 Overview of the Instrument Control Manager features . . . . . . . . . . . . . 1-5 1.3.1 About manual or automatic plate setup . . . . . . . . . . . . . . . . . . 1-5 1.3.2 About changing the application. . . . . . . . . . . . . . . . . . . . . . . . 1-6 1.3.3 About data collection with automatic base calling (sequencing only) . . . . . . . . . . . . . . . . . . . . . . . . . . . . . . . . . . 1-6 1.4 The flexible MegaBACE instrument. . . . . . . . . . . . . . . . . . . . . . . . . . . 1-6 1.5 Administrator tasks . . . . . . . . . . . . . . . . . . . . . . . . . . . . . . . . . . . . . . 1-7 1.5.1 The MegaBACE system initialization files. . . . . . . . . . . . . . . . . 1-7 1.5.2 The parameter configuration files . . . . . . . . . . . . . . . . . . . . . . 1-8 MegaBACE Instrument Administrator’s Guide ● v Table of contents Chapter 2 Safety precautions 2.1 General safety precautions . . . . . . . . . . . . . . . . . . . . . . . . . . . . . . . . 2-1 2.2 Locations of important labels . . . . . . . . . . . . . . . . . . . . . . . . . . . . . . . 2-3 2.3 Cathode and anode compartments and instrument displays. . . . . . . . 2-5 2.4 Electrophoresis compartment . . . . . . . . . . . . . . . . . . . . . . . . . . . . . . 2-6 2.5 Filter compartment . . . . . . . . . . . . . . . . . . . . . . . . . . . . . . . . . . . . . . 2-8 2.6 Internal electronics . . . . . . . . . . . . . . . . . . . . . . . . . . . . . . . . . . . . . . 2-8 2.7 Chemicals . . . . . . . . . . . . . . . . . . . . . . . . . . . . . . . . . . . . . . . . . . . . . 2-9 2.8 Nitrogen cylinders and pressure regulators . . . . . . . . . . . . . . . . . . . . 2-9 2.8.1 Handling high-pressure cylinders and tubing . . . . . . . . . . . . . 2-9 2.8.2 Regulating the nitrogen pressure . . . . . . . . . . . . . . . . . . . . . 2-10 2.9 Lasers . . . . . . . . . . . . . . . . . . . . . . . . . . . . . . . . . . . . . . . . . . . . . . . 2-11 2.9.1 Class 1 Laser Product label . . . . . . . . . . . . . . . . . . . . . . . . . 2-11 2.9.2 Laser light warning label. . . . . . . . . . . . . . . . . . . . . . . . . . . . 2-11 2.9.3 Safety interlock danger label . . . . . . . . . . . . . . . . . . . . . . . . 2-12 2.9.4 Light leaks . . . . . . . . . . . . . . . . . . . . . . . . . . . . . . . . . . . . . . 2-12 2.10 PMTs . . . . . . . . . . . . . . . . . . . . . . . . . . . . . . . . . . . . . . . . . . . . . . . 2-13 2.11 Power supply fan module, computer, and monitor . . . . . . . . . . . . . . 2-13 2.12 System electrical connections . . . . . . . . . . . . . . . . . . . . . . . . . . . . . 2-13 2.13 Serial number labels . . . . . . . . . . . . . . . . . . . . . . . . . . . . . . . . . . . . 2-14 2.13.1 Instrument serial number label . . . . . . . . . . . . . . . . . . . . . . 2-14 2.13.2 Power supply fan module serial number label . . . . . . . . . . . 2-14 2.14 Service for the MegaBACE instrument . . . . . . . . . . . . . . . . . . . . . . . 2-15 Part two Understanding and configuring the MegaBACE system Chapter 3 How the MegaBACE instrument works 3.1 Overview of capillary array electrophoresis . . . . . . . . . . . . . . . . . . . . . 3-1 3.2 About the capillaries . . . . . . . . . . . . . . . . . . . . . . . . . . . . . . . . . . . . . 3-1 3.2.1 Cathode end of the capillaries (96-capillary instruments) . . . . 3-1 3.2.2 Cathode end of the capillaries (MegaBACE 500 and flexible MegaBACE 1000 instruments only) . . . . . . . . . . . . . . 3-3 3.2.3 Anode end of the capillaries . . . . . . . . . . . . . . . . . . . . . . . . . . 3-4 3.2.4 Replaceable sieving matrix. . . . . . . . . . . . . . . . . . . . . . . . . . . 3-5 vi ● MegaBACE Instrument Administrator’s Guide Table of contents 3.3 Confocal optical system . . . . . . . . . . . . . . . . . . . . . . . . . . . . . . . . . . . 3-5 3.3.1 Basic confocal optical system . . . . . . . . . . . . . . . . . . . . . . . . . 3-5 3.3.2 How the system views the capillary array. . . . . . . . . . . . . . . . . 3-6 3.3.3 How the system views a point in the array . . . . . . . . . . . . . . . . 3-6 3.3.4 Advantages of confocal laser scanning . . . . . . . . . . . . . . . . . . 3-8 Chapter 4 Using the Instrument Control Manager windows to configure the system 4.1 Manually setting up plate definitions. . . . . . . . . . . . . . . . . . . . . . . . . . 4-1 4.1.1 About the Plate Setup window. . . . . . . . . . . . . . . . . . . . . . . . . 4-1 4.1.2 About the plate ID. . . . . . . . . . . . . . . . . . . . . . . . . . . . . . . . . . 4-4 4.1.3 Using the Plate Setup window to manually define a plate setup . . . . . . . . . . . . . . . . . . . . . . . . . . . . . . . . . . . . . . . 4-4 4.2 Creating plate setup templates in the Plate Setup window . . . . . . . . . 4-9 4.2.1 About plate setup templates . . . . . . . . . . . . . . . . . . . . . . . . . . 4-9 4.2.2 Creating a plate setup template. . . . . . . . . . . . . . . . . . . . . . . 4-10 4.2.3 Saving the plate setup parameters as a template . . . . . . . . . 4-11 4.2.4 Selecting a plate setup template . . . . . . . . . . . . . . . . . . . . . . 4-11 4.2.5 Setting the default plate setup template . . . . . . . . . . . . . . . . 4-11 4.2.6 Clearing the default plate setup template. . . . . . . . . . . . . . . . 4-11 4.3 Creating instrument control parameter templates in the Instrument Control window. . . . . . . . . . . . . . . . . . . . . . . . . . . . . . . . 4-12 4.3.1 Creating an instrument control parameter template . . . . . . . . 4-14 4.3.2 Selecting an instrument control parameter template . . . . . . . 4-14 4.4 Using automatic base calling (sequencing only) . . . . . . . . . . . . . . . . 4-15 4.4.1 Manually turning on or off the automatic base calling mode and exporting data . . . . . . . . . . . . . . . . . . . . . . . . . . . . . . . . 4-15 4.4.2 Specifying base callers for automatic base calling . . . . . . . . . 4-16 Chapter 5 Using the parameter configuration files 5.1 About the parameter configuration files . . . . . . . . . . . . . . . . . . . . . . . 5-1 5.2 Parameter configuration file format. . . . . . . . . . . . . . . . . . . . . . . . . . . 5-2 5.3 Using plate setup data files (.psd) . . . . . . . . . . . . . . . . . . . . . . . . . . . 5-2 5.3.1 About the plate ID. . . . . . . . . . . . . . . . . . . . . . . . . . . . . . . . . . 5-2 5.3.2 Using a plate ID that is different from the scanned ID . . . . . . . 5-4 5.3.3 The .psd file format. . . . . . . . . . . . . . . . . . . . . . . . . . . . . . . . . 5-5 MegaBACE Instrument Administrator’s Guide ● vii Table of contents 5.3.4 The .psd file value constraints . . . . . . . . . . . . . . . . . . . . . . . . 5-7 5.3.5 Annotating well-specific information in a .psd file . . . . . . . . . . 5-7 5.3.6 Designating a sample file name in the .psd file . . . . . . . . . . . . 5-7 5.3.7 Suppressing .rsd file creation for empty or bad capillaries. . . . 5-8 5.3.8 Creating a plate setup data file (.psd) . . . . . . . . . . . . . . . . . . 5-10 5.4 Using plate setup template files (.tpl). . . . . . . . . . . . . . . . . . . . . . . . 5-11 5.4.1 About the .tpl files . . . . . . . . . . . . . . . . . . . . . . . . . . . . . . . . 5-11 5.4.2 Value constraints . . . . . . . . . . . . . . . . . . . . . . . . . . . . . . . . . 5-12 5.4.3 Creating plate setup template files (.tpl) . . . . . . . . . . . . . . . . 5-12 5.5 Using instrument control parameter template files (.icp) . . . . . . . . . 5-12 5.5.1 About instrument control parameter template files (.icp). . . . 5-13 5.5.2 Value constraints . . . . . . . . . . . . . . . . . . . . . . . . . . . . . . . . . 5-13 5.5.3 Creating an instrument control parameter template (.icp) . . . 5-14 Chapter 6 Using the system initialization files 6.1 About the system initialization files. . . . . . . . . . . . . . . . . . . . . . . . . . . 6-1 6.2 File format and storage . . . . . . . . . . . . . . . . . . . . . . . . . . . . . . . . . . . 6-2 6.3 Modifying the Chemistry.ini file . . . . . . . . . . . . . . . . . . . . . . . . . . . . . 6-2 6.4 Using the MegaBACE.ini file . . . . . . . . . . . . . . . . . . . . . . . . . . . . . . . 6-5 6.4.1 Modifying the MegaBACE.ini file. . . . . . . . . . . . . . . . . . . . . . . 6-6 6.4.2 About the edit mode . . . . . . . . . . . . . . . . . . . . . . . . . . . . . . 6-11 6.4.3 About the automatic base calling mode (sequencing only) . . 6-13 6.4.4 Exporting the base-called data to other file formats (sequencing only) . . . . . . . . . . . . . . . . . . . . . . . . . . . . . . . . 6-13 6.4.5 How automatic file export works (sequencing only). . . . . . . . 6-15 6.4.6 Using multiple applications . . . . . . . . . . . . . . . . . . . . . . . . . 6-16 6.4.7 Changing the number of arrays (MegaBACE 500 and flexible MegaBACE 1000 instruments only) . . . . . . . . . . . . . 6-18 Chapter 7 Bypassing or overriding a protocol viii ● 7.1 Bypassing the selected protocol. . . . . . . . . . . . . . . . . . . . . . . . . . . . . 7-2 7.2 Overriding the contents of a protocol . . . . . . . . . . . . . . . . . . . . . . . . . 7-3 MegaBACE Instrument Administrator’s Guide Table of contents Part three Appendixes Appendix A Fluorescence imaging A.1 How fluorescence is generated . . . . . . . . . . . . . . . . . . . . . . . . . . . . . A-1 A.2 Choosing the dyes for multicolored experiments . . . . . . . . . . . . . . . . . A-2 A.2.1 About energy transfer dyes . . . . . . . . . . . . . . . . . . . . . . . . . . A-2 A.2.2 The MegaBACE sequencing ET dye kits . . . . . . . . . . . . . . . . . A-2 A.2.3 The MegaBACE genotyping dye sets . . . . . . . . . . . . . . . . . . . . A-3 A.3 MegaBACE excitation modes . . . . . . . . . . . . . . . . . . . . . . . . . . . . . . . A-5 A.4 How the MegaBACE records the fluorescent signal . . . . . . . . . . . . . . . A-5 A.4.1 Emission beamsplitters . . . . . . . . . . . . . . . . . . . . . . . . . . . . . . A-6 A.4.2 Emission filters . . . . . . . . . . . . . . . . . . . . . . . . . . . . . . . . . . . . A-7 A.4.3 PMTs . . . . . . . . . . . . . . . . . . . . . . . . . . . . . . . . . . . . . . . . . . . A-7 A.5 Beamsplitters and filters for sequencing . . . . . . . . . . . . . . . . . . . . . . . A-8 A.6 Beamsplitters and filters for genotyping . . . . . . . . . . . . . . . . . . . . . . A-10 Appendix B Plate and instrument parameter setup B.1 Plate setup parameters for sequencing. . . . . . . . . . . . . . . . . . . . . . . . B-1 B.1.1 Plate setup data files (.psd) for sequencing . . . . . . . . . . . . . . B-1 B.1.2 Plate setup parameter template files (.tpl) for sequencing . . . . B-3 B.2 Instrument control parameters for sequencing . . . . . . . . . . . . . . . . . . B-4 B.3 Plate setup parameters for genotyping . . . . . . . . . . . . . . . . . . . . . . . . B-5 B.3.1 Plate setup data files (.psd) for genotyping . . . . . . . . . . . . . . . B-5 B.3.2 Plate setup parameter template file (.tpl) for genotyping . . . . . B-8 B.4 Instrument control parameters for genotyping. . . . . . . . . . . . . . . . . . . B-8 Appendix C File Storage C.1 Raw sample data storage . . . . . . . . . . . . . . . . . . . . . . . . . . . . . . . . . . C-1 C.1.1 Raw sample data file content . . . . . . . . . . . . . . . . . . . . . . . . . C-1 C.1.2 Naming and storage conventions for raw sample data files and folders . . . . . . . . . . . . . . . . . . . . . . . . . . . . . . . . . . . . . . . C-1 C.2 Base-called sample data storage (sequencing only) . . . . . . . . . . . . . . C-3 C.2.1 Naming and storage conventions for the base-called and exported files . . . . . . . . . . . . . . . . . . . . . . . . . . . . . . . . . . . . . C-3 C.2.2 Naming and storage conventions for the analyzed run folders . . . . . . . . . . . . . . . . . . . . . . . . . . . . . . . . . . . . . . . . . . C-5 MegaBACE Instrument Administrator’s Guide ● ix Table of contents C.3 System initialization file storage . . . . . . . . . . . . . . . . . . . . . . . . . . . . . C-6 C.4 Parameter configuration file storage . . . . . . . . . . . . . . . . . . . . . . . . . C-7 Appendix D Standard header format Appendix E Extended header format E.1 About the extended header . . . . . . . . . . . . . . . . . . . . . . . . . . . . . . . . E-1 E.2 Extended header labels in raw sample data files (.rsd) . . . . . . . . . . . . E-2 E.3 About the bar code . . . . . . . . . . . . . . . . . . . . . . . . . . . . . . . . . . . . . . E-3 E.4 About the extended header in base-called sample data files (.esd). . . E-3 Appendix F APB protocol for self-describing data F.1 Introduction . . . . . . . . . . . . . . . . . . . . . . . . . . . . . . . . . . . . . . . . . . . F-1 F.2 The 1-byte header. . . . . . . . . . . . . . . . . . . . . . . . . . . . . . . . . . . . . . . F-1 F.3 Length value . . . . . . . . . . . . . . . . . . . . . . . . . . . . . . . . . . . . . . . . . . . F-2 F.4 Data buffer . . . . . . . . . . . . . . . . . . . . . . . . . . . . . . . . . . . . . . . . . . . . F-2 F.5 Notes about the protocol . . . . . . . . . . . . . . . . . . . . . . . . . . . . . . . . . . F-2 Appendix G Literature references Glossary x ● MegaBACE Instrument Administrator’s Guide Preface About this guide The MegaBACE Instrument Administrator’s Guide provides software configuration information for the MegaBACE™ DNA Analysis System. • Part one: Introduction and safety—Provides introductory and safety information about the MegaBACE instrument. • Part two: Understanding and configuring the MegaBACE system— Describes how the instrument works and how to manually set up plate definitions, create plate setup and instrument parameter templates, and use the configuration files. • Part three: Appendixes—Provides application-specific information about dyes, filters, beamsplitters, examples of plate setup and instrument parameter files, file storage description, the MegaBACE extended header and standard header file formats, and literature references. Related publications In addition to the MegaBACE Instrument Administrator’s Guide, the following publications are available for the MegaBACE system: • MegaBACE Instrument Operator’s Guide describes how to use the MegaBACE DNA Analysis System to automatically set up plate definitions and perform runs. • MegaBACE Instrument Maintenance and Troubleshooting Guide provides instructions on maintaining the instrument and guidelines on troubleshooting. • MegaBACE Planning Guide provides instructions for setting up the installation site for the MegaBACE instrument. Reading the planning guide is a prerequisite for the installation of the MegaBACE system. • MegaBACE analysis software user’s guides provide instructions on how to use the software to analyze the data collected from the MegaBACE instrument. MegaBACE Instrument Administrator’s Guide ● xi Preface • The MegaManual provides detailed troubleshooting guidelines for the sequencing application. The MegaManual is posted in the MegaBACE User Zone at the following Web site: www.amershambiosciences.com You need the serial number of your instrument to obtain a password to the User Zone. Electronic versions of most of the documents listed above are available on the software CD provided with your MegaBACE system. Safety Chapter 2 in this guide provides important safety information to be used in conjunction with your training. Read and understand it thoroughly before you begin operating the instrument. Special safety text Make sure you follow the precautionary statements presented in this guide. Warning Indicates a possibility of severe or fatal injury to the user or other persons if the precautions or instructions are not observed. Caution Indicates that damage to the instrument, loss of data, or invalid data could occur if the user fails to comply with the advice given. Important Highlights information that is critical for optimal performance of the system. Note: Identifies items of general interest. Trained operator Warning The operator of the MegaBACE instrument is assumed to be trained in the correct operation of the instrument and the safety issues. Throughout the MegaBACE instrument documentation, the word “you” refers to this trained operator. Assumptions The software-related instructions in this user’s guide assume you have basic computer skills. You should be familiar with the Microsoft™ Windows NT™ or Windows™ 2000 graphical user interface. If you do not have these skills, refer to the Windows NT or Windows 2000 documentation or refer to the Help for Windows NT or Windows 2000. xii ● MegaBACE Instrument Administrator’s Guide MegaBACE system site requirements Safety standards The MegaBACE instrument complies with CE and other applicable standards, such as UL, CSA, and FDA. For the latest conformity information, contact MegaBACE Technical Support. See the Assistance section for contact information. MegaBACE system site requirements Electrical requirements MegaBACE instrument • Fuse rating: Total of 6 fuses—2A, 250V~ (quantity 2) and 5A, 250V~ (quantity 4) • Fuse type: Type T (slow acting) • Electrical rating: 200–240V~ 6A 50/60Hz Power supply fan module Electrical rating: 180–229V~ or 230–264V~ 10A 50/60Hz Environmental conditions • Ambient temperature range: 20–25 °C (68–77 °F) • Humidity condition: < 80% noncondensing • Pollution degree: 2 • Installation category: II MegaBACE Instrument Administrator’s Guide ● xiii Preface Assistance When calling for assistance, be prepared to supply the serial number of your instrument. The serial number is located on the lower right side of the MegaBACE instrument (figure 2-2). For contact by phone or fax, please use one of the numbers below. Asia Pacific Tel: +852 2811 8693 Fax: +852 2811 5251 Latin America Tel: +55 11 3667 5700 Fax: +55 11 3667 87 99 Australasia Tel: +61 2 9899 0999 Fax: +61 2 9899 7511 Middle East and Africa Tel: +30 (1) 96 00 687 Fax: +30 (1) 96 00 693 Austria Tel: 01 576 0616 22 Fax: 01 576 0616 27 Netherlands Tel: 0165 580 410 Fax: 0165 580 401 Belgium Tel: 0800 73 888 Fax: 03 272 1637 Norway Tel: 2318 5800 Fax: 2318 6800 Canada Tel: +1 800 463 5800 Fax: +1 800 567 1008 Portugal Tel: 21 417 70 35 Fax: 21 417 31 84 Central, East, and Southeast Europe Tel: +43 1 982 3826 Fax: +43 1 985 8327 Russia & other C.I.S. & N.I.S. Tel: +7 (095) 232 0250, 956 1137 Fax: +7 (095) 230 6377 Denmark Tel: 45 16 2400 Fax: 45 16 2424 Southeast Asia Tel: +60 3 8024 2080 Fax: +60 3 8024 2090 Finland & Baltics Tel: +358 (0)9 512 39 40 Fax: +358 (0)9 512 17 10 Spain Tel: 93 594 49 50 Fax: 93 594 49 55 France Tel: 01 69 35 67 00 Fax: 01 69 41 96 77 Sweden Tel: 018 612 1900 Fax: 018 612 1910 Germany Tel: 0761 4903 291 Fax: 0761 4903 405 Switzerland Tel: 01 802 81 50 Fax: 01 802 81 51 Italy Tel: 02 27322 1 Fax: 02 27302 212 UK Tel: 0800 616928 Fax: 0800 616927 Japan Tel: +81 3 5331 9336 Fax: +81 3 5331 9370 USA Tel: +1 800 526 3593 Fax: +1 877 295 8102 Web site http://www.amershambiosciences.com xiv ● MegaBACE Instrument Administrator’s Guide Part one Introduction and safety Chapter 1 Introduction to the MegaBACE system The MegaBACE DNA Analysis System is a high-throughput automated gene analysis system. This chapter describes— • • • • • System hardware components (section 1.1) The MegaBACE system software (section 1.2) Overview of the Instrument Control Manager features (section 1.3) The flexible MegaBACE instrument (section 1.4) Administrator tasks (section 1.5) Table 1-1 lists the available models of the MegaBACE instrument. Throughout this guide, some section titles and some paragraphs use the model name to highlight model-specific topics. Table 1-1. Available models of the MegaBACE instrument Model Description MegaBACE 500 A modified MegaBACE 1000 that accepts only one, two, or three 16-capillary arrays for a capacity of 16, 32, or 48 capillaries. Flexible MegaBACE 1000 A modified MegaBACE 1000 that accepts up to six 16-capillary arrays for a capacity of 16, 32, 48, 64, 80, or 96 capillaries. MegaBACE 1000 The standard model with 96 capillary capacity, grouped in six 16-capillary arrays. MegaBACE Instrument Administrator’s Guide ● p1-1 Part One Introduction and safety 1.1 System hardware components The MegaBACE system consists of the following hardware components (figure 1-1): • MegaBACE instrument—Electrophoresis components and temperature regulation system, lasers and light-collection system, and scanner electronics. • Power supply fan module—Blue laser power source and fan for cooling the laser. • Computer—Computer, monitor, keyboard, and mouse. • Other components included with the instrument—Cathode water tank, anode plugs, emission beamsplitters and filters, and capillary arrays. • (MegaBACE 500 and flexible MegaBACE 1000 instruments only) Additional components—MegaBACE 500 anode cover, and for both modes, array placeholder, which consists of an anode blocker, an anode sleeve, a window blank, and a cathode plunging tool (figure 1-2). • Accessory kit—Hoses, cables, fittings, tools, documents, and software CD. • Optional items not included— - Bar-code reader - Uninterruptible power supply (UPS) with battery storage (recommended) The system uses a nitrogen pressure source (cylinder with regulators or multiunit manifold). The MegaBACE Planning Guide provides the specifications for the nitrogen system. For more information on the nitrogen pressure source, see the MegaBACE Instrument Maintenance and Troubleshooting Guide. p1-2 ● MegaBACE Instrument Administrator’s Guide Chapter 1 Introduction to the MegaBACE system 1000 100 0 MegaBACE instrument 100 0 Monitor and keyboard Mouse Power supply fan module Computer Nitrogen cylinders Note: In addition to the components shown, an uninterruptible power supply (UPS) is recommended. Capillary array Anode plug Cathode bar Cathode water tank Emission beamsplitters Emission filters Figure 1-1. The MegaBACE system and components. MegaBACE Instrument Administrator’s Guide ● p1-3 Part One Introduction and safety Array placeholder MegaBACE 500 anode cover Anode blocker Anode sleeve Window blank Cathode plunging tool Figure 1-2. Additional components (MegaBACE 500 and flexible MegaBACE 1000 instruments only). 1.2 The MegaBACE system software The MegaBACE system includes software for— • Instrument control—The instrument control software includes the Instrument Control Manager and the Host Scan Controller. The Host Scan Controller provides the communication between the MegaBACE instrument and the Instrument Control Manager. The Instrument Control Manager contains the graphical user interface that allows an operator to control the MegaBACE instrument. See section 1.3 for an overview of the Instrument Control Manager features. • Viewing and analyzing the collected data—The system software includes the analysis software for your application (sequencing or genotyping). See the corresponding user’s guide for details. The software also includes the MegaBACE Header Editor and the MegaBACE ScoreCard. 1.2.1 The MegaBACE Header Editor software MegaBACE Header Editor allows you to view and edit the data in the extended file header of the raw sample data files (.rsd). For sequencing data, you can also view and edit the data in the extended file header of the base-called sample data files (.esd). MegaBACE Header Editor also allows you to view the data in the standard file header of these files. For more information about MegaBACE Header Editor, see the Help available within MegaBACE Header Editor. p1-4 ● MegaBACE Instrument Administrator’s Guide Chapter 1 Introduction to the MegaBACE system 1.2.2 The MegaBACE ScoreCard software The MegaBACE ScoreCard™ software provides a variety of ways to view the quality of the analyzed data in each well of a plate. There are two versions of the MegaBACE ScoreCard software: • MegaBACE Sequencing ScoreCard—Provides quality statistics for MegaBACE data that was base called using Sequence Analyzer. • MegaBACE Genetic Profiler ScoreCard—Provides a means for validating and tracking the performance of the MegaBACE genotyping system when used in conjunction with the Genotyping Test Plate kit. For more information about the software, see the Help available within the applicable MegaBACE ScoreCard software. 1.3 Overview of the Instrument Control Manager features The Instrument Control Manager software allows you to— • Specify the plate setup definition and the instrument parameters manually or automatically (section 1.3.1). • Provide full flexibility to the instrument operator to make changes or limit the operator’s ability to modify the plate setup or instrument parameters for running a plate (chapter 6). • Change applications. The sequencing and genotyping applications are supported (section 1.3.2). • (Sequencing only) Automatically call bases on the collected data and export the data to other file formats after base calling (section 1.3.3). • Collect data. 1.3.1 About manual or automatic plate setup During manual plate setup, you use the Instrument Control Manager windows to manually enter the plate ID and the plate setup parameters for each plate (chapter 4). The manual mode can also be used to enter the instrument control parameters. You can create templates of the plate setup parameters and the instrument control parameters that you enter manually. You can set up plate definitions and templates for running the plate that an operator can import automatically at run time. To run a plate in the automatic mode, the operator types a plate ID or scans a bar code. MegaBACE Instrument Administrator’s Guide ● p1-5 Part One Introduction and safety The Instrument Control Manager can automatically perform the following tasks when the operator enters the plate ID: • Load the plate setup and instrument control parameters from the default template files (section 1.5.2). • Import the parameters and attributes unique to a given plate from a plate setup data file (section 1.5.2). 1.3.2 About changing the application The Instrument Control Manager currently supports sequencing and genotyping. If your laboratory’s instrument is configured for both applications and has the software licenses for both applications, the Instrument Control Manager allows you to change between applications at any time. Note: For genotyping, the instrument must contain both the blue and green lasers, and you must have the appropriate filter sets required for each application. You can use the system initialization files to specify the default application (chapter 6), and the parameter configuration files to specify the corresponding parameters for the application (chapter 5). 1.3.3 About data collection with automatic base calling (sequencing only) The Instrument Control Manager allows you to perform continuous base calling and file export after data collection without operator intervention. To do this, you specify automatic base calling, select a default base caller, and specify the file formats for the base-called data (SCF, FASTA, ASCII text, or ABD). See section 4.4 for details on how to set up this feature in the Instrument Control Manager windows. See section 6.4 for a description of how to set up this feature in the MegaBACE.ini file. 1.4 The flexible MegaBACE instrument There are two models of the flexible instrument: • MegaBACE 500—Depending on your configuration, allows you to use 16, 32, or 48 capillaries. • Flexible MegaBACE 1000—Depending on your configuration, allows you to use 16, 32, 48, 64, 80, or 96 capillaries. Note: After starting, the Host Scan Controller downloads the firmware and displays the instrument model number (table 1-1). p1-6 ● MegaBACE Instrument Administrator’s Guide Chapter 1 Introduction to the MegaBACE system As the instrument administrator, you can configure the system to accommodate the required number of capillary arrays and the corresponding number of array placeholders. Array placeholders consist of an anode blocker, an anode sleeve, a window blank and a cathode plunging tool. Array placeholders are used to fill the empty array positions. 1.5 Administrator tasks As the instrument administrator, you use the tools in the Instrument Control Manager to— • Configure the software for your laboratory workflow and application (sequencing and/or genotyping) using the system initialization files (section 1.5.1). • Set up plate definitions that an operator can import automatically at run time (section 1.5.2). • Create plate setup and instrument control templates that an operator can import automatically at run time (section 1.5.2). Note: The system software includes templates of the parameter configuration files for your laboratory’s application. 1.5.1 The MegaBACE system initialization files To meet the needs of your laboratory, you may need to modify the system initialization files. The system software includes two initialization files that you can modify— • • MegaBACE.ini file—Determines the settings the Instrument Control Manager uses to control the operation of the MegaBACE instrument (section 6.4). For example, the MegaBACE.ini file can specify— - The default application (sequencing or genotyping), if your laboratory uses more that one application on the same instrument. - Whether an operator can manually edit the plate setup or instrument control parameters. - (Sequencing only) Whether the software performs base calling automatically after a run is completed. Chemistry.ini file—Determines the chemistry parameter sets available in the Instrument Control Manager software (section 6.3). MegaBACE Instrument Administrator’s Guide ● p1-7 Part One Introduction and safety 1.5.2 The parameter configuration files The Instrument Control Manager uses two different kinds of parameters— • Plate setup parameters—Include the electrophoresis conditions, the chemistry, and optionally, the sample names for a plate. • Instrument control parameters—A combination of settings defining the instrument run conditions and matrix fill and flush cycles. Plate setup parameters You can manually specify the parameters using the Plate Setup window of the Instrument Control Manager (chapter 4). Alternatively, you can use the following files, either in combination or individually: • Plate setup data file (.psd)—Used for a specific plate, a .psd file can specify plate ID, plate setup parameters, plate attributes, and well attributes, such as file name or a well-specific base caller. See section 5.3 for details on creating a .psd file. • Plate setup template (.tpl)—Used for multiple plates, a .tpl file can specify only the plate setup parameters. See section 4.2 for a description of how to create a plate setup template from the Plate Setup window and see section 5.4 for a description of how to create a .tpl file using a text editor or Excel. Instrument control parameters You can manually specify the instrument parameters using the Instrument Control window (chapter 4). Alternatively, you can use an instrument control parameter template (.icp file) to specify the parameters for use in multiple runs. See section 4.3 for a description of how to create an instrument control parameters template from the Instrument Control window. See section 5.5 for a description of how to create an .icp file using a text editor or Excel. p1-8 ● MegaBACE Instrument Administrator’s Guide Chapter 2 Safety precautions The MegaBACE instrument and its accessories have been designed for safe operation. It is imperative that you follow the precautions in this chapter. The topics are— • • • • • • • • • • • • • • General safety precautions (section 2.1) Locations of important labels (section 2.2) Cathode and anode compartments and instrument displays (section 2.3) Electrophoresis compartment (section 2.4) Filter compartment (section 2.5) Internal electronics (section 2.6) Chemicals (section 2.7) Nitrogen cylinders and pressure regulators (section 2.8) Lasers (section 2.9) PMTs (section 2.10) Power supply fan module, computer, and monitor (section 2.11) System electrical connections (section 2.12) Serial number labels (section 2.13) Service for the MegaBACE instrument (section 2.14) 2.1 General safety precautions While using the MegaBACE instrument, you should follow the laboratory procedures appropriate for the experiments you are performing. Warnings The operator of the MegaBACE instrument is assumed to be trained in the correct operation of the instrument and the safety issues. Throughout the MegaBACE instrument documentation, the word “you” refers to this trained operator. Using controls, making adjustments, or performing procedures other than those specified in this guide may result in hazardous exposure to laser light, high voltage, high pressure, or moving parts. Such exposure can cause severe or fatal injury. Under normal operating conditions, you are protected from laser light, high voltage, high pressure, and moving parts. The cathode and anode drawers and the electrophoresis compartment lid are fitted with sensors and interlocks. The access lid of the filter compartment has a safety switch. Figure 2-1 shows the locations of the drawers and lids used during routine operation of the instrument. MegaBACE Instrument Administrator’s Guide ● p2-1 Part one Introduction and safety Filter compartment lid Air filter opening Electrophoresis compartment lid Cathode drawer Anode drawer Figure 2-1. Locations of the drawers and lids used during routine operation of the MegaBACE system. The air filter opening is used infrequently. Warnings Do not defeat the sensors and interlocks or try to gain access to the interior of the instrument through any other opening. Do not remove panels for any reason. Exposure to laser light, high voltage, high pressure, or moving parts inside the instrument can cause severe or fatal injury. To prevent hazardous exposure to laser light, check the cover panels all around the instrument regularly. If laser light is visible in the electrophoresis compartment, you should immediately turn off the instrument and call MegaBACE System Technical Support. See Assistance in the preface for contact information. Do not attempt to lift the instrument. The MegaBACE instrument weighs approximately 272 kg (600 lb). Lifting the instrument can cause severe or fatal injury. p2-2 ● MegaBACE Instrument Administrator’s Guide Chapter 2 Safety precautions 2.2 Locations of important labels The locations of important labels on the MegaBACE instrument are shown in figures 2-2 and 2-3. Figure 2-4 shows the location of the serial number certification label on the power supply fan module. MegaBACE instrument (left side) 1. Laser light warning 4 DANGER Laser light when open. 2 AVOID DIRECT EXPOSURE TO BEAM. 3 2. Interlock defeat danger 1 DANGER Laser light when open and interlock defeated. AVOID DIRECT EXPOSURE TO BEAM. 7 3. High-voltage warning Top of cathode drawer WARNING HAZARDOUS VOLTAGES MAY BE PRESENT IF INTERLOCKS ARE DEFEATED. 4. Pinching hazard MegaBACE instrument (right side) Top of PMT cover 5. Serial number certification 4 928 E. Arques Ave. Sunnyvale, CA 94086 MODEL # MegaBACE™ 1000 200-240V 6A TÜV R h e i n l a nd 50/60Hz gepr ü fte Sicherheit 3 MANUFACTURED YEAR 96 97 98 99 00 01 02 03 04 05 06 07 1 MONTH Jan Feb Ma r Apr Ma y Jun Jul Aug Sep Oct Nov Dec SERIAL # NRTL /C LR95284 This product conforms to the applicable requirements of 21CFR subchapter J at the date of manufacture. 6. Class 1 Laser product CLASS 1 LASER PRODUCT Per IEC-825 7. Liquid spillage caution 5 6 Figure 2-2. Locations of important labels on the MegaBACE instrument (side views). MegaBACE Instrument Administrator’s Guide ● p2-3 Part one Introduction and safety 8 9 10 11 12 MegaBACE instrument (back view) 8. License agreement 9. Made in U.S.A. 10. Nitrogen pressure general hazard NOTICE TO PURCHASER: LIMITED LICENSE The MegaBACE™ instrument, Serial No ______________________, is a confocal scanning system licensed under US Patent Numbers 5,091,652 and 5,274,240 and corresponding foreign patents and patent applications, including any continuations, continuationsin-part, subdivisions and the like. The instrument is also an Authorized DNA Sequencer. It is authorized under one or more US Patent Numbers 4,849,513; 5,171,534; 5,015,733; 5,118,800; 5,161,507; 5,118,802; 4,855,225; and 5,366,860, and corresponding foreign patents and patent applications. The purchase of this instrument includes limited, non-exclusive rights under the subject patents to use this instrument for sequencing and fragment length analysis when used with Authorized Reagents. The use of this instrument with Authorized Reagents provides a limited license to perform DNA sequencing and fragment length analysis in accordance with the label rights accompanying such reagents. Purchase of this instrument does not itself convey to the purchaser a complete license to perform DNA sequencing and fragment length analysis under the subject patents. Authorized Reagents may be obtained from licensed vendors, or reagents may be authorized under separate license arrangements from PE Applied Biosystems®. The above patent rights are granted solely for research and other uses that are not unlawful. No other licensees are granted expressly, impliedly, or by estoppel. Further information on purchasing licenses to perform DNA sequencing and fragment length analysis may be obtained by contacting the Director of Licensing at PE Applied Biosystems, 850 Lincoln Center Drive, Foster City, California 94404. MADE IN U.S.A. 11. Low-pressure nitrogen 100 PSI (6.89 X 102 kPa) 12. High-pressure nitrogen 1000 PSI (6.89 X 103 kPa) PE Applied Biosystems does not guarantee the performance of this instrument. AMERSHAM IS A LICENSED VENDOR FOR AUTHORIZED REAGENTS Figure 2-3. Locations of important labels on the MegaBACE instrument (back view). p2-4 ● MegaBACE Instrument Administrator’s Guide Chapter 2 Safety precautions 928 E. Arques Ave. Sunnyvale, CA 94086 MODEL # MegaBACE™-P/S, FAN MODULE 208-220/ 230-240 10A 50/60Hz TÜV R h e i n l a nd gepr ü fte Sicherheit YEAR 96 97 98 99 00 01 02 03 04 05 06 07 MONTH MANUFACTURED Jan Feb Ma r Apr Ma y Jun Jul Aug Sep O ct Nov Dec SERIAL # NRTL /C LR95284 MADE IN USA B1 Serial number certification Back of power supply fan module Figure 2-4. Location of the serial number certification label on the power supply fan module. If a label becomes illegible for any reason, please contact MegaBACE System Technical Support for a free replacement label. While waiting for the replacement label, copy the label from the appropriate figure in this chapter and attach the copy of the label to the instrument. 2.3 Cathode and anode compartments and instrument displays When the workflow requires you to access the cathode or anode compartment, the system shuts off the high voltage and nitrogen pressure and lowers the cathode or anode stage before unlocking the corresponding drawer. Caution Do not overfill the water tank. Open and close the cathode drawer slowly. Remove any liquid that has been spilled in and around the plate holder. Failure to remove the spilled liquid can result in damage to the instrument. Figure 2-5 shows the liquid spillage caution label. Figure 2-2 shows the location of the label on top of the cathode slider inside the cathode drawer. After you open the cathode or anode drawers, the displays on the front of the instrument instruct you to perform the next step. MegaBACE Instrument Administrator’s Guide ● p2-5 Part one Introduction and safety No voltage, pressure, or laser light can be applied as long as either drawer remains open. When you close the cathode or anode drawer, the software assumes that you have performed the step displayed on the instrument display. The drawer locks, and the system raises the stage. The system automatically moves to the next step. Figure 2-5. The liquid spillage caution label. 2.4 Electrophoresis compartment You may occasionally need to open the electrophoresis compartment lid. Warning When the electrophoresis compartment lid is open, do not place your hands on or near the two support bars on each side of the lid. If the lid moves, your fingers can be pinched. Achtung WENN DER DECKEL DER ELEKTROPHORESE-KAMMER GEÖFFNET IST, FINGER NICHT AN ODER AUF DIE BEIDEN HALTESCHIENEN AUF JEDER SEITE DES DECKELS LEGEN. WENN DER DECKEL SICH BEWEGT, KÖNNEN FINGER EINGEKLEMMT WERDEN. The label shown in figure 2-6 warns of this pinching hazard. Figure 2-2 shows the locations of two pinching hazard labels, one on each side of the top portion of the instrument. Figure 2-6. The pinching hazard label. p2-6 ● MegaBACE Instrument Administrator’s Guide Chapter 2 Safety precautions Under normal operating conditions, you are protected from high voltage. Nevertheless, during the prerun and sample electrophoresis, voltages up to 20 kV are present in the electrophoresis compartment. The label in figure 2-7 warns of this danger and is located on the left side of the instrument on the side wall inside the electrophoresis compartment and on the photomultiplier tube (PMT) cover. Figure 2-2 shows the locations of the label. WARNING HAZARDOUS VOLTAGES MAY BE PRESENT IF INTERLOCKS ARE DEFEATED. WARNING: HAZARDOUS VOLTAGES MAY BE PRESENT IF INTERLOCKS ARE DEFEATED. ACHTUNG: GEFÄHRLICHE SPANNUNG ZUGÄNGLICH WENN SICHERHEITSVERRIEGELUNG ÜBERBRÜCKT. Figure 2-7. The high-voltage warning label. Warnings The instrument has sensors and interlocks that are designed to protect you from moving parts, high pressure, hazardous voltage, or laser light. Do not defeat the sensors or interlocks. Do not remove panels for any reason. Exposure to these hazards can cause severe or fatal injury. Check the operation of the interlock on the electrophoresis compartment lid periodically to make sure the interlock is functioning properly. When you replace capillary arrays, do not pull on the capillaries to release the cathode bar or the anode plug. The capillaries are fine glass tubes and can break, leaving sharp ends or fragments, which can damage the instrument or cause injury. Cautions Do not leave any objects inside the electrophoresis compartment or on the stages. Metal objects can cause arcing when high voltage is applied during electrophoresis, possibly damaging the instrument. Always avoid touching the windows of the capillaries. Oils and salts from your skin could result in arcing between capillaries during high-voltage electrophoresis, which could damage the instrument. Avoid spills in the chamber and below the cathode stage. Clean all spills immediately and call MegaBACE System Technical Support for information on how to clean any large internal spills below the anode and cathode stages. A spill in the high-voltage area can cause arcing and damage the instrument. MegaBACE Instrument Administrator’s Guide ● p2-7 Part one Introduction and safety Caution Opening the electrophoresis compartment lid during an electrophoresis run interrupts the data recording. Open the lid between runs only. If you need to open the lid during a run, stop the run before opening the lid to protect the data you have already collected. Note: The capillaries become warm during electrophoresis. For your protection, sensors make sure that when the lid opens— • If the electrophoresis voltage is on, the high-voltage power supply shuts off, and the voltage drains. • If the laser shutter is open, the shutter closes and blocks the laser light from entering the compartment. • If nitrogen pressure is present in the anode vessel, the pressure shuts off, and the pressure vents. In addition, the temperature control for the electrophoresis compartment turns off. You cannot scan until you close the lid. 2.5 Filter compartment To make sure data is recorded properly, you should check that the appropriate filters and beamsplitters are installed before starting an electrophoresis run. (For details on changing filters and beamsplitters, see the MegaBACE Instrument Maintenance and Troubleshooting Guide.) Caution Opening the filter compartment lid during an electrophoresis run interrupts data recording. Open the lid between runs only. If you need to open the lid during a run, stop the run before opening the lid to protect the data you have already collected. When you open the filter compartment lid, the system shuts off the voltage to the PMTs, which protects the PMTs and stops the data collection. 2.6 Internal electronics Under normal operating conditions, you are protected from high voltage within the instrument electronics. Nevertheless, voltages up to 20 kV are present in the instrument during a scan. The label in figure 2-7 warns of this danger. Figure 2-2 shows the locations of the label on the left side of the instrument on the side wall inside the electrophoresis compartment and on the PMT cover. p2-8 ● MegaBACE Instrument Administrator’s Guide Chapter 2 Safety precautions Warning The instrument has sensors and interlocks that are designed to protect you from moving parts, high pressure, hazardous voltage, or laser light. Exposure to such hazards can cause severe or fatal injury. Do not remove panels for any reason. Do not defeat the sensors or interlocks or try to gain access through any other opening. Note: You can, however, remove the air filter panel on the left side of the instrument to clean the air filter (see the MegaBACE Instrument Maintenance and Troubleshooting Guide). 2.7 Chemicals Warning Use good laboratory procedures and follow the manufacturer’s precautions when working with chemicals. Amersham Biosciences is not responsible or liable for any damages caused by or as a consequence of the use of hazardous chemicals. 2.8 Nitrogen cylinders and pressure regulators The MegaBACE system requires the use of high-pressure nitrogen sources. 2.8.1 Handling high-pressure cylinders and tubing Always use good laboratory procedures when handling a high-pressure cylinder and follow any instructions provided with the cylinder. Warning High-pressure connection. Do not disconnect tubing without bleeding the tubes. Disconnecting without bleeding can cause injury. Achtung HOCHDRUCKVERBINDUNG. SYSTEM ENTLÜFTEN BEVOR SCHLAUCHVERBINDUNG GELÖST WIRD. LÖSEN DER VERBINDUNG OHNE ENTLÜFTEN KANN ZU VERLETZUNGEN FÜHREN. The label in figure 2-8 warns of this danger. Figure 2-3 shows the location of the label on the back of the instrument. MegaBACE Instrument Administrator’s Guide ● p2-9 Part one Introduction and safety Figure 2-8. The nitrogen pressure general hazard label. Warning Make sure a standard cylinder bracket is bolted to a solid permanent structure in a manner that meets or exceeds all local seismic and safety code requirements. 2.8.2 Regulating the nitrogen pressure The regulators on the external nitrogen cylinder(s) control the amount of nitrogen pressure applied within the instrument. The hose size, the hose characteristics, and the fittings inside the instrument are designed to withstand the working pressures. Warnings Do not attempt to adjust the regulators to pressure settings above those described in this guide. If you are using separate cylinders for high and low pressure, make sure that the correct pressure is applied to each line. The nitrogen pressure in the high-pressure line must not exceed 6.89 × 103 kPa (1 000 psi) of pressure. Never apply high pressure to the low-pressure line. This can damage the instrument or the low-pressure line and can cause injury. Figure 2-9 shows the labels that are placed on the back of the instrument next to the high- and low-pressure nitrogen line connections. Figure 2-3 shows the locations of the labels. Warning Use only hose types with ratings that exceed the required operating pressures. Do not use a frayed or damaged hose, which can rupture and cause injury. 1000 PSI (6.89 X 103 kPa) Figure 2-9. The high- and low-pressure nitrogen labels. p2-10 ● MegaBACE Instrument Administrator’s Guide 100 PSI (6.89 X 102 kPa) Chapter 2 Safety precautions 2.9 Lasers Warning Changing controls, making adjustments, or performing procedures other than those specified in the MegaBACE instrument documentation can result in hazardous laser light exposure. 2.9.1 Class 1 Laser Product label The MegaBACE instrument satisfies the Class 1 requirements of IEC 825-1:1993 and EN 60825-1. Figure 2-10 shows the Class 1 Laser Product label. Figure 2-2 shows the location of the label on the lower-right side of the instrument. Figure 2-10. The Class 1 Laser Product label. 2.9.2 Laser light warning label The instrument does not allow operator exposure to laser light. Nevertheless, the instrument contains a blue argon-ion laser with power up to 25 mW at 488 nm with a 0.95-mrad divergence. The instrument can also contain a green solid-state laser with power up to 50 mW at 532 nm with 1.2-mrad divergence. Warning Do not remove any of the inner covers of the MegaBACE instrument. The laser power specified in the paragraph above could be accessible if you remove the inner covers. The label in figure 2-11 warns of laser light danger. Figure 2-2 shows the locations of the label on the PMT cover and in the electrophoresis compartment of the instrument. MegaBACE Instrument Administrator’s Guide ● p2-11 Part one Introduction and safety DANGER Laser light when open. AVOID DIRECT EXPOSURE TO BEAM. DANGER: LASER LIGHT WHEN OPEN. AVOID DIRECT EXPOSURE TO BEAM. GEFAHR: LASER! NACH DEM ÖFFNEN DIREKTEN KONTAKT ZUM LASERSTRAHL VERMEIDEN. Figure 2-11. The laser light warning label. 2.9.3 Safety interlock danger label The label in figure 2-12 warns of the laser danger from defeating the interlock on the electrophoresis compartment. The label is located on the left side of the instrument on the side wall inside the electrophoresis compartment. Figure 2-2 shows the location of the label. Warning Do not defeat the interlocks or try to gain access to the interior of the MegaBACE instrument through any other opening. Exposure to laser light can cause injury. DANGER Laser light when open and interlock defeated. AVOID DIRECT EXPOSURE TO BEAM. DANGER: LASER LIGHT WHEN OPEN AND INTERLOCK DEFEATED. AVOID DIRECT EXPOSURE TO BEAM. GEFAHR: LASERSTRAHLUNG, WENN ABDECKUNG GEÖFFNET UND SICHERHEITSVERRIEGELUNG ÜBERBRÜCKT. Figure 2-12. The interlock defeat danger label. 2.9.4 Light leaks If a panel becomes damaged and the MegaBACE instrument is no longer light-tight, do not continue to use the instrument. Caution p2-12 ● Ambient light can damage electrical components in the MegaBACE instrument, such as the PMTs. Call MegaBACE System Technical Support immediately to arrange for repair. See Assistance in the preface for contact information. MegaBACE Instrument Administrator’s Guide Chapter 2 Safety precautions 2.10 PMTs The PMTs are covered by a protective housing and are not accessible by the operator. During a prerun or electrophoresis run, the PMTs carry a high voltage, which can cause injury if you touch them. Warning Do not try to gain access to the PMTs or remove the protective panels for any reason. Exposure to high voltage from the PMTs can cause severe or fatal injury. 2.11 Power supply fan module, computer, and monitor Voltages are exposed inside the power supply fan module, computer, and monitor. See the computer manufacturer documentation for the high-voltage hazard warning. Make sure you follow the instructions for the safe operation of the computer. Warning Do not open the power supply fan module or monitor. Open the computer only by following the computer manufacturer’s instructions. 2.12 System electrical connections The MegaBACE system includes four devices that require electrical power: the instrument, the power supply fan module, the computer, and the monitor. A total of four electrical power cords are supplied with each system, one for each of these main components. See your MegaBACE Planning Guide for detailed electrical requirements. Important Warning You must locate the right side of the MegaBACE instrument within 2.5 m (8 ft) of the electrical outlets. Use only the power cords supplied. Make sure the cords are in good condition and are not frayed. Use of incorrect power cords can cause damage to the instrument. Use of frayed or damaged power cords can cause injury. You should use an uninterruptible power supply (UPS) rated for at least 4 kVA to protect the instrument, the capillaries, and your data from damage or loss caused by unexpected power failures, surges, or AC line fluctuations. A UPS also acts as a power line regulator, line conditioner, and surge suppressor and works to protect against all power line problems. MegaBACE Instrument Administrator’s Guide ● p2-13 Part one Introduction and safety Cautions In the event of a power failure (see the MegaBACE Instrument Operator’s Guide), a UPS might not contain enough stored power to finish the run and allow the capillaries to be flushed for storage. Contact MegaBACE System Technical Support for information about a qualified UPS. See Assistance in the preface for contact information. Plug the computer and monitor into the UPS. Make sure the voltage selection switch on the back of the computer correctly matches the voltage at the outlet. 2.13 Serial number labels 2.13.1 Instrument serial number label You can find the serial number and model number of your MegaBACE instrument on the serial number label (figure 2-13). The label is located on the lower right side of the MegaBACE instrument. Figure 2-2 shows the location of the label. You will need the serial number when contacting MegaBACE System Technical Support about your instrument. 928 E. Arques Ave. Sunnyvale, CA 94086 MODEL # MegaBACE™ 1000 200-240V 6A 50/60Hz CE conformity TÜV R h e i n l a nd gepr ü fte Sicherheit YEAR 96 97 98 99 00 01 02 03 04 05 06 07 MONTH MANUFACTURED Jan Feb Ma r Apr Ma y Jun Jul Aug Sep Oct Nov Dec SERIAL # NRTL /C LR95284 This product conforms to the applicable requirements of 21CFR subchapter J at the date of manufacture. Figure 2-13. The MegaBACE instrument serial number certification label. 2.13.2 Power supply fan module serial number label You can find the serial number and model number of the power supply fan module on the serial number certification label (figure 2-14). The label is located on the back of the power supply fan module. Figure 2-4 shows the location of the label. You will need the serial number when contacting MegaBACE System Technical Support about your instrument. p2-14 ● MegaBACE Instrument Administrator’s Guide Chapter 2 Safety precautions 928 E. Arques Ave. Sunnyvale, CA 94086 MODEL # MegaBACE™-P/S, FAN MODULE 208-220/ 230-240 10A 50/60Hz CE conformity TÜV R h e i n l a nd gepr ü fte Sicherheit YEAR 96 97 98 99 00 01 02 03 04 05 06 07 MONTH MANUFACTURED Jan Feb Ma r Apr Ma y Jun Jul Aug Sep Oct Nov Dec SERIAL # MADE IN USA NRTL /C LR95284 B1 Figure 2-14. The power supply fan module serial number certification label. 2.14 Service for the MegaBACE instrument To protect your warranty and for proper operation, the instrument should be serviced only by an authorized service representative. If the instrument is not working correctly, call MegaBACE System Technical Support. See Assistance in the preface for contact information. When you call MegaBACE System Technical Support, be prepared to give the serial number of your instrument or power supply fan module. You can find the serial numbers on the serial number certification labels (figures 2-2, 2-4, 2-13, and 2-14). MegaBACE Instrument Administrator’s Guide ● p2-15 Part two Understanding and configuring the MegaBACE system Chapter 3 How the MegaBACE instrument works This chapter explains how the MegaBACE instrument uses capillary array electrophoresis and a confocal optical system to collect data for DNA analysis. The topics are— • • • Overview of capillary array electrophoresis (section 3.1) About the capillaries (section 3.2) Confocal optical system (section 3.3) 3.1 Overview of capillary array electrophoresis Capillary electrophoresis uses narrow-bore capillaries filled with a separation matrix. An electric field causes the samples to migrate through the capillaries. During electrophoresis, the DNA fragments in the sample are separated by size, with the shorter fragments moving faster than the longer fragments. One advantage of this format is that the large surface-to-volume ratio of the capillary allows efficient removal of the heat generated during electrophoresis. This allows the instrument to apply higher voltages, which produces more rapid fragment migration and shorter electrophoresis run times. Another advantage is that the capillary requires only a small amount of sample, and loading is easily automated. 3.2 About the capillaries The MegaBACE instrument uses up to six arrays of 16 capillaries (total of 96) to provide rapid parallel separation of multiple samples. Depending on your instrument model, the capillaries may have one of two configurations: • MegaBACE 1000 instrument (section 1.1) • Flexible MegaBACE instrument configuration (section 1.4) The anode end of the capillaries is the same for all configurations. 3.2.1 Cathode end of the capillaries (96-capillary instruments) The instrument scans and collects data from all capillaries in one run. The software saves the data in a run folder, which contains raw sample data files (.rsd). When a plate is in position at the cathode end of the capillaries, each well contains both a capillary tip and an electrode (figure 3-1). MegaBACE Instrument Administrator’s Guide ● p3-1 Part two Understanding and configuring the MegaBACE system Cathode array stand Window platform Anode reservoir holder An array of 16 capillaries Capillary detection window Cathode bar Anode cover (top view) 1 Anode plug 2 3 Cathode assembly (top view) 4 5 6 Figure 3-1. The capillary path. p3-2 ● MegaBACE Instrument Administrator’s Guide Chapter 3 How the MegaBACE instrument works 3.2.2 Cathode end of the capillaries (MegaBACE 500 and flexible MegaBACE 1000 instruments only) The instrument scans and collects data from the number of capillaries installed in the instrument (16, 32, 48, 64, 80, or 96). The software saves the data in a raw run folder, which contains a corresponding number of .rsd files (16, 32, 48, 64, 80, or 96). When a plate is in position at the cathode end of the capillaries, only the active wells for the array positions with installed capillaries contain a capillary tip and an electrode. For any empty array positions, a cathode plunging tool is used to fill the inactive wells. Table 3-1 and figure 3-2 show the active well positions for the number of capillaries installed in the instrument. Table 3-1. The active well positions for the number of installed arrays Number of arrays installed in instrument Total capillaries Active well positions 1 16 A01 through H02 2 32 A01 through H04 3 48 A01 through H06 4 64 A01 through H08 5 80 A01 through H10 6 96 A01 through H12 MegaBACE Instrument Administrator’s Guide ● p3-3 Part two Understanding and configuring the MegaBACE system 6 arrays 5 arrays 4 arrays 3 arrays 2 arrays 1 2 3 4 5 6 7 8 9 10 11 12 A B C D E F G H Figure 3-2. The active wells for the number of installed capillary arrays (MegaBACE 500 and flexible MegaBACE 1000 instruments only). 3.2.3 Anode end of the capillaries Array positions with capillaries installed At the anode end of the capillaries, each reservoir contains an array of 16 capillaries and an electrode. The instrument applies a voltage pulse to inject all samples simultaneously. Each capillary has a clear detection window, through which the detection system scans the sample during the electrophoresis run. The window is located at a fixed distance from the sample loading point, so that the components of a sample are detected at a constant separation distance. Empty array positions (MegaBACE 500 and flexible MegaBACE 1000 instruments only) At the anode end of any empty array position, the reservoir contains an anode sleeve and an anode blocker. For each empty array position, a window blank is installed in place of the missing capillary window. The window blanks are required for optimum performance of the instrument confocal optical system (section 3.3). p3-4 ● MegaBACE Instrument Administrator’s Guide Chapter 3 How the MegaBACE instrument works 3.2.4 Replaceable sieving matrix The sieving matrix within the capillaries is a flowable, noncross-linked polymer network. Therefore, you can replace the matrix without replacing the capillary array. You can empty and refill the capillaries rapidly using an automated, pressure-controlled process. 3.3 Confocal optical system The MegaBACE instrument uses a patented confocal optical system to image the fluorescent samples as they electrophorese past the detection windows. 3.3.1 Basic confocal optical system The system uses epi-illumination, which means that the excitation light is focused on the sample by an objective lens, and the emitted light is collected by the same objective lens. The detection windows of the capillaries lie in the focal plane of the objective lens, which focuses the laser light to a point in the focal plane, called the focal point (figure 3-3). In an array of capillaries, only the capillary at the focal point is illuminated and, along the length of the capillary, only the part of the sample at the focal point is illuminated. Laser light with a decreased energy density reaches points in front or in back of the focal point. Focal Focal plane point Microscope objective lens Laser excitation light Primary beamsplitter Confocal point Achromatic lens PMT Aperture Figure 3-3. The focal point and confocal point in a confocal system. Fluorescent light from the sample passes back through the microscope objective lens. The objective lens and additional lens within the instrument focus the light from the focal point to a second point, called the confocal point (figure 3-3). The small aperture (pinhole), located at the confocal point, allows light from the focal point to pass through to the PMT. Light emitted outside the focal point is not in focus at the confocal point and is, therefore, rejected by the aperture. MegaBACE Instrument Administrator’s Guide ● p3-5 Part two Understanding and configuring the MegaBACE system 3.3.2 How the system views the capillary array The MegaBACE instrument scans the capillary array by sweeping the scan head horizontally to move the focal point across the array. Repeated scanning across the capillary array over time provides a record of the fluorescence emissions as the samples electrophorese past the detection windows. Each data point includes the capillary location, the time into the electrophoresis run, and the value (light intensity) in each color (channel). (For information on how the different colors are recorded, see appendix A.) At the end of an electrophoresis run, the scan results for each capillary are stored separately so that you can access and analyze the data in each of the sample files independently. 3.3.3 How the system views a point in the array The MegaBACE instrument can contain one or two lasers. The dual-laser instrument contains an argon-ion laser that emits 488-nm (blue) light and a solid-state laser that emits 532-nm (green) light. The single-laser instrument contains the blue laser (488 nm). To view a point— 1. The objective lens focuses collimated laser light on a point (figure 3-4a, b). • The laser emits a collimated beam of light. If both lasers are on, a shutter allows light from the appropriate laser to proceed down the optical path. • The primary beamsplitter directs the beam of light toward the objective lens. • The objective lens focuses the laser beam to a point. • At the focal point, the laser light excites the fluorescent dyes in the sample. 2. The objective lens collects light emitted from the illuminated point and converts it to a collimated beam (figure 3-4a, c). p3-6 ● • Light from the illuminated point travels back through the objective lens. The light follows, in reverse, exactly the same path the laser beam followed. The objective lens focuses the point source of light in the sample to a collimated beam directed back toward the mirror on the scan head. • Mirrors reflect this light to the beamsplitter, where the emitted light is reflected toward a second (achromatic) lens. MegaBACE Instrument Administrator’s Guide Chapter 3 How the MegaBACE instrument works 3. The achromatic lens focuses the light to the confocal point, and light in focus at the confocal point passes through the aperture (figure 3-4a, c). • Light from the point observed in the sample is brought into focus again by the achromatic lens. This second focal point is called the confocal point. • The aperture is located at the confocal point. The aperture rejects most of the light from points out of focus at the confocal point. Light from the point in focus in all three dimensions (x, y, and z) passes through the hole to the PMT. • The PMT converts light to an analog (continuously varying) signal, which is converted to a digital signal that is displayed on the monitor and stored in the sample files for the run. (a) 1 2 6 7 8 3 5 2 Scan head 4 (b) 1 1. Laser 2. Mirror 3. Primary beamsplitter 4. Objective lens 5. Capillary (detection window) 6. Achromatic lens 7. Aperture 8. PMT 2 6 7 8 3 5 2 Scan head 4 (c) 1 2 6 7 8 3 5 4 2 Scan head Figure 3-4. Basic confocal laser light path in the MegaBACE instrument, as viewed from above. (a) Elements in the light path. (b) The light path from laser to sample. (c) The light path from sample to PMT. MegaBACE Instrument Administrator’s Guide ● p3-7 Part two Understanding and configuring the MegaBACE system 3.3.4 Advantages of confocal laser scanning Confocal detection results in effective elimination of background noise and fluorescent flare from adjacent areas in the capillary. The confocal aperture acts as a spatial filter that allows only the light originating from a volume around the focal point to pass, thus rejecting scattered light. The collimated beam of the laser light source provides more precise focus for greater resolution. The beam is focused down to a small spot for intense illumination of the sample. Each laser emits only one wavelength (monochromatic light). With the monochromatic laser light, the excitation light can be separated efficiently from the emitted light. p3-8 ● MegaBACE Instrument Administrator’s Guide Chapter 4 Using the Instrument Control Manager windows to configure the system The Instrument Control Manager allows you to manually set up the plate definitions that will be used in the laboratory. In addition, you can save the frequently used plate setups and instrument parameters as templates so that you do not have to reenter the parameters. You can set up the parameter templates so that an operator can perform automatic plate setup at run time. The topics in this chapter are— • • • • Manually setting up plate definitions (section 4.1) Creating plate setup templates in the Plate Setup window (section 4.2) Creating instrument control parameter templates in the Instrument Control window (section 4.3) Using automatic base calling (sequencing only) (section 4.4) See chapter 5 and the MegaBACE Instrument Operator’s Guide for instructions on automatic plate setup. 4.1 Manually setting up plate definitions The plate definition includes the plate ID, electrophoresis parameters, chemistry parameters, sample names, optional parameters if any, and comments. You can enter the information manually in the Plate Setup window. Alternatively, you can set up plates automatically by using a plate setup template (section 4.2) and/or importing a plate setup data file (.psd). See chapter 5 for instructions on creating .psd files. 4.1.1 About the Plate Setup window Important The edit mode must be turned on to allow you to edit the parameters in the Plate Setup window. See section 6.4 for information about enabling the edit mode in the MegaBACE.ini file. If you modify the MegaBACE.ini file, you must restart the Instrument Control Manager for the changes to take effect. If you need to edit the chemistry parameters, you should do so in the Chemistry.ini file before performing plate setup. You do not need to restart the Instrument Control Manager after editing the Chemistry.ini file (section 6.3). MegaBACE Instrument Administrator’s Guide ● p4-1 Part two Understanding and configuring the MegaBACE system In the edit mode, the Plate Setup window (figure 4-1) allows you to— • Enter or edit electrophoresis parameters • Select a chemistry parameter set by name • Enter or edit sample names • Enter or edit optional parameters • Enter or edit comments about the plate You use the following tabs on the Plate Setup window to enter the various plate setup parameters, the sample names, and the comments: Figure 4-1. The tabs in the Plate Setup window. The sequencing electrophoresis parameters are displayed. Electrophoresis Parameters tab The Electrophoresis Parameters tab displays the conditions for running the plate: the sample injection voltage and time and the run voltage and time. p4-2 ● MegaBACE Instrument Administrator’s Guide Chapter 4 Using the Instrument Control Manager windows to configure the system Chemistry Parameters tab The Chemistry Parameters tab displays a list of names for the chemistry parameter sets. Each chemistry parameter set includes the names of the dyes (for genotyping) or bases (for sequencing) assigned to each spectral channel and lists the filters, the beamsplitters, and the laser mode. Sample Names tab The Sample Names tab displays the sample names assigned to each well in the plate. The Instrument Control Manager uses the following conventions for sample names: • If no sample names are provided, the software uses the well IDs as the raw sample data file names (.rsd). • If sample names are provided, the software uses the sample names as the .rsd file names (default), unless different file names are specified in a plate setup data file (.psd). If duplicate sample names occur for a given plate, the software automatically appends the well IDs to the file names to generate unique file names. Typically, a .psd file or a plate setup template file (.tpl) contains a list of sample names, and the Instrument Control Manager imports the names from either of these files. Alternatively, you can edit sample names or type sample names in the Sample Names tab. Caution (Genotyping only) Genetic Profiler v1.1 cannot recognize .rsd files unless well IDs are used for the file names (for example, A01.rsd). Optional Parameters tab Note: You use the Optional Parameters tab only for unusual plate setups. The Optional Parameters tab displays the PMT voltages, run temperature, and base caller (sequencing only) that can be specified as a part of the plate setup parameters. The parameters specified on this tab automatically override the same parameters specified in the Instrument Parameters area of the Instrument Control window. Important The PMT voltages are instrument specific and are set by the MegaBACE Instrument Specialist at installation. Contact MegaBACE System Technical Support before you alter the PMT voltages. (Sequencing only) The base caller displayed in the Optional Parameters tab overrides the default base caller (section 4.4.2). Comments tab The Comments tab allows you to include descriptive information about the plate with no limitation on the number of characters. MegaBACE Instrument Administrator’s Guide ● p4-3 Part two Understanding and configuring the MegaBACE system 4.1.2 About the plate ID An operator identifies a plate by typing a plate ID or scanning a bar code into the Plate Setup window (figure 4-1). Because the plate ID (along with the run ID) is used to name the folder in which the Instrument Control Manager stores the .rsd files for the run, a plate ID should be a manageable size, such as 32 characters or fewer. 4.1.3 Using the Plate Setup window to manually define a plate setup Important The edit mode must be turned on for you to edit the parameters in the Plate Setup window. See section 6.4 for information about enabling the edit mode in the MegaBACE.ini file. When you set up a plate definition, you provide a plate ID or plate bar code and specify the setup parameters for the plate. To manually set up a plate definition— 1. Make sure the edit mode is on. In the Configure menu, a check mark appears in front of the Edit Mode command to indicate the mode is on. If no check mark appears, choose Edit Mode from the Configure menu and make sure a check mark appears. 2. Click the Plate Setup tab to display the Plate Setup window (figure 4-2) and click New. If a default plate setup template has been specified, the Instrument Control Manager loads the values of the template into the parameter boxes on the plate setup parameters tabs. If no default plate setup template has been specified, the Instrument Control Manager leaves the boxes blank. p4-4 ● MegaBACE Instrument Administrator’s Guide Chapter 4 Using the Instrument Control Manager windows to configure the system 2. Type a plate ID or scan a bar code. 3. Enter parameters in the tabs. 1. Click New. 4. Click Save. Figure 4-2. The Plate Setup window with the Electrophoresis Parameters tab displayed. 3. In the Plate ID box (figure 4-2), provide a plate ID (type the text or scan the bar code). Note: If a .psd file exists (section 5.3), the Instrument Control Manager loads the values. The text or bar code in the plate ID box must match the file name of the .psd file in order to import the file. MegaBACE Instrument Administrator’s Guide ● p4-5 Part two Understanding and configuring the MegaBACE system 4. In the Electrophoresis Parameters tab, type the values you want to use for the following parameters. Note: See section B.1.2 for examples of sequencing parameters, and see section B.3.2 for a genotyping example. • Sample Injection Voltage—The voltage you use for the sample injection (range: 1–20 kV). • Sample Injection Time—The length of time (seconds) you want to inject the samples (range: 0–600 s). • Run Voltage—The voltage you use for the run (range: 1–20 kV). • Run Time—The length of time (minutes) for the run (range: 1–720 min). 5. Click the Chemistry Parameters tab. The Chemistry Parameters tab appears (figure 4-3). Figure 4-3. The Chemistry Parameters tab with sequencing parameters displayed. 6. Select the name of the chemistry parameter set you want to use from the Chemistry Name list. The list contains the names of chemistry parameter sets for the selected application only. Note: You can edit the chemistry parameters in the Chemistry.ini file only (section 6.3). The Chemistry.ini file specifies the chemistry parameter sets available for each application. 7. Click the Sample Names tab. The Sample Names tab appears (figure 4-4). p4-6 ● MegaBACE Instrument Administrator’s Guide Chapter 4 Using the Instrument Control Manager windows to configure the system Figure 4-4. The Sample Names tab. Note: The tab changes dynamically depending on the instrument model and the number of capillary arrays installed. 8. If no sample names are provided, the software uses the well IDs for the sample names (default). To provide sample names that are different from the well IDs, type the names you want to use to identify the samples in each well. Alternatively, you can use a plate setup template (.tpl) or plate setup data file (.psd) (chapter 5). Note: You can use the arrow buttons ( columns to allow for viewing longer names. Caution ) to expand the size of the (Genotyping only) The Instrument Control Manager uses sample names entered in the Sample Names tab as the file names of the raw sample data files (.rsd). Genetic Profiler v1.1 cannot recognize .rsd files unless well IDs are used for the file names (for example, A01.rsd). 9. (Optional) If you want to include the PMT voltages and run temperature as part of the plate setup parameters, or if you want to specify a different base caller, click the Optional Parameters tab. The Optional Parameters tab appears (figure 4-5). Note: Generally, you set the PMT voltages and run temperature in the Instrument Parameters area of the Instrument Control window (section 4.3.1). MegaBACE Instrument Administrator’s Guide ● p4-7 Part two Understanding and configuring the MegaBACE system Figure 4-5. The Optional Parameters tab with sequencing parameters displayed. 10. Type the optional parameters you want to use. Valid ranges for the fields in the Optional Parameters tab are— Important • PMT1 and PMT2 Voltages— 450–950 V • Temperature— 27–44 ºC The PMT voltages are instrument specific and are set by the MegaBACE Instrument Specialist at installation. Contact MegaBACE System Technical Support before you alter the PMT voltages. Note: The values entered in the Optional Parameters tab automatically override duplicate parameters specified in the Instrument Control window. (Sequencing only) If you want to use a specific base caller for the plate you are setting up, include the base caller. The base caller you specify in the Optional Parameters tab overrides the default base caller for this plate only. 11. Click the Comments tab. The Comments tab appears (figure 4-6). p4-8 ● MegaBACE Instrument Administrator’s Guide Chapter 4 Using the Instrument Control Manager windows to configure the system Figure 4-6. The Comments tab with sequencing comments displayed. 12. Type the comments you want to include as a part of the plate setup. 13. Click Save in the Plate Setup window (figure 4-2). The plate definition is saved, and the new plate ID appears in the Plate Catalog. Note: You can change the parameters for a plate before it is run. After you change parameters, you click Save again to save the new parameters. You cannot change the parameters after the plate has been run. 14. (Optional) Repeat steps 2 through 13 for each plate definition you want to set up manually. 4.2 Creating plate setup templates in the Plate Setup window Important The edit mode must be turned on to allow you to create, edit, select, or save plate setup templates (.tpl) in the Instrument Control Manager. See section 6.4 for information about enabling the edit mode. 4.2.1 About plate setup templates You can simplify setting up plates by using plate setup templates (.tpl). In a plate setup template, you specify parameters that are common to multiple plates. You can create a plate setup template in the Plate Setup window, or you can create the template using a text editor or Excel (section 5.4). MegaBACE Instrument Administrator’s Guide ● p4-9 Part two Understanding and configuring the MegaBACE system The Instrument Control Manager allows you to— • Create a plate setup template—When you set up a plate definition, you can save the plate setup parameters as a template. You can also modify an existing template and save it with a new name (sections 4.2.2 and 4.2.3). • Select a plate setup template—You can import a different template (section 4.2.4). • Select a default plate setup template—You can select a template to use as the default for defining multiple plates. The software loads the default template automatically when you click the New button (section 4.2.5). • Clear the default plate setup template—You can deselect the default template (section 4.2.6). You use the Templates menu to select and save plate setup templates and to set and clear default plate setup templates. 4.2.2 Creating a plate setup template Note: It is not necessary to enter values in all the parameter fields in the Optional Parameters tab. The values entered in the Optional Parameters tab automatically override duplicate parameters specified in the Instrument Control window. To create a plate setup template— 1. Click the Plate Setup tab to display the Plate Setup window, and click New. 2. (Optional) To modify an existing template— • From the Templates menu, point to Plate Setup Templates and choose Select Template. The Open window appears. • Select the template name and click Open. The values for the parameters defined in the template appear in the Plate Setup window. 3. Enter the parameters or edit the existing values in the— • Electrophoresis tab—Type the values. • Chemistry tab—Select a name for the chemistry parameters set. • (Optional) Sample Names tab—Type the sample names. • (Optional) Optional Parameters tab—Type the values. • (Optional) Comments tab—Type the comments. To save the parameters as a template, see section 4.2.3. p4-10 ● MegaBACE Instrument Administrator’s Guide Chapter 4 Using the Instrument Control Manager windows to configure the system 4.2.3 Saving the plate setup parameters as a template To save the current plate setup parameters as a template— 1. From the Templates menu, point to Plate Setup Templates and choose Save Template. The Save window appears. 2. Type a new name, and click Save. The template is saved in the …\MegaBACE\Templates folder. The software adds the .tpl file extension. 4.2.4 Selecting a plate setup template You can select a different template to use for setting up a plate definition. To do this— 1. Click New in the Plate Setup window. 2. From the Templates menu, point to Plate Setup Templates and choose Select Template. The Open window appears. 3. Select the template name you want to use and click Open. The Plate Setup window displays the parameters from the selected template. 4.2.5 Setting the default plate setup template You can set a different template as the default template for defining multiple plates. To do this— 1. From the Templates menu, point to Plate Setup Template and choose Set Default. 2. Select the template you want to use as the default, and click Set Default. The Instrument Control Manager designates the template you selected as the default template. The next time you click New, the values in the new default template appear in the Plate Setup window. Important The template is active only until you close the Instrument Control Manager. The next time you open the Instrument Control Manager, the default template specified in the MegaBACE.ini file (section 6.4) is active. 4.2.6 Clearing the default plate setup template You can clear the selected plate setup default template. To do this, from the Templates menu, point to Plate Setup Templates and choose Clear Default. The template you cleared is no longer the default template. When you click New, the Instrument Control Manager clears the values in the parameter boxes. You can select another default template (section 4.2.5) or use the Plate Setup window to create another template, save it, and then select it as the default template. MegaBACE Instrument Administrator’s Guide ● p4-11 Part two Understanding and configuring the MegaBACE system 4.3 Creating instrument control parameter templates in the Instrument Control window The instrument control parameters are displayed in the Instrument Parameters area of the Instrument Control window (figure 4-7). Table 4-1 describes the instrument control parameters. You can create a template from the values entered in the Instrument Control window, or you can create a template using a text editor or Excel (section 5.5). Instrument control parameters Figure 4-7. The Instrument Control window with the sequencing instrument parameters displayed. p4-12 ● MegaBACE Instrument Administrator’s Guide Chapter 4 Using the Instrument Control Manager windows to configure the system Table 4-1. Instrument control parameters Parameter Description Matrix Fill/High-Pressure Time The time (seconds) for applying high pressure to fill the capillaries with matrix (range: 1–600 s). Matrix Fill/Relaxation Time The time (minutes) to allow the matrix to equilibrate (range: 0–120 min). Prerun Time The time (minutes) for the electrophoresis prerun (range: 0–120 min). Prerun Voltage The voltage for the prerun (range: 1–20 kV). Preinjection Voltage The voltage for preinjecting samples (range: 1–20 kV). PMT1 Voltage The voltage for PMT1 (range: 450–950 V). Run Temperature The electrophoresis compartment temperature for the run (range 27–44 ºC). Sleep Temperature The temperature you want to maintain in the electrophoresis compartment while the instrument is idle (25 ºC). Matrix Flush Time1 The time (seconds) for the first matrix flush (range: 0–60 s). Matrix Flush Time2 The time (seconds) for the second matrix flush (range: 0–60 s). Low-Pressure Time The time (seconds) for the nitrogen pressure to finish flushing the matrix from the capillaries (range: 1–300 s). User Input Time The time (seconds) you need to open and close the anode and cathode drawers after the display on the instrument gives the instruction to load the plate, tank, or tubes in either the anode or the cathode side of the instrument (range: 10–240 s). Preinjection Time The time (seconds) for preinjecting samples (range: 1–600 s). PMT2 Voltage The voltage for PMT2 (range: 450–950 V). Sleep After This Run The check box that you check if you want the instrument set in sleep mode after the current or next run. This parameter is not saved in the template. Sleep Time The length of time (hours) the instrument will be left idle. The lasers will be turned off and the temperature in the electrophoresis compartment will be reduced (range: 1–72 h or 1–16 h if used with Sleep After This Run). MegaBACE Instrument Administrator’s Guide ● p4-13 Part two Understanding and configuring the MegaBACE system 4.3.1 Creating an instrument control parameter template The MegaBACE software includes instrument control parameter templates that you can use. You can modify the existing templates to create new templates. Important The edit mode must be turned on to allow creating, editing, saving, or importing instrument control parameter templates. See section 6.4 for information about enabling the edit mode in the MegaBACE.ini file. To create an instrument control parameters template— 1. Click the Instrument Control tab to display the Instrument Control window (figure 4-7). 2. To modify an existing template— • From the Templates menu, point to Instrument Template and choose Select Template. The Select Template window appears and displays the list of available templates (.icp). • Select the template (.icp) you want to modify and click Open. The values of the selected template appear in the Instrument Parameters area (figure 4-7). 3. Modify any of the parameters. 4. From the Templates menu, point to Instrument Template and choose Save Template. The Save window appears. 5. Type a new name, and click Save. The template is saved in the …\MegaBACE\Templates folder. The software adds the .icp file extension. 4.3.2 Selecting an instrument control parameter template To select a different instrument parameter template— 1. From the Templates menu, point to Instrument Template and choose Select Template. The Open window appears. 2. Select the template name you want to use, and click Open. The Instrument Parameters area of the Instrument Control window displays the parameters for the selected template. p4-14 ● MegaBACE Instrument Administrator’s Guide Chapter 4 Using the Instrument Control Manager windows to configure the system 4.4 Using automatic base calling (sequencing only) For sequencing applications, you can use the Instrument Control Manager to automatically call bases after each plate has been run and automatically export the base-called data files to other file formats (ABD, FASTA, SCF, and ASCII text). 4.4.1 Manually turning on or off the automatic base calling mode and exporting data You can use the Automatic Base Calling command in the Configure menu to manually turn on or off the automatic base calling mode, select a default base caller, and to select file formats for exporting data. Alternatively, you can turn on or off the automatic base calling mode and the automatic file creation (export) and specify a default base caller in the MegaBACE.ini file (section 6.4). Important The default base caller that you specify in the Base Calling window is active only until you close the Instrument Control Manager. The next time you open the software, the default base caller specified in the MegaBACE.ini file is active. Note: To use the Automatic Base Calling command in the Configure menu, Allow Base Calling Override must be set to Y (yes) in the MegaBACE.ini file (section 6.4). To change the automatic base calling mode and select file formats for data export— 1. Choose Automatic Base Calling from the Configure menu. The Automatic Base Calling window appears (figure 4-8). 2. Select the Automatic Base Calling check box to turn on the automatic base calling mode (if it is not already selected). A check mark appears in the check box to indicate the automatic base calling mode is selected. 3. Select a default base caller (section 4.4.2). 4. (Optional) Select one or more check boxes for the file format(s) you want to use for data export. 5. Click OK. MegaBACE Instrument Administrator’s Guide ● p4-15 Part two Understanding and configuring the MegaBACE system Figure 4-8. The Automatic Base Calling window. 4.4.2 Specifying base callers for automatic base calling The Instrument Control Manager allows you to specify a— • Default base caller for a series of plates. • Plate-specific base caller, which overrides the default base caller. • Well-specific base caller (section 5.3), which overrides the default and the plate-specific base caller. For each well, the Instrument Control Manager looks for a base caller in the following order: well-specific, plate-specific, and then default. If the Instrument Control Manager does not find a base caller and automatic base calling is turned on, the software displays an error message. Specifying a default base caller You can specify a default base caller in the MegaBACE.ini file (section 6.4), or you can select a different default base caller to use for analyzing the samples on a series of plates in the Automatic Base Calling window. The base caller you select in the Automatic Base Calling window is active only until you close the Instrument Control Manager. The next time you open the software, the default base caller specified in the MegaBACE.ini file (section 6.4) is active. p4-16 ● MegaBACE Instrument Administrator’s Guide Chapter 4 Using the Instrument Control Manager windows to configure the system To select a default base caller in the Automatic Base Calling window— 1. Choose Automatic Base Calling from the Configure menu. The Automatic Base Calling window appears (figure 4-8). 2. Select the Automatic Base Calling check box and then select an appropriate base caller for your application. 3. Click OK. Specifying a plate-specific base caller You can use the plate setup data file (.psd) to specify a plate-specific base caller. See section 5.3 for details. You can also use the Optional Parameters tab in the Plate Setup window (figure 4-5) to specify a plate-specific base caller. MegaBACE Instrument Administrator’s Guide ● p4-17 Chapter 5 Using the parameter configuration files This chapter describes the parameter configuration files used by the Instrument Control Manager. The topics are— • • • • • About the parameter configuration files (section 5.1) Parameter configuration file format (section 5.2) Using plate setup data files (.psd) (section 5.3) Using plate setup template files (.tpl) (section 5.4) Using instrument control parameter template files (.icp) (section 5.5) 5.1 About the parameter configuration files The parameter configuration files are optional files that can be used to define the plate setup parameters and instrument control parameters that an operator can import at run time. The software includes files that are ready for you to use or modify, or you can create new ones. The Instrument Control Manager uses three kinds of parameter configuration files— • Plate setup data file (.psd)—Used for a specific plate, a .psd file can specify plate ID, plate setup parameters, and other plate- and well-level attributes, such as sample names and file names (section 5.3). You can create .psd files using a text editor or Excel. • Plate setup template file (.tpl)—Used for multiple plates, a .tpl file can specify only the plate setup parameters. See section 4.2 for a description of how to create a plate setup template from the Plate Setup window, or see section 5.4 for a description of how to create a .tpl file using a text editor or Excel. • Instrument control parameter template file (.icp)—You can use an .icp file to specify the instrument control parameters for multiple runs. See section 4.3 for a description of how to create an instrument control parameter template from the Instrument Control window and see section 5.5 for a description of how to create an .icp file using a text editor or Excel. These files can be used, either in combination or individually, to automate the parameter setup required for defining and running a plate. For example, if you use a .psd file to specify all the plate setup parameters, you do not MegaBACE Instrument Administrator’s Guide ● p5-1 Part two Understanding and configuring the MegaBACE system need to use a .tpl file. Similarly, if you use a .tpl file to specify all the plate setup parameters for multiple plates, you do not need to use a .psd file unless you want to specify additional parameters for a particular plate. The parameters that you enter last, whether entered manually in the Instrument Control Manager windows or using a .psd or .tpl file, overwrite any previously entered parameters. 5.2 Parameter configuration file format You can open the existing files or create new files using a text editor that supports a tab-separated format (for example, Notepad) or Excel. The parameter files consist of two columns (field column and value column). For files created using a text editor, the two columns can be separated by any number of tabs. The order of the fields (rows) is arbitrary, and the file can include blank rows. The field names are case-insensitive. 5.3 Using plate setup data files (.psd) You can define a plate ID, the plate setup parameters, and other plate- and well-level attributes in a .psd file so that an operator can automatically import the plate definition. With automatic import, the plate setup parameters are specified with less operator intervention. The operator can import the .psd file either before the run in the Plate Setup window or during the run in the Select a Plate window (MegaBACE Instrument Operator’s Guide). The parameters that you specify in the .psd file become part of the extended header of each raw sample data (.rsd) file created during the run. Appendix B provides examples of sequencing and genotyping .psd files. 5.3.1 About the plate ID When an operator enters the text or bar code for a plate ID in the Plate Setup window or the Select a Plate window (described in the instrument operator’s guide), the Instrument Control Manager looks for a .psd file with a file name that matches the plate ID and automatically imports the plate setup parameters that are contained in the .psd file. An operator can enter a plate ID in the following ways: p5-2 ● • Type the text in the Plate ID box in the Plate Setup window or the Select a Plate window. • Scan a bar code into the Plate ID box in the Plate Setup window or the Select a Plate window. MegaBACE Instrument Administrator’s Guide Chapter 5 Using the parameter configuration files Important Regardless of the method used to enter the plate ID, the text entry or bar code must match the name (case insensitive) of the .psd file in order for a .psd file to be imported. Figure 5-1 shows an example of a .psd file and the Plate Setup window. The .psd file name matches the plate ID typed in the Plate Setup window. (a) Plate setup data file (.psd) .psd file name (b) Plate Setup window Plate ID Figure 5-1. Using a .psd file: (a) Example of a .psd file for sequencing. (b) The Plate Setup window with a plate ID that matches the .psd file name. MegaBACE Instrument Administrator’s Guide ● p5-3 Part two Understanding and configuring the MegaBACE system 5.3.2 Using a plate ID that is different from the scanned ID If the bar code is not what you want to use as the plate ID, you can use the .psd file to replace a bar code scanned into the Plate ID box in the Plate Setup window. To do this, you type a plate ID in the .psd file opposite the Plate ID field (figure 5-2a). The plate ID you typed opposite the Plate ID field in the .psd file replaces the bar code and becomes the real plate ID in the Plate Setup window (figure 5-2b). For example— • The plate ID you scanned into the Plate Setup window: 10303385858 • The plate setup data file name: 10303385858.psd • The plate ID opposite the Plate ID field name inside the .psd file: M13std40_092499 • The actual plate ID that appears in the Plate Setup window: M13std40_092499 (figure 5-2b) (a) Plate setup data file (.psd) .psd file name Field column (b) Plate Setup window Plate ID Plate ID Value column Figure 5-2. Replacing the scanned plate ID: (a) Example of a .psd file for sequencing with a plate ID listed in the file. (b) The Plate Setup window with a plate ID that replaced the original bar code that was scanned. p5-4 ● MegaBACE Instrument Administrator’s Guide Chapter 5 Using the parameter configuration files 5.3.3 The .psd file format Table 5-1 lists the .psd file field names that are recognized by the Instrument Control Manager. For the plate setup parameters you want to import into the Plate Setup window, you must use the field names that the Instrument Control Manager recognizes. You must type the field names in the first column (the field column). You type the values for each field name in the second column (the value column). For additional plate information you want included in the output file (that will not appear in the Plate Setup window), you can use field names the Instrument Control Manager does not recognize (for example, Operator). You must also provide a name in the value column (for example, Mary Smith). Table 5-1. The plate setup data file (.psd) field names Field name Value Plate ID The string for the plate ID. If the plate ID entered here is different from the bar code of the .psd file name, the plate ID entered here becomes the real plate ID that appears in the Plate Setup window. The following fields are for plate setup parameters that will be imported into the Plate Setup window. These fields can be defined in either the .psd file or a plate setup parameters template (.tpl). If both files are used to define the same parameter, the values provided in the file imported last overwrite the values for any identical fields. Injection voltage The range is 1–20 kV. Injection time The range is 0–600 s. Run voltage The range is 1–20 kV. Run time The range is 1–720 min. Chemistry The name of a chemistry parameter set. The software retrieves the parameters from the Chemistry.ini file. (Optional) Run temperature The temperature used for a special run. Note: This value will override the value defined in an .icp file or the Instrument Control window. (Optional) PMT1 voltage The PMT1 voltage for a special run. Note: This value will override the value defined in an .icp file or the Instrument Control window. MegaBACE Instrument Administrator’s Guide ● p5-5 Part two Understanding and configuring the MegaBACE system Table 5-1. The plate setup data file (.psd) field names (continued) Field name Value (Optional) PMT2 voltage The PMT2 voltage for a special run. Note: This value will override the value defined in an .icp file or the Instrument Control window. (Optional) Base caller (Sequencing only) The name of a plate-specific base caller that is different from the default base caller specified in the MegaBACE.ini file. Comment The comments about the plate that you want to include. Well_ID or Well_ID.NAME (for example, A01) The sample name that you want to assign to each well location (ID) and use as the .rsd file name (default), for example, Sample1. Note: If you want to use names other than sample names as the file names, you must also use the Well_ID.FILE field. The following fields (either well-specific or plate-specific) can be defined only in a .psd file. p5-6 ● Well_ID.FILE (for example, A01.FILE) The .rsd file name that you want to assign for a given well location. For example, A01 if you want to use the well location as the file name. This parameter overwrites the sample name as the file name. Well_ID.BASE CALLER (for example, A01.BASE CALLER) The name of the base caller that you want to use for a specified well. Plate type (Genotyping only) Recognized by the MegaBACE Genetic Profiler ScoreCard software. The options for the field are: • Genotyping Test Plate • Sample Plate User-defined fields Fields that can be imported, but are not used by the software. These data are stored in the extended header of the files. MegaBACE Instrument Administrator’s Guide Chapter 5 Using the parameter configuration files 5.3.4 The .psd file value constraints If you type a value that is invalid (for example, an alpha character when the software requires a number, or a value that is out of range), the Instrument Control Manager displays an error message when you import the .psd file. If this occurs, you must correct the value in the .psd file before it can be imported successfully. Alternatively, if the edit mode is on, you can enter the correct value in the Plate Setup window (figure 4-1). 5.3.5 Annotating well-specific information in a .psd file The values for the field names that begin with a well ID (for example, A01) are well specific. For example, you can specify the following types of information for a given well: • Sample name, which becomes the .rsd file name by default • File name and sample name, where the .rsd file name is different from the sample name (section 5.3.6) • Base caller • User-defined information If you want additional well-specific information for your records, the Instrument Control Manager allows you to include a dot (.) character after the well ID followed by an additional name to annotate the well ID. The following and figure 5-2 show examples of what you might enter in the .psd file for annotation of well-specific information: Field name Value A01.BASE CALLER Molecular Dynamics A01.SAMPLE TYPE Tissue The Instrument Control Manager writes the additional well-specific information only into the .rsd file header for the corresponding well. The well-specific annotation does not appear in the Plate Setup window. 5.3.6 Designating a sample file name in the .psd file Caution Genetic Profiler v1.1 cannot recognize .rsd files unless the well locations are used for the file names (for example, A01.rsd). If sample names are provided for a plate, the software uses the sample names as the file names, for example, sample1.rsd. However, you can provide sample names and designate file names that are different from the sample names. To do this, you use the field name—Well_ID.FILE. MegaBACE Instrument Administrator’s Guide ● p5-7 Part two Understanding and configuring the MegaBACE system If no sample or file names are provided for a plate, the Instrument Control Manager uses the well locations (well IDs) as the sample file names, for example, A01.rsd. You type the file name in the value column to designate the file name. The following and figure 5-3 show examples of what you might enter into the .psd file to designate a file name that is different from the sample name. Field name Value A01.NAME 14660 A01.FILE A01 File names Sample names Field column Value column Figure 5-3. Example of a .psd file for genotyping with entries to designate the well ID as the file names. 5.3.7 Suppressing .rsd file creation for empty or bad capillaries The Instrument Control Manager does not create .rsd files for capillaries that are empty, broken, or clogged. You can list the well ID for a defective capillary in the [Bad Capillaries] section of the MegaBACE.ini file. This is a global setting. For every capillary listed, a red arrow appears above the capillary button in the Run Image window (figure 5-4). p5-8 ● MegaBACE Instrument Administrator’s Guide Chapter 5 Using the parameter configuration files For plate-specific cases, you can indicate unused wells by typing NOT USED (case insensitive) as the sample name specified in the .psd file or in the Sample Names tab in the Plate Setup window (figure 4-4). For every unused well, a yellow arrow appears above the capillary button in the Run Image window (figures 5-4). Bad capillaries Empty capillaries Figure 5-4. The Run Image window for an instrument with bad capillaries and empty capillaries indicated. MegaBACE Instrument Administrator’s Guide ● p5-9 Part two Understanding and configuring the MegaBACE system 5.3.8 Creating a plate setup data file (.psd) Important When you create a .psd file, you must type the .psd file extension and save it in the …\MegaBACE\Psd folder (or the folder you specified as the Psd directory in the MegaBACE.ini file); otherwise, the Instrument Control Manager will not find the file. To create a .psd file— 1. Open a new document or an existing .psd file using a text editor (such as Notepad) or Excel. 2. Type the fields and values for the plate (figures 5-3 and 5-5) using the appropriate format (section 5.2). See table 5-1 for a list of field names. Note: If you use spaces in the sample or file names, the Instrument Control Manager converts the spaces to underscore characters in the file name. 3. Save the file in an appropriate format. You must type the .psd file extension. Note: If you use Excel, save the file as a tab-delimited file. Field column Value column Figure 5-5. An example of a .psd file for sequencing created in Excel. p5-10 ● MegaBACE Instrument Administrator’s Guide Chapter 5 Using the parameter configuration files Important You must use a file name that is the same as the plate ID you enter into the Plate Setup window (for example, m13std1_060899.psd). If a bar code is used in the Plate Setup window, you must use the bar code as the file name for the .psd file (for example, 10303385858.psd). 5.4 Using plate setup template files (.tpl) You can use plate setup template files (.tpl) to assist you when you want to define multiple plates using similar plate setup parameters. A .tpl file can contain the same plate setup parameters as the .psd file. 5.4.1 About the .tpl files You can specify a default .tpl file. The default .tpl will be automatically imported when an operator clicks New in the Plate Setup window. If the edit mode is turned on, a .tpl file can also be selected from the Plate Setup Templates menu (section 4.2.4). You can create and save .tpl files in the Plate Setup window (sections 4.2.2 and 4.2.3) or you can create a .tpl file using any text editor or Excel. Appendix B provides examples of sequencing and genotyping .tpl files. You must use the field names that the Instrument Control Manager recognizes and type them in the first column (field column) as shown in figure 5-6. You type the values for each field in the second column (value column). The Instrument Control Manager uses only the values for the field names it recognizes. See table 5-1 for a list of the recognized fields for the plate setup parameters. Note: If you enter the optional parameters, the values will override the values for the same parameters defined in the Instrument Control window. Optional parameters Figure 5-6. An example of a plate setup template file (.tpl) for genotyping. MegaBACE Instrument Administrator’s Guide ● p5-11 Part two Understanding and configuring the MegaBACE system 5.4.2 Value constraints If you type a value that is invalid (for example, an alpha character when the software requires a number), the Instrument Control Manager displays an error message when it loads the template file. If this occurs, you must correct the value in the .tpl file before it can be imported successfully. Alternatively, if the edit mode is on, you can enter the correct value in the Plate Setup window. 5.4.3 Creating plate setup template files (.tpl) To create a plate setup template file— 1. Use any text editor or Excel to open one of the .tpl files provided with your software. The available .tpl files are located in the …\MegaBACE\Templates folder. Alternatively, you can open a new document in any text editor or in Excel. 2. Type the fields and values for the plate using the appropriate format (section 5.2). Note: If you use spaces in the sample names, the Instrument Control Manager converts the spaces to underscore characters in the file name. 3. Save the file in the appropriate format. Note: If you use Excel, save the file as a tab-delimited file. You must type the .tpl file extension and save the file in the …\MegaBACE\Templates folder. Otherwise, the Instrument Control Manager will not recognize the file. Important You can specify a default plate setup template in the MegaBACE.ini file (section 6.4). 5.5 Using instrument control parameter template files (.icp) You use the instrument control parameter file (.icp) as a template to load a predefined set of parameters into the Instrument Control window. The software stores the file in the …\MegaBACE\Templates folder. The .icp file contains the parameters that control the instrument. Appendix B provides examples of sequencing and genotyping .icp files. You can specify a default .icp file in the MegaBACE.ini file. The default .icp file is loaded into the Instrument Control window when an operator runs a plate. If you turn on the edit mode, an operator can also select a template from the Instrument Templates menu (section 4.3.2). p5-12 ● MegaBACE Instrument Administrator’s Guide Chapter 5 Using the parameter configuration files 5.5.1 About instrument control parameter template files (.icp) You can create and save instrument control parameter templates (.icp) using the Instrument Control window (section 4.3). You can also create an .icp file in a two-column format in Excel or in any text editor using tabs as column separators. See section 5.2 for a description of the file format. You must use the field names that the Instrument Control Manager recognizes and type them in the first column (field column) as shown in figure 5-7. You type the values for each field in the second column (value column). The Instrument Control Manager uses the values only for the fields it recognizes. See table 4-1 for a list of the parameter (field) names and a description of the expected values. Field column Value column Figure 5-7. A sequencing example of an instrument control parameter template file (.icp) created using Notepad. 5.5.2 Value constraints If you type a value that is invalid (for example an alpha character when the software requires a number, or a value that is out of range), the Instrument Control Manager displays an error message when you import the .icp file. If this occurs, you must correct the value in the .icp file before it can be imported successfully. Alternatively, if the edit mode is on, you can enter the correct value for the current run in the Instrument Control window. MegaBACE Instrument Administrator’s Guide ● p5-13 Part two Understanding and configuring the MegaBACE system 5.5.3 Creating an instrument control parameter template (.icp) To create an .icp file— 1. Use any text editor or Excel to open one of the .icp template files provided with your software. The available .icp files are located in the …\MegaBACE\Templates folder. Alternatively, you can open a new document in any text editor or in Excel. 2. If you are modifying an existing .icp file, edit the fields. If you are starting with a new document, type two columns separated by a tab (figure 5-7) or two columns using Excel (figure 5-8). Figure 5-8. Example of an instrument control parameter template file (.icp) for sequencing created in Excel. 3. Save the file in an appropriate format. Note: If you use Excel, you must save the file as a tab-delimited file. You must type the .icp file extension and save the file in the …\MegaBACE\Templates folder. p5-14 ● MegaBACE Instrument Administrator’s Guide Chapter 5 Using the parameter configuration files Important You must store the template files in the …\MegaBACE\Templates folder; otherwise, the Instrument Control Manager will not be able to find the file. You must type the .icp file extension. You can specify a default instrument control parameter template in the MegaBACE.ini file (section 6.4). The default template is loaded when the Instrument Control Manager starts. MegaBACE Instrument Administrator’s Guide ● p5-15 Chapter 6 Using the system initialization files This chapter describes the system initialization files that you can modify to configure the system for your laboratory workflow and applications. The topics are— • • • • About the system initialization files (section 6.1) File format and storage (section 6.2) Modifying the Chemistry.ini file (section 6.3) Using the MegaBACE.ini file (section 6.4) 6.1 About the system initialization files The system initialization files are— • MegaBACE.ini file—Determines the settings the Instrument Control Manager uses to control the operation of the MegaBACE system. The Instrument Control Manager reads this file only on startup. • Chemistry.ini—Determines the chemistry parameter sets available in the Instrument Control Manager. A chemistry parameter set specifies the names of the dyes, the dye-to-channel or base-to-channel mapping, the names of the filters and beamsplitters, and the laser mode used for a given application (sequencing or genotyping). The Instrument Control Manager re-reads this file every time you choose a Chemistry Name in the Plate Setup window (section 4.1.3). You can open the files in a text editor that supports a tab-separated format (for example, Notepad) or Excel. The system initialization files are located in the …\MegaBACE\DataSystem folder. MegaBACE Instrument Administrator’s Guide ● p6-1 Part two Understanding and configuring the MegaBACE system 6.2 File format and storage The initialization files consist of two columns (field column and value column) separated by any number of tabs. The order of the fields is arbitrary, and the field names are case-insensitive. The Instrument Control Manager ignores any unrecognized fields or any blank rows between fields. Important The system initialization files must be stored in the …\MegaBACE\DataSystem folder. The software will not function properly unless these files are stored properly. 6.3 Modifying the Chemistry.ini file The Chemistry.ini file contains all the chemistry parameter sets that are available in the Instrument Control Manager. The Instrument Control Manager uses only one Chemistry.ini file to define all the available chemistry parameter sets. See section 6.2 for a description of the file format. Important If you are defining a parameter set for an application other than sequencing, you must specify the application. If you do not specify the application, the Instrument Control Manager assumes that the chemistry parameter set is for the sequencing application. For sequencing, you must specify the bases. Optionally, you can specify both the bases and the dye names. To add an additional chemistry parameter set to the Chemistry.ini file— 1. Open the Chemistry.ini file using a text editor or Excel. The Chemistry.ini file is located in the …\MegaBACE\DataSystem folder. Figure 6-1 shows a section of the Chemistry.ini file. The name of each chemistry parameter set appears in brackets, for example [TSII-Version 2 Terminators]. The field names appear in the left column, and the values appear in the right column. The columns are separated by one or more tabs. Note that the field names vary slightly between the sequencing example and the genotyping example (figure 6-1). 2. Scroll to the end of the file and type a name for the new chemistry parameter set. You must provide a unique name for each chemistry parameter set. Make sure you put the name in brackets. p6-2 ● MegaBACE Instrument Administrator’s Guide Chapter 6 Using the system initialization files Name of the chemistry parameter set Chemistry parameter set for sequencing Name of the chemistry parameter set You must specify the application name if other than sequencing. Chemistry parameter set for genotyping Figure 6-1. A section of the Chemistry.ini file opened in Notepad. Examples of chemistry parameter sets for the sequencing and genotyping applications appear. 3. Copy and paste the field names and values from a chemistry parameter set that is similar to the one you are adding. Change the values to indicate the— • Application—Required field if you are defining a parameter set for an application other than sequencing. If you do not specify the application, the Instrument Control Manager assumes that the chemistry parameter set is for the sequencing application. Only the names of the chemistry parameter sets for the selected application appear in the Plate Setup window (figure 6-2). MegaBACE Instrument Administrator’s Guide ● p6-3 Part two Understanding and configuring the MegaBACE system • Beamsplitters—The beamsplitter letter indicates the spectral channel. BEAMSPLITTER A indicates the beamsplitter used in spectral channels 1 and 2. BEAMSPLITTER B indicates the beamsplitter used in spectral channels 3 and 4. • Filters—The filter number indicates the spectral channel number. For example FILTER 1 indicates the filter used to detect the emissions in spectral channel 1. • Bases or dye names—Required field. Base names are required for the sequencing applications, and dye names are required for the genotyping applications. The base number or dye number indicates the channel number used to detect the base or dye. For example, BASE 1 indicates the base detected through spectral channel 1, or DYE 1 indicates the dye detected through spectral channel 1. • Laser mode—Required field. The available modes include blue, green and blue, or green. Only the names of the chemistry parameter sets for the selected application (sequencing or genotyping) are available. Figure 6-2. The Chemistry Parameters tab of the Plate Setup window displaying a set of values for the genotyping application. 4. Save the file. The Instrument Control Manager can use the file only if the file name is Chemistry.ini and the file is stored in the …\MegaBACE\DataSystem folder. Note: The changes appear immediately in the Instrument Control Manager. p6-4 ● MegaBACE Instrument Administrator’s Guide Chapter 6 Using the system initialization files 5. Verify that the changes appear in the Chemistry Parameters tab of the Plate Setup window (figure 6-2). If the name for a new or revised chemistry parameter set does not appear in the Chemistry Name list for a selected application, check the parameters in the Chemistry.ini file for syntax errors. Syntax errors can include— • Required field is missing. The required fields are laser mode, base names (sequencing), and dye names (genotyping). • Required field has an out-of-range value. For example, a base name has a letter other than A, G, C, or T for the value. • Duplicate values exist for different fields, for example, two bases are named A. • The parameter set includes a misspelled field name or value for a required field. You specify the chemistry parameter set name in the .psd file or the .tpl file. If you turn on the edit mode, an operator can select the chemistry name in the Plate Setup window. 6.4 Using the MegaBACE.ini file The MegaBACE.ini file determines the settings the Instrument Control Manager uses to control the instrument. The Instrument Control Manager uses only one MegaBACE.ini file. Figure 6-3 is an example of the MegaBACE.ini file configured for sequencing. The MegaBACE.ini file is in a two-column tab-separated format (section 6.2). The first column (field column) contains the various modes and conditions that you can customize for the laboratory. The second column (value column) defines the setting. Table 6-1 describes the sections in the MegaBACE.ini file. Table 6-2 provides a description of the field names and the default settings you can modify in the file. You type Y for yes or N for no to set the conditions. If the setting type is String, you type text. If the setting type is Integer, you type a number. MegaBACE Instrument Administrator’s Guide ● p6-5 Part two Understanding and configuring the MegaBACE system 6.4.1 Modifying the MegaBACE.ini file Important The Instrument Control Manager can use the MegaBACE.ini file only if the file name is MegaBACE.ini and the file is stored in the …\MegaBACE\DataSystem folder. To modify the MegaBACE.ini file— 1. Open the MegaBACE.ini file in the …\MegaBACE\DataSystem folder using any text editor. See figure 6-3 for an example of the MegaBACE.ini file opened in Notepad. 2. Change the appropriate settings. 3. Save the file. Important After you modify and save the MegaBACE.ini file, you must close and reopen the Instrument Control Manager in order for the changes to take effect. Figure 6-3. An example of the MegaBACE.ini file configured for sequencing. p6-6 ● MegaBACE Instrument Administrator’s Guide Chapter 6 Using the system initialization files Table 6-1. Sections in the MegaBACE.ini file Section name Description [General] Lists the basic settings the Instrument Control Manager uses to run the instrument. [Base Callers] Lists all the base callers available in the Instrument Control Manager. [Arrays] (MegaBACE 500 and flexible MegaBACE 1000 instruments only) Defines the number of installed capillary arrays for your instrument model. [Bad Capillaries] In this section, you can list the well IDs for bad capillaries. The Instrument Control Manager does not create data files for capillaries that are empty, broken, or clogged. For every capillary listed as bad, a red arrow appears above the capillary button in the Run Image window (figure 6-4). (A yellow arrow appears above an empty capillary, which is defined in the .psd file.) Table 6-2. The field names and default settings of the MegaBACE.ini file Field name Description Setting type Default Default application Specifies the application to use as the default when an operator opens the Instrument Control Manager. Currently, the choices are sequencing or genotyping. String* If no application specified, sequencing is the default. Allow edit Determines whether an operator can edit the parameters in the Plate Setup window. Y = operator can change parameters N = operator cannot change parameters Y or N Y Allow global edit override Determines whether an operator can change the Edit Mode command on the Configure menu at any time. Y = operator can change mode N = operator cannot change mode Y or N Y Allow plate edit override Determines whether an operator can change the Edit Mode command on the Configure menu for the current plate only. Y = operator can change mode N = operator cannot change mode Y or N Y psd directory Specifies the path for the psd folder. Path† …\MegaBACE\psd *String = A text string † Path = The complete path to a file folder MegaBACE Instrument Administrator’s Guide ● p6-7 Part two Understanding and configuring the MegaBACE system Table 6-2. The field names and default settings of the MegaBACE.ini file (continued) Field name Description Setting type Default PSD required Determines whether the Instrument Control Manager imports a plate setup data file (.psd) when an operator enters a plate ID. Y = import .psd file (If no .psd file exists, the software returns an error.) N = do not import .psd file Y or N Y Plate ID length Determines the number of characters allowed in the plate ID. Used only for bar-code entry. Integer‡ N/A Plate ID terminator Determines what terminates the entry of the plate ID; return or tab. Used only for bar-code entry. String None Default base caller (Sequencing only) The name of the base caller the laboratory is using. String Cimarron 1.53 Slim Phredify Automatic base calling (Sequencing only) Determines whether the Instrument Control Manager launches automatic base calling. Y = launch base calling N = do not launch base calling Y or N Y Allow base calling override (Sequencing only) Determines whether an operator can override automatic base calling from the Configure menu. Y = operator can override N = operator cannot override Y or N Y Automatic ABD file creation (Sequencing only) Determines whether the Instrument Control Manager automatically creates ABD files after base calling. Y = create ABD files N = do not create ABD files Y or N Y Allow ABD override (Sequencing only) Determines whether an operator can override automatic ABD file creation from the Configure menu. Y = operator can override N = operator cannot override Y or N Y ‡ Integer = A number p6-8 ● MegaBACE Instrument Administrator’s Guide Chapter 6 Using the system initialization files Table 6-2. The field names and default settings of the MegaBACE.ini file (continued) Field name Description Setting type Default Automatic FASTA file creation (Sequencing only) Determines whether the Instrument Control Manager automatically creates FASTA files after base calling. Y = create FASTA files N = do not create FASTA files Y or N N Allow FASTA override (Sequencing only) Determines whether an operator can override automatic FASTA file creation from the Configure menu. Y = operator can override N = operator cannot override Y or N Y Automatic SCF file creation (Sequencing only) Determines whether the Instrument Control Manager automatically creates SCF files after base calling. Y = create SCF files N = do not create SCF files Y or N N Allow SCF override (Sequencing only) Determines whether an operator can override automatic SCF file creation from the Configure menu. Y = operator can override N = operator cannot override Y or N Y Automatic raw text file creation (Sequencing only) Determines whether the Instrument Control Manager automatically creates raw text files after base calling. Y = create raw text files N = do not create raw text files Y or N N Allow raw text override (Sequencing only) Determines whether an operator can override automatic raw text file creation from the Configure menu. Y = operator can override N = operator cannot override Y or N Y Automatic processed text file creation (Sequencing only) Determines whether the Instrument Control Manager automatically creates processed text files after base calling. Y = create processed text files N = do not create processed text files Y or N N MegaBACE Instrument Administrator’s Guide ● p6-9 Part two Understanding and configuring the MegaBACE system Table 6-2. The field names and default settings of the MegaBACE.ini file (continued) Field name Description Setting type Default Allow processed text override (Sequencing only) Determines whether an operator can override automatic processed text file creation from the Configure menu. Y = operator can override N = operator cannot override Y or N Y Export if base calling failed (Sequencing only) Allows an operator to specify whether to export files in which base calling failed. Y = export files N = do not export files Y or N N Export good region only (Sequencing only) Allows an operator to specify whether to export only the good region of sequence. Y = export good region N = export all Y or N N Add extensions to exported file names (Sequencing only) Adds standard extensions to exported file names. Y = add extensions N = do not add extensions Y or N Y Export to subfolders (Sequencing only) Exports specified files to subfolders named with the file extensions. Y = use file extensions N = do not use file extensions Y or N Y Cleanup command Allows an operator to enter a command for transferring plate records and raw data files to another workstation for analysis or archiving. String None Default plate setup template Specifies a default plate setup template. String None Default instrument template Specifies a default instrument control parameter template. String None Allow duplicate sample names Allows an operator to use duplicate sample names. Y = allow duplicate names (Well IDs are appended to the sample names to create unique file names.) N = do not allow duplicate names Y or N Y p6-10 ● MegaBACE Instrument Administrator’s Guide Chapter 6 Using the system initialization files Table 6-2. The field names and default settings of the MegaBACE.ini file (continued) Field name Description Setting type Default Automatic base call command (Sequencing only) Allows automatic base calling to start right after data collection. String None Installed arrays (MegaBACE 500 and flexible MegaBACE 1000 instruments only) Defines the number of installed capillary arrays. Choices are 1, 2, 3 or 1, 2, 3, 4, 5, or 6, depending on your model. Integer 3 or 6 6.4.2 About the edit mode The edit mode determines whether an operator can edit the plate setup and instrument control parameters while they are displayed in the Instrument Control Manager windows. The edit mode also determines whether an operator can change templates or select templates. If the edit mode is turned on, a check mark appears next to the Edit Mode command on the Configure menu. If the edit mode is turned off, no check mark appears. The MegaBACE.ini file contains the default settings for the edit mode conditions (table 6-3). You can use the MegaBACE.ini file to enable or disable the edit mode menu command, which allows an operator to turn on or off the edit mode using the Configure menu. You can also use the MegaBACE.ini file to specify whether the edit mode remains on or applies to one plate only. If the edit mode is turned on for one plate only, the software enables the edit mode after the plate has been set up for this plate only. Table 6-3 provides an overview of how to specify the edit mode conditions in the MegaBACE.ini file and how the Edit Mode command appears in the Configure menu. MegaBACE Instrument Administrator’s Guide ● p6-11 Part two Understanding and configuring the MegaBACE system Table 6-3. The edit mode conditions in the MegaBACE.ini file Allow Edit Allow Global Edit Override Allow Plate Edit Override Edit Mode command in the Configure menu Y N/A N/A Turned on and checked. Can be turned off. N Y N/A Turned off and unchecked. Can be turned on at will. N N Y Turned off and unchecked. Can be turned on for one plate only (newly created plate), and then turns off automatically. N N N Turned off and unchecked. No editing is allowed. An operator can create a new plate definition by importing a .psd file. A more detailed description of these conditions follows: • Allow Edit—Specifying Y turns the edit mode on and allows an operator to edit any of the plate setup or instrument parameters. The Edit Mode command on the Configure menu has a check mark to indicate that it is turned on. Specifying N turns off the edit mode, but an operator can turn on the edit mode if a Y is specified for the ALLOW GLOBAL EDIT OVERRIDE field. • Allow Global Edit Override—Specifying Y allows an operator to turn on or off the edit mode on the Configure menu at will. While in the edit mode, an operator can edit the plate setup parameters or instrument parameters. Specifying N turns off the edit mode, which prevents the operator from turning on the edit mode, unless a Y is specified for the ALLOW PLATE EDIT OVERRIDE field. • Allow Plate Edit Override—Specifying Y allows an operator to choose the edit mode for the current plate only (newly created plate). The edit mode becomes unavailable when the operator selects another plate. Specifying N disables the edit mode feature. If all the above conditions are set to N in the MegaBACE.ini file, an operator cannot edit any of the plate setup or instrument parameters in the Instrument Control Manager windows. An operator can set up plate definitions only by importing .psd files. When you turn on the edit mode, an operator can create a plate setup template, or select or set a default template from the Plate Setup Template menu. An operator can also create an instrument parameter template, or select a template from the Instrument Templates menu. p6-12 ● MegaBACE Instrument Administrator’s Guide Chapter 6 Using the system initialization files 6.4.3 About the automatic base calling mode (sequencing only) You can turn on the automatic base calling mode in the MegaBACE.ini file (figure 6-3) to automatically perform base calling after data collection. You can also use the MegaBACE.ini file to allow an operator to turn on automatic base calling from the Configure menu. The settings in the MegaBACE.ini file are tied directly to the settings in the Automatic Base Calling window, which is accessed from the Configure menu. Table 6-4 provides an overview of how you specify the automatic base calling conditions in the MegaBACE.ini file and how the Automatic Base Calling command appears in the Configure menu and in the Automatic Base Calling window. Table 6-4. The automatic base calling mode conditions in the MegaBACE.ini file Automatic Base Calling command in the Configure menu and the Automatic Base Calling window Automatic Base Calling Allow Automatic Base Calling Override Y Y Turned on and checked. Can be turned off in the Automatic Base Calling window. Y N Turned on and checked. Cannot be turned off. N Y Turned off and unchecked. Can be turned on at will in the Automatic Base Calling window. N N Turned off and unchecked. Cannot be turned on. 6.4.4 Exporting the base-called data to other file formats (sequencing only) You can use the MegaBACE.ini file (figure 6-3) to set up automatic export to other file formats after the automatic base calling. The format options for export are ABD, FASTA, SCF, and ASCII text. The file formats you choose are created in addition to the base-called sample data files (.esd). See section C.2 for a description of each file format. MegaBACE Instrument Administrator’s Guide ● p6-13 Part two Understanding and configuring the MegaBACE system Settings in the MegaBACE.ini file The settings in the MegaBACE.ini file are tied directly to the settings in the Automatic Base Calling window, which is accessed from the Configure menu. If you specify Y in the MegaBACE.ini file for automatic creation of any of the file formats, the check box(es) for the specified file formats contain a check mark in the Automatic Base Calling window. Note: Automatic base calling must be turned on to export the selected file format(s). If you specify N in the MegaBACE.ini file for automatic creation of any of the file formats, the check box(es) for the specified file formats do not contain a check mark in the Automatic Base Calling window. If you specify Y to any of the automatic file format overrides, an operator can use the Automatic Base Calling window to turn on or off exporting of the data files to the selected format(s). Using the file export options If you turn on the automatic base calling feature, the Instrument Control Manager provides the following export options: • EXPORT IF BASE CALLING FAILED—Default is N. • EXPORT GOOD REGION ONLY—Default is N. • ADD EXTENSIONS TO EXPORTED FILE NAMES—Default is Y. You turn on or turn off the options in the MegaBACE.ini file by typing Y or N. Using the storage locations for exported files If you turn on the automatic base calling feature, the software stores the exported files in subfolders within the raw or analyzed run folder as appropriate (default). You enable this feature in the MegaBACE.ini file by specifying Y to EXPORT TO SUBFOLDERS. The software creates subfolders for the specified export files. Each subfolder has the name of the export file format (Abd, Scf, Fasta, Text). See section C.2 for a description of each file format. If you specify N for EXPORT TO SUBFOLDERS, the raw or base-called data will reside in the top-level raw or analyzed run folder, respectively. p6-14 ● MegaBACE Instrument Administrator’s Guide Chapter 6 Using the system initialization files 6.4.5 How automatic file export works (sequencing only) After automatic base calling, the Instrument Control Manager creates files in the formats requested in the Automatic Base Calling window. (For more detail, see the instrument operator’s guide.) When automatic base calling starts, the Instrument Control Manager exports the data files to the formats selected in the Automatic Base Calling window. If you specify Y to EXPORT TO SUBFOLDERS in the MegaBACE.ini file, the software stores the export files in the appropriate subfolder under the analyzed or raw run folder. You can also use the MegaBACE.ini file to select the file formats you want the Instrument Control Manager to create. To do this, you specify Y for creation of the desired file format(s). You use the MegaBACE.ini file to specify whether the operator can override the MegaBACE.ini file export selections. If you specify Y to the ALLOW [FILE_FORMAT] OVERRIDE in the MegaBACE.ini file, the operator can select or deselect the export options in the Automatic Base Calling window. The FASTA file creation has three different options, and you can specify one, two, or all three options. You specify the option(s) for the Automatic Base Call Command field name in the MegaBACE.ini file. The options are— • -fa for creation of one .seq file for each analyzed .esd file. These files are stored in the …\MegaBACE\AnalyzedData\plateID_runID folder. • -fap for creation of one .seq file for each base-called plate. This file is stored in the …\MegaBACE\AnalyzedData\plateID_runID folder. This is the default switch used for FASTA in the Automatic Base Call Command in the MegaBACE.ini file. • -fag for global creation of one .seq file for all the analyzed plates. This file is stored in the …\MegaBACE\AnalyzedData\plateID_runID folder. MegaBACE Instrument Administrator’s Guide ● p6-15 Part two Understanding and configuring the MegaBACE system 6.4.6 Using multiple applications Instrument Control Manager supports the use of multiple applications. Currently, sequencing and genotyping are the two applications available under separate licenses. The name of the selected application appears in the title bar of each of the Instrument Control Manager windows (figure 6-4). Application name Figure 6-4. The Plate Setup window. The name of the selected application appears in the title bar of each of the Instrument Control Manager windows. p6-16 ● MegaBACE Instrument Administrator’s Guide Chapter 6 Using the system initialization files When an operator starts the Instrument Control Manager, the application (sequencing or genotyping) is selected based on the default application specified in the MegaBACE.ini file (figure 6-5). Application name Figure 6-5. The MegaBACE.ini file with genotyping designated as the default application. The Instrument Control Manager displays only the applicable parameters for the selected application. For example, only the chemistry names for the selected application appear in the Plate Setup window (figure 6-2), and only the sequencing plate IDs appear in the Plate Catalog (figure 4-2). Important If you change the default application in the MegaBACE.ini file, you must close the Instrument Control Manager and restart it in order for the default application change you made in the MegaBACE.ini file to take effect. Alternatively, you can change applications from the Configure menu in the Instrument Control Manager. For more information on changing applications using the Instrument Control Manager, see the instrument operator’s guide. MegaBACE Instrument Administrator’s Guide ● p6-17 Part two Understanding and configuring the MegaBACE system 6.4.7 Changing the number of arrays (MegaBACE 500 and flexible MegaBACE 1000 instruments only) Initially, MegaBACE System Technical Support sets the number of arrays for your instrument. Thereafter, you can change the number of installed arrays according to your instrument model. The Instrument Control Manager will reconfigure the INSTALLED ARRAYS field automatically during the Replace Capillaries protocol. For more information on the Replace Capillaries protocol, see the MegaBACE Instrument Maintenance and Troubleshooting Guide. p6-18 ● MegaBACE Instrument Administrator’s Guide Chapter 7 Bypassing or overriding a protocol This chapter describes how to bypass or override a protocol. The topics are— • • Bypassing the selected protocol (section 7.1) Overriding the contents of a protocol (section 7.2) In a typical operation, the software selects the next protocol in the workflow. You may need to use a protocol that is different from the one selected in the List of Protocols in the Instrument Control window (figure 7-1). List of Protocols Right-click to display the Override button. Figure 7-1. The List of Protocols in the Instrument Control window. MegaBACE Instrument Administrator’s Guide ● p7-1 Part two Understanding and configuring the MegaBACE system The Instrument Control Manager allows you to— • Bypass the protocol the software selects. You can select any protocol, even if it is disabled (section 7.1). • Override all or part of the protocol the software selects. The software selects the next protocol in the List of Protocols (section 7.2). 7.1 Bypassing the selected protocol To bypass the selected protocol— 1. In the Instrument Control window, select the protocol you want to run, and click the right mouse button. The Override button appears (figure 7-1). 2. Click the Override button. A window appears and asks for a password (figure 7-2). Figure 7-2. The Enter Password window. 3. Type the appropriate password and click OK. The Override Commands window appears (figure 7-3). Figure 7-3. The Override Commands window. p7-2 ● MegaBACE Instrument Administrator’s Guide Chapter 7 Bypassing or overriding a protocol 4. Click OK to run all the commands for the selected protocol. The window closes. In the Instrument Control window (figure 7-1), the selected protocol flashes to show that it is running. 7.2 Overriding the contents of a protocol You can override all or part of the protocol the software selects as the next logical protocol. To do this— 1. With the protocol selected, click the right mouse button. The Override button appears (figure 7-1). 2. Click the Override button. A window appears and asks for a password (figure 7-2). 3. Type the appropriate password and click OK. The Override Commands window appears (figure 7-3). 4. In the Override Commands window— • Select the commands you want to run. You can click Deselect All and select the desired commands. Alternatively, you can deselect only the commands you do not want to run. • (Optional) Click Save Selection to save a specific set of commands you want to re-select again later. You can save one set of selected commands for each protocol. To re-select a previously saved set of selected commands, click Load Selection. • Click OK to close the window. In the Instrument Control window (figure 7-1), the selected protocol flashes to show that it is running. MegaBACE Instrument Administrator’s Guide ● p7-3 Part three Appendixes Appendix A Fluorescence imaging This appendix describes how the fluorescence signal is generated and how the optical system of the MegaBACE instrument records emissions from the fluorescent dyes. The topics are— • • • • • • How fluorescence is generated (section A.1) Choosing the dyes for multicolored experiments (section A.2) MegaBACE excitation modes (section A.3) How the MegaBACE records the fluorescent signal (section A.4) Beamsplitters and filters for sequencing (section A.5) Beamsplitters and filters for genotyping (section A.6) A.1 How fluorescence is generated Fluorescent dyes absorb light of specific wavelengths. The absorbed energy boosts an electron to a higher energy level. When the electron falls back to a lower energy level, the dye emits light of specific wavelengths (figure A-1). 488 laser line 490 520 400 450 500 550 Wavelength (nm) 600 Figure A-1. Absorption (---) and emission (— —) spectra of fluorescein. The wavelength with maximum absorption or emission is shown above the curves. (These curves are approximations.) To generate fluorescence, the excitation light must be within the absorption wavelength spectrum of the fluorescent dye. The closer the exciting wavelength is to the peak excitation wavelength of the dye, the stronger will be the fluorescent emission. MegaBACE Instrument Administrator’s Guide ● pA-1 Part three Appendixes The width and location of the absorption and emission spectra are specific for each dye. In each case, the apex of the emission spectrum is of lower energy (longer wavelength) than the apex of the excitation spectrum. This effect is called the Stokes shift. For more information on how fluorescence is generated, see Molecular Dynamics Technical Note #57, Understanding Fluorescence. A.2 Choosing the dyes for multicolored experiments The MegaBACE system is capable of detecting and separating the emissions of four dyes of different colors in a single capillary. To allow accurate detection and separation of the signals, a set of fluorescent dyes must be used that— • Are excited by the 488-nm or 532-nm laser lines. • Emit light of significantly different wavelengths. The emission spectra typically overlap, but ideally, the emission peaks should be separated. This section describes the various dye sets that have been validated on the MegaBACE system. A.2.1 About energy transfer dyes The sequencing dye kits for the MegaBACE system and the label on the ET size standards (ET400-R) use energy transfer (ET) technology. Energy transfer uses two fluorescent dyes attached to the same primer molecule; one dye of the pair absorbs light and then transfers (or donates) the absorbed energy to the second dye of the pair. The second dye then emits its characteristic fluorescent light spectrum. For efficient energy transfer, the emission spectrum of the donor dye must overlap the excitation spectrum of the acceptor dye. The donor and acceptor must also be located near each other and in a favorable orientation. A.2.2 The MegaBACE sequencing ET dye kits For sequencing on the MegaBACE system, the following dye kits are recommended: • DYEnamic™ ET dye terminators • ET dye primers The DNA ET primers use two fluorescent dyes attached to the same primer molecule. A set of ET primers for four-color sequencing can use the same donor dye on all primers, so that all the primers are efficiently excited by a single laser line. The set then uses a different acceptor dye for each of the four different base-terminator reactions. pA-2 ● MegaBACE Instrument Administrator’s Guide Appendix A Fluorescence imaging Because each of the energy transfer primers in the set is efficiently excited by the laser (for example, FAM by 488 nm), the effective emitted signal strengths are greatly increased compared to the signal from the primers labeled with the corresponding single dyes (Jingyue et al., 1996). The ET primers can be substituted directly for traditional primers in all dye-primer sequencing applications. Because the electrophoretic mobility of the ET primers depends on the spacing between the donor and acceptor (Ju et al., 1995), it is often possible to select a set of four primers with similar electrophoretic mobility. When using ET primer chemistry, the ET dyes are attached to the primers. When using the DYEnamic ET terminators, the dyes are attached to the four chain terminators. Each of the four dideoxynucleotides, ddG, ddA, ddT, or ddC, has a different acceptor dye coupled with the fluorescein donor. The acceptor dyes then emit light at their characteristic wavelengths. The fluorescence is detected by the instrument, allowing identification of which nucleotide caused the termination event. This results in a sequencing method that is very sensitive and robust. The acceptor dyes are the same standard rhodamine dyes used in DYEnamic ET primers: rhodamine 110, rhodamine-6-G, tetramethyl rhodamine, and rhodamine X. Maintaining the standard rhodamine dyes as acceptors allows these reaction products to be detected using the same filter set as the DYEnamic ET primers. For mobility matching purposes, however, the ET terminator dyes are attached to different bases. A.2.3 The MegaBACE genotyping dye sets In genotyping, the simple-sequence repeat (SSR) polymorphisms (such as CA repeats and other microsatellite markers) are widely used in linkage analysis and other genetic studies. Large numbers of these markers have been identified, and fluorescently labeled PCR primer sets are commercially available, such as the PE Applied Biosystems Linkage Mapping Sets or the Weber/RG marker screening sets distributed by Research Genetics. For efficient signal detection, the dye sets used for these primers require excitation at two different wavelengths. Because of this, the MegaBACE dual-laser mode is recommended for these marker panels. To enhance the detection of the commercially available marker panels, you should use a MegaBACE energy transfer (ET) dye-labeled size standard (ET400-R, ET550-R, or ET900-R). The label on the MegaBACE ET size standard, ET ROX, can be efficiently excited by the blue laser. The ET ROX label uses FAM as a donor dye and ROX as an acceptor dye. The blue laser MegaBACE Instrument Administrator’s Guide ● pA-3 Part three Appendixes emits light at 488 nm, which is near the absorption maximum of FAM. FAM absorbs the blue laser light and then transfers the energy to excite ROX. By using the energy transferred from FAM, ROX can be excited very efficiently with the blue laser, and a smaller amount of the labeled size standard can be used. Other single-ROX-labeled standards can be used, but because ROX is not excited efficiently by the blue laser, the amount of labeled standard must be increased significantly. Tables A-1 and A-2 list dye sets that have been validated on the MegaBACE instrument for the genotyping system. All the recommended dye sets for genotyping on the MegaBACE include the ET ROX-label for the size standard. Table A-1. Dye set 1, recommended for genotyping filter set 1 Dye Excitation (nm) Emission (nm) FAM 494 522 TET 521 538 HEX 535 553 ET ROX (size standard) 494 (FAM) 607 (ROX) Table A-2. Dye sets recommended for genotyping filter set 2 Dye Set Excitation (nm) Emission (nm) FAM 494 522 HEX 535 553 NED (or TAMRA) 560 582 ET ROX 494 (FAM) 607 (ROX) FAM 494 522 JOE 528 554 TAMRA 560 582 ET ROX 494 (FAM) 607 (ROX) a. Dye set 2 b. Alternative dye set pA-4 ● MegaBACE Instrument Administrator’s Guide Appendix A Fluorescence imaging A.3 MegaBACE excitation modes The options for excitation include— • Blue laser mode—Excites up to four dyes at 488 nm. • (Dual-laser instrument only) Green laser mode—Excites up to four dyes at 532 nm. • (Dual-laser instrument only) Green-and-blue laser mode—Uses the blue laser to excite two dyes efficiently at 488 nm and uses the green laser to excite two dyes efficiently at 532 nm. When the blue or green laser mode is used, the laser shutter allows light from only the selected laser to enter the light path during the entire electrophoresis run. When the green-and-blue laser mode is used, the movement of the laser shutter is synchronized with the movement of the scan head. During the forward scan, the 488-nm line excites two dyes, and the shutter blocks the 532-nm line. During the return scan, the shutter moves to block the 488-nm line, and the 532-nm line is enabled to scan the remaining two dyes. A.4 How the MegaBACE records the fluorescent signal To record four dyes separately, the MegaBACE instrument uses two optical sets, each consisting of a beamsplitter plus two filters. A beamsplitter changer and two filter changers move synchronously with the scan head to place one optical set at a time in the light path (figure A-2)— • During the forward scan (figure A-2a), the instrument records channels 1 and 2 using beamsplitter A and filters 1 and 2. • During the return scan (figure A-2b), the instrument records channels 3 and 4 using beamsplitter B and filters 3 and 4. For information on how to care for and change beamsplitters and filters, see section 3.4.2 and 3.4.3 in the MegaBACE Instrument Maintenance and Troubleshooting Guide. MegaBACE Instrument Administrator’s Guide ● pA-5 Part three Appendixes (a) Forward scan (b) Return scan Channel 2 Channel 4 PMT 2 PMT 2 Filter 2 Filter 4 Filter 3 Emitted light path Channel 1 Beamsplitter A Beamsplitter B Filter 1 PMT 1 Channel 3 PMT 1 Figure A-2. The path of emitted light for the MegaBACE instrument: (a) in the dual-laser mode, the instrument uses the blue laser (488-nm line) during the forward scan, and (b) the green laser (532-nm line) during the return scan. A.4.1 Emission beamsplitters Dichroic beamsplitters separate light by wavelengths. Each beamsplitter has a specified wavelength cutoff— • Light with wavelengths longer than the cutoff passes through the beamsplitter (figure A-3). • Light with wavelengths shorter than the cutoff is reflected by the beamsplitter (figure A-3). Shorter-wavelength light is reflected Beamsplitter cutoff Longer-wavelength light is passed Wavelength spectrum before filtering Beamsplitter Figure A-3. Effect of a dichroic beamsplitter on light encountering the beamsplitter. pA-6 ● MegaBACE Instrument Administrator’s Guide Appendix A Fluorescence imaging A.4.2 Emission filters The MegaBACE instrument uses emission filters because— • The separation of light by the beamsplitter is imperfect. • When the sample contains three or four dyes, the light leaving the beamsplitter includes the emissions from several dyes. The instrument uses two types of emission filters— • Band-pass—Rejects most of the light with wavelengths shorter than a specified cutoff and longer than a second specified cutoff. Allows light of wavelengths between the two cutoffs to pass through (figure A-4). • Long-pass—Rejects light with wavelengths shorter than a specified cutoff and allows light of longer wavelengths to pass through (figure A-4). Unfiltered emission spectrum Band-pass filter Wavelengths passed Long-pass filter Wavelengths passed Figure A-4. Effect of band-pass and long-pass filters on light passing through the filter. A.4.3 PMTs The instrument uses two photomultiplier tubes (PMTs) to collect the filtered light. The PMTs convert light energy into an electrical current. Increasing the voltage applied to a PMT increases the signal amplification. The PMT voltages are selected for optimal recording of the dyes. The operator of the instrument selects the PMT voltages as part of the instrument parameters. For information on instrument parameters, see chapter 4. MegaBACE Instrument Administrator’s Guide ● pA-7 Part three Appendixes A.5 Beamsplitters and filters for sequencing Table A-3 lists the dyes, beamsplitters, and filters for a four-color DNA sequencing run using the DYEnamic ET dye terminators. Table A-3. Beamsplitters and filters for DYEnamic ET dye terminators DYEnamic dye terminator DYEnamic dye terminator base order Channel Filter ET-R6G T 1 555DF20 ET-R110 G 2 520DF20 ET-ROX C 3 610LP ET-TAMRA A 4 585DF20 Beamsplitter A: 540DRLP B: 595DRLP Table A-4 lists the dyes, beamsplitters, and filters for a four-color DNA sequencing run using the ET dye primers. Table A-4. Beamsplitters and filters for ET dye primers ET primer dye ET primer base order Channel Filter ET-R6G A 1 555DF20 ET-R110 C 2 520DF20 ET-ROX T 3 610LP ET-TAMRA G 4 585DF20 Beamsplitter A: 540DRLP B: 595DRLP The base order changes for the different chemistries, but the display colors for the bases in the sequence and the traces in the electropherograms remain fixed. The display colors are— • • • • A = green C = blue T = red G = yellow or black Note: Although the conventional color representation for G is yellow, the trace is displayed in black for ease of viewing. Figure A-5 shows the spectral channels used to detect each base for the sequencing dye sets. pA-8 ● MegaBACE Instrument Administrator’s Guide Appendix A Fluorescence imaging (a) DNA sequencing – DYEnamic ET dye terminators Spectral channel 2 Spectral channel 4 “G” Filter 2 (520DF20) 488-nm blue laser (return scan) “A” Filter 4 (585DF20) PMT 2 Emitted light Filter 3 (610LP) Beamsplitter B (595DRLP) 488-nm blue laser (forward scan) Emitted light “C” Spectral channel 3 PMT 1 Filter 1 (555DF20) “T” Spectral channel 1 “T” Spectral channel 3 Beamsplitter A (540DRLP) (b) DNA sequencing – ET dye primers Spectral channel 2 Spectral channel 4 “C” Filter 2 (520DF20) 488-nm blue laser (return scan) “G” PMT 2 Filter 4 (585DF20) Emitted light Filter 3 (610LP) Beamsplitter B (595DRLP) 488-nm blue laser (forward scan) Emitted light PMT 1 Filter 1 (555DF20) “A” Spectral channel 1 Beamsplitter A (540DRLP) Figure A-5. The MegaBACE spectral channels with the beamsplitter and filter configurations for the different sequencing chemistries: (a) DYEnamic ET dye terminators and (b) ET dye primers. MegaBACE Instrument Administrator’s Guide ● pA-9 Part three Appendixes A.6 Beamsplitters and filters for genotyping Tables A-5 and A-6 and figure A-6 show the beamsplitters and filters for the genotyping dye sets. Genotyping filter set 2 is included as part of the MegaBACE genotyping system. Genotyping filter set 1 is available as an additional purchase. Table A-5. Genotyping filter set 1 Dye set 1 Channel Filter number Filter ET ROX (size standard) Red (1) 1 610DF20 FAM Blue (2) 2 520DF20 HEX Yellow or Black (3) 3 565DF20 TET Green (4) 4 545DF20 Beamsplitter A: 540DRLP B: 555DRLP Table A-6. Genotyping filter set 2 Dye set 2 Dye set 2 alternatives Channel Filter number Filter ET ROX ET ROX ET ROX Red (1) 1 610DF20 FAM FAM FAM Blue (2) 2 520DF20 NED TMR TMR Yellow or Black (3) 3 580DF20 HEX HEX JOE Green (4) 4 555DF20 Beamsplitter A: 540DRLP B: 570DRLP pA-10 ● MegaBACE Instrument Administrator’s Guide Appendix A Fluorescence imaging (a) Genotyping filter set 1 and dye set 1 FAM Filter 2 (520DF20) 532-nm green laser (return scan) TET Filter 4 (545DF20) PMT 2 Emitted light Filter 3 (565DF20) Beamsplitter B (555DRLP) 488-nm blue laser (forward scan) Emitted light HEX PMT 1 Filter 1 (610DF20) ET ROX Filter 3 (580DF20) NED Beamsplitter A (540DRLP) (b) Genotyping filter set 2 and dye set 2 FAM Filter 2 (520DF20) 532-nm green laser (return scan) HEX PMT 2 Filter 4 (555DF20) Emitted light Beamsplitter B (570DRLP) 488-nm blue laser (forward scan) Emitted light PMT 1 Filter 1 (610DF20) ET ROX Beamsplitter A (540DRLP) Figure A-6. The MegaBACE filter configurations vary for the different genotyping chemistries: (a) genotyping filter set 1 and dye set 1, (b) genotyping filter set 2 and dye set 2. MegaBACE Instrument Administrator’s Guide ● pA-11 Appendix B Plate and instrument parameter setup This appendix provides application-specific examples of plate and instrument parameter setup files. The topics are— • • • • Plate setup parameters for sequencing (section B.1) Instrument control parameters for sequencing (section B.2) Plate setup parameters for genotyping (section B.3) Instrument control parameters for genotyping (section B.4) See chapter 4 for information about creating plate setup and instrument parameter templates using the Instrument Control Manager windows. See chapter 5 for details about creating the templates or a plate setup data file using a text editor or Excel. B.1 Plate setup parameters for sequencing This section provides examples of plate setup data files (.psd) and plate setup template files (.tpl) that you can use for sequencing. These example files are included with the MegaBACE system sequencing software. The files are stored in the following locations: • The .psd files are stored in the …\MegaBACE\Psd folder • The .tpl files are stored in the …\MegaBACE\Templates folder B.1.1 Plate setup data files (.psd) for sequencing ET terminators Figure B-1 shows a .psd file containing plate setup parameters for sequencing with ET terminator chemistry. MegaBACE Instrument Administrator’s Guide ● pB-1 Part three Appendixes Figure B-1. A .psd file for sequencing with ET terminators. ET primers Figure B-2 shows a .psd file containing plate setup parameters for sequencing with ET primer chemistry. Figure B-2. A .psd file for sequencing with ET primers. About the base callers The Cimarron 1.53 Slim Phredify base caller or later is recommended for all sequencing runs. The other base callers have not been validated with Phred. pB-2 ● MegaBACE Instrument Administrator’s Guide Appendix B Plate and instrument parameter setup B.1.2 Plate setup parameter template files (.tpl) for sequencing This section provides examples of plate setup parameter template files (.tpl) that you can use for sequencing. Each file defines the parameters you use for a particular type of run— • Long run with dye terminators • Long run with dye primers • Run of the MegaBACE 4-color sequencing standards (M13 standards) with ET primers Long sequencing run with dye terminators Figure B-3 shows a .tpl file containing the plate setup parameters for a long run with dye terminators. Figure B-3. A .tpl file for a long sequencing run with ET terminators. Long sequencing run with dye primers Figure B-4 shows a .tpl file containing the plate setup parameters for a long sequencing run with dye primers. Figure B-4. A .tpl file for a long sequencing run with ET primers. MegaBACE Instrument Administrator’s Guide ● pB-3 Part three Appendixes Standard M13 sequencing run Figure B-5 shows a .tpl file containing the plate setup parameters for a standard APB M13 run. Figure B-5. A .tpl file for a standard APB M13 run. B.2 Instrument control parameters for sequencing Figure B-6 shows the Normal.icp file containing the instrument parameters you typically use for a sequencing run. The Normal.icp file is included with the MegaBACE system software. The file is stored in the …\MegaBACE\Templates folder. Figure B-6. A typical instrument control parameter template file (.icp) for sequencing. pB-4 ● MegaBACE Instrument Administrator’s Guide Appendix B Plate and instrument parameter setup B.3 Plate setup parameters for genotyping B.3.1 Plate setup data files (.psd) for genotyping Figure B-7 shows examples of .psd files with plate setup parameters for genotyping. The MegaBACE genotyping system includes examples of .psd files in the …\MegaBACE\Psd folder. If you want to assign sample names for a plate you plan to genotype using Genetic Profiler v1.1, you must use a .psd file. In the .psd file, you also specify that the software use the well locations as the file names as figure B-7a shows. The Genetic Profiler v1.1 software uses the sample names, which you specify in the .psd file (figure B-7a), when you display the analyzed data. Caution If you use the Sample Names tab of the Plate Setup window to manually enter the sample names instead of using a .psd file, the Instrument Control Manager uses the sample names instead of well locations for the file names. Genetic Profiler v1.1 cannot recognize .rsd files unless well names are used for the file names (for example, A01.rsd). MegaBACE Instrument Administrator’s Guide ● pB-5 Part three Appendixes (a) Basic genotyping .psd file Sample name File name (b) Detailed genotyping .psd file Reserved for future use Reserved for future use Figure B-7. Examples of genotyping .psd files. (a) The sample names in the .psd file will appear with the data when you analyze the run using Genetic Profiler v1.1. (b) A .psd file with analysis parameters assigned to the plate and multiple attributes assigned to each well. pB-6 ● MegaBACE Instrument Administrator’s Guide Appendix B Plate and instrument parameter setup Figure B-7a shows a basic .psd file for genotyping. Table B-1 describes the fields. You store the .psd files in the …\MegaBACE\Psd folder. Table B-1. The field names in a basic genotyping .psd file Field name Description PLATE ID The plate ID. SAMPLE INJECTION VOLTAGE The range is 1– 20 kV. For genotyping runs, you should start with a value of 3. SAMPLE INJECTION TIME The range is 0– 600 s. For genotyping runs, you should start with a value of 45. RUN VOLTAGE The range is 1–20 kV. For genotyping runs, you should start with a value of 10. RUN TIME The range is 1–720 min. For genotyping runs, you should start with a value of 60 to 75 depending on the age of the capillaries. For older capillaries, you may need a longer run time. CHEMISTRY You type the name of the chemistry parameter set for your application. The software retrieves the parameters from the Chemistry.ini file. WELL ATTRIBUTES (Reserved for future use.) The field descriptors that are used internally by the system. WELLID.NAME Use this well attribute to specify the name or ID of a sample in a well. WELLID.FILE To make sure the software uses the well location as the file name of the raw sample data file (.rsd), you must use this well attribute. Genetic Profiler v1.1 can recognize .rsd files only if the well locations are used for the file names (for example, A01.rsd). Figure B-7b shows a .psd file that includes analysis parameters for the plate and for each well. The attributes that you include in the .psd file become part of the extended header for the .rsd file. MegaBACE Instrument Administrator’s Guide ● pB-7 Part three Appendixes B.3.2 Plate setup parameter template file (.tpl) for genotyping Figure B-8 shows an example of a plate setup parameter template file (.tpl) that you can use for genotyping. This example file, StdGenotyping.tpl, is included with the MegaBACE genotyping system software. The file is located in the …\MegaBACE\Templates folder. Figure B-8. A plate setup parameter template file (.tpl) for genotyping. B.4 Instrument control parameters for genotyping Figure B-9 shows an example of a genotyping instrument control parameter file (.icp). The Genotyping.icp file shown in figure B-9 is included with the MegaBACE genotyping system software. The file is located in the …\MegaBACE\Templates folder. Figure B-9. An instrument control parameter template file (.icp) for genotyping. pB-8 ● MegaBACE Instrument Administrator’s Guide Appendix C File Storage This appendix describes— • • • • Raw sample data storage (section C.1) Base-called sample data storage (sequencing only) (section C.2) System initialization file storage (section C.3) Parameter configuration file storage (section C.4) C.1 Raw sample data storage This section describes how the sample data files are stored and what the files contain. C.1.1 Raw sample data file content For each run, the Instrument Control Manager creates a raw sample data file (.rsd) for the data collected from each well. Each .rsd file contains— • Plate ID • Well location • Sample name, if provided • Run data: run ID, instrument ID, instrument control parameters, plate setup parameters, and date • Information about the electrical current • Raw electropherogram C.1.2 Naming and storage conventions for raw sample data files and folders By default, the software uses the sample names that you provide as the file names for the .rsd files. If the samples names that you assign for a given plate are not unique, the Instrument Control Manager appends the well ID to the file name (sample_name_well_ID). If no sample names are provided, the software uses the well ID as the file name for the .rsd files. Alternatively, you can use a plate setup data file (.psd) to specify the file names for the .rsd files (section 5.3). MegaBACE Instrument Administrator’s Guide ● pC-1 Part three Appendixes Each time you run a plate on the MegaBACE instrument, the Instrument Control Manager creates a raw run folder that includes the .rsd files for the run. The MegaBACE system uses the plate ID and the run ID to name the raw run folders (plateID_runID). You assign the plate ID when you set up the plate in the Instrument Control Manager software. The run ID defaults to Run1 or Run01. Table C-1 summarizes the conventions for naming and storing the raw sample data files and folders. Table C-1. Naming and storage conventions for the raw sample data File or folder type Name Location Raw sample data file (.rsd) Sample_name.rsd, well_ID.rsd, or a combination of both PlateID_runID (raw run folder) Raw run folder PlateID_runID …\MegaBACE\Data (unless you select a different location) The File Storage command in the Options menu allows you to change the storage location of the data at any time. This feature only affects the data storage of subsequent runs. It does not change the location of data already stored on the computer. See the MegaBACE Instrument Operator’s Guide for description of how to change the file storage location. pC-2 ● MegaBACE Instrument Administrator’s Guide Appendix C File Storage C.2 Base-called sample data storage (sequencing only) C.2.1 Naming and storage conventions for the base-called and exported files Table C-2 provides an overview of the naming and storage conventions for the base-called and exported files. Note that the base-called sample data files obtain the file names from the .rsd files. Table C-2. Naming and storage conventions for the base-called and exported files File type File contents File name Folder storage Base-called Plate ID, well location, sample name, instrument ID, base caller name, called sequence, sequence starting and ending points, read length for the highquality data, quality values, electrical current information, base-called electropherogram for the sample. Sample_name.esd, well_ID.esd, or a combination of both PlateID_basecallerID (analyzed run folder) Exported—ABD All the raw data, including electropherogram and spectral separation table. If base-called, contains all the raw and base-called data, including the called sequence. Sample_name.abd, well_ID.abd, or a combination of both ABD subfolder (default) Note: In the MegaBACE.ini file, you can specify that the files be stored at the top level of the run folder (section 6.4). Exported—SCF Raw data and the electropherograms. If base-called, includes the raw and base-called data, and the called sequence. Sample_name.scf, well_ID.scf, or a combination of both Note: The .scf extension may not display in Windows Explorer. SCF subfolder (default) Note: In the MegaBACE.ini file, you can specify that the files be stored at the top level of the run folder (section 6.4). MegaBACE Instrument Administrator’s Guide ● pC-3 Part three Appendixes Table C-2. Naming and storage conventions for the base-called and exported files (continued) File type File contents File name .seq Exported—FASTA File name, file location, and the called sequence for each well in the basecalled plate (default). You can use the MegaBACE.ini file to specify other options (section 6.4.5): • One .seq file for each base-called .esd file • One .seq file for all basecalled plates Exported—ASCII text pC-4 ● Plate name, sample name, Sample_name.txt, well_ID.txt, or a combination of both instrument ID, base caller name, sequence starting and ending points, electrical current information, scan rate, instrument parameters, the number of bases called. MegaBACE Instrument Administrator’s Guide Folder storage PlateID_basecallerID folder (default) Text subfolder (default) Note: In the MegaBACE.ini file, you can specify that the files be stored at the top level of the run folder (section 6.4). Appendix C File Storage C.2.2 Naming and storage conventions for the analyzed run folders The different types of base-called data (section C.1.2) are stored in different folders. Table C-3 lists the run folders, exported data folders, and the naming conventions for these folders. The software uses the plate ID, the base caller ID, the base caller version number (n_nnn), and the base caller method to name the analyzed run folders. The base caller IDs are— • M = Molecular Dynamics • Cp = All Cimarron base callers Table C-3. Naming conventions for the analyzed run folders Folder type Folder name Storage location Analyzed (Molecular Dynamics base caller) PlateID_Mn_nnn_MD1 …\MegaBACE\AnalyzedData folder (default) Analyzed (Cimarron 1.53 Phat base caller) PlateID_Cpn_nnn_MD1 …\MegaBACE\AnalyzedData folder (default) Analyzed (Cimarron 1.53 Slim Phredify base caller) PlateID_Cpn_nnn_sl_ph_MD1 …\MegaBACE\AnalyzedData folder (default) Analyzed (Cimarron 1.31) PlateID_Cpn_nnn_MD1 …\MegaBACE\AnalyzedData folder (default) Exported ABD Abd PlateID_basecallerID folder (default) Exported SCF Scf PlateID_basecallerID folder (default) Exported text Text PlateID_basecallerID folder (default) MegaBACE Instrument Administrator’s Guide ● pC-5 Part three Appendixes C.3 System initialization file storage Figure C-1 shows the system initialization file and parameter configuration file locations. Table C-4 lists the system initialization files that you can modify to configure the Instrument Control Manager. Contains Chemistry.ini and MegaBACE.ini files. Contains .psd files. Contains .tpl and .icp files. Figure C-1. Storage locations of the system initialization files and the parameter configuration files. Table C-4. The system initialization files pC-6 ● File name Description Location MegaBACE.ini Defines the options available in the Instrument Control Manager. …\MegaBACE\DataSystem folder Chemistry.ini Defines the available chemistry …\MegaBACE\DataSystem folder parameter sets, including the dyes, bases, filters, and laser modes. MegaBACE Instrument Administrator’s Guide Appendix C File Storage C.4 Parameter configuration file storage Figure C-1 shows the system initialization file and parameter configuration file locations. Table C-5 lists the parameter configuration files that you can use. Table C-5. The parameter configuration files File extension Description Storage location .psd Used for a given plate, a plate setup data file (.psd) allows you to specify plate ID, plate setup parameters, and plate- and well-level attributes. …\MegaBACE\Psd folder .tpl Used for multiple plates, a plate setup template file (.tpl) allows you to specify the plate setup parameters. The .tpl file uses the same field names as the .psd file for the plate setup parameters. …\MegaBACE\Templates folder .icp For use in multiple runs, an instrument control parameter file (.icp) is used as a template to specify a set of parameters that control the instrument. …\MegaBACE\Templates folder MegaBACE Instrument Administrator’s Guide ● pC-7 Appendix D Standard header format Figure D-1 in this appendix provides the format of the standard header format for the MegaBACE raw sample files (.rsd). Figure D-1. Standard header format. MegaBACE Instrument Administrator’s Guide ● pD-1 Appendix E Extended header format This appendix provides information about the extended header format that is used in the MegaBACE raw sample data files (.rsd) and base-called sample data files (.esd). The topics are— • • • • About the extended header (section E.1) Extended header labels in raw sample data files (.rsd) (section E.2) About the bar code (section E.3) About the extended header in base-called sample data files (.esd) (section E.4) E.1 About the extended header The extended header is a variable length, variable content data block that is encoded using the Amersham Biosciences self-describing data protocol (appendix F). All entries in the extended header are label-value pairs. The label is always an ASCII string. The values may be in any supported format. The value associated with a label may be an array or a list. The entries in a list are also packed as label-value pairs. Therefore, the length of any list is always double the number of entries in the list. The entries in the extended header are alphabetized by label. The entries within a list are also alphabetized. The application programming interface (API) for retrieving values from the extended header accesses items in a list using a dot-delimited hierarchical name. For example, CHEMISTRY.CHANNEL1.BASE would return the value associated with the label BASE from the CHANNEL1 list inside the CHEMISTRY value. (Labels are treated as case-independent.) Any user-defined data imported from a plate setup data file (.psd) (appendix B) will be included in the extended header. MegaBACE Instrument Administrator’s Guide ● pE-1 Part three Appendixes E.2 Extended header labels in raw sample data files (.rsd) The following labels will always appear in raw sample data files (.rsd). Note: The indentations within CHEMISTRY denote nested lists. BAR CODE BASE CALLER CHEMISTRY APPLICATION BEAMSPLITTER A BEAMSPLITTER B CHANNEL1 BASE DYE FILTER CHANNEL2 BASE DYE FILTER CHANNEL3 BASE DYE FILTER CHANNEL4 BASE DYE FILTER LASER MODE NAME COMMENT MACHINE ID PLATE ID SAMPLE NAME WELL ID pE-2 ● MegaBACE Instrument Administrator’s Guide Appendix E Extended header format E.3 About the bar code BAR CODE is the string entered into the Plate ID field on the Plate Setup screen, either by keyboard entry or with a bar code scanner. If there is no .psd file associated with the name, or if there is no PLATE ID entry in the .psd file, the plate ID will match the bar code. E.4 About the extended header in base-called sample data files (.esd) Note: To view the .esd file in a MegaBACE application other than Sequence Analyzer, see the applicable analysis user’s guide. All entries in a raw sample data file (.rsd) are preserved in the corresponding base-called sample data file (.esd). The following additional entries appear in base-called sample data files. BASES CALLED END GOOD SEQUENCE END SEQUENCE END SIGNAL END TRACE PROCESSING PEAK POSITIONS QUALITY INDEX QUALITY SCORES SEQUENCE START GOOD SEQUENCE START SEQUENCE START SIGNAL START TRACE PROCESSING MegaBACE Instrument Administrator’s Guide ● pE-3 Appendix F APB protocol for self-describing data This appendix describes a protocol for packing self-describing data into a file. The topics are— • • • • • Introduction (section F.1) The 1-byte header (section F.2) Length value (section F.3) Data buffer (section F.4) Notes about the protocol (section F.5) F.1 Introduction The extended header consists of a list of keyword-value pairs. However, the protocol is completely general and can be used to pack data of almost any form. In the protocol, a data block consists of a series of elements, where each element contains: • A 1-byte header that contains two fields. • A length value that consists of 1 to 3 bytes (except for Terminator, which is always zero) as determined by the number of length bytes field in the header. • A data buffer that contains the number of bytes specified in the length value. F.2 The 1-byte header The 1-byte header contains two fields: • A 6-bit format field that defines the type of data contained in the element. The format field consists of the most significant 6 bits of the header byte. • A 2-bit field that states the number of length bytes used to specify the size of the data storage. The number of length bytes field consists of the least significant 2 bits of the header byte. This field is zero for Terminator. For all other formats it must be nonzero. Figure F-1 shows the protocol. MegaBACE Instrument Administrator’s Guide ● pF-1 Part three Appendixes Figure F-1. The protocol for self-describing data. Notes to figure F-1: The symbol that represents a format is used only in readable dumps of the data block. The symbol is not embedded in the data structure itself. The lines delimited with square brackets indicate format codes that are not allowed in the extended header because those data types are not supported by the (COM) interface that enables the header. F.3 Length value The length value consists of 1 to 3 bytes (except for Terminator) as determined by the number of length bytes field in the header. If the format is List, this field contains the number of elements in the list. Otherwise, it contains the number of bytes of data storage used in the element. Note: The number of individual data values in the element (that is, the array size) is the length divided by the size of each value. F.4 Data buffer For all formats except List, the data buffer contains the number of bytes specified in length. For List, the number of elements is specified in length. F.5 Notes about the protocol The protocol packs the elements as a byte stream. In all cases, multibyte data are packed with the least significant byte first. This means that the packing/unpacking software will differ depending on whether the platform implements a big endian or little endian architecture (x86 is little endian). pF-2 ● MegaBACE Instrument Administrator’s Guide Appendix F APB protocol for self-describing data The size of the data block may not be known a priori. If the size is indeterminate, the Terminator format code can be used to tell the unpacking algorithm where to stop. If the size of the data block can be unambiguously determined, the use of the Terminator is optional. Character strings (A and C formats) are null terminated. (See figure F-1 for notations.) The List format is used for creating complex data structures, which are treated as single elements. If the value requires multiple parameters of different data types (for example, character, string, or int, with int to represent the base, dye, filter center, and filter width for each channel in the Chemistry specifier), the parameters can be specified inside a List, thereby making them a single value associated with the corresponding Keyword. Human-readable representation (dump format) is as follows: • By convention, the format and data for each element are listed between angle brackets. If the element is represented on a single line, the brackets appear on the same line. Otherwise, the brackets are vertically aligned. Nesting is indicated by indentation. • For List elements, the number of elements in the List is appended to the L format identified. For example, L3 denotes a list containing three elements (figure F-2). Note: An embedded List counts as a single element for its enclosing List. Lists may be nested to any depth. Figure F-2. Example of the List format. (See figure F-1 for notations.) For character elements (A and C formats), the number of characters is appended to the format identifier. For example, A6 denotes a five-character ASCII string with its terminating null. Strings are not surrounded by quotes unless the quote characters are supposed to be encoded as part of the string. MegaBACE Instrument Administrator’s Guide ● pF-3 Part three Appendixes All other data types are treated as arrays if the element contains more than one item, where the array size is shown in square brackets. For example, U2[4] indicates an array of four 2-byte unsigned integers in the example below (figure F-3). Figure F-3. Example of an array. (See figure F-1 for notations.) pF-4 ● MegaBACE Instrument Administrator’s Guide Appendix G Literature references The following references are cited in this manual: Understanding fluorescence. Molecular Dynamics Technical Note #57. Jingyue, J., A. N. Glazer, and R. A. Mathies. 1996. Energy transfer primers: A new fluorescence labeling paradigm for DNA sequencing analysis. Nature Medicine, 2: 246–249. Ju, J., I. Kherttepul, J. R. Scherer, C. Ruan, C. W. Fuller, A. N. Glazer, and R. A. Mathies. 1995b. Design and synthesis of fluorescent energy transfer dye labelled primers and their application for DNA sequencing and analysis. Annal. Biochem., 231: 131–140. MegaBACE Instrument Administrator’s Guide ● pG-1 Glossary .abd files—(sequencing only) the base-called data files that can be viewed using ABD software and used by the Phred application. Each .abd file contains the data for a given well on a plate (for example, A01), including the raw and analyzed electropherogram data. .esd files—(sequencing only) the base-called data files. Each .esd file contains the called sequence, read length, sequencing starting and ending points, quality values, current profile, and the analyzed electropherogram for a given well on a plate (for example, A01). The sequenced data can be generated automatically by the Instrument Control Manager after a sequencing run or by the Sequence Analyzer software. Note that the Instrument Control Manager stores the .esd files for each run in an analyzed run folder. .psd files—the plate setup data files that you can use to automatically import attributes for a plate and for individual wells on the plate, such as sample names. The Instrument Control Manager includes the information from the .psd file in the extended header of each raw sample data file (.rsd). .rsd files—the raw sample data files, each of which contains the raw data for a given well on a plate (for example, A01). The storage location is in a corresponding raw run folder (plate ID_run ID) in the …\MegaBACE\Data folder (default) or the location you specify. Each .rsd file contains the plate ID, run ID, well ID, plate setup parameters, instrument parameters, raw electropherogram data, current intensities, and scan rate. .scf files—(sequencing only) the base-called data files in SCF format. Each .scf file contains the raw data and electropherogram. If analyzed, each .scf file includes the raw and base-called data and the called sequence. .seq files—(sequencing only) the base-called data files in FASTA format. Each .seq file contains the .esd file name, .esd file location, and the called sequence for a given well on a plate. You can view these files in another application, such as Notepad. analyzed run folder—(sequencing only) the folder that contains the base-called sample files for a given run. The Instrument Control Manager uses the plate ID and base caller ID to name the analyzed run folder. The Instrument Control Manager creates an analyzed run folder for the data from each plate for which the Instrument Control Manager performs automatic base calling. The software stores the resulting analyzed run folder in the …\MegaBACE\AnalyzedData folder (default) or the location you specify. MegaBACE Instrument Administrator’s Guide ● Glossary-1 Glossary anode—the positive (+) end of the capillaries, where each reservoir tube contains an array of 16 capillaries and an electrode. The anode reservoir is located on the right side of the instrument. The negatively charged DNA ions migrate toward the anode. (MegaBACE 500 and flexible MegaBACE 1000 instruments only) Each empty anode reservoir contains an anode sleeve to prevent you from loading a tube for this array position. array placeholders—(MegaBACE 500 and flexible MegaBACE 1000 instruments only) the components that are installed in the empty array positions. Each array placeholder consists of a cathode plunging tool that is used to fill the empty wells of the sample plate, an anode blocker that is installed in place of an anode plug, an anode sleeve that is installed in the anode reservoir, and a window blank that is installed in place of the capillary window. band-pass filters—optical filters that allow a band of selected wavelengths to pass through while rejecting both shorter and longer wavelengths. base callers—(sequencing only) the software that identifies the candidate peaks and calls the bases in a sequence. base colors—the display color of the base letter and trace associated with a given base: A = green, C = blue, T = red, G = black. Although the conventional color representation for G is yellow, the trace and letter are displayed in black for ease of viewing. calibration run—see spectral calibration run. cathode—the negative (–) end of the capillaries, where each capillary tip is inserted into one of the wells on the microplate along with an electrode. The cathode stage is located on the left side of the instrument. cathode plunging tools—(MegaBACE 500 and flexible MegaBACE 1000 instruments only) the component used to fill the wells for the empty capillary array positions. channels—see spectral channel. chemistry parameters—the names of the dyes, the base order or dye-to-channel mapping, the names of the filters and beamsplitters, and the laser mode used for a given application (sequencing or genotyping). dye set—the dyes used to label your experiment. The MegaBACE system is capable of detecting and separating the emissions of four dyes of different colors in a single capillary. electropherograms—the digitized graphs the system produces from the fluorescent intensity detected from the capillaries during the run. The system produces an electropherogram for each capillary. Each electropherogram consists of four colored traces that represent the signals detected through the four spectral channels. Glossary-2 ● MegaBACE Instrument Administrator’s Guide Glossary electrophoresis parameters—the settings for the sample injection voltage and time and the run voltage and time. The electrophoresis parameters are displayed in the Electrophoresis tab in the Plate Setup window of the Instrument Control Manager software. empty array positions—(MegaBACE 500 and flexible MegaBACE 1000 instruments only) the instrument array positions that contain array placeholders instead of capillaries. instrument parameters—a combination of settings defining the instrument run conditions and matrix fill and flush cycles. The instrument parameters are displayed in the Instrument Control window of the Instrument Control Manager software. long-pass filters—optical filters that allow light of wavelengths longer than a specified cutoff to pass through to the PMT, while rejecting light of wavelengths shorter than the specified cutoff. LPA (linear polyacrylamide)—see sieving matrix. matrix—see sieving matrix or spectral overlap matrix. Phred—sequence read editor program used to verify the accuracy of sequenced DNA. The program was developed by Phil Green at the University of Washington. plate definition—includes the plate ID and plate setup parameters. plate ID—the name you give to the plate when you create a plate definition in the Instrument Control Manager. plate setup parameters—a combination of electrophoresis parameters, chemistry parameters, sample names, and optional parameters that define a plate. raw data—the data collected by the instrument that have not been sequenced or genotyped. The Instrument Control Manager software creates a raw run folder for the raw sample data files (.rsd) for each plate you run. raw run folder—the folder that contains the raw sample data files (.rsd) for a given run. The Instrument Control Manager software uses the plate ID and run ID to name the folder. The Instrument Control Manager stores the raw run folder containing the associated .rsd files in the …\MegaBACE\Data folder (default) or the location you specify. run—the process of injecting and scanning a plate of samples on the MegaBACE instrument and detecting the resulting signal from each capillary. Each run has a unique date and user ID. MegaBACE Instrument Administrator’s Guide ● Glossary-3 Glossary run folder—see analyzed run folder or raw run folder. run ID—a unique designation the Instrument Control Manager software assigns to each run of a sample plate on the instrument. sample files—see .rsd files. For sequencing, see also .abd files, .esd files, .seq files, and .scf files. sample names—the designation you provide for a given well in the sample names tab or in a plate setup template or .psd file. scan number—a number representing a sampling of the data during the run and describing the location of a data point. Instrument Control Manager samples the data continuously during a run at a rate of 1.75 Hz (105 times per minute). sieving matrix—the sieving substance used to separate the DNA fragments in the sample by size, for example, LPA. spectral calibration run—(genotyping only) a genotyping run of a sample plate that contains the spectral matrix standards for the selected dye set. You use the data collected from the calibration run to create a spectral overlap matrix in Genetic Profiler. spectral channel—the combination of laser, beamsplitter, optical filter, and PMT the system uses to detect the emission signals of a given dye. The MegaBACE instrument has a total of four spectral channels. The output of each spectral channel is represented by a different colored trace in the electropherogram. spectral overlap matrix—the dye-to-channel mathematical matrix that defines which dye is detected through each channel and measures the amount of unwanted signal (spectral overlap) present in each spectral channel from the other dyes in the dye set. The Instrument Control Manager creates a real-time view of the spectrally separated data for display only. • For sequencing, the base callers automatically perform spectral separation during data analysis. • For genotyping, the operator uses the Genetic Profiler software to create a matrix that the software can use to perform spectral separation. spectral separation—the software process that removes the unwanted signals that are present in each spectral channel. Each dye is detected through a specific spectral channel, but unwanted signal is always present in every channel from the emission of the other dyes in the dye set. Glossary-4 ● MegaBACE Instrument Administrator’s Guide Glossary Stokes shift—the difference in wavelength between the apex of the excitation spectrum (shorter wavelength, higher energy) and the apex of the emission spectrum (longer wavelength, lower energy). traces—the four curves in the electropherogram representing the signals detected through the four spectral channels of the instrument. Each trace is displayed in a specific color to represent a corresponding base or dye. window blanks—(MegaBACE 500 and flexible MegaBACE 1000 instruments only) the replacement capillary windows installed in place of the missing capillaries for the empty array positions. The instrument optical system requires a capillary window or a window blank at each of the six array positions. MegaBACE Instrument Administrator’s Guide ● Glossary-5 Index .esd files. see files, base-called sample data files .icp files. see instrument control parameter templates .psd files. see plate setup data files .rsd files. see files, raw sample data .tpl files. see plate setup templates A ABD file creation 6-8 absorption wavelength spectrum A-1 achromatic lens 3-5, 3-7 administrator tasks 1-7, 1-8 allow edit 6-7 allow global edit override 6-7 allow plate edit override 6-7 anode 3-2 anode blocker 1-2 anode compartment accessing 2-5 drawer, illustrated 2-2 safety 2-5 anode cover, MegaBACE 500 1-4 anode plug 1-2, 1-3, 3-2 anode sleeves 1-2, 1-4 aperture illustrated 3-5 location 3-7 application changing 1-6, 6-16 to 6-17 default 6-7 argon-ion laser 2-11 array placeholders 1-2, 1-4 assistance xiv automatic base calling. see base calling, automatic MegaBACE Instrument Administrator’s Guide ● Index-1 Index B background noise, elimination of 3-8 bad capillaries displayed 5-9 specifying in MegaBACE.ini file 5-8 specifying in Sample Names tab 5-9 bar code 4-5, 5-2, E-3 base call command, automatic 6-11 base callers Cimarron 1.53 Slim Phredify B-2 default 4-16, 4-17 specifying plate-specific 4-17 base calling, automatic see also base callers configuring MegaBACE.ini 6-13 to 6-15 file storage C-3 to C-5 overview 1-6 beamsplitters for ET dye terminators A-8 functional description A-6 illustrated 3-5 C capillary windows avoid touching 2-7 illustrated 3-2 cathode 3-2 cathode assembly configuration flexible instrument 3-2, 3-3 standard instrument 3-1, 3-2 cathode compartment 2-2, 2-5 cathode plunging tool 1-2, 1-4 Caution statement, defined xii CE declaration xiii Chemistry Parameters tab 4-3, 4-6 Chemistry.ini file configuring 6-2 to 6-5 storage C-6 Class 1 Laser Product label 2-11 cleanup command 6-10 collimated beam 3-8 Index-2 ● MegaBACE Instrument Administrator’s Guide COM interface F-2 Comments tab 4-3, 4-9 computer components 1-2 safety 2-13 configuration files parameter configuration, defined 1-7, 1-8 storage C-7 system initialization, defined 1-7 confocal optical system 3-5 confocal point 3-5, 3-7 cords supplied 2-13 cover panel, checking 2-2 cover removal warning 2-11, 2-12 D data recording interruption 2-8 defaults application 6-7 base caller 6-8 instrument control parameter template 6-10 plate setup template 6-10 detectors. see PMTs directory. see folders documentation, user xi duplicate sample names, allowing 6-10 DYEnamic ET dye terminators A-8, B-1 dyes see also Chemistry.ini file energy transfer A-2 fluorescent A-1 genotyping A-3, A-4 sequencing A-2 E edit mode about 6-11 allow edit 6-7 allow global edit override 6-7 allow plate edit override 6-7 specifying conditions 6-11 turned on 4-4 Index electrical connections 2-13 electrical requirements described 2-13 instrument xiii power supply fan module xiii electronics 2-8 electrophoresis compartment high voltage 2-6 lid, illustrated 2-2 safety 2-6, 2-7 Electrophoresis Parameters tab 4-2, 4-5 emission beamsplitters A-6 emission filters A-7 emission optical system genotyping A-10 sequencing A-8 emission, fluorescent A-1 emitted light 3-8 empty capillaries displayed 5-9 specifying in .psd file 5-9 specifying in MegaBACE.ini file 5-8 Enter Password window 7-2 environmental conditions xiii ET dye primers A-3, A-8, B-2 ET dye terminators A-3, A-8, B-1 excitation light 3-8, A-1 excitation modes A-5 export files, storage locations 6-14, C-3, C-4 export options, sequencing 6-13 to 6-15 extended header E-1 to E-3 export options, sequencing 6-13 to 6-15 extended header E-1 to E-3 raw sample data (.rsd) C-1, C-2 standard header D-1 storage C-1 to C-7 filter compartment caution 2-8 lid, illustrated 2-2 filter configuration genotyping A-10 sequencing A-8 filters A-7, A-8 flare, fluorescent 3-8 flexible instrument capillaries 3-3 components 1-2 description 1-6 introduction 1-1 fluorescence dyes in sample 3-6 flare 3-8 imaging 3-1 light pathway 3-5 fluorescent signal, recording A-5 fluorochrome, defined A-1 focal point 3-5, 3-6 folders storage C-1 to C-7 subfolders, specifying 6-14, 6-15 fuse xiii G F FASTA file creation allow override 6-9 automatic 6-9 options 6-15 file name, matching plate ID 4-5, 5-2 files APB protocol F-1 to F-4 base-called sample data (.esd) C-3 to C-5 genotyping dyes and filters A-10 parameter templates B-8 plate setup data files B-5 to B-7 plate type 5-6 H hardware components 1-2 Header Editor software 1-4 MegaBACE Instrument Administrator’s Guide ● Index-3 Index header, file extended E-1 to E-3 standard D-1 high voltage electrophoresis compartment 2-6 internal electronics 2-8 Host Scan Controller software 1-4 I imaging, fluorescence 3-1 Important statement, defined xii importing .icp files 5-13 .psd files 6-8, 6-12 plate setup parameters 5-5 templates 5-11 initialization, system. see MegaBACE.ini file instrument components 1-2, 1-3 displays, function of 2-5 electrical rating xiii electrical requirements 2-13 fuse xiii models 1-1 serial number label 2-14 weight 2-2 Instrument Control Manager software overview 1-5 instrument control parameter templates creating in a text editor 5-12 to 5-15 creating in the Instrument Control window 4-12 to 4-14 default, setting 5-13, 6-10 example, genotyping B-8 example, sequencing B-4 selecting 4-14 storing C-7 instrument control parameters defined 4-13 selecting 4-14 Index-4 ● MegaBACE Instrument Administrator’s Guide interlock defeat 2-2, 2-12 in anode drawer 2-1 in cathode drawer 2-1 in electrophoresis compartment lid 2-1 L label Class 1 Laser Product 2-11 hazardous voltage 2-6 high pressure 2-10 laser light warning 2-11 locations 2-14 low pressure 2-10 pinching hazard 2-6 laboratory procedures for nitrogen 2-9 laser light collimated beam 3-8 hazardous exposure 2-11, 2-12 monochromatic 3-8 mW divergence 2-11 power 2-11 warning label 2-11 wavelength emitted 2-11 laser shutter, function of 2-8 lasers 2-11 light leaks 2-12 light, excitation 3-8 long sequencing run with dye primers B-3 long sequencing run with dye terminators B-3 M MegaBACE Header Editor software 1-4 MegaBACE ScoreCard software 1-5 MegaBACE system hardware components 1-2 to 1-4 software overview 1-4 Index MegaBACE.ini applications, multiple 6-16 to 6-17 automatic base calling and file export 6-13 to 6-15 description of field names 6-7 to 6-11 edit mode, configuring 6-11, 6-12 example 6-6 modifying 6-6 sections in the file 6-7 storage C-6 mirror, location of 3-6 monitor safety 2-13 multiple applications Chemistry.ini file 6-2 configuring MegaBACE.ini 6-16 to 6-17 N nitrogen 2-9, 2-10 nitrogen system components 1-2 safety 2-9 Note statement, defined xii O objective lens, function of 3-6 optical system 3-5 Optional Parameters tab 4-3, 4-7 Override Commands window 7-2 P parameters. see instrument control parameters or plate setup parameters pinching hazard 2-6 pinhole, defined 3-5 plate defining 4-1, 4-4 setting up 4-4 plate ID about 4-4 and .psd file 4-5 length 6-8 replacing bar code 5-4 terminator 6-8 plate setup about manual or automatic 1-5 configuring for automatic import 5-2 to 5-12 manual 4-1 to 4-9 plate setup data files (.psd) annotation of well-specific information 5-7 creating 5-2 to 5-11 designating a sample name 5-7 examples, genotyping B-5 to B-7 examples, sequencing B-1, B-2 field description 5-5, 5-6, B-7 importing 6-8, 6-12 storage C-7 using 5-2 value constraints 5-7 plate setup parameter templates creating in a text editor 5-11, 5-12 creating in Plate Setup window 4-9 to 4-11 default, setting 4-11, 6-10 example, genotyping B-8 examples, sequencing B-3, B-4 selecting 4-11 storage C-7 using 5-11 plate setup parameters defined 4-4 to 4-9, 5-5 saving as a template 4-11 Plate Setup window 4-2 PMT1 and PMT2 voltages 4-8 PMTs (photomultiplier tubes) function 3-7, A-7 safety 2-13 warning 2-12 power cords 2-13 power supply fan module components 1-2 electrical rating xiii safety 2-13 serial number label 2-14 MegaBACE Instrument Administrator’s Guide ● Index-5 Index precautions, safety 2-1 pressure, nitrogen 2-10 primary beamsplitter 3-5, 3-6 processed text file creation, allow override 6-10 protocol for self-describing data F-1 to F-4 publications xi raw text file creation 6-9 recording scan results 3-5 run temperature 4-8 run time 4-6 run voltage 4-6 serial number label instrument 2-3, 2-14 power supply fan module 2-4, 2-14 service, serial numbers required xiv, 2-15 single-label scan, choosing fluorochrome A-1 site requirements xiii software 1-4, 1-5 solid-state laser, emission wavelength 2-11 spills, avoiding 2-7 standard header format D-1 standard M13 sequencing run B-4 Stokes shift A-2 subfolders, export files 6-14 S T safety precautionary statements xii precautions 2-1 switch, in the filter compartment lid 2-1 sample injection 4-6 sample names in .psd file 5-7, 5-8 in .tpl file 5-12 in Sample Names tab 4-3, 4-6 sample sheet. see sample names scanning 3-5 SCF file creation allow override 6-9 automatic 6-9 ScoreCard software 1-5 sensors 2-1 sequencing automatic base calling and file export 4-15 to 4-17, 6-13 to 6-15 base-called sample data storage C-3 to C-5 dyes and filters A-8 file export options 6-14, 6-15 instrument control parameters B-4 plate setup parameters B-1 to B-4 tab-delimited file 5-10 temperature 4-8 trained operator, defined xii, 2-1 R Index-6 ● MegaBACE Instrument Administrator’s Guide U uninterruptible power supply (UPS) 2-13 user documentation xi using Automatic Base Calling window 4-15 W Warning statement, defined xii wavelength, emitted by lasers 2-11 weight, of instrument 2-2 window blanks 1-2, 1-4 window platform, illustrated 3-2