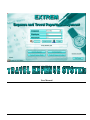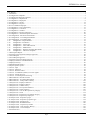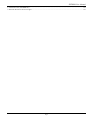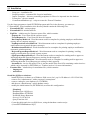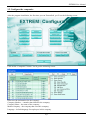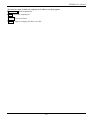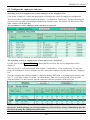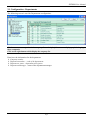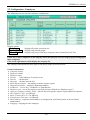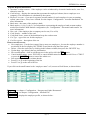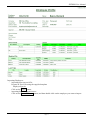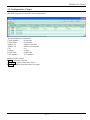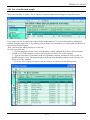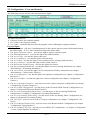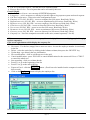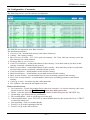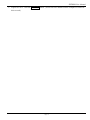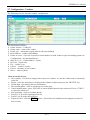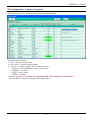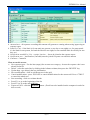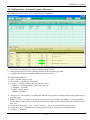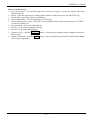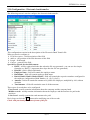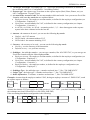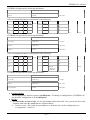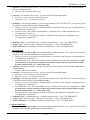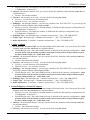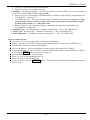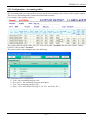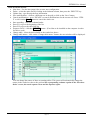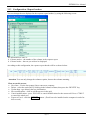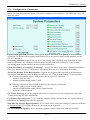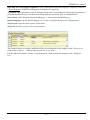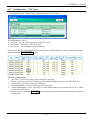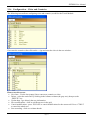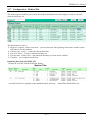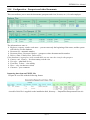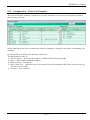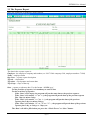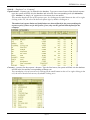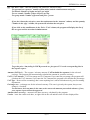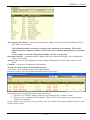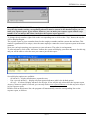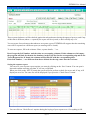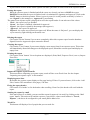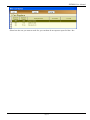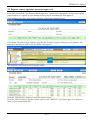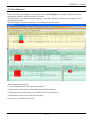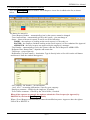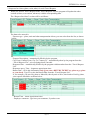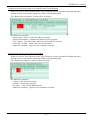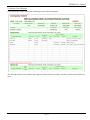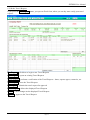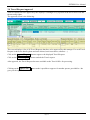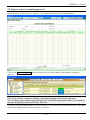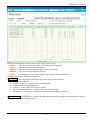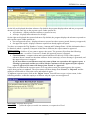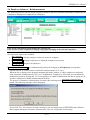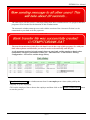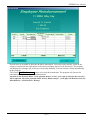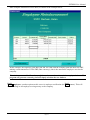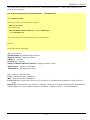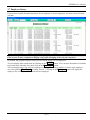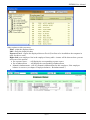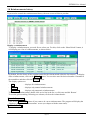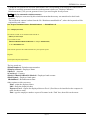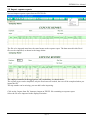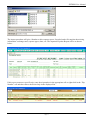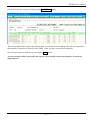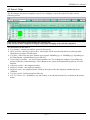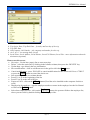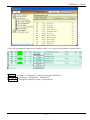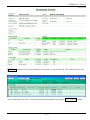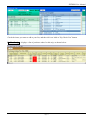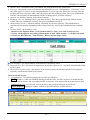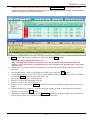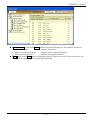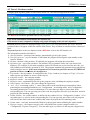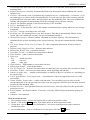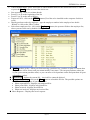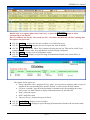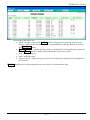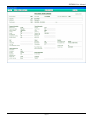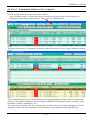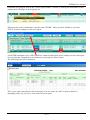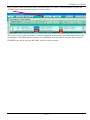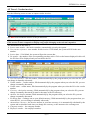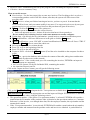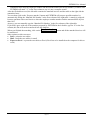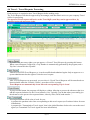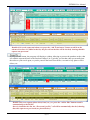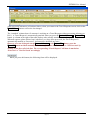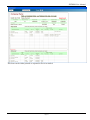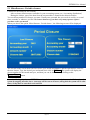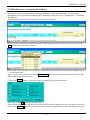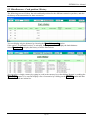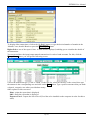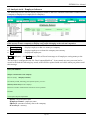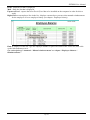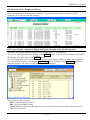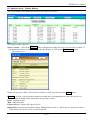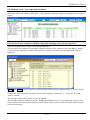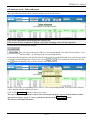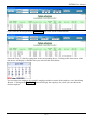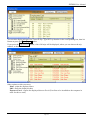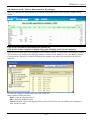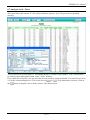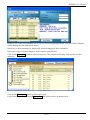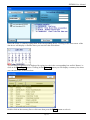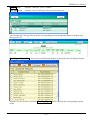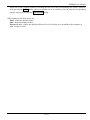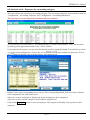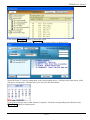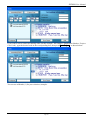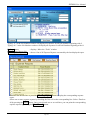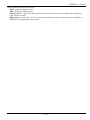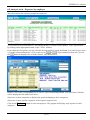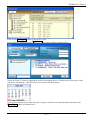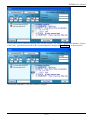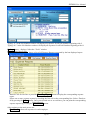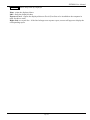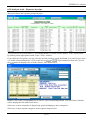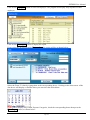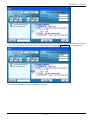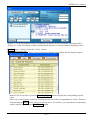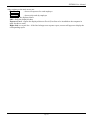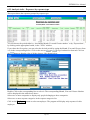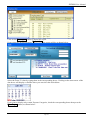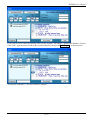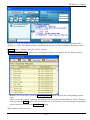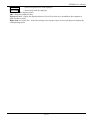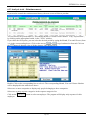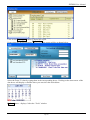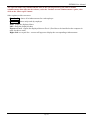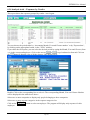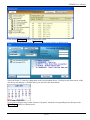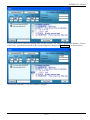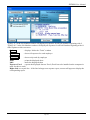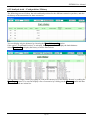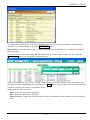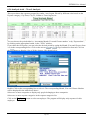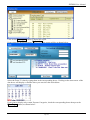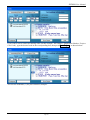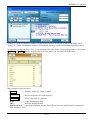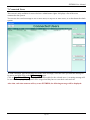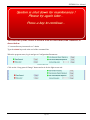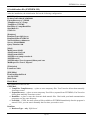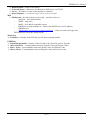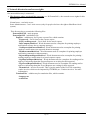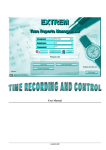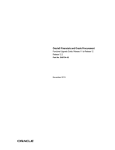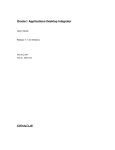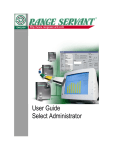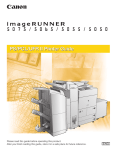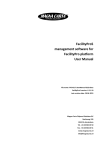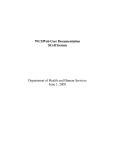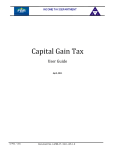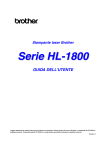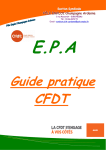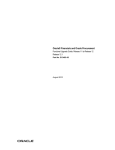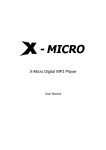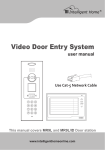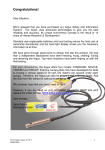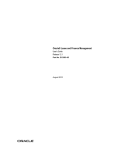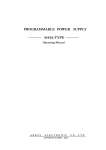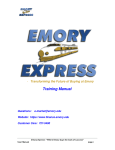Download User Manual - TOPSOFT International Home Page
Transcript
User Manual Lantech-Soft EXTREM User Manual User Manual ..................................................................................................................................................................................... 1 1.1 Installation .................................................................................................................................................................................. 4 1.2 Configure the companies ............................................................................................................................................................ 5 1.3 Configure the employees and users ............................................................................................................................................ 7 2.1 Configuration - Departments ...................................................................................................................................................... 8 2.2 Configuration - Employees ......................................................................................................................................................... 9 2.3 Configuration - Clients ............................................................................................................................................................. 12 2.4 Configuration - Projects ........................................................................................................................................................... 13 2.41 List of Authorized people ....................................................................................................................................................... 14 2.5 Configuration - Users and Security .......................................................................................................................................... 15 2.6 Configuration - Currencies ....................................................................................................................................................... 17 2.7 Configuration - Vendors ........................................................................................................................................................... 19 2.8 Configuration - Expense Categories ......................................................................................................................................... 20 2.9 Configuration – Personal Expense Allowances ........................................................................................................................ 22 2.10 Configuration - Electronic bank transfer ................................................................................................................................ 24 2.11 Configuration - Accounting Distribution ................................................................................................................................ 25 2.12 Configuration - Accounting tables.......................................................................................................................................... 31 2.13 Configuration - Report headers ........................................................................................................................................ 33 2.14 Configuration - Parameters .............................................................................................................................................. 34 2.15 Configuration – VAT Types ............................................................................................................................................ 36 2.16 Configuration – Cities and Countries ............................................................................................................................... 37 2.17 Configuration – Medical File ........................................................................................................................................... 38 2.18 Configuration – Passports and other Documents ............................................................................................................. 39 2.19 Configuration – Check List Template .............................................................................................................................. 40 3.1 The Expense Report ................................................................................................................................................................. 41 3.2 Expense reports signature (manager approval)......................................................................................................................... 49 3.3 Travel Request ......................................................................................................................................................................... 50 3.4 Travel Request approval........................................................................................................................................................... 56 3.5 Expense reports accounting approval ....................................................................................................................................... 57 3.6 Employee balances / Reimbursements ..................................................................................................................................... 60 3.7 Employee history...................................................................................................................................................................... 66 3.8 Reimbursements history ........................................................................................................................................................... 68 3.9 Import expense reports ............................................................................................................................................................. 70 4.1 Travel - Trips ........................................................................................................................................................................... 73 4.2 Travel - Advances .................................................................................................................................................................... 78 4.3 Travel - Purchase orders........................................................................................................................................................... 82 4.4 Travel – Transmittals (Orders) to Travel Agents ..................................................................................................................... 88 4.5 Travel - Vendor invoices .......................................................................................................................................................... 91 4.6 Travel – Travel Requests Processing ....................................................................................................................................... 94 5.1 Miscellaneous - Periodic closures ............................................................................................................................................ 98 5.2 Miscellaneous - Accounting distribution .................................................................................................................................. 99 5.3 Miscellaneous – Cash position / History ................................................................................................................................ 101 6.1 Analysis tools - Employee balances ....................................................................................................................................... 103 6.2 Analysis tools - Employee history .......................................................................................................................................... 105 6.3 Analysis tools - Vendor history .............................................................................................................................................. 107 6.4 Analysis tools - Non reported advances ................................................................................................................................. 108 6.5 Analysis tools - Taken advances ............................................................................................................................................ 110 6.6 Analysis tools - Year to date expenses by category................................................................................................................ 113 6.7 Analysis tools - Taxes ............................................................................................................................................................ 114 6.8 Analysis tools - Expenses by accounting category ................................................................................................................. 119 6.9 Analysis tools - Expenses by employee .................................................................................................................................. 124 6.10 Analysis tools - Expenses by trips ........................................................................................................................................ 129 6.11 Analysis tools - Expenses by expense type........................................................................................................................... 134 6.12 Analysis tools - Employee list .............................................................................................................................................. 139 6.13 Analysis tools - Reimbursements ......................................................................................................................................... 140 6.14 Analysis tools – Expenses by Vendor .................................................................................................................................. 143 6.15 Analysis tools – Cash position / History............................................................................................................................... 147 6.16 Analysis tools – Travel Analysis .......................................................................................................................................... 149 7. Connected Users....................................................................................................................................................................... 153 EXTREM SOFTWARE Page 2 EXTREM User Manual 8. Initialization file (EXTREM.INI)............................................................................................................................................. 155 9. Network directories and access rights ...................................................................................................................................... 157 EXTREM SOFTWARE Page 3 EXTREM User Manual 1.1 Installation Files on the installation CD: - Setup.exe – installation file - SetupExtrem.bat – command file for quiet installation - Import Templates – directory containing templates for files to be imported into the database - Extrem.doc – the user manual - CreateExtremDatabase.sql – script to create the “Extrem” Database Use the Setup programs to install EXTREM program and files in the directory you want (ex: C:\ExtremSoft\). After installation, this directory should contain the following files: • ExtremSoft.EXE – main program • ExtremSoft.INI - initialization file • ExpFiles – subdirectory for Expense reports files, which contains: - Expense.xls - Excel form for the expense report. - TravelRequest.xls – Excel form for the travel request - DueCompanyModel.rtf - Word document used as a template for printing employee notifications (money due to company message) - NonReportedAdvancesModel.rtf - Word document used as a template for printing employee notifications (non reported advances message) - ReimbursementModel.rtf - Word document used as a template for printing employee notification (automatic reimbursements) - RejectedExpenseReportModel.rtf – Word document used as a template for printing / mailing employee notification for rejected expense reports. - SignExpenseReportModel.rtf – Word document used as a template for sending mail to approvers informing them that Expense Reports are waiting for their approval. - SignTravelRequestModel.rtf - Word document used as a template for sending mail to approvers informing them that Travel Requests are waiting for their approval. - Invmodel.xls - invoice file model. This is just the model of the Excel file containing vendor invoices which can be imported by EXTREM (see ‘Vendors invoices’ for more information). • TranslateFiles – subdirectory for translation files, which contains: - language.txt - translat.txt Install the SQLServer database: - install SQLServer software on a Windows 2000 server (let’s say it’s IP address is 150.125.60.214) - create a user “adminextrem” with a password “extrempassw” - create a catalog for your database (ex: EXTREM) - add the user “adminextrem” as this database owner - modify the initialization file (EXTREM.ini) to reflect this configuration: [Database] DataBaseType=SQLServer DataBaseName=EXTREM NetWorkLibrary=dbmssocn Server=150.125.60.214 QueryTimeOut=300 - Create the tables and views on SQLServer, using the database creation script (CreateEXTREMDatabase.SQL). EXTREM SOFTWARE Page 4 EXTREM User Manual 1.2 Configure the companies After the program installation, the first time you run ExtremSoft, you’ll see the following screen: Click on the ‘Companies” button. You’ll get the following screen: Enter here the information for the company: Company Number – a number that identifies the company Company Name – the name of the company Mother company – the company that owns this company Language – default language for employees in this company EXTREM SOFTWARE Page 5 EXTREM User Manual You need to create at least one company to be able to use the program. D Deeppaarrttm meennttss - Show departments PPrriinntt – Prints the company list EExxcceell – Export to Excel IIm mppoorrtt – Imports company list from excel file EXTREM SOFTWARE Page 6 EXTREM User Manual 1.3 Configure the employees and users Next thing to do is to configure one or more employees in the ‘Employee List’. Click on the ‘Employees’ option and the program will display the screen for employees configuration. This screen will be explained in detail in the chapter “Configuration - Employees”. For the time being, all you have to do is to enter your employee number and employee name. The system will fill in some of the other columns with default data. You can add one or more employees at this moment, as you wish. Click ‘Exit’ when you finished, you will return to the previous screen. The next thing to do is to configure one or more users in the ‘Users List’. Usseerrss aanndd SSeeccuurriittyy ’ button and the screen for the user’s configuration will be For this, click on the ‘U displayed. This screen will be explained in detail in the chapter ‘Configuration - Users and Security’. For the time being, the minimum to do is to configure one user, among the employees already entered in the ‘Employee List’. Enter the company and employee number, validate by hitting ‘RETURN’ or by changing the column, and type ‘Y’ (Yes) in the column ‘Is Admin’ (Is administrator). This will give this person access to all the program options. You don’t need to type the employee name, the program will do it for you. Be sure to have at least one administrator in this list (IsExpenseAdmin=Yes). Passwords: At the beginning, you can log-in without a password. Please change it immediately after the first log-in by using the ‘Change Password’ menu. EXTREM SOFTWARE Page 7 EXTREM User Manual 2.1 Configuration - Departments The following screen is used for Departments configuration: Check one or more companies in the company list on the left of the screen to display people belonging to these companies. Click on the right button to hide/display the company list. Enter here the information for the department: Company number Department number – code of the department Department name – department description Department Manager – name of the department manager EXTREM SOFTWARE Page 8 EXTREM User Manual 2.2 Configuration - Employees The following screen is used for employee configuration: Display options: A Allll eem mppllooyyeeeess - displays all people, present or not PPrreesseenntt eem mppllooyyeeeess - displays only present people W Wiitthh ccaarrddss - displays only people who have company cards (column HasCard=Yes) Check one or more companies in the company list on the left of the screen to display people belonging to these companies. Click on the right button to hide/display the company list. The employee information has been split in four major groups, described below: General information Company number Employee number Employee name Present - if the employee is present or not Date In - the hire date Date Out - the date when he left Make Expense Report – this employee makes expense reports Department Number – employee department number Productive – (Yes or No) – Productive or Unproductive Employee type – one of the employee type that you have defined (see Employee types”) Approver Company, Number, Name – person who will sign the expense reports and travel requests Part Time(Yes / No) – for HR only Male / Female (M or F) – for HR only Classification, Function – for HR only Email Address - employee email address, as configured in your Email system. Ask your Email administrator. Language – language for this employee EXTREM SOFTWARE Page 9 EXTREM User Manual Expense Reports information Automatic reimbursements - if the employee can be reimbursed by electronic bank transfer, enter Yes, otherwise enter No Cash balance - displays the amount that represents the employee balance (due to employee or to company). This information is calculated by the system. Employee Account - if you need a separate account number for each employee in your accounting system, enter it here, if not, leave it blank. See the chapter ‘Configuration - Account distribution’ for more information Bank name - the name of the employee bank Bank number (1),(2),(3),(4),(5)- several numbers representing the employee bank account number needed for electronic bank transfer configuration (see ‘Configuration - Electronic bank transfer’ for more information) Has card - if the employee has a company card or not (Yes or No) Card Number – number of the card Card Bank Name - name of the bank that keeps the card account Car Type – type of the car for this employee Car Description – description of the car How to use this screen: New employees - Use the last (empty) line to enter new employees - be sure the employee number is not already in the list (display ALL PEOPLE) and check using the filter option Delete - select the entire line by clicking in the leftmost column, then press the ‘DELETE’ key Update data - type directly the new information Save modifications - click on a different row in the grid or click the SSaavvee button Cancel modifications - press ‘ESCAPE’ to cancel modifications for the current cell. Press ‘CTRL Z’ or press the C CA AN NC CEELL button to cancel the whole row. Sort ascending - click on a column header Press F11 to go to the beginning of the list Press F12 to go to the end of the list If you click on the small button in the “employee name” cell, a menu will roll down, as shown below: PPaassssppoorrttss – see chapter “Configuration – Passports and Other Documents” M Meeddiiccaall FFiillee – see chapter “Configuration – Medical File” EEm mpp.. PPrrooffiillee – displays the employee profile, as shown below: EXTREM SOFTWARE Page 10 EXTREM User Manual Importing Employees - importing from an excel file: Prepare an Excel file using the supplied template EmployeeList.xls Click on the IIm mppoorrtt button. - importing from an external source Click on the EExxtteerrnnaall SSoouurrccee button, and then double-click on the employee you want to import EXTREM SOFTWARE Page 11 EXTREM User Manual 2.3 Configuration - Clients The following screen is used for client configuration: The information to be entered is: Client Number client code Client Name client name Address (1) address (first part) Address (2) address (second part) City city Country country Postal Code postal code VAT Number VAT number Buttons on this screen: PPrriinntt - Print the client list -->>EExxppoorrtt - Export client list to Excel IIm mppoorrtt - Import client list from Excel table EXTREM SOFTWARE Page 12 EXTREM User Manual 2.4 Configuration - Projects The following screen is used for project configuration: The information to be entered here is: Company Number – the company to which the project belongs Job Number – your job number Job Description – the job description Job Type – 3 possibilities: - Contract – job is a contract - Proposal – job is a proposal - General – overhead Is Open – if job is open, people can charge expenses on it Date In – date when the job was first open Date Out – date when the job was closed Specific Employee List – if yes, you can define a list of people authorized to charge on this job Billable – job is billable (future use) Client Number - code of the client Client Name – name of the client (automatic, no need to enter it) Client Job Number – client reference for this job Buttons on this screen: PPrriinntt - Print the client list -->>EExxcceell - Export to Excel IIm mppoorrtt - imports projects from an Excel table EXTREM SOFTWARE Page 13 EXTREM User Manual 2.41 List of Authorized people This form will allow to define a list of employees who are authorized to charge on a specific project: First, choose the job for which you want to define authorizations. You can do that either by calling this window from the project list, or by selecting a job with the See Jobs button, or by typing the job number in the text box near this button. Then, you can begin adding employees to this list. Several ways to do this: 1 - Type the employee number in the corresponding column, and then hit TAB or click on another column or row. If the number is correct, the program will fill the rest of the columns. 2 – Type the first letters of the name in the corresponding columns, and then hit TAB or click in another columns or row. The program will look for the corresponding employee and, if found, will fill the rest of the columns. 3 – Press the Select Employees button, and then choose an employee in the displayed list. EXTREM SOFTWARE Page 14 EXTREM User Manual 2.5 Configuration - Users and Security The following screen is used to enter users and access rights: The data to be entered is: Company Number-the company number User Number-the employee number User Name – automatically entered by the program, when validating the employee number Expense Rights Is Expense Admin - this user is an administrator for the expense reports system, which means that he has all the rights - If ‘Yes’, this information supersedes all the others Can Approve Expense reports - user has the right to approve expense reports Can Do Reimbursements - user has the right to do reimbursements Can Access Trips - user has the right to enter trips Can Access Advances - user has the right to enter advances Can Access POs - user has the right to enter purchase orders (company paid expenses) Can Access Invoices - user has the right to enter vendor invoices Can Do Expense Period Closing - user has the right to do closures Can Do Accounting Distribution - user has the right to access accounting distribution (see chapter ‘Miscellaneous - Accounting distribution’) Can Access Cash - user has the right to access cash position/ History/ transactions (see chapter ‘Miscellaneous - Cash position / History’) Can Access Employees - user has the right to do employees configuration (see chapter ‘Configuration Employees’) Can Access Vendors - user has the right to do vendors configuration (see chapter ‘Configuration Vendors’) Can Access Expense Categories - user has access to the expense categories configuration (see chapter ‘Configuration - Expense categories’) Can Access EBT Configuration - user has access to the Electronic Bank Transfer Configuration (see chapter ‘Configuration Electronic Bank Transfer’) Can Access Accounting Distribution Conf. - user has access to the Accounting Distribution Configuration (see chapter ‘Configuration Accounting Distribution’) Can Access Accounting Tables Conf. - user has access to the Accounting Tables Configuration (see chapter ‘Configuration Accounting Tables‘) Can VAT Types - user has access to the VAT types Configuration (see chapter ‘Configuration VAT Types‘) Can Access Report Headers Conf - user has access to the Report Headers Configuration (see chapter ‘Configuration - Report headers’) Can Access Mobile PC Conf. - user has access to Mobile PC Configuration - see chapter ‘Configuration - Create / Update database for Mobiles’) EXTREM SOFTWARE Page 15 EXTREM User Manual Can Access Expense Reports - user has access to expense reports Expense Reports List – list of reports that can be accessed by this user. General Rights Can Shut Down System - user can stop all EXTREM programs Is Approver - user is an approver, which give him the right to sing expense reports and travel requests Can Do Configuration – has access to the configuration screen Company access (NO, RO, WR) – access to company list (NO access, Read Only, Write) Department access (NO, RO, WR) – access to department list (NO access, Read Only, Write) Employee access (NO, RO, WR) – access to employee list (NO access, Read Only, Write) Client access (NO, RO, WR) – access to client list (NO access, Read Only, Write) User access (NO, RO, WR) – access to user list (NO access, Read Only, Write) Parameter access (NO, RO, WR) – access to parameters (NO access, Read Only, Write) Currency access (NO, RO, WR) – access to currency list (NO access, Read Only, Write) Company list – list of the companies accessible to this user (comma separated, * for all). Click on one or more companies in the company list on the left of the screen to display people belonging to these companies. Click on the right button to hide/display the company list. How to use this screen: New users - Use the last (empty) line to enter new users - be sure the employee number is not already in the list Delete - select the entire line by clicking in the leftmost column, then press the ‘DELETE’ key Update data - type directly the new information Save modifications - click on a different row in the grid Cancel modifications - press ‘ESCAPE’ to cancel modifications for the current cell. Press ‘CTRL Z’ to cancel the whole row. Sort ascending - click on a column header Press F11 to go to the beginning of the list Press F12 to go to the end of the list Export to Excel - click the EEX XC CEELL button - (Excel has to be installed on the computer in order for this to work) Click on the EEm mppllooyyeeeess button to display the employee list: Double click on the desired employee to add him / her to the user list. EXTREM SOFTWARE Page 16 EXTREM User Manual 2.6 Configuration - Currencies The following screen is used for currency configuration: The GREEN row represents your ‘Base Currency’. The information needed is: Currency Code - international currency code (three characters) Country – the currency country Base Currency (Yes/No) - ‘Yes’ if it is your own currency, ‘No’ if not. Only one currency can be the base currency at a certain moment Exchange Rate to your Currency Cash Current Balance - actual cash balance for this currency - how much cash do you have in this currency (read only, calculated by the system) Bank Current balance - actual bank balance for this currency - how much do you have in your bank account in this currency (read only, calculated by the system) Cash Initial Balance - initial balance in cash for this currency Bank Initial Balance - initial balance in your bank account for this currency Bank Account Number - account number used in your accounting system for this currency Petty Cash Account Number - account number used in your accounting system for cash for this currency Cash Log account – account to log the cash transactions Last Updated - date when the last update was done How to use this screen: New currencies - Use the last (empty) line to enter new currencies - be sure the currency code is not already in the list. Press the PPoosstt C Cuurrrreenncciieess button after adding a new line. Delete - select the entire line by clicking in the leftmost column, then press the ‘DELETE’ key Update data - type directly the new information Save modifications - click on a different row in the grid Cancel modifications - press ‘ESCAPE’ to cancel modifications for the current cell. Press ‘CTRL Z’ to cancel the whole row. Sort ascending - click on a column header Press F11 to go to the beginning of the list Press F12 to go to the end of the list EXTREM SOFTWARE Page 17 EXTREM User Manual Export to Excel - click the EEX XC CEELL button - (Excel has to be installed on the computer in order for this to work) EXTREM SOFTWARE Page 18 EXTREM User Manual 2.7 Configuration - Vendors The following screen is used for vendors’ configuration: The information needed is: Vendor Number - Vendor Id Vendor name – name of the vendor Vendor type – information saying what it sells (user defined) Email Address - vendor email address Vendor Account - if you use a specific account number for each vendor in your accounting system (see ‘Configuration - Account distribution’) Address (1), (2) - Vendor address - 2 parts Zip Code – postal code City – vendor’s city Country – vendor’s country Contact - the name of your contact Phone – vendor’s phone How to use this screen: New vendors - Use the last (empty) line to enter new vendors - be sure the vendor code is not already in the list Delete - select the entire line by clicking in the leftmost column, then press the ‘DELETE’ key Update data - type directly the new information Save modifications - click on a different row in the grid Cancel modifications - press ‘ESCAPE’ to cancel modifications for the current cell. Press ‘CTRL Z’ to cancel the whole row. Sort ascending - click on a column header Press F11 to go to the beginning of the list Press F12 to go to the end of the list Export to Excel - click the EEX XC CEELL button - (Excel has to be installed on the computer in order for this to work) EXTREM SOFTWARE Page 19 EXTREM User Manual 2.8 Configuration - Expense Categories The following screen is used for Expense Categories Configuration: The information needed is: Code - expense category code Description - expense type description Category - expense category, that can take the values: - Transport – all transportation: plane, train, bus, ets - CarRental – car rental - HOTEL – hotel, motel - OTHER – all others All these categories are used by the program and MUST be configured in the database. You can add new categories using the following window: EXTREM SOFTWARE Page 20 EXTREM User Manual Amount limit – all expenses exceeding this amount will generate a warning when saving/ approving an expense report Limit Per Unit – if the limit is for one unit (one person, or one day or one night) (ex: for group meals it’s the limit for one person, for hotel the limit for one night, for car rental the limit for one day for one day, etc.) Justification needed(Yes / No) – receipt / invoice…. has to be joined to the expense report Justification over – justification (if needed) must be joined if expense exceeds this amount Comment - Comment How to use this screen: New expense types - Use the last (empty) line to enter new category - be sure the expense code is not already in the list Delete - select the entire line by clicking in the leftmost column, then press the ‘DELETE’ key Update data - type directly the new information Save modifications - click on a different row in the grid Cancel modifications - press ‘ESCAPE’ to cancel modifications for the current cell. Press ‘CTRL Z’ to cancel the whole row. Sort ascending - click on a column header Press F11 to go to the beginning of the list Press F12 to go to the end of the list Export to Excel - click the EEX XC CEELL button - (Excel has to be installed on the computer in order for this to work) EXTREM SOFTWARE Page 21 EXTREM User Manual 2.9 Configuration – Personal Expense Allowances The following screen is used for Personal Expense Allowances: 1 – First choose an employee for whom to define personal limits 2 – Add expense type to his list by double-clicking in the expense types table 3 – Configure the amount limits and justifications for this person The information needed is: Code - expense category code Description - expense type description Category - expense category, that can take the values: - Transport – all transportation: plane, train, bus, ets - CarRental – car rental - HOTEL – hotel, motel - OTHER – all others Amount limit – all expenses exceeding this amount will generate a warning when saving/ approving an expense report Limit Per Unit – if the limit is for one unit (one person, or one day or one night) (ex: for group meals it’s the limit for one person, for hotel the limit for one night, for car rental the limit for one day for one day, etc.) Justification needed(Yes / No) – receipt / invoice…. has to be joined to the expense report Justification over – justification (if needed) must be joined if expense exceeds this amount Comment - Comment EXTREM SOFTWARE Page 22 EXTREM User Manual How to use this screen: New expense types - Use the last (empty) line to enter new category - be sure the expense code is not already in the list Delete - select the entire line by clicking in the leftmost column, then press the ‘DELETE’ key Update data - type directly the new information Save modifications - click on a different row in the grid Cancel modifications - press ‘ESCAPE’ to cancel modifications for the current cell. Press ‘CTRL Z’ to cancel the whole row. Sort ascending - click on a column header Press F11 to go to the beginning of the list Press F12 to go to the end of the list Export to Excel - click the EEX XC CEELL button - (Excel has to be installed on the computer in order for this to work) Update information - click the U Uppddaattee button - (this will update the personal list with all the changes of the expense types list) EXTREM SOFTWARE Page 23 EXTREM User Manual 2.10 Configuration - Electronic bank transfer The following screen is used to configure the electronic bank transfer: This configuration consists in the description of the Electronic Bank Transfer file. What you need to configure is: Field description – brief description of the field Address - the position of the first character of this field Length - field length Content - content of the field Special Key Words for the field content: DATE - will be replaced with the date when the file was generated - you can use also simple formulas (ex: DATE+3 represents three days after the file was generated) BLANK - field is filled with blanks EmployeeName - field will contain the employee name BankName - field will contain employee bank name Bank1, Bank2, Bank3, Bank4, Bank5 - field will contain the respective numbers configured in the employee configuration (Bank Number (1), (2),(3),(4),(5)) Amount - field will contain the amount to be paid to the employee, multiplied by 100, without decimals TotalAmount - field will contain the sum of all the amounts Three types of records have to be configured: First record - usually contains information about the company and the company bank Middle records - usually contains information about the employee and the amout to be paid to the employee Last record - usually contains the total amount to be paid Don’t forget to click the SSaavvee button after modifying one of the records. Check with your bank for the exact format of the file. EXTREM SOFTWARE Page 24 EXTREM User Manual 2.11 Configuration - Accounting Distribution This configuration tells the program what accounting distribution to generate for each transaction type. The transaction types are: ♦ CashExpense - any expense ♦ PurchaseOrder - a company paid purchase (plane or train ticket, hotel, taxi, etc.) ♦ Invoice - invoices received from the vendors ♦ TakenAdvance - advance taken by an employee ♦ ReportedAdvance - advance reported on an expense report ♦ CashIn, CashOut - cash transactions (in / out) (see chapter ‘Miscellaneous - Cash position/ History/ Transactions’) ♦ ReimbToEmployee - reimbursement paid to employee ♦ ReimbToCompany - reimbursement paid by employee to company The accounting distribution configuration for each of these categories, is explained below: ♦ CashExpense PaidBy - Either ‘Company’ or ‘Employee’ Job Company, Job Number, Job Type – job information Acc2Code, Acc3Code - accounting codes 2, 3 - this data appears on the expense reports in the three columns before the last one (see image below) EXTREM SOFTWARE Page 25 EXTREM User Manual Acc2Type, Acc3Type - accounting type 2, 3 - type of the accounting information, as defined in the accounting tables (see ‘Configuration - Accounting Tables’) Expense type - the expense type, as written on the expense report (Hotel, Plane, Dinner, etc.)(see also ‘Configuration - Expense Types) Account Debit, Account Credit - the account numbers debit and credit - here you can use Excel like formulas with some key words that are explained below: EmployeeAccount - the employee account number, as defined in the employee configuration (see ‘Configuration - Employees’) VatAccount - account number for VAT, as defined in the currency configuration (see chapter ‘Configuration - Currencies’) Acc1Code, Acc2Code, Acc3Code - accounting codes 1, 2, 3 - these data appear on the expense reports in the three columns before the last one Amount - the amount to be used - you can use the following key words: VatOnly - the VAT amount VATExcluded - the amount without VAT VATIncluded - the amount including VAT Currency - the currency to be used - you can use the following key words: Currency - use the currency of the transaction DefaultCurrency - use your base currency Subledger - the subledger number - you can type a number, like “456.XXX.789”, or you can type an Excel like formula using the following key words: EmployeeAccount - the employee account number, as defined in the employee configuration (see ‘Configuration - Employees’) VatAccount - account number for VAT, as defined in the currency configuration (see chapter ‘Configuration - Currencies’) EmployeeNumber - the employee number, as defined in the employee configuration (see ‘Configuration - Employees’) Subledger Type - the subledger type - a number enclosed into “”, like “789.LMK.45678” Ledger Type - the ledger type - a number enclosed into “”, like “789.LMK.45678” Other information - 2 columns - a number enclosed into “”, like “789.LMK.45678” Examples: Assume that the employee number 12345, having an employee account of ‘EMP.12345’, made an expense report as follows: Paid by Employ ee Expense detail Hotel Currency Amount Vat% USD 550 10 Vat Amount 50 Paid With Acc1 Code 112233 Acc2 Code 8888 Acc3 Code 9999 Assume also that the VAT account for the USD currency is ‘VAT.USD’ , your base currency is ‘FRF’ and the exchange rate from USD to FRF is 6 (500 USD=3000 FRF) If the accounting distribution configuration is the following: Paid By Acc1 Code Acc1 Type Acc2 Code Acc2 Type Acc3 Code Acc3 Type Expense category Account debit Account Credit Amount Currency Emplo yee * * * * * * * “454577” “292929” VatExcluded Currency EXTREM SOFTWARE Page 26 EXTREM User Manual EXTREM will generate the following distribution Account debit Account credit Amount 454577 292929 500 (USD) If the accounting distribution configuration is the following: Paid By Acc1 Code Acc1 Type Acc2 Code Acc2 Type Acc3 Code Acc3 Type Expense category Account debit Account Credit Amount Currency Employ ee Employ ee Employ ee * * * * * * * VATAccount VatOnly Currency * * * * * * * “454577” * * * * * * “292929” VatExclude d VatExclude d Currency * EmployeeAccou nt EmployeeAccou nt “454577” DefaultCu rrency EXTREM will generate the following distribution Account debit Account credit Amount VAT.USD EMP.12345. 50 (USD) 454577 EMP.12345. 500 (USD) 292929 454577 3000 (FRF) If the accounting distribution configuration is the following: Paid By Acc1 Code Acc1 Type Acc2 Code Acc2 Type Acc3 Code Acc3 Type Expense category Account debit Account Credit Amount Currency Employ ee Employ ee Employ ee * * * * * * * VATAccount VatOnly Currency * * * * * * * “454577” * * * * * * LEFT(Acc1Co de,4) & “.XXX.” & Acc2Code VatExclude d VatExclude d Currency * EmployeeAccou nt EmployeeAccou nt “454577” DefaultCu rrency EXTREM will generate the following distribution Account debit Account credit Amount VAT.USD EMP.12345. 50 (USD) 454577 EMP.12345. 500 (USD) 1122.XXX.888 454577 3000 (FRF) ♦ PurchaseOrder The configuration is similar to that for CashExpense - If nothing is configured here, EXTREM will use the same configuration as for CashExpense ♦ Invoice Account Debit, Account Credit - the account numbers debit and credit - here you can use Excel like formulas with some key words that are explained below: VendorAccount - the vendor account number, as defined in the vendor configuration (see ‘Configuration - Vendors’) EXTREM SOFTWARE Page 27 EXTREM User Manual Amount - the amount of the invoice - here you can use Excel like formulas with some key words that are explained below: Amount - the amount of the invoice Currency - the currency to be used - you can use the following key words: Currency - use the currency of the transaction DefaultCurrency - use your base currency Subledger - the subledger number - you can type a number, like “456.XXX.789”, or you can type an Excel like formula using the following key words: EmployeeAccount - the employee account number, as defined in the employee configuration (see ‘Configuration - Employees’) VendorAccount - the vendor account number, as defined in the vendor configuration (see ‘Configuration - Vendors’) EmployeeNumber - the employee number, as defined in the employee configuration (see ‘Configuration - Employees’) Subledger Type - the subledger type - a number enclosed into “”, like “789.LMK.45678” Ledger Type - the ledger type - a number enclosed into “”, like “789.LMK.45678” Other information - 2 columns - a number enclosed into “”, like “789.LMK.45678” ♦ TakenAdvance Account Debit, Account Credit - the account numbers debit and credit - here you can use Excel like formulas with some key words that are explained below: EmployeeAccount - the employee account number, as defined in the employee configuration (see ‘Configuration - Employees’) CashOrBankAccount - the cash or bank account, as defined in the currency configuration - Cash account will be used for advances paid in cash, bank account will be used for advances paid by check, bank transfer, etc. (other than cash) Amount - the advance amount - here you can use Excel like formulas with some key words that are explained below: Amount - the advance amount Currency - the currency to be used - you can use the following key words: Currency - use the currency of the transaction DefaultCurrency - use your base currency Subledger - the subledger number - you can type a number, like “456.XXX.789”, or you can type an Excel like formula using the following key words: EmployeeAccount - the employee account number, as defined in the employee configuration (see ‘Configuration - Employees’) CashOrBankAccount - the cash or bank account, as defined in the currency configuration - Cash account will be used for advances paid in cash, bank account will be used for advances paid by check, bank transfer, etc. (other than cash) EmployeeNumber - the employee number, as defined in the employee configuration (see ‘Configuration - Employees’) Subledger Type - the subledger type - a number enclosed into “”, like “789.LMK.45678” Ledger Type - the ledger type - a number enclosed into “”, like “789.LMK.45678” Other information - 2 columns - a number enclosed into “”, like “789.LMK.45678” ♦ ReportedAdvance Account Debit, Account Credit - the account numbers debit and credit - here you can use Excel like formulas with some key words that are explained below: EXTREM SOFTWARE Page 28 EXTREM User Manual EmployeeAccount - the employee account number, as defined in the employee configuration (see ‘Configuration - Employees’) Amount - the advance amount - here you can use Excel like formulas with some key words that are explained below: Amount - the advance amount Currency - the currency to be used - you can use the following key words: Currency - use the currency of the transaction DefaultCurrency - use your base currency Subledger - the subledger number - you can type a number, like “456.XXX.789”, or you can type an Excel like formula using the following key words: EmployeeAccount - the employee account number, as defined in the employee configuration (see ‘Configuration - Employees’) EmployeeNumber - the employee number, as defined in the employee configuration (see ‘Configuration - Employees’) Subledger Type - the subledger type - a number enclosed into “”, like “789.LMK.45678” Ledger Type - the ledger type - a number enclosed into “”, like “789.LMK.45678” Other information - 2 columns - a number enclosed into “”, like “789.LMK.45678” ♦ CashIn, CashOut Account Debit, Account Credit - the account numbers debit and credit - here you can use Excel like formulas with some key words that are explained below: CashOrBankAccount - the cash or bank account, as defined in the currency configuration - Cash account will be used for advances paid in cash, bank account will be used for advances paid by check, bank transfer, etc. (other than cash) Amount - the transaction amount - here you can use Excel like formulas with some key words that are explained below: Amount - the transaction amount Currency - the currency to be used - you can use the following key words: Currency - use the currency of the transaction DefaultCurrency - use your base currency Subledger - the subledger number - you can type a number, like “456.XXX.789”, or you can type an Excel like formula using the following key words: CashOrBankAccount - the cash or bank account, as defined in the currency configuration - Cash account will be used for advances paid in cash, bank account will be used for advances paid by check, bank transfer, etc. (other than cash) Subledger Type - the subledger type - a number enclosed into “”, like “789.LMK.45678” Ledger Type - the ledger type - a number enclosed into “”, like “789.LMK.45678” Other information - 2 columns - a number enclosed into “”, like “789.LMK.45678” ♦ ReimbToEmployee, ReimbToCompany Account Debit, Account Credit - the account numbers debit and credit - here you can use Excel like formulas with some key words that are explained below: EmployeeAccount - the employee account number, as defined in the employee configuration (see ‘Configuration - Employees’) CashOrBankAccount - the cash or bank account, as defined in the currency configuration - Cash account will be used for advances paid in cash, bank account will be used for advances paid by check, bank transfer, etc. (other than cash) Amount - the transaction amount - here you can use Excel like formulas with some key words that are explained below: Amount - the transaction amount Currency - the currency to be used - you can use the following key words: EXTREM SOFTWARE Page 29 EXTREM User Manual Currency - use the currency of the transaction DefaultCurrency - use your base currency Subledger - the subledger number - you can type a number, like “456.XXX.789”, or you can type an Excel like formula using the following key words: EmployeeAccount - the employee account number, as defined in the employee configuration (see ‘Configuration - Employees’) CashOrBankAccount - the cash or bank account, as defined in the currency configuration - Cash account will be used for advances paid in cash, bank account will be used for advances paid by check, bank transfer, etc. (other than cash) EmployeeNumber - the employee number, as defined in the employee configuration (see ‘Configuration - Employees’) Subledger Type - the subledger type - a number enclosed into “”, like “789.LMK.45678” Ledger Type - the ledger type - a number enclosed into “”, like “789.LMK.45678” Other information - 2 columns - a number enclosed into “”, like “789.LMK.45678” How to use this screen: New lines - Use the last (empty) line to enter new configuration Delete - select the entire line by clicking in the leftmost column, then press the ‘DELETE’ key Update data - type directly the new information Save modifications - click on a different row in the grid or click on the ‘Save’ button Cancel modifications - press ‘ESCAPE’ to cancel modifications for the current cell. Press ‘CTRL Z’ or click on the C Caanncceell button to cancel the whole row. Sort ascending - click on a column header Press F11 to go to the beginning of the list Press F12 to go to the end of the list Export to Excel - click the EEX XC CEELL button - (Excel has to be installed on the computer in order for this to work) EXTREM SOFTWARE Page 30 EXTREM User Manual 2.12 Configuration - Accounting tables The accounting tables are look-up tables used to check the accounting codes written on the expense reports. There are two accounting tables, named Account2 and Account3. For example, if the expense report is: The system will look up the codes 102, 103, 104, 105 in table ‘Account2’ and the codes UL802, UL803, UL804, UL805 in table ‘Account3’. The screen used for this configuration is the following: The information to be configured is: Code - the accounting category code Description - the accounting category description Type - the accounting category type Open - if it is still valid or not (type Y for ‘Yes’ and N for ‘No’) EXTREM SOFTWARE Page 31 EXTREM User Manual How to use this screen: New lines - Use the last (empty) line to enter new configuration Delete - select the entire line by clicking in the leftmost column, then press the ‘DELETE’ key Update data - type directly the new information Save modifications - click on a different row in the grid or click on the ‘Save’ button Cancel modifications - press ‘ESCAPE’ to cancel modifications for the current cell. Press ‘CTRL Z’ or click on the C Caanncceell button to cancel the whole row. Sort ascending - click on a column header Press F11 to go to the beginning of the list Press F12 to go to the end of the list Export to Excel - click the EEX XC CEELL button - (Excel has to be installed on the computer in order for this to work) Change table - select the desired table in the combo box above. Change table names - click on the ‘Change table names’ button; the next window will be displayed: You can change the names of these accounting tables. The system will automatically change the names in the combo box above the grid and the corresponding columns caption in the ‘Purchase Order’ screen, the travel request screen and the Expense report. EXTREM SOFTWARE Page 32 EXTREM User Manual 2.13 Configuration - Report headers You can change the text displayed in the expense report headers, by using the following screen: The information to enter is: Column number - the number of the column in the expense report Column header - the text you wish to be displayed According to this configuration, the expense report header will be as shown below: Attention: You can only change the columns caption, but not the columns meaning. How to use this screen: New lines - Use the last (empty) line to enter new company Delete - select the entire line by clicking in the leftmost column, then press the ‘DELETE’ key Update data - type directly the new information Save modifications - click on a different row in the grid Cancel modifications - press ‘ESCAPE’ to cancel modifications for the current cell. Press ‘CTRL Z’ to cancel the whole row. Export to Excel - click the EEX XC CEELL button - (Excel has to be installed on the computer in order for this to work) EXTREM SOFTWARE Page 33 EXTREM User Manual 2.14 Configuration - Parameters Before you start doing expense reports, you need to configure some parameters. The following screen will show you what: Expense Input permitted: should be always green. Input is blocked at the beginning of some sensitive operations (ex: closures) and released when finished. If, for any reason, Input remains blocked, use this screen to unblock it. Accounting permitted: should be always green. Accounting input is blocked at the beginning of some sensitive operations (ex: automatic reimbursements) and released when finished. If, for any reason, Accounting input remains blocked, use this screen to unblock it. Check Job Number, Accounting2, Accounting3 – specify here which of the three accounting information, if any, you want to use.(See: Configuration: Accounting tables for more information about this). Track Cash Position, Track Bank Positions: If green, the program will keep track of all transactions affecting the cash/Bank accounts in different currencies. See ‘Cash positions/history’ for more details. The following transactions affect CASH position for the respective currencies: - advances paid in CASH - manual reimbursements paid in CASH The following transactions affect BANK position for the respective currencies: - advances paid by check or bank transfer - manual reimbursements paid by check or bank transfer - automatic reimbursements Use Vendor Invoicing: If yes, the program allows users to input invoices for each purchase order (See ‘Vendor Invoicing’ for more information) Use Expense Report Signature: If yes, electronic signature will be required before the expense report is submitted to accounting department for approval. Send Mail For Expense Report Signature: If yes, a mail will be sent to the employee’s approver each time an Expense Report is POSTED (submitted by an employee for approval). Use Travel Request Signature: If yes, electronic signature will be required for each travel request. EXTREM SOFTWARE Page 34 EXTREM User Manual Send Mail For Travel Request Signature: If yes, a mail will be sent to the employee’s approver each time a Travel Request is POSTED (submitted by an employee for approval). Accounting users: the number of the accounting module users. If more than one, the program implements a protection mechanism to prevent them from doing duplicate operations, such as reimbursements. Date Format: either European format dd/MM/yyyy, or American format MM/dd/yyyy Default language: type the default language (ex: French or English) then press the Change button. Stop General: stops the whole system, all locations. Stop local: stops the system for the current location. This window allows to configure additional fields (at your disposal) in the employee table. There are 10 fields (Other1, Other2, … Other10) that you can use as you wish. Fill the “Short Description” and the “Long Description” fields to make them appear in the “Employee List”. EXTREM SOFTWARE Page 35 EXTREM User Manual 2.15 Configuration – VAT Types The following screen will allow the configuration of the VAT Types: The information to enter is: Vat Type – the code you want to give to this VAT type Description – description of the VAT Type Vat Account – account number for this Vat type You can enter the Vat Type in the expense report, before or after approval, in the correspondent column and then press the SSaavvee V VA ATT TTyyppee button. How to use this screen: New lines - Use the last (empty) line to enter new vat types Delete - select the entire line by clicking in the leftmost column, then press the ‘DELETE’ key Update data - type directly the new information Save modifications - click on a different row in the grid Cancel modifications - press ‘ESCAPE’ to cancel modifications for the current cell. Press ‘CTRL Z’ to cancel the whole row. Export to Excel - click the EEX XC CEELL button - (Excel has to be installed on the computer in order for this to work) EXTREM SOFTWARE Page 36 EXTREM User Manual 2.16 Configuration – Cities and Countries The following screen allows configuring cities and countries, useful for the Travel Module. First enter the countries, then click on the + sign and enter the cities in the new window: How to use this screen: New lines - Use the last (empty) line to enter new countries or cities Delete - select the entire line by clicking in the leftmost column (the gray one), then press the ‘DELETE’ key Update data - type directly the new information Save modifications - click on a different row in the grid Cancel modifications - press ‘ESCAPE’ to cancel modifications for the current cell. Press ‘CTRL Z’ to cancel the whole row. Sort ascending - click on a column header EXTREM SOFTWARE Page 37 EXTREM User Manual 2.17 Configuration – Medical File The following screen allows you to enter the medical information for each employee, such as: vaccines, medical check-ups, etc. The information to enter is: Employee company, number and name – you can enter only the beginning of the name, and the system will look for it in the database Country code, country – country for this medical line Check UP Name – Vaccines, medical checkup, etc. Checkup date, Validity Date – date when the checkup was done and its validity Comment – your comment for this line Importing data from an EXCEL file: Prepare an excel file with the following format: A model of this file is supplied on the installation disk, directory …\ImportFiles\MedicalFiles.xls. EXTREM SOFTWARE Page 38 EXTREM User Manual 2.18 Configuration – Passports and other Documents This screen allows you to enter the documents (passports and visas, licenses, etc.) for each employee. The information to enter is: Employee company, number and name – you can enter only the beginning of the name, and the system will look for it in the database Document Id – automatic number Document Name, Document Number – passport or other document and its number Delivery Date, Validity Daet, Delivered by If the document is a passport, in the second table you can enter the visas for this passport: Country code, Country – for what country was the visa Visa type – what kind of visa From date, To date – visa validity Place – city, site that was visited Comment – your comment Importing data from an EXCEL file: Prepare an excel file with the following format: A model of this file is supplied on the installation disk, directory …\ImportFiles\PassportsandVisas.xls. EXTREM SOFTWARE Page 39 EXTREM User Manual 2.19 Configuration – Check List Template This screen will allow defining a template for your trip check lists. You can use it as a model to define a check list for every trip. On the right side of the screen, you have the check list categories, which you can define, as needed by your company. On the left side, you define your check list, line by line. The information to enter is: Check Category – enter here the category, as defined in the table on the right Order – order number within the category What To Check – description Add To Each Trip – check this case if you want this line to be included in the Check List for every trip, when the Trip is created. Comment – your comment EXTREM SOFTWARE Page 40 EXTREM User Manual 3.1 The Expense Report Here you’ll find how to make an Expense Report. The data in the expense report is: Employee - the employee company and number (ex: 300-71244: company=300, employee number=71244) Name – employee name Rep. Desc – expense report description Trip nb. – trip number Trip dates – trip departure and return date Trip Scope – scope of the trip Date – expense or advance date. Use the format: ‘dd/MM/yyyy’. For the first line of expense, it is mandatory to enter a date. For the next lines of expenses: - If the ‘Date’ cell is empty, the program will put the same date as the previous expense. - If the ‘Date’ cell contains “+” (or “-“), the program will put the date of the previous expense plus 1 day (or minus 1 day) - If the ‘Date’ cell contains “++” (or “--“), the program will put the date of the previous expense plus 2 days (or minus 2 days) - If the ‘Date’ cell contains “’1” or “’2” or “’3”…, the program will put the date of the previous expense plus 1 day, or 2 days, or 3 days, etc. The ‘Date’ cell will be filled when you press the “Check Errors” or “Save” button. EXTREM SOFTWARE Page 41 EXTREM User Manual Paid By – “Employee” or “Company” Expense detail – expense type, as defined in the database. Type one or more letters of the desired expense type; the system will look it in the database and select the first corresponding code (for Advances, type ‘Advance’ or simply ‘A’ (uppercase or lowercase does not matter). You can also display the list of the expense types, by clicking on the small button in this cell or rightclicking in the cell; the select the desired expense type by double-clicking on it. The authorized expense limits and justifications are those defined for the person making the expense report, if there are for this person; if not, they are the general limits defined for the company. Currency – currency for the expense / advance. Type the first letters, the system will find it in the database and fill in the rest and the corresponding exchange rate. You can display a list of currencies by clicking on the small button in this cell or right-clicking in the cell; the select the desired currency by double-clicking on it. EXTREM SOFTWARE Page 42 EXTREM User Manual Qty. /Nb, Price / Unit – enter the Quantity and Unit Price, when necessary. For personal car expenses: number of Km (miles) and the reimbursement unit price. For Hotels: Number of nights and price per night For car rentals: Number of days and price per day For group meals: Number of persons and price / person ….. If you don’t know the unit price, enter the total amount in the ‘Amount’ column, and the quantity / number in the ‘Qty.’ column, the system will calculate the unit price. If you click on the small button in the ‘Price / Unit’ column, the program will display the list of the car types and the associated reimbursement. To get the price / km (mile) for YOUR personal car, just press F11 on the corresponding line in the expense report.. Amount (VAT Incl.) – The expense / advance amount, (VAT included for expenses) in the selected currency. The program will automatically calculate the amount in your base currency. VAT%, VAT Amount – VAT Percentage and VAT amount. If you enter the percentage, the program will calculate the VAT Amount; if you enter the VAT amount, the program will calculate the percentage. VAT Type – Reserved for accounting, don’t enter anything here, unless told otherwise by your accounting department. Exchange rate – exchange rate for the selected currency. This rate is given by the system, but you can change it, if needed. For Advances, this rate must be the same as the rate at the moment you took the advance; if not, your expense report will not be approved. Amount (base currency) – amount in the base currency, calculated by the program. Vendor – enter the vendor code here, or right-click in the cell and the select it in the displayed list. EXTREM SOFTWARE Page 43 EXTREM User Manual Job Company, Job Number – company and job number. Right-click in the column will display a list of jobs, where you can select. The 2 following columns represent accounting codes, defined by your company. They will be different from one company to another. Check with your accounting department for a list of these codes. In this example, we took the ‘Department Number’ and the ‘Activity Code’. Department Number – department number. Right-click in the column will display a list of departments, where you can select. Activity Code – activity code. Right-click in the column will display a list of activities, where you can select. Comment – comment or complement of information. To make an expense report, take the following steps: Click on the “New” button to begin a new expense report. If there are trips for you, the system will display the list of your trips. If the expense report is for a trip, then select it in the list, by double-clicking on it. If the desired trip is not in the list, there can be two reasons: 1 – The trip was ‘CLOSED’. Display older trips by clicking on the “Go Back” button. 2 – The trip was not configured in the database. Click on “Exit” and continue your expense report without a trip number. If your expense report is not for a trip, just click on the “Exit” button. The system will then ask for a scope for this expense report. EXTREM SOFTWARE Page 44 EXTREM User Manual Be careful: The TRIP NUMBER is very important if you took ADVANCES for this trip. If this is the case, the trip number and the corresponding advances must be entered in the database before you can make your expense report. If you took no advances, you can make your expense report without a trip number. You can always add it later, but before the expense report approval. To change the trip number, right-click on the corresponding case or click on the “Trip” button, the trip list will be displayed again. The expense report is given a number based on the employee number and the current date and time. This number is guaranteed to be unique, since the same employee cannot do several expense reports at the same moment. Now you can begin entering your expenses or your advances. The order is not important. To enter advances, click on the ‘Advances’ button, the system will display your taken advances for this trip, and you will be able to select the ones you want to put on this report: Several display options are available: - All advances – display all advances, reported or not - Non reported advances – display only non reported advances (this is the default option) - All trips – if selected, display advances for all trips, if not, only the trip selected for the expense report Anyway, whatever option is selected, you can only choose non-reported advances for this trip to be keyed in your expense report Double-click on the advance line; the program will automatically enter the corresponding line on the expense report, as follows: EXTREM SOFTWARE Page 45 EXTREM User Manual These reported advances will be checked against the taken advances during the approval process, and if any of this data is different (taken <> reported), the report will be rejected, so don’t modify any of it. You can report fewer advances than taken on an expense report, EXTREM will suppose that the remaining ones will be reported on a different report (an warning will be issued). To enter an expense, fill in the columns “Date, expense details…” etc. Don’t forget the Job Number, and the other two accounting columns. If this columns are left empty, the program will look for them in the database, in the Trips list for the corresponding trip and in the Travel Requests list; If found, the columns will be filled in with the corresponding data. If the Job Number,… are different from those defined for the trip, enter here the real ones. Saving the expense report You can save your expense report anytime you want by clicking on the ‘Save’ button. You can open it later and continue entering your data, if it is not yet finished. When you click on the ‘SAVE’ button the system will also perform a check for errors, and, if any, will display an error list. The same list will be displayed if you press the “Check Errors” button. You can click on ‘Check Errors’ anytime during the keying of your report to see if everything is OK. EXTREM SOFTWARE Page 46 EXTREM User Manual If you click on an error in this list the system will show you where it comes from in the expense report. Posting the report When the expense report is finished and all the errors are cleared, you have to POST the report. POSTING means that the report is finished, and it is submitted for signature and approval. Click on the ‘POST’ button to do this operation. When a report is posted, it is still possible to modify it, before it was ‘Signed’ by the manager or ‘Approved’ by accounting. The status of an expense report is displayed in red in the report header. It can take one of the values: - Work – the report is not yet finished. - Posted – the report is finished, submitted for approval - Signed – the report is signed by the manager (the approver) - Approved – the report was approved - Rejected – the report was rejected (not approved). When the status is ‘Rejected’, you can display the reject reason by right clicking on the status case. Deleting the report Click on the ‘Delete’ button if you want to completely delete this expense report from the database. Signed, Posted or Approved reports cannot be deleted. Clearing the report Click on the ‘Clear’ button if you want to display a new empty form for an expense report. This action will immediately discard all changes to the displayed report, unload the current report and display an empty form. Printing the report Click on the ‘Print’ button’. Several options are displayed: (Print, Mail, Export to Excel, save as, Import From File) Import the expense report from file This menu allows importing an expense report, made off-line on an Excel form. See the chapter “Importing an expense report” in this manual. Displaying more lines By default, the expense report displays a first page having 25 lines. If you need more, click on the ‘Add Lines’ button. The maximum is four pages, 100 lines. Fixing the report header Click on the ‘Fix header’ to fix the header when scrolling. If not fixed, the header will scroll with the report. Sending the report by email If the mail system is available, you can send the report for approval via email, by clicking on the ‘Mail report’ button. This action will send the report to a special user, whose email address is ‘Travel, Expense’, who has to be configured in your email public address list. Work For This button will display a list of people that you can work for. EXTREM SOFTWARE Page 47 EXTREM User Manual Select here the one you want to work for; you can then do an expense report for him / her. EXTREM SOFTWARE Page 48 EXTREM User Manual 3.2 Expense reports signature (manager approval) If you have selected the ”Use Expense Report Signature” option in the “Parameters” screen, your expense report needs to be “signed” by your manager before going to accounting for final approval. Your manager will “sign” your expense report by opening the following screen: Click on the “Reports to Sign” button to open the list of expense reports waiting for your signature, and then select the one you want to sign, by double-clicking on it. The program will open the selected expense report: Press the “Check Errors” button to verify the expense report. Press the “SIGN” button to sign the expense report, or the “REJECT” if you don’t agree. You’ll have to enter a reject reason in this case. EXTREM SOFTWARE Page 49 EXTREM User Manual 3.3 Travel Request Before traveling, each employee is requested to do a Travel Request, in which he requests advances, transportation tickets, hotel reservation, car rental… This request has to be approved by the employee’s manager, and then it arrives to the company Travel Office for processing. The following screen allows inputting a Travel Request into the system: This screen has four sections: 1. Travel Requests list for the connected employee 2. Requests for tickets (plane, train, other) for each Travel Request 3. Requests for hotel reservation or car rental for each Travel Request 4. Requests for advances for each Travel Request Each section is described here below: EXTREM SOFTWARE Page 50 EXTREM User Manual 1. Travel Requests list for the connected employee Press the N Neew wR Reeqquueesstt button to make a Travel Request. A new line is added to the list, as shown below: The data to be entered is: - Travel Request Number – automatically given by the system, cannot be changed - Travel request Date – automatically given by the system – you can change it - Status – status of the travel request; it can be one of the following: WORK – the employee is working on the travel request; it’s not ready yet. POSTED – the employee finished working on the travel request; it is now submitted for Approval APPROVED – the travel request was approved by the employee’s manager. - Trip Number – automatically given by the system, when the Travel Request is APPROVED. - Departure Date, Return Date – departure and return date - Trip Scope – scope of the trip - Destination (City and Country) – destination. Type it directly in the cell or click on the cell button and choose it from the window that appears: - Job Company, Job Number – job information - Acc2, Acc3 – accounting information, if used by your company - Employee comment – filled in by the employee, if needed - Travel Office comment – filled in by the Travel Office, if needed. When all the requests are entered, the employee submits the Travel request for Approval, by POSTING it (click on the PPoosstt R Reeqquueesstt button). When a Travel Request was POSTED, it cannot be modified any more. Approvers have the right to UNLOCK or DELETE it. EXTREM SOFTWARE Page 51 EXTREM User Manual 2. Requests for tickets (plane, train, other) for each Travel Request When you select a Travel Request in the Travel Requests List, the program will update the other sections (tickets, reservations, advances) with the corresponding data. The “Request for tickets” section will be as follows: The data to be entered is: - Expense type – plane, train and other transportation tickets; you can select from the list, as shown below: - Expense Description – automatically filled in by the program - City From, Country From, City To, Country To – automatically taken by the program from the “Travel Request List”; you can change them if needed - Departure Date – automatically filled in by the program with data taken from the “Travel Request List” - Departure aprox. Time – departure approximate time - Return Date – fill in this information only if you want a RETURN TICKET (ex: plane to go, plane to come back). Type F5 to take the Return Date from the “Travel Request List” If, for example, you travel by plane to Marseille, then by train to Nice, then back to Paris by plane, your requests should be as shown below: - Return Time – return approximate time. - Employee comment – type here your comment, if you have one EXTREM SOFTWARE Page 52 EXTREM User Manual 3. Requests for hotel reservation or car rental for each Travel Request When you select a Travel Request in the Travel Requests List, the program will update the other sections (tickets, reservations, advances) with the corresponding data. The “Request for reservation” section will be as follows: The data to be entered is: - Expense type – Hotel, Car Rental, other reservation - Expense Description – automatically filled in by the program - City, Country – city and country where the reservation is to be done - From Date, To Date – begin and end reservation dates - Employee comment – type here your comment, if needed 4. Requests for advances for each Travel Request When you select a Travel Request in the Travel Requests List, the program will update the other sections (tickets, reservations, advances) with the corresponding data. The “Request for advances” section will be as follows: The data to be entered is: - Currency – the advance currency - Amount – the amount you want - Pay mode – Cash, Check, Bank transfer - Employee comment – type here your comment, if needed EXTREM SOFTWARE Page 53 EXTREM User Manual 5. Print the Travel Request If you press the “Print” button, the following screen will be displayed: The first part of this form contains the requested tickets and reservations, and the second one the delivered ones. EXTREM SOFTWARE Page 54 EXTREM User Manual 6. Edit the Travel Request If you press the EEddiitt R Reeqquueesstt button, you open an Excel form, where you can key more easily your travel request: N Neew wR Reeqquueesstt – click here to begin a new Travel Request O Oppeenn R Reeqquueesstt – opens an existing Travel Request C Chheecckk R Reeqquueesstt – performs a verification of the Travel Request – dates, expense types, currencies, etc. SSaavvee R Reeqquueesstt – saves the Travel Request PPoosstt R Reeqquueesstt – submits the travel request for approval D Deelleettee R Reeqquueesstt – deletes the displayed Travel Request C Caanncceell – cancel changes on the displayed Travel Request A Apppprroovvee – approves the Travel Request EXTREM SOFTWARE Page 55 EXTREM User Manual 3.4 Travel Request approval A travel request has to be approved by the employee’s manager or by a person in the travel office who has the necessary rights. The approval screen is the following: This screen displays a list of all Travel Requests that have to be approved by this manager. For each Travel Request it shows the details (plane and train tickets, hotel reservation, advances…) Click on the A Apppprroovvee R Reeqquueesstt button to approve the displayed Travel Request. Click on the U Unnlloocckk R Reeqquueesstt button to unlock the Travel request. After approval, the Travel Request becomes available to the Travel Office for processing. Clicking on the A Apppprroovvee FFoorr… … button make it possible to approve for another person, provided he / she gave you the right to do so. EXTREM SOFTWARE Page 56 EXTREM User Manual 3.5 Expense reports accounting approval When choosing ‘Expense reports - Approve’, the program will display the following screen: Click on the R Reeppoorrttss ttoo aapppprroovvee button to display a list of all the reports in the database waiting for approval. Click on the right button to hide/display the company list. Click on one or more companies to display only people belonging to the selected companies. You can display approved or not approved reports, by choosing the appropriate option. You can find an employee by typing part of his name in the Filter line. To choose an expense report, double-click on its line, or click once on its line, then hit ‘Return’. The report will be then displayed in the previous window, as follows: EXTREM SOFTWARE Page 57 EXTREM User Manual In RED is displayed the status of the expense report, which can be: Posted - the expense report is posted, it is waiting now for approval Signed - the expense report has been signed Approved - the expense report has been approved by accounting Rejected - the expense report has been rejected Work - the employee works on the expense report, but he hasn’t finished it yet . Several options are available before approval: C Chheecckk EErrrroorrss - the program will check the errors and warnings, which can be: Missing or wrong date Expense category - wrong value, not in lookup table Expense limits exceeded (warning) Currency - wrong value, not in currency table Accounting information 2, 3 - wrong value, not in lookup table Job Number – wrong value or employee not authorized to charge on this job C Chheecckk A Addvvaanncceess - EXTREM will compare the taken advances with the advances reported on this expense report and will display the next screen: EXTREM SOFTWARE Page 58 EXTREM User Manual On the left are displayed the taken advances. By default, the program displays taken and not yet reported advances for the same trip as the expense report. Other options are: All advances - displays all taken advances (reported or not) All trips - displays taken advances for all trips On the right are displayed the reported advances. By default, the program displays the advances reported on this expense report. Other options are: On not approved reports - displays advances reported on other reports (posted, but not yet approved) On approved reports - displays advances reported on already approved reports You have to compare the Trip Number, Currency, Amount and Exchange Rates. All this information has to be identical (taken = reported). If anyone of this data is different, the report cannot be approved. A Apppprroovvee rreeppoorrtt - click here if you want to approve the report. The system will perform the following: Check errors - see above. If an error is found, the approval process is stopped. Check advances - compares taken and reported advances for this trip. If any of the reported advances doesn’t match one the taken advances for the same trip, an error message is generated, and the approval process is stopped. If you have taken several advances and only some of them are reported on this expense report, a warning is generated, and the user will be asked to continue or not the approval. If the expense report is approved, its status will change from ‘Posted’ to ‘Approved’. If any errors are found on the expense report, or for any other reason you cannot approve the expense report, then you have to reject it. The report status will then change from ‘Posted’ to ‘Rejected’ and the employee will be able to correct the errors and submit it again. To reject an expense report, click on the “Reject’ button. You will have to type a reject reason, in the following window, so that the employee will know why the report was not approved. Show trips - displays the trips list Print, Mail … - prints the report, or mails it to someone, or exports it to Excel EXTREM SOFTWARE Page 59 EXTREM User Manual 3.6 Employee balances / Reimbursements The following screen is used to display employee balances and to do automatic and manual reimbursements (company to employees or employees to company). Click on the right button to hide/display the company list. Click on one or more companies to display only people belonging to the selected companies. Several display options are available: D Duuee ccoom mppaannyy - displays employees that owe money to company DDuuee eem mppllooyyeeee - displays employees to whom the company owes money AAllll eem mppllooyyeeeess - displays all employees A Auuttoom maattiicc rreeiim mbbuurrsseem meennttss are reimbursements paid by the company to all employees (except those marked with an ‘N’ in the column ‘Automatic reimbursement? (Yes / No). When the list is displayed, the program automatically marks with an ‘N’ those employees configured with ‘Automatic reimbursements =No’ (see Configuration - Employees). After that, you can manually modify this option by deleting the ‘N’ for an employee to enable reimbursement for him or typing an ‘N’ for other employees to disable reimbursement for them. The process of automatic reimbursement is started when clicking on the A Auuttoom maattiicc rreeiim mbbuurrsseem meenntt button. The following message will be displayed: If you click ‘Yes’, the system will send a message to all accounting users of EXTREM, and will block their program during the automatic reimbursement. The user will get the next message: EXTREM SOFTWARE Page 60 EXTREM User Manual The other users will also receive a message telling them that a reimbursement is in progress and their program will be blocked for the duration of this reimbursement. The automatic reimbursement process ends with the creation of the electronic file that is to be transmitted to your bank to do the payments. The actual transmission of this file to the bank is not in the scope of this program. See with your bank what software and hardware you need in order to electronically send this file. As the payments are done by bank transfer between your bank and the employees banks, these transactions will affect your bank accounts (see - Miscellaneous - Cash Position / History, Configuration - Currencies and the image below) M Maannuuaall rreeiim mbbuurrsseem meennttss are reimbursements done for one employee at a time (either paid by the company or by the employee). Click on the employee line to choose the employee and then click on the M Maannuuaall rreeiim mbbuurrsseem meenntt button to start the process. EXTREM SOFTWARE Page 61 EXTREM User Manual Several lines are available to describe the whole transaction. You can use any currency (click on the currency column with the right button of the mouse to display the list of all currencies). The program will display the exchange rate, which you can modify manually. The last column is filled automatically by the program. Click on the PPoosstt R Reeiim mbbuurrsseem meenntt button to execute this transaction. The program will first ask for confirmation and then execute the reimbursement. Attention to the Payment Mode - If the payment mode is ‘Cash’, your cash account for this currency will be affected. Any other payment modes (Check, Bank transfer…) will affect the bank account (see Miscellaneous - Cash Position / History) EXTREM SOFTWARE Page 62 EXTREM User Manual More complex transactions can be done, as shown in the example below: In this example, the employee paid 400 USD and 100 GBP, and the company paid him back 900 FRF, making a total transaction of 2500 FRF (Base currency), that is the amount the employee owed to the company. The reimbursement will still work, even if the total amount doesn’t match the employee balance. The program will generate a warning and will simply calculate the new balance. N Noottiiffyy employees - another option on this screen is employee notification (the N Noottiiff button). This will send a message to all employees owing money to the company. EXTREM SOFTWARE Page 63 EXTREM User Manual The notification content is taken from the file “ReimbursementModel.rtf”, where the keywords will be replaced by real values: Ref: Expense Reimbursement: #ReimbNumber# / #ReimbDate+4# Dear #EmployeeName#, We inform you that we’ve transferred the amount of #Money# #Currency# to your bank account : #Bank1# #Bank2# #Bank3# #Bank4# à la banque #BankName#, on the #ReimbDate+4#. This amount represents the reimbursements for your expense reports. Regards! The Expense Reports Department! The key words are: #ReimbNumber# - Reimbursement number #EmployeeName# - Employee Name #Money# - Amount #Currency# - Currency #Bank1# #Bank2# #Bank3# #Bank4# - Employee bank account #BankName#, - Employee bank name #ReimbDate# - Reimbursement Date Other options on this screen are: Print - prints the list that is displayed Mail - mails the list that is displayed Export to Excel - exports the list to Excel (Excel has to be installed on the computer in order for this to work) Right Click on an employee line in the list - displays a menu where you can select manual reimbursement for the employee or to see employee history (see chapter - Employee history - Cash transactions) EXTREM SOFTWARE Page 64 EXTREM User Manual Find an employee in the list - type the employee number or part of his name in the ‘Find’ box, then click on the button next to it. EXTREM SOFTWARE Page 65 EXTREM User Manual 3.7 Employee history If you need to consult all cash transactions for an employee or for all employees, the next screen will show you that: Click on the right button to hide/display the company list. Click on one or more companies to display only people belonging to the selected companies. By default, the program displays history for the current month, for all employees. You can display older transactions by clicking on the G Goo B Baacckk button. You can enter the number of months to go back in the ‘Months’ box, then click on the SShhoow wR Reeppoorrtt button. You can display history for only one employee by typing his employee number or name in the employee case, then pushing SShhoow wR Reeppoorrtt or hitting ‘Return’. Clicking on the EEm mppllooyyeeeess button will display the employee list, where you can select the desired employee. EXTREM SOFTWARE Page 66 EXTREM User Manual Other options on this screen are: Print - prints the displayed sheet Mail - mails the displayed sheet Export to Excel - exports the displayed sheet to Excel (Excel has to be installed on the computer in order for this to work) Right click on an employee line in the employee history table. A menu will be shown where you can select one of the options: See expense report … - will display the corresponding expense report See reimbursement … - will display the corresponding reimbursement Manual reimbursement - will do a manual reimbursement for this employee, if the employee balance is not zero (see chapter ‘Employee balances - Reimbursements’) EXTREM SOFTWARE Page 67 EXTREM User Manual 3.8 Reimbursements history If you need to consult the reimbursement history, the next screen will show you that: Display a reimbursement To display a reimbursement, you need first to select one. For this, click on the ‘Show Reimb’ button, it will display you a list of reimbursements, as shown below: By default, this list shows all the reimbursement for the current month (after the last closure). To display older reimbursements, click on the G Goo bbaacckk button. You can also enter the desired number of months in the month box and then click the G Goo bbaacckk button. The display options are: - A Allll – displays all reimbursements - M Maannuuaall – displays only manual reimbursements - A Auuttoom maattiicc – displays only automatic reimbursements To select one reimbursement, double-click on its line in the list, or click once and hit ‘Return’. To sort the grid ascending, following one column, click on the column header. N Neew w rreeiim mbbuurrsseem meenntt Click on the N Neew wR Reeiim mbb.. button if you want to do a new reimbursement. The program will display the ‘Employee balances - Reimbursements’ screen (see chapter with the same name). B Baannkk ttrraannssffeerr ffiillee EXTREM SOFTWARE Page 68 EXTREM User Manual EXTREM will generate an electronic bank transfer file corresponding to the displayed reimbursement. This file is normally generated when the reimbursement is done (see ‘Employee balances Reimbursements’), but you can generate it here if you need it again for any reason. N Noottiiffyy (only for automatic reimbursements) Notifies employees concerned by this reimbursement that the money was transferred to their bank accounts. The notification content is taken from the file “ReimbursementModel.rtf”, where the keywords will be replaced by real values: Ref: Expense Reimbursement: #ReimbNumber# / #ReimbDate+4# Dear #EmployeeName#, We inform you that we’ve transferred the amount of #Money# #Currency# to your bank account : #Bank1# #Bank2# #Bank3# #Bank4# à la banque #BankName#, on the #ReimbDate+4#. This amount represents the reimbursements for your expense reports. Regards! The Expense Reports Department! The key words are: #ReimbNumber# - Reimbursement number #EmployeeName# - Employee Name #Money# - Amount #Currency# - Currency #Bank1# #Bank2# #Bank3# #Bank4# - Employee bank account #BankName#, - Employee bank name #ReimbDate# - Reimbursement Date Other options on this screen are: Print - prints the displayed sheet Mail - mails the displayed sheet Export to Excel - exports the displayed sheet to Excel (Excel has to be installed on the computer in order for this to work) Find - type the employee number or part of his name in the ‘Find’ box, then click on the arrow. EXTREM SOFTWARE Page 69 EXTREM User Manual 3.9 Import expense reports You can import expense reports from an EXCEL file. The file to be imported must have the same format as the expense report. The data entered in this Excel files can be simplified, as shown in the image below: The employee number in the appropriate cell is mandatory, as shown above. The expense types can be simplified, only the first letters are needed, the rest will be completed when you import the file. The trip number can be missing; you can add it after importing. Click on the ‘Import from file’ button to import an EXCEL file containing an expense report. Select the file to be imported in the displayed window: EXTREM SOFTWARE Page 70 EXTREM User Manual The import procedure will give a Number to this expense report, if needed, and will complete the missing information: exchange rates, expense types, dates, etc. The imported Expense Report will be as shown below: If this report concerns a specific trip, enter the trip number in the appropriate cell or right-click in the ‘Trip Number’ cell and then choose the desired trip in the displayed list. EXTREM SOFTWARE Page 71 EXTREM User Manual Check the report for errors by clicking on the C Chheecckk EErrrroorrss button. The missing information, such as the advance date, job number and accounting codes will be completed at this moment, if possible (if defined for the TRIP); if not, you have to enter them manually. Save the report into the database by pressing the SSaavvee button. An error message will be generated if the expense report already exists in the database. It cannot be imported twice. EXTREM SOFTWARE Page 72 EXTREM User Manual 4.1 Travel - Trips The first thing to do when an employee travels is to configure a trip in the system. For this, use the following screen: Click on the right button to hide/display the company list. Click on one or more companies to display only people belonging to the selected companies. The information in this table is: Trip Number - unique trip number, given by the system. Open (Yes/No) - the trip is open or not - closed trips will be moved from this list to a history table when the next closure will take place. Trip Date - date of the trip (two formats are accepted: ‘dd/MM/yyyy’ or ‘MM/dd/yyyy’ depending on the ‘DateFormat’ option defined in your INI file) Travel Request Number – the travel request number (see Travel Requests chapter). If you add a trip directly in this list, without having a Travel Request, the system will automatically generate a Travel Request. Company number - the company number Employee number - the employee number Employee name - the employee name, filled by the system, after the employee number has been validated Trip description - brief description of the trip City To, Country To – destination, city and country, to be chosen from the list, as shown in the picture below: EXTREM SOFTWARE Page 73 EXTREM User Manual Trip begin Date, Trip End Date – first day and last day of the trip Trip End Date Job Company, Job Number – job company and number for this trip Acc2, Acc3 – accounting data, if used Local Place, Local Address, Local Phones, Local Cell Phones, Local Fax – more information about the destination (optional) How to use this screen: New trips - Use the last (empty) line to enter new trips Delete - select the entire line by clicking in the leftmost column, then press the ‘DELETE’ key Update data - type directly the new information Save modifications - click on a different row in the grid or click the SSaavvee button Cancel modifications - press ‘ESCAPE’ to cancel modifications for the current cell. Press ‘CTRL Z’ or press the C Caanncceell button to cancel the whole row. Sort ascending - click on a column header Press F11 to go to the beginning of the list Press F12 to go to the end of the list Export to Excel - click on the EExxcceell button (Excel has to be installed on the computer for this to work) Display trips by employee - type the employee number or name in the employee box the hit ‘Return’ or click on the R Reeffrreesshh button Select from employees list - click on the EEm mppllooyyeeeess button, the system will show the employee list, where you can select by double-clicking on the employee line. EXTREM SOFTWARE Page 74 EXTREM User Manual If you click on the small button in the “employee name” cell, a menu will roll down, as shown below: PPaassssppoorrttss – see chapter “Configuration – Passports and Other Documents” M Meeddiiccaall FFiillee – see chapter “Configuration – Medical File” EEm mpp.. PPrrooffiillee – displays the employee profile, as shown below: EXTREM SOFTWARE Page 75 EXTREM User Manual C Chheecckk LLiisstt – displays a screen for defining a list of items to verify for this trip. The following screen will be displayed: Frroom You can add your own lines, or you can take them from template, by pressing “F m TTeem mppllaattee ” button. EXTREM SOFTWARE Page 76 EXTREM User Manual Check the items you want to add to your list, and then click on “Add to Trip Check List” button. SSeeee PPooss ffoorr ttrriipp – displays a list of purchase orders for this trip, as shown below: EXTREM SOFTWARE Page 77 EXTREM User Manual 4.2 Travel - Advances If an employee takes advances for a trip, you have to enter these advances in the following table: Click on the right button to hide/display the company list. Click on one or more companies to display only people belonging to the selected companies. Not-posted Not-reported advances are displayed in RED. Reported advances are displayed using a light green back color and a black fore color. Reported advances will appear in this list until the next closure. They will then be transferred into a historical table. The information in this table is: Advance Number - the advance number - an unique number for the advance, automatically given by the program Company number - the company number - automatically filled by the system when you validate the trip number Employee number - the employee number - automatically filled by the system when you validate the trip number Employee name - the employee name - automatically filled by the system when you validate the employee number or the trip number Trip number - the trip number, as configured in the ‘Trips’ window (see chapter ‘Trips’). You can either type the trip number or select it in the trip list, as shown below: Advance type - the advance type – this is ‘P’ for permanent advances or ‘T’ for trip advances (trip advances have to be reported on the expense report for the trip, while permanent advances are automatically included in the employee ledger and don’t have to be reported on any expense report.) EXTREM SOFTWARE Page 78 EXTREM User Manual Advance date - the advance date. If left blank, the program will fill the current date. Currency - the currency code, as defined in the currencies list (see ‘Configuration - ‘Currencies’). You can either type it or select it in the corresponding list. You can type only part of the currency code, the program will look it up in the table, and will propose the first matching value. Once you validated the currency, the program will automatically fill the exchange rate to your base currency. Amount - the advance amount, in the chosen currency Exchange rate - the exchange rate to your base currency. This data is automatically filled in by the system when you validate the currency, but you can manually modify it. Amount Base currency - advance amount, calculated in your base currency. This information is calculated by the system, depending on the selected currency, the advance amount and the exchange rate. Payment mode - the default is ‘Cash’ Attention to the Payment Mode - If the payment mode is ‘Cash’, your cash account for this currency will be affected. Any other payment modes (Check, Bank transfer…) will affect the bank account (see Miscellaneous - Cash Position / History and the image below) Check number - the check number, if the advance was paid by check. Reported (Yes/ No) - advance was reported on an expense report or not - read only, automatically filled by the system Reported on expense report - the number of the expense report on which the advance was reported read only, automatically filled by the system. How to use this screen: New advances - Use the last (empty) line to enter new advances PPO OSSTT advances - when you finished entering an advance line, you have to post it. It means that the advance will be frozen, and you cannot modify it any more. You can post advances one by one (post current advance) or you can enter several advances and post them all (post all advances). SSH HO OW WR Reeqquueessttss : displays a window with the requested advances, as shown below EXTREM SOFTWARE Page 79 EXTREM User Manual Double-click on the requested advance or press the A Adddd TToo A Addvvaanncceess button to add it on the advance list. Once it is added to the list, the first cell on the line will be checked, showing that this request was processed (see picture below). D Deelleettee - select the line by clicking on it, then click on the D Deelleettee button. You cannot delete a REPORTED advance. Only NOT REPORTED advances (posted or not) can be deleted. When deleting a POSTED advance, a new transaction is generated with the same amount as the deleted advance, but with a different sign. Update data - type directly the new information - reported and posted advances cannot be modified any more Save modifications - click on a different row in the grid or click the SSaavvee button Cancel modifications - press ‘ESCAPE’ to cancel modifications for the current cell. Press ‘CTRL Z’ or press the C Caanncceell button to cancel the whole row. Sort ascending - click on a column header Press F11 to go to the beginning of the list Press F12 to go to the end of the list Export to Excel - click on the EExxcceell button (Excel has to be installed on the computer for this to work) Display advances by employee - type the employee number or name in the employee box the hit ‘Return’ or click on the SShhoow w button Select from employees list - click on the EEm mppllooyyeeeess button, the system will show the employee list, where you can select one by double-clicking on the desired line. EXTREM SOFTWARE Page 80 EXTREM User Manual SShhoow w aaddvvaanncceess - click on the SShhoow w button to refresh the advance list. The possible options are: • Show all advances - displays all advances • Show not reported advances - displays only not reported advances • Show reported advances - displays only reported advances TTrriippss - click on the TTrriippss button to display the trip list. This can be useful if you want to enter an advance for a trip that has not been already configured. EXTREM SOFTWARE Page 81 EXTREM User Manual 4.3 Travel - Purchase orders Company paid expenses (plane or train tickets, hotels, etc.) are entered using the next screen: The RED color means the purchase order is not yet posted. Click on the right button to hide/display the company list. Click on one or more companies to display only people belonging to the selected companies. Invoiced purchase orders are displayed using a light green back color and a black fore color. Invoiced purchase orders will appear in this list until the next closure. They will then be transferred into a historical table. Not-posted purchase orders are displayed with a RED back color in the PO Number cell. The information needed in this table is: Auto PO Number - purchase order number, automatically given by the system Your PO reference - your PO number. If left blank, the program will assign the same number as the Auto Po Number PO date - the date of the purchase. If left blank, the program will assign the current date Operation type - type of the operation. The default is PO, as purchase order, but it can also be BA (balance). For example, if you made a purchase order of $120 and you are invoiced for only 100, you will probably need a balance operation of $-20. The program automatically generates these transactions when posting an invoice. If the invoiced amount doesn’t match the purchase amount, EXTREM will generate a balance transaction for the difference. Trip number - the trip number, as configured in the ‘Trips’ window (see chapter 4.1 Trips’). You can either type the trip number or select it in the trip list. Company number – the company number. Employee number – the employee number. Employee name - automatically filled in by the program, when validating the employee number. Job Company, Job Number – the job to charge the expense on. Acc2, Acc3 - accounting codes 2, 3 - these codes will be used to build the account numbers when generating the accounting distribution (see ‘Configuration - Accounting tables’ and ‘Configuration Accounting distribution’ for more information). You can either type them or select them in the corresponding list. You can type only part of the code; the program will look it up in the table, and will propose the first matching value. Vendor Number - the vendor number, as defined in the vendors list (see ‘Configuration -vendors’). You can either type it or select it in the corresponding list. You can type only part of the code; the program will look for the whole code in the vendors table, and will propose the first matching value. Vendor name - read only, automatically filled in by the program when validating the vendor number Expense category - the expense category code, as defined in the expense categories table (see ‘Configuration - Expense Categories’). You can either type it or select it in the expense categories list. EXTREM SOFTWARE Page 82 EXTREM User Manual You can type only part of the code, the program will look it up in the table, and will propose the first matching value. Expense description - read only, automatically filled in by the program when validating the expense category code Currency - the currency code, as defined in the currencies list (see ‘Configuration - ‘Currencies’). You can either type it or select it in the corresponding list. You can type only part of the currency code; the program will look it up in the table, and will propose the first matching value. Once you validated the currency, the program will automatically fill in the exchange rate to your base currency. Amount - the purchase amount, in the chosen currency (VAT included) VAT % - percentage of VAT VAT amount - if you entered a VAT%, this amount is calculated by the system, otherwise you can type it manually Vat Type – Vat type, according to the VAT table Exchange rate - the exchange rate to your base currency. This data is automatically filled in by the system when you validate the currency, but you can manually modify it. Amount Base currency - advance amount, calculated in your base currency. This information is calculated by the system, depending on the selected currency, the advance amount and the exchange rate. City From, Country From, City To, Country To – this is important information for travel analysis purposes. Departure date, Departure Time – departure date and time Return Date, Return Time - return date and time From Date, To date – for Hotel reservation and Car Rental Ticket Number – plane or train ticket number Ticket type RT – round trip ticket OW – one way Other – other type Flight Number – flight number or reservation reference Return flight number – return flight number City To, Country To – for hotel reservation and car rental, this is the city where the reservation is made. From date, To date – for hotel reservation and car rental, beginning and end date. Number of nights, days… - number of hotel nights, or number of days for car rental, etc., depending on the expense type Travel Agent Number, Travel Agent name – code and name of the travel agent who took care of the reservations. Vendor Number, Vendor name – vendor code and name. You can either type it or select it in the corresponding list. You can type only part of the code; the program will look it up in the table, and will propose the first matching value. Invoiced (Yes/No) - if the purchased has been invoiced or not - read only, filled in by the system after posting an invoice. Invoice number - the invoice number, if invoiced - read only, filled in by the system after posting an invoice. Comment - user comment How to use this screen: New purchase orders - Use the last (empty) line to enter new purchase orders Delete - Click on the D Deelleettee button. You cannot delete an invoiced purchase order. Update data - type directly the new information – invoiced or posted purchase orders cannot be modified any more Save modifications - click on a different row in the grid or click the SSaavvee button EXTREM SOFTWARE Page 83 EXTREM User Manual Cancel modifications - press ‘ESCAPE’ to cancel modifications for the current cell. Press ‘CTRL Z’ or press the C Caanncceell button to cancel the whole row. Sort ascending - click on a column header Press F11 to go to the beginning of the list Press F12 to go to the end of the list Export to Excel - click on the EExxcceell button (Excel has to be installed on the computer for this to work) Display purchase orders by employee - type the employee number in the employee box the hit ‘Return’ or click on the ‘Show’ button Select from employees list - click on the EEm mppllooyyeeeess button, the system will show the employee list, where you can select one by double-clicking on it. PPO OSSTT purchase orders - when you finish entering a purchase line, you have to post it. It means that the purchase will be frozen, and you cannot modify it any more. You can post purchase orders one by one (post current purchase order) or you can enter several purchase orders and post them all (post all purchase orders). D DEELLEETTEE PPO O – deletes the current PO – invoiced Pos cannot be deleted. S h o w p u r c h Show purchaassee oorrddeerrss - click on the SShhoow w button to refresh the PO list. The possible options are: Show all POs - displays all purchase orders Show unposted POs - displays only unposted POs Show posted POs - displays only posted Pos Show invoiced - displays invoiced Pos Show not invoiced - displays not invoiced Pos Show Requests – Displays the travel requests EXTREM SOFTWARE Page 84 EXTREM User Manual Double-click on a request (plane ticket, hotel, etc.), or press the A Adddd ttoo PPO Oss button to add it automatically to the PO list. Once it is added to the list, the “Processed (yes/No)” cell will be automatically checked, showing that this request was processed. GO TO: IInnvvooiicceess – displays the Invoices window (see Vendor Invoices) GO TO: TTrraavveell R Reeqquueessttss – displays the travel request list, with all details. GO TO: TTrriippss - click on the ‘Show Trips’ button to display the trip list. This can be useful if you want to enter a purchase order for a trip that has not been already configured. GO TO: PPO O lliisstt - displays a list of all purchase orders GO TO: PPO OH Hiissttoorryy - displays a report showing all transactions related to the selected Pos, as follows: The options in this report are: • Select a purchase order - displays PO list, where you can select a purchase order, or type its number in the corresponding box, then hit ‘Return’ or click on the ‘Refresh’ button • Go back n months - type the desired number of months in the corresponding box, then click on the ‘Go back’ button to display older transactions for the same PO • Print - prints the report • Mail - mails the report • Export to Excel - exports the report to Excel GO TO: V Veennddoorr LLiisstt – displays a list of vendors GO TO: V Veennddoorr H Hiissttoorryy - displays a report showing all transactions related to the selected vendor, as follows: EXTREM SOFTWARE Page 85 EXTREM User Manual The options in this report are: • Select a vendor - Click on the V Veennddoorrss button to display the vendor list where you can select a vendor, or type hit number in the corresponding box, then hit ‘Return’ or click on the SShhoow w rreeppoorrtt button • G Goo bbaacckk n months - type the desired number of month in the corresponding box, then click on the G Goo bbaacckk button to display older transactions for the same vendor. • Print - prints the report • Mail - mails the report • Export to Excel - exports the report to Excel (Excel has to be installed on the computer for this to work) EEddiitt PPO O – displays an Excel form that you can use to easily key your purchase order EXTREM SOFTWARE Page 86 EXTREM User Manual EXTREM SOFTWARE Page 87 EXTREM User Manual 4.4 Travel – Transmittals (Orders) to Travel Agents To send an order to the travel agent, proceed as follows: In the “Purchase Orders” screen, select one or several lines (purchase orders) of the same trip, or maximum 2 different trips, then press the ”Trans. To Travel Agent Button”. This action will prepare a ‘Transmittal’ (a purchase order for the trip or for max 2 trips), with the following screen: The first table displays the list of all transmittals to travel agents and the second one the list of items to be ordered for the selected transmittal. You can ADD or REMOVE lines (Purchase orders) to this list, using the buttons “Add Pos” and Remove Pos”. The system keeps in memory the Travel Agent where you sent your previous order (transmittal), and will suggest the same for the new transmittal. You can change it at any moment, before POSTING the EXTREM SOFTWARE Page 88 EXTREM User Manual transmittal, by typing his code in the “Travel Agent Number” column, or clicking the small button in this column, then selecting it in the displayed list. When you first create a transmittal, it has the status “WORK”. When you have finished it, you must “POST” it before sending it to the travel agent. A POSTED transmittal can be UNLOCKED for further modifications before sending it to the travel agent. You can print the Transmittal aat any moment, by pressing the “Print” button. The following form will be displayed: This is your order (transmittal) to the travel agent. You can send it by email, or print it and fax it, depending on the way you use to work with your travel agent. EXTREM SOFTWARE Page 89 EXTREM User Manual Once you have sent it to the travel agent, you must declare it as “SENT” into the database. So press the “SEND” button in the transmittal screen, see picture below: This action will freeze the transmittal. It cannot be modified or deleted after that. When all the lines of the transmittals are POSTED and their amounts are CHECKED, the transmittal is automatically considered FINISHED, and will be sent into HISTORY at the next period closure. EXTREM SOFTWARE Page 90 EXTREM User Manual 4.5 Travel - Vendor invoices Use the following screen to enter or import vendor invoices. The RED color means the invoice is not yet POSTED. Click on the right button to hide/display the company list. Click on one or more companies to display only people belonging to the selected companies. The information in this table is: Invoice auto number - the invoice number, automatically given by the system User invoice reference - user number for this invoice. If left blank, the system will fill in the auto number. Invoice date - if left blank, the system will put the current date Po number - the number of the corresponding purchase order. Click on the button displayed in this cell, the PO list will be displayed and you can choose the PO. User PO reference - user PO number, filled automatically by the program when you select the PO, you can change it manually afterwards Vendor number - vendor number, filled automatically by the program when you select the PO, you can change it manually afterwards Vendor name - vendor name, filled automatically by the program when you select the PO or the vendor number Currency - the invoice currency, filled automatically by the program when you select the PO, you can change it manually afterwards (it must be the same as the PO currency) Amount - the invoice amount, filled automatically by the program when you select the PO, you can change it manually afterwards Exchange Rate - exchange rate to your default currency, filled automatically by the program when you select the PO, you can change it manually afterwards. Amount base currency - the invoice amount, in your base currency; it is automatically calculated by the system and recalculated each time you change the currency, or the amount or the exchange rate Company number – the company number. Employee number – the employee number. EXTREM SOFTWARE Page 91 EXTREM User Manual Employee name - automatically filled in by the program, when validating the employee number. Comment - the user comment, if any How to use this screen: New invoices - Use the last (empty) line to enter new invoices. The first thing to do is to select a corresponding purchase order in the PO column; after that, the system will fill in most of the necessary data P PO OSSTT invoices - when you finished entering an invoice, you have to post it. It means that the invoice will be frozen, and you cannot modify it any more. You can post invoices one by one (post current invoice) or you can enter several invoices and post them all (post all invoices). D Deelleettee - Click on the D Deelleettee button. The options are: • Delete current invoice - deletes the selected invoice • Delete all unposted invoices - deletes all invoices that haven’t been posted yet Be sure nobody else is deleting invoices at the same moment on another computer. Update data - type directly the new information - posted invoices cannot be modified any more SSaavvee modifications - click on a different row in the grid or click the SSaavvee button C Caanncceell modifications - press ‘ESCAPE’ to cancel modifications for the current cell. Press ‘CTRL Z’ or press the C Caanncceell button to cancel the whole row. Sort ascending - click on a column header Press F11 to go to the beginning of the list Press F12 to go to the end of the list Export to Excel - click on the EExxcceell button (Excel has to be installed on the computer for this to work) R Reeffrreesshh list - queries the database and refreshes the content of the table, taking into consideration changes made by other users on the network. IIm mppoorrtt invoices - if the vendor sends you a file containing the invoices, EXTREM can import it. Two file formats are supported: An Excel file format, see the file InvModel.XLS, containing the model. An American Express text file. Click on the ‘Import invoices’ button, you will get the following screen: Click on the R Reeaadd IInnvvooiiccee FFiillee to import the file. Two options are available there, R Reeaadd ffrroom m EExxcceell FFiillee or R Reeaadd FFrroom m tteexxtt ffiillee , so choose the appropriate one and the import will begin. EXTREM tries to match the invoices to the purchase orders, using the following criteria: The agreement number - if the option ‘Use agreement number’ is selected, EXTREM will consider a match when the PO number of the purchase order is identical to the agreement number (or ‘Customer Reference’) of the invoice, even though other data, like the employee number, the trip number and the amount don’t match. If the ‘Use agreement number’ is not selected, EXTREM will consider a match when the trip number, employee number and amount from the purchase order and invoice are identical. A partial match is EXTREM SOFTWARE Page 92 EXTREM User Manual considered when only the employee number and the amount match (not the trip number), in which case EXTREM will mark “??” in the first column to say it is not a complete match. After the file had been read, the left table contains the matched invoices and the table on the right side the unmatched ones. You can then click on the ‘Propose matches’ button and EXTREM will propose possible matches by automatically filling the ‘Matched PO Number’ in the first column of the right table. A match is proposed between purchase orders and invoices when the employee number matches and the amount differs by less than 10%. Anyway, you can manually type the ‘Matched PO Number’ in the first column of the right table. If you don’t agree with one of the matches proposed by EXTREM in the left table, type an ‘N’ in the first column, this line will not be transferred into the database. When you finished the matching, click on the TTrraannssffeerr ttoo ddaattaabbaassee button and all the matched invoices will be transferred. Other options on this screen are: Print - prints the two tables Mail - sends the two tables via email Export to Excel - exports the two tables to Excel (Excel has to be installed on the computer for this to work) EXTREM SOFTWARE Page 93 EXTREM User Manual 4.6 Travel – Travel Requests Processing Each employee is required to do a Travel Request before making a trip. The Travel Request will then be approved by his manager, and after that it arrives to your company Travel Office for processing. Not approved Travel requests still arrive to the Travel Office, and they can be approved here, by someone having the necessary rights. If you have the necessary rights, you can approve a ‘Posted’ Travel Request by pressing this button. When a travel Request is approved, a Trip Number is automatically generated by the program, and a Trip line is inserted in the trip table. Unlocks a POSTED Travel Request, so it can be modified and submitted again. Only an approver or a system administrator has the right to Unlock a travel request. After a Travel Request was processed, you can close it. Closed Travel Requests will be transferred to a historical table when the ‘Periodic Closure’ procedure will be executed. Travel Requests are automatically closed when the corresponding Trip is closed. If you press this button, the program will display a window allowing to process the advances, that is to add the requested advances to the Given Advances List. Typically, you do that when you actually give the advances to the person who requested them, either by cash, check, bank transfer…. Pressing this button will do a lot of work for you: it prepares the purchase order lines corresponding to this travel request (see Purchase Orders for more information) - it prepares the ‘Transmittal to Travel Agent’, that is the global Purchase Order to be sent to the travel agent (see Transmittal To Travel Agents for more information) - EXTREM SOFTWARE Page 94 EXTREM User Manual Double-click on the requested advance or press the “Add To Advances” button to add it on the advance list. Once it is added to the list, the first cell on the line will be checked, showing that this request was processed. If you press this button, the program will display a window allowing to process the purchase orders, that is to add the requested items to the Purchase Orders List. Typically, you do that when you actually pass the orders to your travel agent, or you do yourself the hotel reservation, car rental or buy plane or train tickets, etc. Double-click on a request (plane ticket, hotel, etc.), or press the “Add to POs” button to add it automatically to the PO list. Once it is added to the list, the “Processed (yes/No)” cell will be automatically checked, showing that this request was processed (see picture below). EXTREM SOFTWARE Page 95 EXTREM User Manual After processing Advances or Purchase Orders, when you return to the Travel Requests screen, click on the R Reeffrreesshh V Viieew w button to reflect the last changes. The ‘Attached’ column shows if someone is working on a Travel Requests (either processing Advances or POs’). A Travel Request is automatically attached when you press the PPrroocceessss A Addvvaanncceess or PPrroocceessss PPO Oss button. A column at the right of the table displays who actually attached the travel requests. When all requests (plane tickets, hotel, advances, etc.) have been processed, the Travel Request is automatically marked as ‘Processed’, and cannot be modified any more. However, you can click again on the PPrroocceessss A Addvvaanncceess or the PPrroocceessss PPO Oss button, press the SShhoow wA Allll button and then manually declare one of the lines as ‘Processed’ or ‘Not Processed’ by clicking in the first cell of the line. The corresponding “Travel Request” will then be marked as ‘Processed’ or ‘Not Processed’ accordingly. When you press this button, the following form will be displayed: EXTREM SOFTWARE Page 96 EXTREM User Manual This form can be either printed or exported to Excel or mailed. EXTREM SOFTWARE Page 97 EXTREM User Manual 5.1 Miscellaneous - Periodic closures Closures are necessary for two reasons: - After a closure, data becomes available for your accounting system (see ‘Accounting distribution’) - During the closure, part of the data from the current tables is transferred to historical tables You can do any number of closures you want. Usually once a month, but you can do it weekly, or several times a month, or whatever you like. Do it more that once if you have very many expense reports / purchase orders per month. When you choose the option ‘Miscellaneous - Period closure’, the following screen will be displayed: The left half of the screen shows the last closure year, month and number, and the right half the same for the new closure. Type the desired year and month, then click on V Vaalliiddaattee . The system will display the closure number for this month and year, and then you can do the closure by clicking on the EExxeeccuuttee C Clloossuurree button. Attention: During the closure, EXTREM needs exclusive access to the database, so it will shut down the system by stopping all other users. A message will be sent to all users, telling that the system will be shut down, so they have to save their work and exit. EXTREM SOFTWARE Page 98 EXTREM User Manual 5.2 Miscellaneous - Accounting distribution This feature is meant to display the accounting distribution for all the transactions. The accounting distribution will be generated according to the accounting configuration (see ‘Configuration - Accounting distribution’). The following screen is used to display the accounting distribution: You can choose to display the transactions for a whole month or only for a specific closure. Click on the << >> button to select a closure number: If you made several closures for a month and want to display the transactions for the whole month, type a ‘*’ in the last text box. Type ‘C’ in one of the boxes or press the C Cuurrrreenntt ppeerriioodd button to choose the current period, that is, data that was input after the last closure. Click on the EExxttrraacctt button to choose the type of transactions you want to extract: Then click on the O OK K button to extract the data. All the transactions will be displayed here, with plenty of details enabling you to do any analysis you need. Click on the IInntteerrffaaccee button to generate the interface file to be uploaded into your accounting system. For EXTREM SOFTWARE Page 99 EXTREM User Manual the moment, only a JD Edwards compatible interface is generated, other type will follow in the next versions. You can generate your own interface file, according to your accounting system, by exporting this table to Excel and then writing a macro to create the needed file. Other options on this screen are: Print - prints the displayed spreadsheet Mail - sends the displayed spreadsheet via email Export to Excel - exports the displayed spreadsheet to Excel (Excel has to be installed on the computer for this to work) EXTREM SOFTWARE Page 100 EXTREM User Manual 5.3 Miscellaneous – Cash position / History The following screen will show the cash and bank positions for the different currencies you have, and also the history of the transactions for these currencies: You can display only the balances by choosing the SShhoow w bbaallaanncceess oonnllyy option. If the option “Track Bank Position” is activated, the program will also display the bank balances. Select SShhoow w ddeettaaiillss to display the history of all the transactions. You can select a single currency by typing its code in the currency box, then hitting ‘Return’ or pushing the SShhoow wR Reeppoorrtt button. You can also display a list of currencies by clicking on the C Cuurrrreennccyy button and then select the desired one in that list: EXTREM SOFTWARE Page 101 EXTREM User Manual To display older transactions, click on the Go Back’ button, or type the desired number of months in the ‘Months’ case, then hit Return or press the SShhoow wR Reeppoorrtt button. Right click on one of the report’s lines. A menu will be displayed, enabling you to visualize the details of the transaction. You can record here the input/output manual transactions for cash or bank accounts. For this, click the M Moonneeyy iinn//oouutt button, you will get the following screen: Choose the transaction type (‘Cash’ or ‘Bank’) in the first list, select the currency in the second, then type the amount in the corresponding case and click on the SSaavvee button. Type a positive amount when you make a deposit, a negative one when you withdraw money. Other options on this screen are: Print - prints the report that is displayed Mail - mails the report that is displayed Export to Excel - exports the list to Excel (Excel has to be installed on the computer in order for this to work) EXTREM SOFTWARE Page 102 EXTREM User Manual 6.1 Analysis tools - Employee balances The following screen is used to display employee balances and to do automatic and manual reimbursements (company to employees or employees to company). Click on the right button to hide/display the company list. Click on one or more companies to display only people belonging to the selected companies. Several display options are available: D Duuee ccoom mppaannyy - displays employees that owe money to company DDuuee eem mppllooyyeeee - displays employees to whom the company owes money AAllll - displays all employees N Noottiiffyy employees - (the N Noottiiffyy button). This will send a message to all employees owing money to the company. The message is configured in the file ‘DueCompanyModel.rtf’. It can contain any text you want, but be careful to include the following key words, which will be replaced with real values when you print or mail this message. Paris, the #Date# Subject: Amount due to the company Dear Sir (Lady) #EmployeeName#, We inform you that, following your expense reports, you owe : #Money# #Currency# to the company! Please be so kind to reimburse this amount as soon as possible! Regards! The Expense Reports Department #Date# - the notification date #EmployeeName# - employee name #Money# - amount of money due to the company #Currency# - currency EXTREM SOFTWARE Page 103 EXTREM User Manual Print - prints the list that is displayed Mail - mails the list that is displayed Export to Excel - exports the list to Excel (Excel has to be installed on the computer in order for this to work) Right Click on an employee line in the list - displays a menu where you can select manual reimbursement for the employee or to see employee history (see chapter - Employee history) Find an employee in the list - type the employee number or part of his name in the ‘Find’ box, then click on the little button next to it. For a description of ‘Automatic / Manual reimbursements’ see chapter “Employee balances / Reimbursements”. EXTREM SOFTWARE Page 104 EXTREM User Manual 6.2 Analysis tools - Employee history This report displays the cash transaction history for a given period. It can show the history for all employees or just for one selected employee. Click on the right button to hide/display the company list. Click on one or more companies to display only people belonging to the selected companies. By default, the program displays history for the current period, for all employees. You can see older transactions by clicking on the G Goo B Baacckk button. You can enter the number of months in the ‘Months’ box, then click on the G Goo B Baacckk button. You can display history for only one employee by typing his employee number or name in the employee case, then hitting ‘Return’ or pressing the SShhoow wR Reeppoorrtt button. Clicking on the EEm mppllooyyeeeess button will show the employee list, where you can select the desired employee. Other options on this screen are: Print - prints the displayed sheet Mail - mails the displayed sheet Export to Excel - exports the displayed sheet to Excel (Excel has to be installed on the computer in order for this to work) EXTREM SOFTWARE Page 105 EXTREM User Manual Right click on an employee line in the employee history table. A menu will be shown where you can select one of the options: See expense report … - will display the corresponding expense report See reimbursement … - will display the corresponding reimbursement Manual reimbursement - will do a manual reimbursement for this employee, if the employee balance is not zero (see chapter ‘Employee balances - Reimbursements’) EXTREM SOFTWARE Page 106 EXTREM User Manual 6.3 Analysis tools - Vendor history This report displays all transactions related to the vendors, as follows: The options in this report are: Select a vendor - Click on the V Veennddoorrss button to display the vendor list where you can select a vendor, or type hit number in the corresponding box, then hit ‘Return’ or click on the SShhoow w hhiissttoorryy button The vendor list is: Double click on the vendor’s line to select a vendor, or click once then press the SSeelleecctt button. G Goo bbaacckk n periods - type the desired number of month in the corresponding box, then click on the ‘Go back’ button to display older transactions for the same vendor. Print - prints the report Mail - mails the report Export to Excel - exports the report to Excel Right Click on a report line displays a menu ‘Show purchase order’ or ‘Show invoice’ and if you click on it the detail of the order / invoice will be displayed EXTREM SOFTWARE Page 107 EXTREM User Manual 6.4 Analysis tools - Non reported advances This report shows the advances older than … days, taken by employees and not yet reported on an expense report. Click on the right button to hide/display the company list. Click on one or more companies to display only people belonging to the selected companies. Type the desired number of days in the corresponding box. You can select one employee by typing his employee number in the employee case, then hitting ‘Return. Clicking on the ‘Employees’ button will display the employee list, where you can choose the desired employee. N Noottiiffyy - (the N Noottiiffyy button). This will send a message to all employees marked with a ‘Y’ in the ‘Notify’ column. If you don’t want to send the message to one or more employees, delete the ‘Y’ or type an ‘N’ in the ‘Notify’ column. The message can be sent by email or it can be printed. The message content is defined in the file “NonReportedAdvances.rtf”. It can contain any text you want, but be careful to include the following key words, which will be replaced with real values when you print or mail this message. EXTREM SOFTWARE Page 108 EXTREM User Manual Paris, the #Date# Subject: Not rapported Advances Dear Sir (Lady) #EmployeeName#, We inform you that you have taken the following Advances for your different trips : Date Trip Number Adv. Number Amount #AdvDate1# #TripNumber1# #AdvNumber1# #AdvAmount1# #AdvDate2# #TripNumber2# #AdvNumber2# #AdvAmount2# #AdvDate3# #TripNumber3# #AdvNumber3# #AdvAmount3# #AdvDate4# #TripNumber4# #AdvNumber4# #AdvAmount4# #AdvDate5# #TripNumber5# #AdvNumber5# #AdvAmount5# #AdvDate6# #TripNumber6# #AdvNumber6# #AdvAmount6# #AdvDate7# #TripNumber7# #AdvNumber7# #AdvAmount7# #AdvDate8# #TripNumber8# #AdvNumber8# #AdvAmount8# #AdvDate9# #TripNumber9# #AdvNumber9# #AdvAmount9# #AdvDate10# #TripNumber10# #AdvNumber10# #AdvAmount10# #AdvDate11# #TripNumber11# #AdvNumber11# #AdvAmount11# #AdvDate12# #TripNumber12# #AdvNumber12# #AdvAmount12# #AdvDate13# #TripNumber13# #AdvNumber13# #AdvAmount13# #AdvDate14# #TripNumber14# #AdvNumber14# #AdvAmount14# #AdvDate15# #TripNumber15# #AdvNumber15# #AdvAmount15# #AdvDate16# #TripNumber16# #AdvNumber16# #AdvAmount16# #AdvDate17# #TripNumber17# #AdvNumber17# #AdvAmount17# #AdvDate18# #TripNumber18# #AdvNumber18# #AdvAmount18# #AdvDate19# #TripNumber19# #AdvNumber19# #AdvAmount19# #AdvDate20# #TripNumber20# #AdvNumber20# #AdvAmount20# Currency #AdvCurr1# #AdvCurr2# #AdvCurr3# #AdvCurr4# #AdvCurr5# #AdvCurr6# #AdvCurr7# #AdvCurr8# #AdvCurr9# #AdvCurr10# #AdvCurr11# #AdvCurr12# #AdvCurr13# #AdvCurr14# #AdvCurr15# #AdvCurr16# #AdvCurr17# #AdvCurr18# #AdvCurr19# #AdvCurr20# As of today, these Advances have not been reported on any of your expense reports. Please be so kind to do so as soon as possible. Regards! The Expense Reports Department! #Date# #EmployeeName# #AdvDate1# #TripNumber1# #AdvNumber1# #AdvAmount1# #AdvCurrency1# - notification date - employee name - advance date for the first advance - trip number for the first advance - advance number for the first advance - advance amount for the first advance - advance currency for the first advance Same thing for the following lines, second advance, third and so on; up to 20. Other options on this screen are: Print - prints the displayed sheet Mail - mails the displayed sheet Export to Excel - exports the displayed sheet to Excel (Excel has to be installed on the computer in order for this to work) EXTREM SOFTWARE Page 109 EXTREM User Manual 6.5 Analysis tools - Taken advances This report displays all the taken advances during a given period of time. Click on the right button to hide/display the company list. Click on one or more companies to display only people belonging to the selected companies. Deleted advances are displayed in RED. You can choose the period either by ‘Accounting Month, Year and Closure number’ or by ‘Advance Date’, by clicking on the corresponding button If you chose the first option, you can select the desired period by typing the Month, Year and Closure (from or ) to go backward or forward. Click on / to) in the corresponding boxes. Click on the arrows ( the button to display a list of all the closures, like shown below: Double-Click on the corresponding line to select it. The corresponding Month, Year and Closure Number will be displayed in the white boxes above. Click on the SShhoow w rreeppoorrtt button to display the report. The report includes only advances taken in the selected period. If you want to include advances taken after the last closure, type a ‘C’ in one of the boxes and press the SShhoow wR Reeppoorrtt button. The window will display like below: EXTREM SOFTWARE Page 110 EXTREM User Manual If you select the desired period by A Addvvaannccee D Daattee , the screen will be as shown below: Select the From / To date by typing them in the corresponding boxes. Clicking on the down arrow of the date boxes will display a calendar where you can select the desired date. You can select one employee by typing his employee number or name in the employee case, then hitting ‘Return’. Clicking on the EEm mppllooyyeeeess button will display the employee list, where you can choose the desired employee. EXTREM SOFTWARE Page 111 EXTREM User Manual You can also display advances for a specific trip. Type the Trip Number in the corresponding box, then hit Return or press the SShhoow wR Reeppoorrtt button. If you press the TTrriipp N Nuum mbbeerr button, a list of all trips will be displayed, where you can choose the trip number, as shown below. Other options on this screen are: Print - prints the displayed sheet Mail - mails the displayed sheet Export to Excel - exports the displayed sheet to Excel (Excel has to be installed on the computer in order for this to work) EXTREM SOFTWARE Page 112 EXTREM User Manual 6.6 Analysis tools - Year to date expenses by category This report displays the total amount spent from the beginning of the year by expense category and by month. Click on the right button to hide/display the company list. Click on one or more companies to display only people belonging to the selected companies. Type the desired year in the corresponding text box and hit ‘Return’ or click on the ‘Show Report’ button. You can select one employee by typing his employee number in the employee case, then hitting ‘Return’. Clicking on the ‘Employees’ button will display the employee list, where you can choose the desired employee. To select an employee, double-click on his line in the list. Other options on this screen are: Print - prints the displayed sheet Mail - mails the displayed sheet Export to Excel - exports the displayed sheet to Excel (Excel has to be installed on the computer in order for this to work) EXTREM SOFTWARE Page 113 EXTREM User Manual 6.7 Analysis tools - Taxes This report shows the amount of VAT paid for different expenses, by VAT type and corresponding currency. You can choose the period either by ‘Accounting Month, Year and Closure number’ or by ‘Expense date’, by clicking on the appropriate button, in the “Tools” window. If you chose the first option, you can select the desired period by typing the Month, Year and Closure (from / to) in the corresponding boxes. Click on the arrows ( or ) to go backward or forward. Click on the button to display a list of all the closures, like shown below: EXTREM SOFTWARE Page 114 EXTREM User Manual Double-Click on the corresponding line to select it. The corresponding Month, Year and Closure Number will be displayed in the white boxes above. Select one or more companies to display only people belonging to these companies. Select one or more expense categories in the expense categories list. Click on the EEm mppllooyyeeeess button to select an employee. The program will display only expenses for this employee. Click on the SShhoow w rreeppoorrtt button to display the report. If you select the desired period by EExxppeennssee ddaattee , the screen will be as shown below: EXTREM SOFTWARE Page 115 EXTREM User Manual Select the From / To date by typing them in the corresponding boxes. Clicking on the down arrow of the date boxes will display a calendar where you can select the desired date: You can select a currency to be displayed by typing its code in the corresponding box and hit ‘Return’ or click on the SShhoow wR Reeppoorrtt button. Clicking on the C Cuurrrreennccyy button you will display a currency list, where you can select one, as shown below: Double-click on the currency line or click once then press the SSeelleecctt button to select it. EXTREM SOFTWARE Page 116 EXTREM User Manual O Oppttiioonnss button – displays / hides the “Tools” window V VA ATT ttyyppee button – displays a list of VAT types, where you can select one. You can type the VAT type directly in the corresponding text box and then hit Return to display only this type of VAT. SShhoow w EExxppeennssee R Reeppoorrtt LLiisstt – shows a list of all Expense Reports concerned by the last displayed report. Double-Click on one line or press the SShhoow w EExxpp.. R Reeppoorrtt button to display the corresponding expense report. EXTREM SOFTWARE Page 117 EXTREM User Manual Select one or more expense reports by checking the first cell on the corresponding line. Select / Deselect all by pressing the SSeelleecctt button. Once you selected one or several lines, you can print the corresponding expense reports by pressing the PPrriinntt SSeelleecctteedd button. Other options on the main screen are: Print - prints the displayed sheet Mail - mails the displayed sheet Export to Excel - exports the displayed sheet to Excel (Excel has to be installed on the computer in order for this to work) EXTREM SOFTWARE Page 118 EXTREM User Manual 6.8 Analysis tools - Expenses by accounting category This report shows the expenses by accounting category. The accounting categories are described in detail in ‘Configuration - Accounting categories’ and ‘Configuration - Accounting distribution’. This report gives you the information needed to bill your customers. You can choose the period either by ‘Accounting Month, Year and Closure number’ or by ‘Expense date’, by clicking on the appropriate button, in the “Tools” window. If you chose the first option, you can select the desired period by typing the Month, Year and Closure (from or ) to go backward or forward. Click on / to) in the corresponding boxes. Click on the arrows ( the button to display a list of all the closures, like shown below: Double-Click on the corresponding line to select it. The corresponding Month, Year and Closure Number will be displayed in the white boxes above. Select one or more companies to display only people belonging to these companies. Select one or more expense categories in the expense categories list. Click on the EEm mppllooyyeeeess button to select an employee. The program will display only expenses for this employee. EXTREM SOFTWARE Page 119 EXTREM User Manual Click on the SShhoow w rreeppoorrtt button to display the report. If you select the desired period by EExxppeennssee ddaattee , the screen will be as shown below: Select the From / To date by typing them in the corresponding boxes. Clicking on the down arrow of the date boxes will display a calendar where you can select the desired date: If you want to display only certain Expense Categories, check the corresponding boxes then press the SShhoow wR Reeppoorrtt button, as shown below: EXTREM SOFTWARE Page 120 EXTREM User Manual If you want to select certain accounting codes (in this example: Job Number / Department Number / Project Cost Code), type the desired code in the corresponding box, then press SShhoow wR Reeppoorrtt , as shown below: You can use wildcards (*) for your selection, example: EXTREM SOFTWARE Page 121 EXTREM User Manual Typing ‘2*’ in the Job Number textbox will display all expenses for all Job Numbers beginning with 2. Typing ‘61*’ in the Job Number textbox will display all expenses for all Job Numbers beginning with 61. O Oppttiioonnss button SShhoow w EExxppeennssee R Reeppoorrtt LLiisstt – displays / hides the “Tools” window – shows a list of all Expense Reports concerned by the last displayed report. Double-Click on one line or press the SShhoow w EExxpp.. R Reeppoorrtt button to display the corresponding expense report. Select one or more expense reports by checking the first cell on the corresponding line. Select / Deselect all by pressing the SSeelleecctt button. Once you selected one or several lines, you can print the corresponding expense reports by pressing the PPrriinntt SSeelleecctteedd button. EXTREM SOFTWARE Page 122 EXTREM User Manual Other options on the main screen are: Print - prints the displayed sheet Mail - mails the displayed sheet Export to Excel - exports the displayed sheet to Excel (Excel has to be installed on the computer in order for this to work) Right click on a report line - if it is an expense reported on an expense report, a menu will appear to display the corresponding expense report EXTREM SOFTWARE Page 123 EXTREM User Manual 6.9 Analysis tools - Expenses by employee This report shows the expenses grouped by employees. You can choose the period either by ‘Accounting Month, Year and Closure number’ or by ‘Expense date’, by clicking on the appropriate button, in the “Tools” window. If you chose the first option, you can select the desired period by typing the Month, Year and Closure (from / to) in the corresponding boxes. Click on the arrows ( or ) to go backward or forward. Click on the button to display a list of all the closures, like shown below: Double-Click on the corresponding line to select it. The corresponding Month, Year and Closure Number will be displayed in the white boxes above. Select one or more companies to display only people belonging to these companies. Select one or more expense categories in the expense categories list. Click on the EEm mppllooyyeeeess button to select an employee. The program will display only expenses for this employee. EXTREM SOFTWARE Page 124 EXTREM User Manual Click on the SShhoow w rreeppoorrtt button to display the report. If you select the desired period by EExxppeennssee ddaattee , the screen will be as shown below: Select the From / To date by typing them in the corresponding boxes. Clicking on the down arrow of the date boxes will display a calendar where you can select the desired date: If you want to display only certain Expense Categories, check the corresponding boxes then press the SShhoow wR Reeppoorrtt button, as shown below: EXTREM SOFTWARE Page 125 EXTREM User Manual If you want to select certain accounting codes (in this example: Job Number / Department Number / Project Cost Code), type the desired code in the corresponding box, then press SShhoow wR Reeppoorrtt , as shown below: You can use wildcards (*) for your selection, example: EXTREM SOFTWARE Page 126 EXTREM User Manual Typing ‘2*’ in the Job Number textbox will display all expenses for all Job Numbers beginning with 2. Typing ‘61*’ in the Job Number textbox will display all expenses for all Job Numbers beginning with 61. O Oppttiioonnss button – displays / hides the “Tools” window SShhoow w EExxppeennssee R Reeppoorrtt LLiisstt – shows a list of all Expense Reports concerned by the last displayed report. Double-Click on one line or press the SShhoow w EExxpp.. R Reeppoorrtt button to display the corresponding expense report. Select one or more expense reports by checking the first cell on the corresponding line. Select / Deselect all by pressing the SSeelleecctt button. Once you selected one or several lines, you can print the corresponding expense reports by pressing the PPrriinntt SSeelleecctteedd button. Other options on the main screen are: SShhoow w ddeettaaiillss - shows all expenses for each employee EXTREM SOFTWARE Page 127 EXTREM User Manual SShhoow w ttoottaallss - shows only totals by employee Print - prints the displayed sheet Mail - mails the displayed sheet Export to Excel - exports the displayed sheet to Excel (Excel has to be installed on the computer in order for this to work) Right click on a report line - if the line belongs to an expense report, a menu will appear to display the corresponding report. EXTREM SOFTWARE Page 128 EXTREM User Manual 6.10 Analysis tools - Expenses by trips This report shows the expenses grouped by trips. You can choose the period either by ‘Accounting Month, Year and Closure number’ or by ‘Expense date’, by clicking on the appropriate button, in the “Tools” window. If you chose the first option, you can select the desired period by typing the Month, Year and Closure (from or ) to go backward or forward. Click on / to) in the corresponding boxes. Click on the arrows ( the button to display a list of all the closures, like shown below: Double-Click on the corresponding line to select it. The corresponding Month, Year and Closure Number will be displayed in the white boxes above. Select one or more companies to display only people belonging to these companies. Select one or more expense categories in the expense categories list. EXTREM SOFTWARE Page 129 EXTREM User Manual Click on the EEm mppllooyyeeeess button to select an employee. The program will display only expenses for this employee. Click on the SShhoow w rreeppoorrtt button to display the report. If you select the desired period by EExxppeennssee ddaattee , the screen will be as shown below: Select the From / To date by typing them in the corresponding boxes. Clicking on the down arrow of the date boxes will display a calendar where you can select the desired date: If you want to display only certain Expense Categories, check the corresponding boxes then press the SShhoow wR Reeppoorrtt button, as shown below: EXTREM SOFTWARE Page 130 EXTREM User Manual If you want to select certain accounting codes (in this example: Job Number / Department Number / Project Cost Code), type the desired code in the corresponding box, then press SShhoow wR Reeppoorrtt , as shown below: You can use wildcards (*) for your selection, example: EXTREM SOFTWARE Page 131 EXTREM User Manual Typing ‘2*’ in the Job Number textbox will display all expenses for all Job Numbers beginning with 2. Typing ‘61*’ in the Job Number textbox will display all expenses for all Job Numbers beginning with 61. O Oppttiioonnss button – displays / hides the “Tools” window SShhoow w EExxppeennssee R Reeppoorrtt LLiisstt – shows a list of all Expense Reports concerned by the last displayed report. Double-Click on one line or press the SShhoow w EExxpp.. R Reeppoorrtt button to display the corresponding expense report. Select one or more expense reports by checking the first cell on the corresponding line. Select / Deselect all by pressing the SSeelleecctt button. Once you selected one or several lines, you can print the corresponding expense reports by pressing the PPrriinntt SSeelleecctteedd button. EXTREM SOFTWARE Page 132 EXTREM User Manual Other options on the main screen are: SShhoow w ddeettaaiillss - shows all expenses for each employee SShhoow w ttoottaallss - shows only totals by employee Print - prints the displayed sheet Mail - mails the displayed sheet Export to Excel - exports the displayed sheet to Excel (Excel has to be installed on the computer in order for this to work) Right click on a report line - if the line belongs to an expense report, a menu will appear to display the corresponding report. EXTREM SOFTWARE Page 133 EXTREM User Manual 6.11 Analysis tools - Expenses by expense type This report shows the expenses grouped by expense type. You can choose the period either by ‘Accounting Month, Year and Closure number’ or by ‘Expense date’, by clicking on the appropriate button, in the “Tools” window. If you chose the first option, you can select the desired period by typing the Month, Year and Closure (from / to) in the corresponding boxes. Click on the arrows ( or ) to go backward or forward. Click on button to display a list of all the closures, like shown below: the Double-Click on the corresponding line to select it. The corresponding Month, Year and Closure Number will be displayed in the white boxes above. Select one or more companies to display only people belonging to these companies. Select one or more expense categories in the expense categories list. Click on the EEm mppllooyyeeeess button to select an employee. The program will display only expenses for this employee. EXTREM SOFTWARE Page 134 EXTREM User Manual Click on the SShhoow w rreeppoorrtt button to display the report. If you select the desired period by EExxppeennssee ddaattee , the screen will be as shown below: Select the From / To date by typing them in the corresponding boxes. Clicking on the down arrow of the date boxes will display a calendar where you can select the desired date: If you want to display only certain Expense Categories, check the corresponding boxes then press the SShhoow wR Reeppoorrtt button, as shown below: EXTREM SOFTWARE Page 135 EXTREM User Manual If you want to select certain accounting codes (in this example: Job Number / Department Number / Project Cost Code), type the desired code in the corresponding box, then press SShhoow wR Reeppoorrtt , as shown below: You can use wildcards (*) for your selection, example: EXTREM SOFTWARE Page 136 EXTREM User Manual Typing ‘2*’ in the Job Number textbox will display all expenses for all Job Numbers beginning with 2. Typing ‘61*’ in the Job Number textbox will display all expenses for all Job Numbers beginning with 61. O Oppttiioonnss button – displays / hides the “Tools” window SShhoow w EExxppeennssee R Reeppoorrtt LLiisstt – shows a list of all Expense Reports concerned by the last displayed report. Double-Click on one line or press the SShhoow w EExxpp.. R Reeppoorrtt button to display the corresponding expense report. Select one or more expense reports by checking the first cell on the corresponding line. Select / Deselect all by pressing the SSeelleecctt button. Once you selected one or several lines, you can print the corresponding expense reports by pressing the PPrriinntt SSeelleecctteedd button. Other options on this screen are: EXTREM SOFTWARE Page 137 EXTREM User Manual SShhoow w ddeettaaiillss - shows all expenses for each employee SShhoow w ttoottaallss - shows only totals by employee Print - prints the displayed sheet Mail - mails the displayed sheet Export to Excel - exports the displayed sheet to Excel (Excel has to be installed on the computer in order for this to work) Right click on a report line - if the line belongs to an expense report, a menu will appear to display the corresponding report. EXTREM SOFTWARE Page 138 EXTREM User Manual 6.12 Analysis tools - Employee list The following report displays a list of employees, selected according to certain criteria. Click on the right button to hide/display the company list. Click on one or more companies to display only people belonging to the selected companies. Possible options are: Display people: A Allll ppeeooppllee - displays all employees, present or not PPrreesseenntt PPeeooppllee - displays only present employees W Wiitthh ccaarrddss - display only employees having a company card Display data G Geenneerraall iinnffoorrm maattiioonn - displays employee general information (cash balance, email address, etc.) B Baannkk aaccccoouunnttss - displays employee bank accounts C Caarrdd iinnffoorrm maattiioonn - displays card information for employees with cards A Apppprroovveerrss - displays the approvers for each employee Other options on this screen are: Print - prints the displayed sheet Mail - mails the displayed sheet Export to Excel - exports the displayed sheet to Excel (Excel has to be installed on the computer in order for this to work) EXTREM SOFTWARE Page 139 EXTREM User Manual 6.13 Analysis tools - Reimbursements If you need to consult the reimbursement history, the next screen will show you that: You can choose the period either by ‘Accounting Month, Year and Closure number’ or by ‘Expense date’, by clicking on the appropriate button, in the “Tools” window. If you chose the first option, you can select the desired period by typing the Month, Year and Closure (from / to) in the corresponding boxes. Click on the arrows ( or ) to go backward or forward. Click on the button to display a list of all the closures, like shown below: Double-Click on the corresponding line to select it. The corresponding Month, Year and Closure Number will be displayed in the white boxes above. Select one or more companies to display only people belonging to these companies. Select one or more expense categories in the expense categories list. Click on the EEm mppllooyyeeeess button to select an employee. The program will display only expenses for this employee. EXTREM SOFTWARE Page 140 EXTREM User Manual Click on the SShhoow w rreeppoorrtt button to display the report. If you select the desired period by EExxppeennssee ddaattee , the screen will be as shown below: Select the From / To date by typing them in the corresponding boxes. Clicking on the down arrow of the date boxes will display a calendar where you can select the desired date: O Oppttiioonnss button – displays / hides the “Tools” window EXTREM SOFTWARE Page 141 EXTREM User Manual The report includes only reimbursements done in the selected period. If you want to include reimbursements done after the last closure, select the ‘Include current reimbursements’ option, then click on the ‘Show report’ button. Other options on this screen are: SShhoow w ddeettaaiillss - shows all reimbursements for each employee SShhoow w ttoottaallss - shows only totals by employee Print - prints the displayed sheet Mail - mails the displayed sheet Export to Excel - exports the displayed sheet to Excel (Excel has to be installed on the computer in order for this to work) Right click on a report line - a menu will appear to display the corresponding reimbursement. EXTREM SOFTWARE Page 142 EXTREM User Manual 6.14 Analysis tools – Expenses by Vendor This report shows the expenses grouped by vendor / travel agent. You can choose the period either by ‘Accounting Month, Year and Closure number’ or by ‘Expense date’, by clicking on the appropriate button, in the “Tools” window. If you chose the first option, you can select the desired period by typing the Month, Year and Closure (from / to) in the corresponding boxes. Click on the arrows ( or ) to go backward or forward. Click on the button to display a list of all the closures, like shown below: Double-Click on the corresponding line to select it. The corresponding Month, Year and Closure Number will be displayed in the white boxes above. Select one or more companies to display only people belonging to these companies. Select one or more expense categories in the expense categories list. Click on the EEm mppllooyyeeeess button to select an employee. The program will display only expenses for this employee. EXTREM SOFTWARE Page 143 EXTREM User Manual Click on the SShhoow w rreeppoorrtt button to display the report. If you select the desired period by EExxppeennssee ddaattee , the screen will be as shown below: Select the From / To date by typing them in the corresponding boxes. Clicking on the down arrow of the date boxes will display a calendar where you can select the desired date: If you want to display only certain Expense Categories, check the corresponding boxes then press the SShhoow wR Reeppoorrtt button, as shown below: EXTREM SOFTWARE Page 144 EXTREM User Manual If you want to select certain accounting codes (in this example: Job Number / Department Number / Project Cost Code), type the desired code in the corresponding box, then press SShhoow wR Reeppoorrtt , as shown below: You can use wildcards (*) for your selection, example: EXTREM SOFTWARE Page 145 EXTREM User Manual Typing ‘2*’ in the Job Number textbox will display all expenses for all Job Numbers beginning with 2. Typing ‘61*’ in the Job Number textbox will display all expenses for all Job Numbers beginning with 61. Other options on this screen are: O Oppttiioonnss - displays / hides the “Tools” window SShhoow w ddeettaaiillss - shows all expenses for each employee SShhoow w ttoottaallss - shows only totals by employee Print - prints the displayed sheet Mail - mails the displayed sheet Export to Excel - exports the displayed sheet to Excel (Excel has to be installed on the computer in order for this to work) Right click on a report line - if the line belongs to an expense report, a menu will appear to display the corresponding report. EXTREM SOFTWARE Page 146 EXTREM User Manual 6.15 Analysis tools – Cash position / History The following screen will show the cash and bank positions for the different currencies you have, and also the history of the transactions for these currencies: You can display only the balances by choosing the SShhoow w bbaallaanncceess oonnllyy option. If the option “Track Bank Position” is activated, the program will also display the bank balances. Select SShhoow w ddeettaaiillss to display the history of all the transactions. You can select a single currency by typing its code in the currency box, then hitting ‘Return’ or pushing the SShhoow wR Reeppoorrtt button. You can also display a list of currencies by clicking on the C Cuurrrreennccyy button and then select the desired one in that list: EXTREM SOFTWARE Page 147 EXTREM User Manual To display older transactions, click on the Go Back’ button, or type the desired number of months in the ‘Months’ case, then hit Return or press the SShhoow wR Reeppoorrtt button. Right click on one of the report’s lines. A menu will be displayed, enabling you to visualize the details of the transaction. You can record here the input/output manual transactions for cash or bank accounts. For this, click the M Moonneeyy iinn//oouutt button, you will get the following screen: Choose the transaction type (‘Cash’ or ‘Bank’) in the first list, select the currency in the second, then type the amount in the corresponding case and click on the SSaavvee button. Type a positive amount when you make a deposit, a negative one when you withdraw money. Other options on this screen are: Print - prints the report that is displayed Mail - mails the report that is displayed Export to Excel - exports the list to Excel (Excel has to be installed on the computer in order for this to work) EXTREM SOFTWARE Page 148 EXTREM User Manual 6.16 Analysis tools – Travel Analysis This report shows the expenses grouped by vendor / travel agent, filtered by different criteria such as the Expense category, City From, City To, Vendor or Travel Agent, etc. You can choose the period either by ‘Accounting Month, Year and Closure number’ or by ‘Expense date’, by clicking on the appropriate button, in the “Tools” window. If you chose the first option, you can select the desired period by typing the Month, Year and Closure (from / to) in the corresponding boxes. Click on the arrows ( or ) to go backward or forward. Click on the button to display a list of all the closures, like shown below: Double-Click on the corresponding line to select it. The corresponding Month, Year and Closure Number will be displayed in the white boxes above. Select one or more companies to display only people belonging to these companies. Select one or more expense categories in the expense categories list. Click on the EEm mppllooyyeeeess button to select an employee. The program will display only expenses for this employee. EXTREM SOFTWARE Page 149 EXTREM User Manual Click on the SShhoow w rreeppoorrtt button to display the report. If you select the desired period by EExxppeennssee ddaattee , the screen will be as shown below: Select the From / To date by typing them in the corresponding boxes. Clicking on the down arrow of the date boxes will display a calendar where you can select the desired date: If you want to display only certain Expense Categories, check the corresponding boxes then press the SShhoow wR Reeppoorrtt button, as shown below: EXTREM SOFTWARE Page 150 EXTREM User Manual If you want to select certain accounting codes (in this example: Job Number / Department Number / Project Cost Code), type the desired code in the corresponding box, then press SShhoow wR Reeppoorrtt , as shown below: You can use wildcards (*) for your selection, example: EXTREM SOFTWARE Page 151 EXTREM User Manual Typing ‘2*’ in the Job Number textbox will display all expenses for all Job Numbers beginning with 2. Typing ‘61*’ in the Job Number textbox will display all expenses for all Job Numbers beginning with 61. You can choose the City From / City To, by typing the city name in the corresponding textbox. Click on the C Ciittyy FFrroom m or C Ciittyy TToo button to display a list of all cities where you can select the desired one. Other options on this screen are: O Oppttiioonnss - displays / hides the “Tools” window SShhoow w ddeettaaiillss - shows all expenses for each employee SShhoow w ttoottaallss - shows only totals by employee Print - prints the displayed sheet Mail - mails the displayed sheet Export to Excel - exports the displayed sheet to Excel (Excel has to be installed on the computer in order for this to work) EXTREM SOFTWARE Page 152 EXTREM User Manual 7. Connected Users This screen is only available for users who have administrator rights. It displays a list of the users connected to the system. You can use it to send a message to one or more users, to stop one or more users, or to shut down the whole system. To send a message, type the message text in the white rectangle, select the users you want the message to be sent to and then click on the SSeenndd m meessssaaggee button. Click on SSttoopp SSeelleecctteedd U Usseerrss to stop the EXTREM module for the selected users. A warning message will be sent to them saying the program will be stopped and they have to save their work and exit. After that, each time someone will try to use EXTREM, the following message will be displayed: EXTREM SOFTWARE Page 153 EXTREM User Manual To restart the system, execute EXTREM from the Start menu, Run command, as shown below: “C:\extremdirectory\extremsoft.exe” admin Type the admin keyword at the end of the command line. When the program starts, log in and got to Configuration/Parameters: Click on the “Stop general Change” button and wait for the light to turn red. EXTREM SOFTWARE Page 154 EXTREM User Manual 8. Initialization file (EXTREM.INI) After the installation, the initialization file has the following configuration: [GENERAL] ProductCode=94864C-4B4F6081 ExportDirectory=C:\TEMP TempDirectory=C:\Temp TempFiles=C:\TEMP BankFiles=C:\temp\BankFiles StartMail=No STOP=No [Database] DataBaseType=SQLServer DataBaseName=EXTREM NetWorkLibrary=dbmssocn Server=150.60.200.001 QueryTimeOut=300 [Mail] MailSystem=MAPI ;MailSystem=NotUsed ;MailSystem=SMTP ;SMTPServer=smtp.wanadoo.fr ;SMTPPort=25 ;[email protected] MailReportTo=Travel, Expense [WinSocket] ListenPort=1410 [EXPEDIA] FirstLineExpediaFile=8 Air=BAVION Rail=Train Hotel=Hotel The parameters in this file are: GENERAL TempFiles, TempDirectory – a place to store temporary files. You’ll need to delete them manually from time to time. ExportDirectory – a place to store temporary Excel files (exported from EXTREM). You’ll need to delete them manually from time to time. BankFiles – a place to store the electronic bank transfer files. Check with your bank communication program to use the same directory. StartMail – if YES, the mail system will be available to EXTREM immediately after the program is started. If NO, you can start it manually the first time you need to use it. DataBase DatabaseType – only ‘SQLServer’ EXTREM SOFTWARE Page 155 EXTREM User Manual Mail DatabaseName – name of the catalog NetworkLibrary – dbmssocn if connection to SQLServer via TCP/IP Server – IP address or name of the SQLServer computer QueryTimeOut – in seconds, how long to wait for a query to complete MailSystem – the mail system you are using – possible values are : NotUsed – if no mail available SMTP – smtp mail MAPI – for a MAPI compatible system SMTPServer=smtp.wanadoo.fr - name of the SMTP server (or IP address) SMTPPort=25 [email protected] - when you send a message from EXTREM, this will be the default sender WinSocket ListenPort – Number of the IP listen port for the accounting module EXPEDIA FirstLineExpediaFile – Number of the first line in the Excel file sent by Expedia AIR = BAVION – Correspondance between Expedia Codes and Extrem Codes Rail = Train – Correspondance between Expedia Codes and Extrem Codes Hotel = Hotel – Correspondance between Expedia Codes and Extrem Codes EXTREM SOFTWARE Page 156 EXTREM User Manual 9. Network directories and access rights One network directory is concerned: The directory where you install the programs (ex: R:\ExtremSoft\) - the network access rights for this directory are: Normal users - read only access Some Administrators – read / write access (only for people who have the right to Shut Down local system) This directory has to contain the following files: ExtremSoft.EXE – main program ExtremSoft.INI - initialization file ExpFiles – subdirectory for Expense reports files, which contains: - Expense.xls - Excel form for the expense report. - KeyTravelRequest.xls – Excel form for the travel request - DueCompanyModel.rtf - Word document used as a template for printing employee notifications (money due to company message) - NonReportedAdvancesModel.rtf - Word document used as a template for printing employee notifications (non reported advances message) - ReimbursementModel.rtf - Word document used as a template for printing employee notification (automatic reimbursements) - RejectedExpenseReportModel.rtf – Word document used as a template for printing / mailing employee notification for rejected expense reports. - SignExpenseReportModel.rtf – Word document used as a template for sending mail to approvers informing them that Expense Reports are waiting for their approval. - SignTravelRequestModel.rtf - Word document used as a template for sending mail to approvers informing them that Travel Requests are waiting for their approval. - Invmodel.xls - invoice file model. This is just the model of the Excel file containing vendor invoices which can be imported by EXTREM (see ‘Vendors invoices’ for more information). TranslateFiles – subdirectory for translation files, which contains: - language.txt - translat.txt EXTREM SOFTWARE Page 157