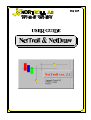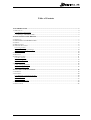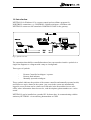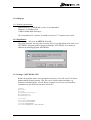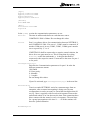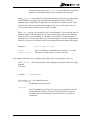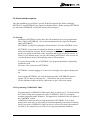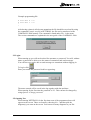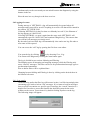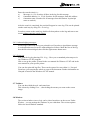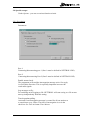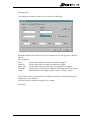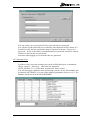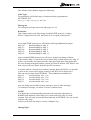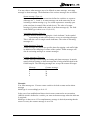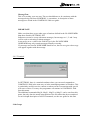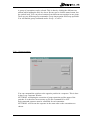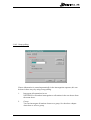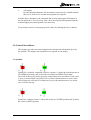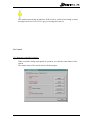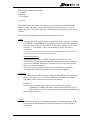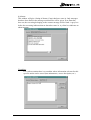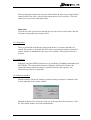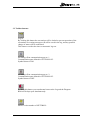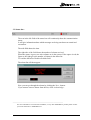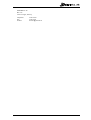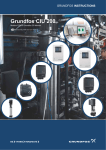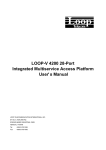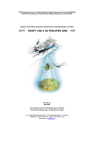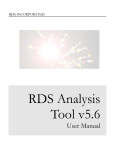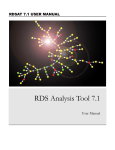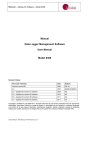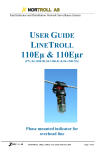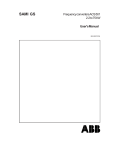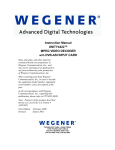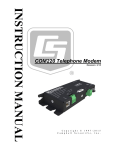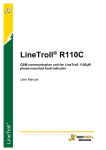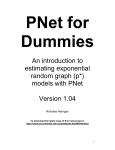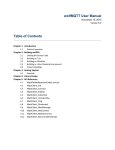Download NetTroll User Guide English
Transcript
Table of Contents 1.0 INTRODUCTION. .............................................................................................................................. 3 1.1 SETTING UP:........................................................................................................................................... 4 1.1.1 System requirements:..................................................................................................................... 4 1.1.3 Settings: (NETTROLL.INI)............................................................................................................. 4 2.0 FUNCTIONAL DESCRIPTION......................................................................................................... 7 2.1 START-UP: ............................................................................................................................................. 7 2.2 PROGRAMMING COMTROLL 5000. ....................................................................................................... 7 2.3 LOGIN: .................................................................................................................................................. 8 2.5 OPENING NET: ....................................................................................................................................... 8 2.6 LOGGING OF EVENTS: ............................................................................................................................. 9 2.6.1. Log search:................................................................................................................................... 9 2.6.2. Acknowledging messages :...........................................................................................................10 2.6.3. Print-out:.....................................................................................................................................10 2.7 TOOLBARS: ...........................................................................................................................................10 2.8 WINDOW: .............................................................................................................................................10 2.9 SPECIAL SET-UPS: ..................................................................................................................................11 2.9.1 Set criteria: ..................................................................................................................................11 2.9.2. Message texts: .............................................................................................................................13 2.9.5. Terminal:.....................................................................................................................................16 2.10 GROUP:...............................................................................................................................................16 2.10.1. Group operation:.......................................................................................................................17 2.10.2. Group polling:...........................................................................................................................18 3.0 CONTROL/SURVEILLANCE..........................................................................................................19 3.1 SYMBOLS:.............................................................................................................................................19 3.2 CONTROL: ............................................................................................................................................20 3.2.1 Remotely controlled switches:.......................................................................................................20 3.2.2. Repeaters: ...................................................................................................................................23 3.2.3. Indicators:...................................................................................................................................23 3.2.4. Manual switches:.........................................................................................................................23 3.3 TOOLBAR BUTTONS: ..............................................................................................................................24 3.3 STATUS-BAR: ........................................................................................................................................25 NetTroll 2.1 UserGuide Side 2 av 26 1.0 Introduction. NETTROLL for Windows-95 is a remote control and surveillance program for NORTROLL outstations, e.g. COMTROLL-200AR switchgear. A Modem with NETTROLL connects to the sentralunit COMTROLL 5000 via the gateway. Fig 1, System overview. The outstations that shall be controlled/monitored are represented as intuitive symbols in a single line diagrams or a diagram with a map as a background. Three types of symbols: - Remote Controlled switchgear / repeater Remote fault indicator Manually operated switchgear These symbols indicates the position of the remote controlles and manually operated switch, and if there are active alarms in the system. Any event in the system are automatically logged in a text file that can be written out. Each node in the network has its own texteditor, where information about last service, road descriptions, phone numbers etc. can be stored. NETTROLL can be installed on a portabel PC for home duty. Its communicating with the stationary NETTROLL via an ordinary phonemodem or GSM. NetTroll 2.1 UserGuide Side 3 av 26 1.1 Setting up: 1.1.1 System requirements: 486/Pentium PC. 16MB RAM or more is recommended. Windows 95/ Windows NT 15MB available hard-disk space. We recommend a 20” monitor. In smaller network a 17” monitor can be used. 1.1.2 Installation: Choose run... and write A: SETUP. Push OK. The Setup Program will copy the necessary files to your hard-disk, and create a new NETTROLL program group in Program Manager. NETTROLL-95 contains in addition the drawingprogram NETDRAW. 1.1.3 Settings: (NETTROLL.INI) Before the program startes some parameters must be set in a file nettroll.ini that is underneath the nettroll-catalog. This file can be edited with an texteditor e.g. Windows NotePad. Below you can find an example on a nettroll.ini-file and an explenation on the different sentences in this file: [Comm] Wait=200 Port1=1 Settings1=1200,N,8,1 WaitStatus=20 WaitMessage=20 [Station] Station1=SWITCHGEAR Station2=INDICATOR Station3=REPEATER Station4=MANUALLY SWITCHGEAR NetTroll 2.1 UserGuide Side 4 av 26 [Type] Type1=1,ComTroll-200AR Type2=1,Comtroll-200BR Type3=3,Repeater Type4=2,Fault-indicator [Netfile] File=DEMO.NET [Misc] Serial=1234-234-542AZ Logout=30 In the [Comm] section the communication parameters are set: Wait=200 The time in milliseconds between each character sent to COMTROLL 5000 is 200ms. Do not change this value. Port1=1 Port1 is a software driver for communication between NETTROLL and COMTROLL 5000. If its set to 1, COM3 must be connetced. If another COM-port is in use (COM2, COM3, COM4) port1 must be set to respectively 2, 3 or 4. If NETTROLL shall be connected to a superior sentral-solution, the driver for a new gate must be set. This is being done by writing Port2=x on the line underneath.X is the gate that shall be connected to the surperior sentral. X must not be the same for port 1 as for port2. Settings1=1200,N,8,1 Discribes the Communication parameters for port1. In order the different parameters means: 1200 Baud N: None parity. 8: 8 databit 1: 1 stopbit. Do not change this values. If port2 is activated, type Settings2=1200,N,8,1 in the next line. WaitStatus=20 Time in seconds NETTROLL waits for a statusmessage from an outstation, after an status interrogating is being sent. In some configurations it can be necessary to extend the time higher than 20 sec(e.g. 30sec), especially with several serial repeaters between the station and sentral. You can decrease the time if the outstations have direct contact with the sentral, or only via repeaters. The total time for a group interrogation or the time a........ of all the stations will decrease. polled outstation WaitMessage=20 NetTroll 2.1 UserGuide Side 5 av 26 In principle the same as for WaitStatus but set the time in seconds between a command message and an updated status message. In the [Station] section the four predefined stationtypes that can be programmed by NETTROLL are listed. These predefined stationtypes will have different stationmenyes in NETTROLL, adjusted to the function this station execute. They will also have their own symbol in the diagram. E.g. if one of the types does not exist in your remote control system, it can be deleted. In the [Type]section you can define your own stationtypes. You can define upto 10 different kinds. Each stationtype has its own set of message texts for the different messages.These you can change in a database. (See chapt. 2.9.2 Registration of message texts). You can also make your own stationtype for spesific configurations. However you must set up which of the four maintypes the station goes underneath. Example 1: Type1=1,ComTroll-200AR Type1=1 ComTroll-200AR Type1 is a Remote controlled switch. (Station1 = switch). The name for Type1 station. (Can be choosen) (The number behind the sign of equality says which of the four maintypes Type1 is) In the [Netfile] section the filename of the diagram you drawed in the one-singlediagram is written. Example : File=DEMO.NET I the section [Misc] the sentences means: Serial=xxxxxxx Serialnumber to the program.. Logout=30 Time dependant logout. The time is given in seconds from the last operation till the program is locked. After this time has expired username and password must be entered in order to operate the outstations. NetTroll 2.1 UserGuide Side 6 av 26 2.0 Functional description. After the installation you will find a specific Nettroll program in the folder containing NETTROLL and NETDRAW (the single line diagram editor). Before starting NETTROLL you must start NETDRAW to build the desired screen image(s). 2.1 Start-up: Starting up NETTROLL can be done after all outstations have been programmed. This is done in NETDRAW. (See own documentation for the single line diagram editor NETDRAW). NETTROLL is started by opening the Nettroll-folder. Click the NETTROLL-icon. NETTROLL stores status of outstations defined as switches and manual switches when terminating the program. When starting the program again you will therefore get the previously stored status of the outstations that is not necessarily correct. In order to verify that the image you get when starting NETTROLL is the correct one you should always start by interrogating status of all outstations. To get the best possible use of NETTROLL the program should run continuously around the clock Therefore: Never shut down NETTROLL. NETTROLL will start logging of events even if message boxes appear during startup. After starting NETTROLL the network drawings made in NETDRAW must be opened. This is done by choosing Net…, followed by the various networks. Use the Maximise-button in the top right corner to get a full-screen image. 2.2 Programming COMTROLL 5000. Programming the COMTROLL 5000 can be done in various ways. You may build in the switches using the keyboard unit of the COMTROLL 5000 or by using the terminal programme under Windows. This approach is explained in the user guide of the COMTROLL 5000. COMTROLL 5000 may also be programmed from NETTROLL. This is done mainly in the same way as when using a terminal programme, but instead of sending line by line to the COMTROLL 5000 you have to create a file where all outstations are built in. The simplest way to do this is by using notepad under Windows. NetTroll 2.1 UserGuide Side 7 av 26 Example programming file: B 4545 4545 A 77 A B 4555 4555 C 77 A : : After having written in all relevant outstations the file should be saved and by using the command Transfer textfile in NETTROLL the file can be transferred to the COMTROLL 5000 memory. The command is found under File.. in the menu. The various commands are explained in the user guide of the COMTROLL 5000. 2.3 Login: When starting up you will not be asked for username or password. You will, without name or password be able to see the status of outstations and read messages. You will however not be able to send messages to outstations without logging in. . To log in click Enter your name and password in th box appearing: The name entered will be saved in the log together with date and time. When starting for the first time the password is 123. This can later be changed by using Options../Change password. 2.5 Opening Net: When starting NETTROLL for the first time none of the programmed nets will appear on the screen. These are found by choosing Net... and then pick the diagram(s) you want on the screen. You can run as many diagrams as you like NetTroll 2.1 UserGuide Side 8 av 26 simultaneously on the screen and you can switch between the diagrams by using the buttons in the net. Place the nets in a way that gives the best overview. 2.6 Logging of events: During start-up of NETTROLL a log will automatically be opened where all messages and events will be saved. Everything is saved to a file that will be named in the pattern: YYYYWW.LOG. If starting NETTROLL for the first time on a Monday in week 25, the filename of the log appears as 199625.LOG. If closing NETTROLL, to open it again later the same week NETTROLL will automatically open file 199625.LOG and continue filling this log. This ensures that you will have all messages previously saved. By the end of each week the log will automatically close and a new log-file under a new name will be opened. You can access the “old” log by opening the file from a text-editor. You open the log by clicking , or by choosing View../Log. You return to the diagram by clicking the same button again. The log is divided in two sections: Mainlog and Filterlog. The Mainlog stores all incoming and outgoing messages, while the Filterlog only stores “filtered” messages. This filter can be set for predetermined message types or predetermined outstations. How to define filters will be explained later. Changing between Mailog and Filterlog is done by clicking on the desired sheet in the bottom left corner 2.6.1. Log search: As the main log and/or the filter log will increase in time, it will be increasingly timeconsuming to go back to look at “old” messages. If you want to look for messages from a specific out-station or a specific type of message, the “search” function is a helpful tool. In order to access this function the desired log must be the active window on the screen. You activate it by double-clicking anywhere on the log. The following image will appear: NetTroll 2.1 UserGuide Side 9 av 26 Enter the search criteria i.e.: a) Message (i.e. 03). Searches all lines in the log for this message. b) Outstation address (i.e. 1234). Searches for all messages from this address. c) Outstation name. Searches for all messages from this station. In principle same as under b). After the search is completed, the result will appear in a new log. This can be printed out the usual way by using File../Print log.. In order to return to the main log, double-click anywhere on the log and start a new search without entering search criteria. 2.6.2. Acknowledging messages : All messages entered in the log are printed in red. In order to signal that a message is read and understood it can be acknowledged as follows: Mark the line of the log that shall be acknowledged, then click the right mouse-button once. 2.6.3. Print-out: You print the log by choosing File../Log... Here you set standard print setups as in any Windows-95/-NT program. How to set up the printer is found in the user manual for Winows-95/-NT and in the user manual for your specific printer. You can also print old log files. These can be opened in a text editor i.e. Notepad. From here you can print the whole or parts of the document. Further information on Notepad is found in the Windows-95/-NT manual. 2.7 Toolbars: You can show/hide the tool- and status bars. This is done by clicking View…, then ticking the menus you want on the screen image. 2.8 Window: The various windows (net or log) can be placed anywhere on the screen. Under Window... you can arrange the windows as you want them. The various options follow the usual Window-standard. NetTroll 2.1 UserGuide Side 10 av 26 2.9 Special set-ups: Under Options.. you can set various function criteria. 2.9.1 Set criteria: Parameters: Port 1: Connecting/disconnecting port 1 (Port 1 must be defined in NETTROLL.INI). Port 2: Connecting/disconnecting Port 2 (Port 2 must be defined in NETTROLL.INI). Double status-check: The programme will send the interrogation message twice if no reply is received the first time. This is especially important in areas with weak radio signals. Log messages to file: For switching on/off logging to file. NETTROLL will start saving to a file at next start-up independently from this setting. Time dependant polling Activated if an interrogation message is wanted for all out-stations at a certain hour every 24 hrs. The time of interrogation is set in the check box Set Time in format: Time:Minute. NetTroll 2.1 UserGuide Side 11 av 26 Message filter: For setting the criteria for what is to be saved in the filter log. When the desired criteria have been set, the check box Set message filter must be clicked. The options are: Date: All messages within a certain time-span are logged. Node No: All messages from a certain out-station are logged. Node type: All messages from a certain type of out-stations are logged. Message: Certain types of messages are logged. (Maximum three at the time). Alarm: When the chosen messages come in, the PC will give a beep. These choices can be combined by for example selecting a certain message from a certain type of out-stations. The filter can be erased by using the Clear button. Password: NetTroll 2.1 UserGuide Side 12 av 26 You can create your own password. Enter your old and new password. You will not see the password you are entering. Each character will be shown as‘*’. In order to verify the new password it must be repeated in the box “Repeat new password”. If one of the entries is misspelled the new password will not be entered. Click Set to activate the new password. Next time when logging in you must use the new password. 2.9.2. Message texts: In order to write your own message texts on the self-defined types of outstations choose: Options…/Messages…, then enter the password: NOTE! NetTroll 2.1.1 or older have no password. Press <enter>. You will now enter a database where all message texts are saved. This database can be edited in NETTROLL or by use of the database programme Access ver 2.0. The database will be saved in the file NODE.MDB. NetTroll 2.1 UserGuide Side 13 av 26 The columns in the database signify the following: Node Type: For entering the self-defined types of stations already programmed in NETTROLL.INI. For Type1 set 1, for Type2 set 2 etc. Message no. For setting the message concerned. (Message 0 to 15). KontraNr: This column applies only when using extended DTMF-protocol. (6 digits). Where 5 digit protocol is used, the Kontra.nr is set equal to Message no. In a 6-digit DTMF-protocol you will find the following additional messages: Msg. 20: Kontramelding for Msg. 4. Msg. 21: Kontramelding for Msg. 5. Msg. 24: Kontramelding for Msg. 8. Msg. 25: Kontramelding for Msg. 9. Msg. 28: Kontramelding for Msg. 12. In an extended DTMF-protocol you will have a dynamic up-dating of alarms. If for instance Msg. 9 is sent from an out-station (Msg. 9 input active low), Msg. 25 will be sent from the out-station when this input goes high again. This means that the error message disappears and the system goes back to normal. NETTROLL will then remove/reset any alarms from this specific out-station. In certain software versions in out-stations (starting from 600COM3), it is possible to activate the 4 extra relay outputs existing in the RTU-200 (6-digits only). This can only be done from NETTROLL. These additional commands are: Msg 30: Activates Relay 5 for 1 sec. Msg 31: Activates Relay 6 for 1 sec. Msg 32: Activates Relay 7 for 1 sec. Msg 33: Activates Relay 8 for 1 sec. Any text-string may be added to these messages, same as other messages. To send these messages, see under Terminal communication. NOTE! You should not set kontramelding on inputs with connected equipment (i.e. RABBIT fault indicator) which only gives a short pull of the relay in a fault situation. This will only activate the alarm indicator in NETTROLL for one second until the relay drops. In this case the fault can only be seen by reading the log. MessageType: NetTroll 2.1 UserGuide Side 14 av 26 You may choose what messages are to be defined as status message, activating message or alarm message. The definitions of the various messages are as follows: Status message (Type=8): Status messages are set on out-stations defined as switches or repeaters. (Message no.. 1, 2 and 3). A status message can at the same time be an activating or alarm message.(e.g. if a switch represents a normally open point, an alarm is wanted if the switch closes). The value of a status message (8) is then added to the value of an alarm message (4). The field under MeldType is then set to 12 (8+4=12) Activating message (Type=1): Messages that are meant for trigging the “circle indicator” in the symbol representing switches and repeaters, are set as activating messages. This is also the case for single remote indicators. The value of activating messages is 1. Alarm messages (Type=4): Alarm messages are placed in a specific alarm list trigging a red traffic light in addition to the changing of colours of the symbol. Alarm messages can also be activating messages or counter messages. Counter messages (Type=2): Counter messages acknowledge activating and alarm messages. It must be stated which activating or alarm message that is being acknowledged in the field Komp.Nr. The following messages are set up with counter messages: Message: 4 5 8 9 Counter message: 20 21 24 25 Example: You want message no. 2 from a remote switch to be both a status and an alarm message MeldType is set accordingly to 8+4=12. In the case of an earthfault and short-circuit sensor connected to an out-station (MSG4) which is defined as a switch, you want an alarm message when the indicator is activated: MeldType is then set to 4. If a complimentary message is desired (meaning that the sensor is reset), the counter message is set to 20. NetTroll 2.1 UserGuide Side 15 av 26 MessageText: This is for writing your own text. The text should however be consistent with the messages being sent from NORTROLL’s out-stations. A description of these messages are found in the COMTROLL 5000 user guide. IMPORTANT: Make sure that there are no other types of stations defined in the file NODE.MDB than those listed in NETTROLL.INI Indicators can not be set up with status messages, but message no. 1, 2 and 3 may well be used as activating or alarm messages. 0 can not be set as a value in the field StType in the file NODE.MDB NODE.MDB may only contain messages actually occurring. If a message not listed in NODE.MDB should occur, the text unregistered message will appear together with the message 2.9.5. Terminal: In NETTROLL there is a terminal emulator where you can send commands to COMTROLL 5000 in the same way as in the terminalprogramme in Windows. This is particularly useful in service contexts or when you have out-stations with special soft-ware versions. You may also programme out-stations in COMTROLL 5000 from this menu. The additional commands Msg30, Msg31, Msg32 og Msg33, can be sent from this menu, but only after the status interrogation of the out-station has been completed. For an in-depth description of ASCII-commands, see the user guide for this unit. 2.10 Group: NetTroll 2.1 UserGuide Side 16 av 26 A group of out-stations can be selected. This is done by clicking the different outstations while holding the Shift-key down. Be sure not to click the name-button, but the symbol itself. You can put out-stations from different nets together in one group. There are two different group commands: Group interrogation and Group operation. You will find the group commands under: Group…/Control.. 2.10.1. Group operation: You can command the switches to the opposite position in a sequence. This is done in the Group Command Window. NETTROLL will during the execution of group operation read the status of the switches. It is therefore not necessary to give the command IN or OUT. Each command sequence must be confirmed for each outstation. NETTROLL will execute the sequence in the same order as the out-stations are chosen. NetTroll 2.1 UserGuide Side 17 av 26 2.10.2. Group polling: If more information is wanted automatically in the interrogation sequence, this can be done in three ways by using Group polling: 1. Interrogate all outstations in net. NETTROLL will send an interrogation to all stations in the net chosen from the menu above. 2. Group. You can interrogate all stations chosen as a group. See the above chapter about how to select a group. NetTroll 2.1 UserGuide Side 18 av 26 3. All stations. By choosing this alternative all out-stations, irrespectively of which network they are in, will receive a status interrogation in a sequence. In all the above alternatives the outstation that is being interrogated will appear in the out-station box. You can at any time cancel an on-going interrogation sequence. Acknowledging each interrogation is not necessary. If you want to remove a chosen group, this is done by clicking the Cancel-button. 3.0 Control/Surveillance. This chapter gives the necessary background to interpret the information given by the symbols. The chapter also explains how to operate an out-station. 3.1 Symbols: 2) 1) Symbol for a remotely controlled switch or repeater. 1) shows the switch/repeater in CLOSED/ON position, and 2) the same out-station in OPEN/OFF position. The circle in the top left corner gives the sensor-input of the out-station. If the circle is grey, no sensor-input is activated. If it is yellow it means that one or more of the sensor-inputs are activated. You then have to go to the station menu to see which one, or look in the log. 1) 2) Symbol for a manual switch. 1) shows the switch in CLOSED position and 2) shows the switch in OPEN position. NetTroll 2.1 UserGuide Side 19 av 26 The symbol representing an indicator. If the colour is yellow an activating or alarm message has been received. If it is grey no message has come in. 3.2 Control: 3.2.1 Remotely controlled switches: When a switch is being interrogated or operated, you click the name-button of the switch. The station menu of the actual switch will then appear. NetTroll 2.1 UserGuide Side 20 av 26 This window contains three fields: a) Control b) Alarms c) Text Editor. a) Control. This window gives the name of the station, type of station (previously defined), status of switch and finally if any alarm inputs have been activated (i.e. sensorinputs). In order to determine what type of alarm input, you must open the Alarmwindow. The buttons on the right hand side have the following functions: Status: Interrogation of the switch’ position. Depending on the software version in COMTROLL-200AR/BR the activated sensor inputs will be interrogated at the same time. If there are out-stations in the system who do not have this software, a “13-message” can be sent manually by using Alternativecommand. (Out-stations with soft-ware versions starting from 600UNI04 will automatically read sensor-inputs when interrogated by a “11-message ”). Opening and closing: An out-station can only be opened if already closed and vice versa. NETTROLL will automatically send status interrogation before sending an open/close command. Therefore it is not necessary to send status inquiry before executing commands. The status line at the bottom of the screen will show the progress of communication continuously during the interrogation sequence. Advanced: You can send any of the messages existing in COMTROLL 5000 from this menu. (Messages 6, 10, 11, and 13). Additional commands are available depending on the software-version in the out-stations. Example: If you wish to read the sensor inputs of an out-station of the type COMTROLL-200BR with older software than 600UNI04, write 13 in the field Command. If you wish to see the message text defined for this message, click View Cancel: This choice interrupts an ongoing interrogation or command sequence. By interrupting an interrogation sequence the switch status will be given as Undefined. NetTroll 2.1 UserGuide Side 21 av 26 b) Alarms: This window will give a listing of alarms (if any) that have come in. Only messages that have been listed in the message text data-base will be given. If no alarm has been set, the text-string belonging to the counter-message will be listed. A grey box before the text-string indicates that no alarm has come in. A yellow box indicates an alarm message. Texteditor: For each out-station there is a texteditor where information relevant for this specific station can be stored (last maintenance, access description, etc.) NetTroll 2.1 UserGuide Side 22 av 26 When opening this window the text-box will be blank. In order to see what has been entered earlier click Open. After having written the new text, click Save. This will enable you to access the information later. Important! If you do not click Open before entering new text, the new text will replace the old one, thus loosing what is previously saved. 3.2.2. Repeaters: There is in principle no difference between the menu of a repeater and that of a switch. The repeater is switched ON/OFF same as operating a remotely controlled switch. Alarms are handled the same way as for switches. The repeater also has a text box. 3.2.3. Indicators: Indicators using the DTMF protocol have no possibility of handling commands from NETTROLL. The station menu found on indicators will therefor not have the command buttons found on remotely controlled switches and repeaters. All indicators have their own texteditor. 3.2.4. Manual switches: Manual switches can not be remotely operated. Setting of status of a manual swich is done manually in the station window: Mark the position of the switch by using one of the options in the status box. Click: Set. The station window will close automatically. NetTroll 2.1 UserGuide Side 23 av 26 3.3 Toolbar buttons: Log-in: By clicking this button the out-stations will be locked to prevent operation of the out-stations. In-coming messages will still be saved in the log, and any possible change of status will be understood. This button overrides the time-set automatic log-out.. Switching off/on communication gate no. 1. Communication-gate defined in NETTROLL.INI. Symbol shown in ON. Switching off/on communication gate no. 2. Communication-gate defined in NETTROLL.INI. Symbol shown in OFF. By using this button you can alternate between the Log and the Diagram. Both can be kept open simultaneously. Shows version number of NETTROLL. NetTroll 2.1 UserGuide Side 24 av 26 3.3 Status-bar: The text in the left field of the status-bar will continously show the communication status. It will give information about which messages are being sent between central and out-station. The mid-field shows the time. The right side of the field shows the number of alarms received. When the square is green, no active alarms are in the system. If the square is red, the figure to the right gives the number of alarms in the alarm-list. To read the alarm-list: Double-click this field. The alarm-list will then appear: Here you can go through the alarms by clicking the Next - button.. If you want to remove alarms from the list, click: Acknowledge.. __________________________________________________________________ For more information on NetTroll and NetDraw, or any other NORTROLL product please contact your local distributor or NORTROLL at: NetTroll 2.1 UserGuide Side 25 av 26 NORTROLL AS Box 133 7601 Levanger, Norway. Telephone: Fax: E-Mail: 74 08 55 00 74 08 55 01 nortroll @nortroll.no NetTroll 2.1 UserGuide Side 26 av 26