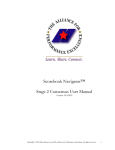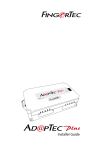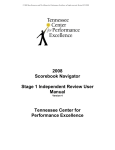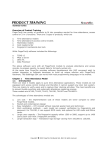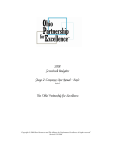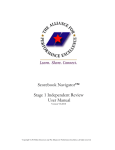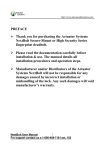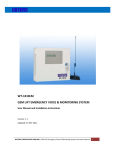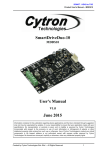Download USER MANUAL
Transcript
USER MANUAL FINGERTEC® TCMS V2 VIEWER Introduction FingerTec® TCMS V2 Viewer is a web application which allows user to view his independent attendance records online without having to request for administrator’s authorization. A computer installed with TCMS V2 software which referred to as TCMS V2 Server, is a requirement to use FingerTec® TCMS V2 Viewer. Configuration of TCMS V2 Server to Activate Viewer 1. Enter the Viewer Activation Code (VAC) into the TCMS V2. The VAC is required for FingerTec® TCMS V2 Viewer to gather user’s attendance records from the TCMS V2 Server. Each VAC is unique for each unit of FingerTec® reader. Hence, administrator must enter the VAC for every unit of FingerTec® reader in use. 2. Install the FingerTec® TCMS V2 Viewer. 3. Activate the FingerTec® TCMS V2 Viewer by entering the VAC. A VAC is applicable to one TCMS V2 Server. If there is more than one TCMS V2 Server in use, a new TCMS V2 VAC is required to activate the Viewer. Login to Viewer Any computer that is connected to the TCMS V2 Server via network connection can be used to login to Viewer. Administrator can login into FingerTec® TCMS V2 Viewer by 2 methods: 1. Password - If the administrator has a password enrolled in TCMS V2 software (TCMS V2 Server), he can login by using the same password. It is recommended to change login password in the initial login to secure future logins. 2. Fingerprint - If the administrator did not enroll any password in TCMS V2 software (TCMS V2 Server), instead he has enrolled his fingerprint, he can verify his fingerprint using OFIS scanner to gain access. A separate OFIS scanner must be attached to the computer to do the fingerprint scanning. For first time login, the administrator can register a new login password, so he does not need to use OFIS scanner in future logins. The Administrator can opt to login via fingerprint verification using OFIS scanner if he chooses to for better security. Administrator is allowed to do configuration in FingerTec® TCMS V2 Viewer and he can check attendance records of all users. Administrator also has the authority to register normal users to login into FingerTec® TCMS V2 Viewer. Normal users can login into FingerTec® TCMS V2 Viewer by using password only. A user can use the password created to access into TCMS V2 to login into Viewer. Else, user must request for a new password from the administrator to login into Viewer. Normal users have the authority to view and check independent attendance records in the Viewer and to change login password only. Copyright 2008 FingerTec Worldwide Sdn. Bhd. All rights reserved. 1 USER MANUAL FINGERTEC® TCMS V2 VIEWER Chapter 1 Pre-installation 1.1 Installation of IIS (Internet Information Services) into TCMS V2 Server FingerTec® TCMS V2 Viewer is a web application which allows user to view his independent attendance records online without having to request for administrator’s authorization. Go to Control Panel and double click “Add/Remove Program” icon. A new window prompts. Click “Add/Remove Window Components”button. Copyright 2008 FingerTec Worldwide Sdn. Bhd. All rights reserved. 2 USER MANUAL FINGERTEC® TCMS V2 VIEWER Now window checks for the installed components and the results will prompt in a new window. Scroll down for “Internet Information Service”. If the box is checked, the Internet Information Services has been installed into your system. Click Cancel to return to the main page. Skip the below instruction and install the FingerTec® TCMS V2 Viewer directly. If the box is empty, the Internet Information Services has not been installed yet into your system. To install, insert Window Installation CD into the computer. The installation files are required from the original Window Installation CD. Copyright 2008 FingerTec Worldwide Sdn. Bhd. All rights reserved. 3 USER MANUAL FINGERTEC® TCMS V2 VIEWER Check the Internet Information Services, and press Next to proceed. Installation will initiate. Copyright 2008 FingerTec Worldwide Sdn. Bhd. All rights reserved. 4 USER MANUAL FINGERTEC® TCMS V2 VIEWER Click the Finish button when the above screen pops. The Internet Information Services is installed in the computer. 1.2 Activation of FingerTec® TCMS V2 Software Click It is required to activate FingerTec® TCMS V2 software installed in TCMS V2 Server. The software version must be TCMS v2.1.2 version H or above to support the use of FingerTec® TCMS V2 Viewer. Upgrade the software first, if necessary. Else, the FingerTec® TCMS V2 Viewer will not show any attendance records of users. To activate FingerTec® TCMS V2, please provide the followings to your local reseller or email to [email protected] 1. Serial number of FingerTec® reader(s) 2. Product key of TCMS V2 for the corresponding FingerTec® readers. You will receive the Viewer Activation Code (VAC). Enter the VAC into the TCMS V2 software. The VAC is pairs with each serial number of FingerTec® terminals. Copyright 2008 FingerTec Worldwide Sdn. Bhd. All rights reserved. 5 USER MANUAL FINGERTEC® TCMS V2 VIEWER Step 1 Click to enable “Show TCMS V2 Viewer Activation” in the FingerTec Terminal page. Step 2 Column Activation will be replaced by Activate Viewer. Click Activate Viewer to proceed. Copyright 2008 FingerTec Worldwide Sdn. Bhd. All rights reserved. 6 USER MANUAL FINGERTEC® TCMS V2 VIEWER Step 3 Enter the Viewer Activation code into the corresponding column. Click Apply to save setting. Step 4 Click OK to end process. Copyright 2008 FingerTec Worldwide Sdn. Bhd. All rights reserved. 7 USER MANUAL FINGERTEC® TCMS V2 VIEWER Chapter 2 Installation It is now ready to initiate the installation of FingerTec® TCMS V2 Viewer into a computer with TCMS V2 installed. Step 1 Double click this icon to start the process. Step 2 Wait for the setup to prepare for the installation shield. Copyright 2008 FingerTec Worldwide Sdn. Bhd. All rights reserved. 8 USER MANUAL FINGERTEC® TCMS V2 VIEWER Step 3 Click Next to proceed. Step 4 Select “I accept the terms in the license agreement” and click the Next to proceed. It is advisable to read the content of license agreement before you proceed. Copyright 2008 FingerTec Worldwide Sdn. Bhd. All rights reserved. 9 USER MANUAL FINGERTEC® TCMS V2 VIEWER Step 5 Installation will suggest a new created installation path for you. Click Next to accept or you can click Change to define your preferred installation path. Step 6 After you have defined the installation path, this page prompts you to confirm the initiation of the installation process. Click Install to start the process. Copyright 2008 FingerTec Worldwide Sdn. Bhd. All rights reserved. 10 USER MANUAL FINGERTEC® TCMS V2 VIEWER Step 7 Please wait until the process completes. Step 8 When this page is prompted, the process is completed. Click Finish to end the process Now you can start to configure the TCMS V2 Server. Copyright 2008 FingerTec Worldwide Sdn. Bhd. All rights reserved. 11 USER MANUAL FINGERTEC® TCMS V2 VIEWER Chapter 3 3.1 Configuration Retrieving IP address of the TCMS V2 Server Step 1 Select RUN from the Start button and enter “cmd”. Step 2 Enter command “ipconfig” in the DOS command page. Copyright 2008 FingerTec Worldwide Sdn. Bhd. All rights reserved. 12 USER MANUAL FINGERTEC® TCMS V2 VIEWER Step 3 Record the IP address of the computer, for example 192.168.1.116 3.2 To allow exception To allow exception in TCMS V2 Server, do the followings, Step 1 Run Control Panel and select Firewall Copyright 2008 FingerTec Worldwide Sdn. Bhd. All rights reserved. 13 USER MANUAL FINGERTEC® TCMS V2 VIEWER Step 2 Select the Exception tab. Step 3 Enter “TCMSv2Viewer” and port number “80”. Now you can start to activate FingerTec® TCMS V2 Viewer in any computer that has network to this computer. Copyright 2008 FingerTec Worldwide Sdn. Bhd. All rights reserved. 14 USER MANUAL FINGERTEC® TCMS V2 VIEWER 3.3 Retrieving the pathway of TCMS V2 installation file in TCMS V2 Server By default, TCMS V2 is installed to c:\program files\fingertec\tcmsv2\. In some cases, this might differ; thus check the computer to confirm the installation pathway of TCMS v2, for example d:\fingertec\tcmsv2\ Chapter 4 Activation Activation at the TCMS v2 server is required to use FingerTec® TCMS V2 Viewer. Please connect the TCMS v2 Server online and enter your email address. FingerTec® server will send the TCMS v2 Viewer activation code to your email. The FingerTec® TCMS v2 Viewer Product ID and Activation Code is free and only applied to 1 TCMS v2 server. Step 1 Enter the address of TCMS V2 Viewer Start the web browser (for example Internet Explorer) and enter the following in the address bar. http://(IP address of the computer with TCMS V2 installed)/tcmsv2viewer Example http://192.168.1.116/tcmsv2viewer Step 2 Enter your email address into the email column Enter your email address and click at “Request Product ID and Activation key by email”. FingerTec® team will send the product ID and activation key to your email. Copyright 2008 FingerTec Worldwide Sdn. Bhd. All rights reserved. 15 USER MANUAL FINGERTEC® TCMS V2 VIEWER Step 3 Enter the Product ID and Activation Code into the corresponding fields. Please provide the serial number displayed on screen to get the product ID and TCMS V2 Viewer Activation Code. You can request the Product ID and Activation Key from your local reseller, or email to [email protected] for more details. Click Submit to proceed. Copyright 2008 FingerTec Worldwide Sdn. Bhd. All rights reserved. 16 USER MANUAL FINGERTEC® TCMS V2 VIEWER Step 4 Define the pathway of TCMS V2 installed in this computer. Define the pathway where TCMS V2 is installed in the computer. By default TCMS V2 is installed to c:\program files\fingertec\tcmsv2\. Change this if the installation pathway of TCMS V2 is different from the default, for example d:\fingertec\tcmsv2\ Step 5 Start to login Activation process is complete and you can start to login to TCMS V2 Viewer. Copyright 2008 FingerTec Worldwide Sdn. Bhd. All rights reserved. 17 USER MANUAL FINGERTEC® TCMS V2 VIEWER Chapter 5 Login Open Internet browser at any computer (with network connection to TCMS V2 Server) and enter http://(IP address of the computer with TCMS V2 Server)/tcmsv2viewer, for example http://192.168.1.116/tcmsv2viewer. Prior login, please check TCMS V2 User Fingerprint Management as shown below: On first time login, FingerTec® TCMS V2 Viewer will judge user accessibility by checking with TCMS V2 Fingerprint Management. Only user with Supervisor (or administrator) Privilege can login to the administration page. The password to login to FingerTec® TCMS V2 Viewer is similar as the one enrolled in Fingerprint Management. Supervisor (or administrator) without password, but with fingerprint enrolled in the Fingerprint Management can do first time login using OFIS scanner. Please make sure that the computer has an OFIS scanner to login with fingerprint. 5.1 To login using supervisor or administrator’s password Enter the user ID of a Supervisor, for example 000001 and the password for example. Click Login to proceed. Copyright 2008 FingerTec Worldwide Sdn. Bhd. All rights reserved. 18 USER MANUAL FINGERTEC® TCMS V2 VIEWER 5.2 To login using supervisor or administrator’s fingerprint Enter the user ID of a Supervisor, for example 000001 and the password for example: A new window pops up to request for a fingerprint to verify. Successful verification will allow a user to enter into FingerTec® TCMS V2 Viewer. Copyright 2008 FingerTec Worldwide Sdn. Bhd. All rights reserved. 19 USER MANUAL FINGERTEC® TCMS V2 VIEWER Chapter 6 Supervisor and Administrator Login 1 7 2 3 4 5 6 8 There are 8 major fields in the main page of the Viewer: Field Functions 1 To change language display in FingerTec® TCMS V2 Viewer. 2 To display date and time. 3 To display name of user or administrator. 4 To assign password for normal users to login. Only appears if supervisor or administrator login to this page. 5 To change the login password. 6 To logout from the page. 7 To define the date range to view attendance data. 8 To display attendance data in details. Copyright 2008 FingerTec Worldwide Sdn. Bhd. All rights reserved. 20 USER MANUAL FINGERTEC® TCMS V2 VIEWER 6.1 To change login password It is important to protect the login password. Therefore, it is advisable to change your login password during first time login. Step 1 Click Change Password. Step 2 Enter new login password in the column Password. Re-enter new login password to confirm. Click Submit to confirm password change. Copyright 2008 FingerTec Worldwide Sdn. Bhd. All rights reserved. 21 USER MANUAL FINGERTEC® TCMS V2 VIEWER 6.2 To assign password for normal users As supervisors and administrators, they the rights to assign login password for normal users. Normal users can only login to view and check their attendance data. Step 1 Click Switch User. Step 2 Click the User ID of the user. Copyright 2008 FingerTec Worldwide Sdn. Bhd. All rights reserved. 22 USER MANUAL FINGERTEC® TCMS V2 VIEWER Step 3 Click Change Password. Step 4 Enter your new login password in the column Password. Re-enter new login password to confirm. Click Submit to confirm password change. Copyright 2008 FingerTec Worldwide Sdn. Bhd. All rights reserved. 23 USER MANUAL FINGERTEC® TCMS V2 VIEWER Chapter 7 Normal Users Login Normal users can access to check attendance records from any computer. Normal user must request the address link from supervisor or administrator to access Viewer via Internet browser, for example http://192.168.1.116/tcmsv2viewer Normal users must request the login password from Supervisor or Administrator, to login into FingerTec® TCMS V2 Viewer to check for their attendance records. If a user is enrolled with password in TCMS V2 Server, that user can login using the same password. 7.1 Check and print report Step 1 Enter the user ID and password. Click Login. Copyright 2008 FingerTec Worldwide Sdn. Bhd. All rights reserved. 24 USER MANUAL FINGERTEC® TCMS V2 VIEWER Step 2 Click “Please select period to view” to define the time period you wish to view. There are 3 categories which include This week, This Month or Last month. Select one of them and screen will refresh automatically. Step 3 The attendance record will be displayed on screen. Copyright 2008 FingerTec Worldwide Sdn. Bhd. All rights reserved. 25 USER MANUAL FINGERTEC® TCMS V2 VIEWER Step 4 You can choose to print the attendance record for reference. 7.2 To change your login password For normal user, it is recommended to change your login password during your first time login. Step 1 Click Change Password. Copyright 2008 FingerTec Worldwide Sdn. Bhd. All rights reserved. 26 USER MANUAL FINGERTEC® TCMS V2 VIEWER Step 2 Enter your new login password in the column Password. Re-enter new login password to confirm. Click Submit to confirm password change. For normal users without password enrolled in TCMS V2 server, but have enrolled with fingerprint, they can login first time using OFIS scanner. Once user is verified and he has login to FingerTec® TCMS V2 Viewer, he can create his login password. In future, he only have to use this login password instead of fingerprint to login into Viewer. Enter the user ID of the normal user, 000005 and click First Time Login. Copyright 2008 FingerTec Worldwide Sdn. Bhd. All rights reserved. 27 USER MANUAL FINGERTEC® TCMS V2 VIEWER A new window pops up to request for fingerprint verification. Successful verification will allow user to login into FingerTec® TCMS V2 Viewer. Once logged in, user can register his login password. Refer to “To change your login password” for details. Copyright 2008 FingerTec Worldwide Sdn. Bhd. All rights reserved. 28