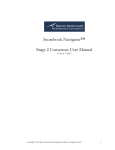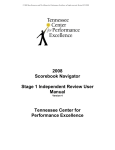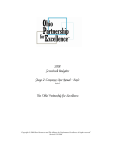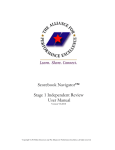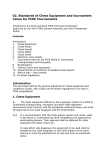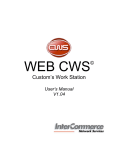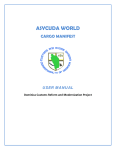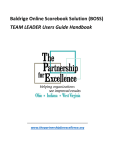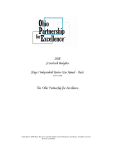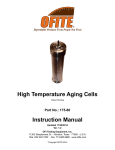Download Scorebook Navigator User Manual for Consensus Review
Transcript
Scorebook Navigator™ Stage 2 Consensus User Manual Version 10.4.2010 Copyright © 2010 Shaw Resources and The Alliance for Performance Excellence, all rights reserved 1 Stage 2 – Consensus After stage 1- independent review, examiner teams move on to stage 2-consensus. During this phase, team members consolidate their independent review findings, eventually coming to an agreement on scorebook comments, Key Factors, site visit issues and numerical scores. The Scorebook Navigator ™ provides a number of features that support the consensus process. These include: 1. A shared consensus scorebook that is accessible in read-only format to all team members, 2. Access to each team member’s Stage 1 work that makes it easy for Item leaders to consolidate feedback-ready comments, 3. Observation Fields, which can be used by Item back-ups to provide feedback to the Item leader or team leader, 4. An integrated e-mail function that facilitates off-line discussion of issues. 5. The ability to revise the consensus scorebook in “real-time” during the consensus meeting. Consolidating Key Factors (Basic Process Option) If your award program is using the Basic Process, the Team’s Key Factors will be consolidated as the first step in the Consensus process. (For the Enhanced process, the Key Factors were consolidated before Item Evaluation.) The Team Leader will select one team member to consolidate the Key Factors. The remaining members will wait while this consolidation takes place. After the Team Lead moves the team into the Consensus stage, the person assigned to perform the Key Factor consolidation will find a new scorebook on their scorebook page with the instructions to “Consolidate stage 1 Key Factors”. Opening the new scorebook will take the team member to the Key Factors section. The Key Factors from all of the team member’s independent review scorebooks are accumulated and made available by clicking on the Show Stage 1 Data icon (one in a golden circle). Copyright © 2010 Shaw Resources and The Alliance for Performance Excellence, all rights reserved 2 Clicking on this icon will open a section above the Key Factor section. This section will list the key factors selected by each team member. It will initially be sorted by Examiner. The list can be sorted by Key Factor by clicking on the Key Factor column title. (Notice that the examiners initials are automatically appended to the Key Factor.) The list can be exported by clicking on the icon. The list will open in a second window; either column can be sorted in this window. To print out this list, use your browser print command, or right click in the report, select all, then copy and paste into a Word document. The consolidating team member will identify all the unique key factors and copy them from the gold section to the gray section of each Key Factor page. The intent will be to capture all unique key factors. To move the key factors from the gold section to the gray, open a row in the gray section, then drag and drop the desired key factor from the gold section to the open box. The key factor may be edited after being moved. Be sure to save often. Copyright © 2010 Shaw Resources and The Alliance for Performance Excellence, all rights reserved 3 After the consolidated key factors are saved, an observation box opens beside the Key Factors. This observation box can by used by other team members to record feedback on the key factors. After the consolidation is complete, the team lead may share the scorebook with the remainder of the team to allow them to review and comment on the consolidated key factors. To provide feedback, a team member types in the observation box and then clicks on the Add button to save the feedback. (NOTE: the Add button must be clicked to save the observation. If the Save icon is clicked before the Add button is clicked, the observation will not be saved.) After the Key Factor consolidation and review is completed, the consolidator makes the scorebook as Done and the Team Lead moves the team into the next step. (Skip to Page 11 if your program is using the 2010 Process) The Consensus Scorebook Screen (2007 Process) After your team has completed independent review, the team leader will assign each member an Item or Items to synthesize prior to the consensus meeting. When you log into Scorebook Navigator ™, the Scorebook Screen will display this new assignment under a tab called Stage :: 2. You still have access to a copy of your Independent Review Scorebook under the Stage :: 1 Tab. The link to this scorebook is grey, indicating that it is a read-only file. Use this scorebook as a reference as you synthesize your assigned Items for consensus. Copyright © 2010 Shaw Resources and The Alliance for Performance Excellence, all rights reserved 4 Your independent review scorebook (read-only format) Top: the team scorebook (grey) Bottom: Your Item assignments (blue) FIGURE 1 - Your independent review scorebook in read-only format appears in the Scorebook column under the Stage :: 1 Tab. In the same column, the Stage :: 2 Tab contains a link to the shared team scorebook (in grey) and your assigned Items (in blue). On the Stage:: 2 Tab, under the Scorebook column heading, you will find your assigned Items (blue links) and the shared consensus scorebook. The shared consensus scorebook link is grey, indicating it’s in read-only format. Every team member can view this scorebook at any time. The scorebook is filled as members complete their Item assignments. Consensus Item Assignments When you click on a blue Item assignment link to begin your Item synthesis, it will open a scorebook screen that looks a lot like the Item Evaluation scorebook screen you used in independent review. Some of the tabs are different, however. As in independent review, there are Key Factors References and Scoring Tabs, but a Strengths Tab and an OFIs Tab replace the Evaluation Factors, Gaps and Overall Item Notes Tabs. The other major difference is that you now have access to fellow examiners’ independent review findings, accessible by clicking the gold Circle 1 Icon. FIGURE 2 - Click the gold Circle 1 icon to view fellow team members' work as you synthesize Items. Copyright © 2010 Shaw Resources and The Alliance for Performance Excellence, all rights reserved 5 Once clicked, the gold Circle 1 Icon turns blue and the team’s relevant independent review work will appear on a gold panel above each scorebook tab (team Key Factor references above the scorebook Key Factor References Tab, team Item evaluation findings above the Strength and OFIs Tabs). The gold panel has its own scrollbar. FIGURE 3 - When you click the gold Circle 1 Icon, a panel appears that contains your team’s independent review findings. Click the blue Circle 1 icon to hide the team’s independent review observations, increasing your workspace. Sortability A handy feature: the columns in the gold panels are sortable by clicking on the header. For example, an Item lead might sort by Item reference. This will place the examiners’ observations in order, making it easier to note similar observations. Synthesis Consolidated Key Factors will appear when you select the Key Factors Tab on the menu bar, or when you choose the Key Factor References panel from the drop-down menu on the Item Evaluation Screen. Note that the Key Factors on the Item Evaluation dropdown menu may be abbreviated. To view the full text of the consolidated key factors, go to the Key Factors Tab, or print a Key Factors Report. 1 OFI Alert On the Key Factors Screen in the consensus scorebook, it is possible for team members to alter the Key Factors. PLEASE DON’T unless you’re at the Consensus meeting. If you would like to change a Key Factor during synthesis, make a note in the Observation Field on the Key Factors Screen. Any changes to Key Factors at this point in the evaluation must be a team decision. Synthesizing Key Factors Working with the Key Factors panel in the Consensus Item Evaluation Screen, Item leaders have 12 spaces to select the most significant Key Factors relative to an Item. Remember, you will select no more than six Key Factors per Item, but the extra spaces Copyright © 2010 Shaw Resources and The Alliance for Performance Excellence, all rights reserved 6 allow a little more room to work. Use the navigation arrows on the tool bar to move key factors up or down, as their relevance is determined through supporting comments. When you’re done, remove surplus Key Factors from the bottom of the list. Developing Strengths and OFIs You will use the fields in the Strengths and Opportunities for Improvements panels to develop the comments you will present at your consensus meeting. When you access the Strengths and OFIs panels, fellow team members’ work will appear when you click the gold Circle 1 Icon. Team observations will be organized into three tabs: Evaluation, Notes, and Gaps. These tabs correspond to the fields examiners filled in on the independent review scorebook. To cut back on typing, you can move team members’ observations from the gold panels into the Strengths and OFIs Tabs as you construct comments. This can be done in one of two ways: 1. Copy and paste the relevant text. (Highlight with your mouse, then Ctrl-C to copy, Ctrl-V to paste on a PC; Command-C to copy, Command-V to paste on a Mac.). 2. Click to open the field in the scorebook where you want to place an observation. Go into the gold panel and highlight the observation with your mouse. Drag and drop the highlighted text into the open field. Copyright © 2010 Shaw Resources and The Alliance for Performance Excellence, all rights reserved 7 .. Retain Initials for Consensus Please be sure to retain the initials of the examiner(s) whose independent review work has been incorporated into the comments you develop. You will need these references for the consensus meeting. Using Observation Fields In the consensus scorebook, you will encounter Observation fields on the Key Factors screen, as well as on the Strength and OFI Tabs on the Item Evaluation screen. FIGURE 4 - Use the Observation Fields in the consensus scorebook to communicate with fellow examiners during synthesis, and to remember your rationale for the consensus meeting. The Observation fields provide a communication tool for the team. An Item leader can note why a comment was not used, suggest re-wording of a Key Factor, or briefly explain their rationale behind the comment. This is also a space where the Item back-up can provide feedback. As multiple examiners contribute thoughts, the most recent observation will be at the top. The software automatically notates the observation with the date, time and examiner name. 1 OFI Alert: Observations Won’t Print Something to keep in mind: The observation fields are viewable by all members of the team as they use the software. However, data in these fields will not appear on the Item Report printouts. To ensure that your observations and comment rationale are visible during consensus (if you will be using printed Item Reports), place your notes below the completed comments in the Comments fields. E-mail Capabilities If an Item leader wants immediate feedback on an observation, he or she can e-mail the team leader, Item back-up or the whole team using Scorebook Navigator.™ Copyright © 2010 Shaw Resources and The Alliance for Performance Excellence, all rights reserved 8 The People icon (left) on the toolbar will activate the examiners’ e-mail system, which contains the contact information for team members. If you select the “E-Mail Whole Team” option, be sure to check your e-mail system protocol. Scorebook Navigator ™ separates e-mail addresses by semi-colon. If your mass email function is comma-delimited or another protocol, you will have to do some editing. It may be easiest to just cut and paste the desired e-mail addresses into your e-mail system. Printing Stage 1 pre-work An Item leader may wish to print all of the team’s independent review observations as a resource for synthesizing observations into comments. Here’s how to do it: 1. In the consensus scorebook, select the Item Evaluation Tab. Choose the Item you want to print from the drop-down menu at the top of the screen. 2. Click the gold Circle 1 Icon. This will display all team members’ work for that Item. 3. Page down past the Key Factors Tab to the Strengths Tab. 4. Under the Strengths Tab, on the gold panel, click the Print Preview Icon (left). This will open up a window with a printer-friendly version of the Item observations. From this window you can sort the data by clicking on the column headers. 5. If you would like a Word copy of this report, right click in the report, click Select All, then copy and paste into Word. 6. For a printout without copying in Word, in your browser, set up your printer preferences and print. Please be aware that you will be printing your entire team’s independent review observations for that Item, which could result in a large print job. Consider using the print preview window to identify selected pages or page ranges. 7. Also note that the team observations in the gold panels above the Strengths Tab are the same observations that appear above the OFIs Tab. You don't need to print them twice Copyright © 2010 Shaw Resources and The Alliance for Performance Excellence, all rights reserved 9 Scoring When the gold Circle 1 button is activated, Item leaders have access to all the scores selected by team members. This information is provided for reference only, as scoring information should never be averaged during an evaluation. FIGURE 5 - Item leaders have access to the team's Item scores. This is for reference only -- never average scores! Remember that when you score an Item in the shared consensus scorebook you are scoring your comments, which are derived from the work of others. It is likely that consensus scoring will vary from the scoring done in independent review, as the Item leaders have more information to consider when determining the scoring range and the score. Using Scorebook Navigator™ at Consensus Since the shared Stage 2 Consensus Scorebook is a single document that can be accessed by multiple users at one time, it will support real time revision during the consensus meeting. This can be a powerful aid in the consensus process. Here’s how it works: 1. Prior to a consensus meeting, the team members can review the comments written by all other team members and enter any feedback they have in the observation box. Item leads can make changes to the comments, if appropriate, in response to other team members’ feedback. This “virtual” consensus can significantly reduce the time needed in a face-to-face consensus meeting 2. During the consensus meeting, Item leaders direct the discussion pertaining to their Items. As this takes place, the Item leaders can make and save agreed-upon changes to their sections of the scorebook (accessible to them via the blue assignment link on the Scorebooks page). 3. Once the changes are entered, team members should “refresh” their browsers, updating their team consensus scorebook screens with the revised information. Copyright © 2010 Shaw Resources and The Alliance for Performance Excellence, all rights reserved 10 When the team concludes the consensus meeting, examiner initials are removed from all comments in the shared consensus scorebook and other edits are made to meet the Feedback Report guidelines. (This concludes the Stage 2 manual for those using the 2007 Process) The Consensus Scorebook Screen (2010 Process) After your team has completed independent review, the team leader will assign each member an Item or Items to synthesize prior to the consensus meeting. When you log into Scorebook Navigator ™, the Scorebook Screen will display this new assignment under a tab called Stage:: 2. You still have access to a copy of your Independent Review Scorebook under the Stage:: 1 Tab. The link to this scorebook is grey, indicating that it is a read-only file. Use this scorebook as a reference as you synthesize your assigned Items for consensus. Your independent review scorebook (read-only format) Top: the team scorebook (grey) Bottom: Your Item assignments (blue) FIGURE 6 - Your independent review scorebook in read-only format appears in the Scorebook column under the Stage:: 1 Tab. In the same column, the Stage:: 2 Tab contains a link to the shared team scorebook (in grey) and your assigned Items (in blue). On the Stage:: 2 Tab, under the Scorebook column heading, you will find your assigned Items (blue links) and the shared consensus scorebook. The shared consensus scorebook link is grey, indicating it’s in read-only format. Every team member can view this scorebook at any time. The scorebook is filled as members complete their Item assignments. Consensus Item Assignments When you click on a blue Item assignment link to begin your Item synthesis, it will open a scorebook screen that looks a lot like the Item Evaluation scorebook screen you used in independent review. Some of the tabs are different, however. As in independent review, there are Key Factors References and Scoring Tabs, but the Strengths Tab and an OFIs Tab are now used for feedback ready comments. The ADLI Copyright © 2010 Shaw Resources and The Alliance for Performance Excellence, all rights reserved 11 columns are no longer present, but an observation column is available for team member feedback on your comments Help Functions: To review the instructions for each column, hover your cursor over the title. A popup box will give a brief description of the instructions. The other major difference is that you now have access to fellow examiners’ independent review findings, accessible by clicking the gold Circle 1 Icon. FIGURE 7 - Click the gold Circle 1 icon to view fellow team members' work as you synthesize Items. The other major difference is that you now have access to fellow examiners’ independent review findings, accessible by clicking the gold Circle 1 Icon. Once clicked, the gold Circle 1 Icon turns blue and the team’s relevant independent review work will appear on a gold panel above each scorebook tab (team Key Factor references above the scorebook Key Factor References Tab, team Item evaluation findings above the Strength and OFIs Tabs). The gold panel has its own scrollbar. FIGURE 8 - When you click the gold Circle 1 Icon, a panel appears that contains your team’s independent review findings. Copyright © 2010 Shaw Resources and The Alliance for Performance Excellence, all rights reserved 12 Click the blue Circle 1 icon to hide the team’s independent review observations, increasing your workspace. Sortability A handy feature: the columns in the gold panels are sortable by clicking on the header. For example, an Item lead might sort by Item reference. This will place the examiners’ observations in order, making it easier to note similar observations. Synthesis Consolidated Key Factors will appear when you select the Key Factors Tab on the menu bar, or when you choose the Key Factor References panel from the drop-down menu on the Item Evaluation Screen. Note that the Key Factors on the Item Evaluation dropdown menu may be abbreviated. To view the full text of the consolidated key factors, go to the Key Factors Tab, or print a Key Factors Report. 1 OFI Alert On the Key Factors Screen in the consensus scorebook, it is possible for team members to alter the Key Factors. PLEASE DON’T unless you’re at the Consensus meeting. If you would like to change a Key Factor during synthesis, make a note in the Observation Field on the Key Factors Screen. Any changes to Key Factors at this point in the evaluation must be a team decision. Synthesizing Key Factors Working with the Key Factors panel in the Consensus Item Evaluation Screen, Item leaders have 12 spaces to select the most significant Key Factors relative to an Item. Remember, you will select no more than six Key Factors per Item, but the extra spaces allow a little more room to work. Use the navigation arrows on the tool bar to move key factors up or down, as their relevance is determined through supporting comments. When you’re done, remove surplus Key Factors from the bottom of the list. Copyright © 2010 Shaw Resources and The Alliance for Performance Excellence, all rights reserved 13 Developing Strengths and OFIs You will use the fields in the Strengths and Opportunities for Improvements panels to develop the comments you will present at your consensus meeting. When you access the Strengths and OFIs panels, fellow team members’ work will appear when you click the gold Circle 1 Icon. Team observations will be organized into three tabs: Strengths, OFI’s and Gaps, and Feed Back. These tabs correspond to the fields examiners filled in on the independent review scorebook. To cut back on typing, you can move team members’ observations from the gold panels into the Strengths and OFIs Tabs as you construct comments. This can be done in one of two ways: 1. Copy and paste the relevant text. (Highlight with your mouse, then Ctrl-C to copy, Ctrl-V to paste on a PC; Command-C to copy, Command-V to paste on a Mac.). 2. Click to open the field in the scorebook where you want to place an observation. Go into the gold panel and highlight the observation with your mouse. Drag and drop the highlighted text into the open field. If you think a Strength (or OFI) is significantly important, click on the box in the ++ (--) column. If you think it might be a part of a Key Theme, click on the box in the column. Use the Notes section to address the most significant strengths or OFIs that were not included in your selection of “about six” total comments Copyright © 2010 Shaw Resources and The Alliance for Performance Excellence, all rights reserved 14 .. Retain Initials for Consensus Please be sure to retain the initials of the examiner(s) whose independent review work has been incorporated into the comments you develop. You will need these references for the consensus meeting. Using Observation Fields In the consensus scorebook, you will encounter Observation fields on the Key Factors screen, as well as on the Strength and OFI Tabs on the Item Evaluation screen. FIGURE 9 - Use the Observation Fields in the consensus scorebook to communicate with fellow examiners during synthesis, and to remember your rationale for the consensus meeting. The Observation fields provide a communication tool for the team. An Item leader can note why a comment was not used, suggest re-wording of a Key Factor, or briefly explain their rationale behind the comment. This is also a space where the Item back-up can provide feedback. As multiple examiners contribute thoughts, the most recent observation will be at the top. The software automatically notates the observation with the date, time and examiner name. 1 OFI Alert: Observations Won’t Print Something to keep in mind: The observation fields are viewable by all members of the team as they use the software. However, data in these fields will not appear on the Item Report printouts. To ensure that your observations and comment rationale are visible during consensus (if you will be using printed Item Reports), place your notes below the completed comments in the Comments fields. E-mail Capabilities If an Item leader wants immediate feedback on an observation, he or she can e-mail the team leader, Item back-up or the whole team using Scorebook Navigator.™ Copyright © 2010 Shaw Resources and The Alliance for Performance Excellence, all rights reserved 15 The People icon (left) on the toolbar will activate the examiners’ e-mail system, which contains the contact information for team members. If you select the “E-Mail Whole Team” option, be sure to check your e-mail system protocol. Scorebook Navigator ™ separates e-mail addresses by semi-colon. If your mass email function is comma-delimited or another protocol, you will have to do some editing. It may be easiest to just cut and paste the desired e-mail addresses into your e-mail system. Printing Stage 1 pre-work An Item leader may wish to print all of the team’s independent review observations as a resource for synthesizing observations into comments. Here’s how to do it: 1. In the consensus scorebook, select the Item Evaluation Tab. Choose the Item you want to print from the drop-down menu at the top of the screen. 2. Click the gold Circle 1 Icon. This will display all team members’ work for that Item. 3. Page down past the Key Factors Tab to the Strengths Tab. 4. Under the Strengths Tab, on the gold panel, click the Print Preview Icon (left). This will open up a window with a printer-friendly version of the Item observations. From this window you can sort the data by clicking on the column headers. Copyright © 2010 Shaw Resources and The Alliance for Performance Excellence, all rights reserved 16 5. If you would like a Word copy of this report, right click in the report, click Select All, then copy and paste into Word. 6. For a printout without copying in Word, in your browser, set up your printer preferences and print. Please be aware that you will be printing your entire team’s independent review observations for that Item, which could result in a large print job. Consider using the print preview window to identify selected pages or page ranges. 7. Also note that the team observations in the gold panels above the Strengths Tab are the same observations that appear above the OFIs Tab. You don't need to print them twice. Scoring When the gold Circle 1 button is activated, Item leaders have access to all the scores selected by team members. This information is provided for reference only, as scoring information should never be averaged during an evaluation. FIGURE 10 - ITEM leaders have access to the team's Item scores. This is for reference only -- never average scores! Remember that when you score an Item in the shared consensus scorebook you are scoring your comments, which are derived from the work of others. It is likely that consensus scoring will vary from the scoring done in independent review, as the Item leaders have more information to consider when determining the scoring range and the score. Using Scorebook Navigator™ at Consensus Since the shared Stage 2 Consensus Scorebook is a single document that can be accessed by multiple users at one time, it will support real time revision during the consensus meeting. This can be a powerful aid in the consensus process. Here’s how it works: 4. Prior to a consensus meeting, the team members can review the comments written by all other team members and enter any feedback they have in the observation box. Item leads can make changes to the comments, if appropriate, in response to other team members’ feedback. This “virtual” consensus can significantly reduce the time needed in a face-to-face consensus meeting 5. During the consensus meeting, Item leaders direct the discussion pertaining to their Items. As this takes place, the Item leaders can make and save agreed-upon changes to their sections of the scorebook (accessible to them via the blue assignment link on the Scorebooks page). Copyright © 2010 Shaw Resources and The Alliance for Performance Excellence, all rights reserved 17 6. Once the changes are entered, team members should “refresh” their browsers, updating their team consensus scorebook screens with the revised information. When the team concludes the consensus meeting, examiner initials are removed from all comments in the shared consensus scorebook and other edits are made to meet the Feedback Report guidelines. Copyright © 2010 Shaw Resources and The Alliance for Performance Excellence, all rights reserved 18