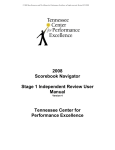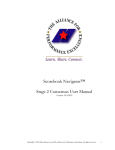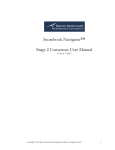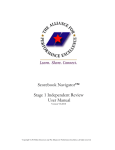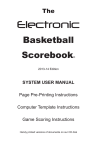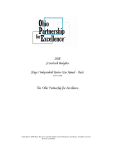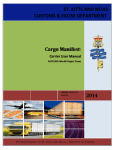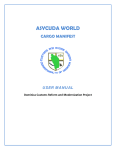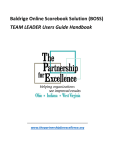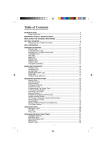Download 2008 Scorebook Navigator Stage 2 Consensus User Manual
Transcript
2008 Scorebook Navigator Stage 2 Consensus User Manual - Basic Version 2 The Ohio Partnership for Excellence “Copyright © 2008 Shaw Resources and The Alliance for Performance Excellence, all rights reserved” Revised 12/4/2008 1 Table of Contents SHARED SCOREBOOK FOR STAGE 2.................................................................................................................................. 1 ACCESS TO STAGE 1 SCOREBOOKS................................................................................................................................... 1 KEY FACTORS ........................................................................................................................................................................... 2 ITEM EVALUATION ................................................................................................................................................................. 2 PRINTING STAGE 1 PRE-WORK ........................................................................................................................................... 3 OBSERVATION FIELDS........................................................................................................................................................... 4 GROUP E-MAIL ......................................................................................................................................................................... 4 SCORING ..................................................................................................................................................................................... 5 SCOREBOOK NAVIGATOR USE IN CONSENSUS MEETING ......................................................................................... 5 SCOREBOOK NAVIGATOR USE DURING STAGE 3: SITE VISIT.................................................................................. 6 “Copyright © 2008 Shaw Resources and The Alliance for Performance Excellence, all rights reserved” Revised 12/4/2008 2 OPE SCOREBOOK NAVIGATOR STAGE 2 CONSENSUS USER MANUAL The Scorebook Navigator provides a number of features that support the consensus process. This user manual discusses those features and how they support the team process. The features discussed in this user manual include: 1. Shared Scorebook with concurrent read-only access to all team members’ Stage 2 work by the entire team, the Judge and the Mentor 2. Category Lead access to Stage 1 work by all team members with assigned Items to be consolidated with feedback-ready comments. 3. Discussion areas (called “Observation” fields) where Back-up Category Leads can provide feedback to the Item Lead they support as can the Team leader, Judge, or Mentor. 4. Integrated e-mail function to facilitate off-line discussion of issues. 5. Real time revision of the shared Stage 2 scorebook during the Consensus Meeting 1. Shared Scorebook for Stage 2 The Team leader will advance the team to Stage 2 Consensus once the team completes Stage 1 Individual Review or before the deadline established by OPE. Once the team has progressed to the Consensus Stage using the Scorebook Navigator, team members will notice a change on their Scorebook Page. There will be two scorebooks available to each team member. One is a read-only copy of their Individual Review Scorebook, which now serves as a reference to them as they move to the next stage. This scorebook appears in the panel called “Stage:: 1” and the link to the scorebook will be grey indicating that the link is to a read-only file. 2. Access to Stage 1 Scorebooks A new scorebook will appear under the panel called “Stage:: 2” with two links. The link with the team number will be grey. This link will open the shared Stage 2 scorebook in read-only format. By clicking this link each team member, the Judge and the Team Leader can see any part of the shared scorebook as it is populated by team members, but they may not change anything in this document. A second “live” link in bright blue gives each team member access to the assigned areas in the shared scorebook for which they are responsible. When the examiner clicks on the live link to one of their assigned items in the shared Stage 2 scorebook they will see what appears to be an unfilled page with the Key Factors, Item Evaluation, and Scoring Panels empty. They will also see a new tool on the toolbar, which is just below the menu bar. This tool, a number “1” inside a yellow circle provides access to all of the work of the entire team for the Item. Once clicked, the circle turns to blue and the Stage 1 work for whatever panel the examiner has accessed will appear on a yellow field. The yellow panel has its own scrollbar at the far right side of the panel to enable the examiner to see all of the work of the team in the Item. “Copyright © 2008 Shaw Resources and The Alliance for Performance Excellence, all rights reserved” Revised 12/4/2008 1 By clicking the now blue circled “1” the examiner can hide the work of the team in order to increase the workspace available to them. The columns are also sortable by clicking on the header. For example, in the Key Factors the item lead may want to view the Key Factors used by each of the examiners on the team or by key factor in order to identify duplicates. The Key Factors are consolidated directly before the start of stage 2, after all work has been completed in stage 1. A team member or the team lead is given the assignment of consolidating key factors by the team lead. The Consolidated Key Factors for the application appear when Key Factors is selected from the menu bar. Item Evaluation The shared scorebook for Stage 2 will show the Stage 1 Key Factors used by each team member when the yellow-circled 1 is activated. This feature is provided as a reference as the Key Factors to be used in Stage 2 can only be selected from the drop down menu of Key Factors called “Insert Key Factors”. This drop down menu contains the Consolidated Key Factors prepared for the team’s use directly before the distribution of the Stage 2 scorebook. These are the same Key Factors that appear on the Key Factors Screen but may be abbreviated to save space on the Item Evaluation page. To see the full text of the Consolidated Key Factors, go to the Key Factors Screen. PLEASE NOTE that when selecting from the drop down list of consolidated key factors, all team members may edit the key factors. PLEASE DO NOT EDIT THESE KEYFACTORS. IF you would like to change a key factor, please make a note in the observation field of the scorebook. The Key Factors panel in the Item Evaluation panel will accept up to 12 Key Factors for use by Category Leads in determining up to 6 Key Factors most relevant to the Criteria requirements and the organization’s response to the Criteria requirements. Category Leads may use the navigation arrows on the tool bar to move key factors up or down, as their relevance is determined through actual use in supporting comments. No more than the first 6 Key Factors will be used by the system. The Strengths and OFI panels are also supported with the yellow “1” button, which provides all of the team members’ Stage 1 work for the Item. This area can be sorted by column heading. Any of the text in the yellow panel can either be cut and pasted into the shared Stage 2 scorebook or it can be selected and dragged from the yellow panel into the blue & grey work area once the work area has been selected. This reduces the amount of typing required of the examiner. “Copyright © 2008 Shaw Resources and The Alliance for Performance Excellence, all rights reserved” Revised 12/4/2008 2 There are three tabs in the yellow Strengths and Opportunities For Improvement panels. These correspond to the “Evaluation”, “Notes”, and “Gaps” panels in the Stage 1 Scorebooks. Examiners may use wording entered by team members from each of these tabs in constructing comments by either cutting and pasting selected wording or dragging selected text into the new workspace. These same three tabs appear in both the “Strengths” and “Opportunities For Improvement” panels in the shared Stage 2 scorebook as the Stage 1 Scorebooks contained both positive and negative observations in each of the evaluation areas (ADLI). Be sure to select the “Gaps” tab to bring these observations to the top of the stack as you are considering comments for Opportunities for Improvement (OFIs). The other 2 tabs become points of reference and during preparation of OFI comments. Prior to the consensus meeting it is important to retain the initials of the examiner whose Stage 1 work is included in comments until the consensus meeting. If cutting and pasting or dragging from the Stage 1 work to the shared Stage 2 scorebook, retain the initials that are placed in the Stage 1 work by the system. Printing Stage 1 pre-work The Category Lead may wish to print all of their team's ADLI input to their assigned items in order to review the input prior to creating consensus comments. The process to follow to print the accumulated Stage 1 work of the entire team is as follows: 1. In the stage 2 scorebook, select Item evaluation, then the item number for the work to be printed. 2. Click the yellow-circled 1 to display all of the individual input for the item. 3. Page down past Key Factors to the Strengths area. 4. On the yellow tab click the icon that looks like a magnifying glass over a sheet of paper. This will take you to a print mode in your browser. 5. You can sort your team members’ input by any of the columns- though the most common way to sort is by Item Reference. Simply click the column that you would like to sort by and it will sort by that column. “Copyright © 2008 Shaw Resources and The Alliance for Performance Excellence, all rights reserved” Revised 12/4/2008 3 6. In your browser you can select either landscape or portrait view and enter which pages you want to print. The notes and gaps follow the ADLI charts. 7. PLEASE BE AWARE THAT THIS IS THE ENTIRE TEAM’S INPUT so you could have 20 pages of printing. a. You could use PRINT PREVIEW on your print screen to determine only selected pages to print, and then enter only these pages or page ranges into your PRINT field in order to reduce the pages to print. b. Also note that the consensus information above the strengths is the SAME as the consensus information above the OFIs- so you don't need to print it twice 3. Observation Fields The Observation fields provide a communication tool for the team. The item lead can note why a comment was not used (below the line comment), suggest re-wording of a key factor, or briefly explain their rationale for a comment. This is also an area where the Back-up Category Lead can provide feedback as can the Team Leader and Judge. If the Category Lead wants immediate feedback, they can send e-mail to their Team Leader directing them to see the question in the observation field. The People Icon on the toolbar next to the yellow “1” button will activate the examiners’ e-mail system and contains the contact information for team members as well as the Team Leader and Judge. The Observation field is a push down stack where the most recent notation will always be at the top of the stack. The system automatically dates and times each notation as well as its source. The observation fields are viewable by all members of the team, so sensitive information or lengthy discourse should be reserved for the telephone or e-mail. 4. Group E-Mail The Group E-Mail icon is in the menu bar. When activated, the contact information for the team is displayed including the Team Leader and Judge. Should the examiner wish to use the “E-Mail Whole Team” link, the examiner should check the protocol for their e-mail system to determine if it is consistent with the protocol used in Scorebook Navigator, which is semi-colon delimited. If the examiner’s mass e-mail function is comma-delimited or another protocol, the examiner will have to edit the format of the team member e-mail addresses in the team email. For many examiners whose e-mail format for mass e-mails is not semi-colon delimited, it may be easiest to just cut and paste the desired e-mail addresses. “Copyright © 2008 Shaw Resources and The Alliance for Performance Excellence, all rights reserved” Revised 12/4/2008 4 5. Scoring When the yellow “1” button is activated, Category Leads have access to all of the scoring information used by team members. This information is provided for reference, only as scoring information should never be averaged at any time during application evaluation. Remember that when you score your section in the shared Stage 2 scorebook you are scoring your comments, which are derived from the work of others. However, it is likely that Stage 2 scoring will vary from the scoring done in Stage 1, as the Category Leads have more information to consider when determining the scoring range and the score. 6. Scorebook Navigator Use in Consensus Meeting Since the shared Stage 2 scorebook is a single document that can be accessed by multiple users at one time, it will support real time revision during the consensus meeting. This can be a powerful aide in the consensus process - regardless of whether it is used in a face-to-face meeting with a multi-media projector, a conference call where all participants have access to their computers and an Internet connection, or with web conferencing. The presentation process is the same regardless of the resource available to the team: 1. The team member with read-write access to the section of the shared Stage 2 scorebook to be discussed leads the discussion and makes AND SAVES agreed-upon changes as the changes are discussed. 2. Once the changes are entered, all team members “refresh” their browsers, which updates their screens with the revised information. 3. For most teams the Category Leads will make the changes for their Items, the Team leader or designated Key Factors Consolidator will revise the Key Factors and the Team leader or designated Key Themes Consolidator will revise the Key Themes. Once the team concludes the Consensus Meeting, the shared Stage 2 scorebook is edited to remove examiner initials in the comments and to assure that the scorebook meets the OPE Feedback Report Guidelines. At this time the Team Leader may restrict read-write access for Category Leads in order to give full access to revising the Scorebook to the Scorebook Editor. If this is done, the process can be reversed or limited to only those members of the team that have no changes to make in their sections of the shared Scorebook following the Consensus Meeting. “Copyright © 2008 Shaw Resources and The Alliance for Performance Excellence, all rights reserved” Revised 12/4/2008 5 7. Scorebook Navigator Use during Stage 3: Site Visit The online scorebook has not been developed for use during Site Visit. However, some teams are working to explore how the tool can be used to support the Site Visit process. “Copyright © 2008 Shaw Resources and The Alliance for Performance Excellence, all rights reserved” Revised 12/4/2008 6 Scorebook Navigator Process Steps Basic Version (Enhanced has more steps) Independent Review (IR) Stage 1 Program Manager or Designee 1. Enters Examiners 2. Assigns Team (each member has separate scorebook) 3. Inserts Application for each Team 4. Assigns due dates for all Steps Step 1 Team Leader Team Member Team Members 1. Enter Key Factors (KF) 2. Enter ALL Item Evaluations including scoring 3. Check Done when completed 1. Emails Team Members individual login information 2. Key Factors completion due date 3. Notifies Stage 1 completion due date Program Manager 1. Activates Step 1 for each team: Receives a separate stage 1 copy of the scorebook to complete his/ her individual review. Team Leader or Designee Consolidate KF once all Team Members post Step 2 Team Leader 1. Post Consolidated KF 2. Assigns Category to each Team Member 3. IR scorebooks now read only 1. receives a stage 2 scorebook to consolidate stage 1 Key Factors 2. provide other examiners with a readonly copy of the above examiner's scorebook, use Sharing link Step 3 Team Members Consensus Stage 2 Team Leader Team Members 1. Collaborate on consolidation of assigned category 2. Record site visit issues in “notes” section collaborate using the scorebook in step 2 above to complete their assigned items Step 4 Team Leader Team Leader 1. Check Done when completed 2. Submit completed Consensus Scorebook to Program Manager Site Visit Submit the completed scorebook to the Program Manager