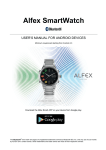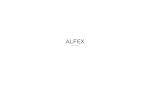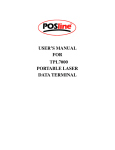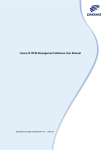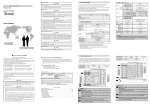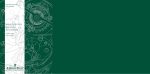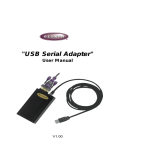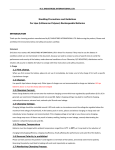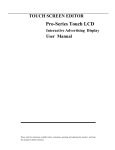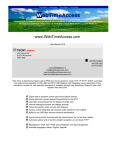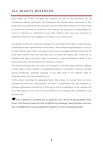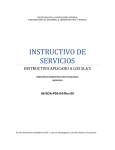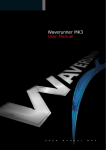Download Alfex SmartWatch English 12A iOS web
Transcript
Alfex SmartWatch USER'S MANUAL FOR iOS DEVICES Minimum requirement starting from iPhone 4S with iOS 7.1 Download the Alfex Smart APP on your device from the Apple App Store. ® The Bluetooth word mark and logos are registered trademarks owned by Bluetooth SIG, Inc. and any use of such marks by ALFEX SA is under license. Other trademarks and trade names are those of their respective owners. CONTENTS INTRODUCTION ............................................................................................................................................... 2 ALFEX SMARTWATCH FEATURES ............................................................................................................. 3 HOW TO GET STARTED................................................................................................................................. 4 1. User Manual ........................................................................................................................... 4 2. Push button functions ............................................................................................................. 5 3. Alfex SmartWatch - switch on / off .......................................................................................... 6 4. BLUETOOTH® wireless technology activation ........................................................................ 7 5. Device pairing ......................................................................................................................... 8 6. Quick Connect ........................................................................................................................ 9 7. Device un-pairing .................................................................................................................. 10 8. Setting the time ..................................................................................................................... 11 9. Notification mode .................................................................................................................. 12 10. Smartphone notification setup ............................................................................................. 13 11. Activity Goal Performance mode ......................................................................................... 14 12. Alert settings ....................................................................................................................... 15 13. User Profile settings ............................................................................................................ 16 14. Daily Goal settings .............................................................................................................. 17 15. Goal Performance and report .............................................................................................. 18 16. Find my Watch .................................................................................................................... 19 17. Find my Phone .................................................................................................................... 20 18. Remote Shutter ................................................................................................................... 21 19. Battery charging .................................................................................................................. 22 20. Manual Reset...................................................................................................................... 23 21. Alfex Webpage ................................................................................................................... 24 1 INTRODUCTION Thank you for purchasing an Alfex SmartWatch. With this watch you can monitor your daily activities, incoming / missed calls, emails and messages. Simply wear the watch on your wrist and it will record the number of steps taken, the distance travelled and the calorie burnt during your daily activity. The Alfex SmartWatch is suitable for devices starting from iPhone 4S with iOS 7.1 that support BLUETOOTH® wireless technology Version 4.0 technology to review your daily activities. Your Alfex SmartWatch is carefully designed and produced. In order to fully utilize the features of the watch it is advisable to use it in conformity with the following points: Read the user’s manual carefully before using the Alfex SmartWatch and keep this manual in a safe place for future reference. Avoid exposing the watch to extreme conditions for an unreasonable time (temperature limit -10°C/+ 60°C) and rough use or severe impacts. Keep the SmartWatch away from magnets or appliances which contain magnetic components such as speakers or motors as these items may ruin the sensors. Clean the SmartWatch occasionally with a soft cloth. Do not expose the watch to strong chemicals such as gasoline and/or alcohol as they will damage it. WARNING! Do not dispose of the Alfex SmartWatch into fire as the battery inside the main unit may explode. Make sure that you fully understand the functions and limitations of the Alfex SmartWatch and that it is NOT a professional medical device. 2 ALFEX SMARTWATCH FEATURES • BLUETOOTH® wireless technology Version 4.0 • Notification by LED indicators • Acoustic and vibration alerts • Alert type configuration by Smartphone • Personal performance data setting • Find my phone/watch • Remote Shutter 3 HOW TO GET STARTED 1. User Manual Your Alfex Smartphone APP is equipped with an integrated User Manual button where you can find all instructions for the use of your Alfex SmartWatch. 1. Open the Alfex Smartphone APP on your iOS device. 2. Press the “User Manual” button on the main Home page. 3. Select your User Manual by Device (operating system) and by your preferred language. The selected User Manual will open up on your Device. Open the APP on iOS Device Home Page User Manual NOTE: Before first use you need to fully charge your Alfex SmartWatch. For detailed information how to fully charge your Alfex SmartWatch see under “Battery Charging” on page 22. 4 2. Push button functions Press the equivalent push button to switch to the desired mode. A. B. C. D. E. Crown Status Goal Pager Shutter : : : : : Time setting (see page 11) Notification mode (see page 12) Activity Goal Performance mode (see page14) Find my Phone (see page 20) Remote Shutter (see page 21) 5 3. Alfex SmartWatch - switch on / off Your Alfex SmartWatch is equipped with an on / off fuction. This function can be activated if you wish to not be disturbed during a special occasion or if you need to switch off all devices in Airplane mode. [B] – STATUS Press and hold for 5 seconds to switch off your Alfex SmartWatch. Switch on 1. Press any button on your Alfex SmartWatch to switch on the watch. One acoustic sound will confirm that your watch has been switched on and the notifications alerts are transmitted after an automatic synchronization. Be informed that first goal performance data is submitted after the first 20-30 steps. Afterwards the data is constantly updated every 3 to 4 seconds. Switch off 1. Push and hold the [B]-Status button for more than 5 seconds to switch off your Alfex SmartWatch if needed. All 5 LED symbols will flash one time and you will hear acoustic sounds. Your Alfex SmartWatch is now switched off. In the switched off mode you will not receive any notification alerts and your goal performance recording will stop too. Switching off the Alfex SmartWatch will NOT effect the analog time running. 6 4. BLUETOOTH® wireless technology activation The following procedures guide you through the device pairing process: Before the first use download the Alfex Smart APP on your device from the Apple App Store. 1. After installing the Alfex APP go to Settings on your iOS device. 2. Activate the BLUETOOTH® function. 3. Press the BLUETOOTH® button. Your device starts searching the available BLUETOOTH® connections. 4. Go to the Alfex Smartphone APP on your Smartphone to finalize the pairing process (check chapter “Device Paring” on page 8). iOS Device Settings BLUETOOTH® function Turn on 7 5. Device pairing 1. 2. 3. 4. Open the Alfex Smartphone APP on your iOS device. Press the “Settings” button on the main Home page. On the Settings page, next to the label Watch Settings / Watch press the “Not Paired” button. Press the PAIR button. Your device starts scanning for the matching Alfex SmartWatch. 5. Your device will ask you to pair with your Alfex SmartWatch. 6. Push the button “ACCEPT” . 7. After you successfully paired the Alfex SmartWatch, your device will show the ID and model number. Open the APP on iOS Device Home Page Settings Pair function Pair ID number 8. On your iOS device under Settings / BLUETOOTH® you will see that the Alfex SmartWatch appears as connected with your device “Alfex SmartWatch”. Connection NOTE: If pairing is not successful, the search function terminates automatically after 20 seconds. Press the Pair button again to restart the pairing function. While pairing make sure your BLUETOOTH® function is ON and keep your Smartphone next to your Alfex SmartWatch. 8 6. Quick Connect The Alfex SmartWatch is equipped with a "Quick Connect" function that allows you to get rapidly reconnected to you’re Smartphone when the link lost. [C] – GOAL Press and hold the button for 2 seconds to start the Quick Connect function. The following steps will guide you through the " Quick Connect" process: 1. 2. 3. 4. Open the Alfex Smartphone APP on your iOS device. Press the “Settings” button on the main Home page. On the Settings page, next to the label Watch Settings / Watch press the “Not Paired” button. Press and hold the [C]-GOAL pusher for 2 seconds to start the Quick Connection process. While scanning two acoustic sounds will be generated. 5. When Quick Connection is successful, three acoustic sounds will be generated. Note: If the connection was not successful, the search function terminates automatically after 20 seconds. While connecting make sure your BLUETOOTH® function is ON and keep your Smartphone next to your Alfex SmartWatch. 9 7. Device un-pairing 1. 2. 3. 4. Open the Alfex Smartphone APP on your iOS device. Press the “Settings” button on the main Home page. On the Settings page, next to the label Watch, press the “Paired” button. Press the Un-Pair button. Your device will be disconnected from the Alfex SmartWatch. 5. Open the Settings button on your iOS device. 6. Go to BLUETOOTH® on your iOS device. Under “MY DEVICES” you will see the Connected " Alfex Smartwatch". 7. Press the (!) button next to the label Connnected and then press the button "Forget the Device". Your device will disconnect with the Alfex SmartWatch. Open the APP on iOS Device Home Page Settings iOS Device Settings Pair function BLUETOOTH® Un-Pair Forget the Device 10 8. Setting the time To set the time follow as indicated: 1. Pull out the crown to position 2 (the watch stops). 2. Turn the crown clockwise until you reach the correct time. 3. Push the crown back into position 1. 11 9. Notification mode New incoming alerts are displayed by the following LED notification Icons on your Alfex SmartWatch. Simply press the [B] – STATUS button to show all kind of notifications that are available. [B] – STATUS Press once to show all kind of notification alerts if available. Press and hold for 2 seconds to clear all notification status. LED notification Icon: Incoming call and missed call alerts Link lost alert If the BLUETOOTH® link is broken, most likely the phone and watch are too far apart. The range is within 10 meters. Your watch device will send an acoustic, vibration and/or LED alert depending on the previous set up on the Alfex Smartphone APP whenever the BLUETOOTH® link between the two devices is broken. Email notification alert Assorted message notification alert SMS and notifications from different message APP’s such as Twitter, Whatsapp, Facebook and Skype can be grouped into the same message alert. For new incoming notifications the SmartWatch responds with 3 types of alerts. 1. Vibration (repetition from weak to strong) 2. LED (repetition from slow to fast) 3. Acoustic sounds (repetition from single to multiple beep) You can customize the alert mode for each one of the above mentioned notification. For setup of the “Alert settings” see page 15. 12 10. Smartphone notification setup Starting from iPhone 4S with iOS 7.1 all notifications received by your device can be directed to BLUETOOTH® wireless technology Version 4.0. To do that you have to enable the pop-up alerts for dedicated APP’s (e.g. Phone, Mail, Messages, WhatsApp, Twitter, Facebook, Skype) in the Notification Center of your iOS device. 1. 2. 3. 4. 5. 6. Go to Settings on your iOS device. Press the “Notifications” button. Select the specific Apps (e.g. Phone, Mail, Messages, WhatsApp, Twitter, Facebook, Skype). Press the “Allow Notifications” button. Scroll down to “ALERT STYLE WHEN UNLOCKED”. Select “Alerts”. Your device has now set dedicated App’s to the Notifications center and will forward any alert notifications to your Alfex SmartWatch device. iOS Device Settings Notification Specific App Allow Notification Alerts 13 11. Activity Goal Performance mode The Alfex SmartWatch has a built-in 3-axis accelerometer sensor which monitors and records your physical activity 24/7. The setting for each Daily Goal type is customizable in the Alfex Smartphone APP (see page 17). Be informed that first data is submitted after the first 20-30 steps. Afterwards the data is constantly updated every 3 to 5 seconds. Only one of the 3 daily goal types (Steps, Distance and or Calories) can be displayed by LED on your SmartWatch, while all other goals are recorded in the Alfex Smartphone APP. Pedometer goal types : Step, Distance, Calories burnt 1. Press [C] Goal button to show the % of the completed target performance per day on your watch or check it out on your Alfex Smartphone APP under Goal Performance and report (see page 18). By pressing the [C] Goal button you will hear one acoustic sound. LED lights will light up based on what has been previously set up as a daily goal in the Alfex Smartphone APP. The LED lights will light up for 3 seconds Note: User settings such as Birthday, Gender, Height and Weight have to be set in the Alfex Smartphone APP under “User Profile settings”, see page 16. In order to get accurate measures of steps, distance and calories burnt, see User setup under “ Daily Goal settings”, page 17. 14 12. Alert settings New incoming alerts are customizable in the Alfex Smartphone APP. 1. Open the Alfex Smartphone APP on your iOS device. 2. Press the “Settings” button on the main Home page. 3. On the Settings page, scroll to “Alert Settings”. At this level you can find the following Notification Alerts: • • • • • • Incoming Call Missed Call Unread Message Unread Mails Link Loss Paging Watch 4. By pushing the sliding buttons next to the corresponding Notification labels you can turn on/off the Alert. 5. To individualy customize the type of Alert push the arrow next to the correesponding label. 6. Customize/setup the Alerts as per your choice. Next to the label Flash, Buzzer and/or Vibrate you can turn on/off the corresponding alert types, or adjust the intensity by pushing the “Slow – Fast” or “Single – Multiple” or “Weak – Strong” buttons. By sliding the Duration button you can change the repetition of the alerts. Open the APP on iOS Device Home Page Settings Alert Setting Set up the Alerts 15 13. User Profile settings In order to get accurate performance values you have to enter your personal data such as height, weight, gender and birthday on your Alfex Smartphone APP. 1. 2. 3. 4. Open the Alfex Smartphone APP on your iOS device Press the “Setting” button on the main Home page. On the Settings page, scroll to “User Profile” Next to the label Profile, press the “User” button. At this level you can find the following User Profile settings: • • • • Height Weight Gender Birthday 5. Press the corresponding field to enter your Personal Data. Open the APP on iOS Device Home Page Settings User Profile Personal Data Setting 16 14. Daily Goal settings The Alfex SmartWatch has a built-in 3-axis accelerometer sensor to record your daily performance. To costumize your daily Goal Performance please proceed as follows. 1. 2. 3. 4. Open the Alfex Smartphone APP on your iOS device Press the “Setting” button on the main Home page. On the Settings page, scroll to “Daily Goals”. Next to the label Goal, press the “Setting” button. At this level you can find the following Goal settings: • • • • Step Distance Calories Select Goal 5. Press the corresponding field to enter your Daily Goal. Be informed that under the label “Select Goal” you can select the Goal type you prefer to be shown on the Alfex SmartWatch LED Icon (see page 16). The shown Performance range will reset to 0 each 24 hours always at midnight. Open the APP on iOS Device Home Page Settings Daily Goals Personal Goal Setting 17 15. Goal Performance and report The Alfex Smartphone APP has built-in a “Goal Performance report” page to show your performance goals as per your previous setup. The Goal Performance report consists of recording and collecting all your personal data per day, week, month and year. To costumize your “Goal Performance” please follow the Daily Goal setting instructions on page 17. A. To check out your Daily Goal Performance proceed as following. 1. Open the Alfex Smartphone APP on your iOS device. 2. Press the “Goal Performance” button on the main Home page. At this level you can find all Actual Performance data in numeric and % values. 3. By pressing the single symbol, such as Step – KM – Calories and or Active Time you will get more detailed info on your daily goal performance. The shown Performance range will reset to 0 each 24 hours, always at midnight. Open the APP on iOS Device Home Page Goal Performance Actual Performance data record detailed daily data record B. To check out your Goal Performance report per week, month and year proceed as following. 1. Open the Alfex Smartphone APP on your iOS device. 2. Press the “Report” button on the main Home page. At this level you can find all Performance data per week, month and year. To change from Step to KM, Calories and or Active Time just slide the bottom symbol bar or go to a specific date by using the calender option on top rigth side. Open the APP on iOS Device Home Page Report Report per week Report per months Report per year 18 16. Find my Watch The Alfex Smartwatch has a “lost and find” function which can be activated by the Smartphone. Make sure your Alfex SmartWatch is paired with your Smartphone (see page 8). 1. Open the Alfex Smartphone APP on your iOS device. 2. Press the “Settings” button on the main Home page. 3. On the Settings page, at the label PAGE WATCH press the “Page” button. Your watch device will send an acoustic, vibration and/or LED alert depending on the previous set up on the Alfex Smartphone APP. Be informed that the BLUETOOTH® wireless technology range is within 10 meters. If you are out of range the Alfex SmartWatch will send an acoustic, vibration and/or LED alert depending on the previous set up on the Alfex Smartphone APP, see “ Alert settings “ page 15. Open the APP on iOS Device Home Page Settings Page 19 17. Find my Phone The Alfex Smartwatch has a “lost and find” function which can be activated by the [D] - Pager button. Make sure your Alfex SmartWatch is paired with your Smartphone (see page 8). 1. Press the [D] – Pager button on your Alfex SmartWatch to activate the search function. Your Smartphone device will send an acoustic sound and simultaneously display the following alert notice “Watch Paging!!”. Be informed that the the BLUETOOTH® wireless technology range is within 10 meters. If you are out of range the Alfex SmartWatch will send an acoustic, vibration and/or LED alert depending on the previous set up on the Alfex Smartphone APP, see “ Alert settings “ page 15. 2. To stop the search function press the “OK” button on your Smartphone or activate again the [D] – Pager button on your Alfex SmartWatch. Notification on Smartphone Display 20 18. Remote Shutter The Alfex SmartWatch has a “Remote Shutter” function which allows you to take snapshots with your iOS device. Make sure your Alfex SmartWatch is paired with your Smartphone (see page 8). 1. 2. 3. 4. Open the Alfex Smartphone APP on your iOS device. Press the [E] – Shutter button on your Alfex SmartWatch to activate the snapshot function. Press the [E] – Shutter button again to take the photo. On your Smartphone press “Use Photo” button to save the picture on your camera roll album. If you do not like the photo taken just press the [E] – Shutter button again to shoot a new photo (follow point 4). On your iOS device under Settings at your Alfex SmartWatch APP, the camera access button needs to be activated. 1. Go to Settings on your iOS device. 2. Scroll down and open your Alfex Smart APP. 3. On your Alfex Smart APP at the level of Camera activate the function by pressing the sliding button. 21 19. Battery charging The Alfex SmartWatch is supplied with an external “Docking Unit Charger” which allows you to charge your watch anytime and everywhere by simply connecting the Charger to a USB port or an external 5.0V Power pack. The Alfex SmartWatch has an integrated low-battery indication. If the watch is in low-battery condition, the LED icons alert you when any push button is activated. and will flash for 3 times alternately to Whenever your Alfex SmartWatch shows a low and critical battery level please proceed as follows: 1. Connect your charger to any USB port or a 5.0V Power pack. 2. Turn your watch and place the charger flat and firmly on the case back of your SmartWatch. 3. Make sure that the pins on the charger are matching the notches on the watch case back. 4. On your SmartWatch the icon (red LED) will illuminate to indicate the charging process. 5. Once the watch is fully charged the icon (green LED) on your SmartWatch will light up and the charging process will automatically stop. 6. Alfex SmartWatch needs to be fully charged before taken back to regular use! Be aware, while charging all notifications function to your device will not work!! Batteries: The watch is built with two batteries, one for the analog movement, the other for the BLUETOOTH® wireless technology module. Battery life for the analog movement is about two years. Battery life for the BLUETOOTH® wireless technology module is 2 days after full charging. In the scope of delivery you will find a custom-made Docking Charger to charge the module. The battery for the analog movement needs to be replaced by an authorized watchmaker. Technical information Docking Charger Standby consumption Input current (DC) Output current (DC) Input voltage (DC) Output voltage (DC) BLUETOOTH® module battery Analog movement battery voltage Standard battery life time Typical consumption : <=15µA when connected to USB port or 5.0V external Power pack : < 500mA (USB 2.0 port) : < 350mA : 5.0V : 5.0V : 25mAh , 3.70V : 1.5V : 40 months : 0.70µA 22 20. Manual Reset The Alfex SmartWatch has a “Manual Reset” function which allows you to reset your watch if it gets into unrecoverable state. To manually reset your Alfex SmartWatch please proceed as following: Make sure your Alfex SmartWatch is un-paired with your Smartphone (see page 10). 1. Press the [D] – Page and [E] – Shutter button simultaneously for more then 10 seconds to manualy reset your Alfex SmartWatch. By pushing the buttons your SmartWatch device will send a single acoustic alert. After 10 seconds your SmartWatch device will send acoustic and LED alerts (all LEDS will light up from top to bottom) to confirm the total reset of the watch. By pressing any button after the manual reset your Alfex SmartWatch is again activated and ready to start up with the device pairing procedure (see page 8). Be informed that all the daily recorded data will be reset to zero too. 23 21. Alfex Webpage On your Alfex Smartphone App you also have the possibility to access directly to the regular Alfex webpage by pushing only one single button. On the Alfex webpage you will find all the latest updates on watch collection and many other interesting information regarding the World of Minimalistic Alfex watchmaking. To access directly to the Alfex webpage please proceed as following: 1. Open the Alfex Smartphone APP on your iOS device. 2. Press the “Webpage” button on the main Home page. By pressing the webpage button your Alfex Smartphone APP will lead you directl to the Alfex webpage. Open the APP on iOS Device Home Page Webpage 24 FCC Caution: This device complies with Part 15 of the FCC rules. Operation is subject to the following two conditions: (1) This device may not cause harmful interference, (2) This device must accept any interference received, including interference that may cause undesired operation. Caution: Any changes or modifications not approved by the party responsible for compliance could void the user’s authority to operate the equipment. Important note: FCC Radiation Exposure Statement: This equipment complies with FCC radiation exposure limits set forth for an uncontrolled environment. Note: This equipment has been tested and found to comply with the limits for a Class B digital device, pursuant to part 15 of the FCC Rules. These limits are designed to provide reasonable protection against harmful interference in a residential installation. This equipment generates, uses and can radiate radio frequency energy and, if not installed and used in accordance with the instructions, may cause harmful interference to radio communications. However, there is no guarantee that interference will not occur in a particular installation. If this equipment does cause harmful interference to radio or television reception, which can be determined by turning the equipment off and on, the user is encouraged to try to correct the interference by one or more of the following measures: Reorient or relocate the receiving antenna. Increase the separation between the equipment and receiver. Connect the equipment into an outlet on a circuit different from that to which the receiver is connected. Consult the dealer or an experienced radio/TV technician for help. Certification and Safety approvals: This device is CE marked according to the provisions of the R&TTE Directive (99/5/EC). Alfex declares that the product meets all the essential requirements and other relevant provisions of Directive 1999/5/EC. For more information, please refer to website. BLUETOOTH® is a Trademark owned by BLUETOOTH® SIG, Inc. and is used by the manufacturer under license. Note on environmental protection: After the coming into effect of the European Directive 2002/96/EU in the national legal system, the following applies: Electrical and electronic devices may not be disposed of with domestic waste. By law consumers have to return electrical and electronic devices at the end of their service lives to the related public collecting points or shops. Details are defined by the national law of the respective country. The symbol on the product, the instruction manual or the package indicates that a product is subject to these regulations. The purpose is the prevention of waste electrical and electronic equipment, the reuse, recycling and other forms of recovery of such wastes so as to reduce the disposal of waste and improve the environmental performance of all operators involved. Complies with IDA Standards DB106057 25