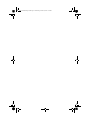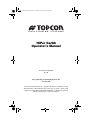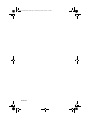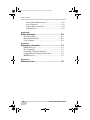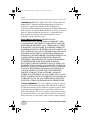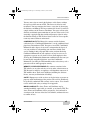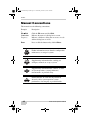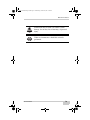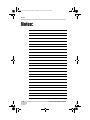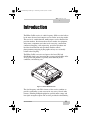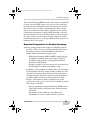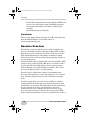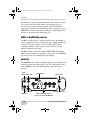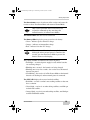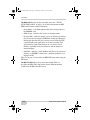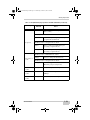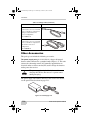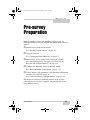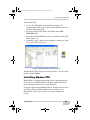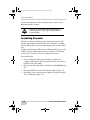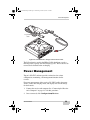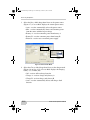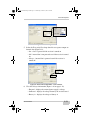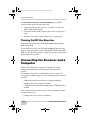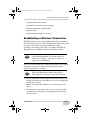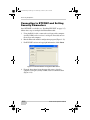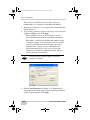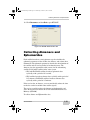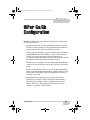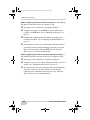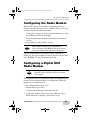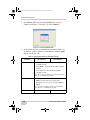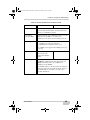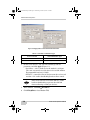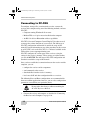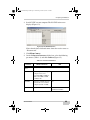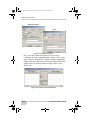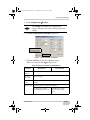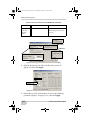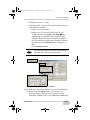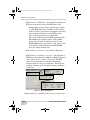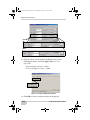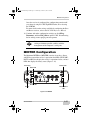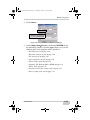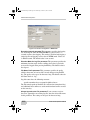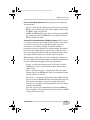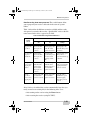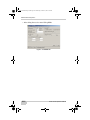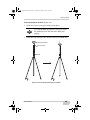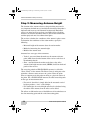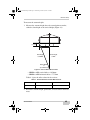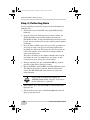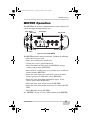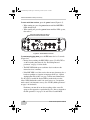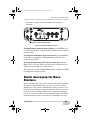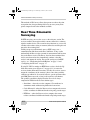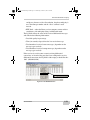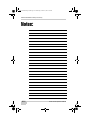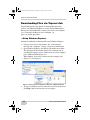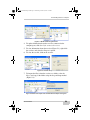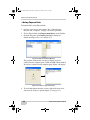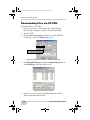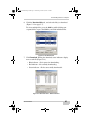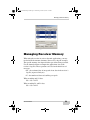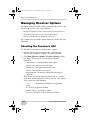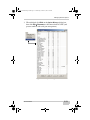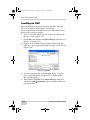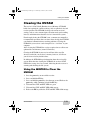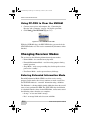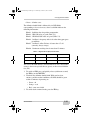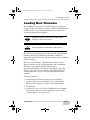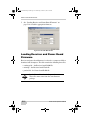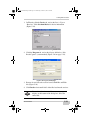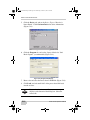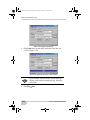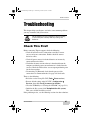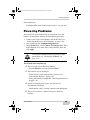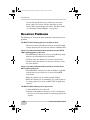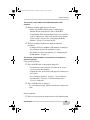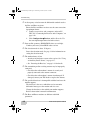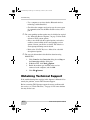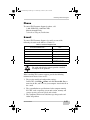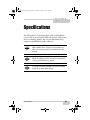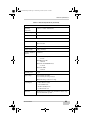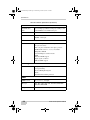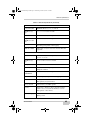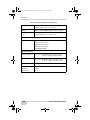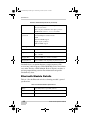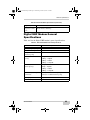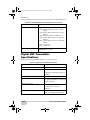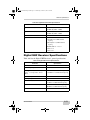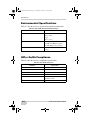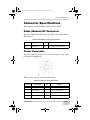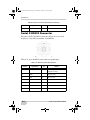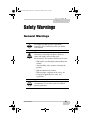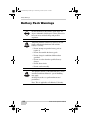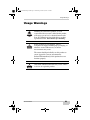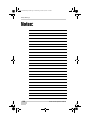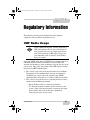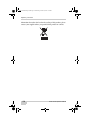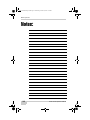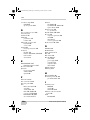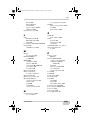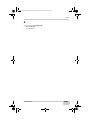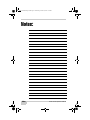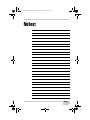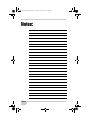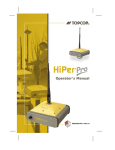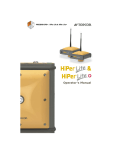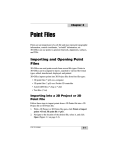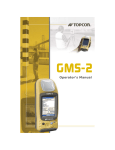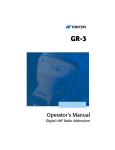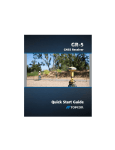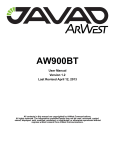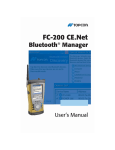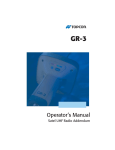Download HiPer Ga/Gb OperatorsManual
Transcript
Hiper-GaGb-RevB_book.fm Page 1 Wednesday, October 10, 2007 4:26 PM (I0ER'A'B /PERATORlS-ANUAL HiperGa-Gb_omCover.indd 1 7/5/2007 1:40:55 PM Hiper-GaGb-RevB_book.fm Page 2 Wednesday, October 10, 2007 4:26 PM Hiper-GaGb-RevB_book.fm Page 1 Wednesday, October 10, 2007 4:26 PM P O S I T I O N I N G S Y S T E M S HiPer Ga/Gb Operator’s Manual Part Number 7010-0816 Rev B ©Copyright Topcon Positioning Systems, Inc. October, 2007 All contents in this manual are copyrighted by Topcon. All rights reserved. The information contained herein may not be used, accessed, copied, stored, displayed, sold, modified, published, distributed, or otherwise reproduced without express written consent from Topcon. Hiper-GaGb-RevB_book.fm Page 2 Wednesday, October 10, 2007 4:26 PM ECO#3154 Hiper-GaGb-RevB_book.fm Page i Wednesday, October 10, 2007 4:26 PM TOC Table of Contents Preface .................................................................. v Chapter 1 Introduction .......................................................... 1-1 Principles of Operation .................................................... GNSS Overview ........................................................ Calculating Absolute Positions ........................... Calculating Differential Positions ...................... Essential Components for Quality Surveying .... Conclusion .......................................................... Receiver Overview .................................................... Getting Acquainted .......................................................... HiPer Ga/Gb Receiver ............................................... MINTER ............................................................. Data and Power Ports ......................................... External Radio Antenna Connector .................... Cables ........................................................................ Other Accessories ...................................................... Optional Accessories ................................................. Option Authorization File (OAF) .................................... 1-2 1-2 1-3 1-3 1-5 1-6 1-6 1-7 1-8 1-8 1-14 1-15 1-15 1-16 1-17 1-20 Chapter 2 Pre-survey Preparation ........................................ 2-1 Installing Topcon Software .............................................. Installing PC-CDU .................................................... Installing Modem-TPS .............................................. Installing BTCONF ................................................... Installing FLoader ..................................................... Charging the Internal Batteries ........................................ Power Management ......................................................... Powering the Receiver with an External Battery ............. Turning On/Off the Receiver .................................... P/N 7010-0816 2-2 2-2 2-3 2-5 2-6 2-7 2-9 2-13 2-14 i Hiper-GaGb-RevB_book.fm Page ii Wednesday, October 10, 2007 4:26 PM Table of Contents Connecting the Receiver and a Computer ........................ Establishing a Wireless Connection .......................... Establishing an RS232 Cable Connection ................. Establishing a USB Connection ................................. Bluetooth Module Configuration ..................................... Connecting to BTCONF and Setting Security Parameters ................................................ Collecting Almanacs and Ephemerides ............................ 2-14 2-15 2-16 2-17 2-17 2-18 2-21 Chapter 3 HiPer Ga/Gb Configuration ................................. 3-1 Configuring the Radio Modem ........................................ Configuring a Digital UHF Radio Modem ..................... Configuring the Receiver ................................................. Connecting to PC-CDU ............................................. MINTER Configuration ................................................... 3-3 3-3 3-7 3-8 3-17 Chapter 4 HiPer Ga/Gb Receiver Setup and Survey .......... 4-1 Receiver Setup .................................................................. Step 1: Setting Up the Receivers ............................... Step 2: Measuring Antenna Height ............................ Step 3: Collecting Data .............................................. MINTER Operation .......................................................... Static Surveying for Base Stations ................................... Kinematic (Stop & Go) Surveying for Rover Stations .... Real Time Kinematic Surveying ...................................... 4-1 4-1 4-4 4-6 4-7 4-9 4-11 4-12 Chapter 5 Receiver and File Maintenance .......................... 5-1 Downloading Files to a Computer ................................... Downloading Files via Topcon Link ......................... ...Using Windows Explorer ................................. ...Using Topcon Link .......................................... Downloading Files via PC-CDU ............................... Deleting Files from the Receiver ..................................... Managing Receiver Memory ............................................ Managing Receiver Options ............................................. ii 5-1 5-2 5-2 5-4 5-6 5-8 5-9 5-10 HiPer Ga/Gb Operator’s Manual Hiper-GaGb-RevB_book.fm Page iii Wednesday, October 10, 2007 4:26 PM Table of Contents Checking the Receiver’s OAF .................................. Loading an OAF ........................................................ Clearing the NVRAM ...................................................... Using the MINTER to Clear the NVRAM ............... Using PC-CDU to Clear the NVRAM ...................... Changing Receiver Modes ............................................... Entering Extended Information Mode ...................... Entering Sleep (Off) Mode ........................................ Entering Zero Power Mode ....................................... Loading New Firmware ................................................... Loading Receiver and Power Board Firmware ......... Loading Bluetooth Module Firmware ....................... 5-10 5-12 5-13 5-13 5-14 5-14 5-14 5-16 5-16 5-17 5-18 5-21 Chapter 6 Troubleshooting ................................................... 6-1 Check This First! ............................................................. Troubleshooting Quick List ............................................. Powering Problems .......................................................... Receiver Problems ........................................................... Bluetooth Problems ......................................................... Modem-TPS Problems ..................................................... Obtaining Technical Support ........................................... Phone ......................................................................... E-mail ........................................................................ Website ...................................................................... 6-1 6-2 6-3 6-4 6-10 6-13 6-14 6-15 6-15 6-16 Appendix A Specifications ....................................................... A-1 Receiver Specifications ................................................... General Details .......................................................... GPS Board Details .................................................... Bluetooth Module Details ......................................... Digital UHF Modem General Specifications ............ Digital UHF Transmitter Specifications ................... Digital UHF Receiver Specifications ........................ Environmental Specifications ................................... HiPer Ga/Gb Compliance ......................................... Connector Specifications ................................................. P/N 7010-0816 A-2 A-2 A-7 A-8 A-9 A-10 A-11 A-12 A-12 A-13 iii Hiper-GaGb-RevB_book.fm Page iv Wednesday, October 10, 2007 4:26 PM Table of Contents Radio (Modem) RF Connector .................................. Power Connector ....................................................... Serial C-RS232 Connector ........................................ USB Connector .......................................................... A-13 A-13 A-14 A-15 Appendix B Safety Warnings ................................................... B-1 General Warnings ............................................................. B-1 Battery Pack Warnings ..................................................... B-2 Usage Warnings ............................................................... B-3 Appendix C Regulatory Information ....................................... C-1 UHF Radio Usage ............................................................ FCC Compliance .............................................................. Community of Europe Compliance .................................. Canadian Emission Labeling Requirements .................... WEEE Directive ............................................................... C-1 C-2 C-3 C-3 C-3 Appendix D Warranty Terms ................................................... D-1 iv HiPer Ga/Gb Operator’s Manual Hiper-GaGb-RevB_book.fm Page v Wednesday, October 10, 2007 4:26 PM Preface Preface Thank you for purchasing this Topcon product. The materials available in this Manual (the “Manual”) have been prepared by Topcon Positioning Systems, Inc. (“TPS”) for owners of Topcon products, and are designed to assist owners with the use of the receiver and its use is subject to these terms and conditions (the “Terms and Conditions”). NOTICE Please read these Terms and Conditions carefully. Terms and Conditions USE This product is designed to be used by a professional. The user should have a good knowledge of the safe use of the product and implement the types of safety procedures recommended by the local government protection agency for both private use and commercial job sites. COPYRIGHT All information contained in this Manual is the intellectual property of, and copyrighted material of TPS. All rights are reserved. You may not use, access, copy, store, display, create derivative works of, sell, modify, publish, distribute, or allow any third party access to, any graphics, content, information or data in this Manual without TPS’ express written consent and may only use such information for the care and operation of your receiver. The information and data in this Manual are a valuable asset of TPS and are developed by the expenditure of considerable work, time and money, and are the result of original selection, coordination and arrangement by TPS. HiPer Ga/Gb Operator’s Manual v Hiper-GaGb-RevB_book.fm Page vi Wednesday, October 10, 2007 4:26 PM Preface TRADEMARKS LPS-900™, Pocket-3D™, GR-3™, Topcon Tools™, Modem-TPS™, Topcon® and Topcon Positioning Systems™ are trademarks or registered trademarks of TPS. Windows® is a registered trademark of Microsoft Corporation. The Bluetooth® word mark and logos are owned by Bluetooth SIG, Inc. and any use of such marks by Topcon Positioning Systems, Inc. is used under license. Other product and company names mentioned herein may be trademarks of their respective owners. DISCLAIMER OF WARRANTY EXCEPT FOR ANY WARRANTIES IN AN APPENDIX OR A WARRANTY CARD ACCOMPANYING THE PRODUCT, THIS MANUAL AND THE RECEIVER ARE PROVIDED “AS-IS.” THERE ARE NO OTHER WARRANTIES. TPS DISCLAIMS ANY IMPLIED WARRANTY OF MERCHANTABILITY OR FITNESS FOR ANY PARTICULAR USE OR PURPOSE. TPS AND ITS DISTRIBUTORS SHALL NOT BE LIABLE FOR TECHNICAL OR EDITORIAL ERRORS OR OMISSIONS CONTAINED HEREIN; NOR FOR INCIDENTAL OR CONSEQUENTIAL DAMAGES RESULTING FROM THE FURNISHING, PERFORMANCE OR USE OF THIS MATERIAL OR THE RECEIVER. SUCH DISCLAIMED DAMAGES INCLUDE BUT ARE NOT LIMITED TO LOSS OF TIME, LOSS OR DESTRUCTION OF DATA, LOSS OF PROFIT, SAVINGS OR REVENUE, OR LOSS OF THE PRODUCT’S USE. IN ADDITION TPS IS NOT RESPONSIBLE OR LIABLE FOR DAMAGES OR COSTS INCURRED IN CONNECTION WITH OBTAINING SUBSTITUTE PRODUCTS OR SOFTWARE, CLAIMS BY OTHERS, INCONVENIENCE, OR ANY OTHER COSTS. IN ANY EVENT, TPS SHALL HAVE NO LIABILITY FOR DAMAGES OR OTHERWISE TO YOU OR ANY OTHER PERSON OR ENTITY IN EXCESS OF THE PURCHASE PRICE FOR THE RECEIVER. LICENSE AGREEMENT Use of any computer programs or software supplied by TPS or downloaded from a TPS website (the “Software”) in connection with the receiver constitutes acceptance of these Terms and Conditions in this Manual and an agreement to abide by these Terms and Conditions. The user is granted a personal, non-exclusive, non-transferable license to use such Software under the terms stated herein and in any case only with a single receiver or single computer. vi HiPer Ga/Gb Operator’s Manual Hiper-GaGb-RevB_book.fm Page vii Wednesday, October 10, 2007 4:26 PM Terms and Conditions You may not assign or transfer the Software or this license without the express written consent of TPS. This license is effective until terminated. You may terminate the license at any time by destroying the Software and Manual. TPS may terminate the license if you fail to comply with any of the Terms or Conditions. You agree to destroy the Software and manual upon termination of your use of the receiver. All ownership, copyright and other intellectual property rights in and to the Software belong to TPS. If these license terms are not acceptable, return any unused software and manual. CONFIDENTIALITY This Manual, its contents and the Software (collectively, the “Confidential Information”) are the confidential and proprietary information of TPS. You agree to treat TPS’ Confidential Information with a degree of care no less stringent that the degree of care you would use in safeguarding your own most valuable trade secrets. Nothing in this paragraph shall restrict you from disclosing Confidential Information to your employees as may be necessary or appropriate to operate or care for the receiver. Such employees must also keep the Confidentiality Information confidential. In the event you become legally compelled to disclose any of the Confidential Information, you shall give TPS immediate notice so that it may seek a protective order or other appropriate remedy. WEBSITE; OTHER STATEMENTS No statement contained at the TPS website (or any other website) or in any other advertisements or TPS literature or made by an employee or independent contractor of TPS modifies these Terms and Conditions (including the Software license, warranty and limitation of liability). SAFETY Improper use of the receiver can lead to injury to persons or property and/or malfunction of the product. The receiver should only be repaired by authorized TPS warranty service centers. Users should review and heed the safety warnings in an Appendix. MISCELLANEOUS The above Terms and Conditions may be amended, modified, superseded, or canceled, at any time by TPS. The above Terms and Conditions will be governed by, and construed in accordance with, the laws of the State of California, without reference to conflict of laws. P/N 7010-0816 vii Hiper-GaGb-RevB_book.fm Page viii Wednesday, October 10, 2007 4:26 PM Preface Manual Conventions This manual uses the following conventions: Example Description File Exit Connection Frequency Enter NOTE TIP NOTICE CAUTION viii Click the File menu and click Exit. Indicates the name of a dialog box or screen. Indicates a field on a dialog box or screen, or a tab within a dialog box or screen. Press or click the button or key labeled Enter. Further information to note about the configuration, maintenance, or setup of a system. Supplementary information that can help you configure, maintain, or set up a system. Supplementary information that can have an affect on system operation, system performance, measurements, or personal safety. Notification that an action has the potential to adversely affect system operation, system performance, data integrity, or personal health. HiPer Ga/Gb Operator’s Manual Hiper-GaGb-RevB_book.fm Page ix Wednesday, October 10, 2007 4:26 PM Manual Conventions WARNING DANGER P/N 7010-0816 Notification that an action will result in system damage, loss of data, loss of warranty, or personal injury. Under no circumstances should this action be performed. ix Hiper-GaGb-RevB_book.fm Page x Wednesday, October 10, 2007 4:26 PM Preface Notes: x HiPer Ga/Gb Operator’s Manual Hiper-GaGb-RevB_book.fm Page 1 Wednesday, October 10, 2007 4:26 PM Chapter 1 Introduction The HiPer Ga/Gb receiver is a dual-frequency, GPS+ receiver built to be the most advanced and compact receiver for the surveying market. The receiver is a multi-function, multi-purpose receiver intended for precision markets. Precision markets means markets for equipment, subsystems, components and software for surveying, construction, commercial mapping, civil engineering, precision agriculture and land-based construction and agriculture machine control, photogrammetry mapping, hydrographic and any use reasonably related to the foregoing. The HiPer Ga/Gb can receive and process the latest GPS and GLONASS signal types, improving the accuracy and reliability of the survey points and positions, especially under difficult jobsite conditions, and reducing cost. Figure 1-1. HiPer Ga/Gb Receiver The dual-frequency and GPS+ features of the receiver combine to provide a positioning system accurate for any survey. Several other features, including multipath mitigation, provide under-canopy and low signal strength reception. The receiver provides the functionality, P/N 7010-0816 1-1 Hiper-GaGb-RevB_book.fm Page 2 Wednesday, October 10, 2007 4:26 PM Introduction accuracy, availability, and integrity needed for fast and easy data collection. Principles of Operation Surveying with the right GPS receiver offers users accurate and precise positioning, a requirement for any surveying project. This section gives an overview of existing and proposed Global Navigation Satellite Systems (GNSS) and receiver functions so basic operating principles can be applied. GNSS Overview Currently, the following three global navigation satellite systems (GNSS) offer line-of-site radio navigation and positioning, velocity, and time services on a global, all-weather scale to any user equipped with a GNSS tracking receiver on or near the Earth’s surface: • GPS – the Global Positioning System maintained and operated by the United States Department of Defense. For information on the status of this system, visit the US Naval Observatory website (http://tycho.usno.navy.mil/) or the US Coast Guard website (http://www.navcen.uscg.gov/). • GLONASS – the Global Navigation Satellite System maintained and operated by the Russian Federation Ministry of Defense. For information on the status of this system, visit the Coordinational Scientific Information Center website (http://www.glonassianc.rsa.ru/). • GALILEO – an upcoming global positioning system maintained and operated by European Satellite Navigation Industries, a joint venture of several European space agencies/companies working closely with the European Space Agency. Unlike GPS and GLONASS, this is a civil endeavor and is currently in the development and validation stage. For information on the status of this system, visit the European Satellite Navigation Industries website (http://www.european-satellite-navigationindustries.net). 1-2 HiPer Ga/Gb Operator’s Manual Hiper-GaGb-RevB_book.fm Page 3 Wednesday, October 10, 2007 4:26 PM Principles of Operation Despite numerous technical differences in the implementation of these systems, satellite positioning systems have three essential components: • Space – GPS, GLONASS, and GALILEO satellites orbit approximately 12,000 nautical miles above Earth and are equipped with a clock and radio. These satellites broadcast ranging signals and various digital information (ephemerides, almanacs, time and frequency corrections, and so forth). • Control – Ground stations located around the Earth that monitor the satellites and upload data, including clock corrections and new ephemerides (satellite positions as a function of time), to ensure the satellites transmit data properly. • User – The community and military that use GNSS receivers to calculate positions. Calculating Absolute Positions When calculating an absolute position, a stationary or moving receiver determines its three-dimensional position with respect to the origin of an Earth-Center Earth-Fixed coordinate system. To calculate this position, the receiver measures the distance (called pseudoranges) between it and at least four satellites. The measured pseudoranges are corrected for clock differences (receiver and satellites) and signal propagation delays due to atmospheric effects. The positions of the satellites are computed from the ephemeris data transmitted to the receiver in navigation messages. When using a single satellite system, the minimum number of satellites needed to compute a position is four. In a mixed satellite scenario (GPS, GLONASS, GALILEO), the receiver must lock onto five or more satellites to account for the different time scales used in these systems and to obtain an absolute position. Calculating Differential Positions DGPS, or Differential GPS, is a relative positioning technique where the measurements from two or more remote receivers are combined and processed using sophisticated algorithms to calculate the receivers’ relative coordinates with high accuracy. P/N 7010-0816 1-3 Hiper-GaGb-RevB_book.fm Page 4 Wednesday, October 10, 2007 4:26 PM Introduction DGPS accommodates various implementation techniques that can be classified according to the following criteria: • The type of GNSS measurements used, either code-phase or carrier-phase differential measurements • If real-time or post-mission results are required. Real-time applications can be further divided according to the source of differential data and the communication link used. With DGPS in its most traditional approach, one receiver is placed at a known surveyed location and is referred to as the reference receiver or base station. Another receiver is placed at an unknown location and is referred to as the remote receiver or rover. The reference station collects the code-phase and carrier-phase measurements from each GNSS satellite in view. • For real-time applications, these measurements and the reference station coordinates are then built up to the industry standard RTCM—or various proprietary standards established for transmitting differential data—and broadcast to the remote receiver(s) using a data communication link. The remote receiver applies the transmitted measurement information to its observed measurements of the same satellites. • For post-mission applications, the simultaneous measurements from reference and rover stations are normally recorded to the receiver’s internal memory (not sent over communication link). Later, the data are downloaded to computer, combined, and processed. Using this technique, the spatially correlated errors—such as satellite orbital errors, ionospheric errors, and tropospheric errors—can be significantly reduced, thus improving the position solution accuracy. A number of differential positioning implementations exist, including post-processing surveying, real-time kinematic surveying, maritime radio beacons, geostationary satellites (as with the OmniSTAR service), and satellite based augmentation systems (WAAS, EGNOS, MSAS). 1-4 HiPer Ga/Gb Operator’s Manual Hiper-GaGb-RevB_book.fm Page 5 Wednesday, October 10, 2007 4:26 PM Principles of Operation The real-time kinematic (RTK) method is the most precise method of real-time surveying. RTK requires at least two receivers collecting navigation data and communication data link between the receivers. One of the receivers is usually at a known location (Base) and the other is at an unknown location (Rover). The Base receiver collects carrier phase measurements, generates RTK corrections, and sends this data to the Rover receiver. The Rover processes this transmitted data with its own carrier phase observations to compute its relative position with high accuracy, achieving an RTK accuracy of up to 1 cm horizontal and 1.5 cm vertical. Essential Components for Quality Surveying Achieving quality position results requires the following elements: • Accuracy – The accuracy of a position primarily depends upon the satellite geometry (Geometric Dilution of Precision, or GDOP) and the measurement (ranging) errors. – Differential positioning (DGPS and RTK) strongly mitigates atmospheric and orbital errors, and counteracts Selective Availability (SA) signals the US Department of Defense transmits with GPS signals. – The more satellites in view, the stronger the signal, the lower the DOP number, the higher positioning accuracy. • Availability – The availability of satellites affects the calculation of valid positions. The more visible satellites available, the more valid and accurate the position. Natural and man-made objects can block, interrupt, and distort signals, lowering the number of available satellites and adversely affecting signal reception. • Integrity – Fault tolerance allows a position to have greater integrity, increasing accuracy. Several factors combine to provide fault tolerance, including: – Receiver Autonomous Integrity Monitoring (RAIM) detects faulty GNSS satellites and removes them from the position calculation. – Five or more visible satellites for only GPS or only GLONASS; six or more satellites for mixed scenarios. P/N 7010-0816 1-5 Hiper-GaGb-RevB_book.fm Page 6 Wednesday, October 10, 2007 4:26 PM Introduction – Satellite Based Augmentation Systems (WAAS, EGNOS, and so on) creates and transmit, along with DGPS corrections, data integrity information (for example, satellite health warnings). – Current ephemerides and almanacs. Conclusion This overview simply outlines the basics of satellite positioning. For more detailed information, visit the TPS website at www.topconpositioning.com. Receiver Overview When power is turned on and the receiver self-test completes, the receiver’s 40 channels initialize and begin tracking visible satellites. Each of the receiver’s channels can be used to track any one of the GPS and GLONASS signals. The number of channels available allows the receiver to track all visible global positioning satellites at any time and location. An internal GPS+ antenna equipped with a low noise amplifier (LNA) and the receiver’s radio frequency (RF) device are connected with a coaxial cable. The wide-band signal received is down-converted, filtered, digitized, and assigned to different channels. The receiver processor controls the process of signal tracking. Once the signal is locked in the channel, it is demodulated and necessary signal parameters (carrier and code phases) are measured. Also, broadcast navigation data are retrieved from the navigation frame. After the receiver locks on to four or more satellites, its absolute position in WGS-84 and the time offset between the receiver clock and GPS time are computed. This information and the measurement data are stored in the receiver’s internal memory and can be downloaded later onto a computer, then processed using a postprocessing software package. When the receiver operates in RTK mode, raw data measurements can also be recorded into the receiver’s 1-6 HiPer Ga/Gb Operator’s Manual Hiper-GaGb-RevB_book.fm Page 7 Wednesday, October 10, 2007 4:26 PM Getting Acquainted internal memory. This allows the operator to double check real-time results obtained in the field. Depending on your options, capabilities of the receiver include: • Co-op tracking • Multipath reduction • Satellite based augmentation systems (WAAS, EGNOS, and so forth). • Adjustable phase locked loop (PLL) and delay lock loop (DLL) parameters • Dual-frequency modes, including static, kinematic, real-time kinematic (RTK), and differential GPS (DGPS) survey modes (DGPS modes include static, kinematic, and RTK) • Auto data logging • Setting different mask angles • Setting different survey parameters • Static or dynamic modes Getting Acquainted The HiPer Ga/Gb comes in a real-time kinematic (RTK) package with two receivers, one as a Base Station and the other as a Rover Station (also, refer to the packaging instruction card). Each receiver casing allocates space for two non-removable, rechargeable batteries, a Bluetooth wireless technology module, a dual-system receiver board, and radio modem communications board. The embedded radio board is configured with a Digital UHF transceiver that has a 410 to 470 MHz frequency range and 25 or 12.5 kHz channel spacing. It also has a maximum 1 W power output for data transmission. The HiPer Ga/Gb Base and Rover receivers are shipped with the most commonly used settings for the radio modem. The Rover settings are configured to match the Base settings. P/N 7010-0816 1-7 Hiper-GaGb-RevB_book.fm Page 8 Wednesday, October 10, 2007 4:26 PM Introduction The frequency range of the modem depends on the country in which the receiver is used: for North America, the frequency range is 450 to 470; for all other countries, contact your local distributor. Other features include serial and USB data ports, a power port, and a MINTER for viewing status and controlling data input/output. These features are described on the following pages. HiPer Ga/Gb Receiver The HiPer Ga/Gb receiver’s advanced design reduces the number of cables required for operation, allowing for more reliable and efficient surveying. The casing allocates space for a Bluetooth® wireless technology module, a multi-system receiver board, and a radio modem communications board. The HiPer Ga/Gb comes with a Digital UHF TX/RX radio modem. Other features include three data ports, a power port, and a MINTER for viewing status and controlling data input/output. MINTER The MINTER is the receiver’s minimum interface used to display and control data input and output (Figure 1-2). The slant height measure mark (SHMM) is used when measuring the height offset of the receiver. Power Button Reset Button Status LED Record LED FN Button Battery LED Modem Status LED Slant Height Measure Mark Figure 1-2. HiPer Ga/Gb MINTER 1-8 HiPer Ga/Gb Operator’s Manual Hiper-GaGb-RevB_book.fm Page 9 Wednesday, October 10, 2007 4:26 PM Getting Acquainted The Reset button causes a hard reset of the receiver and causes the receiver to leave Zero Power Mode and return to Normal Mode. NOTICE Only use this procedure if the receiver does not respond to commands or does not charge the internal batteries (is in Zero Power Mode). The Power button turns the receiver on and off. The Battery LEDs display the power status for each battery: • Green – indicates greater than 85% charge. • Orange – indicates an intermediate charge. • Red – indicates less than 15% charge. NOTICE When the internal batteries have completely discharged and no external power is connected, the receiver goes into Zero Power Mode to prevent the batteries from over discharging. The pattern of blinks also indicates the source of power: • Solid light – an external power supply is used, and the batteries are not being charged. • Blinking once a second – the batteries are being charged. • Blinking once every five seconds – the receiver uses the internal batteries for power. • Not blinking – the receiver is in Zero Power Mode or the internal batteries are discharged, and no external power is connected. The STAT LED displays the status of tracked satellites. • Red blink – receiver is on but is not tracking satellites or does not have a solution. • Green blink – receiver is on and tracking satellites; one blink per tracked GPS satellite. • Orange blink – receiver is on and tracking satellites; one blink per tracked GLONASS satellite. P/N 7010-0816 1-9 Hiper-GaGb-RevB_book.fm Page 10 Wednesday, October 10, 2007 4:26 PM Introduction The REC LED displays the data recording status. See “The FN (FUNCTION) button” on page 1-11 for more information on REC LED behavior when using the FN button. • Green blinks – each blink indicates that data is being written to the SD/MMC card. • Solid Orange – indicates the receiver is changing modes. • Orange blinks – indicates that the receiver is checking its internal file system (after clearing the NVRAM or loading new firmware). During this operation, the file system is not accessible for CDU (control display unit) applications or for data recording. This operation may require from fractions of a second to several minutes, depending on the circumstances and the amount of internal memory. • Solid Red – indicates a fault condition with the receiver (no more memory, no SD/MMC card inserted, a hardware problem, or an improper OAF). Table 1-2 on page 1-12 describes the REC LED status when using the FN button. The RX TX LED displays the status of the modem. Table 1-1 describes the LED colors and patterns for the different modems available for the HiPer Ga/Gb receiver. 1-10 HiPer Ga/Gb Operator’s Manual Hiper-GaGb-RevB_book.fm Page 11 Wednesday, October 10, 2007 4:26 PM Getting Acquainted Table 1-1. RX TX LED Indications • No light – modem is turned off. • Solid Red – the modem is in transmitter mode; the modem is transmitting data. • Orange flashes – the modem is in command mode. This mode allows the operator to send/query commands to/from the modem. UHF Modem • Flashing Green – the modem is in receiver mode • Solid Green – a radio link has been established; the modem is ready to receive data • Solid Green with Orange flashes – the modem is receiving data. • Red flashes – a fault condition has been detected. Check the condition of the radio modem’s antenna to ensure it is undamaged, and is connected properly and securely. Also make sure that there is nothing to interrupt the signal. The BT LED indicates the level of activity at the Bluetooth wireless technology communication link: • Blue flashes – the Bluetooth module is on but no connection is established. • Solid blue light – the Bluetooth module is on and a connection has been established. • No light – the Bluetooth module is off. The power button turns the receiver on and off. The FN (FUNCTION) button switches the receiver between information modes and post-processing modes, starts/stops data recording, and changes the baud rate of the serial port to 9600. See “MINTER Operation” on page 4-8 for more information. Table 1-2 on page 1-12 describes the REC LED status when using the FN button. P/N 7010-0816 1-11 Hiper-GaGb-RevB_book.fm Page 12 Wednesday, October 10, 2007 4:26 PM Introduction Table 1-2. FN (FUNCTION) key operations and REC LED Status FN Key REC LED Status When data recording is off, and the FN key is... Not pressed No light No data recording. Orange blink Internal file system test in progress. Red No free memory; hardware problem with data recording. If FN key mode is “LED blink mode switch” Pressed for < 1 second Orange Release to change information mode. If FN key mode is “Occupation mode switch” Orange No function. If FN key mode is “LED blink mode switch” Pressed for 1–5 seconds Green Release to start data recording (postprocessing occupation mode undefined). If FN key mode is “Occupation mode switch” Green Release to start recording (Kinematic or Static post-processing occupation mode). Pressed for 5–8 seconds Red Release to turn serial port A baud rate to 9600 bps. Pressed for > 8 seconds No light No function. When data recording is on, and the FN key is... 1-12 HiPer Ga/Gb Operator’s Manual Hiper-GaGb-RevB_book.fm Page 13 Wednesday, October 10, 2007 4:26 PM Getting Acquainted Table 1-2. FN (FUNCTION) key operations and REC LED Status (Continued) FN Key REC LED Red Status No free memory; hardware problem with data recording. If FN key mode is “LED blink mode switch” Green Not pressed Data recording started (post-processing occupation mode undefined). If FN key mode is “Occupation mode switch” Green Data recording started (Kinematic postprocessing occupation mode). Orange Data recording started (Static postprocessing occupation mode). If FN key mode is “LED blink mode switch” Pressed for < 1 second Orange Release to change information mode. If FN key mode is “Occupation mode switch” Orange Release to toggle between Static and Kinematic post-processing modes. Pressed for 1–5 seconds No light Release to stop data recording. Pressed for 5–8 seconds Red Release to turn serial port A baud rate to 9600 bps. Pressed for > 8 seconds No light No function (data recording still on). P/N 7010-0816 1-13 Hiper-GaGb-RevB_book.fm Page 14 Wednesday, October 10, 2007 4:26 PM Introduction Data and Power Ports The receiver has the following ports (Figure 1-3 on page 1-14): • Two serial ports: – Port A used for communication between HiPer Ga/Gb and a controller or any other external device. – Port B used internally to connect the receiver board with the optional Bluetooth module. NOTICE Changing the receiver’s Port B default settings will affect the Bluetooth link. The default settings for Port B are: 115200 bps, 8 data bits, 1 stop bit, no parity, and no handshaking. • PWR – The power input port to which an external power source (+6 to +28 V DC) is connected and where the unit is charged. • USB – Used for high-speed data transfer and communication between the receiver and an external device. • Slant height measure mark (SHMM). Serial Ports A–D USB Power Slant Height Measure Mark Figure 1-3. HiPer Ga/Gb Ports 1-14 HiPer Ga/Gb Operator’s Manual Hiper-GaGb-RevB_book.fm Page 15 Wednesday, October 10, 2007 4:26 PM Getting Acquainted External Radio Antenna Connector The antenna connector on the receiver’s radome is a BNC connection (Figure 1-4). External Antenna Connector Figure 1-4. Receiver Radome and External Antenna Connector Cables The HiPer Ga/Gb package includes standard communication and power cables for configuring the receiver and providing a power source to the receiver. Table 1-3 lists the cables included in the HiPer Ga/Gb package. Table 1-3. Package Cables Cable Description Cable Illustration Power cable Connects the power supply unit to a grounded outlet. U.S. p/n 14-008052-01 Europe p/n 14-008054-01 Australia p/n 14-008074-01 Receiver power cable Connects the receiver and the power supply unit via SAE connectors. p/n 14-008016-03 P/N 7010-0816 1-15 Hiper-GaGb-RevB_book.fm Page 16 Wednesday, October 10, 2007 4:26 PM Introduction Table 1-3. Package Cables (Continued) Cable Description Cable Illustration USB cable Connects the receiver to an external device (controller or computer) for high-speed data transfer and receiver configuration. p/n 14-008031-01 Serial cable Connects the receiver to an external device (controller or computer) for data transfer and receiver configuration. p/n 14-008005-03 Other Accessories This package can include the following accessories. The power supply unit (p/n 22-034101-01) charges the internal batteries when connected to a grounded outlet (Figure 1-5). This unit converts the alternating current (AC) normally supplied from an electrical outlet to a direct current (DC) used to charge the batteries and/or power the receiver. CAUTION The power supply unit should only be used for charging the batteries. Do not use as a power source during surveying. The power supply unit connects directly to the receiver. For details, see the power related sections on page 2-13. Figure 1-5. Power Supply Unit 1-16 HiPer Ga/Gb Operator’s Manual Hiper-GaGb-RevB_book.fm Page 17 Wednesday, October 10, 2007 4:26 PM Getting Acquainted The modem antenna supports UHF communication (Figure 1-6). The UHF modem antenna is a BNC RF connection and comes in two versions: 410–440 MHz (p/n 30-070003-01) and 440–470 MHz (p/n 30-050503-01). Figure 1-6. UHF Modem Antenna For more details on the accessories and package options available for the Hiper Ga/Gb, contact your local Topcon dealer. The universal tribrach and tribrach adapter (p/n 22-006008-01 and p/n 22-006009-011) are used to level the tripod and secure the receiver or antenna to the tripod (Figure 1-7). Figure 1-7. Universal Tribrach and Tribrach Adapter For more details on the accessories and package options available for the HiPer Ga/Gb, contact the local Topcon dealer. Optional Accessories Topcon offers a wide variety of accessories especially designed to extend job reliability and efficiency. For more details on the optional accessories available for the HiPer Ga/Gb, contact the local Topcon dealer. The precision tribrach adapter (Figure 1-8) is used to precisely center, align, and level the tripod over a point. The horizontal spacer P/N 7010-0816 1-17 Hiper-GaGb-RevB_book.fm Page 18 Wednesday, October 10, 2007 4:26 PM Introduction (p/n 60419) inserts into the precision tribrach and allows the receiver to sit securely on the precision tribrach. Figure 1-8. Precision Tribrach Adapter and Horizontal Spacer A hand-held controller (Figure 1-9) allows the HiPer Ga/Gb Base and Rover systems to be configured and monitored directly in the field. TopSURV (field data collection software) and CE-CDU (receiver configuration and monitoring software) can be used on Topcon controllers to configure and manage the receiver. FC-2000 Figure 1-9. Hand-held Controller Examples 1-18 HiPer Ga/Gb Operator’s Manual Hiper-GaGb-RevB_book.fm Page 19 Wednesday, October 10, 2007 4:26 PM Getting Acquainted The ODU-to-alligator clips cable (p/n 14-008097-01LF) connects the charging cradle or receiver to an auxiliary battery for powering the receiver during survey operations (Figure 1-10). Figure 1-10. Auxiliary Power Cable – ODU-to-Alligator Clips The 2m fixed height Tripod and Pole 1.(22-050911-01 and 22- 050908-01). Pole not pictured. Tripod for the HiPer Ga/Gb (Figure 1-11). Figure 1-11. Tripod P/N 7010-0816 1-19 Hiper-GaGb-RevB_book.fm Page 20 Wednesday, October 10, 2007 4:26 PM Introduction Option Authorization File (OAF) Topcon Positioning Systems issues an Option Authorization File (OAF) to enable the specific options that customers purchase. An Option Authorization File allows customers to customize and configure the receiver according to particular needs, thus only purchasing those options needed. Typically, all receivers ship with a temporary OAF that allows it to be used for a predetermined period of time. When the receiver is purchased, a new OAF permanently activates purchased options. Receiver options remain intact when clearing the NVRAM or resetting the receiver. The OAF enables the following kinds of functions. For a complete list of available options and details, visit the TPS website at www.topconpositioning.com or consult a TPS dealer. • GPS and GLONASS signal types • Receiver (optional) internal memory is up to 128 MB • Position update rate standard 1Hz (optional 5, 10, or 20Hz) • RTK at 1Hz, 5Hz, 10Hz, and 20Hz • RTCM/CMR Input/Output • Event marker • Co-op tracking • Advanced multipath reduction • Satellite Based Augmentation System (WAAS, EGNOS, MSAS) • 1 PPS (Pulse-Per-Second; a timing signal) • Receiver Autonomous Integrity Monitoring (RAIM) 1-20 HiPer Ga/Gb Operator’s Manual Hiper-GaGb-RevB_book.fm Page 1 Wednesday, October 10, 2007 4:26 PM Chapter 2 Pre-survey Preparation Before beginning to survey with the HiPer Ga/Gb receiver, the following software needs to be installed and configurations need to be applied: Install receiver configuration software See “Installing Topcon Software” on page 2-2. Charge the batteries See “Charging the Internal Batteries” on page 2-7. Enable power source settings (either attached or external) See “Power Management” on page 2-9 and “Powering the Receiver with an External Battery” on page 2-13. Configure the Bluetooth wireless technology module See “Bluetooth Module Configuration” on page 2-17. Collect almanacs and ephemerides (after first-time configuration activities as described on page 2-21). See “Collecting Almanacs and Ephemerides” on page 2-21. This chapter also discusses connecting batteries to the receiver, connecting the receiver and a computer, and powering the receiver using different sources. P/N 7010-0816 2-1 Hiper-GaGb-RevB_book.fm Page 2 Wednesday, October 10, 2007 4:26 PM Pre-survey Preparation Installing Topcon Software The Topcon GPS+ CD includes the following software programs used for configuring and maintaining the receiver. This software is also available on the TPS website at www.topconpositioning.com to registered users. • PC-CDU Lite ver. 2.1.15 or newer • BTCONF ver. 1.3 or newer • Modem-TPS ver. 2.2p2 or newer • FLoader ver 1.0.07 or newer If installing the program(s) from the GPS+ CD, insert the CD into the computer’s CD-ROM drive. If downloading the program(s) from the website, extract the program’s files into a folder on the hard drive. The following sections describe installing this software, and other sections throughout the manual describe using this software with the receiver. Installing PC-CDU PC-CDU™ is a comprehensive Windows® software product designed for controlling GPS+ receivers developed by Topcon Positioning Systems. PC-CDU uses the GPS Receiver Interface Language (GRIL) to configure various receiver settings and diagnose receiver performance. The PC-CDU software exists in two versions: a full-functionality version called PC-CDU MS and a reduced-functionality version called PC-CDU Lite. PC-CDU Lite is available for free on the Topcon website (www.topconpositioning.com) or the GPS+ CD. Computer requirements for PC-CDU are: Windows® 98 or newer and an RS-232C or USB port, or Bluetooth capable. Use PC-CDU version 2.1.15 or newer to correctly configure the receiver. NOTICE 2-2 Refer to the PC-CDU Reference Manual for full details on installing and using PC-CDU. HiPer Ga/Gb Operator’s Manual Hiper-GaGb-RevB_book.fm Page 3 Wednesday, October 10, 2007 4:26 PM Installing Topcon Software To install PC-CDU: 1. Create a PC-CDU folder on the hard drive and place the compressed PC-CDU zip file (retrieved from either the website or the GPS+ CD) in this folder. 2. Navigate to the PC-CDU folder, and double-click the PCCDU_MS zip file. 3. Extract the PCCDU.EXE and associated *.dll file to the PC-CDU folder (Figure 2-1). 4. Optionally, create a shortcut on the computer’s desktop for quick access to PC-CDU (Figure 2-1). Figure 2-1. Extract Program and Create Shortcut To uninstall PC-CDU, navigate to the location of the *.exe file. Select the file, and press Delete. Installing Modem-TPS Modem-TPS is a configuration program for the radio modem board inside the receiver. Modem-TPS is available from the TPS website (www.topconpositioning.com) or on the GPS+ CD. Computer requirements for Modem-TPS are: Windows® 98 or newer and an RS-232C port or Bluetooth® wireless technology. Use Modem-TPS version 2.2p2 or newer to correctly configure the receiver. P/N 7010-0816 2-3 Hiper-GaGb-RevB_book.fm Page 4 Wednesday, October 10, 2007 4:26 PM Pre-survey Preparation To install Modem-TPS: 1. Navigate to the location of the Modem-TPS program, and doubleclick the Setup.exe icon. 2. Keep the default installation location or select a new location. Click Finish (Figure 2-2). Figure 2-2. Select Modem-TPS Installation Location and Install 3. Click OK to complete the installation (Figure 2-3). 4. Optionally, create a shortcut on the computer’s desktop for quick access to Modem-TPS (Figure 2-3). Figure 2-3. Installation Complete and Shortcut To uninstall Modem-TPS, use the Start menu on the computer: 1. Click Start Programs Modem-TPS TPS, and click Yes at the prompt. 2. Click OK when the uninstall completes. 2-4 Uninstall Modem- HiPer Ga/Gb Operator’s Manual Hiper-GaGb-RevB_book.fm Page 5 Wednesday, October 10, 2007 4:26 PM Installing Topcon Software Installing BTCONF BTCONF is a configuration program for the Bluetooth wireless technology module inside the receiver. BTCONF is available from the TPS website (www.topconpositioning.com) or on the GPS+ CD. Computer requirements for BTCONF are: Windows® 98 or newer and an RS-232C port or Bluetooth wireless technology. Use BTCONF version 1.3 or newer to correctly configure the receiver. To install BTCONF: 1. Create a BTCONF folder on the hard drive, and place the compressed BTCONF zip file (retrieved from either the website or the GPS+ CD) in this folder. 2. Navigate to the BTCONF folder, and double-click the BTCONF zip file. 3. Extract the btconf.exe to the BTCONF folder. 4. Optionally, create a shortcut on the computer’s desktop for quick access to BTCONF (Figure 2-4). Figure 2-4. Extract Program and Create Shortcut To uninstall BTCONF, navigate to the location of the *.exe file. Select the file, and press Delete. Each time BTCONF runs and configures the Bluetooth module, BTCONF saves the settings in a file (btconf.ini). BTCONF P/N 7010-0816 2-5 Hiper-GaGb-RevB_book.fm Page 6 Wednesday, October 10, 2007 4:26 PM Pre-survey Preparation automatically updates the file each time changes are made to the Bluetooth module’s settings. TIP To maintain unique Bluetooth module settings for different purposes, keep copies of BTCONF in separate folders. Installing FLoader FLoader is a firmware loading program for the power board, GPS module, and modem board inside the receiver. FLoader is available from the TPS website (www.topconpositioning.com) or on the GPS+ CD. Computer requirements for FLoader are: Windows® 98 or newer and an RS-232C port or Bluetooth® wireless technology. Use FLoader version 1.0.07 or newer to correctly configure the receiver. To install FLoader: 1. Create an FLoader folder on the hard drive, and place the compressed FLoader zip file (retrieved from either the website or the GPS+ CD) in this folder. 2. Navigate to the FLoader folder, and double-click the FLoader zip file. 3. Extract the FLoader.exe file to the FLoader folder (Figure 2-5). 4. Optionally, create a shortcut on the computer’s desktop for quick access to FLoader (Figure 2-5). 2-6 HiPer Ga/Gb Operator’s Manual Hiper-GaGb-RevB_book.fm Page 7 Wednesday, October 10, 2007 4:26 PM Charging the Internal Batteries Figure 2-5. Extract Program and Create Shortcut To uninstall FLoader, navigate to the location of the *.exe file, select the file, and press Delete. Charging the Internal Batteries Before using the HiPer Ga/Gb, fully charge the batteries for maximum operating time (Figure 2-6 on page 2-9). NOTE The batteries are shipped from the factory without power. Fully charge the batteries before surveying. With a full charge, the internal batteries should power the GPS receiver, the Bluetooth module, and the Digital UHF radio modem transmitting data at 1 W for at least 8 hours operating in receiver mode; the internal batteries should power the receiver for 10 hours. If the internal radio modem is turned off, the HiPer Ga/Gb should run at least 12 hours with fully charged on-board batteries. To charge the batteries: 1. Connect the power cable to the power supply unit. 2. Connect the SAE connectors on the power adapter cable and power supply unit. P/N 7010-0816 2-7 Hiper-GaGb-RevB_book.fm Page 8 Wednesday, October 10, 2007 4:26 PM Pre-survey Preparation 3. Connect the power adapter cable to power port on the receiver. 4. Plug the power supply into an available outlet. CAUTION Use a grounded wall outlet or grounded surge protector while charging. 5. Press the Reset key on the receiver to ensure it is in Normal mode for charging. The receiver will not charge in Zero Power mode. 6. Leave overnight. A nine-hour charge will charge the batteries about 90 percent. A ten-hour charge will fully charge the receiver. The internal batteries cannot be overcharged. The speed of the charge depends on the Power and Charger settings configured using PC-CDU and whether the receiver is turned off or on. See “Power Management” on page 2-9 for more information. For maximum battery charging speed, use one of the following conditions: • The receiver is turned off. Power Mode and Charger Mode are set to Auto. • The receiver is turned on. Power Mode is set to External and Charger Mode is set to Auto. 2-8 HiPer Ga/Gb Operator’s Manual Hiper-GaGb-RevB_book.fm Page 9 Wednesday, October 10, 2007 4:26 PM Power Management To grounded outlet Figure 2-6. Insert Batteries in Charger and Connect to Outlet The Li-Ion batteries used in the HiPer Ga/Gb should run at no less than 80 percent capacity after 500 charging cycles. These batteries do not need to be drained before recharging. Power Management Topcon’s PC-CDU software provides an interface for various configuration, monitoring, and management functions for the receiver. For power management of the receiver, PC-CDU enables the power source, enables the charging mode, and displays the current voltage for the batteries. 1. Connect the receiver and computer. See “Connecting the Receiver and a Computer” on page 2-14 for this procedure. 2. Once connected, click Configuration Receiver. P/N 7010-0816 2-9 Hiper-GaGb-RevB_book.fm Page 10 Wednesday, October 10, 2007 4:26 PM Pre-survey Preparation 3. Select the Power Mode drop-down list to set the power source (Figure 2-7). Current Mode displays the current power source. • Auto – receiver automatically selects the power source • Mix – receiver automatically detects and consumes power from the source with the largest voltage • Battery A – receiver consumes power from battery A • Battery B – receiver consumes power from battery B • External – receiver uses an external power supply Figure 2-7. Select Power Mode 4. Select the Charger Mode drop-down list to set the charger mode (Figure 2-8 on page 2-11). Current Mode displays the charging battery: a, b, or none (off). • Off – receiver will not charge batteries • Charge A – receiver charges only battery A • Charge B – receiver charges only battery B • Auto – receiver automatically detects and charges both batteries 2-10 HiPer Ga/Gb Operator’s Manual Hiper-GaGb-RevB_book.fm Page 11 Wednesday, October 10, 2007 4:26 PM Power Management Figure 2-8. Select Charger Mode 5. Select the Turn on/off Slots drop-down list to set power output on internal slots (Figure 2-9). • On – slot C is powered if the receiver is turned on • Off – internal slot is not powered even if the receiver is turned on • Always – internal slot is powered even if the receiver is turned off Figure 2-9. Select Power Output Modes – Ports and Slots 6. View the Voltages information (Figure 2-10 on page 2-12). • External – displays the external power supply’s voltage • On Board – displays the voltage drawn by the receiver board • Battery A – displays the voltage of battery A P/N 7010-0816 2-11 Hiper-GaGb-RevB_book.fm Page 12 Wednesday, October 10, 2007 4:26 PM Pre-survey Preparation • Battery B – displays the voltage of battery B • Charger – displays the charger’s output voltage during battery charging Figure 2-10. View Voltages Information 7. Select the Enable Low Power Mode check box to put the receiver’s processor into low power consumption mode (Figure 2-11). Figure 2-11. Enable and Apply Power Settings 8. Click Apply. 2-12 HiPer Ga/Gb Operator’s Manual Hiper-GaGb-RevB_book.fm Page 13 Wednesday, October 10, 2007 4:26 PM Powering the Receiver with an External Battery Powering the Receiver with an External Battery The receiver can use an external power source if the internal batteries have become discharged or as a supplemental power source. External batteries allow you to continue using the receiver in case the internal batteries become discharged. To check the status of the internal batteries, view the BATT LED or check the status using available Topcon software. • Check the BATT LEDs for battery status. – A green light indicates greater than 85% charge. – An orange light indicates an intermediate charge. – A red light indicates less than 15% charge. • Do one of the following using PC-CDU: – Click Configuration Receiver to view battery voltages on the Receiver Configuration screen. – Click Help About to view battery voltages on the About PC-CDU screen. To connect the receiver to an external battery, use the receiver power cable and the accessory battery (Figure 2-12). 1. Connect the two cables using the SAE connectors. 2. Plug the power cable into the receiver’s power port. 3. Attach the battery clip to the battery. Figure 2-12. External Battery Connected to Receiver P/N 7010-0816 2-13 Hiper-GaGb-RevB_book.fm Page 14 Wednesday, October 10, 2007 4:26 PM Pre-survey Preparation To connect the receiver to an auxiliary battery, use an SAE extension cable and the alligator clips cable: 1. Connect the alligator clips cable to a 12-volt battery and to the SAE-to-SAE extension cable. 2. Connect the SAE-to-SAE extension cable to the receiver power cable. 3. Plug the receiver power cable into the receiver’s power port. Turning On/Off the Receiver To turn ON the receiver, press and hold the power button until the LEDs briefly flash. To turn OFF the receiver, press and hold the Power button for more than one and less than four seconds (until both the STAT and the REC LEDs are off). This delay (about 1 second) prevents the receiver from being turned off by mistake. Connecting the Receiver and a Computer Topcon’s PC-CDU software provides an interface for various configuration, monitoring, and management functions for the receiver. To configure, manage files, or maintain the receiver, connect the receiver and a computer using one of the following methods and start PC-CDU: • a Bluetooth-enabled external device (computer/controller) • an RS232 cable and a computer/controller • a USB cable and a computer/controller with the TPS USB driver installed Once a connection between the receiver and the computer/controller is established, you can: • configure the receiver and its components 2-14 HiPer Ga/Gb Operator’s Manual Hiper-GaGb-RevB_book.fm Page 15 Wednesday, October 10, 2007 4:26 PM Connecting the Receiver and a Computer • send commands to the receiver • download files from the receiver’s memory • upload new firmware using FLoader™ • upload an OAF • upload configuration files to a receiver Establishing a Wireless Connection The HiPer Ga/Gb receiver contains Bluetooth® wireless technology that allows file transfer and synchronization between the receiver and any other external device that supports Bluetooth wireless technology; for example, an FC-100 or a computer with USB-toBluetooth adapter or PCMCA-to-Bluetooth adapter installed. NOTICE Changing the receiver’s Port B default settings will affect the Bluetooth link. The default settings for Port B are: 115200 bps, 8 data bits, 1 stop bit, no parity, and no handshaking. The receiver and external device connection procedure varies slightly depending on the type of external device used. In general, the connection procedure is as follows. NOTICE Refer to the Bluetooth-enabled external device documentation for detailed connection information. 1. Turn on a Bluetooth-enabled external device and the receiver. The default external device mode is Master; the receiver’s Bluetooth module mode is Slave. 2. Instruct the external device (Master) to search for the receiver (Slave). 3. Once the Master device detects the receiver, use the procedure described in the external device’s documentation to connect it with the receiver. P/N 7010-0816 2-15 Hiper-GaGb-RevB_book.fm Page 16 Wednesday, October 10, 2007 4:26 PM Pre-survey Preparation 4. Connect to the configuration software (PC-CDU, Modem-TPS, and BTCONF, etc.). For more information, see “Connecting to PC-CDU” on page 3-8, “Connecting to BTCONF and Setting Security Parameters” on page 2-18, or steps one and two in “Configuring a Digital UHF Radio Modem ” on page 3-3 for Modem-TPS. If you cannot establish a connection, check that the receiver’s slot three is enabled. 1. Connect your receiver and a computer using an RS232 cable or USB cable and PC-CDU as seen below. 2. Click Configuration Receiver General. 3. In the Turn on/off Slots area, ensure the Slot 3 (B) check box is enabled. Establishing an RS232 Cable Connection 1. Using the RS232 cable, connect the serial port of the computer (usually COM1) to the receiver’s serial port. 2. Press the power buttons on the receiver and computer to turn them on. 3. Connect to the configuration software (PC-CDU, Modem-TPS, and BTCONF, etc.). For more information, see “Connecting to PC-CDU” on page 3-8, “Connecting to BTCONF and Setting Security Parameters” on page 2-18, or steps one and two in “Configuring a Digital UHF Radio Modem ” on page 3-3 for Modem-TPS. 2-16 HiPer Ga/Gb Operator’s Manual Hiper-GaGb-RevB_book.fm Page 17 Wednesday, October 10, 2007 4:26 PM Bluetooth Module Configuration Establishing a USB Connection Make sure the computer has the TPS USB driver installed and the USB option is enabled. NOTE You can find the TPS USB driver on the GPS+ CD, or you can download it from the Topcon website (www.topconpositioning.com). 1. Using the USB cable, connect the USB port of the computer to the receiver’s USB port. 2. Press the power buttons on the receiver and computer to turn them on. 3. Connect to the configuration software (PC-CDU, Modem-TPS, and BTCONF, etc.). For more information, see “Connecting to PC-CDU” on page 3-8, “Connecting to BTCONF and Setting Security Parameters” on page 2-18, or steps one and two in “Configuring a Digital UHF Radio Modem ” on page 3-3 for Modem-TPS. Bluetooth Module Configuration Use BTCONF, Topcon’s Bluetooth module’s configuration program, and the computer to: • access the Bluetooth wireless technology module • configure the Bluetooth module • check or change the module’s configuration To access the Bluetooth® wireless technology module, first download and install BTCONF, then connect the computer and the receiver and run the configuration program. See “Installing BTCONF” on page 25 for details. P/N 7010-0816 2-17 Hiper-GaGb-RevB_book.fm Page 18 Wednesday, October 10, 2007 4:26 PM Pre-survey Preparation Connecting to BTCONF and Setting Security Parameters Once BTCONF is available (see “Installing BTCONF” on page 2-5), follow these steps to configure the Bluetooth module: 1. Using the RS232 cable, connect the serial port of the computer (usually COM1) to the receiver’s serial port. If needed, turn on the receiver and computer. 2. Run the Bluetooth module configuration program (Figure 2-13). 3. For BTCONF version and copyright information, click About. Figure 2-13. Bluetooth Module Configuration Main Screen 4. From the drop-down list in the upper left corner, select the computer serial port (usually COM1) used for communication (Figure 2-14). 2-18 HiPer Ga/Gb Operator’s Manual Hiper-GaGb-RevB_book.fm Page 19 Wednesday, October 10, 2007 4:26 PM Bluetooth Module Configuration 5. Click Connect to connect the computer and Bluetooth module. Figure 2-14. Select Communication Port and Click Connect Once the receiver and computer connect through BTCONF, the Identification tab (Figure 2-15) displays the following information: • Bluetooth name – the name of the Bluetooth module. • Bluetooth address – the unique electronic address for the module. • Firmware version – the current firmware version of the Bluetooth module. Figure 2-15. BTCONF Identification Tab The COM port and baud rate display in the lower left corner. 6. Click the Parameters tab (Figure 7). The Parameters tab sets identifying and security information for your Bluetooth module. P/N 7010-0816 2-19 Hiper-GaGb-RevB_book.fm Page 20 Wednesday, October 10, 2007 4:26 PM Pre-survey Preparation The security section allows you to set data security and unauthorized access parameters for the Bluetooth module. 7. Enter up to 14 characters to set a unique name for the Bluetooth module (Figure 7). 8. To set security parameters (Figure 2-16 on page 2-20), enter and enable the following, then click Apply: • Bluetooth PIN – enter up to 16 characters to specify a personal identification number for the Bluetooth module. • Encryption – enable to have the Bluetooth module encrypt wirelessly sent data. To read encrypted data, the user must have the same PIN used in the device that sent the data. • Authentication – enable to require a PIN before two Bluetooth enabled devices (such as, the receiver and a computer) can establish a communication link. The two devices must use the same PIN. NOTICE If you do not need security settings, leave these parameters disabled. Figure 2-16. BTCONF Security Parameters 9. Click the Serial Interface tab (Figure 2-17). Enable Echo to display Bluetooth module replies and corresponding commands on the computer terminal. Click Apply. 2-20 HiPer Ga/Gb Operator’s Manual Hiper-GaGb-RevB_book.fm Page 21 Wednesday, October 10, 2007 4:26 PM Collecting Almanacs and Ephemerides 10. Click Disconnect and then Exit to quit BTCONF. Figure 2-17. BTCONF Serial Interface Tab Collecting Almanacs and Ephemerides Each satellite broadcasts a navigation message that includes the ephemeris parameters of the satellite, the almanac, and various other information. The ephemeris parameters describe the orbital motion of the satellite and are used to predict its location/trajectory. The almanac gives the approximate orbit (course) for the transmitting satellite and all other satellites in the same system. • GPS and GLONASS satellites broadcast ephemeris data cyclically, with a period of 30 seconds. • GPS satellites broadcast almanac data cyclically with a period of 12.5 minutes; GLONASS satellites broadcast almanac data cyclically with a period of 2.5 minutes. If the receiver has an almanac, you can considerably reduce the time needed to search for and lock onto satellite signals. The receiver regularly updates the almanac and ephemerides and stores the most recent versions in its Non-Volatile Random Access Memory (NVRAM). To collect Alamac and Ephemerides data: P/N 7010-0816 2-21 Hiper-GaGb-RevB_book.fm Page 22 Wednesday, October 10, 2007 4:26 PM Pre-survey Preparation 1. Set up the receiver (connect the external antenna, if needed) in a location with a clear view of the sky. 2. Turn on the receiver. 3. Wait for about 15 minutes while the receiver collects complete almanac and ephemeris data from the satellites. NOTICE If 15 minutes have passed and the receiver does not lock onto satellites, clear the NVRAM. See “Clearing the NVRAM” on page 5-13 for details. You will need to collect or update the almanac and ephemerides under the following circumstances: • If the receiver has been off for a long time. • If the last known receiver position, stored in the NVRAM, is different from the present position by several hundred kilometers. • After loading a new OAF. • After loading new firmware. • After clearing the NVRAM. • Before surveying. 2-22 HiPer Ga/Gb Operator’s Manual Hiper-GaGb-RevB_book.fm Page 1 Wednesday, October 10, 2007 4:26 PM Chapter 3 HiPer Ga/Gb Configuration Both Base and Rover receivers must be configured according to the survey method needed. • In applications where real-time positioning results are required, the Base receiver provides the correction information needed to properly measure the location of the Rover receiver. A Base station is normally set up over a known point and collects GPS/GLONASS data from satellites. As the receiver picks up satellite data, it measures the carrier and code phases to accurately compute and verify its location. The receiver transmits this information via radio link to the Rover receiver. • The Rover receiver applies correction information from the Base station to its current location to accurately calculate one or more points. Rovers are mobile GPS receivers on a survey pole or bipod that compares the information from the Base station to the data it logs from satellites and applies correction algorithms to accurately calculate a new point. • In applications intended for post-processing, the receivers typically log code phase and/or carrier phase measurements separately from common satellites and during the same time interval. This data is then processed using post-processing software (for example, Topcon Tools). P/N 7010-0816 3-1 Hiper-GaGb-RevB_book.fm Page 2 Wednesday, October 10, 2007 4:26 PM HiPer Ga/Gb Configuration When configuring receivers for RTK surveying, use the following checklist to ensure the receivers are properly set up: Perform pre-survey functions as described in Chapter 2. Configure one receiver as an RTK Base station and the other receiver as an RTK Rover. See “Configuring the Receiver” on page 3-7. Configure the communication data link for transmitting and receiving corrections. See “Configuring the Radio Modem” on page 3-3. Set up the Base receiver over a known point to begin collecting static observation data and transmitting corrections. Set up the Rover receiver to begin collecting RTK data. See “Receiver Setup” on page 4-1 for more information. When configuring receivers for post-processing surveying, use the following checklist to ensure the receivers are properly set up: Perform pre-survey functions as described in Chapter 2. Configure one receiver as a Base station and the other receiver as a Rover. See “Configuring the Receiver” on page 3-7. Set up the Base receiver over a known point to begin collecting static observation data. Set up the Rover receiver to begin collecting static or kinematic observation data. See “Receiver Setup” on page 4-1 for more information. 3-2 HiPer Ga/Gb Operator’s Manual Hiper-GaGb-RevB_book.fm Page 3 Wednesday, October 10, 2007 4:26 PM Configuring the Radio Modem Configuring the Radio Modem Modem-TPS is Topcon’s radio modem configuration utility for modems embedded in Topcon receivers. Modem-TPS (version 2.2p2 or newer) provides the following functions: • Connecting a computer to an integrated radio modem via a serial port or Bluetooth wireless technology. • Displaying information about the radio modem installed in the receiver. • Programming the radio modem’s settings. NOTICE When finished configuring the radio modem, always disconnect from Modem-TPS before exiting to prevent conflicts with serial port management. Topcon’s configuration and surveying software, TopSURV or Pocket-3D, also have the ability to configure Topcon receivers. Refer to the TopSURV or Pocket-3D manuals for details. Configuring a Digital UHF Radio Modem NOTICE To comply with RF exposure requirements, maintain at least 25cm between the user and the radio modem. The integrated radio modem provides TX/RX UHF communications between a Base Station and a Rover. To configure the UHF radio modem, have the following ready: • PC running Windows 98 or newer • Modem-TPS 2.2p2 or newer • A Serial cable or Bluetooth connectivity with PC 1. Connect the computer and receiver using an RS-232 cable or Bluetooth wireless technology. Turn on the receiver. P/N 7010-0816 3-3 Hiper-GaGb-RevB_book.fm Page 4 Wednesday, October 10, 2007 4:26 PM HiPer Ga/Gb Configuration 2. Open Modem-TPS, and select the COM Port the receiver is connected to (Figure 3-1 on page 3-4). Click Connect. Figure 3-1. Connect to Modem-TPS 3. On the Radio Link tab, set the following parameters (Table 3-1) for the base station’s and rover’s radio modem, and click Apply (Figure 3-2 on page 3-6). Table 3-1. Receiver Parameters for the Radio Link Tab Parameter Protocol Base Receiver Rover Receiver • Select PDL w/EOT to work with Pacific Crest compatible modems • Select TRMB to work with Trimble UHF compatible modems • Select Simplex to work with TPS Digital UHF compatible modems Note: The same protocol must be used for both the base and rover to communicate properly. Modulation • If PDL w/EOT or TRMB protocol is selected, use GMSK (recommended for most applications). • If Simplex protocol is selected, use either DBPSK or DQPSK. Note: The same modulation must be used for both the base and rover to communicate properly. Mode 3-4 Select Transmitter Select Receiver HiPer Ga/Gb Operator’s Manual Hiper-GaGb-RevB_book.fm Page 5 Wednesday, October 10, 2007 4:26 PM Configuring a Digital UHF Radio Modem Table 3-1. Receiver Parameters for the Radio Link Tab Parameter Base Receiver Rover Receiver Channel Select the desired frequency from the channel list. Note: The same channel must be used for both the base and rover to communicate properly. Forward Error Correction (FEC) Enable to maximize data communication. The rover radio modem has the capability to check and correct transmission errors (if any) in an incoming data stream. Scrambling • For PDL w/EOT and TRMB protocols, enable scrambling to provide more robust data communication over high interference areas. • Scrambling is not supported when Simplex protocol is selected. Output power Select the transmission power for the radio modem (from 10 mW to 1W). Link rate Select 9600 as the link rate, which is the default link rate for GMSK (recommended for most applications) and DBPSK. The link rate is the rate at which data is transmitted over the RF link. For maximum efficiency, the data packet size transferred to the radio modem in a given time should be equal to or less than the link rate. See Table 3-2 on page 3-6 to determine the link rate. P/N 7010-0816 n/a 3-5 Hiper-GaGb-RevB_book.fm Page 6 Wednesday, October 10, 2007 4:26 PM HiPer Ga/Gb Configuration Figure 3-2. Apply Radio Link and Baud Rate Parameters Table 3-2. Link Rate vs. Modulation Type For this Link Rate Use this Modulation Type 4800 baud GMSK 9600 baud (default; recommended) GMSK (default; recommended) 4. On the Serial Interface tab, select the following baud rate parameters and click Apply (Figure 3-3). • Baud Rate – select a baud rate for the modem’s serial port. The same rate must be used for the receiver and the modem. Recommended baud rate is 38400. • RTS/CTS – controls the flow of data between the receiver and modem. “On” enables handshaking/hardware flow control. NOTICE If the serial baud rate exceeds the link rate, enable hardware handshaking to prevent the radio link from overflowing, resulting in data loss. 5. When finished, click File Disconnect. 6. Click File Exit to close Modem-TPS. 3-6 HiPer Ga/Gb Operator’s Manual Hiper-GaGb-RevB_book.fm Page 7 Wednesday, October 10, 2007 4:26 PM Configuring the Receiver 7. Launch PC-CDU and set up the receiver to run as an RTK Base station. Figure 3-3. Apply Baud Rate Parameters Configuring the Receiver The HiPer Ga/Gb can be configured in several ways for collecting data for RTK or post-processing. • A static Base station collects measurement information and saves this data to its internal memory. • An RTK Base station collects measurement information, determines differential corrections, and transmits them to the RTK Rover(s). • A static Rover collects observation data from the same satellites during the same time interval as the static Base station. • An RTK Rover collects measurement information and accepts corrections from the RTK Base station to compute its relative position. • A Rover acting as a repeater to re-transmit RTK Base station measurements to other rover receivers, extending the range of a GPS system. P/N 7010-0816 3-7 Hiper-GaGb-RevB_book.fm Page 8 Wednesday, October 10, 2007 4:26 PM HiPer Ga/Gb Configuration Connecting to PC-CDU To configure, manage files, or maintain the receiver, connect the receiver and a computer using one of the following methods, and start PC-CDU: • Computer running Windows® 98 or newer • Modem-TPS ver. 2.2p2 or newer installed on the computer • An RS-232 cable or Bluetooth® wireless capabilities PC-CDU is Personal Computer-Control Display Unit software used to manage the various functions of your receiver. The full range of PC-CDU configuration and function is outside the scope of this manual. For more information on any of the procedures in this section or on PC-CDU, refer to the PC-CDU User’s Manual available on the TPS website at www.topconpositioning.com. PC-CDU configures the various parts of the receiver, saving the settings in the receiver’s memory. These settings are reflected when you use the MINTER. The full range of PC-CDU configuration and function is outside the scope of this manual. Once you have established a connection between the receiver and the computer, you can: • configure the receiver and its components • send commands to the receiver • download files from the receiver’s memory • load a new OAF and other configuration files to a receiver The following Base and Rover configurations are recommended for the most common applications; however, you can select configuration parameters as needed for your particular jobsite. WARNING Do not make other changes without consulting the PC-CDU Reference Manual. 1. Connect the receiver and computer as described in “Connecting the Receiver and a Computer” on page 2-20. 3-8 HiPer Ga/Gb Operator’s Manual Hiper-GaGb-RevB_book.fm Page 9 Wednesday, October 10, 2007 4:26 PM Configuring the Receiver 2. Start PC-CDU on your computer. The PC-CDU main screen displays (Figure 3-4). Figure 3-4. PC-CDU Main Screen Notice that the lower-left hand corner shows the receiver status as “Disconnected.” 3. Click File Connect. 4. On the Connection Parameters dialog box, select the following parameters (Table 3-3) and click Connect (Figure 3-5). Table 3-3. Connection Parameters Parameter RS232 or Bluetooth USB Connection Mode Select Direct. Port Select the port connecting the computer and receiver (typically COM1, COM2 for RS232 and COM3, COM4 for Bluetooth) Select USB Baud Rate Select the communication rate between the receiver and the computer (usually 115200). n/a Rec ID n/a Select the receiver’s identification number. P/N 7010-0816 3-9 Hiper-GaGb-RevB_book.fm Page 10 Wednesday, October 10, 2007 4:26 PM HiPer Ga/Gb Configuration RS232 or Bluetooth USB Figure 3-5. Connection Parameters Once a PC-CDU connection with the receiver has been established, the current communications settings—such as, port name, baud rate (if applicable), and flow control (if applicable)— display in the lower-left corner of the main window of PC-CDU. A timer begins to count up in the lower-right corner as well (Figure 3-6). Figure 3-6. PC-CDU Connection Established 3-10 HiPer Ga/Gb Operator’s Manual Hiper-GaGb-RevB_book.fm Page 11 Wednesday, October 10, 2007 4:26 PM Configuring the Receiver 5. Select Configuration NOTICE Receiver. Click Apply after making any configuration change; otherwise, the receiver will not register the change. 6. Click Set all parameters to defaults (Figure 3-7). Figure 3-7. Set All Parameters to Defaults 7. Click the MINTER tab, enter the following settings (Table 3-4), and then click Apply (Figure 3-8). Table 3-4. Receiver Parameters for the MINTER Tab Parameter Base Receiver Rover Receiver Recording interval Enter 15 seconds. Elevation mask angle Enter 15 degrees. File name prefix Enter a unique ID, such as the last 3 digits of receiver’s serial number. FN key mode (starts/stops data recording using the FN key) For Static data recording, select LED blink mode switch. P/N 7010-0816 For RTK data recording, select Occupation mode switch. 3-11 Hiper-GaGb-RevB_book.fm Page 12 Wednesday, October 10, 2007 4:26 PM HiPer Ga/Gb Configuration Table 3-4. Receiver Parameters for the MINTER Tab (Continued) Parameter Initial data collection dynamic mode Base Receiver n/a Rover Receiver Select Kinematic. (This setting is for trajectory surveys.) Static RTK Rover Figure 3-8. Configure Receiver’s MINTER for Data Recording 8. Click the Positioning tab, and set the Elevation mask to 15 (Figure 3-9), then click Apply. Figure 3-9. Configure Receiver Positioning – Elevation Mask 9. For the Base receiver, click the Base tab and set the following parameters (Figure 3-10 on page 3-13), then click Apply. 3-12 HiPer Ga/Gb Operator’s Manual Hiper-GaGb-RevB_book.fm Page 13 Wednesday, October 10, 2007 4:26 PM Configuring the Receiver • GPS/GLO at one time – enable • Antenna position – enter Lat, Lon, and Alt values using one of the following methods: – If known, type in the values. – Enable Averaged, and enter the Averaged Span in seconds, and then click Apply. Click Tools Reset receiver, and wait until the specified interval (span) completes. Examine the Base coordinates on the Base tab; they should correspond to the coordinates obtained from the average. Click Refresh if the coordinates are zeros. – Click Get from receiver. NOTICE The reference geodetic coordinates specified on this tab relate to the antenna L1 phase center. Figure 3-10. Base Configuration 10. For the Rover receiver, click the Rover tab and set the following parameters, then click Apply (Figure 3-11 on page 3-14). • Positioning Mode – For post-processed surveys, select Standalone; for RTK surveys, select RTK float or RTK fixed. P/N 7010-0816 3-13 Hiper-GaGb-RevB_book.fm Page 14 Wednesday, October 10, 2007 4:26 PM HiPer Ga/Gb Configuration • RTK Parameters, RTK mode – select either Extrapolation for RTK float (kinematic) or Delay for RTK fixed (static). – Extrapolation is for low-latency, high frequency output (≥ 5 Hz) RTK applications. The Rover will extrapolate the Base station’s carrier phase measurement corrections when computing the Rover's current RTK position. This setting (extrapolation) is recommended. – Delay is for 1 Hz high precision RTK applications. The Rover RTK engine computes either a delayed RTK position (for the epoch to which the newly received RTCM/CMR message corresponds) or the current standalone position (while waiting for new RTCM/CMR messages coming from the base). • RTK Parameters, Dynamics – select Static or Kinematic. • RTK Parameters, Ambiguity fixing level – (not applicable to RTK Float) select either Low, Medium, or High for indicator states of 95%, 99.5%, or 99.9%, respectively. The RTK engine uses the ambiguity fix indicator when making decisions whether or not to fix ambiguities. The higher the specified confidence level, the longer the integer ambiguity search time. Figure 3-11. Rover Configuration Continue with step 11 for RTK surveys or step 12 on page 3-16. 3-14 HiPer Ga/Gb Operator’s Manual Hiper-GaGb-RevB_book.fm Page 15 Wednesday, October 10, 2007 4:26 PM Configuring the Receiver 11. For RTK surveys, click the Ports tab and set the following port parameters for the serial port (Table 3-5), then click Apply (Figure 3-12 on page 3-16). NOTICE For post-processed surveys, keep the default values for these parameters. Table 3-5. Receiver Parameters for the Ports Tab Parameter Base Receiver Rover Receiver Input n/a (Leave the default.) Select the same differential correction format selected for the Base. Output Select the type and format of differential corrections. Select “None.” Period (sec) Enter the interval at which the receiver transmits differential corrections. n/a (Leave the default.) Baud rate Select a baud rate to use for transmitting differential messages from the receiver board to the modem module The baud rate must match the modem’s serial port speed. RTS/CTS Select to enable handshaking. P/N 7010-0816 3-15 Hiper-GaGb-RevB_book.fm Page 16 Wednesday, October 10, 2007 4:26 PM HiPer Ga/Gb Configuration Base Rover Figure 3-12. Base and Rover Configuration for RTK Surveys – Ports 12. Click the Advanced tab, and then the Multipath tab. Set the following parameters, and click Apply (Figure 3-13 on page 3-16). • Code multipath reduction – enable • Carrier multipath reduction – enable Figure 3-13. Configure Mulitpath Parameters 13. Click OK to save the settings and close the dialog box. 3-16 HiPer Ga/Gb Operator’s Manual Hiper-GaGb-RevB_book.fm Page 17 Wednesday, October 10, 2007 4:26 PM MINTER Configuration Once the receiver is configured, the configuration remains until you change it using PC-CDU/TopSURV/Pocket-3D or clearing the NVRAM. For more details on the settings available for configuring the Base and Rover receivers, refer to the PC-CDU Reference Manual. 14. Continue with other configuration activities or click File Disconnect, and then File Exit to quit PC-CDU. Disconnecting before exiting ensures proper port management. NOTICE Disconnect the receiver from PC-CDU before exiting to eliminate possible conflicts with the management of the computer’s serial ports. MINTER Configuration The Minimum INTERface (MINTER) consists of two keys (Power and FN) that control the receiver’s operation, four LEDs (STAT, REC, BATT, and RX) that display the receiver’s operational status, and two LEDs that display the battery status (Figure 3-14). Battery LED Power Key Status LED Record LED FN Key Modem Status LED Figure 3-14. MINTER P/N 7010-0816 3-17 Hiper-GaGb-RevB_book.fm Page 18 Wednesday, October 10, 2007 4:26 PM HiPer Ga/Gb Configuration The MINTER performs the following functions. For more information on using the MINTER, see “MINTER Operation” on page 4-8. • Turns the receiver on or off; puts it in either Sleep or Zero Power mode. • Turns data recording on or off (FN key). • Changes the receiver’s information mode. • Shows the number of GPS (green) and GLONASS (orange) satellites being tracked (STAT LED). • Shows the data recording status (REC LED). • Shows each time data is recorded to internal memory (REC LED). • Shows the status of post-processing mode (static or dynamic) when performing a Post-Processing Kinematic survey with the help of FN key (REC LED). • Shows the status (high charge, intermediate charge, or low charge) of the battery (BATT LED). • Shows the power status for the receiver (BATT LED). • Shows the status of the modem and if it receives signals (TX RX LED). • Shows Bluetooth activity (BT LED). Use PC-CDU to configure MINTER settings. The procedure below describes the most common settings; refer to the PC-CDU Reference Manual for other possible MINTER configurations. To configure the MINTER: 1. Connect your receiver and computer. See “Connecting the Receiver and a Computer” on page 2-20 for this procedure. 2. On the PC-CDU Main window, click File Connect. 3. On the Connection Parameters dialog box, enable RTS/CTS handshaking (Figure 3-15). See “Connecting the Receiver and a Computer” on page 2-20 for details on setting other parameters. 3-18 HiPer Ga/Gb Operator’s Manual Hiper-GaGb-RevB_book.fm Page 19 Wednesday, October 10, 2007 4:26 PM MINTER Configuration 4. Click Connect. Figure 3-15. Connection Parameters – MINTER Settings 5. Click Configuration Receiver, and then the MINTER tab. Set the following parameters, and click Apply (Figure 3-16). See the following pages for descriptions of these parameters. • Recording interval on page 3-20 • Elevation mask for log file on page 3-20 • File name prefix on page 3-20 • Always append to the file on page 3-20 • Files Creation mode on page 3-21 • Automatic File Rotation Mode (AFRM) on page 3-21 • FN key mode on page 3-22 • Initial data collection dynamic mode on page 3-22 • Data recording auto-start on page 3-23 P/N 7010-0816 3-19 Hiper-GaGb-RevB_book.fm Page 20 Wednesday, October 10, 2007 4:26 PM HiPer Ga/Gb Configuration Figure 3-16. Receiver Configuration – MINTER Tab Recording Interval parameter This parameter specifies the logging rate of the log file when the MINTER FN key (pressed for 1–5 seconds) activates data logging. This setting is used for both logging a single log file and logging receiver data in AFRM mode. Values are 1–86400 seconds. The default value is one second. Elevation Mask for Log File parameter This parameter specifies the minimum elevation angle for the satellites whose data is put in the receiver files logged when pressing the FN key. The default value is five degrees. File Name Prefix parameter This parameter specifies the prefix added to the names of receiver files created when pressing the FN key. The prefix can be up to 20 characters long. The default value for the Name Prefix is “log.” Log file names have the following structure: <prefix><month><day><sequential alphabet letter> The file name depends on both the file creation time (month and day) and additional letter suffixes to avoid confusion between files created on the same day. Always Append to the File parameter If you want new receiver data to be appended to an existing log file, enter the desired file name in this parameter. The setting can be up to 20 characters long. 3-20 HiPer Ga/Gb Operator’s Manual Hiper-GaGb-RevB_book.fm Page 21 Wednesday, October 10, 2007 4:26 PM MINTER Configuration Files Creation Mode parameter This parameter has the following operation modes: • Log file – If the log file radio key has been selected, pressing the FN key closes the current log file. If data logging is off, pressing the FN key opens a new log file. • AFRM – If AFRM radio key has been selected, pressing the FN key enables this mode. If AFRM has been enabled, pressing the FN key disables this mode. Automatic File Rotation Mode (AFRM) parameters TPS receivers are capable of automatically rotating log files. During a “file rotation” event, the receiver closes the current file and opens a new one according to a user-defined schedule. The Period and Phase parameters specify this schedule. File rotation launches the moment the receiver time module Period is equal to Phase. More precisely, a new log file opens immediately before the scheduled epoch causing data tagged with this epoch to be recorded to the new log file. When opening a new log file, the receiver enables the default set of messages output with the default output period. Both the default set of messages and the default output period are programmable. • Period – specifies the time duration of each log file created in AFRM mode. Values are 60 to 86400 seconds; default value is 3600 seconds. • Phase – specifies the “phase” (constant time shift) of creating multiple log files in AFRM mode. Values are 0 to 86400 seconds; default value is zero seconds. • Files (total) – a counter that specifies how many multiple log files must be created in AFRM until this mode automatically turns off. This counter decrements on every file rotation until its value becomes zero, then file rotation automatically stops. The counter initializes with AFRM. Note that a log file opens immediately after turning AFRM on. This startup file is not considered a file rotation event; the AFRM counter will not decrement. P/N 7010-0816 3-21 Hiper-GaGb-RevB_book.fm Page 22 Wednesday, October 10, 2007 4:26 PM HiPer Ga/Gb Configuration Values are 0 to [231-1]; default value is 0 (zero). Zero means that an unlimited number of log files are created. NOTICE The receiver’s memory holds up to 512 files. • Files (remain) – specifies the number of files left for the receiver to create in AFRM. Values are 0 to [231-1]; default value is zero. • Automatically remove old files – when no free memory is available to log data, automatically removes the earliest log file. If this parameter is enabled, then the receiver erases the file with the earliest file creation time/date. AFRM must be enabled to use this FIFO (First-In, First-Out) feature. The default value is off (disabled). FN Key Mode parameter Use these two radio buttons to program how the receiver reacts when pressing the FN key. • LED blink mode switch – pressing the FN key toggles between the MINTER’s normal/extended information modes and start/ stop data recording of Static survey. – Pressing the FN key for less than 1 second changes the information mode (Normal or Extended Information Modes). – Pressing the FN key for 1 to 5 seconds starts or stops data recording (Static post-processing mode). • Occupation mode switch – pressing the FN key (less than one second) will insert a message into the corresponding log file, indicating that the survey type changed from static to kinematic, or vice versa. If the REC LED blinks green, the current mode is dynamic, if it blinks orange, the current mode is static. For more details, see Table 1-2 on page 1-14 and refer to the PC-CDU Reference Manual. Initial Data Collection Dynamic Mode parameter These radio buttons specify the starting occupation type descriptor inserted at the beginning of receiver files logged. Select Static or Kinematic to specify that the corresponding log file starts with a static (STOP) or kinematic (GO, Trajectory) occupation, respectively. 3-22 HiPer Ga/Gb Operator’s Manual Hiper-GaGb-RevB_book.fm Page 23 Wednesday, October 10, 2007 4:26 PM MINTER Configuration Data Recording Auto-start parameter These radio buttons allow you to program your receiver’s behavior in the event of a power failure. Table 3-6 describes the different scenarios available and the results after power is restored to the receiver. “Specified file” refers to the file name entered in the Always append to file field. Table 3-6. Data Recording Parameter Behavior Before Power Failure Enabled Radio Button Results Off On Always Receiver data logged to file specified. Data logging does not resume when power is restored. Receiver resumes data logging to the same file when power is restored. Receiver resumes data logging to the same file when power is restored. Receiver data logged to default file. Data logging does not resume when power is restored. A new log file opens when power is restored and data logs to this file. A new log file opens when power is restored and data logs to this file. File specified; receiver data logging not started. File will not open with this name. Data logging does not start when power is restored. File will not open with this name. Data logging does not start when power is restored. A log file with this name opens and data logging starts after power is restored. No file specified; receiver data logging off. Data logging will not start when power is restored. Data logging will not start when power is restored. A log file with a default name opens and data logging starts after power is restored. Also, if Always is enabled, the receiver automatically logs data (to a newly created or an existing file) in the following three cases: • After turning on the receiver using the Power button. • After resetting the receiver (using PC-CDU). P/N 7010-0816 3-23 Hiper-GaGb-RevB_book.fm Page 24 Wednesday, October 10, 2007 4:26 PM HiPer Ga/Gb Configuration • After taking the receiver out of Sleep Mode. Figure 3-17. MINTER Tab 3-24 HiPer Ga/Gb Operator’s Manual Hiper-GaGb-RevB_book.fm Page 1 Wednesday, October 10, 2007 4:26 PM Chapter 4 HiPer Ga/Gb Receiver Setup and Survey After receiver survey configuration, set up each receiver, measure its height, and begin surveying. The MINTER provides quick access for: logging data, changing receiver modes, and viewing general data logging and satellite information during a survey. Receiver Setup A typical GPS survey system consists of a Base station set up over a known point and a Rover receiver set up to be a mobile data collector. After setting up the Base and Rover receivers, the antenna height must be measured. Before collecting data, make sure the Base and Rover receivers contain a current almanac and current ephemeris data (see “Collecting Almanacs and Ephemerides” on page 2-26). Step 1: Setting Up the Receivers The Base station must be set up, logging data, and transmitting data before setting up the Rover receiver. Set up the Base station and its components. See “To set up the Base receiver” on page 4-2 for details. Set up the Rover receiver. See “To set up the Rover receiver” on page 4-3 for details. P/N 7010-0816 4-1 Hiper-GaGb-RevB_book.fm Page 2 Wednesday, October 10, 2007 4:26 PM HiPer Ga/Gb Receiver Setup and Survey To set up the Base receiver (Figure 4-1): 1. Install a tripod over a known control point, and secure the universal tribrach to the tripod. 2. Place the tribrach adapter (either universal or precision) on the tribrach, and tighten the screws. 3. Insert the L-plug (horizontal spacer) into the tribrach adapter. 4. Attach the HiPer Ga/Gb receiver to the L-plug (horizontal spacer). 5. Attach the radio antenna to the antenna connector (for RTK only). 6. Carefully level the tripod and tighten the screws. 7. Attach any other accessories as needed (for example, a backup power supply). HiPer Ga/Gb Receiver Horizontal Spacer Tribrach Adapter (Precision) Universal Tribrach Figure 4-1. Install Tripod and Receiver over Control Point 4-2 HiPer Ga/Gb Operator’s Manual Hiper-GaGb-RevB_book.fm Page 3 Wednesday, October 10, 2007 4:26 PM Receiver Setup To set up the Rover receiver (Figure 4-2): 1. Attach the receiver to the pole, locking it into place. NOTICE Use a bipod during post-process surveys to ensure the antenna/receiver does not move during data logging. 2. Attach the radio antenna to the antenna connector (for RTK only). HiPer Pro Recevier 5/8 inch screw Lock Figure 4-2. Connect HiPer Ga/Gb Receiver to Bipod P/N 7010-0816 4-3 Hiper-GaGb-RevB_book.fm Page 4 Wednesday, October 10, 2007 4:26 PM HiPer Ga/Gb Receiver Setup and Survey Step 2: Measuring Antenna Height The location of the antenna relative to the point being measured is very important for both surveys in which the elevation of the points is important and in surveys for horizontal location only. Horizontal surveys are often larger in area than can reliably fit on a flat plane; therefore, the antenna adjustment must be done in three dimensions and then projected onto a two dimensional plane. The receiver calculates the coordinates of the antenna’s phase center. To determine the coordinates of the station marker, specify the following: • Measured height of the antenna above the station marker • Method of measuring the antenna height • Model of the antenna used Antennas have two types of measurements: • Vertical – measured from the marker to the antenna reference point (ARP) located on the bottom of the receiver at the base of the mounting threads. • Slant – measured from the marker to the lower edge of the antenna slant height measure mark (SHMM) located on both end panels of the receiver. The surveying point that GPS/GLONASS measures is called the “Phase Center” of the antenna. The Phase Center is analogous to the point that a distance meter measures in a prism. Enter the prism offset to compensate for this point not being at a physical surface of the prism. For a GPS/GLONASS antenna, the offset entered depends on the type of measurement taken. • For vertical, the offset is simply added to the measured vertical height to produce a “true” vertical height. • For slant height, the vertical height must first be calculated using the radius of the antenna, then the offset can be added. The offsets are different because of the difference in location between the slant measuring point and the vertical measuring point. 4-4 HiPer Ga/Gb Operator’s Manual Hiper-GaGb-RevB_book.fm Page 5 Wednesday, October 10, 2007 4:26 PM Receiver Setup To measure the antenna height: 1. Measure the antenna height above the control point or marker, either the slant height or the vertical height (Figure 4-3). 30.50mm 77.75mm Slant Height to SHMM Vertical Height to ARP Station Marker or Tip of RTK Pole Figure 4-3. Antenna Offset Measurements • SHMM to ARP vertical offset = 30.50mm • SHMM to ARP horizontal offset = 77.75mm Table 4-1 gives the offset values for the receiver. Table 4-1. HiPer Ga/Gb Antenna Offset Measurements To L1 Phase Center Up 105.9mm To L2 Phase Center 97.1mm 2. Record the antenna height, point name, and start time in the field notes. P/N 7010-0816 4-5 Hiper-GaGb-RevB_book.fm Page 6 Wednesday, October 10, 2007 4:26 PM HiPer Ga/Gb Receiver Setup and Survey Step 3: Collecting Data See the remaining sections in this chapter for more information on collecting data. 1. Turn on the receiver. The STAT (status) light (LED) initially blinks red. 2. Once the receiver has locked on to one or more satellites, the STAT light blinks green for GPS satellites and orange for GLONASS satellites. A short red blink indicates that the receiver has not solved a position. Four or more satellites provide optimal positioning. 3. Once the short red blink is gone, the receiver has a position and surveying can begin; wait for green and orange lights before beginning data collection. This ensures that the receiver has the correct date and time, and is locked on to enough satellites to ensure good quality data. The process of locking on to satellites normally takes less than one minute. In a new area, under heavy tree canopy, or after resetting the receiver, it may take several minutes. 4. To begin collecting data, press and hold the FN key (for more than one second and less than five seconds). 5. Release the FN key when the REC (recording) LED turns green. This indicates that a file has opened, and data collection has started. The REC LED blinks each time data is saved to the internal memory. TIP Use PC-CDU to configure data logging. See “MINTER Configuration” on page 3-35 or refer to the PC-CDU Reference Manual. 6. When finished, press and hold the FN key until the REC LED light goes out. 7. To turn off the receiver, press and hold the power key until all lights go out, then release. 4-6 HiPer Ga/Gb Operator’s Manual Hiper-GaGb-RevB_book.fm Page 7 Wednesday, October 10, 2007 4:26 PM MINTER Operation MINTER Operation The MINTER is the receiver’s minimum interface used to display and control data input and output (Figure 4-4). Power Button Status LED Record LED FN Button Reset Button Battery LED Modem Status LED Figure 4-4. HiPer Ga/Gb MINTER The MINTER performs numerous functions, including the following: • Turns the receiver on or off. • Turns data recording on or off (FN key). • Changes the receiver’s information mode. • Shows the number of GPS (green) and GLONASS (orange) satellites being tracked (STAT LED). • Shows the data recording status and each time data is recorded to internal memory (REC LED). • Shows the status of post-processing mode (static or dynamic) during a post-processed kinematic survey (REC LED). • Shows the status (high charge, intermediate charge, or low charge) of the battery (BATT LED). • Shows the power status for the receiver (BATT LED). • Shows the status of the modem and if it receives signals (RX TX LED). • Shows Bluetooth activity (BT LED). See “MINTER” on page 1-11 for a full description of the MINTER. P/N 7010-0816 4-7 Hiper-GaGb-RevB_book.fm Page 8 Wednesday, October 10, 2007 4:26 PM HiPer Ga/Gb Receiver Setup and Survey To turn on/off the receiver, press the power button (Figure 4-5). • When turning on, press the power button until the MINTER’s LEDs briefly flash. • When turning off, press the power button until the LEDs go out, then release. Press the power button for about 1 second to turn the receiver on/off. Figure 4-5. Power Button Functions To start/stop logging data, press the FN button for 1 to 5 seconds (Figure 4-6). • During data recording, the REC LED is green. Use PC-CDU to set the recording time interval. See “Recording Interval parameter” on page 3-38 for details. • The REC LED blinks green each time data is written to the internal receiver’s memory. • If the REC LED is red, the receiver has run out of memory, has a hardware problem, or contains an improper OAF (see “Option Authorization File (OAF)” on page 1-26 for more information). Use PC-CDU to enable the desired FN key mode in the receiver, either “LED blink mode switch” for static surveys or “Occupation mode switch” for kinematic surveys. See “FN Key Mode parameter” on page 3-40 for details. Each time you turn off or on data recording, either a new file opens or data appends to a particular file. See “Always Append to the File parameter” on page 3-38 and “Files Creation Mode 4-8 HiPer Ga/Gb Operator’s Manual Hiper-GaGb-RevB_book.fm Page 9 Wednesday, October 10, 2007 4:26 PM Static Surveying for Base Stations parameter” on page 3-39 for information on setting these functions. Press the FN button for 1–5 seconds to start/stop data logging. Figure 4-6. FUNCTION Button Functions To toggle between post-processing modes, press the FN key for less than 1 second when “Occupation mode switch” has been enabled using PC-CDU. To change the information mode of the receiver, press the FN key for less than 1 second when “LED blink mode switch” has been enabled using PC-CDU. To change the baud rate of the receiver’s serial port, press the FN key for 5–8 seconds. This is useful if the data collector does not support the rate that the receiver port is set to. After about five seconds, the REC LED becomes red. Release the FN key during the next three seconds. Static Surveying for Base Stations Static surveying is the classic survey method, well suited for all kinds of baselines (short, medium, long). At least two receiver antennas, plumbed over survey marks, simultaneously collect raw data at each end of a baseline during a certain period of time. These two receivers track four or more common satellites, have a common data logging rate (5–30 seconds), and the same elevation mask angles. The length of the observation sessions can vary from a few minutes to several P/N 7010-0816 4-9 Hiper-GaGb-RevB_book.fm Page 10 Wednesday, October 10, 2007 4:26 PM HiPer Ga/Gb Receiver Setup and Survey hours. The optimal observation session length depends on the surveyor’s experience as well as the following factors: • The length of the baseline measured • The number of satellites in view • The satellite geometry (DOP) • The antenna’s location • The ionospheric activity level • The types of receivers used • The accuracy requirements • The necessity of resolving carrier phase ambiguities Generally, single-frequency receivers are used for baselines whose lengths do not exceed 15 kilometers (9.32 miles). For baselines of 15 kilometers or greater, use dual-frequency receivers. Dual-frequency receivers have two major benefits. First, dualfrequency receivers can estimate and remove almost all ionospheric effect from the code and carrier phase measurements, providing much greater accuracy than single-frequency receivers over long baselines or during ionospheric storms. Secondly, dual-frequency receivers need less observation time to reach the required accuracy. After the survey completes, data the receivers collect can be downloaded onto a computer and processed using post-processing software (for example, Topcon Tools). 4-10 HiPer Ga/Gb Operator’s Manual Hiper-GaGb-RevB_book.fm Page 11 Wednesday, October 10, 2007 4:26 PM Kinematic (Stop & Go) Surveying for Rover Stations Kinematic (Stop & Go) Surveying for Rover Stations In a kinematic stop and go survey, the stationary receiver (Base station) is set up at a known point, such as a survey monument, or an unknown point. The receiver continually tracks satellites and logs raw data into its memory. The Rover receiver is set up at an unknown point and collects data in static mode for 2 to 10 minutes. When finished, assign the Rover to kinematic status and move to the next survey point. At this point, and each subsequent point, the receiver changes to static mode to collect data. The Rover is in kinematic mode when moving. The Rover is in static mode while collecting data. To set up kinematic surveying for Rover Stations: 1. Set up the Rover at an unknown point, and press power. Allow the Rover to collect static data for two to ten minutes. The REC LED will be orange. 2. Check the STAT light for satellites tracked. 3. When finished, press the FN key for less than 1 second to assign the Rover to kinematic. TIP Remember, if the REC LED blinks green, the current mode is dynamic, if it blinks orange, the current mode is static. 4. Move the Rover to the next location (survey point), and press the FN key for less than a second to collect the data in static mode for two to ten minutes. 5. Repeat steps three and four until all points are surveyed. The occupation time for the points depends on the same factors as for the static survey method. 6. When finished, press the FN key for one to five seconds to stop logging data. Turn off the Rover if needed. P/N 7010-0816 4-11 Hiper-GaGb-RevB_book.fm Page 12 Wednesday, October 10, 2007 4:26 PM HiPer Ga/Gb Receiver Setup and Survey This method of GPS survey allows the operator to reduce the point occupation time, thus permitting field crews to survey many more points compared to the other methods available. Real Time Kinematic Surveying In RTK surveying, one receiver serves as the reference station. The receiver conducts observations with its antenna affixed to a stationary tripod or another device. The second receiver functions as a rover and conducts observations (using an antenna) affixed to a mobile pole and moved to observation points. Unlike post-processed kinematic surveys, RTK surveys use a communications link between the Base and Rover. Using a radio modem link, the Base receiver transmits its measurement and location data to the Rover receiver. The Rover, based on the transmitted data and its own observation data, immediately conducts a baseline analysis and outputs the results. For specific settings used in RTK surveys, see “Configuring the Radio Modem” on page 3-3 and “Configuring the Receiver” on page 3-7. If using PC-CDU to monitor an RTK Rover receiver, check the LQ field on the main screen (Figure 4-7 on page 4-13) to ensure the receiver obtains differential corrections. Usually, the receiver starts to output the coordinates of the antenna’s phase center along with the solution type within 10–30 seconds; however, spread spectrum radios and GSM phones may take as long as 60 seconds to synchronize. The geodetic coordinates displayed on the Geo tab are always computed in WGS84 and have four solution types. • Standalone – where the receiver computes 3D coordinates in autonomous mode without using differential corrections. • Code differential – where the Rover receiver computes the current relative coordinate in differential mode using only pseudo ranges. • RTK float – where the Rover receiver computes the current relative coordinates in differential mode using both pseudo ranges 4-12 HiPer Ga/Gb Operator’s Manual Hiper-GaGb-RevB_book.fm Page 13 Wednesday, October 10, 2007 4:26 PM Real Time Kinematic Surveying and phases; however, with a float solution, the phase ambiguity is not a fixed integer number and the “float” estimate is used instead. • RTK fixed – where the Rover receiver computes current relative coordinates, with ambiguity fixing, in differential mode. The LQ field reflects the status of the received differential messages and contains the following information: • Data link quality in percentage • Time (in seconds) elapsed since the last received message • Total number of received correct messages (dependent on the message type received) • Total number of received corrupt messages (dependent on the message type received) If the receiver is not (for some reason) receiving differential corrections, or if none of the ports have been configured to receive differential corrections, the LQ field is either empty or looks like this: 100% (999,0000,0000). Figure 4-7. PC-CDU Main Screen P/N 7010-0816 4-13 Hiper-GaGb-RevB_book.fm Page 14 Wednesday, October 10, 2007 4:26 PM HiPer Ga/Gb Receiver Setup and Survey Notes: 4-14 HiPer Ga/Gb Operator’s Manual Hiper-GaGb-RevB_book.fm Page 1 Wednesday, October 10, 2007 4:26 PM Chapter 5 Receiver and File Maintenance If post-processing the data after completing a survey, then the data in the receiver’s memory needs to download to a computer. Downloading and deleting files prepares the receiver’s memory for the next survey. Occasionally, the receiver’s NVRAM may need to be cleared to eliminate communication or tracking problems. As project expectations expand, the receiver’s OAF may need to be updated to provide expanded operation and functionality. The various boards inside the receiver (GPS, power, modem, and Bluetooth) require firmware to properly operate and provide appropriate functionality. As TPS releases firmware updates, loading these updates into the receiver will ensure the receiver operates at its full potential. Downloading Files to a Computer After completing a survey, download data files to a computer for storage, post-processing, or backup. Also, the receiver memory holds a finite amount of files and information, so downloading data prevents files from being lost. PC-CDU and Topcon Link both provide file managers to download files from the receiver to your computer and to delete files from the receiver. PC-CDU Lite and Topcon Link are both free utilities available via your Topcon Dealer or the Topcon website (www.topconpositioning.com). P/N 7010-0816 5-1 Hiper-GaGb-RevB_book.fm Page 2 Wednesday, October 10, 2007 4:26 PM Receiver and File Maintenance Downloading Files via Topcon Link Topcon Link provides two options for downloading files from a receiver: via Windows® Explorer or via the Topcon Link interface. Before you can download files, connect your receiver and computer (see “Connecting the Receiver and a Computer” on page 2-20 for this procedure). ...Using Windows Explorer Perform the following to download files using Windows Explorer: 1. Connect your receiver and computer. See “Connecting the Receiver and a Computer” on page 2-20 for more information. 2. Open Windows Explorer, and click the Topcon Receiver folder. The right panel of the window displays the automatic start of searching for Topcon receivers connected to any of the computer ports (COM and USB) (Figure 5-1). When finished, all receivers connected to the computer ports (Figure 5-1) are displayed. Figure 5-1. Searching and Finding Topcon Receivers in Windows Explorer 3. To stop searching for receivers when the receiver has been found, click Stop. Only the discovered receivers display. 5-2 HiPer Ga/Gb Operator’s Manual Hiper-GaGb-RevB_book.fm Page 3 Wednesday, October 10, 2007 4:26 PM Downloading Files to a Computer Figure 5-2. Break Of Searching Receivers 4. To update information about the receivers connected to the computer port, click Search for connected receivers. 5. To view information about the receiver (Figure 5-3), right-click the receiver, and select the Properties option. 6. To view the raw file, click on the receiver. Figure 5-3. Receiver Properties 7. To import the file(s) from the receiver to a folder, select the file(s), and copy to the folder using the drag-and-drop method (Figure 5-4). Figure 5-4. Start of File Import from the TPS Receiver/Import in Progress P/N 7010-0816 5-3 Hiper-GaGb-RevB_book.fm Page 4 Wednesday, October 10, 2007 4:26 PM Receiver and File Maintenance ...Using Topcon Link To download files using Topcon Link: 1. Connect your receiver and computer. See “Connecting the Receiver and a Computer” on page 2-20 for this procedure. 2. To start Topcon Link, click Import from Device on the Toolbar. 3. From the left panel of the Import from Device dialog box, double-click Topcon Receivers (Figure 5-5). Figure 5-5. Import From Device Window The program automatically searches for Topcon receivers connected to the computer ports (COM and USB). When finished all receivers connected to the computer ports (Figure 5-6) display. Figure 5-6. Search for Topcon Receivers 4. To view information about the receiver, right-click the receiver and select the Properties option (Figure 5-7 on page 5-5). 5-4 HiPer Ga/Gb Operator’s Manual Hiper-GaGb-RevB_book.fm Page 5 Wednesday, October 10, 2007 4:26 PM Downloading Files to a Computer Figure 5-7. Receiver Properties 5. In the right panel of the Import From Device window, navigate to and select, or create, a folder in which to save the files (Figure 58). 6. To view the collected raw file, double click (or click Select in the pop-up menu) the receiver. To import the file(s) from the receiver to the computer and to save in the selected folder, highlight the file(s) and click the double arrows (Figure 5-8). The import progress bar displays (Figure 5-8). Figure 5-8. Select the Raw Data File to Import and View Import Progress P/N 7010-0816 5-5 Hiper-GaGb-RevB_book.fm Page 6 Wednesday, October 10, 2007 4:26 PM Receiver and File Maintenance Downloading Files via PC-CDU To download files via PC-CDU: 1. Connect your receiver and computer. See “Connecting the Receiver and a Computer” on page 2-20 for this procedure. 2. Open PC-CDU. 3. On the Connection Parameters dialog box, enable RTS/CTS handshaking, and click Connect (Figure 5-9). Figure 5-9. Connection Parameters – RTS/CTS Handshaking 4. Click File File Manager, and then the Download path tab on the File Manager dialog box (Figure 5-10). Figure 5-10. Find Files to Download 5. Navigate to or create (using the Create button) the folder in which to download and store files. 5-6 HiPer Ga/Gb Operator’s Manual Hiper-GaGb-RevB_book.fm Page 7 Wednesday, October 10, 2007 4:26 PM Downloading Files to a Computer 6. Click the Download files tab, and select the file(s) to download (Figure 5-11 on page 5-7). To select multiple files, press the shift key while clicking nonsequential files or press the Ctrl key and click individual files. Figure 5-11. Download Files 7. Click Download. During the download, status indicators display next to each file (Figure 5-12). • Blue indicator – file in queue for downloading. • Red indicator – file currently downloading. • Green indicator – file has successfully downloaded. Figure 5-12. Download Files – Status Indicators P/N 7010-0816 5-7 Hiper-GaGb-RevB_book.fm Page 8 Wednesday, October 10, 2007 4:26 PM Receiver and File Maintenance 8. When done, click Exit on the File Manager dialog box. 9. Continue with other operations, or click File Disconnect and then File Exit to quit PC-CDU. Deleting Files from the Receiver To delete files from your receiver. 1. Connect your receiver and computer. See “Connecting the Receiver and a Computer” on page 2-20 for this procedure. 2. On the Connection Parameters dialog box, enable RTS/CTS handshaking (Figure 5-13). Figure 5-13. Connection Parameters – RTS/CTS Handshaking 3. Click File File Manager, and select the file(s) to delete on the Download files tab (Figure 5-14 on page 5-9). To select multiple files, hold down the shift key and click on nonsequential files to select several files at once or hold down the Ctrl key and click on individual files. 4. Click Delete (Figure 5-14 on page 5-9). 5. Click Yes at the delete files confirmation dialog box. PC-CDU deletes the selected files. 6. Click Exit on the File Manager screen. 7. Continue with other operations or click File Disconnect, and then File Exit to quit PC-CDU. 5-8 HiPer Ga/Gb Operator’s Manual Hiper-GaGb-RevB_book.fm Page 9 Wednesday, October 10, 2007 4:26 PM Managing Receiver Memory Figure 5-14. Delete Files Managing Receiver Memory When using the receiver in static or dynamic applications, you may need to know the amount of memory the receiver’s log file occupies. The specific memory size depends on the type of data being recorded. Use the formulas below to compute the approximate size of the receiver’s log files. These equations are based on the default set of messages. • SS – the estimated size of one epoch of raw data in the receiver’s log file (expressed in bytes). • N – the number of observed satellites per epoch. When recording only L1 data: SS = 183 + 22*N When recording L1 and L2 data: SS = 230 + 44*N P/N 7010-0816 5-9 Hiper-GaGb-RevB_book.fm Page 10 Wednesday, October 10, 2007 4:26 PM Receiver and File Maintenance Managing Receiver Options The Option Authorization File enables certain functions, features, and options in the receiver, such as the following: • the type of signal (L1, L1/L2, and so on) the receiver processes • the amount of data the receiver stores in the memory • the rate at which data is transmitted or received For a complete list of available options and details, consult with your TPS dealer. Checking the Receiver’s OAF Use PC-CDU to view the status of the receiver’s options. 1. Connect your receiver and computer. See “Connecting the Receiver and a Computer” on page 2-20 for this procedure. 2. Click Tools Receiver Options. The Options Manager dialog box (Figure 5-15 on page 5-11) contains the following information: • Option name – a name/description of the option • Current – the current status of the option • Purchased – if the option is purchased or not • Leased – if the option is leased or not • Expiration date – the date the option will be disabled, if applicable Since Options can be both purchased and leased, the “Current” status of the option displays the currently effective value. Option values can be one of the following: • -1 or “-----” – the firmware version does not support this option • 0 – the receiver option is disabled • positive integer – the option is enabled • yes or no – the option is either enabled or disabled 5-10 HiPer Ga/Gb Operator’s Manual Hiper-GaGb-RevB_book.fm Page 11 Wednesday, October 10, 2007 4:26 PM Managing Receiver Options 3. When finished, click Exit on the Option Manager dialog box, then click File Disconnect to disconnect from PC-CDU (and prevent conflicts with serial port management). Figure 5-15. View Option Manager P/N 7010-0816 5-11 Hiper-GaGb-RevB_book.fm Page 12 Wednesday, October 10, 2007 4:26 PM Receiver and File Maintenance Loading an OAF Topcon Positioning System dealers provide customers with OAF files. For any OAF related questions, e-mail TPS at [email protected] and include the receiver’s ID number (see the bottom of the receiver for the ID). 1. To load a new OAF, follow steps one and two in “Checking the Receiver’s OAF” on page 5-10. 2. Click Load at the bottom of the Option Manager dialog box (see Figure 5-15 on page 5-11). 3. Navigate to the location of the new Option Authorization File. OAFs have .jpo or .tpo extensions and are unique to each receiver (Figure 5-16). Figure 5-16. Load OAF 4. Select the appropriate file, and click Open (Figure 5-16). The new receiver option loads onto the receiver, and the Option Manager table updates. 5. When finished, click Exit on the Option Manager dialog box, and then click File Disconnect to prevent conflicts with serial port management. 5-12 HiPer Ga/Gb Operator’s Manual Hiper-GaGb-RevB_book.fm Page 13 Wednesday, October 10, 2007 4:26 PM Clearing the NVRAM Clearing the NVRAM The receiver’s Non-Volatile Random Access Memory (NVRAM) holds data required for satellite tracking, such as ephemeris data and receiver position. The NVRAM also keeps the current receiver’s settings, such as active antenna input, elevation masks and recording interval, and information about the receiver’s internal file system. Even though clearing the NVRAM is not a common (nor normally a recommended) operation, there are times when clearing the NVRAM can eliminate communication or tracking problems. Clearing the NVRAM in your receiver can be interpreted as a “soft boot” in your computer. After clearing the NVRAM, the receiver requires time to collect new ephemerides and almanacs (around 15 minutes). Clearing the NVRAM of your receiver will not delete any files already recorded in your receiver’s memory; however, it will reset your receiver to factory default values. In addition, the NVRAM keeps information about the receiver file system. Note that after clearing the NVRAM, the receiver's STAT LED flashes orange for a few seconds, indicating that the receiver is scanning and checking the file system. Using the MINTER to Clear the NVRAM 1. Press the power key to turn off the receiver. 2. Press and hold the FN key. 3. Press and hold the power key for about one second. Release the power key while continuing to hold the FN key. 4. Wait until the STAT and REC LEDs are green 5. Wait until the STAT and REC LEDs blink orange. 6. Release the FN key while the STAT and REC LEDs blink orange. P/N 7010-0816 5-13 Hiper-GaGb-RevB_book.fm Page 14 Wednesday, October 10, 2007 4:26 PM Receiver and File Maintenance Using PC-CDU to Clear the NVRAM 1. Connect your receiver and computer. See “Connecting the Receiver and a Computer” on page 2-20 for this procedure. 2. Click Tools Clear NVRAM (Figure 5-17). Figure 5-17. Clear NVRAM with PC-CDU While the NVRAM clears, the REC LED flashes green and red; the STAT LED flashes red. The receiver automatically disconnects when finished. Changing Receiver Modes The receiver has the following information and power modes: • Normal Mode – the standard surveying mode. • Extended Information Mode – used for testing purposes during normal operation. • Sleep Mode – used to stop recording data, but keeps the receiver powered on “standby.” • Zero Power Mode – used to prevent battery discharge. Entering Extended Information Mode Extended Information Mode (EIM) is used for receiver testing purposes. In this mode, the receiver continues to work as usual, but the STAT LED indicates “extended” information using a delimiter. The Delimiter is a distinguishable double-blink that shows the overall status of tests performed in EIM. The STAT LED color for delimiter is calculated from the colors of other LED blinks, and becomes one of the following colors when the tests complete: • Orange – at least one blink is orange. • Red – no orange blink and at least one red blink. 5-14 HiPer Ga/Gb Operator’s Manual Hiper-GaGb-RevB_book.fm Page 15 Wednesday, October 10, 2007 4:26 PM Changing Receiver Modes • Green – all other cases. The delimiter double-blink is followed by six LED blinks corresponding to six receiver tests, where each blink indicates the following information: Blink 1. Blink 2. Blink 3. Blink 4. Sufficient data for position computation. GPS S/N ratios are good (Table 5-1). GLONASS S/N ratios are good (Table 5-1). Oscillator’s frequency offset is less than three ppm (parts per million). Blink 5. Oscillator's Allan Variance is better than 2.7e-10 (currently, always orange). Blink 6. Continuous tracking time is more than 15 minutes. Table 5-1. Signal-to-Noise (S/N) “Good” Ratios CA/L1 P/L1 P/L2 GPS 51 39 39 GLONASS 51 49 40 The color of the blink indicates that information for test is unavailable (orange), the receiver passed the test (green), or the receiver failed the test (red). 1. To switch to EIM, press and quickly release (within one second) the FN key on the MINTER. 2. Watch for the delimiter double-blink. With good receiver, antenna, and observation conditions, all blinks should be green within 15 minutes of powering on. • Green – ok • Orange – wait • Red – some tests failed 3. To switch back to normal mode, press the FN key. P/N 7010-0816 5-15 Hiper-GaGb-RevB_book.fm Page 16 Wednesday, October 10, 2007 4:26 PM Receiver and File Maintenance Entering Sleep (Off) Mode In sleep mode, the power board and Bluetooth module continue to draw power from the batteries, causing the batteries to drain over time. Sleep mode is the normal “off” state of the receiver. 1. Turn on your receiver. 2. Press the receiver’s power key for more than four seconds and less than eight seconds. The STAT and REC LEDs will be orange. The receiver enters Sleep Mode. 3. Any activity on the RS232 port turns on the receiver. NOTICE If you press the power key for more than 14 seconds, then the pressure will be ignored. This operation protects the receiver from stuck keys. Entering Zero Power Mode When the receiver is off, even in Sleep Mode, the power board continues to draw power from the batteries. This means that if you fully charge your receiver, turn it off and store it, the receiver will drain its battery power in less than two months. To stop the various boards and modules from draining the batteries, put your receiver in Zero Power Mode. 1. Turn on your receiver. 2. Press and hold the power key for more than 8 seconds but less than 14 seconds. 3. Release the power key when both LEDs become red. When the LEDs turn off, your receiver will be in Zero Power Mode. 4. Press the Reset key for about one second to return to Normal mode. NOTICE 5-16 When the internal batteries have completely discharged and no external power is connected, the receiver will go into Zero Power Mode to prevent the batteries from over discharging. HiPer Ga/Gb Operator’s Manual Hiper-GaGb-RevB_book.fm Page 17 Wednesday, October 10, 2007 4:26 PM Loading New Firmware Loading New Firmware Base and Rover receivers must be loaded with the same firmware version. Use the latest firmware version, available for download from the TPS website at www.topconpositioning.com to ensure your receiver has the most recent updates. NOTICE CAUTION The HiPer Ga/Gb receiver must be loaded with firmware version 3.0 or newer. Do not attempt to load firmware older than 3.0. The receiver board and power board must be loaded with firmware from the same package. The Bluetooth module’s firmware is independent of the receiver card and power board, and has a different firmware package. The receiver uses FLoader, a Windows®-based utility, to load firmware onto the receiver and power boards. You can download FLoader to your computer from the TPS website at www.topconpositioning.com. For more information, refer to the FLoader User’s Manual, also available on the TPS website. See “Installing FLoader” on page 2-6 for installing FLoader on the computer. To load new firmware: 1. Download the new firmware package to your computer. 2. Connect your receiver and computer. See “Connecting the Receiver and a Computer” on page 2-20 for this procedure. 3. Start FLoader. 4. On the Connection tab, select the COM port on your computer that connects with your receiver and select its speed (usually 115200) (Figure 5-18 on page 5-18). P/N 7010-0816 5-17 Hiper-GaGb-RevB_book.fm Page 18 Wednesday, October 10, 2007 4:26 PM Receiver and File Maintenance 5. See “Loading Receiver and Power Board Firmware” on page 5-18 to load the appropriate firmware. Figure 5-18. FLoader Main Screen Loading Receiver and Power Board Firmware Receiver and power board firmware is released as a compressed file to download and decompress. This file contains the following three files: • ramimage.ldr – the Receiver board RAM file • main.ldp – the Receiver board Flash file • powbrd.ldr – the Power board RAM file NOTICE 5-18 Load all three files when loading new firmware. These files must come from the same firmware package. HiPer Ga/Gb Operator’s Manual Hiper-GaGb-RevB_book.fm Page 19 Wednesday, October 10, 2007 4:26 PM Loading New Firmware 1. In FLoader, click the Device tab, and set the Device Type to “Receiver.” Click Get from Device for device information (Figure 5-19). Figure 5-19. Set Device Type 2. Click the Program tab, and set the Capture Method to “Soft Break Capture” (recommended) (Figure 5-20 on page 5-19). Figure 5-20. Program Tab Settings 3. Browse for and select the receiver board’s RAM file and Flash file (Figure 5-20). 4. Click Load and wait until 100% of the files load into the receiver. NOTICE P/N 7010-0816 If you selected an incorrect file, an error message displays at the bottom of the dialog box. Select the correct file. 5-19 Hiper-GaGb-RevB_book.fm Page 20 Wednesday, October 10, 2007 4:26 PM Receiver and File Maintenance 5. Click the Device tab, and set the Device Type as “Receiver’s Power Board.” Click Get from Device for device information (Figure 5-21). Figure 5-21. Set Device Type 6. Click the Program tab, and set the Capture Method to “Soft Break Capture” (recommended) (Figure 5-22). Figure 5-22. Program Tab Settings 7. Browse for and select the Power board’s RAM file (Figure 5-22). 8. Click Load, and wait until 100% of the power board file loads into the receiver. NOTICE 5-20 If you selected an incorrect file, an error message displays at the bottom of the dialog box. Select the correct file. HiPer Ga/Gb Operator’s Manual Hiper-GaGb-RevB_book.fm Page 21 Wednesday, October 10, 2007 4:26 PM Loading New Firmware 9. Click File Exit. 10. Clear the receiver’s NVRAM (see “Clearing the NVRAM” on page 5-13) and update the almanac (see “Collecting Almanacs and Ephemerides” on page 2-26) after loading new firmware. Loading Bluetooth Module Firmware Bluetooth module firmware is released as a compressed file that you download and decompress. This file contains the following two files: • btloader.ldr – the Bluetooth module RAM file • btmain.ldp – the Bluetooth module Flash file NOTICE You must load both files when loading new firmware. These files must come from the same firmware package. 1. In FLoader, click the Device tab, and set the Device Type as “Receiver.” Click Get from Device for device information (Figure 5-23). Figure 5-23. Get Device Type 2. Click the Program tab, and set the Capture Method to “Soft Break Capture” (recommended) (Figure 5-24 on page 5-22). 3. Browse for and select the Bluetooth module’s RAM file and Flash file (Figure 5-24 on page 5-22). P/N 7010-0816 5-21 Hiper-GaGb-RevB_book.fm Page 22 Wednesday, October 10, 2007 4:26 PM Receiver and File Maintenance Figure 5-24. Program Tab Settings 4. Click Load and wait until 100% of the files load into your receiver (Figure 5-25). Figure 5-25. Bluetooth Firmware Load Complete NOTICE If you selected an incorrect file, an error message displays at the bottom of the dialog box. Select the correct file. 5. Click File 5-22 Exit. HiPer Ga/Gb Operator’s Manual Hiper-GaGb-RevB_book.fm Page 1 Wednesday, October 10, 2007 4:26 PM Check This First! Troubleshooting This chapter helps you diagnose and solve some common problems you may encounter with your receiver. WARNING Do not attempt to repair equipment yourself. Doing so will void your warranty and may damage the hardware. Check This First! Before contacting Topcon support, check the following: • Check all external receiver connections carefully to ensure correct and secure connections. Double check for worn or defective cables. • Check all power sources for drained batteries or incorrectly connected batteries/cables. • Check that the most current software is downloaded onto the computer and that the most current firmware is loaded into the receiver. Check the TPS website at www.topconpositioning.com for the latest updates. • If connecting via Bluetooth, check that the port used for connection is in Command mode. See page 6-10 for details. Then, try the following: • Reset the receiver using PC-CDU (Tools Reset receiver). • Restore default settings using PC-CDU (Configuration Receiver, then click Set all parameters to defaults). • Clear the NVRAM (see “Clearing the NVRAM,” on page 5-13). • Initialize the file system (click Tools Initialize file system). This erases all files inside the receiver. If the problem persists, see the following sections for other solutions. P/N 7010-0816 6-1 Hiper-GaGb-RevB_book.fm Page 2 Wednesday, October 10, 2007 4:26 PM Troubleshooting Troubleshooting Quick List For receiver power issues: If “The receiver does not power up,” see page 6-3. For receiver issues: If “The RX/TX LED is flashing green on my base receiver,” see page 6-4. If “There is no radio link between Base and Rover and the RX/ TX LED is flashing green on the rover,” see page 6-4. If “There is no radio link between Base and Rover and the Rover RX/TX LED is solid green,” see page 6-4. If “The RX/TX LED is flashing red on my receiver,” see page 64. If “The receiver cannot obtain code differential and/or RTK solutions,” see page 6-5. If “The receiver cannot establish a connection to a computer or external controller,” see page 6-5. If “The receiver does not lock on to satellites for a long period of time,” see page 6-6. If “The receiver tracks too few satellites,” see page 6-6. If “The receiver cannot obtain Code Differential and/or RTK solutions,” see page 6-7. If “The receiver does not log data,” see page 6-9. For Bluetooth connection issues: If “BTCONF error message: Can’t find receiver,” see page 6-10. If “BTCONF error message: Can’t find Bluetooth,” see page 611. see page 6-11. If “BTCONF error message: Open COM# port failed: Access is denied,” see page 6-12. If “After searching for available devices, none are discovered,” see page 6-12. If “Can see the icon for the receiver’s Bluetooth module on the computer screen, but cannot connect to it,” see page 6-12. 6-2 HiPer Ga/Gb Operator’s Manual Hiper-GaGb-RevB_book.fm Page 3 Wednesday, October 10, 2007 4:26 PM Powering Problems For modem issues: If “Modem-TPS cannot connect to the receiver,” see page 6-13. Powering Problems All receivers are preset in the factory to “Auto mode” for both batteries. To check these settings, use the following procedure: 1. Connect your receiver and computer, and run PC-CDU (see “Connecting the Receiver and a Computer,” on page 2-20). 2. Once connected, click Configuration Receiver. 3. On the General tab, view the Power and Charger fields. These fields should be set to Auto. If not, change them to Auto, and click Apply. TIP Clearing the NVRAM returns the receiver to Auto power mode (see “Clearing the NVRAM,” on page 5-13). The receiver does not power up D The receiver may be in Zero Power Mode. • Press the Reset key to return to Normal Mode D The batteries may be discharged. • Connect/attach a fully charged battery and retry. See “Powering the Receiver,” on page 2-14. • Charge the batteries overnight. See “Powering the Receiver,” on page 2-14. D If using an external power source, the cable may be disconnected or damaged. Check that the cable is securely connected and undamaged. D The receiver may have a defective charger or defective batteries. P/N 7010-0816 6-3 Hiper-GaGb-RevB_book.fm Page 4 Wednesday, October 10, 2007 4:26 PM Troubleshooting If, after changing the batteries or connecting an external power source, the receiver still does not power up, then contact TPS Customer Support for advice. For more details, see “Obtaining Technical Support,” on page 6-14. Receiver Problems The following are some of the most commonly encountered receiver problems. The RX/TX LED is flashing green on my base receiver The base has been set into Receiver mode, not transmit mode. Change this using the data collector software or Modem-TPS. There is no radio link between Base and Rover and the RX/TX LED is flashing green on the rover • The LED indicates that the receiver is set into Receive mode; however, no radio link has been established. • Check to make sure that the base receiver is powered on. • Check to make sure that the base and rover receivers are on the same channel. There is no radio link between Base and Rover and the Rover RX/TX LED is solid green • The LED indicates that the rover has established a radio link with the base receiver; however, it is not receiving RTK Corrections. • Make sure that the base is tracking enough satellites. • Make sure that the base is transmitting via a radio scanner or by setting up the base receiver with PC-CDU or application software. The RX/TX LED is flashing red on my receiver • A fault condition has been detected. • Check the radio modem’s antenna to see if it is undamaged. • Check to see if the radio antenna is connected properly and securely. 6-4 HiPer Ga/Gb Operator’s Manual Hiper-GaGb-RevB_book.fm Page 5 Wednesday, October 10, 2007 4:26 PM Receiver Problems The receiver cannot obtain code differential and/or RTK solutions D The Base modem output power is disabled. • Make sure that RF transmit power is enabled using Modem-TPS or field software (such as TopSURV). • Using Modem-TPS, check the Radio Link tab to ensure the radio is configured as a Base radio and the correct Output Power setting is selected. See “Configuring the Radio Modem,” on page 3-3 for more details. D The Base and Rover modems use different radio link parameters. • Configure the Base and Rover radio modems according to the procedures listed in the applicable section. • For details on a Satel radio modem, see “Configuring the Radio Modem,” on page 3-3. The receiver cannot establish a connection to a computer or external controller Cable specific problems: D The serial/USB cable is not properly plugged in. • Check that the cable connector is attached to the correct receiver port on the computer. • Unplug the cable, then securely and properly reconnect it to the receiver. • See “Getting Acquainted,” on page 1-7 and “Connector Specifications,” on page A-13 for information on the receiver’s connectors. D The serial/USB cable is damaged. Use an undamaged cable. Contact your Dealer to replace the cable. Generic problems: D The receiver port used for connection is not in Command mode. P/N 7010-0816 6-5 Hiper-GaGb-RevB_book.fm Page 6 Wednesday, October 10, 2007 4:26 PM Troubleshooting 1. Connect your receiver and a computer using a free port (see “Connecting the Receiver and a Computer,” on page 2-20) and start PC-CDU. 2. Click Configuration Receiver Ports. 3. Change the Input for the port used for connection to “Command.” The receiver does not lock on to satellites for a long period of time D The receiver stores an old almanac. Update the almanac. See “Collecting Almanacs and Ephemerides,” on page 2-26 for details. D The corresponding receiver options may be disabled or expired (L1/L2, GPS/GLONASS must be on to track satellites). • See “Managing Receiver Options,” on page 5-10 for details on how to check current options. • Order a new OAF with the desired options activated to enable or extend validity of the corresponding receiver options. Contact your dealer or visit the TPS website at www.topconpositioning.com for details • Refer to the PC-CDU Reference Manual for a detailed description of options. The receiver tracks too few satellites D The elevation mask value is too high (above 15 degrees). Lower the elevation mask. See page 3-30 for information on setting the elevation mask. D The survey is conducted near obstructions (tree canopy, tall buildings, and so forth). • Make sure the Multipath Reduction boxes are enabled. 1. Connect your receiver and a computer, and start PC-CDU. See “Connecting the Receiver and a Computer,” on page 2-20. 6-6 HiPer Ga/Gb Operator’s Manual Hiper-GaGb-RevB_book.fm Page 7 Wednesday, October 10, 2007 4:26 PM Receiver Problems 2. Click Configuration Advanced and the Multipath Reduction tab. Enable the two boxes, and click Apply. • Move to an area free of obstructions, if applicable. The receiver cannot obtain Code Differential and/or RTK solutions D Incorrect Base coordinates entered. Specify the correct coordinates for the Base station using PC-CDU or another suitable field data collection software. D The receiver is not configured as a Base or Rover. • If the receiver should function as a Base, ensure it has the proper configuration. See Chapter 3 for details. • If the receiver should function as a Rover, ensure it has the proper configuration. See Chapter 3 for details. D The corresponding receiver options may be disabled or expired. • See “Managing Receiver Options,” on page 5-10 for details on how to check current options. • Order a new OAF with the required options activated to enable or extend validity of the corresponding receiver options. Contact your dealer or visit the TPS website at www.topconpositioning.com for details • Refer to the PC-CDU Reference Manual for a detailed description of options. D There are not enough common satellites. In order to obtain a fixed solution, the Base and Rover should track at least five common satellites. • Ensure that both the Rover and Base receivers use the same, and updated, almanac. See “Collecting Almanacs and Ephemerides,” on page 2-26. • Check the elevation masks of the Rover and Base receivers; they should be the same. See page 3-30 for information on setting the elevation mask. P/N 7010-0816 6-7 Hiper-GaGb-RevB_book.fm Page 8 Wednesday, October 10, 2007 4:26 PM Troubleshooting D A discrepancy exists between the differential standards used at the Base and Rover receivers. Ensure the Base and Rover receivers use the same corrections input/output format: 1. Connect your receiver and a computer, and start PCCDU. See “Connecting the Receiver and a Computer,” on page 2-20. 2. Click Configuration Receiver and the Ports tab. Use the same input/output format for both receivers. D Poor satellite geometry (PDOP/GDOP values are too high). Conduct your survey when PDOP values are low. D The elevation mask is above 15 degrees. Lower the elevation mask. See page 3-30 for information on setting the elevation mask. D The modem battery is low. • Attach an external power source to the receiver. See “Using an Auxiliary Power Source,” on page 2-17. • See “Powering the Receiver,” on page 2-14 for details. D The transmitting and/or receiving antenna may be improperly connected. • Check that the radio modem’s antenna is securely and properly connected to the antenna connector. • Check that the radio modem’s antenna is undamaged. If damaged, contact your TPS dealer to replace the antenna. D The specified baud rate is incompatible with the baud rates the modem supports. The baud rate is the rate at which the receiver transmits differential messages to the modem and vice versa. Change the baud rate to that which your modem supports. Refer to the modem’s manual for information. D The Base and Rover modems use different radio link parameters. 6-8 HiPer Ga/Gb Operator’s Manual Hiper-GaGb-RevB_book.fm Page 9 Wednesday, October 10, 2007 4:26 PM Receiver Problems Configure the Base and Rover radio modems according to the procedures listed in the applicable section. • For details on a configuring a Satel radio modem, see “Configuring the Radio Modem,” on page 3-3. D The distance between the Base and Rover is too far. • Close the distance between the Base and Rover. The reliable radio range of the HiPer Ga/Gb is 2–4 miles (3.22–6.44 km). This range varies greatly depending on the power of transmitter, radio antenna height, surrounding radio and natural environments. • Use repeaters to increase radio coverage. D There may be a source of radio interference that disrupts radio communications. • Change the RF channel (if possible). • Use a spectrum analyzer to detect the radio characteristics of the interfering signal and change your system’s configuration accordingly. • Remove the source of jamming signal or relocate your radio antennas (if possible). The receiver does not log data D The memory option is disabled or expired. • Check that the memory option is enabled. For details, see “Checking the Receiver’s OAF,” on page 5-10. D The receiver’s memory has no free space. • Download and/or delete data files to free up space for new files (see “Downloading Files to a Computer,” on page 5-1. • Use the AFRM feature. See “Automatic File Rotation Mode (AFRM) parameters,” on page 3-39. P/N 7010-0816 6-9 Hiper-GaGb-RevB_book.fm Page 10 Wednesday, October 10, 2007 4:26 PM Troubleshooting Bluetooth Problems The following are some of the most commonly encountered error messages and other problems. BTCONF error message: Can’t find receiver D The receiver is turned off. Ensure the receiver has power and is turned on. D If using a cable, the cable’s connectors are improperly attached. • Check that the cable connector is attached to the correct serial/USB port. • Unplug the cable, then securely and properly reconnect it to the receiver. D If using a cable, the cable is damaged. • Use an undamaged cable. • Contact your TPS dealer to purchase a new cable. D The COM port the receiver is attached to differs from the one selected in BTCONF. • Ensure that the RS232 cable is attached to the COM port specified in the BTCONF communication port list. • See “Bluetooth Module Configuration,” on page 2-23 for details. D The receiver port used for connection is not in Command mode. 1. Connect your receiver and a computer using a free port (see “Connecting the Receiver and a Computer,” on page 2-20) and start PC-CDU. 2. Click Configuration Receiver Ports. 3. Change the Input for the serial port used for connection to “Command.” TIP 6-10 This is the most common cause for this error message. Use PC-CDU to double check the settings for the connection port. HiPer Ga/Gb Operator’s Manual Hiper-GaGb-RevB_book.fm Page 11 Wednesday, October 10, 2007 4:26 PM Bluetooth Problems D The settings for Port B may have been changed. • The settings for Port B are: 115200 baud rate, 8 data bits, 1 stop bit, no parity, and no handshaking. • Try enabling RTS/CTS handshaking for Port B. Do not change other settings. D The corresponding receiver options may be disabled or expired (serial port B must be enabled). • See “Managing Receiver Options,” on page 5-10 for details on how to check current options. • Order a new OAF with the required options activated to enable or extend validity of the corresponding receiver options. Contact your dealer or visit the TPS website at www.topconpositioning.com for details. • Refer to the PC-CDU Reference Manual for a detailed description of options. BTCONF error message: Can’t find Bluetooth D The receiver’s Slot 3 is turned off. 1. See “Establishing an RS232 Cable Connection,” on page 2-22 to connect the computer and receiver. 2. Click Configuration Receiver General. 3. In the Turn on/off Slots area, enable the Slot 3 (B) check box. D The Bluetooth module is linked with another device. Close the connection with the device, then connect to your receiver. D The receiver does not have a Bluetooth module. • Continue with other configuration/survey functions using a serial or USB cable. • Contact your TPS dealer to purchase a Bluetooth enabled receiver. P/N 7010-0816 6-11 Hiper-GaGb-RevB_book.fm Page 12 Wednesday, October 10, 2007 4:26 PM Troubleshooting D The Bluetooth module’s processor is overloaded. 1. Put your receiver in Zero Power Mode. See “Entering Zero Power Mode,” on page 5-16 for details. 2. Press the Reset key for about one second to return the receiver to normal mode. 3. Reconnect to the Bluetooth module. BTCONF error message: Open COM# port failed: Access is denied D Another application uses the computer port dedicated for connection. • Close the application, then reconnect. • Connect the receiver via another unused computer port. After searching for available devices, none are discovered D The receiver is not receiving power. • Check that the receiver is getting power and is turned on. • Check that the power cable is attached to the port marked “PWR.” • Unplug the cable, then securely and properly reconnect it to the receiver. • If the power cable is damaged, contact your Dealer to purchase a new cable. D The receiver’s Slot 3 is turned off. 1. Connect your receiver and a computer using an RS232 cable (see “Establishing an RS232 Cable Connection,” on page 2-22). 2. Click Configuration Receiver General. 3. In the Turn on/off Slots area, enable the Slot 3 (B) check box. Can see the icon for the receiver’s Bluetooth module on the computer screen, but cannot connect to it D Device security settings probably differ. 6-12 HiPer Ga/Gb Operator’s Manual Hiper-GaGb-RevB_book.fm Page 13 Wednesday, October 10, 2007 4:26 PM Modem-TPS Problems • Make sure your Bluetooth enabled devices use the same security settings. • See “Bluetooth Module Configuration,” on page 2-23, specifically Figure 2-22 on page 2-25 for details on changing security settings. D Bluetooth module settings may have changed. 1. If you changed settings for your Bluetooth module, remove it from the list of discovered Bluetooth devices using the Bluetooth manager program (supplied with the device used to manage the receiver). 2. Repeat the search. Modem-TPS Problems The following is the most commonly encountered Modem-TPS problem. Modem-TPS cannot connect to the receiver D The receiver is turned off. Ensure the receiver has power and is turned on. D If using a cable, the cable’s connectors are improperly attached. • Check that the cable connector is attached to the correct serial port. • Unplug the cable, then securely and properly reconnect it to the receiver. D If using a cable, the cable is damaged. • Use an undamaged cable. • Contact your Dealer to purchase a new cable. D If using Bluetooth wireless technology, the incorrect port is selected, or the receiver or computer does not support Bluetooth. P/N 7010-0816 6-13 Hiper-GaGb-RevB_book.fm Page 14 Wednesday, October 10, 2007 4:26 PM Troubleshooting • Use a computer or receiver that has Bluetooth wireless technology enabled/installed. • Check that the computer and receiver use the correct ports for communication. For the HiPer Ga/Gb receiver, this is port A. D The corresponding modem options may be disabled or expired. • See “Managing Receiver Options,” on page 5-10 for details on how to check current options. • Order a new OAF with the required options activated to enable or extend validity of the corresponding receiver options. Contact your dealer or visit the TPS website at www.topconpositioning.com for details. • Refer to the PC-CDU Reference Manual for a detailed description of options. D The type of radio modem is disabled for detection using Modem-TPS. 1. Click Cancel on the Connection dialog box or Stop on the Connecting to device dialog box. 2. In Modem-TPS, click Tools Options. 3. Enable the modem type installed in the receiver connected to the computer, and click Ok. 4. Click File Connect. Obtaining Technical Support If the troubleshooting hints and tips in this Operator’s Manual fail to remedy the problem, contact TPS Customer Support. Before contacting TPS Customer support about any problems with the receiver, see “Check This First!,” on page 6-1 for some solutions that may fix the issue. 6-14 HiPer Ga/Gb Operator’s Manual Hiper-GaGb-RevB_book.fm Page 15 Wednesday, October 10, 2007 4:26 PM Obtaining Technical Support Phone To contact TPS Customer Support by phone, call: 1-866-4TOPCON (1-866-486-7266) Monday through Friday 7:00 a.m. to 5:00 p.m., Pacific time E-mail To contact TPS Customer Support via e-mail, use one of the following electronic mail addresses (Table 6-1). Table 6-1. Technical Support E-mail For Questions Related To... Hardware (receivers, antennas, firmware) Use... [email protected] GPS+ and 3DMC [email protected] OAF [email protected] RTK [email protected] PC-CDU [email protected] If in doubt... [email protected] TIP For quick and effective support, provide a detailed description of the problem. When e-mailing TPS customer support, provide the following information for better, faster service: 1. The receiver model and configuration settings. In PC-CDU, click Help About, and click Save to file. Enter a name for the file, and save it to your computer. Attach this file to the e-mail. 2. The system/hardware specifications for the computer running PC-CDU; such as operating system and version, memory and storage capacity, processor speed, and so forth. 3. The symptoms and/or error codes/messages that precede and follow the problem. P/N 7010-0816 6-15 Hiper-GaGb-RevB_book.fm Page 16 Wednesday, October 10, 2007 4:26 PM Troubleshooting 4. The activities being tried when the problem occurs. If possible, include the exact steps being taken up to when the error message or other problem occurs. 5. How regularly the problem occurs. Generally, a customer support representative will reply within 24 hours, depending on the severity of the problem. Website The Topcon Positioning Systems website provides current information about Topcon’s line of products. The support area of the website provides access to frequently asked questions, configuration procedures, manuals, e-mail support, and so forth. To access the TPS website, go to www.topconpositioning.com. 6-16 HiPer Ga/Gb Operator’s Manual Hiper-GaGb-RevB_book.fm Page 1 Wednesday, October 10, 2007 4:26 PM Appendix A Specifications This TPS product is a 40-channel GPS+ (GPS and GLONASS) receiver with an internal Digital UHF radio modem, a Bluetooth® wireless technology module, and a rugged aluminum housing complete with MINTER and cable connectors. NOTICE Performance specifications assume a minimum of 6 GPS satellites above 15 degrees in elevation and adherence to the procedures recommended in this manual. NOTICE In areas of high multipath, during periods of large PDOP, and during periods of increased ionospheric activity, performance may degrade. NOTICE Use robust checking procedures in areas of extreme multipath or under dense foliage. P/N 7010-0816 A-1 Hiper-GaGb-RevB_book.fm Page 2 Wednesday, October 10, 2007 4:26 PM Specifications Receiver Specifications The following sections provide specifications for the receiver and its internal components. General Details Table A-1 lists HiPer Ga/Gb component details. Table A-1. Receiver Specifications Physical Enclosure Aluminum extrusion, rainproof Color Topcon Yellow Dimensions W:159 x H:88 x D:172 mm Weight 1.74 kg Antenna Internal Battery Two internal Controller External Mounting 5/8-11 Seals Silicon (molding in Color) Keys Three keys: Power – On/Off Function (FN) – start/stop data logging; switch information mode. Reset – receiver hardware reset LEDs Four LEDs: STAT – satellite and receiver status REC – record and data status BATT – battery status RX – modem status A-2 HiPer Ga/Gb Operator’s Manual Hiper-GaGb-RevB_book.fm Page 3 Wednesday, October 10, 2007 4:26 PM Receiver Specifications Table A-1. Receiver Specifications (Continued) Environment Operating temperature -30 C° to + 60 C° with batteries Storage temperature -40 C° to +75 C° with batteries Humidity 95% Power Internal battery Li-ion, 4000 mAh, 7.4 V Not removable Battery size 132 x 35 x 18 (mm) Battery weight 165 g (1 battery) Number of built-in batteries 2 batteries Operating time With TX mode ON (1W): ~8 hours With RX mode ON: ~10 hours With radio in STANDBY mode: ~13 hours With radio OFF: ~16 hours External power 1 port Input voltage 6 to 28 V DC (for work) 9 to 28 V DC (for charge battery) Minimum Charge Current ≤ 2 Amp Consumption ~5 W in TX mode (1W) ~1.25 W in RX mode ~.05 W in Standby mode ~3.3 W with radio off On-board Backup battery for timekeeping and almanac data storage; 10 years minimum operation P/N 7010-0816 A-3 Hiper-GaGb-RevB_book.fm Page 4 Wednesday, October 10, 2007 4:26 PM Specifications Table A-1. Receiver Specifications (Continued) I/O Communication Ports Up to four high speed RS232 serial ports, a USB port, and an internal Bluetooth communication port. Connectors Modem Antenna, PWR, USB MINTER Four external LEDs ON/OFF control input Data Features Up to 20 Hz update rate for real time position and raw data (code and carrier) 10cm code phase and 0.1mm carrier phase precision RTCM SC104 version 2.1, 2.2, 2.3, and 3.0 I/O Multiple Base RTCM Geoid and Magnetic Variation models RAIM Different DATUMs support Output of grid coordinates CMR and CMR+ support Technology Co-Op tracking Low signal tracking Advanced Multipath mitigation WAAS Adjustable PLL and DLL parameters NMEA NMEA version Ver. 2.1, 2.2, 2.3, 3.0 output Messages GGA, GLL, GNS, GRS, GSA, GST, GSV, HDT, RMC, VTG, ZDA, ROT, GMP Output interval 1Hz standard; 5, 10, 20Hz optional A-4 HiPer Ga/Gb Operator’s Manual Hiper-GaGb-RevB_book.fm Page 5 Wednesday, October 10, 2007 4:26 PM Receiver Specifications Table A-1. Receiver Specifications (Continued) DGPS Correction format RTCM SC104 Ver 2.1, 2.2, 2.3, and 3.0 RTCM message type 1, 3, 9, 31, 32, 34; user selectable Process interval 1Hz standard; 5, 10, 20Hz optional Output interval for RTCM correction data 1Hz standard; 5, 10, 20Hz optional Elevation mask 0 to 90 deg (independent of data logging) Multi-base DGPS Differential correction select mode: Nearest, Mix, Best (optional) RTK Correction format CMR2/CMR+ (Trimble compatible), RTCM SC104 Ver 2.1, 2.2, 2.3, or 3.0 RTCM message type 3, 18, 19, 20, 21, 22; user selectable Ambiguity initialize OTF (L1, L1/L2) Initialize time 5 seconds to 10 min depending on the base line length and multipath conditions Output interval for CMR/RTCM 1Hz standard; 5, 10, 20Hz optional Elevation 0 to 90 degrees (independent of data logging) Solution mode Delay (synchronization) Extrapolation (not synchronized) Process interval 1Hz standard; 5, 10, 20Hz optional Latency Delay mode – 20 msec to 20 sec (depends on latency which receives corrections data from base receiver) Extrapolation – 20 to 30 msec Raw Data logging The receiver can record raw data at another interval during RTK operation P/N 7010-0816 A-5 Hiper-GaGb-RevB_book.fm Page 6 Wednesday, October 10, 2007 4:26 PM Specifications Table A-1. Receiver Specifications (Continued) Status Fix, Float, DOP, Data Link Status, Modem Latency, Common satellites, Percentage of fixing Results RTK coordinates, HRMS, VRMS, Covariance Matrix Ambiguity fixing level Selectable thresholds Low: 95%; Medium: 99.5%; High: 99.9% Survey Modes Base or Rover Static Kinematic (Stop and Go) RTK (Real-time Kinematic) DGPS (Differential GPS) WASS/EGNOS DGPS Survey Accuracy Static, Fast Static For L1+L2 – H: 3mm + 0.5ppm (x baseline length); V: 5mm + 0.5ppm (x baseline length) Kinematic, RTK For L1+ L2 – H: 10mm + 1.0ppm (x baseline length); V: 15mm + 1.0ppm (x baseline length) DGPS <1m Cold Start Warm Start Reacquisition < 60 sec < 10 sec < 1 sec A-6 HiPer Ga/Gb Operator’s Manual Hiper-GaGb-RevB_book.fm Page 7 Wednesday, October 10, 2007 4:26 PM Receiver Specifications GPS Board Details Table A-2 lists the GPS board’s general specifications. Table A-2. GPS Board Specifications Receiver Type (set by activating the proper OAF) Euro-112T (HGGDT) G: GPS L1 GD: GPS L1/L2 GG: GPS/GLONASS L1 GGD: GPS/GLONASS L1/L2 Tracking Specifications Standard Channels 40 channels (G, GG, GD, GGD) L1 GPS, L1/L2 GPS, L1 GLONASS, L1 GPS + L1 GLONASS, WAAS/EGNOS, PCode and Carrier Optional Cinderella days (see page A-8 for details) Tracked Signals GPS/GLONASS, L1/L2 C/A and P-Code and Carrier, WAAS/EGNOS Tracking Functions Multi-path reduction Code and Carrier PLL/DLL setting Bandwidth, order, adjustable Co-op tracking loop setting On/Off, S \tatic Mode, Bandwidth of individual PLL, Bandwidth of common PLL Smoothing interval Code and Carrier WAAS/EGNOS WAAS optional EGNOS optional Data Features Formats P/N 7010-0816 TPS, NMEA, RTCM, BINEX A-7 Hiper-GaGb-RevB_book.fm Page 8 Wednesday, October 10, 2007 4:26 PM Specifications Table A-2. GPS Board Specifications (Continued) Features Up to 20 Hz update rate for real time position and raw data (code and carrier) 10cm code phase and 0.1mm carrier phase precision RTCM SC104 version 2.1, 2.2, 2.3, and 3.0 I/O Features (continued) Multiple Base RTCM Geoid and Magnetic Variation models RAIM Different DATUMs support Output of grid coordinates CMR and CMR+ support Memory Internal Memory Compact flash card (not removable) Capacity Standard – 0 MB Max – 128 MB Logging Time 53 hours (8 MB, 15sec, L1/L2, 7 satellites) Logging Interval 0.05 to 86400 seconds, depending on purchased options Cinderella days is an option that turns a single frequency, GPS receiver into a dual-frequency, GPS+GLONASS receiver for 24 hours every other Tuesday at GPS midnight. Refer to Topcon’s website at www.topconpositioning.com for more information and specific Cinderella day dates. Bluetooth Module Details Table A-3 lists the Bluetooth wireless technology module’s general specifications. Table A-3. Bluetooth Module Specifications Range up to 10 m (indoor); up to 50 m (outdoor) Type Class 2 Service classes Miscellaneous A-8 HiPer Ga/Gb Operator’s Manual Hiper-GaGb-RevB_book.fm Page 9 Wednesday, October 10, 2007 4:26 PM Receiver Specifications Table A-3. Bluetooth Module Specifications (Continued) Supported profiles LM, L2CAP, SDP, PPP Frequency Country Code North America and Europe Digital UHF Modem General Specifications Table A-4 lists the Digital UHF modem’s general specifications. Table A-4. HiPer Ga/Gb Modem General Specifications Parameter Specification Operating frequency range 410-470 MHz Modulation Technique GMSK, DBPSK, DQPSK, D8PSK, and D16QAM Occupied Bandwidth (Channel Spacing) 25 kHz or 12.5 kHz (user selectable) Data Rate (@25 kHz Channel 9600 bps – DBPSK/GMSK Spacing) 19200 bps – DQPSK 28800 bps – D8PSK 38400 bps – D16QAM Data Rate (@12.5 kHz Channel Spacing) 4800 bps – DBPSK/GMSK 9600 bps – DQPSK 14400 bps – D8PSK 19200 bps – D16QAM System Gain (Antenna gain is 145 dB (for 25 kHz Channel Spacing) not included) 146 dB (for 12.5 kHz Channel Spacing) Roaming Speed 60 mph / 96km/h End to End delay 60 ms P/N 7010-0816 A-9 Hiper-GaGb-RevB_book.fm Page 10 Wednesday, October 10, 2007 4:26 PM Specifications Table A-4. HiPer Ga/Gb Modem General Specifications (Continued) Parameter Specification Power Consumption <4.5W – 1 Watt continuos transmitting mode <2.5W – transmit with 30% duty cycle (1 Watts Output) <1.6W – transmit with 10% duty cycle (1 Watts Output) <3.0W – 0.5 Watt continuos transmitting mode <1.8W – transmit with 30% duty cycle (0.5 Watts Output) <1.4W – transmit with 10% duty cycle (0.5 Watts Output) <1.2W – receive mode 0.05W – standby mode Electromagnetic Compliance FCC Part 90 ETSI EN 300-113-2 V1.5.1 Digital UHF Transmitter Specifications Table A-5 lists the Digital UHF Transmitter’s general specifications. Table A-5. Digital UHF Transmitter Specifications Parameter Selection Output power 10 dBm to 30 dBm in 1 dB steps) Output Power Control Accuracy ±1 dB (at normal test conditions) +2.0 dB and -3.0 dB (under extreme test conditions) Nominal Output Impedance 50 Ohms 2.0:1 VSWR Carrier Frequency Stability ±1.5 ppm initial stability over temp with ±3 ppm aging/year ±1.0 kHz (at normal test conditions) ±1.5 kHz (under extreme test Max. Frequency Error conditions) Adjacent Channel Power (Conducted) A-10 70 dBc for 25 kHz Channel Spacing 60 dBc for 12.5 kHz Channel Spacing HiPer Ga/Gb Operator’s Manual Hiper-GaGb-RevB_book.fm Page 11 Wednesday, October 10, 2007 4:26 PM Receiver Specifications Table A-5. Digital UHF Transmitter Specifications Parameter Selection Spurious Emission (Conducted) -36 dBm @(9 kHz – 1 GHz) -30 dBm @(1 GHz – 4 GHz) Spurious Emission (Radiated) -36 dBm @(9 kHz – 1 GHz) -30 dBm @(1 GHz – 4 GHz) Intermodulation Attenuation <65 dBc Type of Emission FCC Part 90 §90.210(c) for 25 kHz Channel Spacing §90.210(d) for 12.5 kHz Channel Spacing ETSI EN 300-113-1 V1.5.1 Clause 5.1.4 Clause 8.6.1 Digital UHF Receiver Specifications Table A-6 lists the Digital UHF Receiver’s general specifications. Table A-6. Digital UHF Receiver Specifications Parameter Specification Noise Figure 5 dB Nominal Input Impedance 50 Ohms Receiver sensitivity for DBPSK (@ BER -115 dBm for 25 kHz Channel Spacing -116 dBm for 12.5 kHz Channel Spacing <1x10-4, over temperature -30°C to +60°C) Dynamic Range -119 to -34 dBm Max. Input Signal Level -10 dBm Co-channel Rejection -8 dB for 25 kHz Channel Spacing -12 dB for 12.5 kHz Channel Spacing Adjacent Channel Selectivity -70 dB for 25 kHz Channel Spacing -60 dB for 12.5 kHz Channel Spacing Spurious Radiations < 2 nW P/N 7010-0816 A-11 Hiper-GaGb-RevB_book.fm Page 12 Wednesday, October 10, 2007 4:26 PM Specifications Environmental Specifications Table A-7 lists the receiver’s general environmental specifications. Table A-7. HiPer Ga/Gb Environmental Specifications Parameter Specification Temperature Operation: -30°C to +60°C Storage: -40°C to +85°C Humidity Min 5 cycles / 1 cycle=48h Max 600C, max RH95% operating Max 650C, RH% (none operating) Altitude -1000m under sea level or 8500m above sea level HiPer Ga/Gb Compliance Table A-8 lists the receiver’s compliance specifications. Table A-8. HiPer Ga/Gb Compliance Parameter Specification ETSI ETSI 300-113--1V FCC FCC Part 90 Industry Canada RSS-210 UL UL1419 UL Hazardous Location Class1, Div 2, Groups A, B, C, and D hazardous locations FM Approved A-12 HiPer Ga/Gb Operator’s Manual Hiper-GaGb-RevB_book.fm Page 13 Wednesday, October 10, 2007 4:26 PM Connector Specifications Connector Specifications The following sections list HiPer Ga/Gb connector details. Radio (Modem) RF Connector The Satel (UHF) modem connector type (Table A-9) is a BNC female RF connector. Table A-9. UHF Modem Connector Specifications Type BNC Signal Name Modem I/O Dir I/O Details RF output from modem antenna Power Connector The power connector (Figure A-1) is a sealed receptacle, 5 pin, ODU part number 23-000009-02. Figure A-1. Power Connector Table A-10 gives power connector specifications. Table A-10. Power Connector Specifications Number Signal Name Dir Details 1 Power_INP P 6 to 28 volts DC input 2 Power_INP P 6 to 28 volts DC input 3 Power_GND P Ground, power return 4 Power_GND P Ground, power return P/N 7010-0816 A-13 Hiper-GaGb-RevB_book.fm Page 14 Wednesday, October 10, 2007 4:26 PM Specifications Table A-10. Power Connector Specifications (Continued) Number Signal Name Dir 5 Details Not used Serial C-RS232 Connector For ports A and D. The RS232 connectors (Figure A-2) are sealed receptacle, 7 pin, ODU part number 23-000008-02. Figure A-2. RS232 Connector Table A-11 gives the RS232 cable connector specifications. Table A-11. RS232 Connector Specifications Number Signal Name Dir Details 1 Power_OUT P Power Output (Supplied Voltage) 2 GND - Signal ground 3 CTS I Clear to send 4 RTS O Request to send 5 RXD I Receive data 6 TXD O Transmit data 7 A-14 Not used HiPer Ga/Gb Operator’s Manual Hiper-GaGb-RevB_book.fm Page 15 Wednesday, October 10, 2007 4:26 PM Connector Specifications USB Connector The USB connector is a sealed receptacle, 5 pin TPS cable connector (Figure A-3). Figure A-3. USB Connector for GGD Options Table A-12 gives the USB connector specifications. Table A-12. USB Specifications Number Signal Name Dir 1 Details Not used 2 USB_PWR P Bus power input 3 GND - Ground 4 USB D+ I/O Data plus 5 USB D- I/O Data minus P/N 7010-0816 A-15 Hiper-GaGb-RevB_book.fm Page 16 Wednesday, October 10, 2007 4:26 PM Specifications Notes: A-16 HiPer Ga/Gb Operator’s Manual Hiper-GaGb-RevB_book.fm Page 1 Wednesday, October 10, 2007 4:26 PM Appendix B Safety Warnings General Warnings NOTICE WARNING DANGER P/N 7010-0816 To comply with RF exposure requirements, maintain at least 25cm between the user and the radio modem. TPS receivers are designed for survey and survey related uses (surveying coordinates, distances, angles and depths, and recording such measurements). This product should never be used: • Without the user thoroughly understanding this manual. • After disabling safety systems or altering the product. • With unauthorized accessories. • Without proper safeguards at the survey site. • Contrary to applicable laws, rules, and regulations. TPS receivers should never be used in dangerous environments. Use in rain or snow for a limited period is permitted. B-1 Hiper-GaGb-RevB_book.fm Page 2 Wednesday, October 10, 2007 4:26 PM Safety Warnings Battery Pack Warnings DANGER WARNING WARNING B-2 Do not incinerate or heat battery pack above 212 degrees fahrenheit (100 degrees celsius). Excessive heat can cause serious damage and possible explosion. Tampering with the batteries by end users or nonfactory authorized technicians will void the battery’s warranty. • Do not attempt to open the battery pack or replace it. • Do not disassemble the battery pack. • Do not charge in conditions different than specified. • Do not use other than the specified battery charger. • Do not short circuit. • Do not crush or modify. This product contains a CR Lithium Battery which contains Perchlorate Material - special handling may apply. See http://www.dtsc.ca.gov/hazardouswaste/ perchlorate/ Note: This is applicable to California, USA only. HiPer Ga/Gb Operator’s Manual Hiper-GaGb-RevB_book.fm Page 3 Wednesday, October 10, 2007 4:26 PM Usage Warnings Usage Warnings WARNING CAUTION CAUTION P/N 7010-0816 Handling the cord on this product, or cords associated with accessories sold with this product, will expose you to lead, a chemical known to the State of California to cause birth defects or other reproductive harm. Wash hands after handling. If this product has been dropped, altered, transported or shipped without proper packaging, or otherwise treated without care, erroneous measurements may occur. The owner should periodically test this product to ensure it provides accurate measurements. Inform TPS immediately if this product does not function properly. Only allow authorized TPS warranty service centers to service or repair this product. B-3 Hiper-GaGb-RevB_book.fm Page 4 Wednesday, October 10, 2007 4:26 PM Safety Warnings Notes: B-4 HiPer Ga/Gb Operator’s Manual Hiper-GaGb-RevB_book.fm Page 1 Wednesday, October 10, 2007 4:26 PM Appendix C Regulatory Information The following sections provide information on this product’s compliance with government regulations for use. UHF Radio Usage NOTICE Using a UHF radio requires a license. Operating a UHF radio without a license may result in fines or other penalties. Be sure you comply with all local laws before operating a UHF radio. Contact your local authorities (such as, the FCC in the United States) for details. Surveying in RTK mode has made UHF the most popular choice for communications between Base and Rover receivers. Know the strengths and weaknesses of this technology to get the best use out of your receiver. The quality and strength of the UHF signals translates into range for UHF communications. 1. The system’s range will greatly depend on the local conditions. Topography, local communications and even meteorological conditions play a major role in the possible range of RTK communications. If needed, use a scanner to find clear channels. 2. The system’s range will increase by adjusting the Base station’s antenna using the following methods. • Ensure the Base radio has a fully charged battery. • Use directional antennas and/or repeaters to increase your system’s range. Directional antennas concentrate the signal power within a more narrow direction, significantly increasing the range of your system. P/N 7010-0816 C-1 Hiper-GaGb-RevB_book.fm Page 2 Wednesday, October 10, 2007 4:26 PM Regulatory Information • Check the TPS accessory line for items to raise the Base radio. FCC Compliance This device complies with Part 15 of the FCC rules. Operation is subject to the following two conditions: 1. This device may not cause harmful interference, and 2. This device must accept any interference received, including interference that may cause undesired operation. This equipment has been tested and found to comply with the limits for a digital device, pursuant to Part 15 of the FCC rules. These limits are designed to provide reasonable protection against harmful interference in residential installations. This equipment generates, uses, and can radiate radio frequency energy, and if not installed and used in accordance with the instructions, may cause harmful interference to radio communications. However, there is no guarantee that interference will not occur in a particular installation. If this equipment does cause interference to radio or television equipment reception, which can be determined by turning the equipment off and on, the user is encouraged to try to correct the interference by one or more of the following measures: • Reorient or relocate the receiving antenna. • Move the equipment away from the receiver. • Plug the equipment into an outlet on a circuit different from that to which the receiver is powered. • Consult the dealer or an experienced radio/television technician for additional suggestions. CAUTION C-2 Any changes or modifications to the equipment not expressly approved by the party responsible for compliance could void your authority to operate such equipment. HiPer Ga/Gb Operator’s Manual Hiper-GaGb-RevB_book.fm Page 3 Wednesday, October 10, 2007 4:26 PM Community of Europe Compliance Community of Europe Compliance The product described in this manual is in compliance with the R&TTE and EMC directives from the European Community. Canadian Emission Labeling Requirements 1. Operation is subject to the following two conditions: (1) this device may not cause interference, and (2) this device must accept any interference, including interference that may cause undesired operation of the device. 2. To reduce potential radio interference to other users, the antenna type and its gain should be so chosen that the equivalent isotropically radiated power (e.i.r.p.) is not more than that permitted for successful communication. 3. This Class B digital apparatus meets all requirements of the Canadian Interference-Causing Equipment Regulations. Cet appareil numérique de la classe B respecte conform a la norme NMB-003 du Canada. WEEE Directive Following information is for EU-member states only: The use of the symbol below indicates that this product may not be treated as household waste. By ensuring this product is disposed of correctly, you will help prevent potential negative consequences for the environment and human health, which could otherwise be caused by inappropriate waste handling of this product. For more detailed P/N 7010-0816 C-3 Hiper-GaGb-RevB_book.fm Page 4 Wednesday, October 10, 2007 4:26 PM Regulatory Information information about the take-back and recycling of this product, please contact your supplier where you purchased the product or consult. C-4 HiPer Ga/Gb Operator’s Manual Hiper-GaGb-RevB_book.fm Page 1 Wednesday, October 10, 2007 4:26 PM Appendix D Warranty Terms TPS laser and electronic positioning equipment are guaranteed against defective material and workmanship under normal use and application consistent with this manual. The equipment is guaranteed for the period indicated, on the warranty card accompanying the product, starting from the date that the product is sold to the original purchaser by TPS’ Authorized Dealers.1 During the warranty period, TPS will, at its option, repair or replace this product at no additional charge. Repair parts and replacement products will be furnished on an exchange basis and will be either reconditioned or new. This limited warranty does not include service to repair damage to the product resulting from an accident, disaster, misuses, abuse or modification of the product. Warranty service may be obtained from an authorized TPS warranty service dealer. If this product is delivered by mail, purchaser agrees to insure the product or assume the risk of loss or damage in transit, to prepay shipping charges to the warranty service location and to use the original shipping container or equivalent. A letter should accompany the package furnishing a description of the problem and/ or defect. The purchaser’s sole remedy shall be replacement as provided above. In no event shall TPS be liable for any damages or other claim including any claim for lost profits, lost savings or other incidental or consequential damages arising out of the use of, or inability to use, the product. 1. The warranty against defects in a Topcon battery, charger, or cable is 90 days. P/N 7010-0816 D-1 Hiper-GaGb-RevB_book.fm Page 2 Wednesday, October 10, 2007 4:26 PM Warranty Terms Notes: D-2 HiPer Ga/Gb Operator’s Manual Hiper-GaGb-RevB_book.fm Page 1 Wednesday, October 10, 2007 4:26 PM Index Index A AFRM 3-21, 6-9 Almanac 2-1 broadcast data 2-21 collect 4-6 definition 2-21 update 2-22, 5-21, 6-6 Always append to file 3-20 Antenna 1-17 Antenna connector 1-15 Antenna reference point 4-4 See also ARP ARP 4-4 Automatic file rotation mode 3-21 Bluetooth 2-15, 2-17 configuration 2-18–2-21 configuration utility 2-5 port B settings 1-14, 6-11 port D settings 2-15 security 2-20 Bluetooth connection parameters 3-9 Bluetooth module file 5-21 BT LED, blink pattern 1-11 BTCONF 2-5, 2-17 computer requirements 2-5 copies for different purposes 2-6 install 2-5 settings saved 2-5 uninstall 2-5 version requirements 2-5 B Base configuration RTK 3-11 static 3-11 Base receiver, definition 3-1 Base station 4-2 configuration 3-9–3-17 definition, RTK 3-7 definition, static 3-7 setup 4-2, 4-11 BATT LED 2-13 See also Battery status Batteries 2-7 See also Power management auxiliary 2-14 charging 2-7 charging setup 2-9 Battery status receiver 2-13 via PC-CDU 2-11, 2-13 Beacon, DGPS overview 1-3 P /N 77010-0816 P/N 0 1 0 -0 8 1 6 C Cables 1-15 alligator clips 1-19 SAE-to-SAE extension cable 2-14 Checklist PP survey configuration 3-2 pre-survey 2-1 receiver setup 4-1 RTK survey configuration 3-2 Clear NVRAM 5-21 Configure Bluetooth module 2-18 MINTER 3-18 Connect receiver to computer using Bluetooth 2-15 using PC-CDU 3-9 using RS232 cable 2-16, 2-18 using USB cable 2-17 Controller 1-18 Index Hiper-GaGb-RevB_book.fm Page 2 Wednesday, October 10, 2007 4:26 PM Index Coordinate output 4-12 GSM 4-12 spread spectrum 4-12 D Data recording auto-start 3-23 Delete files 5-8 Delimiter 5-14 DGPS 1-3 post-mission 1-4 real-time 1-4 Differential corrections 1-3 LQ field 4-12 overview 1-3 Digital UHF modem specifications A-9 Download files 5-1–5-8 firmware 5-17–5-21, 5-21–5-22 indicators 5-7 software 2-2 E EIM 5-14, 5-14–5-15 LED blink indications 5-15 Elevation mask 3-20 Ephemeris broadcast data 2-21 definition 2-21 update 2-22 F FH915 modem 1-8 File creation mode 3-21 File name prefix 3-20 Files Bluetooth module 5-21 delete 5-8 download 5-1–5-8 flash 5-18, 5-19, 5-21 power board 5-18, 5-20 RAM 5-18, 5-19, 5-21 select in PC-CDU 5-7 Index Firmware files 5-18, 5-21 load 5-17–5-21, 5-21–5-22 update almanac 2-22 Firmware loader 2-6 See also FLoader Flash file 5-18, 5-19, 5-21 FLoader 2-6 computer requirements 2-6 install 2-6 uninstall 2-7 version requirements 2-6 FN key mode 3-11, 3-22 G GALILEO 1-2 GLONASS 1-2 GNSS, definition 1-2 GPS 1-2 GPS antenna 1-6 GR-3 kit 4-2, 4-3 cables 1-15 power supply 1-16 setup Base 4-2 setup Rover 4-3 tribrach 1-17 GSM modem 1-8 GSM usage B-1 H HiPer kit 1-15, 1-16 Horizontal spacer 1-17, 4-2 part number 1-17, 4-2 I Information mode EIM 5-14 sleep 5-16 STAT LED 5-14 Initial data collection dynamic mode 3-22 Install BTCONF 2-5 HiPer Ga/Gb Operator’s Manual Hiper-GaGb-RevB_book.fm Page 3 Wednesday, October 10, 2007 4:26 PM Index FLoader 2-6 Modem-TPS 2-3 PC-CDU 2-2 Topcon software 2-2–2-7 USB driver 2-14 Internal antenna offset 4-4 L LED BT blink pattern 1-11 REC blink pattern 1-10 STAT 1-9 Load firmware 5-17–5-21, 5-21–5-22 LQ field 4-13 and RTK Rovers 4-12 M Memory size of log files 5-9 Minimum INTERface See MINTER MINTER 4-7 configuration 3-18 functions 3-18, 4-7 parameters 3-19, 3-20–3-23 power button 1-9 reset button 1-9 Modem antenna 1-17 Modem configuration See Radio configuration Modem status 1-10 Modem, types for GR-3 1-8 Modem-TPS 2-3, 3-3 computer requirements 2-3 disconnect 3-3 install 2-4 uninstall 2-4 version requirements 2-3 N Navigation message 2-21 See also Almanac P/N 7010-0816 See also Ephemeris, definition NVRAM almanac and ephemerides 2-21 clear 5-21 update almanac 2-22 O OAF 1-20 update almanac 2-22 Offsets horizontal 4-5 internal antenna 4-4 vertical 4-5 OmniSTAR, DGPS overview 1-3 Option authorization file See OAF P Package contents RTK 1-7 PC-CDU 2-2, 2-9, 2-14 computer requirements 2-2 configuration 3-9–3-17, 3-18–3-24 install 2-3 manage power 2-9–2-12 save settings 3-8 version requirements 2-2 Port A 1-14 Port B 1-14 Port D settings 2-15 Post-mission 1-4 Power 2-13 on/off 2-14 status 2-13 with auxiliary battery 2-14 Power board file 5-18, 5-20 Power management 2-10–2-12 Power port 1-14 Power supply 1-16 Power supply unit 1-16 Index Hiper-GaGb-RevB_book.fm Page 4 Wednesday, October 10, 2007 4:26 PM Index PC-CDU 2-2, 3-9–3-17, R Radio configuration 3-3 RAM file 5-18, 5-19, 5-21 Range 6-9, C-1 Real-time 1-4 REC LED and FUNCTION button 1-11 blink pattern 1-10, 1-11 Receiver modes 5-14 See also EIM See also Normal Mode extended 5-14–5-15 sleep mode 5-16 Recording interval 3-20 Reset key 1-9 Rover 4-3 configuration 3-9–3-17 definition, RTK 3-7 definition, static 3-7 kinematic setup 4-11 RTK survey, LQ field 4-12 setup 4-3 Rover receiver, definition 3-1 RS232 connection parameters 3-9 RTK 1-5 package contents 1-7 recommended mode setting 3-14 RTK survey, definition 3-7 S SAE-to-SAE extension cable 2-14 Security parameters 2-20 Serial number 3-11 Set baud rate 115200 1-14, 2-15, 3-9, 5-17, 6-11 SHMM 1-8, 1-14 Slant height measure mark See SHMM Sleep mode 5-14, 5-16 Software 2-2 BTCONF 2-5 FLoader 2-6 Modem-TPS 2-3 Index 3-18–3-24 STAT LED 1-9, 5-14 blink pattern 1-9, 5-14–5-15 EIM 5-14 green 1-9 orange 1-9 red 1-9 Static survey 4-9 Static survey, definition 3-7 Stop and Go survey 4-11 configuration 4-11 definition 4-11 Surveying static 4-9 stop and go 4-11 System range C-1 T Test 5-14, B-3 EIM 5-14–5-15 Tribrach 1-17 Tribrach, precision 1-17, 4-2 U UHF modem 1-8, 1-17 antenna 1-17 UHF radio modem 3-3 UHF usage C-1 Uninstall BTCONF 2-5 FLoader 2-7 Modem-TPS 2-4 USB connection parameters 3-9 USB driver 2-14 USB port 1-14 W Warnings B-1 battery pack B-2 general B-1 usage B-3 HiPer Ga/Gb Operator’s Manual Hiper-GaGb-RevB_book.fm Page 5 Wednesday, October 10, 2007 4:26 PM Index Z Zero power mode 1-9, 5-14, 5-16 BATT LED 1-9 reset key 1-9 P/N 7010-0816 Index Hiper-GaGb-RevB_book.fm Page 6 Wednesday, October 10, 2007 4:26 PM Notes: Index HiPer Ga/Gb Operator’s Manual Hiper-GaGb-RevB_book.fm Page 1 Wednesday, October 10, 2007 4:26 PM Notes: Notes Hiper-GaGb-RevB_book.fm Page 2 Wednesday, October 10, 2007 4:26 PM Notes: Notes Hiper-GaGb-RevB_book.fm Page 1 Wednesday, October 10, 2007 4:26 PM Hiper-GaGb-RevB_book.fm Page 2 Wednesday, October 10, 2007 4:26 PM Topcon Positioning Systems, Inc. 7400 National Drive, Livermore, CA 94550 800∙443∙4567 www.topconpositioning.com ISO 9001:2000 FM 68448 HiPer Ga/Gb Operator’s Manual P/N: 7010-0816 Rev B 10/07 ©2007 Topcon Corporation All rights reserved. No unauthorized duplication.