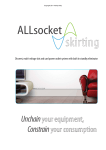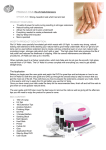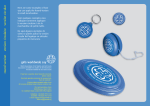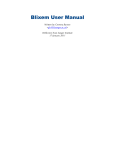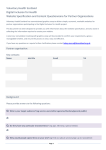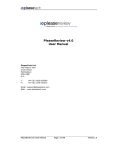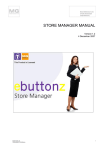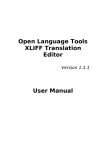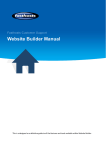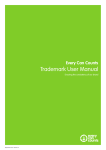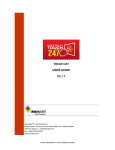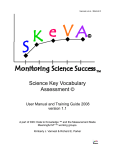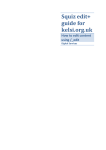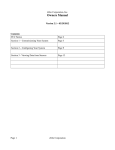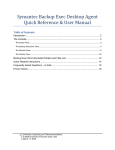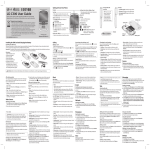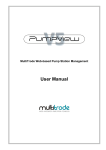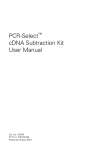Download Vx Web Manual
Transcript
VX WEB MANUAL Prepared by Robin Stephens & Tufan Unal April 2009 1. Introduction This is the user manual for the Vx Web Content Management System. For additional support please contact one of the Your system administrator is: Login to Vx at: Vx team by phone on 020 7928 6250 or email at [email protected] 2. Vx System Access The Vx system can be accessed from anywhere on the internet. Login at the web address provided by your system administrator. 2.1 Logging In - Enter your email address and password to log in. This is provided by your system administrator. 2.2 Forgotten Password - If you have forgotten your password, click on the forgotten your password link. Enter your email address and your password will be emailed to you. 2.3 Security - The IP address of all login attempts is recorded. By default there is no limit on the number of allowed attempts. Title: VX WEB MANUAL Author: Vuture Date: 27 April 2009 2 3. Home Page After logging in you are presented with a home page listing all sites you have permission to manage through Vx. • A home page thumbnail is shown for each website along with the site name, primary web address and details of when the site was last published and by whom. • Click on the thumbnail to edit the site. • Below each thumbnail additional options are displayed depending on your access level. Function view edit archive copy Description Clicking on the view link or on the web address link opens the website in a new window. Clicking on the edit link or on the site thumbnail takes you to the website editor. Access Level Required All users Editor and above Clicking on the archive link moves the site into the archive area. You Customer admin and can still edit the site but it is no longer available on the internet. above Clicking on the copy link allows you to make a copy of the existing Customer admin and site above Title: VX WEB MANUAL Author: Vuture Date: 27 April 2009 3 4. Website Editor The website editor displays the folder and file structure of the site in the left hand panel and the page you are currently editing in the right hand panel. • Click on a page name to view and edit the page in the right hand panel. • Click on a folder name to upload files into that folder. Icon Status Description Live page When pages are published to the internet their page icon turns green to show they are live. When you edit a live page a draft copy is created and the page icon turns yellow to Draft page show this. When you are happy with the changes you can publish the page and the icon turns green again. If you wish to discard the changes before publishing you can delete the draft page. Hidden pages have a red page icon and can be edited but are not visible on the Hidden page internet. A draft is not created when you edit a hidden page. When you publish a hidden page it becomes live on the internet and its page icon turns green. Folder Contains a set of pages. Click on the folder icon to open or close the folder. Title: VX WEB MANUAL Author: Vuture Date: 27 April 2009 4 4.1 Page and Folder Functions When selecting a page or folder, a set of icons appears showing the actions available. Available actions vary depending on status, user access level and enabled functionality. Icon Action Description view page Opens the current view of the page (live, draft or hidden) in a new window. publish page Publishes a draft or hidden page to the internet. The page is automatically displayed in any menus or sub-menus generated from that folder. Publish page is not available to editors as they cannot publish directly to the send for approval internet. Instead, editors use the send for approval button to send an email to selected publishers who can then review and publish the page. show live Shows the live version of the page. show draft Shows the draft version of the page. hide page delete page/folder rename page Hides the page from the internet. The page is automatically removed from any menus or sub-menus. The page can still be edited. Deletes a page or folder from the system. All pages inside the folder are also deleted. This cannot be undone. Renames a page or folder. All folders and all pages within a folder must have a unique name. Moves a page or folder to another location in the site structure. Pages can be move page/folder moved within a folder or to a different folder. Menus and sub-menus are automatically updated to reflect the change. copy page select layout edit layout Makes a copy of the current page directly underneath. This page is hidden by default. Provides a thumbnail list of alternative layouts for the page. Selecting a new layout overwrites all content on the page. Switches into edit layout mode. This allows elements of the page to be dragged around the layout, deleted and new elements inserted. Displays a log of when a page was published and by whom. You can view any page history previous version of the page by clicking preview and roll back to that version by clicking restore. page options Manage page descriptions and meta tags for each page. Title: VX WEB MANUAL Author: Vuture Date: 27 April 2009 5 5. Page Editing Functions Move the mouse over elements of the page in the right hand panel to see what can be edited. Any element that fades out when moused-over can be edited. Which elements are editable and how they are broken up is controlled by the page template. Click on an element to edit it and one of three editors will be displayed: • Text Editor • Image Editor • Menu Editor 5.1 Text Editor To edit text simply mouse over the chosen text block and left click. A text editing box will appear in the left hand window. Edit your text and click update, preview or cancel. Icon Action Description update Makes the text changes to the draft version of the page and returns to the navigation menu. preview Previews the text changes in the right hand panel without saving. cancel Cancels any changes and returns to the navigation menu. Title: VX WEB MANUAL Author: Vuture Date: 27 April 2009 6 5.1.1 Text Editor Options The text editor has a number of formatting options that can be applied to the text. The way that formatting options operate is set up in the page templates and style sheet for the site. Most formatting options operate as you would expect in Office applications with the following additions and notes: Icon Action Notes Remove formatting Removes all standard text formatting from the selected text. Justification Special characters Justification options may not always have an effect on text if formatting has been fixed in the site template e.g. strapline text may always be right justified. Inserts special characters such as €, © etc. Creates internal and external web links from the selected text. Links can Create/edit link entered manually or selected from a drop-down list of pages in the site. Links can open in the same or a new window. The link title is displayed when hovering over a link and is useful for both visitors and search engines. Remove link Create/edit anchor Edit HTML Horizontal line Insert table Paste as plain text Removes the currently selected link Inserts a named anchor on the page that can be linked to by entering its name into the create/edit link function. This is useful for breaking up long pages. Displays and allows amends to the source HTML for the text block being edited. This should be used with care as invalid HTML could break the page. Inserts a horizontal line Inserts a table into the text block. Once inserted additional options for inserted and removing rows and columns, and formatting table cells are available. Strips all formatting from the text you are pasting. Copy the text you wish to insert first then click this icon. Strips all of words non-standard extra formatting codes leaving standard Paste from Word formatting such as bold, italic, headings etc. Copy the text you wish to insert first then click this icon. Spellchecker Open the spellchecker function. This is available in a range of languages. Title: VX WEB MANUAL Author: Vuture Date: 27 April 2009 7 5.1.2 Shared Content Some text blocks may be repeated on every page (e.g. footer text) and are marked as shared content in the site template. When editing this text there is no draft function and you will be told before updating that the change will be made immediately across the whole site. The preview function can still be used to see what the text will look like before making the update. 5.2 Image Editor To edit an image mouse over the chosen image and left click. Note that not all images may be set as editable in the page layout and only images that fade out can be changed. The image editor allows you to: • Select a new image from the image library • Crop and resize that image • Insert text over an image • Upload to and manage images in the library Title: VX WEB MANUAL Author: Vuture Date: 27 April 2009 8 5.2.1 Selecting an Image Having clicked on an image to replace you can select a new image from the image library. Choose a folder from the drop down list and select the required image from the list of thumbnails displayed. • The name and size of the image is displayed. • Images can be rotated within the image library. • Images can be deleted from the image library. This will not affect any pages that are already using that image. • New image folders can be created. • Image folders can only be deleted if they are empty. • Images can be uploaded to a folder by clicking on the upload link. Title: VX WEB MANUAL Author: Vuture Date: 27 April 2009 9 5.2.2 Cropping and Resizing Images Once a new image is selected, the system will automatically try to resize the image to fit the space available. Use the controls to resize and crop the image then click done to insert the new image onto the page or add text if you wish to add text on top of the image. • Change the size of the image by dragging the slider bar. • Select which part of the image you wish to crop by moving the crop box. • Use the max, fit height and fit width buttons to automatically resize the image. • Create link turns the image into a link with the same options as the text editor. • Alternative text is used to give the image descriptive text otherwise known as an alt tag. This is useful for visually impaired website users, visitors with images switched off and for search engines. • Image information provides the dimensions of the image. • Background colour allows you to set the background colour to match a corner of the image. This is useful if you wish to crop an image that is not on a white background. • Tick the save crop in image library box to make a copy of the cropped and resized image available in the image library Title: VX WEB MANUAL Author: Vuture Date: 27 April 2009 10 5.2.3 Adding Text to Images The add text option allows you to add non-web text to the image. Enter your text and drag to position it over the image. Select a font, size and colour then click done. • Text can be entered over one or more lines. • Text is added in directly as part of the image and cannot be read by search engines. • Any TrueType or Open Type font can be used as long as it is installed on the web server and is not required on the client computer. Please contact us if you need an additional font. Title: VX WEB MANUAL Author: Vuture Date: 27 April 2009 11 5.2.4 Uploading Images Multiple images can be uploaded into the image library simultaneously. • Select the folder you wish to upload to and select click here to upload images… • Click Choose files and select the images you with to upload • You can click Add more files at anytime in the process to upload more images • Click Start upload to upload the images • Click View files when complete to return to the image folder • Images can be in jpg or gif format and should be uploaded at as high a resolution as possible • Individual file size upload limit is 30Mb but we recommend that file sizes are kept to below 5Mb for best results • The image uploader requires that Flash is installed and enabled in your browser Title: VX WEB MANUAL Author: Vuture Date: 27 April 2009 12 5.3 Menu Editor A menu is a set of links that are automatically generated from all the pages in a particular folder. If pages in the folder are added, deleted, hidden, moved or renamed the menu will automatically update. Menus can be reused across the site and make it easy to control the site navigation and to set up list of similar pages such as news, articles or events. Clicking on a menu element on a page will open the menu generator. Select the folder that you would like the menu to be generated from and click update menu. The menu will be regenerated with links to the live pages from the selected folder. • Menus can be generated from any folder on the system including those containing uploaded files. • Renaming, moving, copying and hiding pages in a folder automatically updates any menus based on this folder. • The links in the menu are displayed in the order they appear in the left navigation panel. Use move page to re-order the pages and thus re-order the menu. Title: VX WEB MANUAL Author: Vuture Date: 27 April 2009 13 5.4 Changing Page Layouts All pages are based on layouts provided as part of the website template. You can change the layout of a page at any time by picking a different standard layout or by customising the layout using the edit layout function. 5.4.1 Choose a Standard Page Layout Select the page whose layout you wish to change or create a new page. Click on select layout and you are presented with a list of all the standard page layouts available. Select the required layout and the page will be updated. • Note that copy and image changes on the page will be lost when you select a new layout. • The page is automatically put into draft mode when you select a new layout. Title: VX WEB MANUAL Author: Vuture Date: 27 April 2009 14 5.4.2 Using Edit Layout The edit layout function allows you to re-organise content on the page using drag and drop. You can also remove content from the page, copy existing content and insert new elements onto the page. • Select the page whose layout you want to change then click edit layout. • Elements that fade out when you mouse over them can be clicked and dragged around the page. • Note that only elements and columns on the page that have been set up in the template can have the content re-organised. Title: VX WEB MANUAL Author: Vuture Date: 27 April 2009 15 • Right click on an element to choose from delete, copy or insert below: • Delete - removes that element. • Copy – makes a copy of the element below. • Insert below – allows you to pick from a list of elements. Select the element required and it is inserted below the current element. You can then drag this new element around the page. • Add to snippets – this adds the currently selected block into the snippets library for re-use across the site. 5.5 Uploading Files Multiple files of any type can be uploaded to any folder simultaneously. Once uploaded they can be linked to using the linking tools in the text and image editors. If the folder they are uploaded to is used to generate a menu the menu will automatically be updated with the uploaded files. • Select the folder you wish to upload the files to or create a new folder. • Click Choose files and browse for one or more files to upload. • Click Start upload to upload the files. Title: VX WEB MANUAL Author: Vuture Date: 27 April 2009 16 • Once complete the left hand panel will be updated automatically to display the new files • Uploaded files can be viewed from the right panel by selecting them and clicking on the view file link. • Uploaded files can be moved within folders or to different folders in the same way as a web page. Title: VX WEB MANUAL Author: Vuture Date: 27 April 2009 17 6. Advanced Options There are a number of advanced options available from the advanced icon in the left panel depending on user access level and enabled functionality. Item Description Publish multiple pages Provides a list of all draft pages. Multiple pages can be published by ticking those to be published and clicking publish selected pages. The log is updated each time a page is published and displays when the page Site log was published, by whom and the version number. Click on the page name to view that version of the page in a new window. If the site map function is enabled this allows you to select which pages on Site map the site should appear in the site map. Tick the required pages and click on update site map. This allows you to change the name and primary domain for the site. This Site name & address should be used with care as the domain registration must be set up correctly before making any changes to the site address. Enter any additional domains for this site. Note this only updates the host Additional addresses headers on the web server and you must point the A record for this domain to the IP address given on this page. Please contact us if you require assistance with this. Colours The colour scheme for the site can be changed if allowed by the template. Check site Checks the site for broken internal and external links. Title: VX WEB MANUAL Author: Vuture Date: 27 April 2009 18 7. User Administration Users can be managed from the admin icon in the top right of the home page. • Users are listed with their details including their last login time, IP address • Click on Edit User to change their details • Click on Add User to set up a new user • Click on their email address to send them an email Title: VX WEB MANUAL Author: Vuture Date: 27 April 2009 19 7.1 Editing or Adding Users Users must have a name, email address and password. • Users can be enabled or disabled using the enabled box. • Tick the approver box if the user is a publisher or above and you would like them to receive send for approval emails Access Level Description Users can view the site including draft and hidden pages but cannot edit any View Only pages or make any changes to the site settings. Editors can edit pages and send them for approval but cannot publish to the Editor internet. Publisher Publishers can both edit pages and publish them to the internet. Customer Admin System Admin Customer admins have publishing rights, can manage users, page layouts and advanced site settings. System admins can access all site settings and can create and manage multiple websites as well as sharing templates across sites and offices. Title: VX WEB MANUAL Author: Vuture Date: 27 April 2009 20 8. System Maintenance During system updates or upgrades Vuture may need to make the content management system temporarily unavailable. This does not affect your live websites and will normally be agreed with you in advance. Title: VX WEB MANUAL Author: Vuture Date: 27 April 2009 21 9. Create New Website If you have the permission settings you can use your template to create additional websites. From the home page click on the new website icon on the top right of the page. • Give your new website a name and press next • Use a logo you have already uploaded into the system or upload a new logo to use on the new website and select next Title: VX WEB MANUAL Author: Vuture Date: 27 April 2009 22 • Select on the left hand side from the range of templates you have available – you can see how they look on the right hand side by clicking on them • Click next when you are happy with your selected template • You can re-position the logo once you have generated the site • You can now pick colours from your logo to make the template work with your site Title: VX WEB MANUAL Author: Vuture Date: 27 April 2009 23 • Move the cursor in the left hand window over the logo to select a colour • Use the drop down to assign the selected colour to an area of the site There are some additional options on the colour selection: Name Logo Colour Picker Action Notes Use logo for colours Allows you to use the logo to directly select colours to apply on the site A full pallet of Allows you to select additional colours by dragging the mouse over the colour colours array Swatch Pre saved colours Code Colour code Allows you to select from your pre-saved brand colours or any you save with the add to swatch function Allows you to type an ‘RGB’ colour code if known Once you select next – your website will generate and be instantly available for editing. Title: VX WEB MANUAL Author: Vuture Date: 27 April 2009 24 10. Additional Functions Options Description Allows new sites to be generated from existing templates in a simple 4 step Site creator process. The site can use different logos and colour schemes. Copy site Existing sites can be copied in one step and used as the basis for a new site. Sites can be archived (i.e. removed from the internet) and re-enabled as Site archive required. Breadcrumb trail Drop down menus Automatic breadcrumb trail to display complex site hierarchies A range of drop down menus are available that can be automatically generated by grouping pages in folders Contact, sign up and other forms can be created using drag and drop and Form builder form submissions can be emails, saved to a database or added into email marketing lists Web pages or email templates can be sent to email lists using the same Vx interface. The system records emails sent, opened and links clicked and Email module includes an unsubscribe function. Email lists can be managed manually, through import from excel or text file and directly from forms on the website. Selected web pages or the whole site can be converted to PDF making them easy to email or print. They can also be generated with custom cover sheets. PDF module Specific PDF templates can be created that allow PDF brochures and fliers to be created using the same Vx interface and image libraries and then emailed, printed in house or sent to external printers. Secure areas Single pages folders, page or whole sites can be password protected and users managed from the administration area. Title: VX WEB MANUAL Author: Vuture Date: 27 April 2009 25