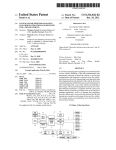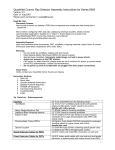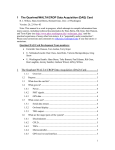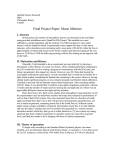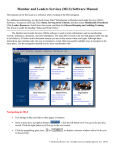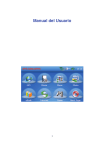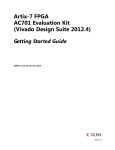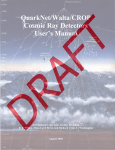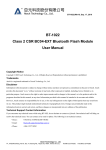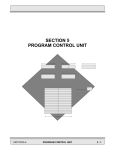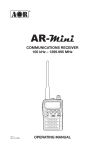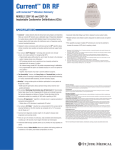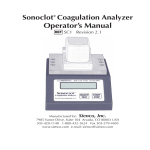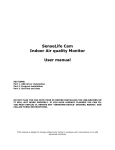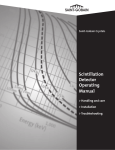Download QuarkNet Cosmic Ray Detector (CRD) Assembly Instructions
Transcript
CosmicRayMuonDetector(CRMD) & CosmicRaye-Lab QUICK-STARTGUIDE craftedandeditedby Cosmice-LabFellows V1.0 (draft–readyforcomments) May2013 1 2 QuarkNet Cosmic Ray Muon Detector (CRMD) Assembly Instructions for Series 6000 DAQ Version: 2.13 Date: 17 February 2012 Please send comments to: [email protected] Read Me First Document Purpose How to build a cosmic ray muon detector (CRMD) from components and enable raw data to flow into a "capture" file on the users data computer. Not Covered: Configuring CRMD, data rate, plateauing individual counters, details of serial communication application (“hyperterm” or “ZTerm”). These details are covered in the “QuarkNet Cosmic Ray Muon Detector User's Manual”; see http://www.i2u2.org/elab/cosmic/library/resources.jsp Assembly Required User must assemble some components: PMT, scintillator, wrapping materials, support tube (Previously assembled components: GPS, DAQ, PDU) counter Warnings • Do not handle the scintillator material with bare hands. • Read Material Safety Data Sheet (MSDS) for optical couplant. • Seat all electrical plugs completely: Improperly seated plugs can lead to power shorts. • Avoid excess pressure on the PMT window. Fragile! • PMT power up: Make sure that voltage levels are set to minimum for power up (control stems on the PDU potentiometers, rotated counterclockwise). • Do not power up until all components are plugged into their proper connections. • GPS Module (gray box) must remain indoors; it is not weather proof. Check Parts Verify. If parts are missing, contact your QuarkNet mentor or Cosmic Ray e-Lab HelpDesk: (https://www.i2u2.org/elab/cosmic/teacher/forum/HelpDeskRequest.php) Instruction Sections 1. Parts List 2. Quick Start 3. Counter Assembly Instructions 4. Detailed PLUG-IN Sequence 5. POWER-UP Sequence 6. Commissioning Sequence 7. Troubleshooting 8. FAQs 9. Addendum 1a) Parts List – Subcomponents Counters Scintillators Heavy Gauge Aluminum Foil Lightproof Black Wrapping Material Support Tubes Photomultiplier Tubes (PMTs) Optical Couplant (4) To be assembled from the following pieces: (4) 10”x12”x1/2” scintillator plastic blocks with polished edges and light guide “cookie” glued to one corner. Handle with cotton gloves. (1) 38”x64” (approx) piece for covering scintillator. (1) 27”x40” (approx) piece for covering scintillator. (4) 24” lengths of PVC pipe slotted to accept wrapped scintillator and to align photomultiplier tube (PMT) with optical cookie. (4) SensTech Model P30CW5 photodetector packages, including cables for signal, power and control. Handle with care! (1) Small film-type canister containing optical grease used to interface the PMT to the light guide “cookie.” 3 Signal Extension Cables for PMTs Power Extension Cables for PMTs Power Distribution Unit (PDU) PDU Power Cable Cloth Gloves Specification Sheets Safety Data Sheet (4) 50 ft. cables with male BNC connectors on each end (4) 50 ft. stereo audio cables with one male and one female connector, to extend power and control circuits from PMTs (1) Box with 5VDC power input and 4 outputs including potentiometer controls for each control circuit (1) 6 ft. mono audio cable, male connectors on both ends, to get power for the PDU from the connection provided on the DAQ circuit board (2) Pair clean soft cotton gloves used for handling scintillator materials to avoid dirt, scratches and fingerprints (4) Spec sheets for PMT, scintillator plastic, optical couplant, GPS antenna (1) Material Safety Data Sheet (MSDS) for optical couplant 1b) Parts List – Large Components GPS Receiver Assembly (GPS) Data Acquisition Circuit Board (DAQ) USB Interface Cable Power Supply (1) The GPS receiver and interface adapter (GPS module) are in a small gray plastic box to which you will attach three items: a) - the 100 ft. CAT-5 standard network cable which connects the GPS to the DAQ b) - the temperature sensor cable with the red weatherproof coating on the sensing end c) - the GPS antenna with 9 ft. MCX cable; antenna has magnetic base (1) This circuit board contains the logic, timing, multipliers, and discriminators for processing the input signals from the counters and creating the output data stream. It has interfaces to the counters, the GPS and your PC. Many of the devices on this circuit board have been preset. Do not change any settings unless specifically asked for in the instructions. The circuit board has been loaded with the current revision level of QuarkNet firmware. (1) 9 ft. USB2.0 A to B interface cable for connecting the DAQ to your PC's USB port. (1) Power supply with 5VDC 1A output, female connector, to provide power to the DAQ. (Note: You must provide a PC or Mac with a terminal emulator program such as “hyperterm” or "ZTerm" to display data and send keyboard commands to the DAQ.) (Connections with a Linux OS are possible. Contact: Cosmic Ray e-Lab HelpDesk.) 2) Quick Start Steps leading to a working CRMD: Assemble four counters—section 3. Plug-in components—section 4. Power up – section 5. Commission CRMD – section 6. Take data: Capture data to a file. (See CRMD Users Manual.) Measure geometry and upload to cosmic e-Lab. (See CRMD Users Manual.) 3) Counter Assembly (Read entire section before starting) General Tips • When working with electrical tape, pull tape off roll, then let it “relax” by hanging it vertically and letting it rest for 3-5 minutes. • Handle scintillator with the provided cotton gloves. • The PMTs are expensive electronic devices. The windows are easily damaged by excessive pressure. DO NOT force the PMT against the scintillator cookie. Assembly Steps 4 • • • Wrap the scintillator. Attach the photomultiplier tube. Assemble the PVC support. Parts Provided Plastic scintillator with cookie Aluminum foil Lightproof black wrapping material User Provided Materials 3/4" wide black vinyl electrical tape 3" (or 2”) wide black vinyl electrical tape Tools Needed Scissors Razor blades Multimeter - VOM Photomultiplier Tube (PMT) PVC support Optical grease 1/2" Teflon plumber’s tape Scotch tape Straight edge Protractor Step 1: Wrap the Scintillator. The scintillator must be wrapped to block transmission of ambient light. Aluminum foil and black wrapping material are provided. The wrapping and taping are much like wrapping a present. Lay out the material, lay the scintillator down, fold and tape. • • • • • • Cut aluminum foil: four pieces sized 18” X 26” (45.7 cm x 66.0 cm). Lay the foil on a workspace with “shiny” side up. Smooth foil. Lay the scintillator at one end of the foil. Use cotton gloves! Fold the foil over one of the long edges. Fold foil around the other plate edges and tape. Trim foil to cover just behind the counter cookie using a razor blade. 5 Completely cover the scintillator. While minor wrinkles are acceptable, avoid holes or tears. Add additional “repair” pieces to patch any noticeable tears or holes. • • • • • • • Use Teflon plumber’s tape to wrap the edges of the cookie to block light; do not cover the face. Avoid scratching the face of the cookie. This is the transmission window for the light pulses. Cut black wrapping material: four pieces sized 9 1/2” X 23 1/2” (24.1 cm x 59.7 cm). Lay the black wrapping material down on a workspace with the reflective side up, black side down. Lay scintillator at one end of the material. Fold black wrapping material around the short edge opposite the cookie. Tape edge with electrical tape to hold the material in place. Flip scintillator, pull material tight and tape other edge. Completely cover remaining exposed foil using 1” and 3” electrical tape. • Reinforce each corner with extra tape using “gift-wrap” folds. Be creative but avoid bulk. • Trim the material behind the cookie and secure with electrical tape. • Apply a piece of 3” electrical tape to protect the black material from damage due to sharp edges of the PVC support tube. Start at the cookie and run the tape across the face at an 18° angle measured from the long side. Do this on both sides of the scintillator. Step 2: Attach the photomultiplier tube. 6 DO NOT force the PMT against the cookie. • Remove the PMT cap; save for PVC pipe plug • Apply a small amount (about the size of a pea) of optical couplant to the PMT window. • Hold the PMT in contact with the cookie face. • Gently press the two faces together. Gently! • Wrap the joint—use 3” electrical tape. Step 3: Assemble the PVC support tube. • Carefully slide the assembly into the PVC support tube; be sure to not crimp the wires. Stop if there is excessive resistance. • Guide the assembly until the PMT is 1-2 inches from the end of the slot; the PVC will extend beyond the assembly. 7 • Measure the angle between the PVC support tube and the long side of the assembly. Adjust the PVC support until this angle is 18°. This will maintain alignment between the cookie face and PMT window. • Wrap the outside of the PVC tube with 3” tape near the PMT-cookie interface. • Tape the PVC tube to the face of the scintillator assembly with 3” electrical tape. • Slide the PMT cap into the end that extends beyond the scintillator assembly and circle tube with tape; this provides pressure point to clamp the assembly inside the PVC slot. 4) Detailed PLUG-IN Sequence Plan locations and layout for your GPS, counters, DAQ and PDU, and computer. Preplanning: • Place the GPS antenna at a window with at least a partial southern exposure, if possible, where it has a clear view of the vertical sky. The antenna is sensitive enough to acquire satellites from inside the window. The antenna may be placed outside, along with the temperature sensor, but not the gray box containing the GPS module. The gray GPS module box MUST remain inside. The GPS module may be located up to 100 feet from the DAQ using the CAT-5 cable provided. The GPS antenna has a magnetic base. Alternate CAT-5 cable may be used especially to reach an outside window in another room; user provided. • DAQ lives near the data computer. • PDU enables control of voltage levels and power supply to PMTs. Must be within 50 ft. of counters. Extensions are possible; user-supplied. • Counter placement driven by experiment type: array or stacked (See CRMD Users Manual.) DO NOT POWER UP SYSTEM UNTIL ALL COMPONENTS ARE IN PLACE to avoid overvoltage to the PMT. Make sure all cable connections are completely seated. 1. Power Supply, female connector DAQ male jack (power supply may differ from photo) Note: Do not plug into wall outlet at this step. 8 2. DAQ female jack PDU (single, side outlet): 6 ft. PDU power cable, male mono connectors 3. PMTs/counters (4) PDU (four, side outlets): 50 ft. power extension cable, stereo connectors Note: check all power connections; must be fully seated. 4. PMTs/counters BNC connections (4) DAQ BNC connections: 50 ft. BNC signal ext cables 5a. GPS antenna GPS Receiver Assembly: black MCX cable 5b. temp sensor GPS Receiver Assembly: gray phone cable, red sensor end 5c. GPS Receiver Assembly DAQ: CAT-5 green network cable Note: CAT-5 cable plugs into DAQ "GPS IN", not "GPS FANOUT". 6. DAQ computer USB port: USB 2.0 A to B cable 9 5) POWER-UP Sequence (after plugging in all components) 1. Set potentiometers on the PDU to minimum (fully rotate counterclockwise). 2. Plug 5V DC power supply into 110V wall outlet. 3. Check DAQ: two yellow LEDs next to USB for power 3V, 5V 4. Verify power to GPS module: red/green LED on module box Red blinking: power up condition, initializing Red/green combination: searching and # of sats Green only: long & # of short # indicates "healthy" sats 5. Check control voltage on each PDU channel: black socket ground; yellow socket positive 6) Commissioning Sequence 1. Install USB approprite driver from "SiLabs" vendor onto data computer: See Addendum below. Note: URL has changed. 2. Open USB connection from computer to DAQ; use terminal emulator: “hyperterm” or “Zterm.” (See CRMD Users Manual - Appendix C: Terminal Emulator Setup.) (default baud: 115200; flow control: Xon/Xoff) 3. Verify GPS signal on DAQ; white LED (marked 1PPS) should be blinking next to GPS jack (GPS IN). (may take 1 hour to lock signal) 4. Check number GPS satellites; run 'DG' command. 5. Plateau and test counters. (for plateauing instructions see CRMD Users Manual – Chapter 6 or Cosmic Ray e-Lab: http://www.i2u2.org/elab/cosmic/library/resources.jsp PowerPoint and Spreadsheet 6. Configure DAQ for coincidence, gate width, and delay; run "V1" and "V2" commands. (See CRMD Users Manual – Chapter 6.) (defaults: gate = 100ns; delay = 40ns. Set to defaults: DAQ command 'SA 2'.) 7. Take data: begin “Capture Text” with “hyperterm” or “Zterm." 8. Enter list of commands to capture configuration state of DAQ: CD COUNTER DISABLE (stop data flow) H1 HELP 1 H2 HELP 2 DG GPS DS SCALAR COUNTS DC CONTROL REGISTERS DT TIME CONTROL BA BAROMETER TH TEMPERATURE TI TIME TL THRESHOLD VOLTAGES SN DAQ SERIAL NUMBER (DAQ ID NUMBER) V1 VIEW REGISTERS V2 VIEW VOLTAGES ST 3 5 PRINT STATUS LINES EVERY 5 MINS SA 1 SAVE CONFIGURATION CE COUNTER ENABLE (start data flow) 9. Upload data to Cosmic e-Lab: https://www.i2u2.org/elab/cosmic/data/upload.jsp UPLOAD 10. Measure and input CRMD geometry to Cosmic e-Lab: https://www.i2u2.org/elab/cosmic/geometry/ GEOMETRY 7) Troubleshooting • If the DAQ does not respond to 'hyperterm' and 'ZTerm' commands, check the USB cable connection, unplug the USB cable, reboot, replug cable, and open fresh 'hyperterm'. • If the Terminal Emulator is not responding, push the DAQ "Board Reset" button. 8) FAQs • How do I reset DAQ? Pushing the “BOARD RESET” button next to the “GPS FANOUT” will do a TOTAL reset. Pushing the button “COUNTER RESET” next to the "count" display will only reset the display. • I have Vista or Win7 OS and 'hyperterm' is missing. What to do? 10 a) MicroSoft has given permission to move 'hyperterm' from an older Windows OS. On WinXP or Win2000 find: hypertrm.exe (in Program Files\Windows NT) hypertrm.dll (in Windows\System32). Copy them to a common folder on Vista or 7. Double click 'hypertrm.exe' to launch. b) Try open source application: PuTTY http://www.chiark.greenend.org.uk/~sgtatham/putty/download.html User configuration required. • Topics found in QuarkNet CRMD Users Manual: PC connection DAQ commands Capture data: hyperterm or ZTerm Placement of counters and GPS Plateauing Coincidence Discrimination Pressure/Temp measure CPLD frequency Addendum QNET 2.5 (6000 Series DAQ) USB DRIVER INSTALLATION Fermilab, July 22, 2008 The following are instructions for installing QNET USB drivers on a personal computer. Most of this document is for Windows PC users. Note: Install the drivers before making the first USB connection to the DAQ. To get the most recent version of the drivers go to (http://www.silabs.com). Search for ‘VCP Drivers’ or ‘CP210X’. Below is an example listing of the driver packages for Mac, Win, and Linux. Download the driver package you need. Go here: https://www.silabs.com/products/mcu/Pages/USBtoUARTBridgeVCPDrivers.aspx VCP Driver Kit for your OS Windows OS CP210x_VCP_Win2K_XP_S2K3.zip Mac OS Mac_OSX_VCP_Driver.zip Linux OS cp210x-3.0.0.tar.gz Note: some older DAQs have an outdated URL printed on the back of the card. Use the above. Installing the driver on a Windows PC. • Install CP210x driver. • Now connect the USB port on the PC to the Qnet DAQ board. • New hardware found wizard will open. The wizard should find the drivers and complete the install. • HyperTerminal can now be used to connect to the DAQ. Connect using the assigned port. This is usually the highest port number that is selectable on the Properties menu under File option for HyperTerminal. 1. Connect using : usually COM3 (for additional help, see will not connect to DAQ) 2. click on configure button and make the following Port Settings 3. Bits per second: 115200 (BAUD) 4. Data bits :8 5. Parity : None 6. Stop bits :1 7. Flow control : None 11 The following is for Windows users if HyperTerminal will not connect to DAQ. After installing driver do the following to find the COM port assigned to CP210x USB. • Note: The Cp210x drivers have been installed. • Connect Qnet to the PC using a USB cable. • Right click on 'My Computer" (WinXP example) • click on Properties • click Hardware • click Device Manager • click Ports (COM & LPT) • CP210x USB to UART Bridge Controller COM (n). COM (n) is the port number for HyperTerminal. 12 Cosmic Ray Detector Parts 1. 2. 3. 4. 5. 6. 7. 8. 9. 10. 11. 12. 13. 14. 15. 16. Counter (Collectors) - Scintillator, photomultiplier tube, PVC pipe (4) BNC signal extension cables (4) Data acquisition (DAQ) board (Note: Hold on edges and place only on nonconductive surfaces like the antistatic bag it arrives in.) Ethernet cable for GPS unit (CAT 5) GPS module GPS antenna Temperature sensor 5 VDC power supply PDU power cable Power distribution unit (PDU) Power extension cable for PMTs (4) USB cable Personal computer Digital Volt-Ohm meter and surge power strip (not pictured) Optional - Heavy cloth to block light and black electrical tape Numbered wire labels are available from electronics and hardware stores. Figure 1 Version 1.0, November 2012 13 Wiring Instructions Note: All number references correspond to the numbers in Figure 1. 1. Attach the GPS antenna (6) and temperature sensor (7) wires into one end of the small GPS module (5). 2. Position the GPS antenna (6) outside for best signal. (It might work through a window, but best results are external placement.) The thermometer sensor is often placed with the GPS, but this may depend on the design of the specific experiment. 3. Plug the CAT 5 [it looks like computer network cable (4)] into other end of GPS module (5). 4. Run the CAT 5 cable (4) to the DAQ’s (3) “GPS-IN” port (adjacent to the four data channel ports). 5. Plug in surge protector (not shown). While OFF, plug the 5 VDC power supply (8) into the surge protector. NOTE: Leave the surge protector OFF until all assembly is completed! 6. Plug other end of the 5 VDC power supply (8) into the DAQ (3). This is the opposite corner of GPSIN receptacle. 7. The power distribution unit (10) and the DAQ (3) are joined together by the PDU power cable (9). The port on the DAQ is next to 5 VDC power supply cord. Label each channel and connector on the PDU: 0, 1, 2, and 3, respectively. This can be done with marker, tape, or labels. Knobs can be purchased from many electronics vendors, such as DigiKey. 8. Stack the four scintillators (1) so the rectangular sections are above each other with corners and edges aligned, making sure PVC pipes alternate to form a “V” shape. 9. Label (on the PVC part of each scintillator), using tape or marker, 0, 1, 2, and 3, respectively, starting from the top with 0. 10. Label the BNC signal extension cables 0, 1, 2, and 3 at each end using labeling tape. (2) [Numbered wire labels are available from electronics and hardware stores.] 11. Label the power extension cables (11) for the photomultiplier tubes (PMTs) 0, 1, 2, and 3 at each end. 12. Connect BNC signal extension cables 0, 1, 2, and 3 (2) at one end to black cords that are exiting the collectors, making sure to connect 0 to 0 and 1 to 1, etc. Connect the other ends to the DAQ’s (3) corresponding numbered CH ports 0–3. 13. Connect power extension cables 0, 1, 2, and 3 (11) at one end to multicolored cords that are exiting the collectors, making sure to connect 0 to 0 and 1 to 1, etc. Connect the other ends to the side of the power distribution unit (10) in 0–3 order. 14. Plug the USB cable (12) into the DAQ (3) and plug the other end into your personal computer (13). 15. It is now safe to turn on the surge protector. Lights on the DAQ should light up. (Blue lights indicate counts for each channel and red numeric display gives the number of coincidences.) 14 From“6000”CRMDUsersManual Appendix C: Terminal Emulator Setup Hyperterminal Hyperterminal,aterminalemulation program,oftencomeswithaWindowsbasedPCorcanbedownloadedfromthe Internet.HyperterminalallowsthePC’s monitortodisplaythedatathatissent fromtheDAQboardtothePC’sserialport orUSBport.Note:Hyperterminalno longercomesasastandardapplication withWindowsVistaorWindows7. ContacttheCosmicRaye-LabHelpDesk forsolution: https://www.i2u2.org/elab/cosmic/teac her/forum/HelpDeskRequest.php Oncethisprogramisopened,awindow appearsthatasksforanameforthe connectionthatyouaremaking.Entera convenientnamesothatinthefutureyou willnothavetogothroughtheinitial setuproutineeachtimeyouwantto establishaconnection. Onceyouselect“OK,”thewindowshown inFigure38appears.Youneedtoselect theCOMportthattheDAQboardis connectedtoonthebackofyour computer. ChoosetheCOMportthattheDAQ boardispluggedintoonthebackof yourcomputer(SerialportisCOM1 andUSBisCOM3forthiscomputer.) COM3,theUSBport,isselectedhere. Figure38.ThiswindowillustrateswheretheCOMportselectionismade, whichtellsthecomputertowhichporttheDAQboardisconnected. Youneedtochangetwosettingsfrom theirdefaultvaluesonthenextscreen. ThesemodificationsareshowninFigure 39. Oncethesesettingshavebeenmade, selectthe“CaptureText”→“StartCapture commandfromthe“Transfer”menu.A windowappearsinwhichyoutypea nameforthetextfiletowhichthe 15 Quick start guide for using PuTTY with windows 7 1. This set of instructions assumes that the teacher/user has constructed the CRMDs and that they are functioning properly. 2. Install putty on the computer. PuTTY is free and can be found at this site: http://www.chiark.greenend.org.uk/~sgtatham/putty/download.html 3. Download PuTTY and extract the zip file. (It is small enough to place on a USB drive). 4. The “putty.exe” file can be placed in the program folder on a pc. It is recommended to create a short cut and place that icon on the desk top. 5. Connect the CRMD DAQ to the computer using the USB cable. 6. Start putty by double clicking on the PuTTY shortcut icon. 7. Follow the settings indicated on the screen shots below. The steps are also summarized. 8. For ‘Basic options for your PuTTY session”, select “Session” from the left hand column and choose the following: a. Serial line: COM3 b. Speed: 115200 c. Connection type: serial d. Create a new “saved session” with a name such as “Quarknet 1” and save that session. This only needs to be done the first time you use PuTTY and can be saved for future sessions. e. Choose “Load” to load the new session. The session name should appear in the “Saved Sessions” line. 16 Quarknet Java Interface Startup Guide This guide is for the use of the Java Program created by Dr. Mattew Jones at Purdue University. I selected the file ”CosmicRayDetector_Windows_x86_64” since I was using Windows 7. After unpacking this compressed file, you will see several files that make up this program. The executable file is: CosmicRayDetector When you open this file you will see the Control Panel screen. In the upper left corner in the Serial port box the default is “COM3”. You may have to change this to a different COM port depending on your computer. To do this, make sure you hit “ENTER” while the cursor is in the box. When you find the correct port, the data will automatically fill the screen. You may see your data running so to stop the data find the Disable button near the bottom of the panel. You need to go the Geometry tab and enter your geometry. Then come back to the Control Panel. You may want to make sure you know where the data is being saved so go to “Log file” and put the file where you know how to get to it. I create a Data file on my desktop, so I would find the address to my data file and include that in front of the file name the program defaults for this file. Hit “ENTER” when the cursor is in the box. This should create a file in your Data file. To start your file you need to enter data about your detector so find and hit the buttons: GPS, Page 2, Page 2, Barometer, Status, Trigger, Setup, Voltages, GPS Lock, Scalers, Control Registers, Timing registers, Threshold. In the trigger box, you can set your coincidence level. In the status output, select reset scalers and put your time interval to 5 min. Now enable your Data output and you should be collecting data. 17 DAQ Commands List Command Description BA Barometer - Read and adjust barometer. CD Counters Disabled - Stops data flow to terminal program, but scalars (counters) will still increment. This is used when seeing/saving data stream is not needed. CE Counters Enabled - Writes data stream to terminal program for viewing/saving DC Display control registers C0–C3 DG Display GPS info, date, time, position, and status DS Display Scalars S0 = Channel 0 counter in HEX; S1 = Channel 1 counter in HEX. S2 = Channel 2 counter in HEX; S3 = Channel 3 counter in HEX. S4 = Coincidence counter in HEX; S5 = Time counter in HEX. DT Display TMC registers 0–3 (1 = PipeLineDelayRd; 2 = PipeLineDelayWr). H1, H2 Help commands. This brings up a listing of all DAQ commands. HB = Barometer, HS = Status, HT = Trigger. RB Reset the TMC (time memory cell) and counters. RE Reset complete board to power up defaults. SA 1 SN ST ST # m Save - Saves any configuration settings Display serial number. ST alone sends the current status line and resets the minute timer. ST 0 status line disabled ST 1 m sends a status line every m minutes (m = 1–30 with a default of 5). ST 2 m same as ST 1 m but adds the scalar data (S0–S4) ST 3 m same as ST 2 m but resets the scalars after each line is shown TH Thermometer - Gives reading of temperature sensor connected to GPS module TL Threshold level TL 04 300 Sets the PMT threshold to 300 mV for all channels (TL 01 300 would only set channel 1.) 18 Barometer Calibration 1. Obtain the sea level barometer reading from a reliable nearby weather reporting station, and convert it into millibars. This needs to be done in nearly real time. It is important that both barometers are at similar elevations. Sometimes a call to the station is warranted to determine this information. 2. From the command line in HyperTerminal, enter BA. If the reading shown matches the sea level barometer reading found at the nearby weather station, you are calibrated. Note the four-digit number associated with the barometer reading (it is between 0 and 4095 mV) and record it in your log. The calibration is completed. 3. If the weather station reading does NOT match the DAQ reading, you need to adjust the voltage. The current voltage is noted from the response to the BA command. • • • Change the value by 30 mV by using the BA bbbb command, where bbbb is the fourdigit value of the DAQ voltage to the barometer. For example, if your initial DAQ value from the BA command is 1490 mV, try 1520 mV (or 1460 mV). The command for a higher voltage would be BA 1520. Use the BA command again to see which way the barometer reading shifted. Continue adjusting the voltage until the DAQ barometer reading matches the local weather station reading. You may find the local value lies between two-millivolt settings. Select the one that is closest to a match. Note: The DAQ voltage must be in the range of 0 to 4095 mV. 4. Save the value using the SA 1 command. 5. Record the value in your log. 19 Website Navigation http://www.i2u2.org/elab/cosmic/home/index.jsp Getting Started After Login 1. Teacher Home 2. Site Index 3. General Registration 4. Update detector ID for group and register new student research. Recommended Pages on Website 1. Go to Student Home. 2. Library A. Glossary B. Resources (tutorials and user guides) C. FAQ (troubleshooting) 3. Upload A. Data (Upload data files saved by terminal program.) B. Geometry (Saves the orientation of the detectors) 4. Data View data or run various studies from uploaded data. 5. Posters View previous work of students. Version 1.0, November 2012 20 Performance Study 1. Measure the length, width, and thickness of one collector. (No need to remove tape) Also, unstack the collectors and measure their position from the GPS antenna. These measurements will be used to set the Geometry when uploading the data to the website. 2. Make measurements from the GPS to each detector. Go to http://www.i2u2.org/elab/cosmic/home/index.jsp. Select update the geometry. Upload and Geometry to 3. Click on the icon and enter the geometry data. Be sure to select stacked. (You can get the GPS data by typing DG in the terminal program.) 4. Once the geometry is established, enter RB to reset the counters on the DAQ. 5. Start data collection by starting the capture of text in the File menu of the terminal emulator. (In ZTerm, go to File Start Capture; in HyperTerminal, go to Transfer Capture Text.) Create a naming convention that is descriptive and works for your site. A suggestion for a descriptive filename: CR_DAQ6nnn_dd_mmm_201y.txt [nnn is DAQ number, dd is day, mmm is alpha month, y is year.] 6. Enter commands WC 00 1F, SA 1 to set double coincidence with all four collectors contributing data. 7. Enter the command sequence that works for your experiment. One string of commands might be: H1, H2, BA, TH, DC, DG, DS, DT, V1, V2, ST 2 5, TL, SA 1. This will attach information of barometric pressure, temperature, GPS data, and DAQ settings to the data file. 8. To start the data collection, enter CE. 9. Every time there is a two-fold coincidence, the counter on the DAQ will increase by one. 10. To stop the data collection (1–2 hours later, or preferably 1 day), enter CD. If you have an ending script, enter it here. (In ZTerm, go to File Stop Capture; in HyperTerminal, go to Transfer Capture Text Stop.) 11. Go to http://www.i2u2.org/elab/cosmic/project.jsp. 12. Select Teacher Home or Student Home depending on person uploading. Log in and select Student Home. 13. Select • Upload (purple button) and then Data (purple again). Select the DAQ number used if more than one is listed. 21 Blessing 1. Sign on: http://www.i2u2.org/elab/cosmic/home/index.jsp 2. In Student Home, select the 3. Choose 4. Select city, group, school, etc. from the drop-down menu. Place information in box corresponding with the drop-down menu selection. View Data Data tab. or any other analysis tab. • • Select Search Data button. Click on the small triangle to open the list of files. Click on the small triangle to select the month and year file. • Next to each file are icons: Legend Unstacked data Stacked data Blessed data Click to view blessing charts. Unblessed data Click to view blessing charts. Owners of data files can bless. Add/View comments. • The stars indicate a link to find the “data blessing” plots. Click on the adjoining star to view plots. 5. Select Data blessing documentation to read about interpreting blessing plots. 6. Select Show metadata to see the settings and metadata. 7. Select Show Geometry to review the location and configuration of the detector. The data blessing plots should be used in conjunction with PERFORMANCE analysis to judge data quality before you select a file for FLUX, SHOWER, or LIFETIME analysis. The Singles Rates (top plot) can be used to verify counter plateauing results. Version 1.0, March 2013 22 Flux Study 1. Measure the length, width, and thickness of one collector. (No need to remove tape) Also, unstack the collectors and measure their position from the GPS antenna. These measurements will be used to set the Geometry when uploading the data to the website. 2. Make measurements from the GPS to each detector. Go to http://www.i2u2.org/elab/cosmic/home/index.jsp. Select update the geometry. Upload and Geometry to 3. Click on the icon and enter the geometry data. Be sure to select stacked. (You can get the GPS data by typing DG in the terminal program.) 4. Once the geometry is established, enter RB to reset the counters on the DAQ. 5. Start data collection by starting the capture of text in the File menu of the terminal emulator. (In ZTerm, go to File Start Capture; in HyperTerminal, go to Transfer Capture Text.) Create a naming convention that is descriptive and works for your site. A suggestion for a descriptive filename: CR_DAQ6nnn_dd_mmm_201y.txt [nnn is DAQ number, dd is day, mmm is alpha month, y is year.] 6. Enter command WC 00 1F, SA 1 to set double coincidence with all four collectors contributing data. 7. Enter the command sequence that works for your experiment. One string of commands might be: H1, H2, BA, TH, DC, DG, DS, DT, V1, V2, ST 2 5, TL, SA 1. This will attach information of barometric pressure, temperature, GPS data, and DAQ settings to the data file. 8. To start the data collection, enter CE. Gather data for 2–3 hours, but it is best to use about 24 hours of data. 9. Every time there is a two-fold coincidence, the counter on the DAQ will increase by one. 10. To stop the data collection (1–2 hours later or a day), enter CD. If you have an ending script, enter it here. (In ZTerm, go to File Stop Capture; in HyperTerminal, go to Transfer Capture Text Stop.) 11. Go to http://www.i2u2.org/elab/cosmic/project.jsp. 12. Select Teacher Home or Student Home depending on person uploading. Log in and select Student Home. 13. Select Upload ( purple button) and then Data (purple again). 23 Shower Study 1. Measure the length, width, and thickness of one collector. (No need to remove tape) Also, stack the collectors and measure their position from the GPS antenna. These measurements will be used to set the Geometry when uploading the data to the website. 2. Collectors should be separated (unstacked) and placed at least 2 meters apart from each other. 3. Make measurements from the GPS to each detector. Go to http://www.i2u2.org/elab/cosmic/home/index.jsp. Select update the geometry. Upload and Geometry to 4. Click on the icon and enter the geometry data. Be sure to select unstacked. (You can get the GPS data by typing DG in the terminal program.) 5. Once the geometry is established, enter RB to reset the counters on the DAQ. 6. Start data collection by starting the capture of text in the File menu of the terminal emulator. (In ZTerm, go to File Start Capture; in HyperTerminal, go to Transfer Capture Text.) Create a naming convention that is descriptive and works for your site. A suggestion for a descriptive filename: CR_DAQ6nnn_dd_mmm_201y.txt [nnn is DAQ number, dd is day, mmm is alpha month, y is year.] 7. Enter commands WC 00 2F, SA 1 to set three-fold coincidence with all four collectors contributing data. 8. Enter the command sequence that works for your experiment. One string of commands might be: H1, H2, BA, TH, DC, DG, DS, DT, V1, V2, ST 2 5, TL, SA 1. This will attach information of barometric pressure, temperature, GPS data, and DAQ settings to the data file. 9. To start the data collection, enter CE. 10. Every time there is a three-fold coincidence, the counter on the DAQ will increase by one. Each one will give you a different orientation when you plot the results. If you gather data for 2–3 hours, you should have plenty of results to look at (at least 20). 11. To stop the data collection, type CD. If you have an ending script, enter it here. (In ZTerm, go to File Stop Capture; in HyperTerminal, go to Transfer Capture Text Stop.) 12. Go to http://www.i2u2.org/elab/cosmic/project.jsp. 24 Muon Lifetime Study 1. Measure the length, width, and thickness of one collector. (No need to remove tape) Also, stack the collectors and measure their position from the GPS antenna. These measurements will be used to set the Geometry when uploading the data to the website. 2. Collectors may be separated above each other. However, for this activity, the total height is less than 1 meter. 3. Make measurements from the GPS to each detector. Go to http://www.i2u2.org/elab/cosmic/home/index.jsp. Select update the geometry. Upload and Geometry to 4. Click on the icon and enter the geometry data. Be sure to select stacked. (You can get the GPS data by typing DG in the terminal program.) 5. Enter command WC 00 0F to set no coincidence with all four collectors contributing data. This is extremely important as coincidence is not what you desire at this time. 6. Set the delay “d” to 2 clock ticks. This will be 20 ns on the DAQ version 2.5. 7. Enter the commands WT 01 00, WT 02 02. [Sets the time register with read pointer (register 01) = 00 and the write pointer (register 02) to d, in hexadecimal. The TMC delay d will be the difference of these values (so, in fact, you could set 01 to some value nn, and 02 to nn + d)]. 8. Set the gate width “w” to 9600 ns (or close). 9. Enter the commands WC 02 C0, WC 03 03. [Registers 2 and 3 hold the gate width setting in integer clock ticks (units of 10 ns). The desired gate width w is given as abcd and is typed as: WC 02 cd, WC 03 ab. So, to get w = 960 clock ticks (96010 = 03C0H = 0000 0011 1100 0000 2), you would type the commands at the beginning of this step.] 10. Enter command V1 to check the values. Look for Coincidence: 1-fold PipeDly,PreTrig: 20 ns and Gate Width: 9600 ns. 11. Enter RB to reset the counters on the DAQ. 12. Enter the command sequence that works for your experiment. One string of commands might be: BA, TH, DC, DG, V1, V2, ST 2 5, TL, and SA 1. This will attach information of barometric pressure, temperature, GPS data, and DAQ settings to the data file. 13. To start the data collection, enter CE. 14. To stop the data collection, enter CD. You could possibly use 2–3 hours of data, but it is best to use about two days of data. (In ZTerm, go to File Stop Capture; in HyperTerminal, go to Transfer Capture Text Stop.) 25