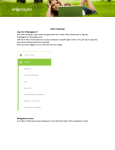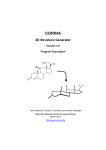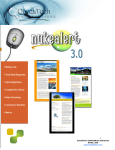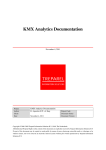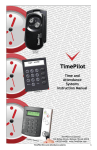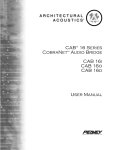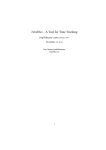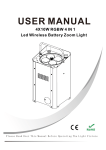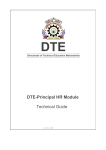Download Manual for administrators
Transcript
Manual for administrators Leavedays This manual offers aid in designing the Leavedays application to fulfill the needs of your company. This entails a short manual and a stepwise explanation to designing the application. For more instructions or other manuals, we refer you to support.vrijedagen.nl Contents Before installation.................................................................................................. 2 Initial Settings ...................................................................................................... 2 System settings .................................................................................................... 2 General ............................................................................................................. 2 Supplementary ................................................................................................... 3 Type of leave links .............................................................................................. 5 Master data .......................................................................................................... 6 Types of leave ....................................................................................................... 6 New legislation .....................................................................................................10 Employment ........................................................................................................11 Rosters ...............................................................................................................13 Insert Roster .....................................................................................................13 Hours in a day ................................................................................................14 Special days ........................................................................................................14 Add employee ......................................................................................................15 Collective leave days .............................................................................................16 Contractual changes ...........................................................................................17 Balance ...............................................................................................................26 Types of mutations..........................................................................................28 Perform mutation on balance/transfer left-over balance of the previous year.............28 Report .................................................................................................................33 Leave balance ...................................................................................................33 Leave taken report .............................................................................................34 Year processing ....................................................................................................36 Going live ............................................................................................................36 1 Before installation Before implementing the Leave Days system, it will be necessary to design the application to your company’s needs. Follow this manual when initializing the application before implementation, or when adapting the application later on. This manual was written in the order of use. We recommend that you keep to this order, so that all data is entered correctly, and does not have to be entered a second time. Initial Settings Go to ‘system settings’, followed by ‘options’. At ‘standard password’, fill in “welcome”. If it is already filled in, leave it like that. Uncheck the box for “send mail”. Save these settings. What happens when the aforementioned settings are changed? This prevents new employees who have just been added to the system from getting an email with log in data for Leavedays right away. It is inconvenient for employees to receive emails during the initialization of the application, as it might bring forth questions. The standard password serves to make it possible to log in with “welcome” at all times. This is necessary because if the ‘forgot password’ option would be selected, there will not be an email with a new password, as this option has just been turned off. If no default password is chosen, a new password would be automatically generated, but it would not be possible to find out what it is because, again, there will not be an email containing the new password. This would make it impossible to log in again. System settings The remaining system settings will be described before going into the design of the system. The system settings are divided into ‘general’, ‘supplementary’ and ‘type of leave links’. General First day of fiscal year and month of first day of fiscal year This allows you to select when the leave balance is given to employees. If this should be on the first of January, leave it on 1/1, otherwise, change it. Number of days that password is valid: This allows you to select the amount of days after which employees have to change their password. If it does not need to be changed at all, fill in -1 here. Number of days that a request can be withdrawn or modified: This allows you to select the amount of days within which it is possible for the employees 2 to modify or withdraw a request from the moment it was requested. If the option -1 is selected, it will always be possible for employees to modify or withdraw their requests. Number of log in attempts: This allows you to select the amount times a wrong password may be entered without the account being blocked. If the option -1 is selected, the wrong password may be entered infinitely. Language: This allows you to select the language for the website and the emails. Show balance in: This allows you to select the default settings for showing the balance. This will be the standard way the leave balance will be shown in an overview. It is also possible to change the way the balance is shown per leave type in the “employment”. If ‘standard’ is selected, the leave type will be shown according to the system settings. Send mail By unchecking this box, no emails will be sent to notify requests, assessments, and sick reports. It is desirable to uncheck this box during the initialization of the application so that a new email will not be sent every time a new employee, a request, or balance is added to the system. When going live, you can turn this option back on. Save these settings before going to the tab ‘supplementary’. Supplementary Show period selection on homepage: This option allows not only the leave of that day to be shown on the homepage, but also offers the option of showing the whole week or month ahead. It is possible to show the leave days of the employee, an entire department, or the entire company depending on the settings used when adding the employee (this is employee dependent). Show leave of today By using this option, the homepage of you and your employees shows which colleagues are on leave that day. Show birthdays By using this option, employee’s birthdays will also be shown on the homepage. Show capacity utilization on homepage This option allows the current capacity utilization of the department to be shown on the homepage. Do not send email after changing own password By selecting this option, the system will not send an email after the password is changed. By leaving this unchecked, an email will be sent. Automatic calculation of day total time in request We recommend that you leave this function on at all times. This makes sure that, when a 3 day is selected in requesting leave, the total amount of time will be automatically calculated. In case you want to let your employees to be able to adapt the total amount of time themselves, leave this function off. Request overtime is possible By selecting this option, employees are allowed to request overtime. This does not necessarily mean that all employees are allowed to do so, as this depends on their employment and the leave type ‘state overwork’. Enter overwork percentage When this box is checked, it is possible to select at which percentage overtime is exchanged in time off in lieu. The standard option for overtime is 1 hour overtime is 1 hour off in lieu. Filling in 150% means that one hour of overtime is exchanged for 1,5 hours, etc. Use overtime regulations In case you want to regulate standard percentages at certain times, select this function The aforementioned function overtime percentage will consequently be turned off. Contact the service desk to implement overtime regulations. Definition shift from roster When this option is selected, the system will take the definition of a shift from the roster, instead of from the employment. This is used when leave can only be requested per shift. Expiry date leave When this option is selected, an expiry date can be entered per leave type in the employment. It is not necessary to turn this function on when you take on the new legislation on leave. This option is sometimes used when leave from the past year will expire in the next year. Moving request to Outlook: When this option is selected, an Outlook icon will appear at the requests in the balance mutations list when the request is approved. When the employee clicks this, an entry is created and can be placed in the Outlook calendar. Attention: the system will put the entry in the currently open Outlook calendar! Send email to manager in case of sick report When this function is turned on, an email will be sent to the manager when an employee is reported sick or healthy. Show total balance column until end of the month in balance list By selecting this option, the balance overview will show an extra column containing the acquired leave until the last day of the previous month. This allows the employee to see the amount of days/hours he/she has left until the date shown. This is used when the remaining balance is shown on the employee’s paycheck. Show total line in balance list It is possible to show the total balance of multiple types of leave in the balance list of an employee. This allows the employee to see how many leave days he/she has of multiple types of leave, in total. By selecting this option, different types of leave will be added to one another to present a total amount. Attention: the system will add all the types of 4 leave where ‘show balance’ is selected in the settings of the leave type in question. Show hierarchic employee list in calendar overview By using this function, a manager has the possibility to not only see his employees, but also other managers’ employees in the calendar overview. Type of leave links Type of leave exception rules for special day This is meant for the Belgian legislation. In case a holiday occurs in the weekend, a leave day is given back in return. The type of leave for these extra days can be selected here, so that the system can automatically add the days to the balance according to the way the holidays have been entered into the system in the special days section. These special days can be entered at ‘master data’, followed by ‘special days’. In case you need to use this option, a region has to be created in ‘master data’, followed by ‘regions’. When a new employee is added to the system, this region can then be selected, so that these holiday rules will be implemented for this employee. Standard type for sick reports In case you are using the module ‘sick reports’, the leave type ‘sick’ can be linked to this function. This leave type needs to be created in the types of leave section, first, if this has not been done yet. Also, it has to be added to all the employments. This way, sick reports will use in the leave type ‘sick’, when sick reports are filed. 5 Master data Under master data, you will find several options for implementation of the system. This option is only visible for employees with the role of administrator. From here, the basic data for the whole system is regulated. Types of leave What is a type of leave? This is a type of leave an employee can request, where every different type of leave has a different balance. This makes it possible to distinguish a vacation from a doctor’s visit. Furthermore, it is possible to create types of leave which allow registration and implementation of maximums for certain activities to occur without subtracting from the balance, such as company courses. Adding types of leave It is possible to add new types of leave as well as adapt existing types of leave. In case there is a leave type you do not wish to register, it is possible to delete it by clicking the little trash can behind the leave type. Adaptations can be made by clicking the little pencil. Create New Leave type Click ‘insert’ to create a new leave type. A new window will appear. Type of leave Fill in the name of the leave type you want to register here. Priority This refers to the order in which the leave type will be shown in the list of types of leave that can be selected by employees. Colour Leave can be shown with a certain colour in the calendar overview. The colour which will be shown in the calendar overview as soon as this leave type has been approved is shown at ‘colour’. The colour which will be shown to the manager in the calendar overview when this leave type has yet to be approved is shown at ‘colour in request’ Colour entry shows the colour which will be shown in the calendar overview when a request for overtime has been approved. When any colour is selected here, you as well as your employees can see when someone has worked late. If you do not wish this to be shown in the calendar overview, leave this white. Colour request entry is the colour shown when an employee has requested overtime and the extra time has been booked to balance. This also has to be selected in time off in lieu. 6 Include max. number The amount of days of this type of leave that will be transferred to the next year can be entered here. If everything may be transferred, fill in -1 here. This is the case with normal leave taking into account the new legislation on leave. Regarding other types of leave, you can decide how much of the balance can be transferred to the coming year. Fill in a 0 if there may be no transfer of leave balance to the coming year. The leave balance will then disappear with the end of the year. Is overtime If overtime is allowed to be requested, this function allows you to select whether overtime can be transferred to the balance of this leave type. This leave type can then be selected in the ‘state overwork’ option. Show credit In the case of types of leave such as special leave, doctor’s visits or illness, it is advisable to turn ‘show credit’ off. This way, employees will not see the balance of this leave, because they do not, in fact, have any credit; this is purely for administration purposes. This function should be turned on when it comes to types of leave such as normal leave. It is also advisable to turn this function on when it comes to types of leave with credit, if you want to have an overview of the total credit. This means that normal leave and days in lieu, and reduced working hours are all the separate stores of leave. A total of these can be shown in the overview, when this is function is turned on in the system settings, and will look like this: 7 Show no balance By using this option, the balance of this leave type will not be shown. When leaving the ‘show credit’ box unchecked, the balance overview will show balance at minus. When using this option, all the boxes will show 0. Do not show in calendar By using this option, this leave type will not be shown in the calendar overview for other employees than the employee in question and the manager of this employee. This can be a desirable option for types of leave such as doctor’s visits. Negative balance is not allowed This option can be used in case you do not want an employee to request more leave than his/her balance allows. This option does not have to be turned on when the leave type in question does not have a balance! If it is allowed to go into negative balance, the amount below 0 will be deducted from the new leave balance for the next year. 8 Request per This allows you to choose the way leave can be requested. There are four possible options: Minute: This means leave can be requested by the hour. Shift: The system will look at the roster to determine the shift. Day: Only full days can be requested. 2, 4, 6, or 8 hours: Leave can be requested in periods of 2 hours. This is only applicable to regular rosters. Reason obligatory When this box is ticked, the employee has to give a reason for asking leave in the request. Ordinarily, this is only used for special leave. When this box is left unchecked, the employees will have the opportunity to leave a reason for asking leave, yet this is not obligatory. Calculation method This offers the options ‘standard’ or ‘legislation 2012’. All types of leave should have the option standard, with the exception of normal leave, if you decide to use the new legislation. 9 New legislation A new legislation about holidays has been implemented from January 2012 onwards. This means that the leave balance of your employees henceforth shall consist of a legal- and an extralegal part. With a fulltime contract, the legal part is twenty days and expires half a year after the calendar year has ended. In other words, these days have to be used before the first of July of the next year. The remainder of the days are the extralegal part and expire after 5 years. The Leavedays system has implemented this legislation as well. It is an option that can be used for the types of leave discussed earlier. Companies are required to follow these rules. It is, however, possible for the employer and employee to make a different agreement, but only when it positively affects the employee. Taking leave in Leavedays When requesting leave in Leavedays, it is not possible to choose between legal or extralegal days. The legal days will expire first, and thus they will be used first. When these have run out, the system will check the remainder of the days. Credit from previous years will expire before legal balance. The system will, therefore, use the credit first after using the legal days. Then, the system will use the extralegal days. When using the option of the new legislation, there will be normal leave ‘credit’. The balance and expirydate of the leave days is shown in this overview. Annual leave summary The following icon appears next to normal leave: . When you click this, an overview appears containing the balance and the expiry date according to the new legislation. The remainder of last year’s balance can be seen at transport previous year. Remaining balance from before 2012 expires after 5 years, and thus has the comment ‘valid for another 5 years’ underneath. Balance can be further divided into legal- and extralegal balance. This legal balance has to be used 1,5 years after receiving the days. This means that the legal days of 2012 have to be used before the first of July 2013. When they are not used, they will expire. This can be seen at: expires on: 01-07’. The extralegal balance expires after 5 years. For example: if Jan does not take any leave in 2013, the extralegal balance of 2013 of 35:00 hours will only expire after 5 years. This can be seen in the overview at valid for 5 years. In the case of a manual addition, the balance will be shown at: manual added. The same goes for leave which is paid out, this will be shown at ‘sold’. 10 Employment What is an employment? The employment contains information about the amount of days given to each employee of every leave type, in the case of a fulltime workweek. Per employee can be decided how much he/she works compared to a fulltime week by means of percentages. Through this process, the amount of leave days is calculated for part time employees. This allows for more structure in the system, as compared to using many different employments. It is possible to create multiple employments, for instance to create different types of weeks. It is possible that some of your employees have a 38-hour contract, and others a 40-hour contract. However, only one employment can be selected for one employee. It is, of course, possible for an employee to switch employments throughout the year. This will require a change of contract. Senior days an employment can contain multiple senior days. The system will then decide, using birth dates, who is eligible for these days. Senior days can be attached to a specific type of leave. It is also possible to select whether these days are given by ratio or the amount of hours an employee works. Seniority days It is also possible to add seniority days to the employment. These are leave days pertaining to the amount of years an employee has been in service to the company. This 11 is automatically attached to the date the employee started working for the company. The method of entering these days into the system is the same as the method used to enter senior days. Create Employment Select ‘insert’ to create a new employment. A new window will appear. Choose a name for the employment, the amount of days per week, and the amount of hours per week. After creating the employment, click the little worksheet to the left of the new employment. Then select the leave type in the drop-down bar next to ‘add type of leave’, and then select ‘add type of leave’. The following options will appear: Number; Fill in the amount of days that should be added for this leave type. When this should be none, fill in 0. Only in case of full-time; Check this when this leave type can only be used for full time employees. Calculation method; This offers the options ‘standard allocation or ‘day hours on basis of roster’. The difference between these two is the amount hours being decided by the settings of the roster. When a day in the roster is 8 hours, and the allowed total is 100 hours, the employee would have 12.5 days. When the day in the roster is 4 hours, also per 100 hours total, the employee would have 25 days. In both cases, as can be seen, the total amount is the same Show in; The unit in which the leave type is shown can be selected here (hours, days, etc.) Request per; This allows you to select in which unit the leave is requested when a request is filed (hours, days, etc.). Hours from roster; This function is no longer in use and we recommend that you do not use it. Waiting days; Waiting days are only used for the leave type ‘sickness’. When the contract of the employee contains waiting days, the amount can be filled in here. Expires on; This options allows you to fill in when a certain leave type expires. This is not applicable to normal leave anymore, due to the new law discussed earlier. Starting month; Use this option in case your fiscal year is different from the usual situation. Select the starting date of every leave type here. When the leave type starts at a different date than expected, fill in the date here. Repeat these steps until all the types of leave pertaining to this employment have been added. 12 Senior days and seniority days The rules regarding senior days and seniority days can be added here, in case your company uses these. The system will then look at the birth dates of the employees, and will automatically apply them where senior days are needed. This also goes for seniority days, where the system looks at the date the employee started working for the company. The system will add the extra days the year after reaching the age selected. For example, if one extra day is given at the age of 55, this will be awarded in the year the employee turns 56. If this is not preferred, it is better to fill in 54 years old in the settings, so that the employee will receive the extra day when he/she turns 55. The same goes for seniority days. When do you have to make more than one employment? Multiple employments should be made when multiple contracts apply. If this is the case, multiple different agreements have to be recognized. It is possible to insert these agreements in every employment, and attach them to the employees in question. It is also necessary to create different employments when some employees are allowed to register overtime where others cannot. Furthermore, it may be necessary when different percentages of registering overtime apply. If you were to put employees who are not allowed to register overtime on a employment which does allow it, the employees would be able to select the option in their navigation screen. To make sure that these employees do not have the options to register overtime, it is possible to make a copy of the employment in question and take out the time off in lieu option in the copied version. There are more reasons like these for creating different employments. Should you have any doubt about whether you did it right, or when changes arise, you can always contact our support desk. Rosters The roster serves to indicate when employees work and how many hours this would be in the case of a request for leave. This prevents employees from requesting more hours than there are in their actual schedule. A standard roster is created for employees who have the same schedule, such as full time employees. Multiple people can be linked to the same roster. It is advisable to create a new roster for every part time employee who is entered into the system, unless there are multiple part time employees who have the same schedule. It is also advisable to give the roster a recognizable and logical name. For instance, if the roster in question contains a day off on Friday, the rosters name could be ‘Friday’s off’ or ‘8 8 8 8 0’, in case you also want to put down the amount. A roster can be used by multiple employees; we therefore strongly recommend creating a new roster when a change occurs in the roster. Insert Roster Select ‘insert’. A screen will appear where you can fill in a name, for instance of the employee, section or type of contract and hours in a day. See below: 13 Hours in a day Fill in the amount of hours that constitute a day here. For instance, an employee works 3 days of 4 hours, and 1 day of 8 hours. What constitutes a day, in that situation? We advise you to fill in either 4 or 8, instead of an average, or anything else. Then, when leave is asked on a day of 8 hours, and 8 is set as the amount of hours that constitute a day, then 1 day off is calculated. In another case, when leave is requested for a day of 4 hours, half a day off is calculated. You can fill in what is most clear to you and your employees. This will not be used when you choose to show the balance in hours. We advise always showing the balance in hours; this option can be found in system settings. Filling in roster times After creating the roster, click on the icon to the left of the roster in question. You will then see the roster, and can then fill in the times that will be used by your employees. If this roster repeats every week, you only have to fill in one roster. If this roster repeats every two weeks, you have to fill in two rosters, etc. You can edit a day by selecting the little pencil on the right. Enter the starting time, the start of the break, then end of the break, and the end time of the day, from the top to the bottom. On the very last line, fill in how many hours have been worked that day. Lastly, pick one of the applicable options: the day will be copied to the weekdays or weekend days or will only be used for the current day. Click save. Repeat this process for all the days of the week, and select how many times this roster will repeat. It is possible to calculate small breaks into the roster. To do this, select the little pencil next to the week, and check the box ‘use small break’. Save this, and a break period will appear above the roster. You can edit the break by selecting the little pencil, and fill in a time in the morning or the afternoon. Afterwards, select ‘save’. Special days In this screen, you can see all the common holidays in the Netherlands so you can select the ones you would like to put in the roster. These will be the holidays everyone has off, without costing them any leave days. Special days are holidays that reoccur, such as national holidays, which can be put in the roster for the whole company. Those set days are days when all employees are off work and they do not have to ask for leave. When your company celebrates the (Dutch) national holidays, you can select the button ‘add national holidays (NL)’, to automatically add these to the roster. In case your company does not celebrate all of the national holidays, you can manually adapt or delete them. 14 The box ‘is day off’ means that this day will be a day off for all employees. Employees then cannot request leave for this day. When this box is not checked, the day will remain a special day, but not all employees get leave automatically. You can manually add other (extra) days in case your company uses different days than the ones that are added automatically by selecting ‘insert’. Attention: This process has to be done every year to make sure your employees get those holidays off. Add employee As soon as all the master data has been entered into the system correctly, it is time to add the employees and link them to their rosters and employments. This can be done by going to the section ‘administration’ and selecting ‘employees’. ‘Employees can be added to the system, contact the Leave Days support desk.’ First, enter in the ‘highest’ manager, preferably. It is necessary to first add managers to the system, so that the employee which are added can be linked to their manager. Select ‘enter employee’ and fill in all the necessary information. Attention: fill all the empty spaces, even if you do not know the information, such as date of birth, email address, and starting date at the company. This can be edited later on, in case the information is not correct. Attention: At the space for ‘percentage employment’, fill in the percentage of employment. If this is full time, fill in 100%, otherwise, fill in the corresponding percentage. How to calculate the part time percentage of your employee? Take the amount of work hours the employee works, and divide this amount by the amount of hours in a full time week. Then multiply this number by 100. Example: A full time week at your company is 40 hours. Corina works 34 hours. The calculation is as follows: (34/40) * 100 = 85% This percentage will then be filled in at percentage employment. When adding an employee, four options to select a roll arise. It is advisable to add the managers first, so that you can link the employees to their manager straight away when adding the employee to the system. 15 Leavedays uses the following four functions: Employee: Everyone is an employee in the system. He/she can request leave and look at his/her leave balance. When an employee only has to approve the requests, but does not add any requests of his/her own, he/she is not an employee. Manager: An employee receives the function of manager when he/she has to approve the requests of other employees. The administration and system management function should be held by only you. It is not preferable to give other employees these functions. If other employees can also adapt data in the system, it is hard to retrace the steps and see who has changed what. Collective leave days Should your company use collective leave days, such as having the day after Ascension Day off, there is a different way of putting these in the system, besides making it a special day. Go to - Leave - Collective request - A selection can be made between a collective leave day for everyone and a collective leave day for a certain department of the company. - Select the type of leave from which the balance for this leave day should be deducted. - Select the leave day in the calendar. - Enter the reason for the leave. - The times that are shown are the times of a standard work day; these consist of the range of all roster times. Fill in the first starting time of the rosters and the last ending time of the rosters. - Save the request. This request does not have to be approved and has been processed for everyone it applies to. To check the details of the request, got to administration and collective requests. On this screen, you can see all the requests. When you click the requests, you can see who it applies to. The system also shows you how many requests have been skipped. This is shown because of the employees who had already requested leave on that day. When new employees are added, collective days are added to their balance immediately when they are scheduled to work on that day. 16 Contractual changes In case a contractual change occurs, an employee works less hours, gets a different roster or employment, or stops working for the company. These situations bring forth changes which have to be entered into the system. Very often, this influences the leave balance. 1. Roster When the amount of hours in the employee’s contract is changed, the roster has to be adapted. It is important to note that a new roster should be created; do not edit the old one. When the old roster is edited, while the contract has not been changed yet, the roster will be implemented straight away. This is because the roster is still linked to the employee. This also affects the effectiveness of the change of contract scan. More on this can be found on page 18. For convenience, the current roster can be copied by using the copy function. This is the first icon, to the left of the little pencil. Give the roster a new name, fill in the roster, and save. Then go to administration, and then employees. Select the employee whose roster has to be changed. Always create a new contract line. 2. Edit employment In some cases, the employment has to be edited. This is only the case when a different employment is created for a specific employee, or when it concerns contractual changes. Only in those cases should the employment be edited, otherwise the current employment should remain. The system calculates the amount of leave days using the percentage of the employee and multiplying this by the amount of days in the employment. 3. Add a contract line A change in the amount of hours worked by the employee causes a change of percentage of an employee. This, in turn, affects the balance an employee receives. After creating a new roster, it is thus necessary to create a new contract line, which contains the changes. The contract line can be added via ‘administration’ followed by ‘employees’. Search for the employee in question, and select the little pencil in front of the employee’s name in order to enter the changes. You will then see the following screen: 17 In the bottom, you will see the current contract line. When editing a contract, you should NEVER edit the original contract line. If you were to do this, the change will be implemented from the beginning of the year. The system will recalculate, and use this change from the first of January, while this is obviously not right. The employee gets the previous percentage until a new contract line is added, and the new percentage will count from that date. Using ‘new’ you can add a new contract line. You can enter the date the change should be implemented here, which can be at that moment, in the future, or in the past. At employment, you should select whether the current employment remains or if a different one will be used. Then, you will be able to select the current roster or a new roster. 18 Add percentage, you can enter the percentage the employee will work from the chosen date onwards. If needed, a reason for the change can be added as well. The employee will not get to see this. After saving this contract line, the changes will be implemented in the calculation of the balance directly. 19 4. Contract analysis The Leavedays system can do a scan of the requests in the system after a contract has been edited. It could be possible that there are still requests in the system which were already requested and approved before the change took place. Conflicting information can arise between the new roster and the request. This conflict can be solved or deleted by the administrator. By clicking the little magnifying glass, a new window will open, showing the conflicts screen, as shown below: This screen shows all the conflicting information the system has found; all requests that contain differences after the contractual change are shown in their own section. From the example above can be seen that there are two requests that contain conflicting information when compared to the new contract line. At each section, a few options can be found and selected in the right hand corner of the section. When the little lightning bolt is selected, the suggested change will be implemented. This should be clicked when the suggested change, which can be viewed when the magnifying glass is selected, matches the changes implemented in the contract of the employee. When the cancel button is selected, the conflict will be ignored. This is not final! You can view the same conflict again by clicking the ‘start looking for conflicts’ button is selected. 20 The magnifying glass is found on the right. With this option, you can zoom in on the request itself. The following screen will be shown, containing a detailed account of the suggested change of this request, which will be compatible with the edited contract. The ‘hidden’ analyzer The analysis is partly automatic. This will become evident when a new employee is added. A new screen appears, showing the collective requests which apply to the new employee. It is then possible to select which collective requests will be processed for the new employee. What does the analyzer check? De analysis checks all requests which do not match the contract line. When a roster change has arisen because of a contractual change, causing a bigger amount of hours in a day, the system will not signal a conflict; it is, of course, also possible to request half days. However, the system then does not know whether the request is for half a day, or a full day. A new request can be used to take up the remaining hours of the day, or the current request can be edited to comprise the full day. When a request has to be edited, the following steps have to be used: 21 - Go to administration, followed by employee balance summary. - Select the employee whose request has to be edited. - Select the type of leave of which you want to edit the request. - Select the request you want to edit. You now have the opportunity to change the request. Select this option, edit the request, and save the changes. The request has been edited. 22 Employee leaves the company Situation 1 An employee leaves the company The balance has to be formatted in order to know the leave balance. Go to ‘Administration’, followed by ‘employees’. Select the employee leaving the company. First, you will see the following screen: Select end of employment and fill in the date of the end of the contract. If needed, a reason can be entered as well. Go to ‘employee balance summary’ in the top right corner of the screen. At ‘balance’ you will see the remaining balance of the employee, be it positive or negative. A choice is presented in what happens to the credit: it gets paid to the employee or the employee can use it up on leave. When the balance is requested for leave, the manager as well as the employee can request leave. When the credit has to be paid out, the following steps have to be followed: Note the amount of hours in the remaining positive balance of the employee. Go to the screen discussed above, and delete the ‘end of employment’ line from the employment. This is necessary because mutations have to take place, and they cannot 23 be done when the employee’s employment has been ended. Go back to the employee balance summary and click the type of leave of which you want to pay your employee’s balance. Select ‘new mutation’. Select one of the different types of mutations. You will be directed to the following screen: 24 Number of hours: Fill in the amount of hours you want to pay out your employee The only thing you have to check is pay out. This way, the overview will show that it has been paid. Enter a reason, and save the mutation. Repeat this process for other leave type with credit. Now that the balance has been handled, you have to end the employee’s employment once more. The balance will then be 0. Do not forget to deactivate the employee’s account after he/she has left the company. This prevents the former employee from logging on to the system, and makes sure that a license opens up Situation 2 An employee has left the company, the account has been deactivated, but the employee returns to the company after a year. The system can only add one end of employment date, which makes it impossible to add a new contract line and keep the old end of employment date. You need to do the following: Delete the ‘end of employment’ line, and replace this with a new contract line containing the end of service date, the employment and the roster, but change the percentage to 0%. Then, add another contract line containing the new employment, roster, and the right percentage. This way, the system will not calculate balance from the moment the employee left the company, until the new contract date. 25 Balance Every employee can see his or her balance. That way, there can be no confustion about requests; everything is processed throught the system. Below is an explanation of the balance overview. The balance of an employee can be found at ‘administration’ followed by ‘employee balance summary’. Then select the employee in question. Year: This shows the selected year. Name: This shows the name of the employee whose balance is shown. Employment: This shows the employment linked to the employee and the percentage the employee works. Explanation of options Recalculate balance Using this option, the balance will be recalculated using the data that has been entered in the employee overview, the employment, and the percentage the employee works. When to use this option? This option may be used when a change has occurred that affects the balance a number of employees, or when you have changed the settings applying leave. This always involves a change of employment adding or deleting balance or types of leave) or a contractual change. See the section on contractual changes to see what constitutes a contractual change. 26 The changes in balance or types of leave will only be visible in the balance summary after the balance has been recalculated. Process By using this option, all balance will be processed. This can only be done when the fiscal year is over. It is therefore impossible to process halfway through the year, and thus nothing will happen when you try to use this option at that time. When to use the process button? The balance can be processed when the fiscal year is over. We recommend processing all employees at once at the end of the year, to make sure no one is forgotten. It can be a big hassle to do all of this manually, especially within a big company. See year processing for more details on this process. The option of processing an individual employee is useful in the following situation: The year has been processed for all employees but you find out that you have forgotten to process something, file a request, or clear a balance. In that case, you can reopen the balance of the employee individually by selecting the balance at the top of the processed year, and selecting ‘reopen’. The system will open the year for the employee in question, and you can implement the necessary changes. After the changes have been handled, the year can be closed again by clicking ‘process’. Delete year Using this option, the year can be deleted. All data within this file will then be deleted. After deleting the year, the only way to restore it is by restoring the back up from the database. This can only be done through the service desk. By clicking the little gear wheel, the balance will be processed. The year will be processed when the fiscal year has to be closed. Normally, the fiscal year is processed for all employees at once. When this option is used at another time, the balance will be processed and closed for this employee, and then he/she will not be able to request leave anymore. After selecting reopen, the employee will be able to request leave again. This represents the acquired balance. If the new legislation is used in your system, you can see the acquired balance here. See page 9 to learn more about the new legislation. Details about the balance can be found when the leave type in question is selected. 27 Types of mutations There are three types of mutations possible: - Administrative mutation This involves manual addition to or subtraction from the balance. The reason will be shown in the last column. - Leave entitlement This is the balance given at the beginning of the year from the employment, or when a contractual change has occurred. - Carry over balance This involves transfer of positive or negative left-over balance of the previous year. Perform mutation on balance/transfer left-over balance of the previous year. There are many reasons for performing a mutation on the balance, such as paying off leave days, issuing rewards for not being ill all year, or making a correction. Two types of mutations can be used: individual and collective mutations. An individual mutation is performed as follows: Go to ‘administration’ followed by employee balance summary’, and select the employee whose balance needs to be changed. Then, click the leave type which balance has to be changed. In the top left corner, select ‘new mutation’ 28 Then, click the type of mutation needed. Addition mutation The balance added here can be found in the year balance overview. It can be found under ‘manual additions’. This balance will always remain extralegal. Taken mutation The taken balance will be shown in ‘taken leave’. This option is used for taking balance which has to be taken from the legal balance first, and when that runs out, from the extralegal balance. Payment mutation With this function, you can pay off your employee’s leave days. It is not possible to pay more than the amount of extralegal leave. However, if it is the case that more has to be paid, such as in the case of an employee leaving the company, you will have to use the taken mutation. Furthermore, it is not possible to pay off leave from other years than the current year. Minus transport mutation last year This should only be used when you are using the Leavedays system for the first time, or when an employee enters employment and takes leave days with him/her. Fill in the amount of hours or days, and add a reason. Then, click save to perform the mutation. Added transport mutation previous year 29 Again, the positive transport of last year is only used when initializing the system, or when an employee enters employment and takes leave days with him/her. At ‘number of hours’, fill in the total amount of hours to be entered. Then, it is possible to divide the hours over the different spaces in which the hours can be filled in. These spaces coincide with the year balance summary. Example In this example, an employee has 35 hours left, of which: 5 hours are legal leave from 2012 (which expire after 1,5 years, and thus will expire in 2013) 5 hours extralegal leave from 2012 25 hours from 2011 All of these have different expiration dates. The legal hours from 2012 have to expire on the first of July of the year in which the mutation is processed. The extralegal hours from 2012 will be valid for 5 years in 2013 The remaining hours of 2011 will be valid for 4 year in 2013. This example will be filled in according to the screenshot below: A number of hours, enter the total amount of hours to be added, regardless of the expiration date. The system uses this to check whether the individual amounts add up to the total amount filled in at number of hours. Then, divide the 35 hours over the different expiration dates. Meaning: from the 35 hours total, 5 hours will be valid for another 5 years, 25 hours will be valid for another 4 years, and 5 hours will expire this year (fill this in at ‘expires on’). 30 In the space next to 3 years, you can calculate the balance left over from 2010, in the space next to 2 years, you can fill in the left over balance from 2009, and expires after fiscal year, you can fill in the left over balance of 2008. In the space next to reason, add a reason for this addition, so that the employee knows why this mutation has been performed. Save the mutation and the balance will be divided over the different types of acquired balance. 31 Calculating balance An employee as well as a manager and administrator can see the calculated leave balance. This shows what the balance consists of and what might be added to it with regards to senior days and seniority days. This can be viewed in the balance overview detail, by selecting “leave entitlement mutation”. Underneath this will be the sum. 32 Entering leave requests into the system retrospectively It might be useful to add the already taken leave into the system retrospectively, so that the system is complete. This way, you and your employees have a clear overview of the leave days that have been taken. Take the following steps to accomplish this: Go to: Under leave, go to request Check the box ‘I make a request for someone else’ Select the employee in question Check the box: immediately approve Select a day or days (you can select a week by selecting the week number) If needed, add a reason. Save the request. By selecting ‘approve immediately’, the request(s) will be approved and processed immediately. You can choose to file all requests individually, or to put all of them in one request. The advantage of filing all the requests individually is that the employee will be able to view all the requests as separate requests, which otherwise would be shown as one request. A disadvantage is that this process costs a lot of time. Filing all the requests at once has the advantage that the requests will be processed quickly. A disadvantage is, as said before, that the date of the requests will not be clear at once. Report Leave balance In a leave balance report, an overview can be generated of the remaining leave balance of a certain leave type or the balance of all types of leave together, of one or more employees. It might be necessary to generate a report at the end of the quarter or the year. When a report is created containing all employees, a summary is presented at the top, and the individual employee’s information is given underneath. This overview can be printed or exported to an excel file. 33 The overview above will be shown, containing all of the selected information up until the selected date. This overview does not show which leave was taken at which time; this can be requested in a different report. Requests summary This report of a selected period can show, for either one or all the employees, an overview of one or all types of leave that have been selected. This overview also contains the date of the request, the leave type, the amount of hours, the person who authorized the report, and the status of the request. This report could be useful when you need to know the amount of illnesses, or who requested leave for a doctor’s visit during the selected period. Leave taken report This report of a selected period shows, for all employees or one department of the company, the total amount of hours requested per leave type. This differs from the request summary because it shows the total amount of hours for the selected variables in the selected period. This report does not, unlike the request summary, show when the leave has been taken. Employee leaving employment report This report shows a monthly overview of all the employees that have left the company in 34 the month in question. Especially in big companies, it might be very useful to print one of these regularly. Furthermore, by doing this, the Leavedays system will also stay up to date. As soon as the employee’s contract expires, the employee’s account has be deactivated manually. This allows a license to open up for a new employee. 35 Year processing A new fiscal year also means a new leave balance. To make sure new requests cannot be filed for the previous year, and to transfer the left-over balance to the new fiscal year, it is necessary to do end-of-year processing. This can only be done after the year has passed, so from the first of January onwards. What does the system do when processing the year? The system checks the remaining balance; it determines the transfer balance. This is determined by the following aspects: - Settings for types of leave: The maximum amount of balance that can be transferred is determined by the ‘max number’. Since the new legislation on leave, normal leave usually has the marker -1, meaning that all the leave days can be transferred to the next year. This is the case because the system automatically regulates the expiration dates of all the different types of leave. - The system checks the percentage the employee works. For instance, an employee can transfer 5 days to the next year. In a full time contract, this would indeed be 5 days. In a part time contract, the system checks the percentage the employee works and determines the amount of leave according to this percentage. A problem that is frequently encountered is that the year cannot be closed after processing. This is due to the fact that there are still requests pending from the previous year. To check whether this is the problem, you could check the requests in question. It is possible to view these in a report, or export them to an excel file. To do this, choose ‘request summary’. Export this report to Excel. Filter the statuses of the request to show ‘pending’ This will show an overview of any pending requests that are in the system. It is important that these requests are still assessed, otherwise, the year cannot be closed. Ask the managers in question to still assess these requests. Close year and reopen It is possible that the year has been closed, but extra mutations have to be processed, or certain aspects have not been handled correctly, such as added balance. The closed year can still be reopened to implement these changes. Go to ‘administration’ and ‘year processing’ to reopen the year. You can then perform the necessary mutations to the balance, and at ‘administration’ followed by ‘year processing’ you can close the year once more. In case it involves only one employee, you could only reopen the year for this employee. Underneath the year that has been closed, you will find an option to reopen the year. Select this option, and implement the necessary changes. When you are done, go back to the balance overview and close the year once more. Going live Please contact the Leavedays team to aid you in the process of going live with the Leavedays application. 36