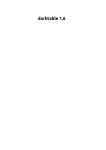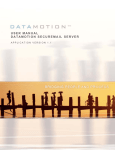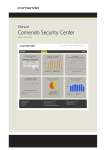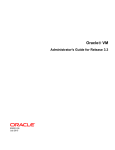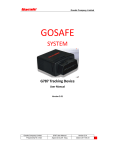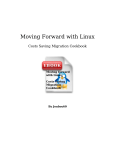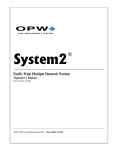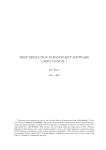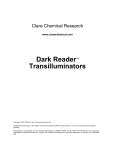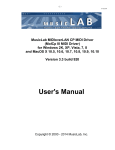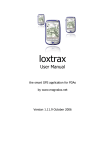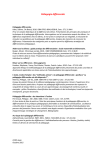Download user guide and tutorials - darktable
Transcript
user guide and tutorials
User's wiki
Darktable Help
Please see our online user manual
[[Supported cameras]] for tethering.
[[Plug-ins Wiki Pages]]
[[Import from other software]]
[[Translating the usermanual]]
[[Conventions et règles de traduction]]
[[Manual export/import of styles, presets and masks]]
[[Preparation for offset printing - converting to CMYK]]
Scripts: [[Append presets from one darktable installation to another]]
See this if you think editing the original raw files is a good idea: http://article.gmane.org/gmane.comp.graphics.darktable.user/7002/
child pages:
{{child_pages}}
12/18/2015
1/38
Append presets from one darktable installation to another
I built the following script to migrate my presets from one darktable installation to another.
Script is "quick and dirty", but should work.
Please read the script main note for usage information.
Save the following script to file, name it append_presets.py and run it using python 2.7
"""Append presets from one darktable installation to another
Before run:
1. backup! both db files.
2. Make sure darktable is not running
3. It is advised to copy the destination db to something like dest_library.db
once append finished, you can switch between the newly modified file and the original one.
Usage:
python append_presets.py src.db dest.db
ex: python append_presets.py .config/darktable/src_library.db .config/darktable/dest_library.db
Both source and destination DBs must be an existing valid darktable DBs!
Background:
darktable store all presets in the ~/.config/darktable/library.db file.
This is a sqlite3 database.
Problems? yes! darktable store the pictures repository and much more data on the same DB.
Which make it a bad idea to copy the DB between your laptop and desktop.
(or just to copy your presets around)
presets saved into the "presets" table with a unique id for each preset.
(ID is based on preset name, operation and operation_id)
two important columns are the op_params and the blendop_params. Both of type BLOB which make it harder to play with.
Logic:
open the source DB and copy all the presets to memory
open destination DB and insert all presets from the source DB
if insert succeed, commit the insert.
else, this preset (probably) already exist in the destination
Script works for me (appending my presets from darktable 1.2.3 on fedora to 1.4.1 on mint)
But never tested in a professional way.
Code is "quick and dirty" as I wrote it for a one time migration.
No responsibilities assumed.
2014-04-16, [email protected]
"""
import sys
import sqlite3
def getParameters():
numOfParms = len(sys.argv)
srcDB = "src_library.db"
destDB = "dest_library.db"
if numOfParms > 1:
srcDB = sys.argv[1]
if numOfParms == 3:
destDB = sys.argv[2]
return srcDB, destDB
def readDB (dbFile):
conn = sqlite3.connect(dbFile)
with conn:
c = conn.cursor()
c.execute("SELECT * FROM presets")
rows = c.fetchall()
return rows
12/18/2015
2/38
def appendAll(rows, destDB):
conn = sqlite3.connect(destDB)
sql = 'insert into presets values(?,?,?,?,?,?,?,?,?,?,?,?,?,?,?,?,?,?,?,?,?,?,?,?,?,?);'
c = conn.cursor()
for row in rows:
try:
c.execute(sql,row)
conn.commit()
except:
print "can't append:", row[0]+"("+row[2]+")"
else:
print row[0]+"("+row[2]+")", "Appended"
def main():
srcDB, destDB = getParameters()
rows = readDB(srcDB)
appendAll(rows, destDB)
main()
12/18/2015
3/38
Conventions et règles de traduction
Cette page décrit les conventions et règles qui doivent être utilisés dans la traduction française de darktable. Ces règles s'appliquent
aussi bien au manuel utilisateur qu'au logiciel lui même.
Règles
Il faut assurer la cohérence entre le nom des modules dans darktable et dans le manuel utilisateur.
- Le nom des module commence par une minuscule.
- On écrit RAW toujours en majuscules.
- Parmi appareils, boîtiers, appareils photos: appareil correspond, boîtier peut être utilisé.
http://sourceforge.net/mailarchive/forum.php?thread_name=201312052250.41669.sersch%40gmail.com&forum_name=darktabl
-users
Conventions
Voici une liste des traductions admises comme correctes :
banding
brightness
color break
color cast
color label
combobox
deflicker
dialog [box]
duplicate
duplicate
filmstrip
form
HDR
LDR
lightness
luminance
mask
RGB
shape
sidecar
slider
tethering
thumbnail
raw, RAW
wavelets
12/18/2015
raies de couleur / effet de
bandes
luminosité
rupture de dégradé /
transitions en escalier
dominante de couleur
label de couleur
zone de liste déroulante
Ne pas traduire et préciser
"anti-scintillement"
boîte de dialogue
cloner (traduit ainsi dans
l'interface)
clone
bandeau
forme
grande plage dynamique ou
grande gamme dynamique
plage ou gamme dynamique
standard ou ordinaire
clarté
luminance (en photométrie)
masque
RGB (dans tous les
acronymes comportant RGB)
forme
fichier lié
curseur
prise de vue connectée
("capture" dans l'interface de
darktable)
miniature
RAW (toujours en majuscules)
ondelettes (en théorie du
signal)
4/38
Import from other software
This page aims to share documentation on how to import your images from other software into shotwell.
Shotwell
Shotwell generally behaves pretty well with metadata, although it has a few issues:
- writes directly to the JPG files and not to sidecar files (http://redmine.yorba.org/issues/1879)
- RAW metadata simply doesn't get written at all (http://redmine.yorba.org/issues/4156, http://redmine.yorba.org/issues/5451)
- JPG files get rendered on disk and saved by shotwell, even if the camera shoots in RAW+JPG (there's a new setting to
workaround that, see http://redmine.yorba.org/issues/4261)
Other important notes:
- "events", a similar concept than DT's 'rolls' are stored only in the database
- the directory structure is generally Photos/YYYY/MM/DD, which DT doesn't really like because it means the roll names are DD
- shotwell stores its metadata in a SQLite database in .local/share/shotwell/data/photo.db
So to import your files from Shotwell to Darktable is fairly easy: just import the Photo folder directly into Darktable, using the Import >
Folder tool on the top left. Make sure you associated a tag to those images as this will be useful later to tell those images apart, say
shotwell-YYYYMMDD. All the images will be imported swiftly, but Darktable will also work on generating thumbnails for all those
pictures, which will take a much longer time. Those thumbnails are generated on the fly so you may want to spend some time scrolling
by hand through your collection to generate them all once.
Also, in my case Darktable crashed during the import. Fortunately, you can just restart the import without ill effects. I had to do this 3
times for a 10k image collection.
As mentionned above, metadata from JPG files gets imported without problems and neatly shows up in Darktable. This includes tags,
ratings and so on. However, RAW files don't get the same privilege: no metadata gets imported at all because well, there is no
metadata from shotwell in those files. It is only in the database.
After messing around with a bunch of python for an hour or two, I wrote a rather convoluted script that will extract some data from
Shotwell. I asked for the tool to be included in the darktable distribution, but you can already get it from issue #9461.
In my case, it reported:
1221/1496 images found, 41 found with metadata, 41 changed
... in other words, only 1221 of the images lacking metadata were found in shotwell, and of those, only 41 had tags! Ouch! Well, it's
still useful enough for me - i got some data out of there. I filed the helper script in issue #9461 for others to use, but it would need
some improvements to be completely useful. It also still relies on an original import and so on.
Make sure you stop darktable before running the script.
12/18/2015
5/38
Manual export-import of styles, presets and masks
Page written after chat on IRC on 2014-11-02.
As of 2014, darktable stores styles, presets and masks in a sqlite3 database.
It is useful sometimes to delete the database to fix some problems.
But user may want to keep their styles, presets and/or masks through the database purge.
Default location of database is ~/.config/darktable/library.db but user can choose any other location with the --library command line
argument.
Alternate solution: keep original database intact, use an alternate location to import, then replace main database only after confirming
everything is okay in the alternate location.
Steps below are not official, use and adapt at your own risks.
Warning
- Before operating, quit darktable, wait until the process has actually exited.
- Backup your database before any operation, for example:
cp ~/.config/darktable/library.db ~/.config/darktable/library.db_manualbackup_2014-11-03
Check if backup is okay
darktable --library ~/.config/darktable/library.db_manualbackup_2014-11-03
Check how it works, then quit, wait until the process has actually exited.
Exporting elements
sqlite3 ~/.config/darktable/library.db
.output presets.backup
.dump presets
.output styles.backup
.dump styles
.output style_items.backup
.dump style_items
.output masks.backup
.dump masks
.quit
Purging database
Dangerous! Make sure you still have your backup.
rm ~/.config/darktable/library.db
Run darktable once to recreate an empty database, then quit.
Importing elements
Don't reimport everything, only what you actually need. If the problem is in those settings, reimporting them will bring the problem
back.
sqlite3 ~/.config/darktable/library.db <presets.backup
12/18/2015
6/38
sqlite3 ~/.config/darktable/library.db <styles.backup
sqlite3 ~/.config/darktable/library.db <style_items.backup
sqlite3 ~/.config/darktable/library.db <masks.backup
Import only once or you'll end up with duplicates.
Rolling back
If something is wrong, you can put things back in order from your backup
cp ~/.config/darktable/library.db_manualbackup_2014-11-03 ~/.config/darktable/library.db
12/18/2015
7/38
Plug-ins Wiki Page
General Information
A Plug-In's place in the pipeline is fixed, history stack is irrelevant in that matter.
If you click on a category twice everything ungroups and you can see the exact order everything is applied from bottom to top
Shift+click on a plugin header it will unfold that one and fold all the others.
Relevant source files are located here: darktable:source:/
lighttable
[[GeoTagging|geotagging]]
darkroom - Basic Group
[[CropAndRotatePlugIn|Crop and rotate]]
[[BasecurvePlugIn|Base curve]]
[[OrientationPlugIn|Orientation]]
[[ExposurePlugIn|Exposure]]
[[HighlightReconstructionPlugIn|Highlight reconstruction]]
[[DemosaicPlugIn|Demosaic]]
[[WBPlugIn|White Balance]]
[[InvertPlugIn|Invert]]
darkroom - Tone Group
[[FillLightPlugIn|Fill-light]]
[[LevelsPlugIn|Levels]]
[[ToneCurvePlugIn|Tone curve]]
[[ZoneSystemPlugIn|Zone system]]
[[TonemappingPlugIn|Tone Mapping]]
darkroom - Color Group
[[OverexposedPlugIn|Overexposed]]
[[VelviaPlugIn|Velvia]]
[[ChannelMixerPlugIn|Channel mixer]]
[[OutputColorProfilePlugIn|Output Color profile]]
[[ColorContrastPlugIn|Color contrast]]
[[ColorCorrectionPlugIn|Color correction]]
[[ColorZonesPlugIn|Color zones]]
[[ColorTransferPlugIn|Color transfer]]
12/18/2015
8/38
[[VibrancePlugIn|Vibrance]]
[[InputColorProfilePlugIn|Input color profile]]
[[UnbreakPlugIn|Unbreak input profile]]
darkroom - Corection Group
[[SharpenPlugIn|Sharpen]]
[[EqualizerPlugIn|Equalizer]]
[[NonLocalDenoisePlugIn|Denoise (non-local means)]]
[[BilateralDenoisePlugIn|Denoise (bilateral filter)]]
[[LensCorectionPlugIn|Lens correction]]
[[SpotRemovalPlugIn|Spot removal]]
[[ProfiledDenoisePlugIn|denoise (profiled)]]
[[CAPlugIn|Chromatic aberrations]]
[[RawDenoisePlugIn|Raw Denoise]]
[[HotPixelsPlugIn|Hot Pixels]]
darkroom - Effect Group
[[WatermarkPlugIn|Watermark]]
[[FramingPlugIn|Framing]]
[[SplitToningPlugIn|Split toning]]
[[VignettingPlugIn|Vignetting]]
[[SoftenPlugIn|Soften]]
[[GrainPlugIn|Grain]]
[[HighPassPlugIn|High pass]]
[[LowPassPlugIn|Low pass]]
[[MonochromePlugIn|Monochrome]]
[[LowLightPlugIn|Low light]]
[[ShadowsAndHighlightsPlugIn|Shadows and Highlights]]
[[BloomPlugIn|Bloom]]
[[ColorizePlugIn|Colorize]]
[[GNDPlugIn|Graduated Neutral Density]]
Others
Local contrast 2: No longer built, should be taken out of the user manual [[link]]
{{child_pages}}
12/18/2015
9/38
CropAndRotatePlugIn
Introduction
The CropAndRotatePlugIn plug-in forms part of the "basic" plug-in group and is used to crop, rotate, flip and do keystone distortion. It
can also display various kinds of guides while doing so. It is generally used as part of the Darkroom process of darktable's workflow.
http://darktable.org/redmine/attachments/download/19/croprotate.png
This page is correct for the following stable versions of darktable
- darktable:version:1.0.4
Reasons for use
The CropAndRotatePlugIn plug-in is used to manipulate the perspective and crop of your photos. The keystone distortion can correct
images of tall buildings to make their edges appear parallel again, like a tilt-shift lens.
What this plug-in actually does
This plug-in affects the displayed pixels of a photograph and can cut away unneeded portions. Also it can distort the pixels, potentially
losing some resolution. Keystone always distorts the whole image, regardless of crop.
Parameters that can be changed
The following parameters can be changed within this plug-in and can be found in the right-hand panel of the Darkroom view:
-
flip
angle
keystone h
keystone v
aspect
guides display
flip
Settings are 'horizontal' and 'vertical' flip to reverse the image along the selected axis.
angle
Settings range from -180 to 180 degrees where the negative range rotates the whole image clockwise. Also the image is automatically
cropped, so no empty areas are part of the result.
There is a more easy way to align edges in the image to be either horizontal or vertical. Right-click in the image area, and drag a line
along an edge to be aligned. Darktable will automatically set the needed angle to make that edge either horizontal or vertical,
whichever is closer.
keystone h
Settings range from -1 to 1 where -1 shrinks the left half and where 1 shrinks the right part of the image, while expanding the other
half.
keystone v
Settings range from -1 to 1 where -1 shrinks the lower half and where 1 shrinks the upper part of the image, while expanding the other
half.
aspect
Choose frome various kinds of aspect ratios for your image.
http://darktable.org/redmine/attachments/download/20/aspect.png
guides display
12/18/2015
10/38
Various kinds of grids can be displayed as guides to help alignment.
http://darktable.org/redmine/attachments/download/22/guides.png
Example usage
Example 1
The CropAndRotatePlugIn plug-in allows you to reduce perspective distortion when shooting tall buildings for example.
You can see how the CropAndRotatePlugIn plug-in makes the walls of the building parallel again. The following photo was taken with
a short telephoto 90mm equivalent lens from the ground. It shows a small amount of perspective distortion.
http://darktable.org/redmine/attachments/download/38/img_0002.jpg
Only a small amount of keystone is needed. I found it easiest to first rotate some edge near the middle of the image, then apply
keystone. Repeat again until it is OK.
http://darktable.org/redmine/attachments/download/39/params.png
http://darktable.org/redmine/attachments/download/37/img_0001.jpg
Caveats
Some plugins like the graduated neutral density filter [
http://darktable.org/redmine/projects/users/wiki/GNDPlugIn?parent=Plug-ins_Wiki_Pages] still use the whole image area regardless
of crop.
See also
darktable's online manual http://www.darktable.org/usermanual/ch03s04s32.html.php
Source code
darktable:source:src/iop/clipping.c
Files
croprotate.png
8.11 KB
06/02/2012
Anonymous
aspect.png
6.06 KB
06/02/2012
Anonymous
croprotate.png
8.11 KB
06/02/2012
Anonymous
guides.png
5.55 KB
06/02/2012
Anonymous
img_0001.jpg
103 KB
06/02/2012
Anonymous
img_0002.jpg
103 KB
06/02/2012
Anonymous
params.png
12.2 KB
06/02/2012
Anonymous
img_0001.jpg
81 KB
06/05/2012
Anonymous
img_0002.jpg
84.4 KB
06/05/2012
Anonymous
params.png
11.6 KB
06/05/2012
Anonymous
12/18/2015
11/38
Demosaic plug-in
Introduction
The Demosaic plug-in forms part of the basic plug-in group and is used to transform the RAW file (CFA pattern, bayer for example) into an RGB
image.
It is activated in the Darkroom only when zoom is greater than 50%, and it is also used when exporting an image.
TODO: Screenshot of the plug-in - insert screenshot here [use a close-up, showing all parameters of the relevant plug-in, but no items from other
plug-ins - to avoid confusion]
This page is correct for the following stable versions of Darktable
- v1.0.3
- v1.0
- v0.93
What this plug-in actually does
This plug-in determines the demosaicing algorith to use and its parameters, if one is used indeed.
Demosaicing is used if there's a need to compute an image with more than 50% magnification (on display or on export). Alternatively bilateral
downsampling is used (it uses 2x2 blocks as single RGB pixels with some corrections for clipped pixels).
If High Quality resampling is activated then DT applies demosaicing, then the pixel pipeline at full resolution, then downscales the result as needed.
If High Quality resampling is not activated then DT applies bilateral downsampling or demosaicing depending on the situation (see avobe), then applies
the pixel pipeline.
Parameters and settings that can be changed
The following parameters and settings can be changed within this plug-in:
-
method
edge threshold
color smoothing
match greens
method
This parameter determines the method to use: PPG or AMaZE
- PPG is old, fast, and works with the GPU even faster
- AMaZE is more expensive, can yield better results in hard cases, and sometimes has trouble when crop/rotate or opencl are switched on. It was
originally developed standalone, then incorporated into RawTherapee, then ported to Darktable
edge threshold
This parameter sets the threshold for the median pass.
Possible values range from 0 to 1 in steps of 0.001
color smoothing
This parameter determines the number of passes for color smoothing.
Possible values range from 1 to 5 in steps of 1
match greens
This parameter sets the green correction, which is useful for some specific cameras.
Possible values are:
-
disabled
local average
full average
full and local average
12/18/2015
12/38
Generally recommended settings for this plug-in
(TODO)
Whilst users may choose any settings they wish to create the look that they desire, the following settings are generally recommended for this plug-in.
Parameter method
Useful settings generally range from [25 to 75]. Lower values can lead to... and higher values will lead to....
Parameter edge threshold
Useful settings generally range from [25 to 75]. Lower values can lead to... and higher values will lead to....
Parameter color smoothing
Useful settings generally range from [25 to 75]. Lower values can lead to... and higher values will lead to....
Parameter match greens
Useful settings generally range from [25 to 75]. Lower values can lead to... and higher values will lead to....
[Other general comments about the parameters and their use (either alone, or in combination with one another)]
Example usage
(TODO)
Example 1
The [NAME] plug-in allows you to [manipulate/adjust/enhance/reduce/maximise/minimise/remove - delete as appropriate] VVVVVVVVVV to ....
In this example, you can see how the [NAME] plug-in [manipulates/adjusts/enhances/reduces/maximises/minimises/removes] ZZZZZZZZ and allows
....
Before photo screenshot - insert screenshot here
[Explanation of the original photo and what is hoped to improve/change]
Parameters used/suggested screenshot - insert screenshot here
[Explanation of the parameters used, and why - focusing on the reasons for using the values that you did.]
After photo screenshot to show changes - insert screenshot here
[Explanation of the photo following plug-in improvements and what has improved/changed]
NB.[Important to ensure that the before and after screenshots show only the effect of this plug-in, not a combination of other unspecified plug-ins or a
stack of other adjustments. This example should focus on just the changes and improvements that can be achieved through the use of this plug-in.
DELETE THIS TEXT ONCE THE EXAMPLE IS CREATED]
Example 2
The [NAME] plug-in allows you to [manipulate/adjust/enhance/reduce/maximise/minimise/remove - delete as appropriate] VVVVVVVVVV to ....
In this example, you can see how the [NAME] plug-in [manipulates/adjusts/enhances/reduces/maximises/minimises/removes] ZZZZZZZZ and allows
....
Before photo screenshot - insert screenshot here
[Explanation of the original photo and what is hoped to improve/change]
Parameters used/suggested screenshot - insert screenshot here
[Explanation of the parameters used, and why - focusing on the reasons for using the values that you did.]
After photo screenshot to show changes - insert screenshot here
[Explanation of the photo following plug-in improvements and what has improved/changed]
NB.[Important to ensure that the before and after screenshots show only the effect of this plug-in, not a combination of other unspecified plug-ins or a
stack of other adjustments. This example should focus on just the changes and improvements that can be achieved through the use of this plug-in.
DELETE THIS TEXT ONCE THE EXAMPLE IS CREATED]
[Insert other examples as required]
Caveats
12/18/2015
13/38
The AMaZE method sometimes has trouble when crop/rotate or opencl are switched on.
See also
Darktable's online manual - 4.7 Demosaic
Relevant Blog entries concerning this plugin
- [None currently available/Insert links here]
Online tutorials showing how to use this plug-in
- [None currently available/Insert links here]
Online videos showing this plug-in in action
- None currently available/Insert links here]
Wikipedia: Color Filter Array
Wikipedia: Demosaicing
Source code
12/18/2015
14/38
GeoTagging plug-in
Introduction
The geotagging plug-in is part of the lighttable view and is used to add geographical coordinates to the EXIF data of selected photos from a gpx file.
http://darktable.org/redmine/attachments/download/436/geotagging_plug-in.png
This page is correct for the following stable versions of darktable
- introduced with version 1.1 (1.1.2 used for this description)
Reasons for use
You are recording your movements during outdoor photo activities with a GPS device and like to add the geo coordinates of the location to the EXIF
information of your photos. You don't need this plug-in if your camera has a build in GPS receiver. The GPS device records all your movements in a
track file with precise time tags added to each location.
The geotagging plug-in is used to add geographical coordinates to the EXIF data of selected photos from a gpx file. My Garmin devices (Forerunner
305, Forerunner 310XT and GPSmaps 60csx) stores for each track point following data:
Start tag
Position in latitude/longitude
Elevation in meters
Time in UTC ( Zulu time)
End tag
</trkpt>
<trkpt lat="47.7150476"
lon="11.7259344">
<ele>731.4000000</ele>
<time>2013-01-27T08:56:37Z</tim
e>
</trkpt>
Every few seconds a new track point is added to the track file (gpx file). A gpx file of an one hour photo tour contains some hundreds to even more
than thousands track points.
What this plug-in actually does
This plug-in adds the position information recorded in the gpx file to the EXIF data of your photo. Accurate geotagging requires that the time setting of
your camera is fully synchronized with the GPS time. The GPS time is extracted from the satellite signal with a high precision. The time of your camera
is far less precise and will deviate from the GPS time in the magnitude of seconds or even minutes.
The geotagging plug-in support you in following tasks:
- calculate the time offset of your camera clock (the “spyglass” button)
- apply the time offset to selected photos (the “tick” button)
- apply the position from the gpx file to the photos (the “apply gpx track file” function)
Calculate time offset
Check the time setting of your camera before starting your outdoor photo tour. If you like, set camera time to UTC (Universal Time Coordinated). Not
all cameras record the time zone or darktable (exiv2) may not be able to read the time zone correctly from your pictures. Setting the camera time to
UTC will avoid this pitfall.
Set the camera time with a precision of a few minutes.
Before or after your outdoor photo tour take a calibration picture of a precise clock showing the time in seconds. If your GPS receiver shows the time
take a picture of the display. I used a radio controlled clock (DCF 77).
http://darktable.org/redmine/attachments/download/438/calibration_clock.png
Import the calibration photo into darktable. The precise time is visible on the photo (usually in local time; in my case UTC +1h). The time recorded by
your camera is shown by darktable in the lighttable view in the image information plug-in (“datetime”). In this example the camera time was set to local
time. As expected there is a difference.
http://darktable.org/redmine/attachments/download/439/image_information_plug-in.png
- Mark the calibration photo in lighttable view
- Click the “spyglass” within the geotagging plug-in
- A small pop-up window opens. Enter the precise time in “hh:mm:ss” from the calibration picture and press the “ok” button
http://darktable.org/redmine/attachments/download/440/time-offset-pop-up.png
- the time offset is shown in the geotagging plug-in
http://darktable.org/redmine/attachments/download/441/time-offset_1.png
- The time zone used in the gpx file is UTC. Camera time and calibration picture use local time (UTC +1h). We have to subtract 1h from the
12/18/2015
15/38
calculated time offset to match the time information of the gpx file with the pictures taken.
+00:01:31 – 01:00:00 = -00:58:29
Enter the corrected time offset manually to the time offset field
http://darktable.org/redmine/attachments/download/442/time-offset_2.png
Apply the time offset to selected photos
- Select the photos in lighttable view for which you want to apply the time correction. It is recommended to apply the correction to all photos of the
filmroll to keep all photos in the time sequence as pictures were taken during your tour.
- Click the “tick” button to apply the time offset to the selected photos
- Check the correction in the image information plug-in (“datetime”)
Apply the position from the gpx file to the photos
- Select the photos in lighttable view which you want to geotag
- Click the “apply gpx track file” button to apply the position information to the selected photos
- Check the latitude and longitude information in the image information plug-in (“latitude” and “longitude”). As usual in darktable the position
information is stored in the database and the xmp file of the picture. The RAW file is not touched.
- Check in the map view that the position where you take your pictures are correctly shown. If the picture are not geotagged at all check that the
local time to UTC conversion was correctly done. Consider the summer time if applicable (another pitfall). If the pictures are shown in map view but the
locations are not correct by some tenth or hundred meters reconsider if you have to add or subtract the offset.
http://darktable.org/redmine/attachments/download/443/map-view.png
- Exported pictures contains the position as part of the EXIF data
Parameters that can be changed
Not applicable
Generally recommended settings
Set camera time to UTC to simplify offset calculation
Example usage
See section “what this plug-in actually does" above
Caveats
None
See also
darktable online user manual chapter 2.11
Geotagging in darktable
Source code
Ups -where to find?
Files
geotagging_plug-in.png
5.77 KB
02/03/2013
Joerg Hoeben
geotagging_plug-in.png
5.77 KB
02/03/2013
Joerg Hoeben
calibration_clock.png
51.1 KB
02/03/2013
Joerg Hoeben
image_information_plug-in.png
14.2 KB
02/03/2013
Joerg Hoeben
time-offset-pop-up.png
2.49 KB
02/03/2013
Joerg Hoeben
time-offset_1.png
1.93 KB
02/03/2013
Joerg Hoeben
time-offset_2.png
2.2 KB
02/03/2013
Joerg Hoeben
map-view.png
89 KB
02/03/2013
Joerg Hoeben
12/18/2015
16/38
HighlightReconstruction PlugIn
Introduction
The HighlightReconstruction plug-in is part of the basic group. By default it is switched on and there is no reason to change settings or to switch it off.
http://darktable.org/redmine/attachments/download/444/highlight_reconstruction-plug-in.png
This page is correct for the following stable versions of darktable
- all (1.1.2 used for this description)
Reasons for use
Your camera uses a Bayer pattern to make the camera chip sensitive to color. The Bayer pattern consists of red, green and blue filters in front of the
sensor to generate pictures with RGB components. For technical reasons the green filters put the lowest attenuation to the light compared to red and
blue channels. A white light results on a (much) higher signal of the green channel than the red and blue channel. The white balance plug-in takes care
that the picture you take will show the right colors finally. It does this by amplification of the red and blue signals at the output in order to balance the
resulting sensitivity of all three color components to the same sensitivity. To verify this, go to the white balance plug-in and set the preset to
passthrough. Red, green and blue channel are set to 1.000 and the picture shows a green mask. Setting the preset to camera white balance the green
channel remains at 1.000 and the red channel (e.g. 2.300) and the blue channel (e.g. 1.500) are amplified to balance the colors.
The output signal of the RGB channels increases with increasing brightness. The green channel will reach saturation before the red and blue channel.
At this point clipping of the highlights starts in the green channel. Following scenario visualize the effect of clipping in the green channel. Basis is a
medium grey (HMTL notification in hex 96-96-96 or in dec 150-150-150). Increasing the brightness in all three channels (HTML notification in hex to
dc-dc-dc or in dec 220-220-220) results in a lighter grey. Let us assume that clipping in the green channel starts at hex value 96 (dec 150). Increasing
the brightness will result to magenta color (HTML notification in hex dc-96-dc or in dec 220-150-220). The simulation with the gimp color chooser
shows the resulting colors.
http://darktable.org/redmine/attachments/download/445/magenta_demo_1.png
The effect of magenta highlights can be verified also in darktable. The following pictures were taken on a river in winter showing some ice and the
moving water around. The two photos on the left are overexposed by mistake by one f-stop. In darktable the exposure was reduced by -1 EV. The
Highlight Reconstruction is on for the first picture. The 2nd picture is a duplicate of the 1st picture with the Highlight Reconstruction switched off. The
highlights on the ice changes into magenta.
http://darktable.org/redmine/attachments/download/446/magenta_demo_2.png
The 3rd picture shows the same scene with correct exposure already in the camera. The 4th photo is a duplicate of the 3rd photo with Highlight
Reconstruction switched off. The 4th photo shows no magenta because of the reduced brightness at correct exposure level the green channel didn't
reach the clipping value.
What this plug-in actually does
When mode “clipping highlights” is selected the plug-in avoids that the value of the red and blue channel increase when the green channel is already
saturated and started clipping. In reality the algorithm analyses highlights if at least one channels is clipped and limit the other channels accordingly.
The mode “reconstruct in LCh” analyses each pixel having at least one channel clipped and transforms the information in LCh color space to linearly
mix the channels.
Parameters that can be changed
Within the plug-in you have the choice to to select between two methods:
- clip highlights
- reconstruct in LCh
and to set the clipping threshold
http://darktable.org/redmine/attachments/download/444/highlight_reconstruction-plug-in.png
A preference for one or the other methods can not be given. I didn't not observed visible differences in both methods up to now.
The tool tip for the clipping threshold recommends “manually adjust the clipping threshold against magenta highlights (you shouldn't ever need to touch
this)”. This confirms that the clipping is closely linked to the physical characteristics of the sensor and the Bayer pattern.
If no channels are clipped there is no negative impact on your picture if the Highlight Reconstruction plug-in is switched on. There is no reason to
switch it off.
Example usage
See section reason for usage above.
Caveats
12/18/2015
17/38
None
See also
darktable online user manual chapter 4.5.6
darktable blog magenta highlights
Source code
darktable/src/iop /highlights.c
Files
highlight_reconstruction-plug-in.png
4.9 KB
02/03/2013
Joerg Hoeben
magenta_demo_1.png
3.11 KB
02/03/2013
Joerg Hoeben
magenta_demo_2.png
289 KB
02/03/2013
Joerg Hoeben
12/18/2015
18/38
TODO: proper format for this wikipage
Sharpening with the High Pass:
- Sharpness in 5.25% or more (5.25% seems like the lower threshold for this to work, 10% looks very similar)
- Contrast boost in 15% (try other values)
- Blending mode in overlay at 100% opacity
- Caveat: it messes up with details in the egdes of the histogram (blown up highlights and very dark shadows), but most of the time it's a very good
sharpening technique.
The filter creates a mask of the fine detail, sharpness defining how fine that detail is. Then contrast boost defines how much the mask is highlighted
(meaning, how much details are highlighted).
Files
High pass.jpg
406 KB
06/06/2012
Ger Siemerink
High pass and denoise bilateral.jpg
317 KB
06/06/2012
Ger Siemerink
12/18/2015
19/38
InputColorProfilePlugIn
To add your own color profiles to Darktable's input color profile plugin copy your color profile file (in .icc format) into the folder:
~/.config/darktable/color/in/
Once copied they should be selectable in the profile drop down box.
- The files must end in .icc
- If the folder structure does not exist create it.
- Make sure the permissions are set correctly on the folders and files.
12/18/2015
20/38
Monochrome
(TODO description of the plugin)
Other effects
The main function of the Monochrome module is to, well, change the image to monochrome, but there are some interesting effects that can be
achieved with blending:
Center the circle on an orange similar to skin tones, let's call it "skin orange", and try:
skin organe, Overlay blending at 50%
skin orange, Average blending at 30%
12/18/2015
21/38
[NAME] plug-in
Introduction
The [NAME] plug-in forms part of the YYYYYYYYYYYY plug-in group and is used to [make ZZZZZZZZZZ changes to a photograph]. It is generally
used as part of the [Import/Lighttable/Darkroom/Export - delete as appropriate] process of darktable's workflow.
Screenshot of the plug-in - insert screenshot here [use a close-up, showing all parameters of the relevant plug-in, but no items from other plug-ins - to
avoid confusion]
This page is correct for the following stable versions of darktable
- darktable:version:1.0 [?????]
- darktable:version:0.93 [?????]
Reasons for use
The [NAME] plug-in is used to ... [manipulate/adjust/enhance/reduce/maximise/minimise/remove - delete as appropriate] the XXXXXXXXX aspect of
your photos. [Expand further here to either give more detail on generic reasons for use, or to explain other reasons for use.]
What this plug-in actually does
This plug-in affects the [contrast/highlights/underexposed/overexposed] aspects of a photograph and .... [insert a '''''slightly technical''''' explanation of
what the plug-in does - since this allows people to learn the underlying theory behind any manipulations and improve their knowledge over time.
Please note - this is not the place for a full technical thesis, but more a very simple explanation of how the plug-in achieves its effect]
Parameters that can be changed
The following [parameters/settings] can be changed within this plug-in:
-
AAAAAAAA
BBBBBBBB
CCCCCCCC
DDDDDDDD
AAAAAAAA
This parameter is represented by a [slider/graphics box/whatever....] and can be found in the [right/left]-hand panel of the
[import/Lighttable/Darkroom/export - delete as appropriate] view.
Settings range from [0 to 100] where 0 shows/changes .... and where 100 shows/changes...
BBBBBBBB
This parameter is represented by a [slider/graphics box/whatever....] and can be found in the [right/left]-hand panel of the
[import/Lighttable/Darkroom/export - delete as appropriate] view.
Settings range from [0 to 100] where 0 shows/changes .... and where 100 shows/changes...
CCCCCCCC
This parameter is represented by a [slider/graphics box/whatever....] and can be found in the [right/left]-hand panel of the
[import/Lighttable/Darkroom/export - delete as appropriate] view.
Settings range from [0 to 100] where 0 shows/changes .... and where 100 shows/changes...
DDDDDDDD
This parameter is represented by a [slider/graphics box/whatever....] and can be found in the [right/left]-hand panel of the
[import/Lighttable/Darkroom/export - delete as appropriate] view.
Settings range from [0 to 100] where 0 shows/changes .... and where 100 shows/changes...
Generally recommended settings
Whilst users may choose any settings they wish to create the look that they desire, the following settings are generally recommended for this plug-in.
Parameter AAAAAAAA
Useful settings generally range from [25 to 75]. Lower values can lead to... and higher values will lead to....
Parameter BBBBBBBB
Useful settings generally range from [25 to 75]. Lower values can lead to... and higher values will lead to....
12/18/2015
22/38
Parameter CCCCCCCC
Useful settings generally range from [25 to 75]. Lower values can lead to... and higher values will lead to....
Parameter DDDDDDDD
Useful settings generally range from [25 to 75]. Lower values can lead to... and higher values will lead to....
[Other general comments about the parameters and their use (either alone, or in combination with one another)]
Example usage
Example 1
The [NAME] plug-in allows you to [manipulate/adjust/enhance/reduce/maximise/minimise/remove - delete as appropriate] VVVVVVVVVV to ....
In this example, you can see how the [NAME] plug-in [manipulates/adjusts/enhances/reduces/maximises/minimises/removes] ZZZZZZZZ and allows
....
Before photo screenshot - insert screenshot here
[Explanation of the original photo and what is hoped to improve/change]
Parameters used/suggested screenshot - insert screenshot here
[Explanation of the parameters used, and why - focusing on the reasons for using the values that you did.]
After photo screenshot to show changes - insert screenshot here
[Explanation of the photo following plug-in improvements and what has improved/changed]
NB.[Important to ensure that the before and after screenshots show only the effect of this plug-in, not a combination of other unspecified plug-ins or a
stack of other adjustments. This example should focus on just the changes and improvements that can be achieved through the use of this plug-in.
DELETE THIS TEXT ONCE THE EXAMPLE IS CREATED]
Example 2
The [NAME] plug-in allows you to [manipulate/adjust/enhance/reduce/maximise/minimise/remove - delete as appropriate] VVVVVVVVVV to ....
In this example, you can see how the [NAME] plug-in [manipulates/adjusts/enhances/reduces/maximises/minimises/removes] ZZZZZZZZ and allows
....
Before photo screenshot - insert screenshot here
[Explanation of the original photo and what is hoped to improve/change]
Parameters used/suggested screenshot - insert screenshot here
[Explanation of the parameters used, and why - focusing on the reasons for using the values that you did.]
After photo screenshot to show changes - insert screenshot here
[Explanation of the photo following plug-in improvements and what has improved/changed]
NB.[Important to ensure that the before and after screenshots show only the effect of this plug-in, not a combination of other unspecified plug-ins or a
stack of other adjustments. This example should focus on just the changes and improvements that can be achieved through the use of this plug-in.
DELETE THIS TEXT ONCE THE EXAMPLE IS CREATED]
[Insert other examples as required]
Caveats
[Input any warnings about using this plug-in in conjunction with others that may negatively affect it, or where you should choose to use either this
plug-in or another, but not both - or delete this line.]
[Input any details about how extreme settings may affect the photos - or delete this line.]
[None]
See also
The darktable book [link to static generic 'current version' page]
darktable's online manual [link to front page] - [PLUG-IN NAME - link to exact relevant page]
Relevant Blog entries concerning this plugin * [None currently available/Insert links here]
Online tutorials showing how to use this plug-in * [None currently available/Insert links here]
12/18/2015
23/38
Online videos showing this plug-in in action * None currently available/Insert links here]
Source code
darktable:source:src/iop/clipping.c
12/18/2015
24/38
[NAME] plug-in
Introduction
The [NAME] plug-in forms part of the YYYYYYYYYYYY plug-in group and is used to [make ZZZZZZZZZZ changes to a photograph]. It is generally
used as part of the [Import/Lighttable/Darkroom/Export - delete as appropriate] process of darktable's workflow.
Screenshot of the plug-in - insert screenshot here [use a close-up, showing all parameters of the relevant plug-in, but no items from other plug-ins - to
avoid confusion]
This page is correct for the following stable versions of darktable
- darktable:version:1.0 [?????]
- darktable:version:0.93 [?????]
Reasons for use
The [NAME] plug-in is used to ... [manipulate/adjust/enhance/reduce/maximise/minimise/remove - delete as appropriate] the XXXXXXXXX aspect of
your photos. [Expand further here to either give more detail on generic reasons for use, or to explain other reasons for use.]
What this plug-in actually does
This plug-in affects the [contrast/highlights/underexposed/overexposed] aspects of a photograph and .... [insert a '''''slightly technical''''' explanation of
what the plug-in does - since this allows people to learn the underlying theory behind any manipulations and improve their knowledge over time.
Please note - this is not the place for a full technical thesis, but more a very simple explanation of how the plug-in achieves its effect]
Parameters that can be changed
The following [parameters/settings] can be changed within this plug-in:
-
AAAAAAAA
BBBBBBBB
CCCCCCCC
DDDDDDDD
AAAAAAAA
This parameter is represented by a [slider/graphics box/whatever....] and can be found in the [right/left]-hand panel of the
[import/Lighttable/Darkroom/export - delete as appropriate] view.
Settings range from [0 to 100] where 0 shows/changes .... and where 100 shows/changes...
BBBBBBBB
This parameter is represented by a [slider/graphics box/whatever....] and can be found in the [right/left]-hand panel of the
[import/Lighttable/Darkroom/export - delete as appropriate] view.
Settings range from [0 to 100] where 0 shows/changes .... and where 100 shows/changes...
CCCCCCCC
This parameter is represented by a [slider/graphics box/whatever....] and can be found in the [right/left]-hand panel of the
[import/Lighttable/Darkroom/export - delete as appropriate] view.
Settings range from [0 to 100] where 0 shows/changes .... and where 100 shows/changes...
DDDDDDDD
This parameter is represented by a [slider/graphics box/whatever....] and can be found in the [right/left]-hand panel of the
[import/Lighttable/Darkroom/export - delete as appropriate] view.
Settings range from [0 to 100] where 0 shows/changes .... and where 100 shows/changes...
Generally recommended settings
Whilst users may choose any settings they wish to create the look that they desire, the following settings are generally recommended for this plug-in.
Parameter AAAAAAAA
Useful settings generally range from [25 to 75]. Lower values can lead to... and higher values will lead to....
Parameter BBBBBBBB
Useful settings generally range from [25 to 75]. Lower values can lead to... and higher values will lead to....
12/18/2015
25/38
Parameter CCCCCCCC
Useful settings generally range from [25 to 75]. Lower values can lead to... and higher values will lead to....
Parameter DDDDDDDD
Useful settings generally range from [25 to 75]. Lower values can lead to... and higher values will lead to....
[Other general comments about the parameters and their use (either alone, or in combination with one another)]
Example usage
Example 1
The [NAME] plug-in allows you to [manipulate/adjust/enhance/reduce/maximise/minimise/remove - delete as appropriate] VVVVVVVVVV to ....
In this example, you can see how the [NAME] plug-in [manipulates/adjusts/enhances/reduces/maximises/minimises/removes] ZZZZZZZZ and allows
....
Before photo screenshot - insert screenshot here
[Explanation of the original photo and what is hoped to improve/change]
Parameters used/suggested screenshot - insert screenshot here
[Explanation of the parameters used, and why - focusing on the reasons for using the values that you did.]
After photo screenshot to show changes - insert screenshot here
[Explanation of the photo following plug-in improvements and what has improved/changed]
NB.[Important to ensure that the before and after screenshots show only the effect of this plug-in, not a combination of other unspecified plug-ins or a
stack of other adjustments. This example should focus on just the changes and improvements that can be achieved through the use of this plug-in.
DELETE THIS TEXT ONCE THE EXAMPLE IS CREATED]
Example 2
The [NAME] plug-in allows you to [manipulate/adjust/enhance/reduce/maximise/minimise/remove - delete as appropriate] VVVVVVVVVV to ....
In this example, you can see how the [NAME] plug-in [manipulates/adjusts/enhances/reduces/maximises/minimises/removes] ZZZZZZZZ and allows
....
Before photo screenshot - insert screenshot here
[Explanation of the original photo and what is hoped to improve/change]
Parameters used/suggested screenshot - insert screenshot here
[Explanation of the parameters used, and why - focusing on the reasons for using the values that you did.]
After photo screenshot to show changes - insert screenshot here
[Explanation of the photo following plug-in improvements and what has improved/changed]
NB.[Important to ensure that the before and after screenshots show only the effect of this plug-in, not a combination of other unspecified plug-ins or a
stack of other adjustments. This example should focus on just the changes and improvements that can be achieved through the use of this plug-in.
DELETE THIS TEXT ONCE THE EXAMPLE IS CREATED]
[Insert other examples as required]
Caveats
[Input any warnings about using this plug-in in conjunction with others that may negatively affect it, or where you should choose to use either this
plug-in or another, but not both - or delete this line.]
[Input any details about how extreme settings may affect the photos - or delete this line.]
[None]
See also
The darktable book [link to static generic 'current version' page]
darktable's online manual [link to front page] - [PLUG-IN NAME - link to exact relevant page]
Relevant Blog entries concerning this plugin * [None currently available/Insert links here]
Online tutorials showing how to use this plug-in * [None currently available/Insert links here]
12/18/2015
26/38
Online videos showing this plug-in in action * None currently available/Insert links here]
Source code
darktable:source:src/iop/clipping.c
12/18/2015
27/38
denoise profiled plug-in
Introduction
The denoise (profiled) plug-in forms part of the correction plug-in group and is used to denoise images, using a camera-specific noise calibration.
Blog-post describing the details behind the plug-in: http://www.darktable.org/2012/12/profiling-sensor-and-photon-noise/
todo: screenshot
This page is correct for the following stable versions of darktable
- darktable:version:1.2
Reasons for use
The plug-in is used to denoise images.
What this plug-in actually does
See the blog post referenced above.
Parameters that can be changed
The following [parameters/settings] can be changed within this plug-in:
-
profile (calibrated for camera and iso value)
mode, non-local means or wavelet
patch size
strength
blend mode
profile
todo
mode
Method used in the denoising core. Non-local means works best for 'lightness' blending, wavelets work best for 'color' blending.
patch size
todo
strength
todo
blend mode
Standard blend mode is available for this module.
Generally recommended settings
The modules produces good results out of the box, possibly with a reduced strength or blend mode normal with reduced opacity.
A usual trick is to reduce chroma noise, while applying less denoise to luma (lightness), to avoid losing too much detail. Create two instances of the
module, one with blend mode color and another with blend mode normal or lightness. Adjust the strength or opacity of the modules to taste.
Example usage
Example 1
TODO
Example 2
The [NAME] plug-in allows you to [manipulate/adjust/enhance/reduce/maximise/minimise/remove - delete as appropriate] VVVVVVVVVV to ....
In this example, you can see how the [NAME] plug-in [manipulates/adjusts/enhances/reduces/maximises/minimises/removes] ZZZZZZZZ and allows
12/18/2015
28/38
....
Before photo screenshot - insert screenshot here
[Explanation of the original photo and what is hoped to improve/change]
Parameters used/suggested screenshot - insert screenshot here
[Explanation of the parameters used, and why - focusing on the reasons for using the values that you did.]
After photo screenshot to show changes - insert screenshot here
[Explanation of the photo following plug-in improvements and what has improved/changed]
NB.[Important to ensure that the before and after screenshots show only the effect of this plug-in, not a combination of other unspecified plug-ins or a
stack of other adjustments. This example should focus on just the changes and improvements that can be achieved through the use of this plug-in.
DELETE THIS TEXT ONCE THE EXAMPLE IS CREATED]
[Insert other examples as required]
Caveats
This module requires a noise profile to have been generated for the specific sensor or camera.
The blog post referenced above contains a description on how to perform such a calibration.
See also
http://www.darktable.org/2012/12/profiling-sensor-and-photon-noise/
Source code
darktable:source:src/iop/denoiseprofile.c
12/18/2015
29/38
Sharpen plug-in
This is a standard Unsharp Mask tool for sharpening the details of an image.
screenshot goes here
This page is correct for the following stable versions of Darktable
- v1.0.3
- v1.0
- v0.93
Reasons for use
The Sharpen plug-in is used to raise the apparent sharpness of your photos.
What this plug-in actually does
An unsharp mask raises the contrast of the fine details in the image and thus sharpens it.
With specific settings an unsharp mask can also be used to enhance local contrast, but losing it's sharpening qualities [[#]] . DT has other tools
designed to enhance local contrast, like the Equalizer Plug-in.
Parameters and settings that can be changed
(TODO)
The following [parameters/settings] can be changed within this plug-in:
-
AAAAAAAA
BBBBBBBB
CCCCCCCC
DDDDDDDD
AAAAAAAA
This parameter is represented by a [slider/graphics box/whatever....] and can be found in the [right/left]-hand panel of the
[import/Lighttable/Darkroom/export - delete as appropriate] view.
Settings range from [0 to 100] where 0 shows/changes .... and where 100 shows/changes...
BBBBBBBB
This parameter is represented by a [slider/graphics box/whatever....] and can be found in the [right/left]-hand panel of the
[import/Lighttable/Darkroom/export - delete as appropriate] view.
Settings range from [0 to 100] where 0 shows/changes .... and where 100 shows/changes...
CCCCCCCC
This parameter is represented by a [slider/graphics box/whatever....] and can be found in the [right/left]-hand panel of the
[import/Lighttable/Darkroom/export - delete as appropriate] view.
Settings range from [0 to 100] where 0 shows/changes .... and where 100 shows/changes...
DDDDDDDD
This parameter is represented by a [slider/graphics box/whatever....] and can be found in the [right/left]-hand panel of the
[import/Lighttable/Darkroom/export - delete as appropriate] view.
Settings range from [0 to 100] where 0 shows/changes .... and where 100 shows/changes...
Generally recommended settings for this plug-in
(TODO)
Whilst users may choose any settings they wish to create the look that they desire, the following settings are generally recommended for this plug-in.
Parameter AAAAAAAA
Useful settings generally range from [25 to 75]. Lower values can lead to... and higher values will lead to....
12/18/2015
30/38
Parameter BBBBBBBB
Useful settings generally range from [25 to 75]. Lower values can lead to... and higher values will lead to....
Parameter CCCCCCCC
Useful settings generally range from [25 to 75]. Lower values can lead to... and higher values will lead to....
Parameter DDDDDDDD
Useful settings generally range from [25 to 75]. Lower values can lead to... and higher values will lead to....
[Other general comments about the parameters and their use (either alone, or in combination with one another)]
Example usage
(TODO)
Example 1
The Sharpen plug-in allows you to [manipulate/adjust/enhance/reduce/maximise/minimise/remove - delete as appropriate] VVVVVVVVVV to ....
In this example, you can see how the Sharpen plug-in [manipulates/adjusts/enhances/reduces/maximises/minimises/removes] ZZZZZZZZ and allows
....
Before photo screenshot - insert screenshot here
[Explanation of the original photo and what is hoped to improve/change]
Parameters used/suggested screenshot - insert screenshot here
[Explanation of the parameters used, and why - focusing on the reasons for using the values that you did.]
After photo screenshot to show changes - insert screenshot here
[Explanation of the photo following plug-in improvements and what has improved/changed]
NB.[Important to ensure that the before and after screenshots show only the effect of this plug-in, not a combination of other unspecified plug-ins or a
stack of other adjustments. This example should focus on just the changes and improvements that can be achieved through the use of this plug-in.
DELETE THIS TEXT ONCE THE EXAMPLE IS CREATED]
Example 2
The Sharpen plug-in allows you to [manipulate/adjust/enhance/reduce/maximise/minimise/remove - delete as appropriate] VVVVVVVVVV to ....
In this example, you can see how the Sharpen plug-in [manipulates/adjusts/enhances/reduces/maximises/minimises/removes] ZZZZZZZZ and allows
....
Before photo screenshot - insert screenshot here
[Explanation of the original photo and what is hoped to improve/change]
Parameters used/suggested screenshot - insert screenshot here
[Explanation of the parameters used, and why - focusing on the reasons for using the values that you did.]
After photo screenshot to show changes - insert screenshot here
[Explanation of the photo following plug-in improvements and what has improved/changed]
NB.[Important to ensure that the before and after screenshots show only the effect of this plug-in, not a combination of other unspecified plug-ins or a
stack of other adjustments. This example should focus on just the changes and improvements that can be achieved through the use of this plug-in.
DELETE THIS TEXT ONCE THE EXAMPLE IS CREATED]
[Insert other examples as required]
Caveats
(TODO)
[Input any warnings about using this plug-in in conjunction with others that may negatively affect it, or where you should choose to use either this
plug-in or another, but not both - or delete this line.]
[Input any details about how extreme settings may affect the photos - or delete this line.]
[None]
See also
12/18/2015
31/38
Darktable book [link to static generic 'current version' page]
Darktable's online manual - Sharpen
Relevant Blog entries concerning this plugin
- [None currently available/Insert links here]
Online tutorials showing how to use this plug-in
- [None currently available/Insert links here]
Online videos showing this plug-in in action
- None currently available/Insert links here]
Wikipedia: Unsharp Mask
Source code
12/18/2015
32/38
WatermarkPlugIn
Variables
This is the list of variables that darktable expands in watermarks and example values:
-
$(DARKTABLE.NAME) -- darktable
$(DARKTABLE.VERSION) -- 1.1
$(IMAGE.ID) -- 1234
$(IMAGE.EXIF) -- a string with exposure time, aperture, focal length and ISO
$(EXIF.DATE) -- the complete date/time string in the standard Unix format
$(EXIF.DATE.SECOND) -- 00..60
$(EXIF.DATE.MINUTE) -- 00..59
$(EXIF.DATE.HOUR) -- 00..23
$(EXIF.DATE.HOUR_AMPM) -- 01..12
$(EXIF.DATE.DAY) -- 01..31
$(EXIF.DATE.MONTH) -- 01..12
$(EXIF.DATE.SHORT_MONTH) -- Jan, Feb, ... , Dec, localized
$(EXIF.DATE.LONG_MONTH) -- January, February, ..., December, localized
$(EXIF.DATE.SHORT_YEAR) -- 13
$(EXIF.DATE.LONG_YEAR) -- 2013
$(DATE) --_current date_
$(DATE.SECOND) -- 00..60
$(DATE.MINUTE) -- 00..59
$(DATE.HOUR) -- 00..23
$(DATE.HOUR_AMPM) -- 01..12
$(DATE.DAY) -- 01..31
$(DATE.MONTH) -- 01..12
$(DATE.SHORT_MONTH) -- Jan, Feb, ... , Dec, localized
$(DATE.LONG_MONTH) -- January, February, ... , December, localized
$(DATE.SHORT_YEAR) -- 13
$(DATE.LONG_YEAR) -- 2013
$(EXIF.MAKER) -- camera maker
$(EXIF.MODEL) -- camera model
$(EXIF.LENS) -- lens name
$(IMAGE.FILENAME) -- original file name
$(Xmp.dc.creator) -- metadata as set in lighttable
$(Xmp.dc.publisher) -- metadata as set in lighttable
$(Xmp.dc.title) -- metadata as set in lighttable
$(Xmp.dc.description) -- metadata as set in lighttable
$(Xmp.dc.rights) -- metadata as set in lighttable
12/18/2015
33/38
Preparation for offset printing - converting to CMYK
For commercial printing, you may need to provide an image in the CMYK color format, which describes the image in terms of Cyan, Magenta, Yellow
and blacK ink, instead of the Red, Green and Blue pixels of computer screens and digital cameras. For inkjet printing at home you should not need
this, even if similar colors are used.
Darktable doesn't offer a conversion to CMYK in itself. But free software provides a working solution by using the ImageMagick toolkit. A recipe for
this:
1. Ask your printer for the color profile you should use for printing, and for the minimum highlight values and maximum ink coverage he recommends.
In doubt, get a standard safe profile like ISO Coated v2 300% which is available for download at the ECI, and use a minimum of 5% for Cyan, Magenta
and Yellow, a maximum of 85% for blacK, and don't exceed a maximum ink coverage of 300% in total.
2. You need to export the image from darktable. Choose "Adobe RGB compatible" as an output color profile, since that can transport some printable
colors that are outside of the standard sRGB range. And use a lossless format like TIFF.
3. Convert the image to CMYK using convert from ImageMagick. Use the -profile option to specify the color profile that applies to your print job:
convert image-rgb.tif -profile ISOcoated_v2_300_eci.icc image-cmyk.tif
4. Use identify from ImageMagick with the -verbose option to check if your conversion is within the limits recommended by your printer. identify
specifies the values twice, once in a range between 0 and 255 and second, in (), as a value between 0 and 1. Multiply this second value by 100 and
you get a percent value as used in printing:
identify -verbose image-cmyk.tif
Image: image-cmyk.tif
...
Channel statistics:
Pixels: 10182900
Cyan:
min: 0 (0)
max: 224 (0.878431)
mean: 71.7436 (0.281348)
standard deviation: 41.0453 (0.160962)
kurtosis: -1.15845
skewness: 0.351658
Magenta:
min: 0 (0)
max: 255 (1)
mean: 67.8804 (0.266198)
standard deviation: 57.9146 (0.227116)
kurtosis: -0.168102
skewness: 0.765279
Yellow:
min: 0 (0)
max: 255 (1)
mean: 109.522 (0.4295)
standard deviation: 72.0618 (0.282595)
kurtosis: -1.47142
skewness: -0.175285
Black:
min: 0 (0)
max: 242 (0.94902)
mean: 53.808 (0.211012)
standard deviation: 50.9582 (0.199836)
kurtosis: -0.845476
skewness: 0.468255
Image statistics:
Overall:
min: 0 (0)
max: 255 (1)
mean: 75.7386 (0.297014)
standard deviation: 56.6314 (0.222084)
kurtosis: -0.0961796
skewness: 0.623551
Total ink density: 300%
5. Correct the color levels as needed using convert. Use the -channel option to specify the color channel you wish to change and the options -evaluate
12/18/2015
34/38
Add and -evaluate Remove to modify. For Cyan, Magenta, Yellow, you need to apply all corrections similarly to all three channels to avoid color casts.
In our example, we want to increase the minimum value for Cyan, Magenta and Yellow by 5%-points and decrease the maximum value for blacK by
10%-points. Be aware that the percent values are relating to the full color, not to the value already there: adding 10% to a value of 10% results in 20%,
not 11%.
convert image-cmyk.tif -channel CMY -evaluate Add 5% -channel K -evaluate Subtract 10% image-cmyk-corrected.tif
6. Check your result visually: Loading the image into scribus is probably the most accurate preview available in free software.
12/18/2015
35/38
Supported cameras
Darktable uses libgphoto2 for tethering, you can find a list of by libgphoto supported cameras here.
Tested and fully functional cameras
Here follows a complete list of verified and supported cameras for tethering with Darktable...
Model/Driver
Canon EOS 40D (PTP mode)
Canon EOS 400D (PTP mode)
Canon EOS 100D (PTP mode)
Nikon DSC D60 (PTP mode)
Nikon DSC D90 (PTP mode)
Nikon DSC D3100 (PTP mode)
Basic Shooting, but no Live View
Nikon DSC D300s (PTP mode)
Nikon DSC D3 (PTP mode)
libgphoto2 version
2.4.10
2.4.8
2.5.4
2.4.8
2.4.8
2.5.1
2.5.2
2.4.14
Verify support for your camera
Your camera must be fully supported by gphoto2 and before reporting any problems about
camera tethering, the following steps must be successfully performed.
First of all be sure to have gphoto2 tools installed, then connect your camera to
your computer using the usb cable...
1. Verify that camera is detected
The following command will provide which cameras are detected and connected
to the computer, find your camera port name and use it in the tests below ( mostly port usb: will be enough )...
env LANG=C gphoto2 --auto-detect
2. Verify camera driver abilities
Execute the following command and verify that the "Capture choices" ability supports Image and "Configuration support" is yes.
These two abilities is checked and decides if "tethered shoot" button should be shown or not in Darktable.
env LANG=C gphoto2 --port usb: --abilities
3.a Verify camera remote capture
This step should capture an image and download it to your computer.
env LANG=C gphoto2 --port usb: --capture-image-and-download
3.b Verify camera tethered capture
And last this step waits for you to push the shutter on the camera when the images should be downloaded to your computer.
env LANG=C gphoto2 --port usb: --capture-tethered
Soo now what?
If you successfully went through all the tests above your camera will likely be supported
by darktable and tethering, if you still stumble over a problem in darktable please
file a bug @ http://darktable.org/redmine/projects/darktable/issues/new and attach the respective output of the 2 steps above
and the log of:
darktable -d camctl 2>1 >camctl.log
12/18/2015
36/38
If any of the steps above failed, then there is a problem with your specific camera and driver.
Please report the issue to the gphoto2 mailing list for further help. Include these
flags to the command above that failed to attach to the mail for better support:
--debug --debug-file gphoto2_debug.log
12/18/2015
37/38
Translating the usermanual
Some information is already provided by doc/usermanual/README. This wiki page just tries to make it easier and visible to regular users who might
want to contribute some translation.
Packages required to build the documentation (tested on debian):
sudo apt-get install doxygen gnome-doc-utils libsaxon-java fop
Download the darktable source code and run the build:
git clone https://github.com/darktable-org/darktable.git
cd darktable
./build.sh
build.sh will return some warning in case other packages are missing (tip: these warnings are at the beginning of the long terminal output; run the
script twice to see just the relevant information).
First, you must add your language to the file doc/usermanual/po/LINGUAS (e.g.: fr for the french language).
Then run the build.sh script and create the po file for your language:
./build.sh
cd build
make update-usermanual-XX
where XX is your language code. A new file will be generated in the root of the git repository: doc/usermanual/po/XX.po. Go ahead and translate it.
To compile the translated manual (PDF export only):
./build.sh
cd build
make darktable-usermanual-XX
A PDF file will be generated and saved in build/doc/usermanual/.
HTML export for translated documentation is not currently supported.
Beware that after each chapter title there is usually a string used for the index of the manual. You should use the main word as first word, regardless
of the grammar, to put it in the right letter of the index.
For example, module usage can be translated as "uso dei moduli" (in italian); but I prefer using "moduli, uso" to index it at the M, where the user can
easily find it.
If the compilation of the manual doesn't work, it's likely that there's some XML error. You should parse the XML file generated by make with:
xmllint --noout --postvalid --dtdvalid http://www.oasis-open.org/docbook/xml/4.5/docbookx.dtd build/doc/usermanual/darktable_single-XX.xml
(See issue #9755#note-14)
12/18/2015
38/38