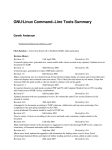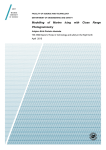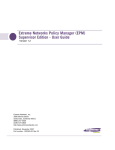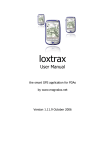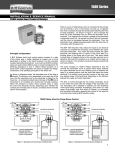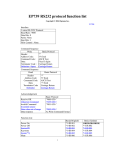Download ImageIngester User`s Manual
Transcript
ImageIngester User’s Manual For ImageIngester 3.2 and ImageVerifier 1.2 Manual Version 3.2, Update 1 August 12, 2008 ImageIngester.com Marc Rochkind Basepath Associates [email protected] WARRANTY THIS SOFTWARE IS PROVIDED BY THE COPYRIGHT HOLDER "AS IS" AND ANY EXPRESS OR IMPLIED WARRANTIES, INCLUDING, BUT NOT LIMITED TO, THE IMPLIED WARRANTIES OF MERCHANTABILITY AND FITNESS FOR A PARTICULAR PURPOSE ARE DISCLAIMED. IN NO EVENT SHALL THE COPYRIGHT OWNER OR CONTRIBUTORS BE LIABLE FOR ANY DIRECT, INDIRECT, INCIDENTAL, SPECIAL, EXEMPLARY, OR CONSEQUENTIAL DAMAGES (INCLUDING, BUT NOT LIMITED TO, PROCUREMENT OF SUBSTITUTE GOODS OR SERVICES; LOSS OF USE, DATA, OR PROFITS; OR BUSINESS INTERRUPTION) HOWEVER CAUSED AND ON ANY THEORY OF LIABILITY, WHETHER IN CONTRACT, STRICT LIABILITY, OR TORT (INCLUDING NEGLIGENCE OR OTHERWISE) ARISING IN ANY WAY OUT OF THE USE OF THIS SOFTWARE, EVEN IF ADVISED OF THE POSSIBILITY OF SUCH DAMAGE. © 2007,2008 Marc Rochkind. All rights reserved. ImageIngester User’s Manual Version 3.2, Update 1 Page 2 If you want to start ingesting now and read the manual later... 1. Download ImageIngesterPro for Mac OS X or Windows XP/Vista from ImageIngester.com and install it. 2. Connect your camera or card and make sure it’s visible in the Finder or Windows Explorer. (If you’re prompted to do something with it by the operating system or another photo ingestion program, say no.) 3. Click on the Set button in the Destination group (about mid-way down on the left). 4. Change the Primary Root Folder to where you want ingested images to go. 5. Check Create Backup under Pre-Conversion Backup Root and then set the path to where you want backed-up images to go. 6. Close the Destination Details panel. 7. Press the Start button at the top-right of the main window. 8. You’ll be prompted to choose the camera or card. Navigate to the card’s DCIM folder and choose it. 9. That’s it… your images will be ingested to the Primary folder! If you don’t like the way your files have been named, or how they’ve been arranged into folders, or that your raw files didn’t get converted to DNGs, or that you didn’t get a chance to enter keywords, or that you didn’t see thumbnails, then… that’s what the rest of this manual is for! © 2007,2008 Marc Rochkind. All rights reserved. 2008-08-12 ImageIngester User’s Manual Version 3.2, Update 1 Page 3 Table of Contents The Digital Photography Workflow ...........................................................................................5 What ImageIngester Can Do .....................................................................................................5 ImageIngester Versions ............................................................................................................7 Incompatibilities Between Versions 2 and 3 .................................................................................7 Getting Started ..........................................................................................................................8 Hardware and Software Requirements.........................................................................................8 Support.....................................................................................................................................8 Staying Current .........................................................................................................................9 Downloading and Installing II .....................................................................................................9 Mounting the Camera or Card ................................................................................................... 10 A Quick Tour of the User Interface..........................................................................................10 The Main Window.....................................................................................................................11 Settings and Presets ................................................................................................................11 The Tools Menu .......................................................................................................................14 Basic Features..........................................................................................................................14 Copying Images.......................................................................................................................14 Choosing Images .....................................................................................................................17 Multi-Card Ingestion ................................................................................................................19 Automatic Ingestion .................................................................................................................20 Backing Up Images ..................................................................................................................20 Burning Discs ..........................................................................................................................22 Renaming Images....................................................................................................................22 Arranging Images Into Folders.................................................................................................. 26 Converting Images to DNG ....................................................................................................... 32 Verifying Images .....................................................................................................................34 Launching a Viewer..................................................................................................................35 Checking For Updates .............................................................................................................. 35 External Logging......................................................................................................................35 Storing Ingestion Details .......................................................................................................... 35 Unsaved Preset Reminder......................................................................................................... 35 GPS Tagging............................................................................................................................36 Advanced Features ..................................................................................................................44 Tracking Clients, Projects, Cards, and Ingestions ....................................................................... 44 IPTC and UserData Database Tables..........................................................................................44 Adding Bulk Metadata to Raw Images........................................................................................44 Establishing Adobe Camera Raw/Lightroom Develop Settings......................................................50 Entering Catalog Sets and Keywords .........................................................................................51 Filtering By Image Type ........................................................................................................... 52 Handling Multi-Camera Shoots .................................................................................................. 52 Examining Image Internals .....................................................................................................60 More About Workflow ..............................................................................................................60 ImageIngester and DAM Workflow ............................................................................................60 A Simplified Workflow .............................................................................................................. 62 ImageIngester and Lightroom................................................................................................... 64 © 2007,2008 Marc Rochkind. All rights reserved. 2008-08-12 ImageIngester User’s Manual Version 3.2, Update 1 Page 4 Reference Material ...................................................................................................................64 Macros .................................................................................................................................... 64 Macro Lab ...............................................................................................................................71 Database................................................................................................................................. 74 Locating Presets, Databases, Templates, and Log....................................................................... 76 ImageVerifier...........................................................................................................................78 Overall Operation.....................................................................................................................78 More About Detection of Invalid Files With Structure Checking ....................................................79 Hash Checking.........................................................................................................................80 Acknowledgements..................................................................................................................82 Change History.........................................................................................................................82 © 2007,2008 Marc Rochkind. All rights reserved. 2008-08-12 ImageIngester User’s Manual Version 3.2, Update 1 Page 5 The Digital Photography Workflow In pre-digital times, after shooting a roll of film photographers either took it into their darkroom to develop and print the images, or, much more commonly, dropped off the film at a lab for processing. The negatives got filed away, or sometimes thrown away or misplaced, and the prints were saved in a drawer or put into an album. A few images were reprinted from negatives or slides. For most photographers the process has changed dramatically. They now have their own digital darkrooms: Photoshop, Camera Raw, Aperture, Lightroom, Capture One, Nikon Capture, and many others. The control and flexibility of your own darkroom is terrific, but doing all those processing steps yourself takes time and energy, especially because photographers are shooting more with digital than they did with film, and because clients want their pictures right away. Consider everything serious photographers have to do just to get their images ready for viewing and processing: Copying the images to the computer. Making a backup (you don’t want to erase the card with only a single copy on your computer). Renaming the files, perhaps with the date and time the image was taken. Placing the images from each shoot in a folder so you can find them later, perhaps organized by date, or by client, or by image sequence number. Converting raw images to Adobe DNG. Applying bulk metadata, such as your name, a copyright notice, and the location and subject matter of the shoot. Maybe even tagging images with GPS-location data. Those getting-ready steps, called ingestion, are tedious, time-consuming, and boring, but very important. Since they’re also repetitive—what you do is nearly identical for every card—they’re a perfect candidate for automation, and that’s exactly what ImageIngester is for. Once you’ve chosen your settings—backup location, naming scheme, folder locations, and so on—all you do to ingest is insert the card in your card reader (or plug in your camera) and press the ImageIngester Start button. If auto-ingestion is switched on, you don’t even have to press the Start button! What ImageIngester Can Do What sets ImageIngester apart from other ingestion utilities is the amount of processing it can do automatically. ImageIngester’s design was dictated by three guiding principles: 1. The contents of the image file must not be altered in any way.1 Even conversion to DNG, if requested, is performed not by ImageIngester, but by 1 There are two exceptions: When you use the GPS-tagging feature, the external program ExifTool does alter the image files by writing GPS data into EXIF fields, and there’s an option to merge XMP metadata into JPEGs. © 2007,2008 Marc Rochkind. All rights reserved. 2008-08-12 ImageIngester User’s Manual Version 3.2, Update 1 Page 6 Adobe DNG Converter running as a separate task. (It’s a free download from Adobe.) 2. Images can’t be edited, printed, or cataloged in ImageIngester, because those tasks aren’t part of ingestion. 3. Given the constraints of #1 and #2, ImageIngester should handle as much of the workflow as possible. Here’s the whole list of everything II can do: • Copying images (page 14) from the camera or card to the hard drive, from up to 8 cards simultaneously. • Choosing images (page 17) to ingest by viewing thumbnails and choosing individual images, or by folder, date, or type. • Automatic ingestion (page 17) and ejection of cards. • Backing up images (page 20) so there’s a second, or even third copy, ideally on a separate device such as a USB or FireWire drive. • Burning discs (page 22) that contain ingested images or any folders. • Renaming images (page 22) to something more descriptive than, say, DSC_0123.NEF. Perhaps something like MJR_20061204_173802_0123.NEF (my initials, date, time, and original file sequence number). • Arranging images into folders (page 26), set up however you like. Perhaps something like 2006/12/04 or 2006/2006-12-04 or Commercial/Muriel’s Wedding/01234-01399. • Converting images to DNG (page 32), which is Adobe’s universal raw format. You can choose most of the DNG options, such as full-size JPEG preview and embedding the original raw. • Verifying images (page 34), to help ensure they got copied OK from the card. You can run DNG Converter without actually converting to check raws; the checker for JPEGs is built-in. • GPS-tagging (page 35), which inserts latitude, longitude, and altitude into images based on data from a GPS track long. • Launching a viewer (page 34), so Expression Media (iView Media Pro), Bridge, Lightroom, or whatever you choose gets started as soon as ingestion is complete. • Adding bulk metadata (pages Error! Bookmark not defined. and 44), so you can insert data that applies to the entire ingestion, such as your copyright notice, keywords, subject and location information, and even Expression Media catalog sets. • Establishing Adobe Camera Raw settings (page 50), so that the images come up in ACR with your chosen settings already applied. © 2007,2008 Marc Rochkind. All rights reserved. 2008-08-12 ImageIngester User’s Manual Version 3.2, Update 1 Page 7 • Filtering by image type (page 52), which allows you to ignore unwanted files, such as JPEGs from a camera that insists on including a JPEG along with each raw. Or, you can choose to include only designated files, which is handy when you’re using II to re-ingest an entire folder tree on your hard drive. • Tracking clients, projects, cards, and ingestions (page 44) in a built-in SQLite3 database, which allows you to review the details of every ingestion you’ve made, including any notes you’ve entered at ingestion time. • Handling multi-camera shoots (page 52) so that files from different cameras can be renamed in time-sequence order. • Examining the internal structure of images and viewing the values of EXIF macros (page 60). Each of these bulleted features is discussed in its own section under Basic Features (starting on page 14) or Advanced Features (starting on page 44). The following diagram shows how II automates ingestion. Some features, such as the post-ingestion backup and GPS tagging, aren’t shown. Adobe DNG Converter Backup Folder Copy Size verified after copy Verifies raw format Primary Folder Copy Backup and Primary best on separate drives Size verified after copy Verify JPEGs Launch viewer Each JPEG read and decompressed (Bridge, Photoshop, etc.) ImageIngester Versions There used to be two versions of ImageIngester: A free version, called just ImageIngester, and a commercial version called ImageIngesterPro. The free version is gone now, so that, in this manual, ImageIngester, ImageIngesterPro, and II are all synonyms. ImageVerifier is a separate application that’s discussed starting on page 78. Incompatibilities Between Versions 2 and 3 Usually each new version of II is compatible with the previous version and works identically except for new features. But Version 3 is an exception, and has some incompatibilities with respect to Version 2: • Version 2’s destination folder drop-down on the main window is gone. You can do essentially the same thing with a Quick Field. © 2007,2008 Marc Rochkind. All rights reserved. 2008-08-12 ImageIngester User’s Manual Version 3.2, Update 1 Page 8 • Version 2 had a main-window drop-down for what it called the “metadata template”, which was nearly always set to ImageIngester-IPTC. That’s now the only option, so there’s no longer a drop-down for it. Metadata itself is handled in a much simpler way in Version 3. • Version 3’s presets work differently from Version 2’s preference sets, but are much more flexible and powerful. Any Version 2 preference sets you’ve defined are rolled into Version 3 as Master Presets. • In Version 3 the Starting Number is no longer stored in any preset. It is remembered from launch to launch, however. • Version 3 has a redesigned user interface and some changes in terminology. Getting Started Hardware and Software Requirements ImageIngester has no special hardware requirements, assuming your computer is powerful enough to do whatever photo editing you’re using it for and that is has a way to mount your camera or card as a mass-storage device, which usually means a USB or FireWire connection (see the section Mounting the Camera or Card on page 10). There are versions of ImageIngester for the Mac running OS X 10.4 (Tiger) and 10.5 (Leopard), and for Windows running Windows XP or Vista. ImageIngester won’t run on OX X 10.3 or earlier. Although it might run on earlier versions of Windows, the installation program won’t work on earlier versions and there’s no support available. If you want to convert or verify raw files (pages 32 and 34), you have to install Adobe DNG Converter. It’s available free from Adobe (adobe.com/products/dng). If you have a newer camera and it won’t convert your raw files, make sure you have the latest version; Adobe updates DNG Converter (and Camera Raw) several times a year. Support If you need help or have a question, first check ImageIngester.com, which contains lots of material that’s updated frequently. The Technical Notes pages contain answers to commonly-asked questions. There’s a lot of other material on the site also. The most efficient way to get direct support is on the ImageIngester forum at thedambook.com/smf (scroll down to the ImageIngester section under Software Discussions). I check this forum regularly and often respond to posts that request support or ask general questions in a few hours. Other ImageIngester users often respond as well. If you’d rather not post your question publicly or if it’s too specific for a public forum, send email to [email protected]. © 2007,2008 Marc Rochkind. All rights reserved. 2008-08-12 ImageIngester User’s Manual Version 3.2, Update 1 Page 9 !Tip: Don’t forget to tell me your version and platform and, if you’re sending email, to include the main-window and external logs. If you don’t, there will be an extra cycle of email or forum posts, as I’ll have to ask you what they are. Limited support is available from me if you’re running II on an unsupported OS, which includes Windows earlier than XP (such as 2000), or any non-Windows system running the Windows version, including Linux under a Windows emulator or Mac OS X running Virtual PC or Parallels. I’ll still try to answer your questions as time permits, but, as I don’t have those environments available to me, I won’t be able to diagnose any system problems you might have. No support is available for any software other than ImageIngester itself, such as your OS, SQLite, SQLite Database Browser, ODBC drivers, Expression Media, iView Media Pro, Photoshop, Lightroom, and Aperture. However, sometimes you can get help if you post a message to a web forum, such as the ImageIngester forum at thedambook.com/smf. Staying Current The best way to keep up with ImageIngester and ImageVerifier developments is to subscribe to the RSS feed for the ImageIngester Blog. Details are at ImageIngester.com (look for the link at the left of the web page). Downloading and Installing II You can download II from the web site ImageIngester.com. That gets you a DMG file on OS X and an MSI file on Windows. If the files don’t run automatically, double-click on them. The DMG file should mount as a folder, from which you can just drag the ImageIngesterPro application to your Applications folder (or wherever you want it to be). On Windows, the MSI file starts an installation program that takes you through the necessary steps. If ImageIngester won’t run after you install it, do the following, in order: 1. Make sure you’re running a supported OS. 2. Uninstall it and then reinstall it. 3. Download it again and then uninstall it and reinstall it. 4. Send email to [email protected] and ask for help. You can run II for a while—up to 25 ingestions—to try it out without registering it, but then you’ll have to pay for and enter a registration code that you can get by choosing Buy a License from the ImageIngesterPro (OS X) or Tools (Windows) menu. That takes you to the purchasing web site, which you can also access directly at ImageIngester.com/buylicense.php. Follow the instructions on the web site to complete the registration process. There’s an Update Check option on the Preferences panel that you can check if you want an automatic check for an available update to be run once a week or so. © 2007,2008 Marc Rochkind. All rights reserved. 2008-08-12 ImageIngester User’s Manual Version 3.2, Update 1 Page 10 Mounting the Camera or Card There are two ways to get images from your digital camera into your computer: 1. Attach the camera to the computer with a USB cable or, rarely, with FireWire. 2. Take the card out of the camera and connect it to the computer with a card reader. Method #1 works with ImageIngester if the camera is can mount as a mass-storage (or removable) device, which many cameras can. On some, such as the Nikon D70, it's an option you set. If the camera connects as a PTP (Picture Transfer Protocol) device, ImageIngester can't access it. If that's an option, then your choices are to set the option to Mass Storage (or whatever your camera calls it) or to use Method #2. Method #2 is almost always a better choice, even if Method #1 works, because the transfer is usually much faster, you don't have to plug anything into the camera, you don't run down the camera's battery or risk it running down while you're ingesting, you don't forget to turn the camera off, and you don't tie up the camera. More importantly, Method #2 is the only practical method if you have several cards from a shoot. You don't want to load them back into the camera to ingest them. With Method #2 you can also mount up to 8 cards at once and ingest them simultaneously. The main reason for preferring Method #1 even when Method #2 will work is that the camera comes with a dock, perhaps one that also charges the battery. In this case Method #1 is actually the more convenient of the two. A potential reason for not using Method #2 is that you don't have a card reader. They're cheaper than you might think: A Kingston USB 19-in-1 costs only about $13. Feedback from ImageIngester users indicates that some Canon SLRs support only PTP, so for these the only way to use them with ImageIngester is to remove the card (Method #2). Sometimes you’re not actually ingesting from a card, but from a portable hard drive. In that case just connect it directly to your computer. You can also ingest from any folder on any drive that’s mounted on your computer. A Quick Tour of the User Interface Nearly every control you need to configure and use ImageIngester is on the main window, a details panel you access from one of the Set buttons, or the Tools menu. They’ll be briefly introduced here, saving the details for later on, when specific features are discussed in detail. © 2007,2008 Marc Rochkind. All rights reserved. 2008-08-12 ImageIngester User’s Manual Version 3.2, Update 1 Page 11 The Main Window The main window looks like this:2 You’ve probably already tried the Start or Thumbs buttons, and I’ll explain the other controls later. The text box at the lower-right is the log that shows ingestion status messages, error messages (such as a JPEG or raw that didn’t pass validation), and final totals about the number of images ingested, the number converted to DNG, and other interesting facts. The most important thing you’ll ever see there is the message at the end that tells you that ingestion was successful. That means all of the images were copied, backed up, and verified. Settings and Presets There are a lot of ImageIngester settings, and they’re mostly split up into Destination and File Handling detail panels that you get to via the two Set buttons in those groups. You also use a Set button to choose the Source folder. 2 What you see in the various screen shots in this manual might not match exactly what you see on your own screen, as the user interface may have changed since the shots for the manual were taken. Also, most screen shots are of the OS X version, but the Windows screens are very similar, with the same controls. © 2007,2008 Marc Rochkind. All rights reserved. 2008-08-12 ImageIngester User’s Manual Version 3.2, Update 1 Page 12 This section explains how to save settings in presets. It’s a little complicated, and not at all necessary to fully exploit all II features, so you may want to skip this entire section if you’re a new II user. Master Preset You can save an entire collection of settings into a named Master Preset that you can recall whenever you need it. In effect, that restores all the settings to what they were when you last saved them with that preset name. You can keep one preset for each camera type (SLR, point-and-shoot, etc.), or one preset for each of your photographic pursuits (commercial, art, family), or whatever you like. In the screen shot above, I’ve chosen my Master Preset “Production – D200”. A Master Preset includes not only the Source, Destination, and File Handling settings, but also the three Metadata Presets (Photographer, Content, and Rights), the Catalog Sets and Keywords, and values of Quick Fields. Actually, the Master Preset doesn’t save the detailed settings for Destination, File Handling, Metadata, and Keywords, but only the names of those presets. This is explained further in the next section. You never have to save settings in a Master Preset if you don’t want to. You can just click the appropriate Set button (or modify the Keywords, or whatever), make your choices, and ingest. But, unless you explicitly save the settings in a preset, they’ll go back to the way they were when you next launch II. To save settings in a Master Preset, make your choices and then choose Save from the Master Preset drop-down: If the preset doesn’t yet have a name, you’ll be prompted to enter one. You can also save an existing preset under a different name with Save As, rename one with Rename, or delete one with Delete. Whenever you change a setting that’s potentially saved in a preset, an orange marker appears next to that preset drop-down to remind you that you might want to save your settings: © 2007,2008 Marc Rochkind. All rights reserved. 2008-08-12 ImageIngester User’s Manual Version 3.2, Update 1 Page 13 Group Presets There are also presets for the Destination, File Handling, Metadata, and Keywords groups. These save only the settings for that group. They also have Save, Save As, Rename, and Delete commands and a Default choice at the bottom. For the two groups with detail panels (and Set buttons on the main window), the Save and Save As buttons appear on the panel, not on the main-window drop-down. If you save settings in one of the group presets (Destination, say), it indirectly affects all Master Presets that refer to that group preset. This is very convenient if you change something in common (e.g., the location of the viewer), as you only have to make the change to one (or maybe a few) presets. It can also be a little risky, as changing a group preset may change a Master Preset in a way that you didn’t expect. So be careful when changing a group preset. To say it another way, the Destination, File Handling, Metadata, and Keywords presets operate hierarchically. The Master Preset saves the name of a group preset, not the various details. This is somewhat analogous to a disk folder, say, Pictures that contains another folder, say, Commercial. If you add anything to the Commercial folder, whatever you added is then indirectly also in the Pictures folder (down one or more levels). Using Group and Master Presets In practice, here’s what you’ll usually want to do: Set up your most frequently-used group presets. For example, for a laptop, you might have one Destination preset for when you’re in your office, connected to external drives for backup, and another for when you’re in the field with only a small portable drive. Similarly, you might have only a few File Handling presets, and a few Metadata presets. Then, to set your Master Presets, choose some combination of group presets, making any additional ad hoc changes to settings, and save the Master Preset. If this seems all too complicated, then just completely ignore presets. You can still use every feature of II. You’ll know when it’s time to start experimenting when presets—you’ll get tired of all that clicking around. Default Presets The presets labeled Default aren’t special or reserved—you can make changes to them just as you can to any other presets. To get the as-installed settings back, use the Reset button on the detail panels. The only purpose of the Default presets is so that you can just press the Save button to close a detail panel and save your settings, without having to come up with a name. © 2007,2008 Marc Rochkind. All rights reserved. 2008-08-12 ImageIngester User’s Manual Version 3.2, Update 1 Page 14 The Tools Menu Here are the Tools menu on the Mac and on Windows; the Windows Tools menu has one more choice, the Preferences item. On OS X, it’s on the ImageIngesterPro menu. xxxxxx Basic Features Copying Images Four Folders ImageIngester deals mostly with four folders, although the two backup folders are optional: 1. Source Folder: Where the images to be ingested are located. It’s usually on a card, either still in the camera or mounted on a card reader attached to the computer. (If you press the Cards button, ingestion is from mounted cards and the Source setting on the main window is ignored.) !Tip: You can ingest from any folder, not just ones on cards. Folders on hard drives, flash drives, network drives, CDs, and DVDs all work OK. 2. Primary Folder: Where the ingested images are placed. It’s nearly always on a hard drive. There can be multiple primary folders if the images are distributed by date or image number or other folder arrangements. 3. Two Backup Folders: Where backups of ingested images are kept. You can back up images before they’ve been converted to DNG (pre-conversion backup), or after (post-conversion backup), or both. If you’re not converting raws, or for non-raw images (e.g., JPEGs), the two backups are essentially the same. The first two folders are discussed in this section (Copying Images); the backup folders are discussed on page 20. If you have a pre-conversion backup folder, images are copied: • from the source to the pre-conversion backup folder, then from there to • the primary folder, then from there to © 2007,2008 Marc Rochkind. All rights reserved. 2008-08-12 ImageIngester User’s Manual • Version 3.2, Update 1 Page 15 the post-conversion backup folder, if you have one. If you don’t have a pre-conversion backup folder, images are copied: • from the source to the primary folder, then from there to • the post-conversion backup folder, if you have one. If you have neither pre- nor post-conversion backup folders, the only copying is from the source to the primary folder. Choosing the Source Folder Choosing the card folder is straightforward, especially in comparison to the complicated way the Primary image folder is determined. You set the source folder in one of three ways: 1. You can set it to a specific folder with the Source Set button (see page 21). 2. You can it to “[user choice],” which means that the actual folder is chosen when you press the Start or Thumbs button. 3. You have Auto Ingest turned on (page 17), which sets the source folder to a card that’s inserted. If none is inserted, pressing the Start or Thumbs button does what it normally does (#1 or #2 above). To set the source folder to “[user choice],” press the Source Set button and then press the Cancel button on the choose-folder dialog. If the source folder is set to “[user choice]” and a card is mounted (assuming autoingestion is off) when you press Start or Thumbs a popup dialog will give you the choice of ingesting from that card or from some other folder. If no card is mounted, you’ll go straight to the choose-folder dialog. !Tip: Usually you’ll want to set the card folder to “[user choice].” It’s fairly rare to want to ingest from the same fixed folder all the time. The Cards Button If you’re ingesting from one or more cards, which is the way you’ll usually use II, instead of checking that the Source Folder is set to “[user choice]” and clicking Start, it’s easier to click Cards. It will survey the mounted cards and list them so you can decide which ones you want to ingest, like this: © 2007,2008 Marc Rochkind. All rights reserved. 2008-08-12 ImageIngester User’s Manual Version 3.2, Update 1 Page 16 You can see that it’s pretty hard to tell which of the 8 mounted cards is which, but that’s a problem with cards and card readers that II can’t solve. It’s not a problem if you want to ingest them all, however. You can’t choose from thumbnails from the Cards button, however. For that you’ll have to press the Thumbs button. There’s more about ingesting from multiple cards on page 19. Choosing the Primary Root and Destination Folders Choosing the primary folder is a little complicated, because it involves an interaction between: • The Primary Root Folder chosen on the Destination Details panel, • The folder arrangement chosen on the Destination Details panel. These two form a hierarchy: The Primary Root Folder is at the top level and the folder arrangement is under it. For some examples, see the pictures starting on page 27. Normally, you’ll set the Primary Root Folder to the top-level folder where you want all your images kept, regardless of client, project, date, or anything else. For example, on OS X and Windows Vista, I might set this to /Users/marc/Pictures, a directory that’s automatically created for each user. On Windows XP, I’ve created the folder C:/Pictures. You’re free to choose any folder you like, but take into account whether it’s subject to your regular backup, since it will hold all of your ingested images. Once you’ve set up the Primary Root, the folder arrangement you set on the Destination Details panel will determine what additional folders, if any, will be © 2007,2008 Marc Rochkind. All rights reserved. 2008-08-12 ImageIngester User’s Manual Version 3.2, Update 1 Page 17 created to organize ingested images by date, client/project, file number, or whatever you want. Choosing the folder arrangement is discussed on page 26. How ImageIngester Copies Images ImageIngester copies all the files it finds in the source folder, and in all subfolders of that folder. This includes not only image files (JPG, NEF, CR2, MOV, etc.) but any other files that happen to be present, whether they’re image files or not. You can exercise more fine-grained control over what kinds of files are copied with an include/exclude filter, discussed on page 52. If you’re using the thumbnail chooser (by pressing Thumbs on the main window instead of Start), you get to choose what images are copied after the include/exclude filter, if any, is applied. Files known to be in raw format are passed through Adobe DNG Converter to convert them to DNG if you’ve enabled that feature (page 32). Currently, these image types are ARW, CR2, CRW, DCR, DNG, EEF, KDC, MRW, NEF, ORF, PEF, RAF, RAW, SR2, SRF, TIF, and X3F. The web page ImageIngester.com/technotes.php has the current list. If you’ve enabled a pre-conversion backup (page 20), files are copied from the source folder to the backup folder, and then from there to the primary folder. The second copy (from backup to primary) is done by DNG Converter, if enabled, for raws, and directly by II for non-raws and for raws if DNG conversion is disabled. If you haven’t enabled a pre-conversion backup, files are copied directly by II from the source folder to the primary folder, and DNG conversion is disallowed. (That is, you can do DNG conversion only if you also have a pre-conversion backup.) Once all copying to the primary folder(s) is complete, an additional copy is made to the post-conversion backup if you’ve enabled it. All copies have their file modification times set to those of the original files in the card folder. This goes for DNGs produced by DNG Converter, too. As noted on page 5, one of ImageIngester’s design principles is that the contents of an image file are never altered (except for GPS tagging and XMP merging). Internally, ImageIngester’s copying routines make sure that every copy is bit-for-bit identical to the original. (Not) Erasing the Card ImageIngester doesn’t do it, for three reasons: (1) It’s not a good idea to erase or reformat the card on a computer—it’s better to do it in the camera, (2) since there’s no code in II to erase the card, you’ll never do it by accident if you make a mistake and click the wrong button, (3) it’s a good idea to quickly view your images (in Expression Media, Bridge, Lightroom, Aperture, etc.) as a final check before erasing the card. Choosing Images Rather than starting ingestion by pressing the Start button, you can press the Thumbs button (in the Source group at upper-left of the main window) to bring up © 2007,2008 Marc Rochkind. All rights reserved. 2008-08-12 ImageIngester User’s Manual Version 3.2, Update 1 Page 18 the thumbnail chooser so you can preview the images before ingesting them. You can select specific images to be ingested and also groups of images by folder, date, or type. You can start ingestion directly from the chooser or just keep your selections for later use when you press Start, so you can set metadata and other options after you’ve looked at the images, but still before ingestion. When you press the Thumbs button, you’ll be prompted for a folder if one is needed, as explained in the previous section. This behavior is identical whether you press Start or Thumbs. Here’s the thumbnail chooser: Initially, all of the images in the source folder and its descendant folders are represented and checked. I say “represented” because ImageIngester is unable to show thumbnails for every image type and might show a placeholder instead. However, whether a thumbnail is shown has no effect on ingestion; II can ingest files of any type. If any filtering is in effect via the File Handling Details panel (see page 52), that filtering takes place before the chooser is shown. You can check or uncheck all images with the Check All and Uncheck All buttons at lower-left of the chooser. Or, you can check or uncheck images in groups by selecting one or more rows in the Folders, Dates, and/or Types lists and pressing the buttons just below each list. © 2007,2008 Marc Rochkind. All rights reserved. 2008-08-12 ImageIngester User’s Manual Version 3.2, Update 1 Page 19 You can also select images by clicking an individual thumbnail, shift-clicking to extend a selection, or Cmd/Control-clicking to add to or subtract from a selection. Discontinuous selections are possible, as shown in the screen shot. When you have a selection, you can check or uncheck the selected images. When you’ve checked just the images you want ingested, you have three choices: • Press Choose to choose the checked images for ingestion. II remembers your choices and ingests them the next time you press the Start button on the main window. This gives you an opportunity to set metadata or make other changes before ingestion starts. • Press Choose & Start to choose the checked images and start ingestion immediately. • Press Cancel to close the chooser and disregard the checked images. The chooser never appears if automatic ingestion (see next section) occurs; that is, automatic ingestion effectively presses Start, not Thumbs. It also isn’t available if you click the Cards button. Multi-Card Ingestion Clicking Cards on the main window brings up the Ingestion Monitor panel, as shown on page 16. Only actual image cards are listed, which are those that the operating system considers to be a removable drive and which have a top-level folder named DCIM. Both the card label and the description of the card reader are shown, but if you have multiple cards from the same camera and card readers of the same model you won’t be able to tell which is which. If you can tell, you can choose not to ingest from a card by unchecking its Ingest checkbox. If cards are mounted or unmounted with the Ingestion Monitor panel already showing, you can bring it up-to-date with the Refresh button. You can eject all the cards with the Eject button. It’s also OK to eject them with the Finder or Windows Explorer, but then you have to press Refresh or close the panel. Click Start when you’re ready to ingest. The current settings apply to all cards as though they were a single giant card. Auto-numbers (page 25) and number-range folders are by card, so you won’t get images intermixed from different cards. For auto-numbering and number-range folders, cards are considered in order of the date of the first image on the card, as though the images were sorted alphabetically by name. If you’re not naming cards with auto-numbers or using number-range folders, it doesn’t matter what the order is, since folders and image names are determined by considering each image independently. If you need to stop the ingestion, click the Stop buton, which is enabled during ingestion: © 2007,2008 Marc Rochkind. All rights reserved. 2008-08-12 ImageIngester User’s Manual Version 3.2, Update 1 Page 20 Don’t eject or remove any cards until the entire ingestion is completed. While II might support this someday, the current ambiguous naming makes it extremely hazardous, as you can easily ruin the ingestion by removing the wrong card. Automatic Ingestion If you check Auto Ingest in the Source group on the main window, ingestion starts automatically, without your having to press Start, when you insert an image card or connect a camera while II is running. If you check Auto Eject, the card or camera is ejected after a successful ingestion. Thus, if you have several cards, you can ingest them automatically by simply inserting and removing them, without having to interact with II at all. Neither setting affects the Ingestion Monitor panel that you get when you click the Cards button, as it manages cards for itself. !Tip: You’ll usually want to enable Auto Eject, since there’s nothing more to be done with a card after ingesting it, but you’ll probably want to disable Auto Ingest unless you have a stack of cards to ingest one-by-one. That way you get a chance to check the settings and enter metadata before ingestion starts. Backing Up Images ImageIngester’s backup feature allows you to make a second copy, or even a third, on a device other than the one containing the primary folder. © 2007,2008 Marc Rochkind. All rights reserved. 2008-08-12 ImageIngester User’s Manual Version 3.2, Update 1 Page 21 You set the backup folders on the Destination Details panel, which you get to by clicking the Destination Set button: The pre-conversion backup allows you to save the original raws (e.g., NEFs) if you’re converting to DNG. (You can also embed the original raw in the DNG; see page 32.) It also contains everything else that’s ingested, such as JPGs. The post-conversion backup allows you to back up converted raws (as well as nonraws). If you’re not converting, the two backups are identical. If you’re only going to have one backup, it’s required to be the pre-conversion backup, but that’s the better one anyway, since it’s taken directly from the source. If you’re converting to DNG, you’re required to at least have a pre-conversion backup, since that’s from where Adobe DNG Converter takes its input.3 The post-conversion backup is always optional. The folder arrangement descending from the backup folders is identical to that of the primary folder, and all file names are the same, too. Remember that ImageIngester’s backups contain only ingested images, not any subsequent work you do after ingestion. The Folder Arrangement and Names part of this panel will be explained starting on page 26. 3 Because of this, ImageIngester never erases your original raw files. They’re either in the primary folder, or the pre-conversion backup folder, or both. If you don’t want the originals, you’ll have to erase them yourself. © 2007,2008 Marc Rochkind. All rights reserved. 2008-08-12 ImageIngester User’s Manual Version 3.2, Update 1 Page 22 !Tip: The pre-conversion backup is usually enough, since your regular backup will back up the primary folder eventually anyway. Add a USB or FireWire hard drive to your system, and put the backup there, so that you’ll still have it if the main computer fails. Backing up over a network isn’t usually a good idea, as it will slow down ingestion too much. Burning Discs As the screen shot in the previous section shows, you can burn the pre-conversion and/or primary-folder images to disc by checking the corresponding Burn checkboxes. You’ll be prompted to insert a disc and start the burn after ingestion is completed. If you don’t want to burn a disc at that time, just cancel the burn. If the images fit onto a single CD, you’ll be given the option of inserting a CD or DVD. Otherwise, you’ll be prompted to insert as many single-layer DVDs as it takes to burn all of the images. II tries to keep from splitting folders across a disc, but will split a folder into as many segments as it takes if the folder is bigger than the capacity of a disc. You can also burn arbitrary folders, not necessarily containing ingested images, with the Tools-Burn Discs command. The folders to be burned must have a common parent. II allows you to burn single-layer DVDs or, space allowing, CDs only. It can’t handle double-layer DVDs or Blu-ray discs. Renaming Images Just about every digital camera saves image files with names like DSC_1234.NEF. Sometimes you can change the first four characters and exercise some control over the last four numbers, but nothing beyond that. II can rename files for you, to incorporate the date, the time, the subject (or client, project, location, etc.), your initials, a sequence number, EXIF data, or any combination of these. You choose the naming options you want on the File Handling Detail panel, which shows when you click the File Handling Set button: © 2007,2008 Marc Rochkind. All rights reserved. 2008-08-12 ImageIngester User’s Manual Version 3.2, Update 1 Page 23 Using the Image-Naming Drop-Down The drop-down menu for the Image File Name has 20 or so choices for some common naming options. If none of those are quite right, you can design your own naming by using macros, which will be explained shortly. The first choice, Prefix_YYYYMMDD_0001, means that image file names will consist of: 1. the prefix you’ve typed into the field to the right of the drop-down (“MJR” in this case), followed by 2. an underscore, followed by 3. the modification date of the image file in the form YYYYMMDD (e.g., 20061229), followed by 4. another underscore, followed by 5. the filename number, which is the last four digits of the image file name on the card (e.g., 1234 if the name on the card was DSC_1234.NEF), followed by 6. a dot, followed by © 2007,2008 Marc Rochkind. All rights reserved. 2008-08-12 ImageIngester User’s Manual Version 3.2, Update 1 Page 24 7. the extension (part after the dot), which will be whatever was on the card or “DNG” if the file was converted to DNG. Some other choices use other data: • Auto Number, which uses a sequence generated by II that starts with 1 when you first install II and continues from there, with each ingestion picking up where the previous one left off. You can set the starting number on the main window (see page 25). • Card file modification time, in the form hhmmss using the 24-hour clock. • A two-digit year, instead of a four-digit year. • The original filename, in case you don’t want renaming. An example file name is shown on the panel each time you make a choice, so you can just try the various choices to see what they do. For example: !Tip: The choice shown in this example, Prefix_YYYYMMDD_0001, is a good one to start with if you’re new to image renaming. It’s the one recommended by Peter Krogh in The DAM Book.4 Using Image Naming Macros Actually, ImageIngester’s renaming is controlled by macros, and all the choices on the drop-down do is automatically set up appropriate macros. So, for more flexibility, you can just edit the macros directly. A macro is a symbol or group of symbols that get replaced by actual data. For example, the II macro {@datetime} gets replaced by the file modification date and time in the form YYYYMMDD_hhmmss. II has dozens of macros, but only a few of them are useful for file naming. Others are more useful for folder naming (page 26), and still others help insert metadata (e.g., subject, location) into metadata templates (page 44). The best way to learn what macros do is to check the Show Details checkbox (shown above) and then see what the various drop-down options do. For example, here are the macros for the Prefix_YYYYMMDD_0001 choice: 4 The DAM Book: Digital Asset Management for Photographers (O’Reilly, 2005). Many of the concepts behind ImageIngester are based on Peter’s recommendations. Also check out the Krogh’s terrific web site, thedambook.com, which has an ImageIngester forum. © 2007,2008 Marc Rochkind. All rights reserved. 2008-08-12 ImageIngester User’s Manual Version 3.2, Update 1 Page 25 This sequence consists of three macros, each surrounded by braces, and one literal character, which is the underscore between the second and third macros. (The first underscore is part of the prefix macro.) Here’s what the three macros mean: {@prefix,1,-1,_} This macro consists of the macro name, @prefix, followed by 4 arguments, which are 1, -1, and an underscore. For every macro, the 1st argument is the starting character, the 2nd argument is the number of characters to use (-1 means use them all), and the 3rd argument is literal text that should follow the macro only if it’s replaced by something. That way if you don’t have a prefix, the file name won’t start with an underscore. {@datetime,1,8} Recall that the {@datetime} macro by itself gets replaced by the date and time in the form YYYYMMDD_hhmmss. But, the 3rd argument means to use only the first 8 characters, so all we get is YYYYMMDD. {@filename,-4} If the 1st argument is negative, it counts from the end, not the beginning. So this macro gets replaced by the last 4 characters of the file name, which is the file name number if the file name is in its original form (XXXXNNNN.EXT). Put it all together and you get the prefix, an underscore if the prefix isn’t empty, the date (without the time), and the file name number. For example, MJR_20061229_0235.NEF. (You always get an extension.) Everything you need to know about macros is in the Reference section, starting on page 64. !Tip: Wait until you’ve used ImageIngester for a while before you get into macros. Just use the drop-down choices. About Dates and Times The image naming and folder arrangement drop-downs use the {@datetime} macro to access the image file’s modification date and time. Depending on your OS, files may also have a creation date/time and a last-accessed date/time, but II can’t get at those. Inside the file, there are also two EXIF date/times (DateTimeOriginal and DateTimeDigitized) and one TIFF DateTime. The two EXIF date/times are usually immutable once the image is captured, but the TIFF Date/Time changes when the file’s contents are rewritten (e.g., if a JPEG is changed in Photoshop and then saved). © 2007,2008 Marc Rochkind. All rights reserved. 2008-08-12 ImageIngester User’s Manual Version 3.2, Update 1 Page 26 You can get the EXIF DateTimeOriginal via the {@exif.DateTimeOriginal} macro, the EXIF DateTimeDigitized via the {@exif.DateTimeDigitzed} macro, and the TIFF Date/Time via the {@exif.DateTimeChanged} macro. (Macros are discussed on page 64.) If you’re ingesting from a card, rather than a folder on your hard drive, the file modification date/time will be nearly the same as the EXIF date/times (certainly within a few seconds), and it’s faster for II to access, which means faster ingestions. Setting the Auto Number and Wrapping You can set the starting Auto Number used for the next ingestion to whatever you like by typing into the Starting Number field on the main window: The Auto Number is used for image naming drop-down choices such as Prefix_YYYYMMDD_3456 and for the {@sequence} macro, which that choice uses. (More on macros on page 64.) The maximum Auto Number is 999999, and then it wraps back to zero. However, if you use fewer than 6 digits, wrapping will occur earlier. For example, if you use just 4 digits, as in the drop-down choice Prefix_YYYYMMDD_3456, then wrapping will occur when you’ve reached 9999, since the next number is 10000 whose rightmost 4 digits are 0000. The Starting Number is incremented by the number of images ingested, even if Auto Numbers aren’t used in file or folder naming. The current Starting Number is saved automatically across II launches, but it isn’t saved in any preset. Name Conflicts and Duplication Detection ImageIngester never overwrites an existing file. If, after renaming, a file with that name already exists in the same folder, the files are compared to see if they’re identical. If they are, ingestion of the newer file is skipped. If the files aren’t identical, a sequence number (e.g., "_001") is appended to the file name to make it unique. (This sequence number is unrelated to the Auto Number.) As II doesn’t maintain a catalog (as iView MediaPro/Expression Media and Lightroom do), it doesn’t detect duplicates that are not in the same folder or which don’t have identical names. Arranging Images Into Folders Recall from page 16 that the folder that images are ingested into is determined by the Primary Root Folder, which contains the folder arrangement. “Folder arrangement” means the scheme you’ve chosen to distribute your images into folders, according to date, or client/project, or number-range folders, or whatever you want. You make your choice on the Destination Details panel. © 2007,2008 Marc Rochkind. All rights reserved. 2008-08-12 ImageIngester User’s Manual Version 3.2, Update 1 Page 27 One way to think about the Primary Root Folder versus the folder arrangement is that the Primary Root Folder determines where the images go, and the folder arrangement determines how they’re organized. As with image file names, there are some basic folder arrangement choices on a drop-down on the Destination Details panel: Folder Arrangement Drop-Down Choices Here’s what the various choices do; remember that each folder arrangement described is created under the Primary Root Folder: YYYY/MM/YYYY-MM-DD This arranges images in a three-level hierarchy according to image file modification date: 4-digit year, month, and date in the form year-month-day. Images from multiple ingestions can go into the same folders, since the images could be in the same year and/or month and/or day. For example, if the Primary Root Folder is /Users/marc/Pictures/Family, two image files from 2006-12-30 would be arranged like this: The folder 2006-12-29, whose contents isn’t shown, is presumably from an earlier ingestion; other folders aren’t shown. YYYY/YYYY-MM-DD This arrangement is similar, but the month folder is absent: © 2007,2008 Marc Rochkind. All rights reserved. 2008-08-12 ImageIngester User’s Manual Version 3.2, Update 1 Page 28 YYYY/MM/YYYY-MM-DD subject This is the same as the year-month-date arrangement above, except that the subject is appended to the date folder. You enter the subject (e.g., Thanksgiving) as a Quick Field on the main window: An example folder arrangement is: YYYY/YYYY-MM-DD subject This arrangement skips the month folder: © 2007,2008 Marc Rochkind. All rights reserved. 2008-08-12 ImageIngester User’s Manual Version 3.2, Update 1 Page 29 0420-0511 (number range) This arrangement creates a new folder for each ingestion and names it according to the range of filename or auto numbers corresponding to the image files ingested. For example: For more about number-range folders, see page 30. client/project/0420-0511 This arrangement also uses number-range folders, but there are two additional levels above the number-range folders: client and project, both set in the Identification group on the main window: For more about tracking clients and projects, see page 44. Here’s an example of a client/project/number-range folder arrangement: © 2007,2008 Marc Rochkind. All rights reserved. 2008-08-12 ImageIngester User’s Manual Version 3.2, Update 1 Page 30 [none] (directly in Primary Folder) This choice puts the images directly in the Primary Folder. For example, if the Primary Folder is /Users/marc/Pictures/Family/Thanksgiving – 2006, you would get this: !Tip: Number range folders are what Peter Krogh recommends in The DAM Book (see footnote at bottom of page 24 of this manual). I like YYYY/YYYY-MM-DD folders better, because I shoot many fewer images a day (most days none at all) than he does. You’re free to do it any way you like, of course. About Number-Range Folders Unlike any other II folder arrangement, it’s guaranteed that every ingestion will use a unique number-range folder, so a letter is appended to the folder name to make it unique if a previous ingestion happened to create a folder with the same number range. © 2007,2008 Marc Rochkind. All rights reserved. 2008-08-12 ImageIngester User’s Manual Version 3.2, Update 1 Page 31 You can use number-range folders even if you’re not incorporating a filename or auto number into the image file name—the two features are entirely independent. It’s perhaps unusual to use number range folders if the image file names aren’t numbered correspondingly, but there’s no requirement to do so. A set of controls to the right of the Destination Details panel affects number-range folders: The first set of radio buttons determine whether filename or auto numbers are used. If filename numbers are used, they’re taken from the second 4 characters of the filename, as though the {@filename,1,4} macro were used. (This matters if you’re ingesting from a hard drive and you’ve renamed the original files.) !Tip: A common mistake is to use Filename Numbers when the file names don’t follow the standard XXXXNNNN.EXT format, which might happen if you’re reingesting images whose file names have been changed. In such a case the number range folders might not have the numbers you expect, and might even be strings of zeros (e.g, 00000-00000). If you choose Auto Numbers, you can set whether the number range should be composed of 4-, 5-, or 6-digit numbers. That is, 3456-3481, 23456-23481, or 123456-123481. If the card has a lot of images on it (say, more than 500), you can partition the number range folders so there are no more than a maximum number of images per folder. For example, if you check Partition and enter 400 in the edit field, instead of getting all 2000 images in a single folder named, say, 123456-125455 (assuming 2000 images), you’ll get 5 folders named 123456-123855, 123856-124255, 124256124655, 124656-125055, and 125056-125455, each containing 400 images. Using Folder Arrangement Macros As with image naming (page 24), the folder arrangement drop-downs really just expand into macros, which you can see by checking the Show Details checkbox. Macros are explained in detail starting on page 64, but you might find it illuminating to look at the macros for the drop-down choices, even though they may not make much sense until you’ve read the macro reference material: Choice Macro Equivalent YYYY/MM/YYYY-MM-DD {@datetime,1,4}/{@datetime,5,2}/{@datetime,1,4}{@datetime,5,2}-{@datetime,7,2} YYYY/YYYY-MM-DD {@datetime,1,4}/{@datetime,1,4}-{@datetime,5,2}- © 2007,2008 Marc Rochkind. All rights reserved. 2008-08-12 ImageIngester User’s Manual Version 3.2, Update 1 Page 32 {@datetime,7,2} YYYY/MM/YYYY-MM-DD subject {@datetime,1,4}/{@datetime,5,2}/{@datetime,1,4}{@datetime,5,2}-{@datetime,7,2} {@qf.subject} YYYY/YYYY-MM-DD subject {@datetime,1,4}/{@datetime,1,4}-{@datetime,5,2}{@datetime,7,2} {@qf.subject} 0420-0511 (number range) {@numberrange} client/project/0420-0511 {@client.name}/{@project.name}/{@numberrange} [none] (Primary Folder only) . Converting Images to DNG Benefits of DNG DNG is Adobe’s Digital Negative Format, which is a universal raw format. In principle, any camera’s native raw format can be converted to DNG. In practice, nearly all can be because Adobe updates its conversion software several times a year to handle new formats. DNG is more than just a raw format. It’s a single-file container that can hold: • • • • • • • raw camera data converted to a universal format the original raw file (e.g., NEF, CR2) a JPEG thumbnail a medium or full-size JPEG preview metadata (e.g., keywords, copyright notice) EXIF data (e.g., shutter speed, ISO, focal length) ACR/Develop settings The JPEG preview (Peter Krogh calls is “a pretty good print”) is perhaps the most overlooked feature. For many purposes, such as viewing a slideshow, a DNG-aware application like Expression Media/iView Media Pro can access the already-created JPEG preview without generating a new one and without your having to keep additional derivative files around. If you make further adjustments in Adobe Camera Raw or Lightroom, you can arrange for the JPEG preview to be automatically updated. For more about the benefits of a DNG-based workflow, read Chapter 1 of The Dam Book (see footnote on page 24 of this manual, or read it for free at thedambook.com/TheDAMBook_Chapter1.pdf) or the web page barrypearson.co.uk/articles/dng. A few cameras, such as the Leica M8, use DNG as their native raw format. If you want, you can still pass these native DNGs through DNG converter, even though no actual conversion will occur, to get a JPEG preview and/or to get metadata or Camera Raw settings applied, via XMP sidecars. (Sidecars are discussed later in this section.) © 2007,2008 Marc Rochkind. All rights reserved. 2008-08-12 ImageIngester User’s Manual Version 3.2, Update 1 Page 33 Installing DNG Converter II converts raws to DNGs by invoking Adobe DNG Converter. It’s a free application, but you have to download it and install it yourself. The web page adobe.com/products/dng has the instructions and download links. Once DNG Converter is installed, go the ImageIngester File Handling Details panel and press the Choose Converter button to locate it so II can find it. DNG Converter Settings The DNG-conversion settings are on the File Handling Details panel: Check the Run DNG Converter checkbox if you want DNG Converter to process raw image files. The types of files passed to it are listed on page 17. Recall from page 21 that you’re required to have a pre-conversion backup if you want to run DNG Converter. If you check Verify only, the DNGs produced are thrown away and the original raw files are copied to the primary folder; this has the effect of verifying raw files, since DNG Converter will report any formatting errors, without actually converting to DNG (except temporarily). The drop-down selects what size JPEG preview you want, if any. Finally, check Embed raw if you want the original raw file to be embedded in the DNG. You can recover it later by running the DNG Converter application directly (that is, not from within ImageIngester) and pressing its Extract button. If you are converting to DNG, the pre-conversion backup will contain the original raw files (in addition to non-raw files), and the post-conversion backup, if you have one, will contain the DNGs (in addition to non-raw files). If you’re not converting to DNG (no raw files, or Run DNG Converter unchecked, or Verify only checked), the preand post-conversion backups contain copies of the same files. Two DNG Converter options are set by II and can’t be changed using II settings: Compressed (lossless) and Preserve Raw Image. The latter has to do with whether the raw data is stored in its original, “mosaic” format, and is independent of whether you want the original raw file embedded (which does have an II setting). When to Convert to DNG Some photographers who process a lot of images find that they prefer to do their initial processing in Adobe Camera Raw or Bridge on the original raw image, before they convert it to DNG. Then they convert the raws to DNG all at once in Bridge. They find that if they convert to DNG earlier, such as with ImageIngester, the time to remake the JPEG preview when they leave Adobe Camera Raw is excessive. © 2007,2008 Marc Rochkind. All rights reserved. 2008-08-12 ImageIngester User’s Manual Version 3.2, Update 1 Page 34 (Apparently, Bridge does the initial conversion to DNG in the background, but remaking JPEG previews is done in the foreground, locking out other Bridge processing.) If you want to delay conversion to DNG, either don’t run DNG Converter at all in II, or run it with Verify only checked, and convert to DNG later, outside of II. !Tip: Let II convert to DNG, unless you find that preview remaking in Bridge is a problem. Even then, let II at least verify raws if you can afford the extra ingestion time that running DNG Converter takes. Sidecars and Conversion to DNG If you use II’s metadata and/or ACR/Develop settings features, an XMP sidecar file is created for every ingested image. If you convert to DNG, the XMP data is included in the DNG, and the XMP is automatically erased by DNG Converter. This happens whether you convert to DNG with II or later on (e.g., from Bridge). For non-DNG raws and non-raws (e.g., JPEGs), the XMP sidecar files created by II stay around. Adobe applications such as Photoshop and Lightroom will read them (for raws, not JPEGs), as will certain other applications, notably Expression Media/iView Media Pro. If you check Merge XMPs on the File Handling Details panel, data from sidecars associated with JPEGs is written directly into the JPEG by II, and then the sidecars are deleted. Then Adobe applications will pick up the metadata associated with JPEGs. Verifying Images II can automatically verify that raw images are in the proper format by running DNG Converter on them, either to convert them to DNG or just to verify them, as explained in the previous section. In addition, you can check Verify JPEGs on the File Handling Details panel to have JPEGs (JPG file extension) verified. If either verification fails, an error message will show up on the main window. Neither verification provides a guarantee that the image is OK, but they will detect gross file errors that might have resulted from an improperly-written or improperlycopied card. If you get such as error, try ingesting from the card again and then check the ingested image files visually to make sure they’re OK before you erase the card. If the second ingestion also fails, you might try to recover the images using recovery software; Google “image recovery” for some possibilities. !Tip: Keep Verify JPEGs checked. You can also verify images with a separate application, ImageVerifier (see page 78). © 2007,2008 Marc Rochkind. All rights reserved. 2008-08-12 ImageIngester User’s Manual Version 3.2, Update 1 Page 35 Launching a Viewer You can arrange for an external application to be launched when ingestion is completed by choosing it in the File Handling Details panel. If you don’t want an application launched, press the Choose Viewer button and then cancel the dialog that results, which will set the viewer setting to "[none]." II will pass to the viewer the folder that you most recently ingested to if you have the Pass in Folder checkbox checked. This tends to work well with Bridge on OS X. With other applications, and on Windows even with Bridge, the application may not open to the right folder, although it should still open. On Windows, there's a checkbox Folder Has Spaces that causes the folder passed to the viewer to be quoted. It is turned off by default. If you're having trouble passing the folder to the viewer, try both settings for this option to see if either helps. However, if you uncheck it, make sure the folder path does not have spaces. (Note that the viewer will probably not honor the folder if the viewer is already running.) If you ingest to several folders, only one of them will be passed to the viewer. Checking For Updates If you check Update Check on the Preferences panel, II checks for an update once a week. If you get a notification that an update is available, you can download it from the ImageIngester web site, which you can get to easily by choosing ImageIngester Web Site from the Help menu. External Logging If you check Log on the Preferences panel, II will write details about its activities to an external log file. To see the log, choose View Log on the Tools menu, which will open up an external text editor (e.g., TextEdit or Notepad). From there you can copy the log to paste into or attach to a mail message or save it to another file. To clear the log, choose Clear Log. Storing Ingestion Details If you check Store Ingestion Details on the Preferences panel, II will store all of the settings in the database ingestion table, which is describe on page 44. Unsaved Preset Reminder If you check Unsaved Preset Reminder on the Preferences panel, II will remind you if you switch presets or exit without first saving any new settings.5 5 This checkbox may not yet be implemented in the version you’re running. © 2007,2008 Marc Rochkind. All rights reserved. 2008-08-12 ImageIngester User’s Manual Version 3.2, Update 1 Page 36 GPS Tagging About GPS Tagging GPS tagging means writing GPS coordinates—latitude, longitude, and altitude—into ingested image files. Applications, such as Preview on Mac OS X 10.5 (Leopard) and Lightroom, and web sites, such as Flickr and SmugMug, can read the coordinates and associate the photo with a map location. With Lightroom, if you click the small right arrow next to the coordinates, your web browser is opened to that location on a Google Map: II gets the coordinates for an image by reading a track log (containing coordinates and times) written by a GPS device when the photo was taken and then interpolating between the times using the photo’s EXIF date/time to find the coordinates. For example, suppose the track log contains these coordinates (along with dozens or hundreds of others): <trkpt lat="40.085725375" lon="-105.588521529"> <ele>3240.260742</ele> <time>2007-09-01T20:28:35Z</time> </trkpt> <trkpt lat="40.085720262" lon="-105.588498395"> <ele>3240.741699</ele> <time>2007-09-01T20:29:19Z</time> </trkpt> <trkpt lat="40.085707856" lon="-105.588466460"> <ele>3241.222168</ele> <time>2007-09-01T20:29:58Z</time> </trkpt> <trkpt lat="40.085716574" lon="-105.588510381"> <ele>3241.702637</ele> <time>2007-09-01T20:30:51Z</time> </trkpt> Suppose then that you’ve taken an image on Sept. 1 at 20:29:27 (UTC or GMT). There isn’t a track point for exactly 20:29:27, but interpolating between the 2nd and 3rd track points listed gives a position of 40.085718 latitude and -105.588492 longitude. Looking that up on Google Maps shows that the photo was taken in the Indian Peaks area, just west of Boulder: © 2007,2008 Marc Rochkind. All rights reserved. 2008-08-12 ImageIngester User’s Manual Version 3.2, Update 1 Page 37 I’ve developed some web software (not part of ImageIngester) that shows a set of images on a Google Map; for an example, go to: http://www20.a2hosting.com/~rochkind/photomaps/BlueLake/index.php To read about this software and get a free copy, go to: http://basepath.com/index-real.php?url=blogentry/2007-06-26.htm There are a few cameras that use GPS accessories to tag images directly, but the great thing about the way II does it is that any camera at all will do. The GPS device just has to be turned on and set to record a track log. It doesn’t need to be connected to the camera at all; in fact, I usually keep mine in my pocket or backpack while I’m shooting. The tagging takes place not when the image is shot, but during ingestion, when II merges the track log with the image data. As will be explained shortly, you don’t even have to synchronize the camera’s time, or even its time zone, to that of the GPS device. You can adjust the times during ingestion. GPS Devices for Use With ImageIngester You can use any GPS device that can record a track log in GPX format, which includes almost all devices designed for hiking. Some portable devices designed mostly for in-car use can’t record a track log—make sure you check. You also need a way to get the GPX track log into the computer you’re using for ingestion. Many devices mount as a drive, like USB flash drives and some cameras do, which is the easiest way to do it. If your device doesn’t mount as a drive, maybe you can use the software that came with it to extract the track log. The inexpensive Sony GPS-CS1 device, which serves no purpose other than to record a track log, doesn’t use the GPX format, but ImageIngester knows how to read its LOG format. Note that the Sony GPS-CS1 will not connect to a PowerPC-based Mac, not even with OS X 10.5 (Leopard). It looks like it should connect, as it uses a standard-looking USB cable, but it won’t. It works fine with an Intel-based Mac and with Windows. ImageIngester can also read track log data directly from some Garmin devices, such as the 60CSx. You just connect it to your computer, without setting anything on the device, and ImageIngester can access it. © 2007,2008 Marc Rochkind. All rights reserved. 2008-08-12 ImageIngester User’s Manual Version 3.2, Update 1 Page 38 Aside from the connectivity issues, there’s also the issue of accuracy. !Tip: For best results, get a GPS with a SIRFstarIII chip. For more information about why you should use a SIRFstarIII-based device, go to: http://basepath.com/index-real.php?url=blogentry/2007-06-24.htm When you set your device to record a track log, don’t worry about any extra data points. II will read the whole log to find the points it needs to interpolate between. Just make sure the device is tracking before the first photo and after the last photo are taken, as ImageIngester can only interpolate, not extrapolate. The GPS Panel Before you can tag ingested images, you need to tell II that you want tagging, which you do by bringing up the GPS Data panel with the Tools-GPS Input menu item and checking Enable GPS tagging or by checking GPS tagging in the File Handling group on the main window. The checkbox is checked but no track data has been loaded, the panel will come up automatically when you start ingestion. You can also bring up the GPS Data panel from the button at the lower-left of the File Handling Details panel. You use the panel to adjust the image times and to indicate the source of the track log data, as explained in the following sections. About Time Adjustments The track log as recorded by the GPS device gets an accurate UTC (GMT) time from the GPS satellites. However, the image time as recorded by the camera may not be accurate and probably isn’t set to UTC. (My cameras are normally set to Mountain Time, and some of them don’t even allow setting the time to the second.) Before the track log times can be compared to image times, II needs to know two things: © 2007,2008 Marc Rochkind. All rights reserved. 2008-08-12 ImageIngester User’s Manual Version 3.2, Update 1 Page 39 • What time zone the camera’s clock was set to when the images were shot. • How wrong the camera’s time is. Setting the Time Zone !Tip: Setting the time zone is important! You set the time zone on the GPS Data panel to the time zone that the camera’s clock was set to. For example, if you travel from Colorado to California but don’t change the camera’s clock, the time zone would be Mountain Time, even though the images were shot in California. If you set the clock to local time when you arrived, however, the time zone would be Pacific Time, even if you do the ingestion back in Colorado. If you do reset your camera’s clock when you leave home, make sure you know the time zone! For example, don’t reset it to the time showing at the Fiji airport unless you know what time zone, or at least the offset from UTC, that Fiji uses. If you don’t know the time zone, you won’t be able to tell II what it is when you ingest your images. Unfortunately, EXIF data does not include the time zone, so you just have to remember it. You also have to tell II via a checkbox whether Daylight Savings/Summer time was in effect when you set your camera’s clock. Setting the Camera’s Time and Adjusting the Image Time !Tip: If your camera’s clock isn’t set accurately, setting the time adjustment is important! How accurately you need to set your camera’s clock depends on how fast you’re moving when you take the photo that’s to be GPS-tagged. Good GPS devices are accurate to within a few meters, but if you’re moving at 25 kph, an inaccuracy of 5 secs. translates to 35 meters, which is much worse than the device is capable of. On the other hand, if you spend a few minutes setting up for the shot, an inaccuracy of a minute won’t matter, assuming you take a few minutes to get moving again. The easiest thing to do is to set your camera’s clock to the second, using the GPS device as a reference. Some cameras, such as a Leica M8 can’t be set to the second, and for others that don’t show seconds it’s hard to be sure. If the camera can’t be set to the second, or if you forget to set it, you’re still OK, because you can enter an adjustment in II’s GPS panel when you set it to read in the track log. The easiest way to get the adjustment is to take a picture of an accurate clock. Then you can use the photographed time and the recorded EXIF data to calculate the adjustment or, even simpler, enter both times into II’s GPS panel to have it calculated for you. You can even press a button to get II to read the EXIF time for you. © 2007,2008 Marc Rochkind. All rights reserved. 2008-08-12 ImageIngester User’s Manual Version 3.2, Update 1 Page 40 Another easy way that works on some cameras is to display the image of the clock on your camera’s LCD panel along with the EXIF time and then to just enter both times into the ImageIngester GPS panel. (Some camera’s don’t display the time to the second, so this method won’t work.) Here’s the technique step-by-step: 1. If you can set your camera’s clock to the second before you start shooting, do so. Note the time zone, as explained in the previous section. 2. Otherwise, don’t adjust the camera’s clock after your shoot, but wait until you’re ready to ingest so it stays as wrong as it was when you were shooting. Then take a picture of an accurate clock. The one on your computer screen is OK if it’s set regularly via the internet. Here’s a typical picture: 3. Get the EXIF time from the picture. The easiest way if the camera or card is mounted as a drive is to press the Set from Photo button on the GPS Data panel and navigate to the picture of the clock. Or just display the picture on the camera’s LCD along with the EXIF time. (This works only if the EXIF time is displayed with seconds.) 4. The Set from Photo button will automatically set both the EXIF Time and Actual Time fields on the GPS Data panel to the EXIF time from the photo. Then set the Actual Time to what the picture shows. You’ll see the Adjustment on the GPS Data panel (-15 sec. in the example shown earlier). 5. If you didn’t use the Set from Photo button, just enter both times into their respective fields. The Adjustment is used only for matching the images with the track log. No image data or files are changed. The track log isn’t changed, either. Remember that setting the time adjustment is only necessary if your camera’s clock wasn’t set correctly to begin with. If you do set it, you can leave the adjustment on the GPS Data panel at zero. Reading the Track Log To read the track log, you can either connect your GPS device to your computer with its USB cable so II can read it directly, or get a GPX file onto your computer any other way your want, such as with software supplied with the device. There are two ways that GPS devices can be connected: © 2007,2008 Marc Rochkind. All rights reserved. 2008-08-12 ImageIngester User’s Manual • Version 3.2, Update 1 Page 41 Mounted as a drive, just like an external drive, card reader, or USB flash device. In this case, choose the GPX/LOG File radio button on the GPS Data panel and press the Read GPS Data button to navigate to the file that contains the track log. (You might have to first save it using a command on the GPS device.) This is also what you do if you already have the GPX or LOG file on your computer. You can select and open several track logs at once if you need to. II will find what it needs from among them. • Connected natively, not as a drive. This works well with many Garmin devices, such as the 60CSx. (I have never seen it work with a Magellan device, but it’s worth a try; the ImageIngester coding is there.) To read the data this way, choose the Garmin or Magellan radio buttons and then press the Read GPS Data button. II uses GPSBabel, which is installed automatically, to read devices directly. You don’t have to install any software to access a USB-connected GPS device on OS X. On Windows you may have to install the device driver that came with your device. II can read track logs only if they’re formatted with one element per line, like this: <trkpt lat="40.085725375" lon="-105.588521529"> <ele>3240.260742</ele> <time>2007-09-01T20:28:35Z</time> </trkpt> It can’t understand track logs with the track point on a single line, like this (shown wrapped): <trkpt lat="40.085725375" lon="-105.588521529"><ele>3240.260742</ele><time>2007-0901T20:28:35Z</time></trkpt> If II is unable to read your track log, open the file with a text editor and check the format. You can probably reformat to something II understands by running it through GPSBabel (available free from www.gpsbabel.org). Saving the Track Log !Tip: If you read the track log directly from the device (Garmin or Magellan radio buttons), you’ll probably want to save the track log so you’ll have it if you need to ever re-ingest the images. To save the log, check the Save File checkbox that appears when you check the Garmin or Magellan checkboxes. If the checkbox is checked, you’ll be prompted to choose a file name when you press the Read GPS Data button. If you’re reading a file directly (GPX/LOG File) checked, you’ll have to save the data yourself if it’s not already copied from the GPS device to more permanent storage. How and When Images Are Tagged Actual writing of GPS data into images is done by ExifTool (www.sno.phy.queensu.ca/~phil/exiftool), which is automatically included in the II installation. © 2007,2008 Marc Rochkind. All rights reserved. 2008-08-12 ImageIngester User’s Manual Version 3.2, Update 1 Page 42 !Tip: The two external tools mentioned, GPSBabel and ExifTool, are automatically installed and invoked by II. You don’t have to install them. What images get tagged depends on whether you have a pre-conversion backup or not. If you don’t have one, that means the first copy of the card is made to the primary folder, and so the images there are tagged. JPEGs and many raw formats are supported by ExifTool, but some are not (e.g., the RAW files from a Panasonic Lumix DMC-LX2). You'll see an error message if a raw file can't be tagged. If you do have a pre-conversion backup, whether you're converting or not, the images in the pre-conversion backup folder aren't tagged, just those in the primary folder. Therefore, converting to DNG is a good way to get images tagged if ExifTool can't support your raw format. In this case, you should keep a copy of the GPX or LOG file (see previous section), since the untagged backup images may be useless without their GPS tagging. In all cases, if you have a post-conversion backup, those images are tagged, since they are a copy of what's in the primary folder. Tagging adds time to the ingestion, because ExifTool is fairly slow. However, it has an excellent reputation for reliability, so I'm likely to keep using it unless technical problems (other than speed) arise. Sometimes ExifTool reports a minor error, but the resulting images and the entire ingestion are OK, as in this example: ERROR processing /Volumes/External/Temp/PrimaryTest/7136-7136/L1000568Leica Camera AGM8 Digital Camera-0.dng: Error: [minor] Bad MakerNotes directory pointer for tag 0x311 - /Volumes/External/Temp/PrimaryTest/7136-7136/L1000568Leica Camera AGM8 Digital Camera-0.dng Reviewing Tagging Results Tagging results are reported on the main window Results log, as in this example: GPS Tagging: 27 tagged 3 out of time interval 1 error(s) An error from GPS Tagging isn't considered to be an ingestion error, so in this case II continued and reported the ingestion as successful. This means that you have to look at the results of the GPS Tagging in the main-window log—you can't rely on the end result from ImageIngester to tell you if the tagging went OK. !Tip: Often images reported as having GPS tagging errors are still tagged correctly. The "out of time interval" count is the number of images that couldn't be tagged because their EXIF date/times didn't fall within the time interval covered by the GPS track points. © 2007,2008 Marc Rochkind. All rights reserved. 2008-08-12 ImageIngester User’s Manual Version 3.2, Update 1 Page 43 Viewing Track Log Details If you’re curious about what’s on the track log, you can press the Show Details button, which then writes information to the main window Results log, like this: Analysis of stored GPS data (all times local to camera): Track 1: ACTIVE LOG111930 File: /Users/marc/Pictures/GPSData/20070929.gpx Track points: 2000 Start time: 2007-09-29T11:19:30 Stop time: 2007-09-29T17:54:20 Total time: 06:34:50 Distance: 14.15 km (8.79 miles) Avg. speed: 2.15 kph (1.34 mph) Starting elevation: 2371.29 m (7779.84 ft) Ending elevation: 2368.55 m (7770.85 ft) Highest elevation: 2481.50 m (8141.41 ft) Lowest elevation: 2180.16 m (7152.75 ft) Highest - Lowest: 301.35 m (988.67 ft) The information starting with Start Time is calculated by II from the track points and may not correspond exactly to what the device itself shows. You can copy this information and paste somewhere to save it. I like to put it on a web site I prepare for some of my hikes. For an example, go to: http://www20.a2hosting.com/~rochkind/photomaps/Bryce-Fairyland/index.php where you’ll see this when you click on one of the red markers: © 2007,2008 Marc Rochkind. All rights reserved. 2008-08-12 ImageIngester User’s Manual Version 3.2, Update 1 Page 44 Advanced Features Tracking Clients, Projects, Cards, and Ingestions Database Tables for Clients, Projects, and Cards Most ingestion utilities treat each ingestion as an isolated event, but II knows that ingestions occur from a card (usually) and are part of a project on behalf of a client. There's a Database panel, accessible from the Tools menu, that you can use to view and export descriptions of clients, projects, and cards. Corresponding drop-down menus on the main window (see page 11) let you pick the client, project, and card prior to starting an ingestion. Then data about the ingestion is recorded and is associated with the project (and hence client) and the card. You can view the ingestion data on the Database panel. To add, delete, or edit card, project, or client data, choose Manage from the corresponding drop-downs. Then use the +, –, and Edit buttons to make the desired changes. Recall that the client and project are also useful in folder arrangements and appear in one of the drop-downs on the File Handling Details panel (page 29). All database data is kept in an SQLite database. Details are on page 73. Ingestion Notes Prior to ingesting, you can enter notes on the main window that are recorded with the other ingestion data in the database. You can view or edit ingestion notes on the Database panel. The notes are also accessible with the {@notes} macro. IPTC and UserData Database Tables Four IPTC Database tables (IPTCcontact, IPTCcontent, IPTCimage, and IPTCstatus) were used with earlier versions of II and should no longer be used. They are still present so long-time users can still access any data they’ve stored there. A fifth table is called UserData and has 8 fields that you can use for whatever you want. The field names are fixed (id and field1 through field7) and can’t be changed, but the data they contain is up to you. They are accessible via the UserData macro (page 69). Adding Bulk Metadata to Raw Images Metadata is data added to an image that describes the image. It includes EXIF and other data inserted by the camera as well as data inserted by you, such as copyright information, subject, and keywords. Bulk metadata is metadata that is the same for every image in an ingestion. If you want to add metadata for a specific image, such as a caption, you’ll have to do that after ingestion (e.g., with Bridge, Lightroom, or Aperture). © 2007,2008 Marc Rochkind. All rights reserved. 2008-08-12 ImageIngester User’s Manual Version 3.2, Update 1 Page 45 Sometimes image metadata is called “IPTC data” because it goes into fields defined by the International Press Telecommunications Council and because Adobe and other software vendors call it IPTC data. Sidecars Except for GPS data (see page 35) and JPEGs if Merge XMPs is checked on the File Handling Details panel, ImageIngester never writes metadata or anything else into an image file. Rather, it writes a sidecar file for each image that has exactly the same file name as the image (e.g., MJR_20070101_3256) but with an XMP extension. If you’re converting raws to DNGs, the sidecars will be incorporated into the DNGs and then erased (explained on page 34). If the image to be ingested already has a sidecar, it stays with the image, being renamed as necessary to keep it connected with the image, and a new sidecar isn’t generated by II. II will not update an existing sidecar. II can write sidecars for all ingested files, but only a few imaging applications make use of them. Among those that do are Adobe applications, such as Bridge, Photoshop, and Lightroom, and Microsoft’s Expression Media/iView Media Pro. !Tip: As of this writing Adobe applications do not read sidecars associated with JPEG files. Instead, II will write metadata directly into JPEGs if you check Merge XMPs on the File Handling Details panel. Entering Metadata To get II to write your metadata to sidecars, just check the Enabled checkbox in the Metadata group at the top of the main window. You’ll probably want to customize the metadata, especially the Photographer and Rights parts. To do that, choose Set from the corresponding drop-down: Choosing Set brings up different panels for Photographer, Content, and Rights that contain IPTC Fields. Here are the panels with the Default settings that you get when you first install II: © 2007,2008 Marc Rochkind. All rights reserved. 2008-08-12 ImageIngester User’s Manual Version 3.2, Update 1 Page 46 For each panel you’ll want to enter fixed text and calls to macros and then save those settings as a Metadata Template preset. For example, here’s one of my Rights presets: !Tip: To enter a copyright symbol on OS X type Option-G; on Windows press Alt while you type 0169 on the numeric keypad (Alt+0169). © 2007,2008 Marc Rochkind. All rights reserved. 2008-08-12 ImageIngester User’s Manual Version 3.2, Update 1 Page 47 Metadata Template presets must be saved; you can’t just make a setting and ingest without first saving. You’ll be prompted to enter a name when you click Save or Save As, and then that name will appear on the drop-down. !Tip: For JPEGs, II writes sidecars exactly as it does for raw files. If you check Merge XMPs on the File Handling Details panel, the data in those sidecars is then written directly into the ingested JPEGs by II and the corresponding sidecars are deleted. Metadata Preset vs. Metadata Template Presets The Metadata Preset, shown in the drop-down at the top of the Metadata group behaves like the Master Preset in that you can make settings in the group (choosing from the Photographer, Content, and Rights drop-downs, in this case) without having to save them in a preset. You save them only if you think you’ll want to reuse them later or if you want to save a Master Preset. However, the Metadata Template Presets behave like the Destination and File Handling Presets: You’re forced to save any settings you make for them to appear in the drop-down so you can select them. You’ll notice that Save and Save As appear as button in the panels, not as items on the drop-down list. In practice, you don’t really have to be concerned with this difference in behavior, because II will force you to save your Metadata Template presets automatically. The Metadata Preset is also like the Master Preset in that the Metadata Preset doesn’t save the details of the Photographer, Content, and Rights Metadata Templates (e.g., “All rights reserved.” in the Rights Usage Terms field, but rather just the names of the Metadata Template Presets (e.g., “Copyrighted” in the screen shot above). That way if you change the settings saved in a Metadata Template Preset, the new settings are automatically referenced by the Metadata Preset. Here’s a table that summarizes the differences and similarities: Preset Master Destination File Handling Keywords Metadata Photographer Metadata Template Content Metadata Template Rights Metadata Template Forced to save? no yes yes no no yes yes yes © 2007,2008 Marc Rochkind. All rights reserved. What’s saved all settings Destination group settings File Handling group settings Keywords group settings Metadata group settings (three drop-down names) template settings template settings template settings 2008-08-12 ImageIngester User’s Manual Version 3.2, Update 1 Page 48 IPTC Fields That Are Lists Several IPTC Fields are lists: Keywords, Catalog Sets, and People. Keywords and Catalog Sets have their own macros that take data from the outline in the Keywords group on the main window (see page 51). II doesn’t have a specific user interface for People, as it does for Keywords and Catalog Sets, but you can use a Quick Field for this purpose if you want (page 48). If you want to augment what’s already in the default IPTC Fields or supply your own data via Quick Fields, you can separate items in a list with semicolons or commas. (Internally, ImageIngester uses the sequence “</rdf:li><rdf:li>”, which you will occasionally see, but you don’t have to do it that way.) Macros in IPTC Field Presets IPTC Field presets can contain any II macros except for NumberRange, SourcePath, and a few others that apply only to folders. There are already macros in the default templates. For example: This is what caused the a Quick Field named “location” to appear on the main window and the value entered there to appear in the IPTC Location field in the metadata. Macros are processed separately for each generated sidecar, which is what allows you to put macros for per-image data, such as {@filename}, into an IPTC Field. You’re free to augment your preset with any macros you like. For example, if you want the original filename, make, and model, you might put that into the Instructions field, like this: Here’s the data in Lightroom after ingestion: Perhaps the most useful macros to put into IPTC Field presets are Quick Field macros, as explained in the next section. Using Quick Fields in IPTC Fields Instead of typing metadata that varies with each ingestion, such as the subject, into an IPTC Field in a template, you can enter such data into one of eight Quick Fields. © 2007,2008 Marc Rochkind. All rights reserved. 2008-08-12 ImageIngester User’s Manual Version 3.2, Update 1 Page 49 Quick Field macros control where in the metadata the Quick Field data should go. The corresponding text field automatically appears on the main window when you use a Quick Field macro, not only in a metadata template, but also in your folder arrangement and file naming.6 You can use the same macro, such as {@QF.subject} in several places, such as metadata and file name, but only one text field labeled “subject” will appear on the main window. As shown in screen shots above, the default Metadata Templates already define three Quick Fields: {@QF.job}, {@QF.location}, and {@QF.subject}, which causes those three text fields to appear on the main window: Here’s how Quick Fields work: When ingestion starts, the data you typed (e.g., “Steamboat”) is substituted for the Quick Field macro, so the metadata template becomes, in effect: (The actual data isn’t really entered, it’s just that II behaves as though it had been.) Since the metadata templates control what goes into the sidecars, “Steamboat” becomes the value of that IPTC Field for each ingested image. If you want, say, City to also take on a Quick Field value, just enter a macro for it: 6 This is much more convenient than it was in earlier versions of II, where you had to set up Quick Fields on a preferences panel before you could use them. © 2007,2008 Marc Rochkind. All rights reserved. 2008-08-12 ImageIngester User’s Manual Version 3.2, Update 1 Page 50 and then one more text field will appear on the main window: Establishing Adobe Camera Raw/Lightroom Develop Settings Once you've saved one or more Camera Raw settings in Adobe Camera Raw (ACR) or Develop settings in Lightroom, you can choose the settings you want from a dropdown on II's main window: If you've also enabled metadata, the ACR/Develop settings will be placed inside the resulting XMP sidecar by II; otherwise, a sidecar will be created just for the ACR/Develop Settings. If you're converting to DNG also, DNG Converter will incorporate the ACR/Develop settings, along with the rest of the metadata (if any), into the DNG. What's more, DNG Converter will use the ACR/Develop settings when creating its JPEG Preview. If you're not converting to DNG, the settings in the sidecar are still effective, and they're applied by Bridge or Lightroom. Here’s an example of how you save the settings in Adobe Camera Raw. Lightroom works similarly. © 2007,2008 Marc Rochkind. All rights reserved. 2008-08-12 ImageIngester User’s Manual Version 3.2, Update 1 Page 51 You must save to the Settings folder, which is the default location. II won't look anywhere else for them. You choose the settings from the ACR/Develop drop-down II main window, as shown above. Choose Refresh if the settings don't appear. When you view the images in Bridge, you'll see your settings in the metadata window: Finally, in Camera Raw, its settings selection will be Image Settings, indicating that the image contains (or, the sidecar contains) Camera Raw settings. You can leave them as is, make adjustments, choose other settings, etc. Entering Catalog Sets and Keywords In the Keywords group, at the right of II’s main window, you can define and check Catalog Sets, for Expression Media/iView MediaPro, and Keywords, for Bridge, Lightroom, Expression Media/iView MediaPro, and possibly other applications. Use the + and – buttons at the bottom to add or delete a Catalog Set or Keyword. Double-click a name to change it. © 2007,2008 Marc Rochkind. All rights reserved. 2008-08-12 ImageIngester User’s Manual Version 3.2, Update 1 Page 52 The checked items apply to all images ingested until they're changed. It isn't possible to vary the settings per image. Catalog Sets and Keywords, and which are checked, can be saved in a Keywords Preset, which operate similarly to other presets. One special feature is that you’ll be asked whether you want to just save the outline or also the checkmarks: The items you check become the values for the {@catalogsets} and {@keywords} macros. To make them effective, you have to enter those macros in the appropriate places in a Metadata Template. They are already present in the default Content Template. There isn't any way to import Catalog Sets and/or Keywords from Expression Media/iView MediaPro or other applications into II. Also, hierarchical keywords, as used in Lightroom, aren’t supported by II yet. Filtering By Image Type By default II ingests every file it finds in the tree of folders below the Source Folder. However, on the File Handling Details panel you can specify a list of file extensions to include, which causes all other files to be skipped. Or, you can specify extensions to exclude, and those are skipped, all others being ingested. Separate the extensions (upper or lower case) by a space. For example: !Tip: Don’t forget to press the Return or Enter keys after typing in the extensions field. Handling Multi-Camera Shoots Introduction This section describes the Multi-Camera Shoot feature of II, available by choosing Multi-Camera from the Tools menu. The basic idea is to first ingest the images on all the cards shot by all the cameras, and then to re-ingest them in date/time order. Re-ingestion should assign them © 2007,2008 Marc Rochkind. All rights reserved. 2008-08-12 ImageIngester User’s Manual Version 3.2, Update 1 Page 53 sequential file names so that when ordered by name the images are in the order in which they were shot. You can do this with II without using the Multi-Camera Shoot feature provided: 1. You incorporate the date and time into the file name so that the image files sort appropriately, and 2. The cameras' clocks are perfectly synchronized, and 3. You either use a folder-naming scheme that puts all the images into the same folder, or you manually move the images from all the cards to the same folder, so that the names sort together. Things get complicated if you want to use image-file names that don't incorporate the time (e.g., MJR_20060914_1234), or the clocks are off a bit, or you want to use number-range folders and don't want to have to move the images. II’s Multi-Camera Shoot feature is designed to make things very easy and, therefore, very reliable. The basic workflow is: 1. You ingest the cards into whatever folders you want, using whatever II settings you want. The only restriction is that all folders comprising the same shoot must have the same parent folder. Number-range folders are ideal. 2. When everything is ingested, you bring up the Multi-Camera Shoot panel and choose the folders that comprise the shoot. You can see the earliest and latest date/time for the images in each folder: 3. You correct the file date/times, if necessary, using an adjustment tool built-into the Multi-Camera Shoot panel. (More on that later.) 4. You re-ingest the images, but this time all the images (from all cards) are ingested in a single ingestion, in order by date/time. You should use an auto-number in the file names so that they will sort in the order they were ingested, and then they will then also be in date/time order. The rest of this section explains the details. © 2007,2008 Marc Rochkind. All rights reserved. 2008-08-12 ImageIngester User’s Manual Version 3.2, Update 1 Page 54 Step 1: Synchronize the Cameras (Optional) You don't have to synchronize the cameras, since it's fairly easy to adjust the date/times later, but you won't have to make any adjustments if the clocks are synchronized. Alternatively, if it's too much trouble to bring up the menus for all the camera bodies and synchronize them, just put the cameras on a table, leaving the lens caps on if you like, and fire the shutters as close to simultaneously as you can. That will give you an initial image for each camera that you can use to determine how much to adjust the date/time of the image files later on (see below). For example, in a demo for this page, I placed a Casio EX-S500 and a Nikon D-70 on my desk and fired both shutters at once, producing these two images: The file modification time on the card for the D70 image on the left was 1:34:08 and for the Casio on the right it was 1:32:58. But, since I fired the shutters together (not even aiming the cameras, as you can see), the image file times tell me that the clocks are off by 1:10. That's all I need to know. If I didn't have a contemporaneous set of pictures, I could still make the adjustments, but then I'd have to look at one or more images to try to guess how far the clocks are off. I then proceeded to use the cameras to shoot a computer screen showing the time, generally going back and forth between cameras, but sometimes using the same camera twice in a row. In the following steps, I'll show how I used the Multi-Camera Shoot panel to put the images in time order, using the pictures of the clock as a check that the results are correct. One of the screens looked like this: (Part of the spelled-out date is cut off because I had characters enlarged in my browser, and the web site's coding couldn't handle it properly. But the time is accurate.) Step 2: Ingest All Cards The next step is to ingest all the cards for the shoot, from all cameras, any way you want to. © 2007,2008 Marc Rochkind. All rights reserved. 2008-08-12 ImageIngester User’s Manual Version 3.2, Update 1 Page 55 Step 3: Open the Multi-Camera Shoot Panel and Choose Folders Next you choose Multi-Camera on the Tools menu to open the Multi-Camera Shoot panel. You can leave it up if you want while you operate other parts of the II interface. In particular, you'll often want to adjust the settings just before you reingest. Most often, you'll probably press the Choose button on the Multi-Camera Shoot panel to choose the folders that contain the images comprising the shoot. Choose all the relevant folders at once. All the folders must have the same parent folder. If you choose incorrectly, just press Choose and do it again. If you've put all the folders for the shoot in the same parent folder, which makes a lot of sense, then you just select all the folders in that parent folder. (Choosing folders normally takes just a few seconds, so I didn't bother to implement ways to choose a few at a time or to remove individual chosen folders from the list.) Step 4: Check Date/Times Once all the folders for the shoot are listed in the table, examine the starting and stopping date/times for each folder to see if they're correct, or at least correct enough so that the images files will sort into the right sequence. Note that these are the date/times for the image files in the folder, not the date/time of the folder itself, which is irrelevant. How close the date/times have to be is up to you. For a wedding, you'll want the times to be very accurate, because some events, such as cutting the cake, may be heavily photographed and need to be in sequence. If you're personally handling the cameras, probably accuracy to within 10 seconds or a bit more is OK, since that's about how long it would take you to switch cameras and frame the shot. It's important to be able to tell which folders go with which cameras. If you're using number-range folders with file-name numbers, and the numbers used by the cameras are sufficiently spread out, then that's all you'll need. Otherwise, it's better to incorporate the camera name or some other identifier into the folder name. For example, when you ingest, choose a distinct card name for each camera, and incorporate it into the folder name like this: {@card.name}-{@numberrange} Note that, for number-range folders, the {@numberrange} macro must always be last. In my example, I knew that the folder 0000-0360 was the Nikon and the folder 0350-0363 was the Casio. (The 0000 came from an extra ingested file that was present in the Nikon card's root folder. I should have chosen the DCIM folder. I didn't correct my error because I knew that all the images were going to be re-ingested anyway.) In the view of the Multi-Camera Shoot panel shown above, I could see that the camera times were off, since I knew that the both cameras shot their first image at the same time. So, I had to make an adjustment. © 2007,2008 Marc Rochkind. All rights reserved. 2008-08-12 ImageIngester User’s Manual Version 3.2, Update 1 Page 56 Step 5: Adjust Date/Times (Optional) To adjust the Date/Times for the image files in one or more listed folders, you select the folders in the table. In the demo, I selected only the first folder, but, if I had multiple folders from the Nikon, I would have selected them all, since they all should get the same adjustment. After all, the Nikon and Casio clocks are very accurate; they're just set incorrectly. When you select a row, the adjustment controls appear: The first Start Date/Time appears in the time control. This is the earliest date/time for any file in the first selected folder. Next, you adjust the date/time in the control to match whatever date/time it needs to be. In this case, it's easy, since both folders should have exactly the same Start Date/Time. So, I set the date/time in the control to 1:34:08 and pressed the Adjust button. Now you see why I shot that first image by pressing both shutters at the same time. Pressing the Adjust button brought up this alert: © 2007,2008 Marc Rochkind. All rights reserved. 2008-08-12 ImageIngester User’s Manual Version 3.2, Update 1 Page 57 After pressing Adjust in the alert, the listed information is changed, showing the adjustment, but also indicating with the ± symbol that the actual file modification date/times haven't yet been changed (just the times that appear in the table): The Adjust column shows the adjustment in seconds (positive or negative). If you've changed the time in the control but haven't yet pressed the Adjust button, you can set the control back to the file date/time with the Reset button. You can continue to make adjustments to other folders as needed. Generally, you may need to adjust one or more folders for each camera other than the camera you're using for your standard. So, if you have four cameras, you will need to make at most three adjustments. You can cancel all adjustments that haven't yet been synchronized to files (indicated by the presence of the ± symbol) with the Clear Adjustments button. Step 6: Synchronize Adjustments to Files (Optional) When you're satisfied with the adjustments, press the Sync Files button to change the actual modification date/time of the image files. This can't be undone, but you can adjust the date/times again if needed. You don't have to wait until all adjustments are completed before synchronizing. You can synchronized each camera's folders as soon as you've adjusted them, or wait until the end, or any combination you prefer. You get this alert when you press the Sync Files button: © 2007,2008 Marc Rochkind. All rights reserved. 2008-08-12 ImageIngester User’s Manual Version 3.2, Update 1 Page 58 After synchronizing, the ± symbol is removed and the adjustment amounts become zero: Step 7: Re-Ingest After the files are synchronized and you're satisfied with the date/times, you press the Re-Ingest button to re-ingest the images in the listed folders, in date/time order. The files are guaranteed to be ingested in date/time order regardless of the file names. That is, the alphabetical order of the names need not be the same as the date/time order, which is why the Multi-Camera Shoot feature is so much more useful and less error-prone than an ordinary ingestion. If two files have the same date/time, they’re ingested in alphabetical order by name. You do want the results of the re-ingestion to be preserved in the file names, however, so it's best to use a naming scheme that puts an auto-number in the primary sorting position, perhaps preceded by a date. Names of the form MJR_YYYYMMDD_nnnn (where nnnn is the auto-number) are OK, as are simpler names like MJR_nnnn, or even nnnn. But a name that uses the file-name number probably won’t work, since the resulting files when ordered by name might be in the wrong order. In practice, you'll probably want to use one Master Preset (e.g., Multi-Camera-1) for the initial ingestions of a multi-camera shoot, and a second Master Preset (e.g., Multi-Camera-2) for the re-ingestion. For my demo, I put the date/time in the name in addition to the auto-number, so I could easily check my work by just looking at the names. I used this macro sequence for my file names: {@prefix,1,-1,_}{@sequence,-4}_{@datetime} © 2007,2008 Marc Rochkind. All rights reserved. 2008-08-12 ImageIngester User’s Manual Version 3.2, Update 1 Page 59 When re-ingesting you can use whatever folder scheme you want (e.g., date folders, number-range folders), but bear in mind that mixing the output from a Multi-Camera Shoot re-ingestion with other images may defeat the purpose of the date/time ordering. It's probably best to use number-range folders based on auto-numbers, perhaps with partitioning if you have a lot of images. Remember that with numberrange folders you're guaranteed that each ingestion will get a fresh folder (or multiple fresh folders if you're partitioning). For evidence that the Multi-Camera Shoot processing worked, here are some of the shots shown in Bridge, sorted by file name. You can see that the auto-number order (shown at the end of the file names) is the same as the time order, which was the objective. (The images are crooked and blurry because I was holding each camera with one hand, which is very difficult with the little Casio, and not really bothering very much to aim. This proves that, however wonderful the Multi-Camera Shoot feature is, it won't do anything about the quality of your shots. They'll be in the right order, though.) © 2007,2008 Marc Rochkind. All rights reserved. 2008-08-12 ImageIngester User’s Manual Version 3.2, Update 1 Page 60 Examining Image Internals You can use the Tools-Examine command to select a single image file whose internal structure you want to examine. This is also the best way to determine what the values of EXIF macros are for a particular image. Ignore error and warning messages that appear in the details output. These messages have no effect on ingestion. More About Workflow ImageIngester and DAM Workflow This section is for readers of Peter Krogh's The DAM Book: Digital Asset Management for Photographers (see footnote at bottom of page 24). If you're not familiar with the book, you may want to read it a bit before continuing with this page. (Even better: Read the whole thing—it's a terrific book!) Where II Fits In the DAM Workflow In the workflow diagram the appears in Chap. 1 of the book, II takes over most of the work at the top right, as shown in the following diagram: Diagram from The DAM Book: Digital Asset Management for Photographers by Peter Krogh (www.thedambook.com) Used with permission. ImageIngester II can save the original raw files as DNGs, but it can't do the other things in the Adobe Bridge box, which is why the arc cuts through that box. The next section provides more details on what ImageIngester can do and how the DAM workflow in the book needs to be modified. ImageIngester and the Editing Workflow Chap. 6 ("The Editing Workflow") of The DAM Book starts with his suggested work order (! means that II can do the step): 1. Ingest to computer ! 2. In the field, save the card's images to a digital wallet 3. Back up ! © 2007,2008 Marc Rochkind. All rights reserved. 2008-08-12 ImageIngester User’s Manual 4. 5. 6. 7. 8. 9. 10. 11. 12. 13. 14. 15. 16. Version 3.2, Update 1 Page 61 Build cache in Bridge Verify files (he does it visually, in Bridge) ! Erase cards Sort images if from multiple cards ! Rename files ! Apply copyright and bulk metadata ! Rate images (with stars) Adjust in Camera Raw Apply keywords, etc. ! Create DNGs ! Back up DNGs ! Save original raw files, if desired ! Catalog images (he uses iView Media Pro, and so do I) II can do the steps marked with a ! automatically, but obviously it doesn't do them all. The problem is that, relative to Krogh's workflow, the steps II does are intermixed with the ones it doesn't, so it's not obvious how you can use ImageIngester and then pick up from there. To maximize the use of II , and therefore to maximize the amount of automation (and time savings for you), we need to reorder the steps. Step 2, saving to a digital wallet, can just as easily be done before II runs, and probably should be done then if you’re in the field and ingestion will be delayed. Since with II it's not necessary to do a visual check in Bridge to verify the images, it's not necessary to do step 4 (build cache) that early. Krogh likes to erase the cards as soon as it's safe to do so (step 6), to avoid later confusion. But, postponing this until II finishes is a minor change. Krogh’s step 7, sort images, is much more easily done by II’s multi-camera shoot feature (page 52) after ingesting all the relevant images. This leaves us with just one remaining issue: Should II make the DNGs, which is the way I like to do it, or should that be postponed to be done by Camera Raw? There's a setting in II that allows DNG Converter to be run only for verification, without ingesting the resulting DNGs; the original raws are copied to the primary folder. So, you can certainly do what Krogh does and postpone DNG creation. A Modified DAM Workflow The modified workflow then looks like this: Preceding ImageIngester: 2. Save images to digital wallet, if in the field With II (one-click or zero-clicks): 1. 3. 5. 8. 9. 12. 13. Ingest to computer Back up Verify files (automatically) Rename files Apply copyright and bulk metadata Apply keywords, etc. (Those that apply to the entire ingestion.) Create DNGs © 2007,2008 Marc Rochkind. All rights reserved. 2008-08-12 ImageIngester User’s Manual Version 3.2, Update 1 Page 62 14. Back up DNGs 15. Save original raw files, if desired With ImageIngester (after all relevant images are ingested): 7. Sort images if from multiple cards using II’s multi-camera shoot feature (page 52). With the camera(s), anytime after ingestion: 6. Erase (or reformat) cards With Bridge, Camera Raw, and your cataloging app: 4. 10. 11. 12. 16. Build cache in Bridge and review images Rate images (with stars) Adjust in Camera Raw Apply keywords, etc. (Those that apply to individual images.) Catalog images You don’t have to do things exactly this way—it’s only a guide. You’ll want to work out for yourself the workflow that make the most sense. A Simplified Workflow I work with very few images compared to Krogh, or any pro or busy amateur, so the time to regenerate previews in the DNGs isn't significant for me, and I like the convenience of converting to DNG very early. Since II makes the previews and DNGs for me, I go straight from II to iView Media Pro, and go from there to Bridge or Photoshop only when I'm ready to do some work on the images, which for me might be days or even weeks later.7 This also makes sense, even to Krogh, if you work with JPEGs, rather than raws. In detail, my simplified workflow is like this: • I set II to convert to DNG (not verify only!), full-size JPEG previews, and auto eject (along with the backup folder, etc.). • I set II's primary folder to somewhere in the tree in my main iView8 catalog, and I set it for Auto-Update in iView. (Or, a higher-level folder is set for AutoUpdate, which works just as well.) • For most of my cameras, I always remove the card from the camera and insert it into a card reader. For my Casio Exilim EX-S500, I dock it in its cradle and press the USB button on the cradle. (I could put the Casio's card in the ImageMate as well, but the dock came with the camera and it's the only way to charge the battery anyway.) • II automatically senses the mounted card. When I press Start it goes to work (renames the files, makes a backup, converts raws to DNGs, adds bulk metadata, verifies JPEGs, and puts the final images in dated folders where 7 Since this was first written I’ve been mostly using Lightroom instead of the combination of iView, Bridge, and Photoshop, but my simplified workflows is essentially the same. 8 By “iView”, I mean Expression Media/iView Media Pro. © 2007,2008 Marc Rochkind. All rights reserved. 2008-08-12 ImageIngester User’s Manual Version 3.2, Update 1 Page 63 iView can discover them). (Now that II has a thumbnail chooser, I usually start with that.) • When I'm ready (finished browsing the web, answering email, etc.), I go to iView, which has discovered the images and displayed them on the screen. (Or, sometimes I'm already in iView because I'm doing some tagging and organizing.) If I don’t want to wait, I right-click the folder in iView and choose Update Folder Now. • If I want to do some quick image processing, I right-click one or more of the DNGs to open them in Photoshop (Camera Raw, actually). I usually select them all again in Camera Raw if they're similar, so I can make some rough adjustments to the whole set. Sometimes I then select them one-by-one to do some cropping. (The great thing about Camera Raw here is that nothing I do changes the image permanently, so I can go back and do it right later if the image is worth it and if I have the time. There's nothing equivalent for JPEGs,9 so I find raw more convenient than JPEG, not less.) I then press the Done button in Camera Raw. I usually don’t open any images in Camera Raw, which opens them in Photoshop, unless I’m going to do some more work on the image or print it. • Going back to iView, with the images still selected, I choose Rebuild Item on the Action menu to get a new set of thumbnails. (I think iView eventually gets around to doing this itself, but I usually don't want to wait.) If I double-click on an image in iView, I go to the Media View, when I can see the JPEG preview, either the original put there by DNG Converter (as run by ImageIngester), or the modified one updated by Camera Raw. At this point I'm at a stopping place. The images are backed up, and will get backed up again when my normal nightly backup works on the primary folder. (My II backup folder is on an external drive, separate from the one that my nightly backup uses.) I put the card back in the camera and format it, so it's ready for more shooting. I put in keywords, assign images to catalog sets, and do other maintenance in iView as I get around to it. Even if I never do, the images are accessible by date both logically in iView and physically, because of where II put them, so I can easily find what I'm looking for. When I do go to Photoshop to work on a DNG or JPEG (from the Casio) image, I save it as a PSD file in the same dated directory that the original was in (where iView shortly discovers it). If I want a JPEG from Photoshop, I save that there, too, as a copy. I print directly from Photoshop, so I don't normally bother saving a JPEG unless I need to put it on a web site or email it to someone. I never overwrite the JPEG that came from the camera. I rarely use Bridge, because iView give me a view of my images and because I use Photoshop as my gateway to Camera Raw. 9 Photoshop CS3 and Lightroom can both process JPEGs exactly as they do raws, so this distinction goes away. © 2007,2008 Marc Rochkind. All rights reserved. 2008-08-12 ImageIngester User’s Manual Version 3.2, Update 1 Page 64 I should emphasize that this Simplified Workflow works for me only because I have very few images. With more volume, it becomes too inefficient, and you have move towards Krogh’s DAM Workflow (previous section). ImageIngester and Lightroom II works fine with Lightroom, whether DNGs are generated to bind metadata and ACR/Develop settings to the raw file, or whether they’re left in a sidecar that sits next to the native raw. Keywords work as expected, but Catalog Sets, which are unique to Expresison Media/iView MediaPro, are not picked up by Lightroom. Hierarchical keywords aren’t yet supported by ImageIngester. Reference Material Macros Macros are used in metadata templates, file names, and folder names. Macro Format Macros are of the form: {@name,start,length,delimiter} where the last three parameters are optional. If delimiter is present, length must be present also; if length is present, start must be present also. When coding a macro, you should treat spaces as significant. For example, “{ @notes }” won't work—it has to be “{@notes}”. You can get away with spaces around the start and length, but it's better to treat spaces as significant always. The macro is replaced in the text in which it appears by the definition of name, as explained below, starting from character start (the first character is numbered 1) and continuing for length characters. A length of -1 means the rest of the text (e.g., an infinite number). Thus, the macros {@notes}, (@notes,1}, and {@notes,1,-1} are equivalent. If the combination of start and length begin before the text or go beyond its end, the extra part is ignored. A negative start means that it's counted from the end, with -1 being the last character. For example, {@filename,-4} is replaced by the last 4 characters of the filename, or fewer if it has fewer characters. The last parameter, delimiter, is appended to the end of the replacement text if the replacement text was non-empty. It's useful in situations like {@qf.subject,0,-1, -- }{@qf.location} which would be replaced by something like “Boulder” if qf.subject is empty. This is cleaner than {@qf.subject,0,-1,} -- {@qf.location} which would be replaced by “ -- Boulder”. © 2007,2008 Marc Rochkind. All rights reserved. 2008-08-12 ImageIngester User’s Manual Version 3.2, Update 1 Page 65 The name part of the macro has one of four forms: {@simplemacro} {@qf.quick_field_label} {@table.field} {@exif.field} !Tip: The best way to see how the various macros are used is with the Macro Lab (page 71). You can also use the Macro Lab to select and copy macros so you can paste them into your metadata template. Macro Examples The following table shows examples illustrating most of the features explained in the previous section. It’s a good idea to study this table carefully. The filename in this case is ABCD0001. Macro {@filename} {@filename,1} Replacement ABCD0001 ABCD0001 {@filename,2} {@filename,-1} BCD0001 1 {@filename,-3} 001 {@filename,6} 001 {@filename,1,4} {@filename,2,3} {@filename,-4,1} ABCD BCD 0 {@filename,-4,4} 0001 {@filename,5} {@filename,5,4} 0001 0001 {@filename,5,100} 0001 abc{@filename,-4,4,_}def abc0001_def abc{@filename,50,1,_}def abcdef © 2007,2008 Marc Rochkind. All rights reserved. Explanation Entire filename From character 1 to end; same as entire filename From character 2 to end From character 1 counting backwards from the end to the end From character 3 counting backwards from the end to the end From character 6 to end; same as {@filename,-3}, but only because filename is 8 characters From character 1 for a length of 4 characters From character 2 for a length of 3 characters From character 4 counting backwards from the end for a length of 1 character From character 4 counting backwards from the end for a length of 4 characters From character 5 to the end From character 5 for a length of 4 characters; same as {@filename,5}, but only because filename is 8 characters From character 5 for a length of 100 characters, but there are fewer than 100 characters remaining abc and def are outside of a macro, so they appear literally; macro is filename from character 4 counting backwards from the end for a length of 4 characters, followed by an underscore because the rest of the macro is non-empty Similar to previous example, but underscore in macro does not appear because rest of macro (non-existent character 50 for a length of 1 character) is empty 2008-08-12 ImageIngester User’s Manual Macro abc{@filename,50,1}_def Version 3.2, Update 1 Replacement abc_def Page 66 Explanation Similar to previous example, but underscore does appear because it is a literal character, not a conditional character inside a macro Simple Macros These are the simple macros of the form {@simplemacro}. Remember that capitalization doesn’t matter. CatalogSets The checked Catalog Sets. See the section “Catalog Sets and Keywords” on page 51. This macro is only useful in Metadata Templates, because its replacement uses XMP syntax. Datetime The date and time of the original image file in the form YYYYMMDD_hhmmss, where hh is in 24-hour time. Note that this is the modification date and time of the file itself, not anything (e.g., EXIF data) from inside the file. You'll rarely want the entire date/time; for example, {@datetime,1,8} is replaced by just the date part, and {@datetime,10} or {@datetime,-6} by just time part. You can use other parameters to pick off the year (as many digits as you want), month, etc. DateTimeAny One of 4 date/times, considered in order until one of them produces a date/time. The order is: {@exif.DateTimeOriginal} {@exif.DateTimeDigitized} {@exif.DateTimeChanged} {@DateTime} This macro is useful when various image formats are processed that may have one or more of the 3 EXIF date/times missing (e.g., DateTimeDigitized but not DateTimeOriginal, or the other way around). If there is no EXIF time, the file modification time is used. Therefore, some date/time is guaranteed. DateTimeAnyMonth The month part of {@datetimeAny}, spelled out in English (e.g., November). DateTimeAnyWeekday The weekday part of {@datetimeAny}, spelled out in English (e.g., Wednesday). © 2007,2008 Marc Rochkind. All rights reserved. 2008-08-12 ImageIngester User’s Manual Version 3.2, Update 1 Page 67 DateTimeCurrent The current date and time as set on the computer at the time the macro is processed. DateTimeCurrentMonth The month part of {@datetimeCurrent}, spelled out in English (e.g., November). DateTimeCurrentWeekday The weekday part of {@datetimeCurrent}, spelled out in English (e.g., Wednesday). DateTimeMonth The month part of {@datetime}, spelled out in English (e.g., November). DateTimeWeekday The weekday part of {@datetime}, spelled out in English (e.g., Wednesday). Extension The extension part of the original filename. The entire extension is used, even if it’s more than three characters. The dot is not used. Filename The original file name of the image without the extension. For files copied from a card that meets the DCF standard, it will always be 8 characters, with the last 4 being a number (XXXXNNNN). Be careful it you’re re-ingesting, because the filenames may no longer be in their original format. FilenameNew The new filename, as set on the File Handling Details panel. Does not include the entire path or the extension. For example, if the naming is {@prefix,1,-1,_} {@datetime,1,8}_{@filename,-4}, the value of {@filenamenew} might be MJR_20071102_1234, whereas the value of {@filename} might be NIKN1234. Keywords The checked Keywords. See the section “Catalog Sets and Keywords” on page 51. This macro is only useful in Metadata Templates, because its replacement uses XMP syntax. Notes The Notes entered on the main window. © 2007,2008 Marc Rochkind. All rights reserved. 2008-08-12 ImageIngester User’s Manual Version 3.2, Update 1 Page 68 NumberRange Replaced by a special code that's replaced by the actual number-range of images (e.g., "2301-2455") when used in a folder name. Not useful in other contexts. Whether the range is formed from filename numbers or automatically-generated numbers is controlled by radio buttons on the Destination Details panel. If used in a folder name, the NumberRange macro must be last. Does not work inMetadata Templates because the number range isn’t known until ingestion is completed. Prefix The contents of the Prefix edit field on the Naming tab of the File Handling Details panel. Sequence A 6-digit automatically-generated sequence number, using the starting number as set on the main window. Use subscripting to get fewer than 6 digits; for example, {@sequence,-3} is replaced by the rightmost 3 digits. SourcePath The relative path in the source from the Source Folder or card DCIM folder to the image file. Allowed only in the foler arrangement in the Destination Details panel. For example, if the Source Folder is: /Volumes/P-3000/BACKUP and an image is ingested from: /Volumes/P-3000/BACKUP/20070420.001/DCIM/100NIKON/DSCN0484.JPG the value of the SourcePath macro is: 20070420.001/DCIM/100NIKON A folder arrangement of {@SourcePath} will reproduce the Epson’s folder hierarchy onto the Primary Folder, and also onto the backup folders if you have them. If you’ve clicked the Cards button, the SourcePath is always between the DCIM folder (not included in the path) and the image file. Quick Field Macros For the Quick Field macros, the quick_field_label can be anything you like, and it will automatically appear as the label for a text field on the main window. You can have up to 8 Quick Fields defined at a time. If you define more, II will put up a warning dialog and ignore the extras. © 2007,2008 Marc Rochkind. All rights reserved. 2008-08-12 ImageIngester User’s Manual Version 3.2, Update 1 Page 69 Database Macros For the database macros, here are the tables and their fields. You can also see the fields on the Database panel. For card, client, and project, the selection in the dropdown on the main window determines the row to be accessed. !Tip: Don’t use the IPTC database macros for getting IPTC metadata into images via sidecars. Use the Metadata Templates instead (page 45). card name, description, inservice_dt client name, description, created_dt ingestion ingestion_sk (unique ingestion ID), ingested_dt, notes IPTCcontact creator, title, address, city, state, post, country, phones, emails, websites (see Tip, above) IPTCcontent id, headline, description, keywords, subjectcode, writer (see Tip, above) IPTCimage id, genre, scene, location, city, state, country, countrycode (see Tip, above) IPTCstatus id, title, job, instructions, provider, source, copyright, rights (see Tip, above) project name, description, created_dt, checklist UserData id, field1, field2, field3, field4, field5, field6, field7, field8 EXIF Macros EXIF macros access an image file’s EXIF data. Not all fields are present in all image files, some files have no EXIF data at all, and some fields (e.g., Model) are not in a standard format. So, it’s important to verify that the files you work with have the fields that you want to access. The best way to do this is if you’re using II is to open a representative image with the Tools-Examine command (page 60). In very few cases, all of which are discussed in the notes, does II modify the values that are in the image file. So, for example, {@ExposureBiasValue} might have the value of 0/65536 for a Leica M8 and 0/6 for a Nikon D70. The following is a list of all EXIF macros, the names of which mostly correspond to the standard EXIF names. Macros marked with an asterisk (which isn’t part of the © 2007,2008 Marc Rochkind. All rights reserved. 2008-08-12 ImageIngester User’s Manual Version 3.2, Update 1 Page 70 name) are discussed in the notes that follow. Be sure to read the notes before using any of these. Actuations* ApertureValue Artist Contrast Copyright CustomRendered DateTime* DateTimeChanged* DateTimeChangedMonth* DateTimeChangedWeekday* DateTimeDigitized* DateTimeDigitizedMonth* DateTimeDigitizedWeekday* DateTimeOriginal* DateTimeOriginalMonth* DateTimeOriginalWeekday* DigitalZoomRatio ExposureBiasValue ExposureMode ExposureProgram ExposureTime Flash FNumber FocalLength FocalLengthIn35mmFilm GainControl ImageUniqueID ISOSpeedRatings LightSource Make MakeFirstWord* MeteringMode Model MaxApertureValue Orientation PhotometricInterpretation Saturation SceneCaptureType SceneType SensingMethod SerialNumber Sharpness ShutterSpeedValue Software SubjectDistanceRange SubSecTime* SubSecTimeDigitized SubSecTimeOriginal WhiteBalance Here are the notes: • All date/times (DateTime, DateTimeChanged, DateTimeDigitized, and DateTimeOriginal) are in II’s standard date/time format YYYYMMDD_hhmmss. • The three macros that end in Month are replaced by the fully-spelled out month in English (e.g., November). These are not standard EXIF fields. • The three macros that end in Weekday are replaced by the fully-spelled out weekday in English (e.g., Wednesday). These are not standard EXIF fields. • DateTime, which was the only EXIF macro in Version 2.2, is now equivalent to DateTimeOriginal, which is what you should use instead. (That is, DateTime is obsolete.) In Version 2.2 if DateTimeOriginal wasn’t present in the EXIF data, DateTime reverted to the file’s modification date/time, but Version 2.3 and later versions no longer work that way. Instead, use the DateTimeAny macro (page 66). • DateTimeChanged is the II name for what the EXIF standard calls DateTime, defined as: “The date and time of image creation. In this standard it is the date and time the file was changed.” (II calls it DateTimeChanged so as not to confuse it with Version 2.2’s DateTime, which was not equivalent to the EXIF DateTime field; see previous paragraph.) • DateTimeOriginal is defined in the EXIF standard as: “Date and time of original data generation.” • DateTimeDigitized is defined in the EXIF standard as: Date and time of digital data generation.” • It’s common for a camera to record DateTimeOriginal but not DateTimeDigitized, or vice versa. Check out what your camera does before using these macros. © 2007,2008 Marc Rochkind. All rights reserved. 2008-08-12 ImageIngester User’s Manual Version 3.2, Update 1 Page 71 • SubSecTime is the subsecond component of DateTimeChanged. • Few cameras record the actuation count (Actuations macro). Those that do are Nikon DSLRs (at least some models; possibly all) and Canon 1D DSLRS. Other cameras will show data in this field, but it isn’t necessarily the actuation count. II supports the actuation count only for Nikon and Canon cameras. • MakeFirstWord is the first word of the value of the Make macro, and is almost always the camera make. That is, if Make is “NIKON CORPORATION”, MakeFirstWord is “NIKON”; if Make is “Leica Camera AG”, MakeFirstWord is “Leica”. MakeFirstWord is not a standard EXIF field. (MakeFirstWord doesn’t work well when the make is two words, as in “Better Light”, which is replaced by “Better”, but if you have a Better Light back you’ll remember what “Better” means.) Macro Lab Choose Macro Lab on the Tools menu to bring up the Macro Lab where you can view all the available macros and see what they get replaced by. Initially, the left pane lists all of the available macros. Press the Run button to see their replacements in the right pane. You can also type your own text and macros in the left pane, and even paste in a metadata template you've prepared. (You'll have to copy it from a text editor, as the Macro Lab can't open files for itself.) Press the Show All button to get the initial comprehensive macro list back into the left pane. The following are Macro Lab Show All example macros on the left, with their replacement text on the right. The text has been reformatted to fit on these pages. © 2007,2008 Marc Rochkind. All rights reserved. 2008-08-12 ImageIngester User’s Manual Version 3.2, Update 1 Page 72 card card.name: {@card.name} card.inservice_dt: {@card.inservice_dt} card.description: {@card.description} card card.name: #002 card.inservice_dt: 2006-07-15 14:53:26 card.description: client client.name: {@client.name} client.created_dt: {@client.created_dt} client.description: {@client.description} client client.name: Client_014 client.created_dt: 2007-02-10 10:16:55 client.description: ingestion ingestion.ingestion_sk: {@ingestion.ingestion_sk} ingestion.ingested_dt: {@ingestion.ingested_dt} ingestion.notes: {@ingestion.notes} ingestion ingestion.ingestion_sk: 1748 ingestion.ingested_dt: 2007-10-31 12:22:54 ingestion.notes: project project.name: {@project.name} project.created_dt: {@project.created_dt} project.description: {@project.description} project project.name: Project_028 project.created_dt: 2007-02-10 10:16:55 project.description: IPTCcontact IPTCcontact.creator: {@IPTCcontact.creator} IPTCcontact.title: {@IPTCcontact.title} IPTCcontact.address: {@IPTCcontact.address} IPTCcontact.city: {@IPTCcontact.city} IPTCcontact.state: {@IPTCcontact.state} IPTCcontact.post: {@IPTCcontact.post} IPTCcontact.country: {@IPTCcontact.country} IPTCcontact.phones: {@IPTCcontact.phones} IPTCcontact.emails: {@IPTCcontact.emails} IPTCcontact.websites: {@IPTCcontact.websites} IPTCcontact IPTCcontact.creator: Marc Rochkind IPTCcontact.title: IPTCcontact.address: 123 Main St. IPTCcontact.city: Mytown IPTCcontact.state: CO IPTCcontact.post: 12345 IPTCcontact.country: USA IPTCcontact.phones: 987-654-3210 IPTCcontact.emails: IPTCcontact.websites: basepath.com IPTCcontent IPTCcontent.id: {@IPTCcontent.id} IPTCcontent.headline: {@IPTCcontent.headline} IPTCcontent.description: {@IPTCcontent.description} IPTCcontent.keywords: {@IPTCcontent.keywords} IPTCcontent.subjectcode: {@IPTCcontent.subjectcode} IPTCcontent.writer: {@IPTCcontent.writer} IPTCcontent IPTCcontent.id: IPTCcontent.headline: IPTCcontent.description: IPTCcontent.keywords: IPTCcontent.subjectcode: IPTCcontent.writer: IPTCimage IPTCimage.id: {@IPTCimage.id} IPTCimage.genre: {@IPTCimage.genre} IPTCimage.scene: {@IPTCimage.scene} IPTCimage.location: {@IPTCimage.location} IPTCimage.city: {@IPTCimage.city} IPTCimage.state: {@IPTCimage.state} IPTCimage.country: {@IPTCimage.country} IPTCimage.countrycode: {@IPTCimage.countrycode} IPTCimage IPTCimage.id: Empty IPTCimage.genre: IPTCimage.scene: IPTCimage.location: IPTCimage.city: IPTCimage.state: IPTCimage.country: IPTCimage.countrycode: IPTCstatus IPTCstatus.id: {@IPTCstatus.id} IPTCstatus.title: {@IPTCstatus.title} IPTCstatus.job: {@IPTCstatus.job} IPTCstatus.instructions: {@IPTCstatus.instructions} IPTCstatus.provider: {@IPTCstatus.provider} IPTCstatus.source: {@IPTCstatus.source} IPTCstatus.copyright: {@IPTCstatus.copyright} IPTCstatus.rights: {@IPTCstatus.rights} IPTCstatus IPTCstatus.id: Status_0002 IPTCstatus.title: IPTCstatus.job: IPTCstatus.instructions: IPTCstatus.provider: IPTCstatus.source: IPTCstatus.copyright: ©2007 by Marc Rochkind. All rights reserved. IPTCstatus.rights: UserData UserData.id: {@UserData.id} UserData.field1: {@UserData.field1} UserData.field2: {@UserData.field2} UserData.field3: {@UserData.field3} UserData.field4: {@UserData.field4} UserData.field5: {@UserData.field5} UserData.field6: {@UserData.field6} UserData.field7: {@UserData.field7} UserData UserData.id: UserData_0001 UserData.field1: UserData.field2: UserData.field3: UserData.field4: UserData.field5: UserData.field6: UserData.field7: Simple Macros CatalogSets: {@catalogsets} Keywords: {@keywords} Notes: {@notes} Simple Macros CatalogSets: Keywords: test Notes: Filename (sample data): {@filename} Extension (sample data): {@extension} FilenameNew (sample data): {@filenameNew} SourcePath (sample data): {@SourcePath} DateTime (datetime of file; sample data): {@DateTime} DateTimeCurrent: {@DateTimeCurrent} DateTimeAny: {@DateTimeAny} DateTimeMonth (month of file; sample data): {@DateTimeMonth} DateTimeCurrentMonth: {@DateTimeCurrentMonth} DateTimeAnyMonth: {@DateTimeAnyMonth} DateTimeWeekday (weekday of file; sample data): {@DateTimeWeekday} DateTimeCurrentWeekday: {@DateTimeCurrentWeekday} DateTimeAnyWeekday: {@DateTimeAnyWeekday} Sequence (sample data): {@sequence} UniqueID (sample data): {@uniqueid} NumberRange (sample data): {@numberrange} Prefix: {@prefix} © 2007,2008 Marc Rochkind. All rights reserved. Filename (sample data): ABCD0001 Extension (sample data): NEF FilenameNew (sample data): ABCD0001 SourcePath (sample data): [path] DateTime (datetime of file; sample data): YYYYMMDD_hhmmss DateTimeCurrent: 20071102_175848 DateTimeAny: [datetimeoriginal] DateTimeMonth (month of file; sample data): September DateTimeCurrentMonth: November DateTimeAnyMonth: [datetimeoriginalmonth] DateTimeWeekday (weekday of file; sample data): Thursday DateTimeCurrentWeekday: Friday DateTimeAnyWeekday: [datetimeoriginalweekday] Sequence (sample data): 123456 UniqueID (sample data): ABCDEF0123456 NumberRange (sample data): 0420-0511 Prefix: MJR 2008-08-12 ImageIngester User’s Manual Version 3.2, Update 1 EXIF Macros (choose Tools-Examine to see values) Actuations: {@exif.Actuations} ApertureValue: {@exif.ApertureValue} Artist: {@exif.Artist} Contrast: {@exif.Contrast} Copyright: {@exif.Copyright} CustomRendered: {@exif.CustomRendered} DateTimeChanged: {@exif.DateTimeChanged} DateTime: {@exif.DateTime} [Obsolete -- use DateTimeOriginal] DateTimeOriginal: {@exif.DateTimeOriginal} DateTimeDigitized: {@exif.DateTimeDigitized} DateTimeChangedMonth: {@exif.DateTimeChangedMonth} [Not standard EXIF] DateTimeOriginalMonth: {@exif.DateTimeOriginalMonth} [Not standard EXIF] DateTimeDigitizedMonth: {@exif.DateTimeDigitizedMonth} [Not standard EXIF] DateTimeChangedWeekday: {@exif.DateTimeChangedWeekday} [Not standard EXIF] DateTimeOriginalWeekday: {@exif.DateTimeOriginalWeekday} [Not standard EXIF] DateTimeDigitizedWeekday: {@exif.DateTimeDigitizedWeekday} [Not standard EXIF] DigitalZoomRatio: {@exif.DigitalZoomRatio} ExposureBiasValue: {@exif.ExposureBiasValue} ExposureMode: {@exif.ExposureMode} ExposureProgram: {@exif.ExposureProgram} ExposureTime: {@exif.ExposureTime} Flash: {@exif.Flash} FNumber: {@exif.FNumber} FocalLength: {@exif.FocalLength} FocalLengthIn35mmFilm: {@exif.FocalLengthIn35mmFilm} GainControl: {@exif.GainControl} ImageUniqueID: {@exif.ImageUniqueID} ISOSpeedRatings: {@exif.ISOSpeedRatings} LightSource: {@exif.LightSource} Make: {@exif.Make} MakeFirstWord: {@exif.MakeFirstWord} [Not standard EXIF] MeteringMode: {@exif.MeteringMode} Model: {@exif.Model} MaxApertureValue: {@exif.MaxApertureValue} Orientation: {@exif.Orientation} PhotometricInterpretation: {@exif.PhotometricInterpretation} Saturation: {@exif.Saturation} SceneCaptureType: {@exif.SceneCaptureType} SceneType: {@exif.SceneType} SensingMethod: {@exif.SensingMethod} SerialNumber: {@exif.SerialNumber} Sharpness: {@exif.Sharpness} ShutterSpeedValue: {@exif.ShutterSpeedValue} Software: {@exif.Software} SubjectDistanceRange: {@exif.SubjectDistanceRange} SubSecTime: {@exif.SubSecTime} SubSecTimeOriginal: {@exif.SubSecTimeOriginal} SubSecTimeDigitized: {@exif.SubSecTimeDigitized} WhiteBalance: {@exif.WhiteBalance} Page 73 EXIF Macros (choose Tools-Examine to see values) Actuations: [actuations] ApertureValue: [aperturevalue] Artist: [artist] Contrast: [contrast] Copyright: [copyright] CustomRendered: [customrendered] DateTimeChanged: [datetimechanged] DateTime: [datetime] [Obsolete -- use DateTimeOriginal] DateTimeOriginal: [datetimeoriginal] DateTimeDigitized: [datetimedigitized] DateTimeChangedMonth: [datetimechangedmonth] [Not standard EXIF] DateTimeOriginalMonth: [datetimeoriginalmonth] [Not standard EXIF] DateTimeDigitizedMonth: [datetimedigitizedmonth] [Not standard EXIF] DateTimeChangedWeekday: [datetimechangedweekday] [Not standard EXIF] DateTimeOriginalWeekday: [datetimeoriginalweekday] [Not standard EXIF] DateTimeDigitizedWeekday: [datetimedigitizedweekday] [Not standard EXIF] DigitalZoomRatio: [digitalzoomratio] ExposureBiasValue: [exposurebiasvalue] ExposureMode: [exposuremode] ExposureProgram: [exposureprogram] ExposureTime: [exposuretime] Flash: [flash] FNumber: [fnumber] FocalLength: [focallength] FocalLengthIn35mmFilm: [focallengthin35mmfilm] GainControl: [gaincontrol] ImageUniqueID: [imageuniqueid] ISOSpeedRatings: [isospeedratings] LightSource: [lightsource] Make: [make] MakeFirstWord: [makefirstword] [Not standard EXIF] MeteringMode: [meteringmode] Model: [model] MaxApertureValue: [maxaperturevalue] Orientation: [orientation] PhotometricInterpretation: [photometricinterpretation] Saturation: [saturation] SceneCaptureType: [scenecapturetype] SceneType: [scenetype] SensingMethod: [sensingmethod] SerialNumber: [serialnumber] Sharpness: [sharpness] ShutterSpeedValue: [shutterspeedvalue] Software: [software] SubjectDistanceRange: [subjectdistancerange] SubSecTime: [subsectime] SubSecTimeOriginal: [subsectimeoriginal] SubSecTimeDigitized: [subsectimedigitized] WhiteBalance: [whitebalance] Useful Examples Filename, 1st 4 characters: {@filename,1,4} Filename, last 4 characters: {@filename,-4} Date: {@datetime,1,8} Year, 4 digit: {@datetime,1,4} Year, 2 digit: {@datetime,3,2} Month: {@datetime,5,2} Day: {@datetime,7,2} Time: {@datetime,10} Hour: {@datetime,10,2} Minute: {@datetime,12,2} Second: {@datetime,14,2} Sequence, 2 digit: {@sequence,-2} Sequence, 3 digit: {@sequence,-3} Sequence, 4 digit: {@sequence,-4} Sequence, 5 digit: {@sequence,-5} Useful Examples Filename, 1st 4 characters: ABCD Filename, last 4 characters: 0001 Date: YYYYMMDD Year, 4 digit: YYYY Year, 2 digit: YY Month: MM Day: DD Time: hhmmss Hour: hh Minute: mm Second: ss Sequence, 2 digit: 56 Sequence, 3 digit: 456 Sequence, 4 digit: 3456 Sequence, 5 digit: 23456 Example File Names MJR_{@datetime,1,8}_{@filename,-4} MJR_{@datetime}_{@filename,-4} MJR_{@datetime,1,8}{@datetime,10}_{@filename,-4} MJR_{@datetime,1,4}-{@datetime,5,2}-{@datetime,7,2} {@datetime,10,2}:{@datetime,12,2}:{@datetime,14,2}_{@filename,-4} MJR_{@datetime,1,8}_{@sequence,-4} {@datetime,1,8}-{@qf.subject,1,-1,-}{@sequence,-5} Example File Names MJR_YYYYMMDD_0001 MJR_YYYYMMDD_hhmmss_0001 MJR_YYYYMMDDhhmmss_0001 MJR_YYYY-MM-DD hh:mm:ss_0001 MJR_YYYYMMDD_3456 YYYYMMDD-Guanella-23456 For examples of EXIF macros, it’s better to use the Tools-Examine command (page 60) instead of the Macro Lab, because Tools-Examine allows you to look at data from an actual image. © 2007,2008 Marc Rochkind. All rights reserved. 2008-08-12 ImageIngester User’s Manual Version 3.2, Update 1 Page 74 Database II keeps its table data (e.g., cards, ingestions) in an SQLite3 database. You can access the data directly with a copy of an open-source application called SQLite Database Browser or with SQLite3 itself, both of which you can download for free. It's risky to change any data, unless you know exactly what you're doing, since inconsistent data can mess up II. But there's never a problem if all you want to do is read (or export) data. (II doesn’t use a database.) The location of the database on various platforms is given on page 76. Accessing the Database with SQLite Database Browser !Tip: Everything in this section is still accurate, but now II’s Database panel has its own Export button. The easiest way to access the database directly is with the SQLite Database Browser, available for OS X and Windows (and other platforms on which II doesn’t run), which can be downloaded from http://sourceforge.net/projects/sqlitebrowser. After you download and install the Browser, you open the II database, and you’ll see a window like this: To export data, choose Table as CSV file from the File menu, choose the table (e.g., ingestion), and then choose the output file (e.g., ingestion.csv). You can read the relatively standard CSV (“comma-separated values”) data in lots of applications, such as Excel. Here are a few lines from an example ingestion.csv file (the first line is folded for readability in this manual): © 2007,2008 Marc Rochkind. All rights reserved. 2008-08-12 ImageIngester User’s Manual Version 3.2, Update 1 Page 75 "ingestion_sk","card_id","project_id","number_start","number_stop", "image_count","notes","ingested_dt","result" "1","1","1","-1","-1","9","","2006-07-14 12:34:39","SUCCESS" "2","1","1","0","0","0","","2006-07-14 12:48:23","Ingestion stopped" "3","1","1","1","3219","9","","2006-07-14 12:48:43","SUCCESS" "4","1","1","876","884","9","","2006-07-14 12:49:16","SUCCESS" "5","1","1","-1","-1","9","","2006-07-14 12:53:44","SUCCESS" "6","1","1","0","0","0","","2006-07-15 13:47:30","No card chosen" "7","1","1","0","0","0","","2006-07-15 13:48:40","Terminated with error" Accessing the Database with the SQLite3 Command-Line Tool To learn how to access data with the SQLite3 tools and SQL language, either read the documentation at www.sqlite.org or buy the excellent book The Definitive Guide to SQLite (Michael Owens, Apress, 2006). To access the database with SQLite3, follow these steps: 1. You need a copy of the SQLite3 command-line program. For Windows, go to www.sqlite.org, click the "download" link, and download the command-line program "sqlite-3_3_8.zip" (version number may be higher). For Mac OS X, the command-line program sqlite3 is shipped with the OS, so you don't need to download it. (OS X versions earlier than 10.4 may not have it, but those earlier versions won't run ImageIngester anyway.) 2. On Windows, open the downloaded ZIP file and copy (or extract) the sqlite3.exe file to some folder, such as C:\Program Files\SQLite. Create the folder first if necessary. 3. On Windows, go to the Control Panel Folders applet, click the View tab, and check "Show hidden files and folders." Otherwise it will be too hard to find ImageIngesterPro’s database file. 4. Navigate with Windows Explorer (XP or Vista) or the Mac Finder to the SQLite3 database file ii_main.sqlite3. Its location may vary with your system; see page 76. 5. On Windows, right click on ii_main.sqlite3, and choose Open. From the dialog, choose "Select a program", browse to the sqlite3.exe program you installed, and use it to open the ii_main.sqlite3 file. On the Mac, open the Terminal application, type "sqlite3 " (don't forget the space after the command name, and don't press Return) and then drag the file ii_main.sqlite3 from the Finder (previously located in Step 4) to the Terminal application, so the path becomes the file-name argument after "sqlite3 " (which you just typed). Then hit Return. The command line should look something like this: $ sqlite3 /Users/marc/Library/Application\ Support/ImageIngesterPro/ii_main.sqlite3 You can also just type the whole command line, but that's much too hard. 6. You should now be in the sqlite3 command, opened to the ImageIngesterPro database. Type ".tables" (don't forget the leading dot) to see a list of tables: © 2007,2008 Marc Rochkind. All rights reserved. 2008-08-12 ImageIngester User’s Manual Version 3.2, Update 1 Page 76 $ sqlite3 /Users/marc/Library/Application\ Support/ImageIngesterPro/ii_main.sqlite3 SQLite version 3.3.6 Enter ".help" for instructions sqlite> .tables IPTCcontact IPTCimage UserData client project IPTCcontent IPTCstatus card ingestion step sqlite> 7. Once you're in sqlite3, you can execute any session or SQL commands (see the SQLite3 references, above). One particularly useful thing to do is to export the ingestions table in comma-separated-value (CSV) format for import into a spreadsheet (e.g., Excel) or database program. 8. To export data, you need to set the output file name and the mode, and then issue an SQL select statement, like this: sqlite> sqlite> sqlite> sqlite> sqlite> .output /Users/marc/file.csv .mode csv select * from ingestion; .output stdout An absolute path is used for the file name so it can be found later. If you specify plain "file.csv" it will be a challenge to discover what folder it's been created in. The path shown (replace "marc" with your own user name) works on OS X and Windows Vista. For Windows XP, use something simple like "C:\file.csv". A problem with the CSV output from sqlite3 is that values that contain quotes don't have their quotes properly escaped, which may cause problems when you import the data into another program. If that's the case, open the CSV file in a text editor and fix the quotes. (If you use the SQLite Database Browser, as explained in the previous section, the CSV file is OK and won’t require fixing.) The file.csv file should look something like this (first few lines shown): 1,1,1,-1,-1,9,"","2006-07-14 12:34:18","SUCCESS" 2,1,1,-1,-1,9,"","2006-07-14 12:34:39","SUCCESS" 3,1,1,0,0,0,"","2006-07-14 12:48:23","Ingestion stopped" 4,1,1,1,3219,9,"","2006-07-14 12:48:43","SUCCESS" 5,1,1,876,884,9,"","2006-07-14 12:49:16","SUCCESS" You can open the file in Excel or in many other applications. Accessing the Database with ODBC If you can locate an ODBC (“open database connectivity”) SQLite3 driver for your system, you can access the database directly from within many applications, including Excel. Try Googling “sqlite odbc driver.” You might start with www.chwerner.de/sqliteodbc. (I haven’t tried any SQLite3 ODBC drivers, so I can’t provide support.) Locating Presets, Databases, Templates, and Log This section documents where external files used by ImageIngester are normally located. Note that Adobe software, such as Photoshop and Bridge, have the ability to locate templates and Camera Raw settings in various folders that you can select, but II looks only in the default location, as indicated in the table. The notation [user] in a path is a placeholder for your user name. © 2007,2008 Marc Rochkind. All rights reserved. 2008-08-12 ImageIngester User’s Manual Version 3.2, Update 1 Page 77 On Windows, you probably need to change a Folder Options setting in order to see your Application Data folder. Open the Control Panel Folder-Options applet, click the View tab, and set the option for “Show hidden files and folders,” like this: Mac OS X Presets /Users/[user]/Library/Preferences/ImageIngesterPro /Preset_[type]/[preset] where [type] is the type of preset (Content, Destination, File, Keywords, Master, Meta, Photog, or Rights) and [preset] is the preset name. Database /Users/[user]/Library/Application Support/ImageIngesterPro/ii_main.sqlite3 Metadata Template /Users/[user]/Library/Application Support/Adobe/XMP/ Metadata Templates/ImageIngester-IPTC.xmp Camera Raw Settings /Users/[user]/Library/Application Support/Adobe/CameraRaw/Settings Lightroom 1 Develop Settings /Users/[user]/Library/Application Support/Adobe/Lightroom/Develop Presets Log /Users/[user]/Library/Application Support/ImageIngesterPro/ii_log.txt Windows XP Presets C:\Documents and Settings\[user]\Application Data\ImageIngesterPro\ Preset_[type]\[preset] © 2007,2008 Marc Rochkind. All rights reserved. 2008-08-12 ImageIngester User’s Manual Version 3.2, Update 1 Page 78 where [type] and [preset] are as described for OS X, above. Database C:\Documents and Settings\[user]\Application Data\ImageIngesterPro\ii_main.sqlite3 Metadata Template C:\Documents and Settings\[user]\Application Data\Adobe\XMP\ Metadata Templates\ImageIngester-IPTC.xmp Camera Raw Settings C:\Documents and Settings\[user]\Application Data\Adobe\CameraRaw\Settings Lightroom 1 Develop Settings C:\Documents and Settings\[user]\Application Data\Adobe\Lightroom/Develop Presets Log C:\Documents and Settings\[user]\Application Data\ImageIngesterPro\ii_log.txt Windows Vista Presets C:\Users\[user]\AppData\Roaming\ImageIngesterPro\ Preset_[type]\[preset] where [type] and [preset] are as described for OS X, above. Database C:\Users\[user]\AppData\Roaming\ImageIngesterPro\ii_main.sqlite3 Metadata Template C:\Users\[user]\AppData\Roaming\Adobe\XMP\ Metadata Templates\ImageIngester-IPTC.xmp Camera Raw Settings C:\Users\[user]\AppData\Roaming\Adobe\CameraRaw\Settings Lightroom 1 Develop Settings C:\Users\[user]\AppData\Roaming\Adobe\Lightroom/Develop Presets Log C:\Users\[user]\AppData\Roaming\ImageIngesterPro\ii_log.txt ImageVerifier ImageVerifier (IV for short) traverses a hierarchy of folders looking for image files to verify. It can verify PSDs, TIFFs, JPEGs, DNGs, and non-DNG raws. Overall Operation IV is designed to process large numbers of images. Folder hierarchies with 100,000 images or more should be no problem. In one test run, IV ran for 14 hours. There are two kinds of verification that IV performs: Structure checking and hash checking (described in a separate section, below). © 2007,2008 Marc Rochkind. All rights reserved. 2008-08-12 ImageIngester User’s Manual Version 3.2, Update 1 Page 79 All verification other than for non-DNG raws is built-in; for DNGs IV uses Adobe's DNG SDK directly. JPEGs and TIFFs are verified using built-in libraries as well; PSDs are verified using code written specifically for IV. Non-DNG raws (e.g., NEFs) are verified by running them through Adobe DNG Converter. For all image files, structure checking is performed by reading the actual image data, decompressing as necessary. This can find many errors, but not all, as some errors are indistinguishable for image data. See below for more information. The list of extensions for raw files is the same as ImageIngester's, except that, unlike ImageIngester, there's a hidden way to change the extensions. Send mail to [email protected] if you need this. (If your raw files end in TIF you can set an option for that on the main window.) The real work is done by subprocesses, so IV can take advantage of multiple CPU (or multiple core) computers. If you have 4 CPUs, it should be capable of fully loading all 4 at once. You can control the number of subprocesses with a drop-down on the main window, in case you want IV to take less that the whole machine. For each verification run, called a job, you can choose the folders, whether to process subfolders or just the top level, what kinds of images to process (PSD, TIFF, JPEG, DNG, and/or non-DNG raw), the maximum number of errors to report, and whether to store the results in a built-in database. You can save the settings in a named job, which acts something like ImageIngester's Master Presets. On OS X only, there's a built-in scheduler that allows you to schedule jobs to be run once at a specified time; daily at a specified time on specified days (e.g., Tuesdays and Saturdays at 2am); and monthly on a specified day and time (e.g., the 3rd of every month at 5am). The scheduler uses the "cron" facility built into OS X. IV doesn't have to be running for a scheduled job to run, nor does it keep its own daemon process running. More About Detection of Invalid Files With Structure Checking On one test of 100 defective images produced by "punching" holes of 40,000 zero bytes at random points, ImageVerifier reported 88% of them as invalid, which is exactly the same result produced by DNG Converter running standalone. For DNGs, IV uses Adobe's DNG SDK (software development kit). It produced exactly the same results on a test of 100 defective DNGs as did DNG Converter. Detection of invalid JPEGs was even better (about 98%). The very high compression of JPEGs makes even small errors detectable. Detection of invalid TIFFs with an 800,000 byte hole punched in them was poor: Only 13%. However, 6MB TIFFs with 100,000, 200,000, 400,000, and 800,000 bytes lost from the end (i.e., truncated files) were all reported as invalid. Perhaps truncated files and files with their headers clobbered are the most commonly found bad files, and those are all detected. © 2007,2008 Marc Rochkind. All rights reserved. 2008-08-12 ImageIngester User’s Manual Version 3.2, Update 1 Page 80 (For some additional insight into the problem of detecting invalid files, imagine a file format that consists of a 4-byte width, a 4-byte length, and then width-times-height 3-byte RGB pixels. In this arrangement, as long as the width and length accurately describe the file, since any RGB combination is valid, no holes punched into the file would be detectable unless they affect the first 8 bytes. That's the worst case, and it's close to the TIFF case if no compression is used.) Hash Checking Structure checking can be effective in finding damage if the damage is large and/or the image is compressed. For highly compressed images like JPEGs, damage detection is very good. It's not so good for uncompressed raws, such as the DNGs that come straight from a Leica M8. It's better for compressed DNGs, but not as good as it is for JPEGs. Another approach entirely is hash checking, which is maintaining for each image known to be good a fixed-length hash computed from all the bytes in the file so that it's unlikely that two different files will produce the same hash. (Not impossible, since the hash is of fixed length and the number of possible image files is infinite.) If the two files are the good one and a copy (or even the original) that's been damaged, then comparing hashes of the two files will show that the files are not the same. Comparing the actual files is even better, but in the case of a single file that's been damaged you don't have two files. All you have is the damaged file and the hash from when it used to be good. Also, reading one file to compute its hash takes half as long as reading two files. The nice thing about structure checking is that no bookkeeping is involved—each file stands on its own. Hash checking, however, does create complications because you need to put the hash somewhere, and you need a way of associating the image with its hash. This is easy for a DAM system that controls all the assets, but much harder with a little passive utility like IV. Putting the hash inside the file is one approach, but this has two problems: It's safe only for certain formats for which it's allowed, such as DNG, and it requires IV to write into the file, which I don't want to do because it raises the possibility of damage to the file during verification and because many photographers don't want to use any utilities that write into their files. So, here's the scheme that IV uses: For each file, a key is generated that's rich enough so that two different images won't have the same key. The key is the concatenation of the filename (not the path, just the last component), the size, the modification date/time of the file, the EXIF DateTimeDigitized, the EXIF SubSecTimeDigitized, and the DateTime from the image header. It's still possible for two different images to have identical keys, but the worse that will happen in that case is that IV will erroneously say that they are different, and then later you can determine that they are not. After the key is generated, a 512-bit hash is computed from the entire file, and both are stored in the IV database. Note that the location of the file--what folder it's in--is stored for reference purposes, but plays no role at all in associating keys (and therefore files) and their hashes. Here's an example key: © 2007,2008 Marc Rochkind. All rights reserved. 2008-08-12 ImageIngester User’s Manual Version 3.2, Update 1 Page 81 DSC_0003.JPG - 2591469 - 2007-02-05 22:56:43 - 2004:06:23 18:59:27.70 - 2007:02:03 14:00:20 The corresponding example hash is a 128-character string of hex digits. If the file is copied to a backup, or moved to another folder, IV will still find its hash, as long as none of the components of the key have changed. (Copying normally doesn't change the modification date, and you need to be careful not to rename your files when you back them up. Once a file is named, ideally during ingestion, it ought to keep that name forever.) A key and hash take up around 150 bytes in the database, depending on the length of the key. (Recall that the hash represents all the bytes in the file, which for most of us is around 10MB or more per image.) In addition, there's space needed for the parent folder of each image, but these are shared by all the images in that folder, so if you have, say, 50 images in a folder, storing the parent path adds only around 1 or 2 bytes per image. Doing the math, the space to store the keys and hashes for 200,000 images is only about 30MB, which is about the space of 3 images. A lot of overhead space is also need for indexing, so the 30MB maybe should be tripled. Still, the space cost is reasonable. When you run IV, you have the option of doing a hash check, a structure check, or both. To run a hash check, you must have previously generated the hashes for the files you want to check. If during a hash check no stored hash can be found for an image (that is, no match for the key), you get a failure message that's different from the message you get when the hashes fail to match. The hash check is pretty fast: Less than a half-second per image, compared to 2 - 4 seconds for a structure check. In practice, the workflow is something like this: You take a folder of images known to be good and run IV on them with the Store Hashes checkbox checked. This automatically checks the Check Structure checkbox, because a hash is stored in the database only if the file passed the structure check. Then, after the hashes are stored, you can run a hash check on the same files now, or a year from now, or 5 years from now. Here's a simple test I ran: I stored hashes from a folder of JPEGs, and then took one of them, copied it to another folder, and wrote a single "x" byte into it, 123 bytes from the end, being careful to reset the modification time back to its original value. The resulting damaged JPEG passed the structure check, but it failed the hash check. In use, IV seems to magically just remember all your images and what their bytes are supposed to be, and then dips into its memory whenever it sees a repeat image. All this works no matter what folder structure you use, how many backups you have, or how often you rearrange things. (Just don't change the file names.) Administration of the hashes is limited, but they're not supposed to be anything you need to tend to. There's a panel you can open up to see the folders whose images were hashed, along with a list of the keys for those images. You can purge a single folder, although you don't have to, since storing new hashes with the same keys will overwrite the old hashes. © 2007,2008 Marc Rochkind. All rights reserved. 2008-08-12 ImageIngester User’s Manual Version 3.2, Update 1 Page 82 Acknowledgements Thanks to Peter Krogh for The DAM Book, for hosting the ImageIngester forum at thedambook.com/smf, and for designing the new Version 3 user interface. Also, thanks to the many users, especially beta testers, who found many bugs, verified that features were working, and contributed many suggestions for new features. Change History The following lists major changes in each version of this manual. Minor edits aren’t listed. (These are changes to the manual, not to the app—see ImageIngester.com for those.) 3.1, Update 0 Original Version 3 manual. 3.2, Update 0 New preset design; burning discs. © 2007,2008 Marc Rochkind. All rights reserved. 2008-08-12