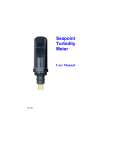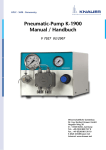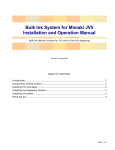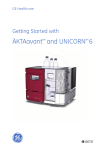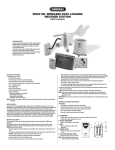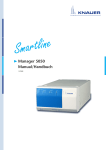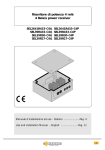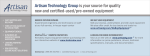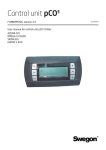Download AZURA CU 2.1 User Manual
Transcript
Control Unit CU 2.1
User Manual
V6850A
HPLC
|3
Table of Contents
Control Unit........................................................................ 5
Control................................................................................ 5
Start Screen...................................................................... 6
Main Menu................................................................... 6
Programs and Links.......................................................... 7
General Settings .............................................................. 8
Choosing the Network................................................. 8
Setting the Date and Time............................................ 9
Setting the Leak Sensor................................................ 9
Checking Events..........................................................10
Setting the System Wake-Up.......................................10
Reading Out the GLP Data...............................................11
Assistant ............................................................................12
Changing the Valve Position............................................12
Choosing the Valve..........................................................13
Activating the Column Switching....................................13
Detector............................................................................ 14
Activating/Deactivating the Channels..............................15
Inverting the Signal.........................................................15
Initiating an Autozero......................................................16
Resetting the Detector to Default Settings.......................16
Selecting Reference Wavelength Correction.....................17
Selecting the Flow Cell....................................................17
Settings in the Setup Menu.............................................18
Pump................................................................................. 19
Setting the Flow Rate ......................................................19
Purging the Pump.......................................................... 20
Setting the Minimum and Maximum Pump Pressure...... 20
Setting the PMax Mode und Maximum Pump Pressure.. 20
Settings in the Setup Menu............................................ 21
Setting the Gradient....................................................... 23
High-Pressure Gradient (HPG).................................... 23
4 |
Low-Pressure Gradient (LPG)...................................... 23
Solvent Selection Valve................................................... 24
Flushing a Pump with Valve Block................................... 24
Resetting the Pump to Default Settings.......................... 24
Using the Constant Pressure Mode................................. 25
P 2.1L.......................................................................... 25
Remote Operation............................................................ 27
Scope of Delivery.............................................................. 27
Declaration of Conformity............................................... 28
Control Unit | 5
Control Unit
Legend
1Connector
2Cable
3Control Unit
Figure
1
3
2
Fig.1 Control Unit
The Control Unit is a display with touchscreen functionality that
is offered as an optional operating unit for the large devices ("L"
devices) of the AZURA product line. The Control Unit controls
one AZURA device at a time. To control another device, the
Control Unit must be connected to it first.
Data transfer between the device and the Control Unit is realized through the firmly installed cable. The moment the cable
is connected, the Control Unit starts automatically and reads
out the device-specific parameters. After a short while, the status display shows on the start screen.
There are two hooks at the top that can be hooked to the housing of each device. Thereby you avoid the Control Unit getting
in touch with liquids, which could cause damage to the electronic system.
Control
You can operate the Control Unit by tapping any grey field or
button.
The ON button starts the device with the set
parameters, which are shown on the start
screen.
The back button moves one step back or, if
pressed longer, back to the start screen.
The menu button opens the menu.
Use the arrows keys to scroll through the
menu level.
6 | Control
Submits the entered parameters to the device.
Start Screen
The device-specific start screen shows the set parameters. The
top line of the start screen always shows the name of the connected device.
Note: Tap on the gray fields to change the parameter shown in
that field.
In addition to changing the device-specific parameters, the
start screen allows you to set events. Events are manually activated or programmed short-circuit contacts.
You can program three types of contacts:
Inactive contact
Active contact
Pulse contact
Main Menu
Default
parameter
GLP
Setup
The main menu includes at least three menus: Setup, GLP, Default parameter (P 6.1L and DAD 6.1L), and Standby.
The setup menu allows additional settings that go further than the settings from the start screen.
GLP refers to "Good Laboratory Practice" which serves a
safety check mechanism for the devices. The GLP menu
lists all parameters but it does not allow to set parameters.
Default parameter resets all settings to default values.
The entry has to be confirmed with Yes or No.
Standby
Control | 7
Each device can be brought to a device-specific standby
mode. The Control Unit shuts down, and the screen
reads "Standby". To end the standby mode, tap the
screen.
For the pump P 2.1L, the P 6.1L, and the detector UVD 2.1L,
the main menu also includes a Program menu and a Link
menu.
Programs and Links
Altogether, 19 programs and one wake-up program can be
stored. Links are used to connect or repeat programs. Altogether, 10 links can be stored.
Opens a program for editing, changing, deleting,
or adding program lines.
Deletes a current program or link.
Adds program lines to a program.
Shows the program lines of a program.
8 | Control
General Settings
Wake Event Leak
Date/ Network
Up
check sensor Time
You can find the general settings in the setup menu.
Set the network.
Set date and time. Some devices only have the date
menu.
Activate or deactivate the leak sensor and set its sensitivity.
Check the settings of the Event outputs.
Set a point in time at which the device restarts automatically.
Choosing the Network
Process
1.Tap on the start screen.
2.Tap Setup > Network.
3.Choose network connection.
Figure
Fig.2 Network configuration
Control | 9
Setting the Date and Time
Process
Figure
1.Tap on the start screen.
2.Tap Setup · Date/Time.
3.Tap the fieldDate:.
4.Enter a value for the day and confirm
with
.
5.Enter month and year and confirm acFig.3 Date
cordingly.
6.Tap to move up one level.
7.Tap the fieldTime:.
8.Enter hour, minute, and second and
confirm accordingly.
Fig.4 Time
Setting the Leak Sensor
Process
Figure
1.Tap on the start screen.
2.Tap Setup · Leak sensor.
3.Tap the field Leak sensorand if necessary
change the settings.
4.Tap Sensitivity: tap and select a level of
sensitivity Low · Medium · High .
Fig.5 Leak sensor
10 | Control
Checking Events
Process
1.Tap on the start screen.
2.Tap Setup · Event check.
3.Tap the field Active only:.
4.Select the event.
Figure
Fig.6 Events
Setting the System Wake-Up
Under Instrument Wake-up, the point of time is set at which
the devices in standby switch on automatically.
Process
1.Tap Setup · Wake-up.
2.Enter the date and start time respectively.
Figure
Fig.7 Wake-up
Control | 11
Reading Out the GLP Data
In the main menu of each device, you find the sub-item GLP.
Selecting this item reads out and displays the GLP data of the
respective devices.
It is possible to display the data of the instrument (Instrument)
or single components (Components).
Legend
Figure
1Serial number
2Firmware version
1
3Date of installation
2
4Last service date
3
5Number of operat- 4
ing hours
Fig.8 GLP data of the pump P 6.1L
5
12 | Assistant
Assistant
The start screen of the assistant displays which micro devices
are integrated as units. Units shown on the start screen are the
pumps P 4.1S and P 2.1S, the detector UVD 2.1S, the valve
drive V 2.1S, and Vici/Valco valves.
They can be operated from the setup menu. Degassers do not
have an operating interface and are displayed as empty modules.
1Valve position
2Event display
3Flow rate
4Pressure
1
5Menu button
6ON button 2
3
4
5
6
Fig.9 Start screen Assistant with valve and pump
units
This chapter describes how to operate valves. Further information on operating detectors and pumps can be found in the
respective chapters.
Changing the Valve Position
The start screen shows the current valve position. To change
the valve position, tap the valve.
Process
Figure
1.Tap the valve on the start screen
whose position you want to change.
2.Set the valve position. You can either
use the arrow keys or tap on the valve
position.
Fig.10 Valve position
Result: The valve position is changed. If there are two identical
Assistant | 13
valves installed in the assistant and column switching is activated, the valve positions of both valves are changed simultaneously.
Choosing the Valve
The correct valve head is factory-set in the setup menu. If you
replace a 6-port valve head, you have the option to choose
between 2-position valve or multiposition valve.
Note: The installed valve head must be compatible with the set
valve head in the setup menu.
Process
1.Tap on the start screen.
2.Tap Setup > Valves.
3.Choose valve.
Figure
Fig.11 Valve selection
Activating the Column Switching
If two identical multi-position valves are installed in the assistant, column switching can be activated.
Process
1.Tap on the start screen.
2.Tap Setup > Valves .
3.Tap the fieldColumn switching:.
4.Change the status.
Figure
Fig.12 Column switching
Result: Both valves are switched synchronously.
14 | Detector
Detector
The start screen of the detector shows signal settings and wavelength. The
button initiates an autozero. Depending on the
number of activated channels, several channels are displayed
on the start screen.
1Signal
2Autozero
button
3Inverting the
signal
4Wavelength
5Menu button
6ON button
(UVD 2.1L
only)
3
1
4
5
6
2
Fig.13 Start screen detector
Entering the Wavelength
Process
1.Tap the wavelength on the start
screen.
2.Enter the value for the wavelength.
3.Tap
to save the settings.
4.Press the return button to return to
the start screen.
Figure
Fig.14 Wavelength
Detector | 15
Entering the Bandwidth
For DAD 6.1L, DAD 2.1L, MWD 2.1L it is possible to set a bandwidth for each wavelength.
Process
1.Tap a channel on the start screen.
2.Enter the value of the wavelength.
3.Tap
to save the settings.
4.Press the return button to return to
the start screen.
Figure
Fig.15 Bandwidth
Activating/Deactivating the Channels
With DAD
��������������������������������������������������������
6.1L, DAD 2.1L, MWD 2.1L����������������������������
it is possible to take several measurements simultaneously. Up to four channels can be
activated with the Control Unit.
Process
1.Tap a channel on the start screen.
2.Enter a wavelength and bandwidth
for each channel to be activated.
3.Press the return button to return to
the start screen.
Figure
Fig.16 Channel settings
window
To deactivate channels, tap the wavelength of the channel on
the start screen and tap
.
Inverting the Signal
With this setting, the measuring signal can be inverted.
16 | Detector
Process
1.Tap
2.Tap
Figure
on the start screen.
.
Fig.17 Signal
Initiating an Autozero
After each solvent change, an autozero should be performed.
To do so, tap
.
The display shows 0,000 AU after the autozero.
Resetting the Detector to Default Settings
With the Default parameter functionality, the detector can be reset to the factory-set parameters. Since it is possible to change
a number of different detector parameters, it is helpful to reset
the detector in case problems occur.
Process
Figure
1.Tap the menu.
2.Tap Default parameters.
3.Confirm action in separate window.
Fig.18 Reset
Detector | 17
Selecting Reference Wavelength Correction
For DAD 6.1L, DAD 2.1L, MWD 2.1L you can activate or deactivate the reference wavelength correction under Menu Setup ·
Advanced · Reference correction.
The wavelength as well as the bandwidth can be adjusted.
Process
1.Select a channel.
2.Tap Active to activate the reference
wavelength correction.
Figure
Fig.19 Reference wavelength correction
Selecting the Flow Cell
For DAD 6.1L, DAD 2.1L, MWD 2.1L, the installed flow cell has
to be set.
Process
1.Flow cell · tap the flow cell field.
2.Select the installed flow cell.
Figure
Fig.20 Selecting a flow
cell
If a fiber optics adapter is used, select Fiber optics in this menu.
18 | Detector
Settings in the Setup Menu
The following menu points are detector specific.
Menu
Meaning
Lamps
Turn lamp(s) on or off and initialize calibration
or validation.
Smoothen output signal for analog out.
Show light intensity of signal and reference
channel (UVD 2.1L only)
Wavelength and bandwidth correction
(DAD 6.1L, DAD 2.1L, MWD 2.1L)
Absorption is documented by external devices
depending on voltage.
Control wavelength depending on voltage
(UVD 2.1L only).
Select flow cell (DAD 6.1L, DAD 2.1L,
MWD 2.1L)
Define fraction collection depending on absorption (UVD 2.1L only).
Time Const
Intensity
Advanced
Analog out
Analog in
Flow cell
Fraction
Pump | 19
Pump
The status bar under the flow rate in the start screen indicates
that the pump is running.
1Flow rate
2ON button
3Pressure
1
4Status bar
5Event display
6Menu button
3
4
5
6
2
Fig.21 Start screen pump P 2.1L
1Flow rate
2Composition
solvent (SSV)
3ON button
4Pressure
5Status bar
6Selection solvent (SSV)
7Event display
8Menu button
4
5
6
7
8
1
2
3
Fig.22 Start screen pump P 6.1L
Setting the Flow Rate
Process
Figure
1.Tap the field Flow on the start screen.
2.Enter the value for the flow rate.
3.Tap
to save the settings.
4.Keep tapped to return to the start
screen and to start the pump from
there.
Fig.23 Flow rate
20 | Pump
Purging the Pump
To purge the pump, use the field Flow. The set flow rate is not
changed by the purging.
Process
Figure
1.Open the venting screw to prevent
a pressure surge and damage to the
column.
2.Tap the field Flow on the start screen.
3.Enter the value for the flow rate.
4.Tap
to save the settings.
Fig.24
5.Tap
to start the purging process.
6.Tap
to stop the purging
process.
7.Keep tapped to return to the start
screen.
Pump
Fig.25 Purge
Setting the Minimum and Maximum Pump Pressure
Process
1.Tap the field Pressure on the start
screen.
2.Enter a value for minimal pressure.
3.Tap
to save the settings.
4.Enter a value for maximal pressure.
5.Tap
to save the settings.
6.Keep tapped to return to the start
screen.
Figure
Fig.26 Pressure
Setting the PMax Mode und Maximum Pump
Pressure
The PMax Mode functionality protects the column material from
strong pressure fluctuations. It regulates the pump's behavior in
case the maximum pressure is reached. If the PMax functional-
Pump | 21
ity is activated, the pump switches from constant flow operation to constant pressure operation. It continues to convey
solvent with the pre-set maximum pressure. One maximum
flow rate can be set.
The following options can be selected:
-- PMax Mode: Off
If the maximum pressure is reached, the pump is stopped.
-- PMax Mode: On
Although the maximum pressure has been reached, the
pump continues to operate with the pre-set maximum pressure.
Settings in the Setup Menu
The setup menu for the pump unit in the assistant includes
pump head, units, and I-control.
Parameter
Meaning
Pump head
Choose pump head.
Gradient
Decide on operating mode HPG, LPG, or
isocratic.
Not for P 2.1S/P 4.1S.
Decide on pressure unit (bar, MPa, psi).
Units
22 | Pump
Parameter
Meaning
Analog out
Pressure is defined by external devices depending on voltage.
Not for P 2.1S/P 4.1S.
Control flow rate depending on voltage.
Not for P 2.1S/P 4.1S.
Start/stop loaded programs. External signal
sends a command.
-- Enabled: External signal starts a program.
-- Disabled: External signals get ignored.
-- Start pump: Pump starts with set flow rate.
-- Stop pump: Pump runs with set flow rate
and can be stopped by external signal.
Not for P 2.1S/P 4.1S.
Pump stops when maximal pressure has been
reached, with maximal pressure being determined by motor voltage.
Only for P 2.1S/P 4.1S.
Analog in
Start input
I-Control
Pump | 23
Setting the Gradient
The pump can be operated isocratically, as high pressure gradient (HPG) or low pressure gradient (LPG). If the gradient has
been set using software, the settings are displayed on the start
screen.
Process
1.Tap on the start screen.
2.Tap Setup > Gradient.
3.Choose HPG, LPG, or "none" for
isocratic.
4.Keep tapped to return to the start
screen.
Figure
Fig.27 Gradient
ISOBAR is used for Constant Pressure Mode.
High-Pressure Gradient (HPG)
To set up a pump as HPG, the individual pumps have to be
set as parts of the HPG. To do so, connect every pump to the
Control Unit and set HPG-A for pump A and HPG-B for pump
B. Up to four pumps can be set. These settings cannot be made
in the P 6.1L menu because this pump is pre-set as HPG, LPG,
or isocratic. The settings described are a prerequisite for controlling an HPG system with chromatography software. If two
pumps are set as HPG (HPG-A and HPG-B), it is not possible to
control them with the Control Unit.
Low-Pressure Gradient (LPG)
To set up an LPG pump, a valve block with switching valves has
to be mounted to the pump head. When working with LPG,
the start screen shows the active channels. By tapping the gray
fields, the gradient distribution can be entered.
For LPG, you can choose between LPG binary with 2 channels
and LPG ternary with 3 channels. For analytical pumps there
are also quaternary gradients (with 4 channels).
If necessary, single channels can be activated/deactivated.
24 | Pump
Solvent Selection Valve
The P 6.1L is equipped with Solvent Selection valves. Solvent
Selection valves enable the user to select between 2 solvents
per channel of the binary pump. This way, the intake tubes do
not have to be changed when the user switches to different
solvents. Only a different valve has to be selected. This valve
has two inlets (for solvents) and one outlet which is connected
directly to the pump head inlet.
Process
Figure
1.Tap on the start screen.
2.Tap Setup > Compressibility.
3.Select a combination of channels A1,
A2, B1, B2 to choose between different solvents.
4.Keep tapped to return to the start
Fig.28
screen.
Solvent Selection valve
Flushing a Pump with Valve Block
Process
Figure
1.Carry out steps 1–5 from the instructions on flushing the pump.
2.Choose channels A, B, C, D, or
ABCD to start the flushing process.
3.Tab Purge stop to stop the flushing
process.
4.Keep tapped to return to the start Fig.29
screen.
Flushing
Resetting the Pump to Default Settings
With the functionality Default parameter the pump can be reset
to default settings. Because a number of different parameters
can be set for the pump, it can be helpful to reset to pump to
default settings when problems occur.
Pump | 25
Process
1.Tap Menu > Default parameter.
2.Tap Yes to confirm resetting the parameters to default settings.
3.Keep tapped to return to the start
screen.
Figure
Fig.30 Default settings
Fig.31 Confirm reset
Using the Constant Pressure Mode
In this mode, the pump pumps with a constant pressure. It is
not possible to use gradients.
P 2.1L
If a valve block is installed, channel A is used for pumping. It is
recommended to use the Constant Pressure Mode without a
valve block, because this may cause disturbances during operation.
Prerequisite
-- Minimum and maximum pressure is set.
-- Flow rate is set.
26 | Pump
Process
Figure
1.Tap on the start screen.
2.Tap Setup > Gradient.
3.Choose ISOBAR.
4.Keep tapped to return to the start
screen.
Fig.32 Gradient
Target pressure is reached within 15 s. If the target pressure is
not reached because the maximum flow rate has been reached
before, a note appears on the Control Unit.
Process
1.In the P 6.1L menu, tap Menu ·
Setup · Isobar.
Figure
Fig.33 Isobar
Process
Figure
1.In the P 6.1L menu, choose between
ON and OFF ·under the menu item ·
Isobar.
Fig.34 Isobar mode
Remote Operation | 27
Remote Operation
During remote operation, the software controls the devices.
The device name is replaced with "Remote" on the screen. All
fields are blocked and cannot be operated. Only exception is
the button that can be operated even in remote operation
and stops the device.
The remote screen for the running pump is as follows:
1Flow rate
2Status bar
3Button OFF
4Pressure
1
2
3
Fig.35 Remote screen pump
Scope of Delivery
-- Control Unit
-- User Manual
4
2
28 |DeclarationofConformity
Declaration of Conformity
KNAUER Wissenschaftliche Geräte GmbH
Hegauer Weg 38
14163 Berlin, Germany
Control Unit CU 2.1L – Product number: EZD00
The device complies with the following requirements and product specifications:
-- DIRECTIVE 2006/42/EC OF THE EUROPEAN PARLIAMENT
AND OF THE COUNCIL of 17 May 2006 on machinery, and
amending Directive 95/16/EC (recast)
-- IEC 60799 (1998) Electrical accessories
-- Cord sets and interconnection cords
-- IEC 61010-1 (2011) Safety requirements for electrical equipment for measurement, control and laboratory use
-- Low voltage directive (2006/95/EC)
-- DIN EN 61000-3-2 (2006 + A1:2009 + A2:2009) Electromagnetic compatibility (EMC) Part 3-2
-- EMC standard (2004/108/EC)
-- IEC 61326-1 (2006) Electrical equipment for measurement,
control and laboratory use – EMC requirements
-- EN 61326-1 Corrigendum 2 (2011)
-- Directives for an environmentally sound use of electrical and
electronic equipment
-- RoHS directives 2002/95/EC (2003) and 2011/65/EU (2012)
on the restriction of the use of certain hazardous substances
in electrical and electronic equipment
-- WEEE directive 2002/96/EC (2003) on waste electrical and
electronic equipment
The product was tested with a typical configuration.
Alexandra Knauer (CEO & Owner)
Berlin, 2014-10-01
The mark of conformity has been applied to
the rear panel of the device.
©
KNAUER Wissenschaftliche Geräte GmbH
All rights reserved.
The information in this document is subject to
change without prior notice.Translation of the original German edition of this manual, version 3.1
Last updated: 2015-05-13
Printed in Germany on environmentally friendly
paper from sustainable forests.
®
AZURA are registered trademarks of
KNAUER Wissenschaftliche Geräte GmbH
See up-to-date manuals online:
www.knauer.net/downloads
www.knauer.net
HPLC · SMB · Osmometry
KNAUER
Wissenschaftliche Geräte GmbH
Hegauer Weg 38
14163 Berlin, Germany
Phone:
+49 30 809727-0
Telefax:
+49 30 8015010
E-Mail:[email protected]
Internet:www.knauer.net
© KNAUER 2014 V6850A/0.01/03.14/Koe