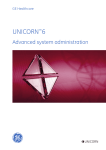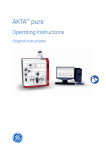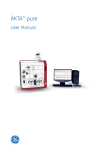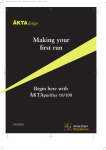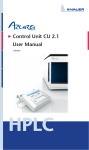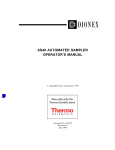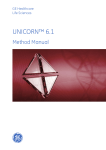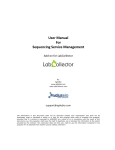Download ÄKTAavant and UNIC ORN 6
Transcript
GE Healthcare Getting Started with ÄKTAavant™ and UNICORN™ 6 Table of Contents Table of Contents 1 About this guide ................................................................................................... 1.1 1.2 2 3 4 5 6 7 8 5 Get started ............................................................................................................................................... Regulatory information ...................................................................................................................... 6 10 Safety instructions ............................................................................................... 12 2.1 2.2 2.3 Safety precautions ............................................................................................................................... Labels ......................................................................................................................................................... Emergency procedures ...................................................................................................................... 13 20 23 Start up ................................................................................................................. 26 3.1 Start the system and log on to UNICORN .................................................................................. 27 The instrument and the software ..................................................................... 31 4.1 ÄKTAavant instrument overview ................................................................................................... 4.2 UNICORN software overview .......................................................................................................... 4.3 UNICORN software modules ........................................................................................................... 4.3.1 Method Editor module ...................................................................................................................... 4.3.2 System Control module ................................................................................................................... 4.3.3 Evaluation module ............................................................................................................................. 32 36 39 40 43 45 Files and folders in UNICORN ............................................................................. 47 5.1 5.2 Navigator overview ............................................................................................................................. Handling files and folders ................................................................................................................. 48 51 Create a method .................................................................................................. 55 6.1 Guide to method creation ................................................................................................................. 6.1.1 Create and edit methods ................................................................................................................ 6.1.2 Predefined methods .......................................................................................................................... 6.1.3 Predefined phases ............................................................................................................................. 6.2 Print a method ....................................................................................................................................... 56 57 65 67 68 Prepare the system for a run ............................................................................. 70 7.1 7.2 7.3 7.4 7.5 7.6 Before you prepare the system ...................................................................................................... Prepare the flow path ......................................................................................................................... Prime buffer inlets and purge System pumps ......................................................................... Connect a column ................................................................................................................................ Calibrate the pH monitor .................................................................................................................. Prepare the Fraction collector ........................................................................................................ 71 72 78 83 88 90 Run a method ........................................................................................................ 95 8.1 8.2 8.3 Before you start ..................................................................................................................................... Applying the sample ............................................................................................................................ Start a method run .............................................................................................................................. Getting Started with ÄKTAavant and UNICORN 6 28-9440-69 AB 96 98 101 3 Table of Contents 8.4 8.5 9 Monitor the run ...................................................................................................................................... After run procedures ........................................................................................................................... 106 111 Evaluate and print the results ........................................................................... 115 9.1 9.2 9.3 View the results ..................................................................................................................................... Peak integration .................................................................................................................................... Print the results ...................................................................................................................................... 116 120 125 10 Maintenance ......................................................................................................... 130 10.1 4 Maintenance program ....................................................................................................................... 131 Getting Started with ÄKTAavant and UNICORN 6 28-9440-69 AB 1 About this guide 1 About this guide Introduction This chapter describes the purpose of the guide and provides regulatory information relevant for ÄKTAavant system. Contents This chapter contains the following sections: Section 1.1 Get started 1.2 Regulatory information Getting Started with ÄKTAavant and UNICORN 6 28-9440-69 AB See page 6 10 5 1 About this guide 1.1 Get started 1.1 Get started Introduction Read this section for an understanding of the purpose and conventions of this guide, as well as the requirements that you must fulfill before using the ÄKTAavant system. Purpose of Getting Started The purpose of this guide is to present a quick and easy guide to the system for a user with limited or no experience of UNICORN software and ÄKTAavant instrument. The work flow is presented as practical instructions on how to operate the software and the instrument. The instructions form a basic framework that you can expand on by reading selected parts in the other manuals. This Getting Started guide includes the following topics: • Basic features of ÄKTAavant and UNICORN • Create methods • Prepare the system for runs • Perform runs • Make simple evaluations • Print reports For best results, follow the guide from page to page in front of the system. Prerequisites In order to follow this guide and use the system in the manner it is intended, it is important that: 6 • you have a general understanding of how the computer and Windows™ work. • you understand the concepts of liquid chromatography. • you have read and understood the Safety instructions chapter in the user documentation. • the instrument and software are installed, configured and calibrated according to ÄKTAavant and UNICORN 6 Installation Guide. • a user account has been created according to UNICORN 6 Administration and Technical Manual. Getting Started with ÄKTAavant and UNICORN 6 28-9440-69 AB 1 About this guide 1.1 Get started Pushing the limits beyond Getting Started Users who are familiar with the instrument and software and want to learn more about the system’s advanced features should refer to the list below. To find out more about... please read.. installation ÄKTAavant and UNICORN 6 Installation Guide administration of databases UNICORN 6 Administration and Technical Manual instrument modules and functions ÄKTAavant and UNICORN 6 User Manual calibration ÄKTAavant and UNICORN 6 User Manual predefined methods UNICORN 6 Method Manual column handling UNICORN 6 Method Manual manual method editing UNICORN 6 Method Manual BufferPro–automatic buffer preparation UNICORN 6 Method Manual scouting UNICORN 6 Method Manual Design of Experiment UNICORN 6 Method Manual evaluation UNICORN 6 Evaluation Manual peak integration UNICORN 6 Evaluation Manual customized print format UNICORN 6 Evaluation Manual Getting Started with ÄKTAavant and UNICORN 6 28-9440-69 AB 7 1 About this guide 1.1 Get started Intended use ÄKTAavant is a liquid chromatography system intended for method development. The system can be used to screen for optimal choice of columns, media and running parameters to purify selected proteins. The ÄKTAavant system is intended for research use only, and shall not be used in any clinical procedures, or for diagnostic purposes. Safety notices This user documentation contains WARNINGS, CAUTIONS and NOTICES concerning the safe use of the product. See definitions below. Warnings WARNING WARNING indicates a hazardous situation which, if not avoided, could result in death or serious injury. It is important not to proceed until all stated conditions are met and clearly understood. Cautions CAUTION CAUTION indicates a hazardous situation which, if not avoided, could result in minor or moderate injury. It is important not to proceed until all stated conditions are met and clearly understood. Notices NOTICE NOTICE indicates instructions that must be followed to avoid damage to the product or other equipment. 8 Getting Started with ÄKTAavant and UNICORN 6 28-9440-69 AB 1 About this guide 1.1 Get started Typographical conventions Software items are identified in the text by bold italic text. A colon separates menu levels, thus File:Open refers to the Open command in the File menu. Hardware items are identified in the text by bold text (e.g., Power switch). Text entries that UNICORN generates or that the user must type are represented by a monotype typeface (e.g., \Program Files\GE Healthcare\UNICORN\bin\UNICORN Instrument Server.exe.config). Getting Started with ÄKTAavant and UNICORN 6 28-9440-69 AB 9 1 About this guide 1.2 Regulatory information 1.2 Regulatory information Introduction This section describes the directives and standards that are fulfilled by the ÄKTAavant system. CE conformity This product complies with the European directives listed in the table below, by fulfilling the corresponding harmonized standards. A copy of the Declaration of Conformity is available on request. Directive Title 2006/42/EC Machinery Directive 2006/95/EC Low Voltage Directive 2004/108/EC ElectroMagnetic Compatibility (EMC) Directive 1999/5/EC Radio Equipment and Telecommunications Terminal Equipment Directive CE marking The CE marking and the corresponding declaration of conformity, is valid for the instrument when it is: 10 • used as a stand-alone unit, or • connected to other CE marked GE Healthcare instruments, or • connected to other products recommended or described in the user documentation, and • used in the same state as it was delivered from GE Healthcare, except for alterations described in the user documentation. Getting Started with ÄKTAavant and UNICORN 6 28-9440-69 AB 1 About this guide 1.2 Regulatory information International standards This product fulfills the requirements of the following standards: Standard Description Notes EN 61010-1, IEC 61010-1, UL 61010-1, CAN/CSA-C22.2 No.61010-1 Safety requirements for electrical equipment for measurement, control, and laboratory use EN 61326-1 EMC emissions and immunity requirements for electrical equipment for measurement, control and laboratory use. Harmonized with 2004/108/EC EN-ISO 12100-1, 12100-2 Safety of machinery — Basic concepts, general principles for design Harmonized with 2006/42/EC EN ISO 14121-1, 14121-2 Safety of machinery — Principles of risk assessment Harmonized with 2006/42/EC CISPR 11 Group 1, Class B Software declaration of conformity UNICORN 6 is technically compatible with all relevant sections of FDA 21 CFR Part 11. A part 11-system assessment checklist is available on request through the local GEHC representative. Regulatory compliance of connected equipment Any equipment connected to the ÄKTAavant system should meet the safety requirements of EN 61010-1/IEC 61010-1, or other relevant harmonized standards. Within EU, connected equipment must be CE marked. Getting Started with ÄKTAavant and UNICORN 6 28-9440-69 AB 11 2 Safety instructions 2 Safety instructions Introduction This chapter contains instructions of how to handle the ÄKTAavant instrument in a safe way. Contents This chapter contains the following sections: Section 12 See page 2.1 Safety precautions 13 2.2 Labels 20 2.3 Emergency procedures 23 Getting Started with ÄKTAavant and UNICORN 6 28-9440-69 AB 2 Safety instructions 2.1 Safety precautions 2.1 Safety precautions Introduction The ÄKTAavant instrument is powered by mains voltage and handles pressurized liquids that may be hazardous. Before installing, operating or maintaining the system, you must be aware of the hazards described in this manual. Follow the instructions provided to avoid personal injuries or damage to the equipment. The safety precautions in this section are grouped into the following categories: • General precautions • Personal protection • Installing and moving the instrument • System operation • Maintenance General precautions WARNING Always follow these General precautions to avoid injury when using the ÄKTAavant instrument. • Do not operate the ÄKTAavant instrument in any other way than described in the ÄKTAavant and UNICORN manuals. • Operation and user maintenance of the ÄKTAavant instrument should be performed by properly trained personnel only. • Before connecting a column to the ÄKTAavant instrument, read the instructions for use of the column. To avoid exposing the column to excessive pressure, make sure that the pressure limit is set to the specified maximum pressure of the column. • Do not use any accessories not supplied or recommended by GE Healthcare. • Do not use the ÄKTAavant instrument if it is not working properly, or if it has suffered any damage, for example: - damage to the power cord or its plug - damage caused by dropping the equipment - damage caused by splashing liquid onto it Getting Started with ÄKTAavant and UNICORN 6 28-9440-69 AB 13 2 Safety instructions 2.1 Safety precautions NOTICE Avoid condensation by letting the instrument equilibrate to ambient temperature. Using flammable liquids WARNING When using flammable liquids with the ÄKTAavant instrument, follow these precautions to avoid any risk of fire or explosion. • Fire Hazard. Before starting the system, make sure that there are no unintentional leakage in the instrument or tubing. • Explosion hazard. To avoid building up an explosive atmosphere when using flammable liquids, make sure that the room ventilation meets the requirements specified in ÄKTAavant and UNICORN 6 Installation Guide. • Fraction collector. Do not fractionate flammable liquids. When running RPC methods, or other procedures using solvent based buffers, collect fractions through the outlet valve. Personal protection Warnings WARNING To avoid hazardous situations when working with the ÄKTAavant system, take the following measures for personal protection. 14 • Always use appropriate personal protective equipment during operation and maintenance of ÄKTAavant system. • Hazardous substances. When using hazardous chemical and biological agents, take all suitable protective measures, such as wearing protective glasses and gloves resistant to the substances used. Follow local and/or national regulations for safe operation and maintenance of the system. Getting Started with ÄKTAavant and UNICORN 6 28-9440-69 AB 2 Safety instructions 2.1 Safety precautions • Spread of biological agents. The operator has to take all necessary actions to avoid spreading hazardous biological agents in the vicinity of the instrument. The facility should comply with the national code of practice for biosafety. • High pressure. The ÄKTAavant instrument operates under high pressure. Wear protective glasses at all times. Cautions CAUTION To avoid hazardous situations when working with the ÄKTAavant system, take the following measures for personal protection. • Close doors. To minimize the risk of exposure to hazardous chemicals and pressurized liquids, always close the Foldable door and the Pump cover before starting a run. • Cut injuries. The tubing cutter is very sharp and must be handled with care to avoid injuries. Installing and moving the instrument Warnings WARNING To avoid personal injury when installing or moving the ÄKTAavant instrument, follow the instructions below. • Heavy object. The ÄKTAavant instrument weighs about 100 kg. Use proper lifting equipment, or use four or more persons when moving the instrument. All lifting and moving must be performed in accordance with local regulations. • Moving the instrument horizontally. Three persons are recommended when moving the instrument horizontally. • Supply voltage. Make sure that the supply voltage at the wall outlet corresponds to the marking on the instrument, before connecting the power cord. • Protective ground. The ÄKTAavant instrument must always be connected to a grounded power outlet. • Power cord. Only use power cords delivered or approved by GE Healthcare. Getting Started with ÄKTAavant and UNICORN 6 28-9440-69 AB 15 2 Safety instructions 2.1 Safety precautions • Access to power switch and power cord. Do not block the rear and side panel of the instrument. The Power switch must always be easy to access. The power cord must always be easy to disconnect. • Installing the computer. The computer should be installed and used according to the instructions provided by the manufacturer of the computer. Notices NOTICE To avoid damage to ÄKTAavant or other equipment when installing or moving the instrument, follow the instructions below. • Vents on the ÄKTAavant instrument. To ensure adequate ventilation, keep papers and other objects away from the vents of the instrument. • Disconnect power. To prevent equipment damage, always switch off power to the ÄKTAavant instrument before an instrument module is removed or installed, or a cable is connected or disconnected. • Misuse of UniNet-9 connectors. The UniNet-9 connectors at the rear panel should not be mistaken for Firewire connectors. Do not connect any external equipment to the UniNet-9 connectors. Do not disconnect or move the UniNet-9 bus cable. System operation Warnings WARNING To avoid personal injury when operating the ÄKTAavant system, follow the instructions below. • 16 Rotating the instrument. Make sure that there is always at least 20 cm of free space around the ÄKTAavant instrument to allow rotation on the swivel foot. When rotating the system, take care not to stretch or squeeze tubing or cables. A disconnected cable may cause power interruption or network interruption. Stretched tubes may cause bottles to fall, resulting in liquid spillage and shattered glass. Squeezed tubing may cause increase in pressure, or block liquid flow. To avoid the risk of turning over bottles, always place bottles on the buffer tray, and close the doors before rotating the instrument. Getting Started with ÄKTAavant and UNICORN 6 28-9440-69 AB 2 Safety instructions 2.1 Safety precautions • Fasten sample bottles. Always fasten bottles and cassettes to the rails at the sample tray. Use appropriate holders for bottles. Shattered glass from falling bottles may cause injury. Spilled liquid may cause fire hazard and personal injury. • Electrical shock hazard after spillage. If there is a risk that large volumes of spilled liquid may penetrate the casing of the ÄKTAavant instrument, immediately switch off the instrument, disconnect the power cord, and contact an authorized service engineer. • Moving parts in Fraction collector. Do not open the Fraction collector drawer when the Fraction collector is active. If you need to access the Fraction collector, press Pause, and make sure that the movement has stopped before opening the drawer. • Using a Superloop. After loading a Superloop, always plug the Syr port on the Injection valve with a Stop plug. With a Superloop connected to the valve, an over-pressure may be created during injection. • Hazardous chemicals during run. When using hazardous chemicals, run System CIP and Column CIP to flush the entire system tubing with distilled water, before service and maintenance. • Hazardous biological agents during run. When using hazardous biological agents, run System CIP and Column CIP to flush the entire system tubing with bacteriostatic solution (e.g., NaOH) followed by a neutral buffer and finally distilled water, before service and maintenance. • RPC runs with 100% acetonitrile. Always replace the green PEEK tubing between the used system pump and the pressure monitor with orange PEEK tubing, i.d. 0.5 mm, before running RPC with 100% acetonitrile. Set the System pressure alarm to 10 MPa. Getting Started with ÄKTAavant and UNICORN 6 28-9440-69 AB 17 2 Safety instructions 2.1 Safety precautions Cautions CAUTION To avoid hazardous situations when operating the ÄKTAavant system, follow the instructions below. • Risk of breaking test vials. Do not use excessive force to press vials with incorrect dimensions into the Fraction collector cassettes. Glass vials may break and cause injuries. • Hazardous chemicals or biological agents in UV flow cell. Make sure that the entire flow cell has been flushed thoroughly with bacteriostatic solution (e.g., NaOH) and distilled water, before service and maintenance. • pH-electrode. Handle the pH-electrode with care. The glass tip may break and cause injury. • Max. weight on top tray. Do not place containers with a volume of more than 10 liters on the top tray. The total allowed weight on the top tray is 40 kg. • Max. size of bottles on front panel. Do not fasten bottles with a volume of more than 1 liter in the front panel rails. Notices NOTICE To avoid damage to ÄKTAavant or other equipment when operating the instrument, follow the instructions below. 18 • Keep UV flow cell clean. Do not allow solutions containing dissolved salts, proteins or other solid solutes to dry out in the flow cell. Do not allow particles to enter the flow cell, as damage to the flow cell may occur. • Waste container height. The maximum level of the waste container content must be lower than 30 cm above the lab bench, for trouble-free use. Getting Started with ÄKTAavant and UNICORN 6 28-9440-69 AB 2 Safety instructions 2.1 Safety precautions Maintenance Warnings WARNING To avoid personal injury when performing maintenance on the ÄKTAavant instrument, follow the instructions below. • Electrical shock hazard. All repairs should be done by service personnel authorized by GE Healthcare. Do not open any covers or replace parts unless specifically stated in the user documentation. • Disconnect power. Always switch off power to the instrument before replacing any component on the instrument, unless stated otherwise in the user documentation. • Hazardous chemicals during maintenance. When using hazardous chemicals for system or column cleaning, wash the system or columns with a neutral solution in the last phase or step. NOTICE Cleaning. Keep the instrument dry and clean. Wipe regularly with a soft damp tissue and, if necessary, a mild cleaning agent. Let the instrument dry completely before use. Getting Started with ÄKTAavant and UNICORN 6 28-9440-69 AB 19 2 Safety instructions 2.2 Labels 2.2 Labels Introduction This section describes the safety labels and labels concerning hazardous substances that are attached to the ÄKTAavant instrument. For information about marking of the computer equipment, refer to the manufacturer’s instructions. Labels on the ÄKTAavant instrument The illustrations below show the labels that are attached to the ÄKTAavant instrument. 20 Getting Started with ÄKTAavant and UNICORN 6 28-9440-69 AB 2 Safety instructions 2.2 Labels Safety symbols The following safety symbols are used in the labels: Label Meaning Warning! Electrical shock hazard. All repairs should be done by service personnel authorized by GE Healthcare. Do not open any covers or replace parts unless specifically stated in the user documentation. Supply voltage. Make sure that the supply voltage at the wall outlet corresponds to the marking on the instrument, before connecting the power cord. Warning! Do NOT fractionate flammable liquids. Fraction collector. Do not fractionate flammable liquids. When running RPC methods, or other procedures using solvent based buffers, collect fractions through the outlet valve. The system complies with the requirements for electromagnetic compliance (EMC) in Australia and New Zealand. The system complies with applicable European directives. Getting Started with ÄKTAavant and UNICORN 6 28-9440-69 AB 21 2 Safety instructions 2.2 Labels Labels concerning hazardous substances The following symbols on the labels concern hazardous substances: Label Meaning This symbol indicates that electrical and electronic equipment must not be disposed of as unsorted municipal waste and must be collected separately. Please contact an authorized representative of the manufacturer for information concerning the decommissioning of equipment. This symbol indicates that the product contains hazardous materials in excess of the limits established by the Chinese standard SJ/T11363-2006 Requirements for Concentration Limits for Certain Hazardous Substances in Electronic Information Product. 22 Getting Started with ÄKTAavant and UNICORN 6 28-9440-69 AB 2 Safety instructions 2.3 Emergency procedures 2.3 Emergency procedures Introduction This section describes how to do an emergency shutdown of the ÄKTAavant system. The section also describes the result in the event of power failure or network interruption. Emergency shutdown In an emergency situation, follow the steps below to stop the run: Step Action 1 Press the Pause button on the instrument display. This will stop all pumps in the instrument. To pause the run from UNICORN, click the Pause icon: Getting Started with ÄKTAavant and UNICORN 6 28-9440-69 AB 23 2 Safety instructions 2.3 Emergency procedures Step Action 2 If required, switch off power to the instrument by pressing the Power switch to the O position. The run is interrupted immediately. Power failure The result of a power failure depends on which unit is affected. 24 Power failure to... will result in... ÄKTAavant instrument • The run is interrupted immediately • The data collected up to the time of the power failure is available in UNICORN. Getting Started with ÄKTAavant and UNICORN 6 28-9440-69 AB 2 Safety instructions 2.3 Emergency procedures Power failure to... will result in... Computer • The UNICORN computer shuts down • The instrument display shows status Not connected • The run is interrupted immediately • Data generated up to 10 seconds before the power failure can be recovered Note: The UNICORN client may close down during a temporary overload of the processor. This may appear as a computer failure. The run continues and you can restart the UNICORN client to regain control. Uninterruptible power supply (UPS) A UPS can eliminate data loss after a power failure, and allow time for a controlled shut-down of the ÄKTAavant system. Getting Started with ÄKTAavant and UNICORN 6 28-9440-69 AB 25 3 Start up 3 Start up Introduction This chapter describes how to start the system, both the software and the instrument, and also how to log off and exit UNICORN. It is assumed that your user profile is already created. For information about how to set up and define users, user groups and access rights, please refer to UNICORN 6 Administration and Technical Manual. Contents This chapter contains the following sections: Section See page 3.1 Start the system and log on to UNICORN 26 27 Getting Started with ÄKTAavant and UNICORN 6 28-9440-69 AB 3 Start up 3.1 Start the system and log on to UNICORN 3.1 Start the system and log on to UNICORN Introduction This section describes how to start UNICORN and the instrument, and how to connect to the system. Start UNICORN and log on Follow the instruction below to start and log on to UNICORN. Step Action 1 To start the program, double-click the UNICORN icon on the desktop. Result: The Log On dialog opens. Getting Started with ÄKTAavant and UNICORN 6 28-9440-69 AB 27 3 Start up 3.1 Start the system and log on to UNICORN Step Action 2 In the Log On dialog: • Select your User Name from the drop-down list. • Enter your Password. • Click the Options button. Result: Checkboxes for each of the UNICORN modules are displayed in the Log On dialog. 3 In the Log On dialog: • Select which UNICORN modules to start by clicking the corresponding checkboxes. • Click OK. Result: The selected UNICORN modules open. 28 Getting Started with ÄKTAavant and UNICORN 6 28-9440-69 AB 3 Start up 3.1 Start the system and log on to UNICORN Start the instrument and connect to the system Follow the instruction below to start the instrument and connect to the UNICORN software. Step Action 1 Switch on the instrument by pressing the Power switch to the I position. 2 Open the the System Control module in UNICORN and click the Connect to Systems icon. Result: The Connect to Systems dialog opens. Getting Started with ÄKTAavant and UNICORN 6 28-9440-69 AB 29 3 Start up 3.1 Start the system and log on to UNICORN Step Action 3 In the Connect to Systems dialog: • Select the instrument. • Select Control mode. • Click OK. Result: The selected instrument can now be controlled by the software. 30 Getting Started with ÄKTAavant and UNICORN 6 28-9440-69 AB 4 The instrument and the software 4 The instrument and the software Introduction This chapter gives an overview of the ÄKTAavant system: instrument, software and accessories. Illustration of the system The illustration below shows the ÄKTAavant instrument with UNICORN software installed on a computer. Contents This chapter contains the following sections: Section See page 4.1 ÄKTAavant instrument overview 32 4.2 UNICORN software overview 36 4.3 UNICORN software modules 39 Getting Started with ÄKTAavant and UNICORN 6 28-9440-69 AB 31 4 The instrument and the software 4.1 ÄKTAavant instrument overview 4.1 ÄKTAavant instrument overview Introduction This section provides an overview of the ÄKTAavant instrument. Technical details about the instrument and the individual modules are found in ÄKTAavant and UNICORN 6 User Manual. Exterior design ÄKTAavant has a modular design, with all the liquid handling modules placed on the exterior of the instrument. Buffer vessels are placed on the Buffer tray on top of the instrument. An Instrument display is placed on the front. From this side the built-in Fraction collector is handled, as well as the sample. The rest of the modules are placed on the right-hand side of the instrument. This side can be covered by a foldable door and a pump cover. By rotating the instrument using the swivel foot any side is easily accessed. Operating ranges The table below shows some of the instrument’s operational limits. 32 Parameter Limits Flow rate Up to 25 ml/min Max. operating pressure 20 MPa Wavelength 190 - 700 nm Getting Started with ÄKTAavant and UNICORN 6 28-9440-69 AB 4 The instrument and the software 4.1 ÄKTAavant instrument overview Illustration of the main parts of the instrument The illustration below shows the location of the main parts of the instrument. Part Description 1 Fraction collector 2 Buffer tray 3 Instrument display 4 Wet side 5 Foldable door 6 Pump cover 7 Holder rails 8 Swivel foot Lock/Unlock knob 9 Swivel foot 10 Swing out toolbox 11 Power switch Getting Started with ÄKTAavant and UNICORN 6 28-9440-69 AB 33 4 The instrument and the software 4.1 ÄKTAavant instrument overview Illustration of the wet side modules of the instrument The illustration below shows the modules of the wet side of the instrument. 34 Part Description 1 Injection valve 2 Column valve 3 Flow restrictor 4 pH valve 5 UV monitor 6 Conductivity monitor 7 Inlet valve B 8 Quaternary valve 9 System pump B 10 Pressure monitor of System pumps 11 Inlet valve A Getting Started with ÄKTAavant and UNICORN 6 28-9440-69 AB 4 The instrument and the software 4.1 ÄKTAavant instrument overview Part Description 12 System pump A 13 Mixer 14 Pressure monitor of Sample pump 15 Sample pump 16 Pump piston rinsing system tubes 17 Sample inlet valve 18 Outlet valve 19 Holder rails Getting Started with ÄKTAavant and UNICORN 6 28-9440-69 AB 35 4 The instrument and the software 4.2 UNICORN software overview 4.2 UNICORN software overview Introduction This section gives a brief overview of the UNICORN software—a complete package for control, supervision and evaluation of chromatography instruments and purification runs. It also describes how to access the help utility that is included in UNICORN. UNICORN modules overview UNICORN consists of four modules: Administration, Method Editor, System Control and Evaluation. The main functions of each module are described in the table below. Module Main functions Administration Perform user and system setup, system log and database administration. Method Editor Create and edit methods. System Control Start, view and control runs. Evaluation Open results, evaluate runs and create reports. Enter a UNICORN module To enter a module: • click the Taskbar button of the module of interest, or • choose the module of interest in the Tools menu in any of the other software modules. The illustration below shows the Tools menu of the Evaluation module. 36 Getting Started with ÄKTAavant and UNICORN 6 28-9440-69 AB 4 The instrument and the software 4.2 UNICORN software overview Access the help utility A comprehensive help utility is included in the UNICORN software. The table below describes how to access the different parts of the help utility. If you want to... then... find information about a UNICORN module select Help:Help for... in the UNICORN module of interest find information about the item currently selected and in focus (e.g., a pane, a dialog, or a method phase) • press the F1 key with the item of interest selected and in focus Note: To find information about a phase, make sure that the Phase Properties tab is selected before pressing the F1 key. or • Getting Started with ÄKTAavant and UNICORN 6 28-9440-69 AB click the Help icon in the open dialog 37 4 The instrument and the software 4.2 UNICORN software overview If you want to... then... navigate the online help • select Help:Help for... in any of the UNICORN modules (see illustration above) • in the TOC pane, expand the headings of interest to navigate the content structure • click the heading of interest to open a section • select Help:Help for... in any of the UNICORN modules (see illustration above) • in the Search pane, enter the term of interest in the input field • click the Search button • select Help:Help for... in any of the UNICORN modules (see illustration above) • in the TOC pane, expand the heading UNICORN online documentation portal and select Online documentation overview • in the PDF manuals section, click one of the text links • click the illustration or the text link of the manual of interest search for a specific term in the online help access any of the manuals in PDF format find information about a method instruction In the Method Editor module: • open a method • select the instruction of interest in the Instruction box in the Text instruction pane • press the F1 key In the System Control module: 38 • select Manual:Execute Manual Instructions • expand a heading and select the instruction of interest • click the Help icon in the dialog Getting Started with ÄKTAavant and UNICORN 6 28-9440-69 AB 4 The instrument and the software 4.3 UNICORN software modules 4.3 UNICORN software modules Introduction Three of the four UNICORN modules are used in this Getting Started guide and described in this section: Method Editor, System Control and Evaluation. The Administration module and its icons are described in UNICORN 6 Administration and Technical Manual. Contents This section contains the following subsections: Section See page 4.3.1 Method Editor module 40 4.3.2 System Control module 43 4.3.3 Evaluation module 45 Getting Started with ÄKTAavant and UNICORN 6 28-9440-69 AB 39 4 The instrument and the software 4.3 UNICORN software modules 4.3.1 Method Editor module 4.3.1 Method Editor module Introduction In UNICORN software, the instructions to control a chromatography run are defined in a method. The Method Editor module is used to create or edit such methods. The graphical user interface combines default settings with the ability to change settings. This simplifies method creation and replaces the method wizard in earlier versions of UNICORN. Predefined methods and phases A method is built up by a number of phases. Each phase represents a major process step in the method, for example, equilibration or elution. Predefined methods, that include all the phases necessary to run the system, are available for different chromatography techniques and also for system cleaning. 40 Getting Started with ÄKTAavant and UNICORN 6 28-9440-69 AB 4 The instrument and the software 4.3 UNICORN software modules 4.3.1 Method Editor module Method Editor panes As illustrated below, four panes show in the Method Editor by default. Available phases are found in the Phase Library (1), and an overview of the phases included in the active method is displayed in a Method Outline (2). Detailed information about the method is presented in the upper right-hand pane (3), containing the two tabs Phase Properties and Text Instructions. The gradient used in the method is displayed in a Gradient illustration (4). 1 2 3 4 Getting Started with ÄKTAavant and UNICORN 6 28-9440-69 AB 41 4 The instrument and the software 4.3 UNICORN software modules 4.3.1 Method Editor module Method Editor toolbar icons The table below shows the Method Editor toolbar icons that are referred to in this Getting Started guide. Icon 42 Function Icon Function New Method: Opens the New Method dialog where methods can be created. Open Method Navigator: Opens the Method Navigator where available methods are listed. Save: Saves the active method. Print: Opens the Print dialog from where a method can be printed. Copy: Copies the selected method or folder. Paste: Pastes a copied method or folder to a new location. Undo: Restores the method to the state it was in before the last change. Redo: Restores the method to the state it was in before the Undo command was used. Getting Started with ÄKTAavant and UNICORN 6 28-9440-69 AB 4 The instrument and the software 4.3 UNICORN software modules 4.3.2 System Control module 4.3.2 System Control module Introduction The System Control module is used to start, view, and control a method run. System Control panes As illustrated below, four panes show in the System Control by default. The Run Data pane (1) presents current data in numerical values, while the Chromatogram pane (2) illustrates data as curves during the entire method run. Information about the method progression is presented in the Run Log (3) and the current flow path is illustrated in the Flow Scheme (4). 1 2 3 Getting Started with ÄKTAavant and UNICORN 6 28-9440-69 AB 4 43 4 The instrument and the software 4.3 UNICORN software modules 4.3.2 System Control module System Control toolbar icons The table below shows the System Control toolbar icons that are referred to in this Getting Started guide. Icon 44 Function Icon Function Open Method Navigator: Opens the Method Navigator where available methods are listed. Run: Starts a method run. Hold: Suspends the method run, while current flow rate and valve positions are sustained. Pause: Suspends the method run and stops all pumps. Continue: Resumes for example a held or paused method run. End: Permanently ends the method run. Customize: Opens the Customize dialog where curve settings, run data groups and run log contents can be set. Connect to Systems: Opens the Connect to Systems dialog where systems can be connected, and currently connected users are displayed. Getting Started with ÄKTAavant and UNICORN 6 28-9440-69 AB 4 The instrument and the software 4.3 UNICORN software modules 4.3.3 Evaluation module 4.3.3 Evaluation module Introduction The Evaluation module is used to evaluate the results from chromatography runs. Evaluation panes As illustrated below, the Evaluation module contains three panes. When a result is opened from the Result Navigator (1) the Chromatogram pane (2) is displayed. After a peak integration has been performed, details about the peaks are shown in the lower right-hand pane (3), in the tabs Peak data and Integration summary. In the Evaluation module it is also possible to view the complete documentation about the results, and to generate reports. 1 2 3 Getting Started with ÄKTAavant and UNICORN 6 28-9440-69 AB 45 4 The instrument and the software 4.3 UNICORN software modules 4.3.3 Evaluation module Evaluation toolbar icons The table below shows the Evaluation toolbar icons that are referred to in this Getting Started guide. Icon 46 Function Icon Function Open Result Navigator: Opens the Result Navigator where available results are listed. Save: Saves the changes made to the current result. Print: Opens the Print chromatograms dialog from where a chromatogram can be printed. Copy: Copies the selected result or folder. Paste: Pastes a copied result or folder to the selected folder. Undo: Restores the method to the state it was in before the last change. Report: Opens the Create report dialog where a report of the result can be created. View Documentation: Opens the Documentation dialog that contains the complete documentation for a method run. Customize: Opens the Customize dialog where curve settings, peak table content and header content can be set. Peak Integrate: Opens the Peak Integrate dialog from where curves can be integrated. Getting Started with ÄKTAavant and UNICORN 6 28-9440-69 AB 5 Files and folders in UNICORN 5 Files and folders in UNICORN Introduction In the UNICORN user interface, method and result data are represented by files. All users have a designated home folder where all methods and result files created by the user will automatically be located. The files and folders are displayed in Navigator panes. This chapter briefly describes the Navigator panes available in the different modules. It also describes how to handle the files and folders. Contents This chapter contains the following sections: Section See page 5.1 Navigator overview 48 5.2 Handling files and folders 51 Getting Started with ÄKTAavant and UNICORN 6 28-9440-69 AB 47 5 Files and folders in UNICORN 5.1 Navigator overview 5.1 Navigator overview Introduction This section describes the navigator panes that are available in all UNICORN modules, with exception for the Administration module. The navigator panes can be used to locate and open methods and results, and to handle files and folders. In the modules Method Editor and System Control, the navigator panes are called Method Navigator and are used primarily to access methods. In the Evaluation module, the navigator pane is called Result Navigator. In this navigator pane three different panes can be used to access the results–Results, Recent Runs and Find Results. Show the navigator pane To open and display the navigator pane in any of the UNICORN modules, click the Open... toolbar icon. The navigator panes may either be displayed statically in the position where they open, or the Auto Hide function can be selected by clicking the pin symbol in the top right-hand corner of the pane (illustrated below). If Auto Hide is selected, the panes open automatically when the mouse pointer is placed over the corresponding tab, and remain open as long as the mouse pointer remains over the pane. The pane closes automatically when the pointer is moved outside. 48 Getting Started with ÄKTAavant and UNICORN 6 28-9440-69 AB 5 Files and folders in UNICORN 5.1 Navigator overview Navigator toolbar icons The table below shows the common navigator toolbar icons. Icon Function Open: Opens the selected file. New folder: Creates a new folder in the folder that is currently selected. Refresh: Updates all items in the navigator pane to the current status. Opens the View Details droplist (see illustration below) where the following optional information may be selected for display in the navigator pane: • System • Created by (user name of the person who created the original file) • Last modified (date and time when then file or folder was last modified) Getting Started with ÄKTAavant and UNICORN 6 28-9440-69 AB 49 5 Files and folders in UNICORN 5.1 Navigator overview Filter settings By default, the Method Navigator shows only methods, and the Result Navigator only results. This is the Default Filter setting for the items that are displayed. However, each navigator may also show items that primarily are used in another UNICORN module. The options are: • Default Filter: only items belonging to the active module show - In Method Editor and System Control: "Methods, Method Queues" - In Evaluation: "Results, DoE Results" • All: all items show, regardless of the active module • All except Archived: only items that are not archived show The illustration below shows the filter settings available in the Method Navigator. Close the navigator pane Click the small cross in the top right-hand corner of the pane to close the navigator pane. 50 Getting Started with ÄKTAavant and UNICORN 6 28-9440-69 AB 5 Files and folders in UNICORN 5.2 Handling files and folders 5.2 Handling files and folders Introduction The handling of files and folders in UNICORN is similar to the general Windows functions. This section describes how to create new folders and how to copy, move, delete and rename both files and folders. It also describes the general search function that helps you find the files and folders that you are looking for. Create a folder To arrange your files for better overview, you can create sub-folders in any folder that you have access to. Follow the instruction below to create a new folder in the Method Navigator or in the Result Navigator. Step Action 1 Select the folder in which you want to create the new sub-folder. 2 Click the New Folder icon. Result: A sub-folder named "New Folder" is created in the selected folder. Note: 3 The new folder is placed after all other sub-folders, but before any files directly in the selected folder. Type a name for the new folder. Result: The new folder is renamed. Getting Started with ÄKTAavant and UNICORN 6 28-9440-69 AB 51 5 Files and folders in UNICORN 5.2 Handling files and folders Copy and paste files and folders Follow the instruction below to copy and paste files and folders in the Method Navigator or in the Result Navigator. If you copy a folder you will also copy all the files and folders that it contains. Step Action 1 Select one or several files and/or folders. 2 Click the Copy toolbar icon. Result: The selected items are copied. 3 Select a target folder. 4 Click the Paste toolbar icon. Result: The copied items are pasted into the selected folder. You can select a range of items by pressing the keyboard Shift key or several individual items by pressing the keyboard Ctrl key TIP: Move files and folders Files and folders may be moved by drag-and-drop within the folder structure that you have access to. The destination must always be a folder and the contents will normally be re-sorted automatically so that: • folders are placed first, in alphabetical order, and • individual files are placed in alphabetical order, after the folders. Note: 52 The sorting order may be changed by clicking the header of each column. You can also move folders and files by using Cut and Paste in the same manner as Copy and Paste. Getting Started with ÄKTAavant and UNICORN 6 28-9440-69 AB 5 Files and folders in UNICORN 5.2 Handling files and folders Delete files and folders Follow the instruction below to delete files and folders in the Method Navigator or in the Result Navigator. Note: Top level folders, for example home folders, cannot be deleted this way. Refer to UNICORN 6 Administration and Technical Manual for more information about home folders. Step Action 1 Select the item(s) that you want to delete. 2 Choose Edit:Delete. Result: A dialog for confirmation of the delete action opens. 3 Press Yes to confirm the delete action in the confirmation dialog. Result: The selected items are deleted. Note: If you have chosen to delete a folder that is not empty, a special confirmation dialog opens. This dialog displays all the items that will be deleted as a consequence, both items in the active UNICORN module and items in other UNICORN modules (see illustration below). Rename files and folders Follow the instruction below to rename files and folders in the Method Navigator or in the Result Navigator. Step Action 1 Select the item that you want to rename. 2 Choose Edit:Rename. Result: The current name is selected. 3 Type a new name. Getting Started with ÄKTAavant and UNICORN 6 28-9440-69 AB 53 5 Files and folders in UNICORN 5.2 Handling files and folders Step Action 4 Press Enter. Result: The selected item is renamed. Find files and folders Follow the instruction below to use the Find dialog to search for files or folders in the Method Navigator or in the Result Navigator. Step Action 1 • Select the file or folder in the navigator pane from where you want to perform the search. • Choose Edit:Find. Result: The Find dialog opens. 2 • Type a name or a partial name in the Find what field. • Select none, one, or both of the the matching levels described below. • 3 - Match whole word only: Matches only whole words and disregards partial matches. - Match case: Matches the case of the Find what field entry. Select a Direction for the search. - Up: The search proceeds upwards in the folder structure from the selected level. - Down: The search proceeds downwards in the folder structure from the selected level. Click Find Next. Result: The first located match is selected in the navigator pane. The search can be continued step by step until the whole folder structure has been searched. 54 Getting Started with ÄKTAavant and UNICORN 6 28-9440-69 AB 6 Create a method 6 Create a method Introduction A method is created in the Method Editor module. This chapter describes method creation based on predefined methods, and also how to print a method. Contents This chapter contains the following sections: Section See page 6.1 Guide to method creation 56 6.2 Print a method 68 Getting Started with ÄKTAavant and UNICORN 6 28-9440-69 AB 55 6 Create a method 6.1 Guide to method creation 6.1 Guide to method creation Introduction This section describes how to create a new method based on a predefined method, and how to edit a method. The section also provides an overview of the predefined methods and phases that are available. You can create both purification methods and maintenance methods. You can also add a maintenance phase at the end of a purification method. For further information about method creation, see UNICORN 6 Method Manual. Contents This sections contains the following subsections: Section 56 See page 6.1.1 Create and edit methods 57 6.1.2 Predefined methods 65 6.1.3 Predefined phases 67 Getting Started with ÄKTAavant and UNICORN 6 28-9440-69 AB 6 Create a method 6.1 Guide to method creation 6.1.1 Create and edit methods 6.1.1 Create and edit methods Introduction Method creation in UNICORN 6 is performed in the Method Editor module. Predefined methods are available for a number of different chromatography techniques, for example affinity chromatography and gel filtration. There are also predefined methods for column preparation and system cleaning. A method is comprised of a number of phases. Each phase represents a major process step in the method, for example, equilibration or elution. If desired, a predefined method can be edited by adding, deleting and/or rearranging phases, and also by editing the settings of each phase included in the method. Illustration of the Method Editor user interface The illustration and table below shows the Method Editor module and its panes. 1 2 3 4 Getting Started with ÄKTAavant and UNICORN 6 28-9440-69 AB 57 6 Create a method 6.1 Guide to method creation 6.1.1 Create and edit methods Part Description 1 Phase Library: Displays all available phases. 2 Method Outline: Presents an overview of the phases included in the active method. 3 Phase Properties: Presents detailed settings for the selected phase. 4 Gradient: Illustrates the gradient used in the active method. Create a method Follow the instruction below to create and edit a chromatographic method based on a predefined method. Step Action 1 Open the Method Editor module and click the New Method icon. Result: The New Method dialog opens. 2 Select System and Predefined Method in the dialog. Click OK. Result: The phases included in the chosen method show in the Method Outline pane, and the default settings for each of the phases show in the Phase Properties pane. 58 Getting Started with ÄKTAavant and UNICORN 6 28-9440-69 AB 6 Create a method 6.1 Guide to method creation 6.1.1 Create and edit methods Step Action 3 In the Phase Properties pane of the Method Settings phase, edit general settings like Column type and Method Base Unit. UNICORN automatically calculates correct settings for volume, flow rate, and pressure limits based on the selected column type. The illustration below shows the Method Outline pane and the Phase Properties pane of the Method Settings phase. Getting Started with ÄKTAavant and UNICORN 6 28-9440-69 AB 59 6 Create a method 6.1 Guide to method creation 6.1.1 Create and edit methods Step Action 4 In the Phase Properties pane of the Method Settings phase, click the Result Name & Location button to specify the name and location of the results from the method runs. Result: The Result Name & Location dialog opens. In the Result Name & Location dialog: 60 • Set Result location by clicking the Browse button and select a folder in which to save the results. By default, the results will be saved in your home folder. • Select Result name. With the default selection Method name the results will be named with the method name together with a serial number. • Click OK to confirm and close the dialog. Getting Started with ÄKTAavant and UNICORN 6 28-9440-69 AB 6 Create a method 6.1 Guide to method creation 6.1.1 Create and edit methods Step Action 5 In the Phase Properties pane of the Method Settings phase, click the Start Protocol button if you wish to include a start protocol. Result: The Start Protocol dialog opens. In the Start Protocol dialog: • Select items to display at method start. Result Name and Location is selected by default. • Click OK to confirm and close the dialog. 6 Select the next phase in the Method Outline pane by clicking it, and choose appropriate parameter values in the Phase Properties pane. 7 Repeat step 6 until all phases are edited. TIP: If the instrument will not be used for a couple of days or longer, add one or several System CIP phases to the end of the method as described below. Getting Started with ÄKTAavant and UNICORN 6 28-9440-69 AB 61 6 Create a method 6.1 Guide to method creation 6.1.1 Create and edit methods Step Action 8 Click the Save the method icon. Result: The Save As dialog opens. 9 In the Save As dialog: • Select a target folder to enable the Save button. • Type a Name for the method. • Select a System from the list. • Click the Save button. Result: The created method is saved in the selected folder. 62 Getting Started with ÄKTAavant and UNICORN 6 28-9440-69 AB 6 Create a method 6.1 Guide to method creation 6.1.1 Create and edit methods Add phases to a method Follow the instruction below to add phases to a method. Step Action 1 Select the desired phase in the Phase Library pane. 2 Drag-and-drop the phase to requested position in the Method Outline pane. The phase can be placed at any postion below the Method Settings phase. Result: The phase is included in the method at the the requested position. Delete phases from a method Follow the instruction below to delete phases from a method. Step Action 1 Select the phase to delete in the Method Outline pane. Note: 2 The Method Settings phase cannot be deleted. Click the Delete button located below the Method Outline pane. Result: The selected phase is excluded from the method. Rearrange phases within a method Follow the instruction below to rearrange phases within a method. Step Action 1 Select the phase to move in the Method Outline pane. Note: 2 The Method Settings phase cannot be moved. Drag-and-drop the phase to requested position in the Method Outline pane. Result: The selected phase is moved to the requested position. Getting Started with ÄKTAavant and UNICORN 6 28-9440-69 AB 63 6 Create a method 6.1 Guide to method creation 6.1.1 Create and edit methods Choose a maintenance method A number of predefined methods for preparation and cleaning are available. Use these maintenance methods to prepare and clean the system and columns, and to fill the system and columns with storage solution. The table below gives suggestions for what methods and solutions to choose for the different purposes. 64 If you wish to... Phase/Method Solution Prepare tubing and instrument modules before a run System Preparation suitable buffers Prepare column before a run Column Preparation suitable buffers Clean tubing and modules System CIP 0.5-1 M NaOH Clean column Column CIP 0.5-1 M NaOH Leave system in storage solution System CIP 20% Ethanol Leave column in storage solution Column CIP 20% Ethanol TIP: CIP (Cleaning-In-Place) and preparation of columns and system may be run either as separate predefined methods or as phases included in chromatographic methods. TIP: The System CIP and System Preparation phases are designed to use one cleaning solution each. The System Preparation method includes two System Preparation phases and the System CIP method includes three System CIP phases. To use additional solutions sequentially, add phases to the method. Note: Usually 0.5-1 M NaOH is used for cleaning of the system and column. However, before choosing cleaning agent always consider the media and buffers used, and also the chemical resistance of the column. Getting Started with ÄKTAavant and UNICORN 6 28-9440-69 AB 6 Create a method 6.1 Guide to method creation 6.1.2 Predefined methods 6.1.2 Predefined methods The predefined methods that are available are described in the table below. Method Description Affinity chromatography (AC) After equilibration and sample application, the protein of interest is adsorbed to the column ligand. After a wash to remove unbound sample, elution is performed either by using a buffer containing a competitor to displace the protein of interest, or by changing the pH or ionic strength. Finally, the column is re-equilibrated with start buffer. Anion Exchange Chromatography (AIEX) After equilibration and sample application, negatively charged proteins are adsorbed to the column ligand. After a wash, to remove unbound sample, elution is performed using a gradient of increasing salt concentration (of e.g., NaCl). Finally, the column is washed and re-equilibrated with start buffer. Cation Exchange Chromatography (CIEX) After equilibration and sample application, positively charged proteins are adsorbed to the column ligand. After a wash, to remove unbound sample, elution is performed using a gradient of increasing salt concentration (of e.g., NaCl). Finally, the column is washed and re-equilibrated with start buffer. Chromatofocusing (CF) After equilibration and sample application, elution is performed using a pH gradient. The proteins separate and elute according to their isoelectric points. Finally, the column is re-equilibrated. Column CIP The column is filled with a cleaning solution. Select inlet positions. Enter the solution identity, volume, flow rate and incubation time. By adding steps, several cleaning solutions can be used. Suggestions for cleaning steps are available for a number of column types. Column Performance Test After equilibration of the column, sample is injected via a capillary loop and eluted isocratically. A non-adsorbing sample like acetone or salt should be used. After the run, calculate column performance in the Evaluation module. The efficiency of the column is determined in terms of height equivalent to a theoretical plate (HETP), and the peak asymmetry factor (As). The result is logged in the column logbook. Column Preparation The column is filled with buffer solution. Select inlet positions. Enter the solution identity, volume, flow rate and incubation time. By adding steps, several preparation solutions can be used. Getting Started with ÄKTAavant and UNICORN 6 28-9440-69 AB 65 6 Create a method 6.1 Guide to method creation 6.1.2 Predefined methods 66 Method Description Desalting (DS) After equilibration and sample application, the proteins are eluted isocratically. This technique is commonly used for buffer exchange. Gel filtration (GF) After equilibration and sample application, proteins separate and elute according to their size (largest first). Hydrophobic Interaction Chromatography (HIC) After equilibration and sample application (use a buffer containing a high salt concentration, for example 2 M Ammonium Sulphate) hydrophobic proteins are adsorbed to the column ligand. After a wash to remove unbound sample, elution is performed using a gradient of decreasing salt concentration. Finally, the column is washed and re-equilibrated with start buffer. Reversed Phase Chromatography (RPC) After equilibration and sample application, hydrophobic proteins adsorb to the column ligand. After a wash to remove unbound sample, elution is performed by generating a gradient of a non-polar, organic solvent such as Acetonitrile. Finally, the column is washed and re-equilibrated. System CIP The system is filled with cleaning solution. Select for example inlets, outlets and column positions to be cleaned. Three System CIP phases are included in the method to facilitate the use of three different cleaning solution. Additional System CIP phases can be added from the Phase Library if desired. System Preparation The system is filled with preparation solution. Select for example inlets, outlets and column positions to be prepared. Two System Preparation phases are included in the method. Additional System Preparation phases can be added from the Phase Library if desired. Getting Started with ÄKTAavant and UNICORN 6 28-9440-69 AB 6 Create a method 6.1 Guide to method creation 6.1.3 Predefined phases 6.1.3 Predefined phases The predefined phases that are available in the predefined methods and in the Phase Library are described in the table below. Phase Description Method Settings The first, and mandatory, phase in any method. Defines common parameters used in the subsequent phases. Equilibration Equilibrates the column before purification, or re-equilibrates the column after purification. Sample Application Applies sample to the column. Defines the sample application technique, the sample volume, and the handling of flowthrough. Column Wash Washes out unbound sample after sample application or removes strongly bound proteins after elution. Elution Elutes the sample from the column. Defines parameters for the elution and fractionation settings. Column Preparation Prepares the column before use by removing the storage solution and equilibrating the column. By adding steps, several preparation solutions can be used sequentially. Column CIP Cleans the column after purification runs by rinsing the column with a cleaning solution to remove unspecifically bound proteins. By adding steps, several cleaning solutions can be used sequentially. System Preparation Prepares the system before a run by removing storage solution and filling the system and inlets with buffer solution. One preparation solution is used per phase. System CIP Cleans the system after purification runs by rinsing the system with a cleaning solution. One cleaning solution is used per phase. Column Performance Test Tests the efficiency of a packed column in terms of height equivalent to a theoretical plate (HETP), and the peak asymmetry factor (As). Getting Started with ÄKTAavant and UNICORN 6 28-9440-69 AB 67 6 Create a method 6.2 Print a method 6.2 Print a method Introduction This section describes how to print the text instructions and variables of a method. UNICORN uses the printers and printer settings that are installed on your computer. How to print a method Follow the instruction below to print a method. Step Action 1 Open the Method Editor module and click the Open Method Navigator icon in the toolbar. Result: The Method Navigator pane opens. 2 Select the method to print and click the Open a Method icon in the navigator toolbar. Result: The selected method opens. 68 Getting Started with ÄKTAavant and UNICORN 6 28-9440-69 AB 6 Create a method 6.2 Print a method Step Action 3 Click the Print icon. Result: The Print dialog opens. 4 In the Print dialog: • select Printer • click OK Result: The method is printed. Getting Started with ÄKTAavant and UNICORN 6 28-9440-69 AB 69 7 Prepare the system for a run 7 Prepare the system for a run Introduction Follow this chapter to perform the necessary preparations of the system before starting a run. WARNING Always use appropriate personal protective equipment during operation and maintenance of ÄKTAavant system. Contents This chapter contains the following sections: Section 70 See page 7.1 Before you prepare the system 71 7.2 Prepare the flow path 72 7.3 Prime buffer inlets and purge System pumps 78 7.4 Connect a column 83 7.5 Calibrate the pH monitor 88 7.6 Prepare the Fraction collector 90 Getting Started with ÄKTAavant and UNICORN 6 28-9440-69 AB 7 Prepare the system for a run 7.1 Before you prepare the system 7.1 Before you prepare the system Introduction It is important to prepare the system in accordance with the settings in the method to be run. Before preparing the system, check the settings in the Method Editor and make sure that all accessories to be used are available. Checklist Make sure to prepare the system in accordance with the settings in the method to be run. Remember to check: • which valve ports to use for inlets and outlets • which cassettes with corresponding deep well plates and/or tubes to use in the Fraction collector, if applicable • which column type to use • which column position to use • which sample application technique to use • that the pH electrode is connected, if applicable • if it is a reversed phase chromatography (RPC) run WARNING RPC runs with 100% acetonitrile. Always replace the green PEEK tubing between the used system pump and the pressure monitor with orange PEEK tubing, i.d. 0.5 mm, before running RPC with 100% acetonitrile. Set the System pressure alarm to 10 MPa. WARNING Fraction collector. Do not fractionate flammable liquids. When running RPC methods, or other procedures using solvent based buffers, collect fractions through the outlet valve. Getting Started with ÄKTAavant and UNICORN 6 28-9440-69 AB 71 7 Prepare the system for a run 7.2 Prepare the flow path 7.2 Prepare the flow path Introduction The flow path contains tubing, valves, pumps and monitors. This section gives an overview of the flow path and describes how to prepare the flow path before a run. Illustration of the flow path The illustration below shows the flow scheme as illustrated in the System Control module. The individual instrument modules are presented in the table below. 9 10 11 8 15 12 14 13 16 5 1 3 2 72 6 4 7 Getting Started with ÄKTAavant and UNICORN 6 28-9440-69 AB 7 Prepare the system for a run 7.2 Prepare the flow path Part Description 1 Sample inlet valve 2 Sample pump 3 Inlet valve A 4 System pump A 5 Quaternary valve 6 Inlet valve B 7 System pump B 8 Injection valve 9 Capillary loop or Superloop 10 Column valve 11 Column 12 UV monitor 13 Conductivity monitor 14 pH valve with pH monitor and flow restrictor 15 Outlet valve 16 Fraction collector Getting Started with ÄKTAavant and UNICORN 6 28-9440-69 AB 73 7 Prepare the system for a run 7.2 Prepare the flow path Tubing and connectors The table below shows what types of tubing and connectors to use for different purposes. Scope of use Tubing Connector Inlet tubing Teflon™, o.d. 1/8", i.d. 1.6 mm Tubing connector, 1/8" + Ferrule (yellow), 1/8" Tubing to connect columns PEEK, o.d. 1/16", i.d. 0.50 mm Fingertight connector, 1/16" Waste tubing Tefzel™, o.d. 1/8", i.d. 1.0 mm Fingertight connector, 1/16" Photo Inlet ports The table below shows the inlet ports of Inlet valve A, Inlet valve B and Sample inlet valve. Valves and ports Illustrations Inlet valve A Inlet ports: • 74 A1-A7 Getting Started with ÄKTAavant and UNICORN 6 28-9440-69 AB 7 Prepare the system for a run 7.2 Prepare the flow path Valves and ports Illustrations Inlet valve B Inlet ports: • B1-B7 Sample inlet valve Inlet ports: • S1-S7, Buff Getting Started with ÄKTAavant and UNICORN 6 28-9440-69 AB 75 7 Prepare the system for a run 7.2 Prepare the flow path Waste ports The table below shows the waste ports of Injection valve, pH valve, and Outlet valve. Valves and ports Illustrations Injection valve Waste ports: • W1, W2 pH valve Waste port: • W3 Outlet valve Waste port: • 76 W Getting Started with ÄKTAavant and UNICORN 6 28-9440-69 AB 7 Prepare the system for a run 7.2 Prepare the flow path Prepare inlets and outlets Follow the instruction below to prepare the inlets and outlets that are to be used in the method run. Step Action 1 Connect inlet and outlet tubing to the ports that are to be used. 2 Immerse all inlet tubing that is to be used during the method run in the correct buffers. 3 Immerse the waste tubing from the Injection valve, the pH valve, the Outlet valve, and the Fraction collector into a sufficiently large waste vessel (typically 2-10 liters). Getting Started with ÄKTAavant and UNICORN 6 28-9440-69 AB 77 7 Prepare the system for a run 7.3 Prime buffer inlets and purge System pumps 7.3 Prime buffer inlets and purge System pumps Introduction Before usage of the System pumps, it is important to: 1 Prime the inlets (fill the buffer inlets with liquid). 2 Purge the System pumps (remove air from the pumps). Prime buffer inlets Follow the instruction below to prime the buffer inlets. Each buffer inlet that is to be used during the method run has to be primed. Step Action 1 Make sure that all buffer inlet tubing that is to be used during the method run is immersed in the correct buffers. 2 Make sure that the waste tube connected to Injection valve port W1 is immersed in a waste vessel. 3 Open the System Control module in UNICORN, and select Manual:Execute Manual Instructions. Result: The Manual instructions dialog opens. 78 Getting Started with ÄKTAavant and UNICORN 6 28-9440-69 AB 7 Prepare the system for a run 7.3 Prime buffer inlets and purge System pumps Step Action 4 TIP: If desired, the flow rate and volume of the pump wash can be edited before the pump wash is started. In the Manual instructions dialog, select Pumps and pressures:Wash settings and edit the settings for System flow rate and System pump wash volume. Click Execute. In the Manual instructions dialog: • Select Pumps and pressures:Pump wash, and select the inlet to be primed from the Inlet A or Inlet B drop-down list. • If several inlets are to be used, click Insert to insert a selected inlet in the Instruction execution list. Insert all inlets to be used in the Instruction execution list. • Click . Result: A pump wash of the first inlet in the Instruction execution list starts. Getting Started with ÄKTAavant and UNICORN 6 28-9440-69 AB 79 7 Prepare the system for a run 7.3 Prime buffer inlets and purge System pumps 80 Step Action 5 Connect a 25-30 ml syringe to one of the purge valves of the selected system pump. Make sure that the syringe fits tightly into the purge connector. 6 Open the purge valve by turning it counterclockwise about 3/4 of a turn. Draw 5-10 ml of liquid slowly into the syringe. 7 Close the purge valve by turning it clockwise. Disconnect the syringe and discard its contents. 8 Click the Continue button on the Instrument display to start a pump wash of the next inlet in the Instruction execution list. 9 Repeat steps 4-7 until all inlets in the Instruction execution list have been primed (filled with liquid). Getting Started with ÄKTAavant and UNICORN 6 28-9440-69 AB 7 Prepare the system for a run 7.3 Prime buffer inlets and purge System pumps Purge the system pumps Follow the instruction below to purge System pump A and/or System pump B. Note that both pump heads of each system pump have to be purged. Also, note that both system pumps have to be purged after priming of buffer inlets. Prime all buffer inlets and purge System pump B before finally purging System pump A with start buffer. The instrument is then ready for start of a method run. TIP: Step Action 1 In the Manual instructions dialog: • Select Pumps and pressures:Pump wash, and select one inlet from the Inlet A or Inlet B drop-down list. Preferably, choose the buffer inlet to be used in the beginning of the method run. • Click . Result: A pump wash of the selected inlet starts. Getting Started with ÄKTAavant and UNICORN 6 28-9440-69 AB 81 7 Prepare the system for a run 7.3 Prime buffer inlets and purge System pumps 82 Step Action 2 Connect a 25-30 ml syringe to the left purge valve of the selected system pump. Make sure that the syringe fits tightly into the purge connector. 3 Open the purge valve by turning it counterclockwise about 3/4 of a turn. Draw 5-10 ml of liquid slowly into the syringe with a rate of about 1 ml/s. 4 Close the purge valve by turning it clockwise. Disconnect the syringe and discard its contents. 5 Connect the syringe to the purge valve on the right pump head of the selected system pump, and repeat steps 3-4. Getting Started with ÄKTAavant and UNICORN 6 28-9440-69 AB 7 Prepare the system for a run 7.4 Connect a column 7.4 Connect a column Introduction This section describes how to connect a column to the instrument, using a column holder and without introducing air into the flow path. Several types of column holders are available for ÄKTAavant. WARNING Before connecting a column to the ÄKTAavant instrument, read the instructions for use of the column. To avoid exposing the column to excessive pressure, make sure that the pressure limit is set to the specified maximum pressure of the column. Methods automatically include a pressure alarm based on the tolerance of the chosen column type. However, when running manual runs you have to set the pressure limits yourself. CAUTION Do not overtighten when connecting columns. Overtightening might rupture the connectors or squeeze the tubing and thereby result in high backpressure. Getting Started with ÄKTAavant and UNICORN 6 28-9440-69 AB 83 7 Prepare the system for a run 7.4 Connect a column Attach a column holder and connect a column to the instrument Follow the instruction below to connect a column to the instrument. Always use a column holder. The column is connected to two opposite parts of the Column valve, using appropriate tubing and connectors. 84 Step Action 1 Choose a column according to the column selections made in the method to be run. 2 Attach an appropriate column holder to the rail on the instrument. 3 Attach the column to the column holder. Getting Started with ÄKTAavant and UNICORN 6 28-9440-69 AB 7 Prepare the system for a run 7.4 Connect a column Step Action 4 Connect a suitable tubing to a Column valve port, for example port 2A if column position 2 was chosen in the method to be run. 5 Open the System Control module and select Manual:Execute Manual Instructions. Result: The Manual instructions dialog opens. 6 In the Manual instructions dialog: • Select Flow path:Column position. • Choose the Position used for connection of the column, in this example Position 2. • Choose the Flow Direction Down flow. • Click . Result: The Column valve switches to position 2. Getting Started with ÄKTAavant and UNICORN 6 28-9440-69 AB 85 7 Prepare the system for a run 7.4 Connect a column Step Action 7 In the Manual instructions dialog: • Select Pumps and pressure:System flow. • Enter a low Flow rate (e.g., 0.2 ml/min). • Click . Result: A system flow of 0.2 ml/min starts. 8 86 When buffer leaves the tube on port 2A in a continuous mode and the top part of the column is filled with buffer, connect the tube to the top of the column. Getting Started with ÄKTAavant and UNICORN 6 28-9440-69 AB 7 Prepare the system for a run 7.4 Connect a column Step Action 9 Connect a tube to the bottom of the column. 10 When buffer leaves the tube at the bottom of the column in a continuous mode, connect this tube to the Column valve. Use the port opposite to the one already connected to the column, in this example port 2B. 11 Click the End icon in the System Control toolbar to end the run. Getting Started with ÄKTAavant and UNICORN 6 28-9440-69 AB 87 7 Prepare the system for a run 7.5 Calibrate the pH monitor 7.5 Calibrate the pH monitor Introduction If pH will be measured during the chromatographic run, the pH monitor should be calibrated before the run is started. Use two pH calibration buffers with a difference of at least one pH unit. Preferably use a pH standard buffer pH 4 or 7 as the first calibration point, and a pH standard buffer close to the lowest or highest pH you need to measure as your second point. Allow the buffers to reach the operating temperature before use. Note: Do not run a system flow during pH calibration. Calibrate the pH monitor Follow the instruction below to perform the calibration. Step Action 1 Open the System Control module and select System:Calibrate. Result: The Calibration dialog opens. 2 3 Set the pH monitor as the Monitor to calibrate by selecting pH from the list. Click . Result: The pH valve switches to the calibration position. 4 88 Enter the pH of the first pH standard buffer in the pH for buffer 1 field. Getting Started with ÄKTAavant and UNICORN 6 28-9440-69 AB 7 Prepare the system for a run 7.5 Calibrate the pH monitor Step Action 5 Fill a syringe with approximately 10 ml of the first pH standard buffer. Connect the syringe to the Luer connector in pH valve port Cal, and inject the buffer. 6 When the Current value is stable, click . 7 Wash the pH flow cell by injecting water into pH valve port Cal using a new syringe. 8 Enter the pH of the second pH standard buffer in the pH for buffer 2 field. 9 Repeat steps 5-6 using the second pH standard buffer. Result: The calibration date and time are displayed in the dialog, and also values for Calibrated electrode slope and Asymmetry potential at pH 7. 10 Is the Calibrated electrode slope ≥ 80% and the Asymmetry potential at pH 7 inside the interval ±60 mV? • • If Yes: Click to switch the pH valve back to the default position, and to close the Calibration dialog. If No: Clean the pH electrode, and repeat the calibration procedure. If this does not help, replace the electrode. For information about cleaning and replacing the pH electrode, see User Manual Chapter Maintenance. CAUTION pH-electrode. Handle the pH-electrode with care. The glass tip may break and cause injury. Getting Started with ÄKTAavant and UNICORN 6 28-9440-69 AB 89 7 Prepare the system for a run 7.6 Prepare the Fraction collector 7.6 Prepare the Fraction collector Introduction This section describes how to prepare the Fraction collector. For information regarding the types of deep well plates, tubes and cassettes, see ÄKTAavant and UNICORN 6 User Manual. WARNING Fraction collector. Do not fractionate flammable liquids. When running RPC methods, or other procedures using solvent based buffers, collect fractions through the outlet valve. Prepare the Fraction collector Follow the instruction below to prepare the Fraction collector before a run. Choose deep well plates and/or tubes according to the fractionation settings in the method to be run, and choose appropriate cassettes. 90 Step Action 1 If you are to use cassettes with the QuickRelease function, open the cassettes. Getting Started with ÄKTAavant and UNICORN 6 28-9440-69 AB 7 Prepare the system for a run 7.6 Prepare the Fraction collector Step Action 2 Place the tubes and deep well plates in the cassettes. Make sure that the deep well plates are rotated so that the well marked A1 is positioned above the A1 marking on the cassette. 3 Close the cassettes that have the QuickRelease function. Getting Started with ÄKTAavant and UNICORN 6 28-9440-69 AB 91 7 Prepare the system for a run 7.6 Prepare the Fraction collector 92 Step Action 4 Place the cassettes on the Cassette tray. Make sure that the Cassette type code (see illustration below) faces the front of the tray marked with the GE logo. 5 Open the Frac drawer by pressing the handle upwards, and pulling out the drawer. Getting Started with ÄKTAavant and UNICORN 6 28-9440-69 AB 7 Prepare the system for a run 7.6 Prepare the Fraction collector Step Action 6 Place the Cassette tray on the Tray support of the Frac drawer. Make sure that the front of the tray (marked with the GE logo) faces the front of the drawer and is hooked onto the two pins. 7 Close the Frac drawer. Make sure that it snaps into closed position. Cassette identification After the Frac drawer has been closed, the Frac arm scans the Cassette type code of each cassette to identify the cassette types. If deep well plates are used, the instrument also identifies the types of deep well plates. WARNING Moving parts in Fraction collector. Do not open the Fraction collector drawer when the Fraction collector is active. If you need to access the Fraction collector, press Pause, and make sure that the movement has stopped before opening the drawer. Getting Started with ÄKTAavant and UNICORN 6 28-9440-69 AB 93 7 Prepare the system for a run 7.6 Prepare the Fraction collector View Fraction collector content To view the content of the Fraction collector, open the System control module and select View:Fraction Collector Content. 94 Getting Started with ÄKTAavant and UNICORN 6 28-9440-69 AB 8 Run a method 8 Run a method Introduction This chapter describes how to start up and run a method, and also how to handle the system after the run. Contents This chapter contains the following sections: Section See page 8.1 Before you start 96 8.2 Applying the sample 98 8.3 Start a method run 101 8.4 Monitor the run 106 8.5 After run procedures 111 Getting Started with ÄKTAavant and UNICORN 6 28-9440-69 AB 95 8 Run a method 8.1 Before you start 8.1 Before you start Introduction Before starting a run, it is necessary to read and understand the information in this section and to perform the checks listed below. Checklist Make sure that the system is correctly prepared. Check that: • the system is prepared according to chapter 6. • a suitable column has been selected for the application (consider target protein and pressure range). • the buffer inlet tubing is immersed in correct buffer vessels (consider solution identity and volume). • the waste tubing is immersed into appropriate waste vessels (consider vessel size and vessel material). • no tubing is twisted and the flow path is free from leakage. Hold, pause or stop the run At the end of a method the run stops automatically. All pumps stop and the system makes an acoustic end signal and displays End in the Run Log. To interrupt a method during a run you may use the Hold, Pause or End icons in System Control. A held or paused method run can be resumed by using the Continue icon. See the instructions in the table below. 96 If you want to... then... temporarily hold the method, with current flow rate and valve positions sustained click the Hold icon. temporarily pause the method, and stop all pumps click the Pause icon. Getting Started with ÄKTAavant and UNICORN 6 28-9440-69 AB 8 Run a method 8.1 Before you start If you want to... then... resume, for example, a held or paused method run. click the Continue icon. Note: permanently end the run Note: An ended method cannot be continued. click the End icon. When ending a method run in advance, it is possible to save the partial result. Warnings concerning use of hazardous substances WARNING Hazardous chemicals during run. When using hazardous chemicals, run System CIP and Column CIP to flush the entire system tubing with distilled water, before service and maintenance. WARNING Hazardous biological agents during run. When using hazardous biological agents, run System CIP and Column CIP to flush the entire system tubing with bacteriostatic solution (e.g., NaOH) followed by a neutral buffer and finally distilled water, before service and maintenance. Getting Started with ÄKTAavant and UNICORN 6 28-9440-69 AB 97 8 Run a method 8.2 Applying the sample 8.2 Applying the sample Introduction A number of different sample application techniques are available. The sample can be applied either directly onto the column using the Sample pump, or via a loop. A loop can be filled either manually or by use of the Sample pump. This section describes sample application using a syringe to manually fill a capillary loop. The two stages of the sample application are described in the table below. For detailed instructions and information regarding the different sample applications techniques, see User Manual. Stage Description Load The capillary loop is filled with sample. Inject The sample is injected onto the column. Sample application through a capillary loop A capillary loop is manually filled with sample using a syringe connected to the Injection valve port Syr. During the method run, the sample is automatically injected onto the column. The loop is emptied and washed out using buffer from the system pumps. The total buffer volume to be used for emptying and washing the capillary loop is set in the Phase Properties tab of the Sample Application phase at Empty loop with. 98 Getting Started with ÄKTAavant and UNICORN 6 28-9440-69 AB 8 Run a method 8.2 Applying the sample TIP: Empty the capillary loop with a buffer volume that exceeds the volume of the loop. This will ensure that the loop is completely emptied. How to fill a capillary loop Follow the instruction below to fill the capillary loop with sample. Step Action 1 Connect a suitable capillary loop to Injection valve ports LoopF (fill) and LoopE (empty). 2 Fill a syringe with sample. 3 Connect the syringe to the Injection valve port Syr. Getting Started with ÄKTAavant and UNICORN 6 28-9440-69 AB 99 8 Run a method 8.2 Applying the sample Step Action 4 Load sample into the capillary loop. To avoid sample loss due to siphoning, leave the syringe in the port until the sample has been injected onto the column during the run. TIP: 100 It is recommended to overload the loop to make sure that the loop is completely filled. Excess of sample will leave the valve through port W1. Getting Started with ÄKTAavant and UNICORN 6 28-9440-69 AB 8 Run a method 8.3 Start a method run 8.3 Start a method run Introduction This section describes how to start a run using a previously created method. If Column Logbook was enabled during installation of the software, registration and selection of individual columns is possible at method start. The Column Logbook function includes, for example, logging of column history. For further information on column handling, please refer to UNICORN 6 Method Manual. Choose and start a method The instruction below describes how to open a method and start a run. Step Action 1 Open the System Control module and click the icon Open Method Navigator. Result: The Method Navigator pane opens. 2 Select the method to run, and click the Run icon. Result: The Start Protocol dialog opens. 3 Step through the displayed pages in the Start Protocol, add requested input and make appropriate changes if necessary. Click Next. Getting Started with ÄKTAavant and UNICORN 6 28-9440-69 AB 101 8 Run a method 8.3 Start a method run Step Action 4 Click Finish on the last page of the Start Protocol. Result: 5 6 • If column logging was chosen at installation of UNICORN and a column type was selected at method creation, the Select Columns dialog opens. Continue with steps 5-9. • If column logging was not chosen at installation of UNICORN and/or no column type was selected at method creation, the run starts directly. Is the column to be used already registered? • If No, continue to step 6. • If Yes, continue to step 9. In the Select Columns dialog, click New. Result: The first New Column dialog opens. 102 Getting Started with ÄKTAavant and UNICORN 6 28-9440-69 AB 8 Run a method 8.3 Start a method run Step Action 7 Register the column using the 2D Barcode scanner as follows: • Make sure that the pointer is placed in the first position of the Code field. • Point the 2D Barcode scanner towards the data matrix tag on the column. • Press and hold the trigger to create a beam. • When the 2D Barcode scanner beeps, the column ID is registered and displayed in the dialog. • Alternatively, manually enter the column ID, that you find on the column label, in the dialog using your keyboard. • Click Continue. Result: The expanded New Column dialog opens. Getting Started with ÄKTAavant and UNICORN 6 28-9440-69 AB 103 8 Run a method 8.3 Start a method run Step Action 8 In the expanded New Column dialog: • enter Alias (optional) • select Technique and Column type from the drop-down lists. • click OK. Alias can be used for easy identification of a column. TIP: Result: The entered information is saved and the dialog closes. 104 Getting Started with ÄKTAavant and UNICORN 6 28-9440-69 AB 8 Run a method 8.3 Start a method run Step Action 9 In the Select Columns dialog: • Select Enter ID. • Use the 2D Barcode scanner (see step 7) to enter the column ID. • Alternatively, choose Select ID and select the column individual to be used in the run from the drop-down list. • Click OK. Result: The run starts. All necessary actions occur automatically according to the method, including ending of the run. Getting Started with ÄKTAavant and UNICORN 6 28-9440-69 AB 105 8 Run a method 8.4 Monitor the run 8.4 Monitor the run Introduction You may follow the on-going method run in the System Control module. The current system status is shown in the System state panel in the Run Data pane. For example, it may state Run, Wash or Hold. The same information is also shown on the Instrument display. This section describes the data shown in System Control during a run, the layout of the module and the procedure to customize the view of the different panes. Illustration of the System Control user interface In the System Control module, four panes show by default (see illustration and table below). 1 2 3 106 4 Getting Started with ÄKTAavant and UNICORN 6 28-9440-69 AB 8 Run a method 8.4 Monitor the run Part Description 1 Run Data: Presents current run data values. 2 Chromatogram: Illustrates data as curves. 3 Run Log: Presents all registered actions. 4 Flow Scheme: Illustrates the current flow path. Customize Run Data The Run Data pane shows real-time data from available monitors during the run. To change what parameters to display in the pane: • Click the Customize icon to open the Customize dialog. • Under the Run Data Groups tab, select the parameters to display. • Click OK to close the dialog. Customize Chromatogram The Chromatogram pane displays a graphical presentation of registered data from available monitors during the run. To change the chromatogram properties: • Click the Customize icon to open the Customize dialog. Getting Started with ÄKTAavant and UNICORN 6 28-9440-69 AB 107 8 Run a method 8.4 Monitor the run • • Make appropriate selections under the tabs described in the table below. Tab Customization Curves Select curves to be displayed. Curve style and color Customize the appearance of the displayed curves. X-axis Select base unit (time or volume) and set X-axis scale. Y-axis Select which Y-axes to display and set Y-axis scale for the different curves. Click OK to close the dialog. Note: These operations determine which curves are displayed and their appearance in the Chromatogram pane and on printouts. The original raw data curves can never be modified or removed from the result. View details in Chromatogram Follow the instructions below to view selected parts of the chromatogram. If you want to... then... identify a curve position the mouse pointer over the curve of interest. Result: The curve name is displayed. select which curve the Y-axis scale refers to click the curve of interest. zoom in the curves select the area of interest by moving the pointer with the left mouse button held down. Result: The Y-axis scale changes to the unit applicable for the curve. Result: The selected area is enlarged. zoom out again click the right mouse button and select Reset Zoom. Result: The original area is restored in one step. 108 Getting Started with ÄKTAavant and UNICORN 6 28-9440-69 AB 8 Run a method 8.4 Monitor the run Customize Run Log The Run Log pane displays all registered actions during the run. Scroll up to see the entire log. To change what items to display in the pane: • Click the Customize icon to open the Customize dialog. • Under the Run Log tab, select the items to display. • Click OK to close the dialog. Note: These operations determine which data are shown in the Run Log pane during a run. All original raw data are saved and can never be modified or removed from the result. Getting Started with ÄKTAavant and UNICORN 6 28-9440-69 AB 109 8 Run a method 8.4 Monitor the run Flow scheme The Flow Scheme pane displays the current flow path during the run. Color indication is applied, as shown in the table below. Real-time data from monitors are also displayed in the flow scheme. See illustration below. 110 Color Indication Green Open flow path Grey Closed flow path Red (not shown) Alarm Getting Started with ÄKTAavant and UNICORN 6 28-9440-69 AB 8 Run a method 8.5 After run procedures 8.5 After run procedures Introduction This section describes how to clean the instrument and columns after a chromatographic run, and how to prepare the system for storage. The instrument and the columns should be cleaned between the runs. This will prevent, for example, sample contamination, protein precipitation and column clogging. If the instrument is not going to be used for a couple of days or longer, the instrument, columns and the pH flow cell should be filled with storage solution. For further information about cleaning and maintenance procedures, see User Manual. To clean and fill the instrument and columns with storage solution, use System CIP and Column CIP either as separate, predefined methods or as phases included in a chromatographic method. TIP: WARNING Hazardous chemicals during maintenance. When using hazardous chemicals for system or column cleaning, wash the system or columns with a neutral solution in the last phase or step. System cleaning After a method run is completed, perform the following: • Rinse the instrument with one or several cleaning solution(s) (e.g., NaOH, buffer solution or distilled water) using System CIP. • Empty the Fraction collector. • Clean all spills on the instrument and on the bench using a moist tissue. • Empty the waste vessel. • Check that the pH electrode is in appropriate buffer. System storage If the instrument is not going to be used for a couple of days or longer, also perform the following: • Fill the system and inlets with storage solution (e.g., 20% ethanol) using System CIP. Getting Started with ÄKTAavant and UNICORN 6 28-9440-69 AB 111 8 Run a method 8.5 After run procedures Column cleaning After a method run is completed, perform the following: • Clean the column with one or several cleaning solution(s) using Column CIP. Column storage If the column is not going to be used for a couple of days or longer, also perform the following: • Fill the column with storage solution (e.g., 20% ethanol) using Column CIP. pH electrode storage Follow the instruction below to fill the pH flow cell with storage solution. The calibration function is used to switch the pH valve. However, no calibration is performed. Step Action 1 Open the System Control module and select System:Calibrate. Result: The Calibration dialog opens. 2 In the Calibration dialog, select pH from the Monitor to calibrate drop-down list. 3 Press . Result: The pH valve switches to the calibration position. 112 Getting Started with ÄKTAavant and UNICORN 6 28-9440-69 AB 8 Run a method 8.5 After run procedures Step Action 4 Prepare at least 10 ml storage solution by mixing equal volumes of a standard buffer pH 4 and a 1 M Potassium Nitrate (KNO3) solution. 5 Fill a syringe with approximately 10 ml of the storage solution. Connect the syringe to the pH valve port Cal, and inject the storage solution. 6 Press . Result: The pH valve switches back to the default position and the Calibration dialog closes. No calibration is performed. Log off or exit UNICORN Follow the instruction below to log off or exit UNICORN. This can be performed from any of the UNICORN modules. If you want to... then... log off UNICORN select File:Log off. Result: All open UNICORN modules close and the Log On dialog opens. Getting Started with ÄKTAavant and UNICORN 6 28-9440-69 AB 113 8 Run a method 8.5 After run procedures If you want to... then... exit UNICORN select File:Exit UNICORN. Result: All open UNICORN modules close. Note: If an edited method or result is open and not saved when you try to exit or log off UNICORN, you will see a warning. Click Yes to save, No to exit without saving, or Cancel to stay logged on. Shut down the instrument Switch off the instrument by pressing the Power switch to the O position. 114 Getting Started with ÄKTAavant and UNICORN 6 28-9440-69 AB 9 Evaluate and print the results 9 Evaluate and print the results Introduction This chapter describes how to use the Evaluation module to evaluate and print the results of a run. For further information, please refer to UNICORN 6 Evaluation Manual. Contents This chapter contains the following sections: Section See page 9.1 View the results 116 9.2 Peak integration 120 9.3 Print the results 125 Getting Started with ÄKTAavant and UNICORN 6 28-9440-69 AB 115 9 Evaluate and print the results 9.1 View the results 9.1 View the results Introduction A result holds a complete record of the run, including method, system settings, chromatogram, and run log. This section describes how to view a result and how to change the view settings in the Evaluation module. Open a result Follow the instruction below to open a result. Step Action 1 Open the Evaluation module and click the Open Result Navigator icon. Result: The Result Navigator opens. 2 Select the Results tab. 3 Select the result to open and click the Open a Result button in the navigator toolbar. Result: The result is opened in a Chromatogram pane. Available chromatograms and peak tables are displayed. 116 Getting Started with ÄKTAavant and UNICORN 6 28-9440-69 AB 9 Evaluate and print the results 9.1 View the results Illustration of the Chromatogram pane The Chromatogram pane displays the curves from the method run. Customize Chromatogram To change the chromatogram properties: • Click the Customize icon to open the Customize dialog. • Make appropriate selections under the tabs described in the table below. Getting Started with ÄKTAavant and UNICORN 6 28-9440-69 AB 117 9 Evaluate and print the results 9.1 View the results • Tab Customization Curves Select curves to be displayed. Curve style and color Customize the appearance of the displayed curves. X-axis Select base unit (time, CV or volume) and set X-axis scale. Y-axis Select which y-axes to display and set Y-axis scale for the different curves. Header Select which parameters (variables, questions and/or notes) to display in the header information at top of the chromatogram. Click OK to save the changes and close the dialog. Note: These operations determine which curves are displayed and their appearance in the Chromatogram pane and on printouts. The original raw data curves can never be modified or removed from the result. View details in Chromatogram Follow the instructions below to view selected parts of the chromatogram. If you want to... then... identify a curve position the mouse pointer over the curve of interest. Result: The curve name is displayed. select which curve the Y-axis scale refers to click the curve of interest. zoom in on the curves select the area of interest by moving the pointer with the left mouse button held down. Result: The Y-axis scale changes to the unit applicable for the curve. Result: The selected area is enlarged. zoom out again click the right mouse button and select Reset Zoom. Result: The original area is restored in one step. 118 Getting Started with ÄKTAavant and UNICORN 6 28-9440-69 AB 9 Evaluate and print the results 9.1 View the results View documentation To view documentation of the run: • Click the View Documentation icon to open the Documentation dialog. • Select the tab of interest. Which tabs are displayed depends on the settings in the active method. • Click OK to close the dialog. Getting Started with ÄKTAavant and UNICORN 6 28-9440-69 AB 119 9 Evaluate and print the results 9.2 Peak integration 9.2 Peak integration Introduction Peak integration is used to identify and measure curve characteristics, including peak areas, retention times and peak widths. This section describes how to perform peak integration using the UNICORN software. For further information on peak integration, please refer to UNICORN 6 Evaluation Manual. Perform peak integration Follow the instruction below to integrate the curves in a result. Step Action 1 Open the Evaluation module and open a result from the Result Navigator. 2 Click the Peak Integrate icon. Result: The Peak Integrate dialog opens. 120 Getting Started with ÄKTAavant and UNICORN 6 28-9440-69 AB 9 Evaluate and print the results 9.2 Peak integration Step Action 3 In the Peak Integrate dialog: • Select which curve to integrate (e.g., UV1_280 for proteins). • Select a target peak table for storage of the result. • Select Calculate baseline from the Baseline list. • Click OK. Result: The Peak Table is displayed beneath the active chromatogram, and the start and end points of each peak are marked by vertical marks in the chromatogram. Getting Started with ÄKTAavant and UNICORN 6 28-9440-69 AB 121 9 Evaluate and print the results 9.2 Peak integration Illustration of Chromatogram and Peak Table The illustration below shows a Chromatogram pane including a Peak Table. 122 Getting Started with ÄKTAavant and UNICORN 6 28-9440-69 AB 9 Evaluate and print the results 9.2 Peak integration Customize Peak Table By default, each peak in the Peak Table is displayed with its retention time, area and height. Follow the instruction below to display other peak data. • Click the Customize icon to open the Customize dialog. • Under the Peak Table tab: - Select which data to display in the peak tables from the Select peak table columns list. - Click OK to display the settings and close the dialog. Getting Started with ÄKTAavant and UNICORN 6 28-9440-69 AB 123 9 Evaluate and print the results 9.2 Peak integration Study peak characteristics The peaks in the integrated chromatogram are automatically labeled with their retention values. The Peak Table is calculated using the same base unit (ml, CV or min) as selected in the chromatogram. Follow the instruction below to find the peak of interest. Step Action 1 Find the retention value above a peak in the Chromatogram. 2 Search the Peak Table for the same retention value. 3 On the same row, find the property of interest (e.g., Area). Save results Follow the instruction below to save your changes. 124 If you want to... then... save your changes to the original result click the Save icon in the toolbar. save the changed result as a new result • select File:Save As to open the Save Result As dialog. • In the Save Result As dialog: - select the location for the new result - write a name for the new result - click Save. Getting Started with ÄKTAavant and UNICORN 6 28-9440-69 AB 9 Evaluate and print the results 9.3 Print the results 9.3 Print the results Introduction This section describes how to print a chromatogram and a standard format report. UNICORN uses the printers and printer settings that are installed on your computer. Customize the view Before printing, make sure that the view is adjusted to show what is needed in the report/printout. Customize the chromatogram and/or peak table and view details in the chromatogram according to the instructions above. Before printing, check that: • correct curves are displayed • correct data are displayed in the peak table • a suitable scaling of the axes has been selected • a suitable zoom factor has been selected Getting Started with ÄKTAavant and UNICORN 6 28-9440-69 AB 125 9 Evaluate and print the results 9.3 Print the results Print a chromatogram and a peak table Follow the instruction below to print a chromatogram and, if peak integration has been performed, the related peak table. Step Action 1 Open the Evaluation module and open a result. 2 Click the Print icon. Result: The Print Chromatograms dialog opens. 3 In the Print Chromatograms dialog: • Select Printer and Print Format. • Click the Preview button. Result: A preview of the chromatogram displays in the Customize Report window. 126 Getting Started with ÄKTAavant and UNICORN 6 28-9440-69 AB 9 Evaluate and print the results 9.3 Print the results Step Action 4 Are you satisfied with the layout? 5 • If Yes, continue to step 5. • If No, select File:Exit to return to the Print Chromatograms dialog and choose another print format. In the Customize Report window, click the Print icon. Result: The Print dialog opens. 6 In the Print dialog, select Printer from the list and click OK. Result: Your chromatogram is printed. Getting Started with ÄKTAavant and UNICORN 6 28-9440-69 AB 127 9 Evaluate and print the results 9.3 Print the results Print a report Follow the instruction below to print a standard format report. Step Action 1 Open the Evaluation module and open a result. 2 Click the Report icon. Result: The Generate Report dialog opens. 3 In the Generate Report dialog: • Select any of the predefined formats from the list. • Click the Preview button. Result: A preview of the report displays in the Customize Report window. 4 128 Are you satisfied with the layout? • If Yes, continue to step 5. • If No, select File:Exit to return to the Generate Report dialog and choose another format. Getting Started with ÄKTAavant and UNICORN 6 28-9440-69 AB 9 Evaluate and print the results 9.3 Print the results Step Action 5 In the Customize Report dialog, click the Print icon. Result: The Print dialog opens. 6 In the Print dialog, select Printer from the list and click OK. Result: Your report is printed. Getting Started with ÄKTAavant and UNICORN 6 28-9440-69 AB 129 10 Maintenance 10 Maintenance Introduction This chapter provides schedules for preventive maintenance that should be performed by the user of ÄKTAavant. Regular maintenance is essential for reliable function and results. Refer to ÄKTAavant and UNICORN 6 User Manual for detailed instructions. WARNING Always use appropriate personal protective equipment during operation and maintenance of ÄKTAavant system. Contents This chapter contains the following sections: Section 10.1 Maintenance program 130 See page 131 Getting Started with ÄKTAavant and UNICORN 6 28-9440-69 AB 10 Maintenance 10.1 Maintenance program 10.1 Maintenance program Introduction This section describes the preventive maintenance to be performed on ÄKTAavant. The maintenance is divided into: • Daily maintenance • Weekly maintenance • Monthly maintenance • Bi-annual maintenance • Maintenance when required Periodic maintenance program The following periodic maintenance should be performed by the user of ÄKTAavant. Interval Maintenance action Daily Calibrate the pH monitor Weekly Calibrate pressure monitors Weekly Change pump rinsing solution Monthly Check the flow restrictor Bi-annual Clean the UV flow cell Bi-annual Replace pH electrode Getting Started with ÄKTAavant and UNICORN 6 28-9440-69 AB 131 10 Maintenance 10.1 Maintenance program Maintenance when required The following maintenance should be performed by the user of ÄKTAavant when required. Maintenance action Clean the instrument externally Perform System CIP Perform Column CIP Clean the Fraction collector Replace tubing and connectors Storage of pH electrode Clean the pH electrode Clean the conductivity flow cell Calibrate the Conductivity monitor Calibrate the UV monitor Replace mixer Replace online filter Replace o-ring in mixer Replace UV flow cell Replace flow restrictor Replace inlet filters Clean the check valves Replace check valves Replace pump piston seals Replace pump pistons Replace pump rinsing system tubing Replace valve modules 132 Getting Started with ÄKTAavant and UNICORN 6 28-9440-69 AB For local office contact information, visit www.gelifesciences.com/contact GE Healthcare Bio-Sciences AB Björkgatan 30 751 84 Uppsala Sweden www.gelifesciences.com/AKTA GE, imagination at work and GE monogram are trademarks of General Electric Company. ÄKTA, ÄKTAavant, Drop Design, and UNICORN are trademarks of GE Healthcare companies. All third party trademarks are the property of their respective owners. © 2009 General Electric Company – All rights reserved. First published Sep. 2009 All goods and services are sold subject to the terms and conditions of sale of the company within GE Healthcare which supplies them. A copy of these terms and conditions is available on request. Contact your local GE Healthcare representative for the most current information. UNICORN: Any use of this software is subject to GE Healthcare Standard Software End-User License Agreement for Life Sciences Software Products. GE Healthcare Europe GmbH Munzinger Strasse 5, D-79111 Freiburg, Germany GE Healthcare UK Limited Amersham Place, Little Chalfont, Buckinghamshire, HP7 9NA, UK GE Healthcare Bio-Sciences Corp. 800 Centennial Avenue, P.O. Box 1327, Piscataway, NJ 08855-1327, USA GE Healthcare Bio-Sciences KK Sanken Bldg.3-25-1, Hyakunincho Shinjuku-ku, Tokyo 169-0073, Japan imagination at work 28-9440-69 AB 09/2009