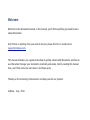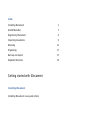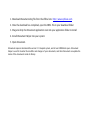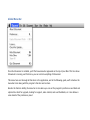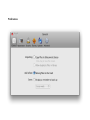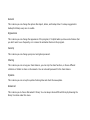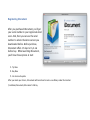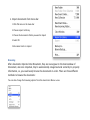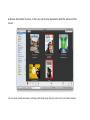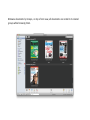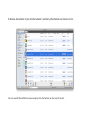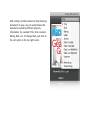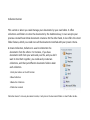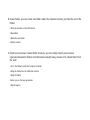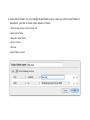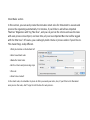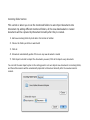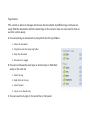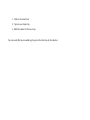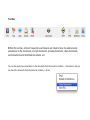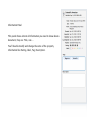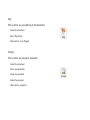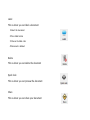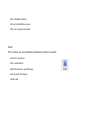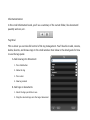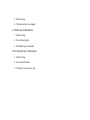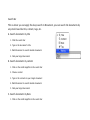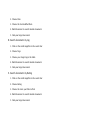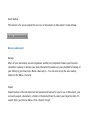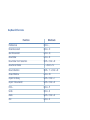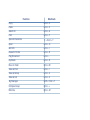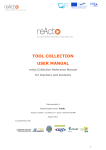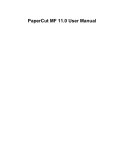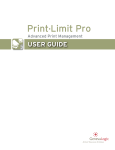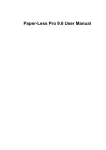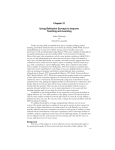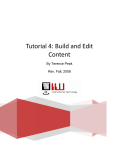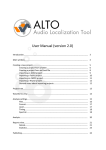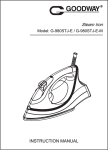Download iDocument user manaul
Transcript
iDocument User Manual Manual Version 1.0.0 CopyRight 2010, IcyBlaze Software Limited Welcome Welcome to the iDocument manual, in this manual, you’ll find everything you need to learn about iDocument. And if there is anything more you need to discuss, please feel free to contact us at: [email protected] This manual indicates you a general idea how to getting started with iDocument, and how to use iDocument manage your documents practically and wisely. And by reading this manual here, you’ll find some tips and clues to do things easily. Thank you for interesting in iDocument, and hope you like our product. IcyBlaze, Sep, 2010 Index Installing iDocument 3 Global Menu Bar 5 Registering iDocument 8 Importing documents 9 Browsing 12 Organizing 17 Back up and export 37 KeyBoard Shortcuts 38 Getting started with iDocument Installing iDocument Installing iDocument is easy and simple: 1. Download iDocument.dmg file from the official site: http://www.icyblaze.com 2. Once the download has completed, open the DMG. File in your download folder 3. Drag and drop the iDocument application icon into your application folder to install 4. Install iDocument Helper into your system 5. Open iDocument. iDocument requires minimum Mac version 10.5 leopard system, and at least 20Mb disk space. iDocument helper is used for monitor the modifies and changes of your documents, and then iDocument can update the status of the documents inside its library. Global Menu Bar Once the iDocument is installed, you’ll find new menu bar appeared on the top of your Mac. This bar shows iDocument is running, and from here, you can control everything of iDocument. This menu here run thorough all functions in the application, and in the following guide, we’ll introduce the menu bar items along with the program’s function and sections. Besides the function ability, the menu bar is also where you can set the program’s preferences and back end options like check for upgrade, looking for support, video tutorial, and send feedbacks, etc. Here below is some detail of the preferences panel: Preferences General This is where you can change the options like import, delete, and backup time. It’s always suggested to backup the library every once in a while. Appearance This is where you can change the appearance of the program, it’s helpful when you have some features that you don’t want to use frequently, or to remove the animation feature in the program. Security This is where you can change your preset encryption password. Sharing This is where you can set up your share features, you can stop the share function, or choose different collection or folders to share on the network. You can also add password for the share feature. Updates This is where you can set up the update checking time and check the new update. Advanced This is where you to choose iDocument’s library. You can always choose different library by browsing the library’s location under this menu. Registering iDocument After you purchased iDocument, you’ll get your serial number in your registered email soon. And, then you can use the serial number to unlock the demo version you downloaded before. Before purchase, iDocument offers 15 days to try it out before buy. While launching iDocument, you’ll have three options at start: 1. Try Now 2. Buy Now 3. Use License Keycode After you made your choice, iDocument will launch and create a new library under the location: /UserName/Documents/iDocument’s library. Importing documents Once the iDocument is launched, you’re now looking at the main interface of iDocument, it consists of three parts: sidebar, main window, and bottom bar. Also, you’ll see a new menu bar on the top, that’s where you can take full control of iDocument. And the first thing to start to manage the documents is to import them into the program. There are few different methods you could import your documents into iDocument: A. Import them by select file location; in iDocument, you’ll be to easily choose the documents store location to import the documents in that location. For instance, the Documents folder. 1. Click the import file by location button in the Main Window 2. Choose the documents folder you want to import 3. Select OK 4. iDocument starts to import! You’ll always have two options while import documents into iDocument, you could copy all documents into iDocument to store them safely in the library. Or you can choose to index them into the library to save more space on your Mac, also, by index the documents into iDocument, all the modifications and changes on your original documents will be reacted in iDocument. (Please Note: under index method, if you delete documents in finder, iDocument will lost the documents too!) You could change the import option in menu-> preferences-> general. B. Import documents by drag and drop them into iDocument’s Main Window. 1. Drag the documents you want to import 2. Drop them onto the main window of iDocument 3. iDocument starts to import! You can also move documents into iDocument instead of copy them, by press cmd+Drag and Drop+release cmd, you’ll be able to move all documents into iDocument to put everything in order and save more space! C. Import documents by drag and drop them onto the iDocument’s icon on the Dock bar. 1. Drag the documents you want to import 2. Drop them onto iDocument’s icon on the Dock bar 3. iDocument starts to import D. Import documents from menu bar 1.Click file menu in the menu bar 2.Choose import to library 3.Choose the documents folder you want to import 4.Select OK 5.iDocument starts to import Browsing After documents imported into iDocument, they are now appear in the main window of iDocument, and once imported, they’re automatically categorized and sorted by its property information, so, you could easily browse the documents in order. There are three different methods to browse the documents: You can also change the browsing options from the menu bar in Menu->view A.Browse documents by icons, in this you can browse documents with the preview of the covers You can easily rename document, add tags, add rating easily directly on the icons in the main window. B.Browse documents by Groups, on top of icon view, all documents are sorted in its related groups while browsing them. C.Browse documents by list, All documents’ summary information are listed in a list. You can switch three different views easily by click the buttons on the top left corner. And sorting is another feature to help browsing documents in easy. you can easily browse the documents sorted by different property information, for example: Title, Kind, Location, Rating, Date, etc. To change them, just click on the sort option in the top right corner. Organizing The SideBar Library Section Documents The Documents folder is where all your documents stored, all imported documents will be shown in this folder, and is also the entrance where you can drop the new documents into iDocument. Last import In this folder, you’ll be able to easily find all your latest imported documents in iDocument. Flagged This folder is used store all your flagged documents in iDocument. Encrypted This folder stored all your encrypted documents in iDocument. Shared In this folder, you’ll find all your shared documents in iDocument. Trash In this folder, you’ll find all your deleted documents in iDocument, and to empty the trash, please press cmd +click on the trash can iCon, and select empty trash. Shared Section In this section, you’ll find all the shared documents from the iDocument users in the network. And, you can browse, preview and download documents. 1. Click on the user’s share folder, let’s say mike’s folder 2. iDocument start to acquire documents from mike’s library 3. iDocument then shows all documents in mike’s share folder 4. Select the documents you’d like to download 5. Click download to download the document 6. Click the Eject mark to eject mike’s share folder Collection Section This section is where you could manage your documents by your own habits. It offers collections and folders to store the documents by the traditional way; it even accepts your previous created hierarchical documents structure. On the other hand, it also offers the smart folder feature, which you could store all the documents matched with your preset criteria. A.Create Collection, Collection is used to distinction the documents from the others. For instance, if you have documents both from your work and your life, and you don’t want to mix them together, you could easily create two collections, and then put different documents folders under each collection. 1.click plus button on the left bottom 2.New Collection 3.Name the Collection 4.Collection created Collection doesn’t store any documents inside; it only stores the document folder or smart folder inside. B. Create Folder, you can create new folder under the collection section, just like the one in the Finder. 1.Click plus button on the left bottom 2.New folder 3.Name the new folder 4.Folder created C.Import your previous created folder structure, you can simply import your previous organized documents folders into iDocument straight away, instead of to rebuild them from the start! 1.Go to the folders you’d like to import in finder 2.Drag the folder into the Collection section 3.Drop the folder 4.Select yes on the pop up window 5.Import begins! D. Create Smart folder, it’s very straight forward and easy to create one of the smart folder in iDocument, just like to create smart album in iTunes. 1.Click the plus button on the bottom left 2.Select smart folder 3.Name the smart folder 4.Set the criteria 5.Press ok 6.Smart folder created! Smart Rules section In this section, you can easily create the innovative smart rules for iDocument to execute and process the organizing automatically. For instance, if you’d like to add all new imported ‘MacUser’ Magazines with Tag ‘Mac User’, and you can just set the criteria and save the rules with auto process once import, and next time, all your new imported Mac User will be tagged with the ‘Mac User’. Of course, you could apply multi criteria or process orders if you’d like to. This made things really different. 1.Click plus button on the bottom left 2.Select new Smart rules 3.Name the Smart rules 4.Set the criteria and processing steps 5.Press ok 6.Smart rules created! In the smart rules, do remember to press ok after you saved your rules, also, if you’d like to let iDocument auto process the rules, don’t forget to tick the box for auto process. Incoming folder Section This section is where you to set the monitored folders to auto import documents into iDocument. By adding different monitored folders, all the new downloaded or created documents will be captured by iDocument instantly after they’re created. 1. Add new incoming folder by click add in the bottom of sidebar 2. Choose the folder you’d like to watch with 3. Click ok 4. iDocument automatically update if there are any new documents created 5. Click import selected to import the documents you want, Click all to import every documents You can tick the auto import option in the setting panel to set auto import new documents in incoming folder, and then all documents will be automatically imported to iDocument instantly after the new document is created. Tags Section This section is where to manage and browse the documents by different tags. And you can easily find the documents with the related tags in this section; here are some tips for how to use this section wisely. A.You can add tag to documents by drag them into the tag folders. 1. Select the document 2. Drag them onto the target tag folder 3. Drop the document 4. Documents is tagged B. You can set frequently used tags as favorite tags to find them easily on the side bar 1. Select the tag 2. Right click on the tag 3. Select favorite 4. Tag is set as Favorite tag C.You can search any tags in the search bar in the panel 1. Click in the search bar 2. Type in your target tag 3. Wait iDocument to find your tag You can easily find your needed tags by press the letter key in the side bar. Tool Bar Within this tool bar, all most frequently used features are listed in here, like add personal annotations to the documents, encrypt documents, preview documents, share documents, send documents and distribute documents, etc. You can also apply these annotations to the documents from the menu bar in Menu -> Documents, and you can share the documents from the menu bar in Menu -> Share Information Panel This panel shows almost all information you need to know about a document, they are: Title, size…. You’ll be able modify and change the some of the property information like: Rating, label, Tag, Description. Flag This is where you can add flag to the document 1.Select the document 2.Press flag button 3.Document is set as flagged Encrypt This is where you encrypt a document 1.Select the document 2.Press encrypt button 3.Setup the password 4.Input the password 5.Document is encrypted Label This is where you can label a document 1.Select the document 2.Press label button 3.Choose the label color 4.Document is labeled Delete This is where you can delete the document Quick look This is where you can preview the document Share This is where you can share your document 1.Select the document 2.Press Share button 3.Document is shared Send This is where you can send your document to others 1.Select the document 2.Press send button 3.iDocument loads share users’ information 4.Select the user from the list 5.Press ok to send SlideShare This is where you can upload document to SlideShare.com 1.Select the document 2.Press SlideShare button 3.Set up the SlideShare account 4.Press ok to upload document Email This is where you can distribute documents to others by email 1.Select the document 2.Press email button 3.Wait iDocument to open Mail app. 4.Set up email information 5.Send email Bottom bar In this bar here, some of the most important features are listed inside. Like Search, Tag panel, and the zoom button, etc. Plus button This is where you add new collection, new folder, new smart folder, new incoming folder, and new smart rules. You can also be able to add new folder, collection, smart folder, incoming folder and smart rules in the menu bar in menu->File Information Button In this small information board, you’ll see a summary of the current folder, like documents’ quantity and size, etc. Tag Panel This is where you can take full control of the tag management. You’ll be able to add, rename, delete, favorite, and browse tags in this small window. Here below is the detail guide for how to use the tags panel. A. Add new tag into iDocument 1. Press Add button 2. Name the tag 3. Press enter 4. New tag created B. Add tags on documents 1. Select the tags you’d like to use 2. Drag the selected tags onto the target document 3. Drop the tags 4. The document is now tagged C. Delete tag in iDocument 1. Select the tag 2. Press delete button 3. All related tags are deleted D. Set favorite tag in iDocument 1. Select the tag 2. Press favorite button 3. The tag is set as favorite tag Search Bar This is where you can apply the deep search in iDocument, you can search the documents by any small clues like title, content, tags, etc. A. Search documents by title 1. Click the search bar 2. Type in the document’s title 3. Wait iDocument to search related documents 4. Find your target document B. Search documents by content 1. Click on the small magnifier in the search bar 2. Choose content 3. Type in the contents in your target document 4. Wait iDocument to search related documents 5. Find your target document C. Search documents by Date 1. Click on the small magnifier in the search bar 2. Choose Date 3. Choose the last modified Date 4. Wait iDocument to search related documents 5. Find your target document D. Search documents by tag 1. Click on the small magnifier in the search bar 2. Choose Tags 3. Choose your target tag in the table 4. Wait iDocument to search related documents 5. Find your target document E. Search documents by Rating 1. Click on the small magnifier in the search bar 2. Choose Rating 3. Choose the stars you’d like to find 4. Wait iDocument to search related documents 5. Find your target document Zoom button This button is for you to adjust the icon size of documents in iDocument’s main window. Back up and export Backup After all your documents are well organized, another very important feature you’ll need to remember is always to backup your data, iDocument provides very easy method to backup all your library by just few clicks: Menu->Back up to... You can also set up the auto backup feature in the Menu->General Export Export feature is the last important and paratactical feature for you to use in iDocument, you can easily export a document, a folder or the whole library by select your target location. To export them, just choose Menu->File->Export ‘target’. KeyBoard Shortcuts Function Preferences Hide iDocument Quit iDocument New folder New folder from Selection New Smart folder Shortcuts Cmd + , Cmd + H Cmd + Q Cmd + N Shift + Cmd + N ⌥ + Cmd + N New Collection Shift + ⌥ +Cmd + N Close Window Import to library Export ‘Documents’ Print... Undo Redo Cut Cmd + W Shift + Cmd + I Shift + Cmd + E Cmd + P Cmd + Z Shift + Cmd + Z Cmd + X Function Copy Paste Select All Find Special characters Shortcuts Cmd + C Cmd + V Cmd + A Cmd + F ⌥ + Cmd + T Open Get Info Reveal in Finder Flag Document Duplicate Move to Trash Cmd + O Cmd + I Cmd + R Cmd + . Cmd + D View as iCon View as Group View as List Tag Manager Collapse Group Minimize Cmd + 1 Cmd + 2 Cmd + 3 Shift + Cmd + T Cmd + + Cmd + M Cmd +⌫