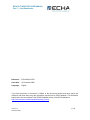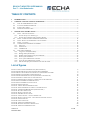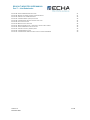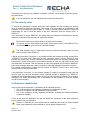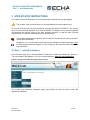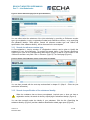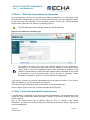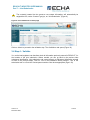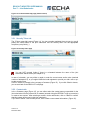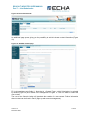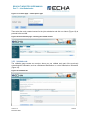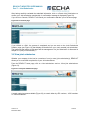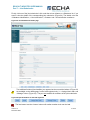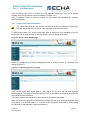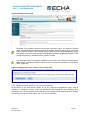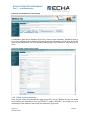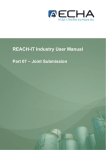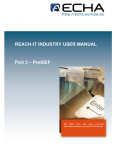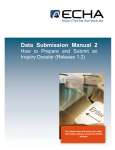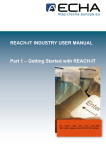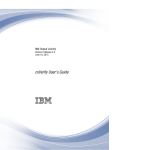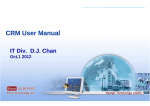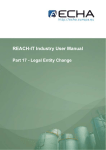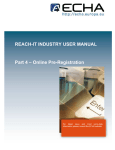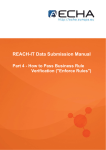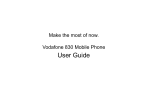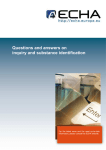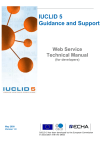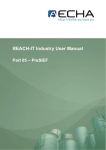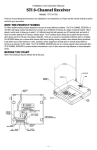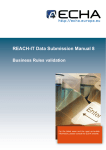Download REACH-IT INDUSTRY USER MANUAL Part 7 – Joint submission
Transcript
REACH-IT INDUSTRY USER MANUAL Part 7 – Joint submission For latest news and most up-to-date information please consult the ECHA website REACH-IT INDUSTRY USER MANUAL Part 7 – Joint Submission Reference: ECHA-08-B-15-EN Issue date: 01 December 2008 Language: English If you have questions or comments in relation to this document please send those (quote the reference and issue date) using the information request form to ECHA helpdesk. The information request form can be accessed in the REACH helpdesk section of the ECHA website at: http://echa.europa.eu/reach/helpdesk/echahelp_en.asp Version 1.0 December 2008 2 of 28 REACH-IT INDUSTRY USER MANUAL Part 7 – Joint Submission TABLE OF CONTENTS 1 INTRODUCTION.................................................................................................................................................... 5 2 GENERAL CONCEPT OF JOINT SUBMISSION.............................................................................................. 6 2.1 2.2 2.3 2.4 3 LINK TO THE REACH REGULATION ................................................................................................................... 6 LEAD AND MEMBER REGISTRANTS ..................................................................................................................... 6 THE SECURITY TOKEN ........................................................................................................................................ 7 SUBSTANCE IDENTIFICATION ............................................................................................................................. 7 STEP-BY-STEP INSTRUCTIONS ........................................................................................................................ 8 3.1 STEP 1 – IDENTIFY SUBSTANCE .......................................................................................................................... 8 3.1.1 Search via reference number type................................................................................................................. 9 3.1.2 Search via specification of the substance identity......................................................................................... 9 3.2 STEP 2 – ENTER THE JOINT SUBMISSION INFORMATION .................................................................................... 12 3.3 STEP 3- SELECT THE APPROPRIATE CONTACT PERSON ...................................................................................... 12 3.4 STEP 4 – VALIDATE .......................................................................................................................................... 13 3.5 CONFIRM JOINT SUBMISSION BY MEMBERS ...................................................................................................... 15 3.5.1 Token tab .................................................................................................................................................... 16 3.5.2 Contacts tab ................................................................................................................................................ 16 3.5.3 Validation tab ............................................................................................................................................. 18 3.6 VIEW JOINT SUBMISSION .................................................................................................................................. 19 3.6.1 Assign New Lead functionality.................................................................................................................... 22 3.6.2 Manage Token functionality ....................................................................................................................... 23 3.6.3 Modify contact details in the joint submission ............................................................................................ 24 3.6.4 Delete a joint submission ............................................................................................................................ 25 3.6.5 Leave a joint submission as a member........................................................................................................ 26 3.6.6 Leave the joint submission as a leader ....................................................................................................... 26 3.6.7 Take the lead of a joint submission to become the leader........................................................................... 27 List of figures FIGURE 1: CREATE JOINT SUBMISSION PAGE (FROM THE MENU) FIGURE 2: SEARCH SUBSTANCE PAGE (FOR THE JOINT SUBMISSION) FIGURE 3: RESULT OF THE SUBSTANCE SEARCH VIA THE REFERENCE NUMBER FIGURE 4: SUBSTANCE IDENTIFICATION WIZARD PAGE FIGURE 5: SEARCH EC SUBSTANCE PAGE (FOR ADDING CONSTITUENTS) FIGURE 6: ADDING A CONSTITUENT TO THE SUBSTANCE FIGURE 7: CONFIRMATION OF ADDING A CONSTITUENT TO THE SUBSTANCE FIGURE 8: JOINT SUBMISSION INFORMATION PAGE FIGURE 9: JOINT SUBMISSION CONTACTS PAGE FIGURE 10: VALIDATION PAGE FIGURE 11: CREATE JOINT SUBMISSION BUTTON FIGURE 12: JOINT SUBMISSION SUCCESSFULLY SUBMITTED PAGE FIGURE 13: CONFIRM MEMBERSHIP PAGE (FROM THE MENU) FIGURE 14: SECURITY TOKEN PAGE FIGURE 15: SELECT CONTACTS TAB FIGURE 16: ADD/EDIT CONTACT PAGE FIGURE 17: CONTACTS PAGE – CONTACT PERSON TYPE FIGURE 18: SELECT CONTACT PAGE – SELECTING THE CREATED CONTACT FIGURE 19: VALIDATION TAB FIGURE 20: CONCLUSION PAGE FIGURE 21: VIEW JOINT SUBMISSIONS PAGE FIGURE 22: SUBSTANCE IDENTITY CRITERIA PAGE FIGURE 23: VIEW JOINT SUBMISSIONS PAGE Version 1.0 December 2008 8 9 9 10 10 11 11 12 13 14 14 15 16 16 17 17 18 18 18 19 19 20 20 3 of 28 REACH-IT INDUSTRY USER MANUAL Part 7 – Joint Submission FIGURE 24: JOINT SUBMISSION DETAILS PAGE FIGURE 25: SPECIFIC BUTTONS FOR THE LEAD REGISTRANT FIGURE 26: ASSIGN LEAD TO MEMBER PAGE FIGURE 27: CONFIRM ASSIGN (NEW) LEAD PAGE FIGURE 28: CONFIRMATION BUTTON FOR THE NEW LEAD FIGURE 29: ACCEPT LEAD PAGE FIGURE 30: MANAGE COUNTER PAGE FIGURE 31: MANAGE TOKEN PAGE - CREATING A NEW SECURITY TOKEN FIGURE 32: JOINT SUBMISSION CONTACTS PAGE FIGURE 33: UPDATE CONTACT (PERSON) PAGE FIGURE 34: CONFIRM DELETE PAGE FIGURE 35: CONFIRMATION MESSAGE FOR LEAVING A JOINT SUBMISSION Version 1.0 December 2008 21 21 22 22 23 23 24 24 25 25 26 26 4 of 28 REACH-IT INDUSTRY USER MANUAL Part 7 – Joint Submission 1 INTRODUCTION The Industry User Manual (IUM) serves as the reference manual for all REACH-IT functionalities, which are and will be, available to the Industry. This IUM is meant for any industry user, who needs to use REACH-IT to submit or view data. As more functionality becomes available, additional or updated parts of this IUM will be released and made available from the ECHA website. Prior to using this Part 7 (Joint submission), it is strongly recommended that the user reads Part 1Getting started with REACH-IT where the following topics are discussed in more detail: • structure of this IUM • conventions used, in terms of icons, text, buttons, links, … • background information on REACH-IT and its link to the IUCLID 5 website and application definitions of parties, users, message box, contacts, legal entity object, … How to get further support is also described in Part 1. Each subsequent parts of this IUM will therefore cover the step-by-step instructions to perform the required tasks of REACH submission of data. Version 1.0 December 2008 5 of 28 REACH-IT INDUSTRY USER MANUAL Part 7 – Joint Submission 2 GENERAL CONCEPT OF JOINT SUBMISSION 2.1 Link to the REACH regulation Manufacturers, importers or only representatives are individually obliged to submit a registration for each substance they are responsible for. In cases where a substance is manufactured or imported by more than one company, potential registrants are required to submit certain information together. This is called the joint submission (JS) of data. Joint submission may apply to a substance to be registered [REACH, article 11], including on-site or transported isolated intermediates [REACH, article 19] and it may also apply to a substance for which a C&L submission is required (by extension of the regulation [REACH, article 113]). Registrants are required to jointly submit information on the hazardous properties of the substance, its classification and labelling and testing proposal(s) (if any). It is also possible to jointly submit the chemical safety report and guidance on safe use (REACH, Article 11) if an agreement among the members is reached. The information that needs to be submitted jointly is provided only by the Lead registrant on behalf of the others. Each member of the joint submission shall submit separately and individually the following administrative information: - the legal entity identity, - the substance identity, - information on the manufacture and on the use(s) of the substance including tonnage as well as some exposure information for substances registered in quantities of 1 to 10 tonnes. In terms of chronology, the lead registrant will have to submit first his registration dossier. The other registrants covered by the same joint submission will be identified in this dossier (IUCLID 5 section 1.5). Only when the joint submission dossier reaches the end of the process, the other registrants are allowed to submit their dossier. Therefore, when the lead registrant will receive the registration number of the joint submission registration, he is asked to inform all members (outside REACH-IT). A manufacturer or importer may decide to opt-out from some parts of the Joint registration dossier (opt-out of joint submission). Possible reasons for opting-out could be disproportional costs, the disclosure of information would be likely to lead to substantial commercial detriment, or disagreement with the lead registrant on the selection of the information submitted in the lead registration. A Member of a joint submission may also decide to opt-in for one or more confidentialities claimed by the lead in the Joint registration dossier. The opt-in has to be indicated in REACH-IT and the confidentiality claims should be indicated in his member dossier. Applicants have to submit dossiers to ECHA via REACH-IT which supports the submission of dossier files that have been prepared outside the REACH-IT system, in IUCLID 5. 2.2 Lead and member registrants The company taking the role of the lead registrant has the responsibility to create the joint submission in REACH-IT, to submit the lead dossier and to manage the joint submission. The other companies, called member registrants, who want to be part of a joint submission, first have to confirm their membership to the joint submission in REACH-IT, before submitting their dossier. Version 1.0 December 2008 6 of 28 REACH-IT INDUSTRY USER MANUAL Part 7 – Joint Submission The basics of the process are explained in chapters 2.3 and 2.4, and chapter 3 provides step-bystep instructions. In a joint submission, the lead registrant has to submit his dossier first. 2.3 The security token To ensure the unambiguous relation among the lead registrant and the member(s), a security token is created for each joint submission, and serves to the confirmation of membership by the members of a joint submission (see chapter 3). When a potential member wants to confirm his membership, he has to enter the name of the joint submission and the security token, in REACH-IT. If the information if correct REACH-IT will display the joint submission information and will ask additional confirmation from the new joint submission member. Each security token has a limited validity of 30 days from its creation. If it expires, only the lead registrant can create a new security token (using REACH-IT) for the joint submission, upon request of a potential member. The lead registrant has to communicate with the potential member(s) about the new security token outside REACH-IT. If part of the information is incorrect, i.e. a potential member has entered the wrong security token in REACH-IT for more than 5 times (but the joint submission name is correct), REACH-IT then prohibits any further entry. At the 6th attempt, the system displays an error message indicating that the maximum number of successive unsuccessful attempts to enter the right token for the given joint submission is reached. Both the member and the lead registrant are informed by REACH-IT (via internal message) when the number of specific membership attempts reached the maximum. The potential member has to contact the lead (outside of REACH-IT) and to ask to reset a new security token for the joint submission. If all information is incorrect i.e. the potential member is unable to successfully enter both the security token and the joint submission name (maximal number of attempts is 5), REACH-IT disables all further attempts for the company to join that joint submissions. REACH-IT then sends a message to an ECHA administrator who, if requested, has the possibility to reset the attempt counter for that company. 2.4 Substance identification In the context of joint submission, a substance can be indicated as being: • One of the company’s pre-registered substances (pre-registration number). • One of the company’s inquired substances (inquiry number). • One of the company’s already registered substances, including the Notified substances (registration number). If none of the obove are applicable, the user can identify the substance via the same method as the one used for the pre-registration. However, in that case, the user must provide an explanation as to why he did not indicate either a pre-registered/ inquired substance, nor an already registered one. Version 1.0 December 2008 7 of 28 REACH-IT INDUSTRY USER MANUAL Part 7 – Joint Submission 3 STEP-BY-STEP INSTRUCTIONS The creation of the joint submission is a four-step process, reflected into four tabs (pages). The creation of the joint submission is to be undertaken by the lead registrant only. As a result of the process, the joint submission is created and stored in REACH-IT. The security token is sent to the lead registrant via an internal REACH-IT message. In turn, the lead registrant communicates the security token to the other potential members, so that the other/ potential registrants can confirm their membership to the joint submission. The member registrants need both the name of the joint and the security code to be able to confirm their membership. Chapters 3.1 to 3.4 of this manual deal with the joint submission creation and apply only to the lead registrant whereas chapters 3.5 and 3.6 apply to the members and the lead of the joint submission. 3.1 Step 1 – Identify substance From the home page, click <Joint submission> followed by <Create joint submission> (Figure 1). The next 4 steps in the chapters 3.1 to 3.4 are performed by the lead of a joint submission. Figure 1: Create joint submission page (from the menu) The <Create joint submission substance> page opens (Figure 2). First you need to select the appropriate substance. Version 1.0 December 2008 8 of 28 REACH-IT INDUSTRY USER MANUAL Part 7 – Joint Submission Figure 2: Search Substance page (for the joint submission) You can either select the substance of the joint submission by providing a <Reference number type> (pre-registration, inquiry or registration number) and <Reference number>, or by <specifying the substance identity>. Both options, ‘Search via reference number type’ and ‘Search via specification of the substance identity’, will be discussed in the next chapters. 3.1.1 Search via reference number type A <Pre-registration>, <Inquiry number> or <Registration number> can be given to identify the substance of your joint submission. To conduct the search, define (*) the relevant <Reference number type> (click on the corresponding radio button) (Figure 2) and fill in the number in the <Reference number> entry field. Click on <Search> (Figure 2). The result page (Figure 3). Figure 3: Result of the Substance search via the reference number You can then proceed with the next step as described in chapter 3.2 (Step 2 – Enter the joint submission information). 3.1.2 Search via specification of the substance identity When the substance has not been pre-registered, inquired upon or does not have a registration number, the search is done by <specifying the substance identity> (Figure 2). You can then manually select the identity of your substance. Click the link <Specifying the substance identity> (Figure 2) and the substance identification wizard page opens (Figure 4). Version 1.0 December 2008 9 of 28 REACH-IT INDUSTRY USER MANUAL Part 7 – Joint Submission Figure 4: Substance identification wizard page Click on <Add another constituent> (Figure 4), to identify the constituent(s) of your substance (Figure 5). After entering the compulsory justification text in the <Explanation> field, you can search for a constituent via the <Search> option. You can specify the constituent by <EC number>, <EC name>, <CAS number> or <Molecular formula>, and also using the wildcard *. In the screen below we use <formaldehyde> as an example in the <EC name> entry field followed by clicking on the button <Search>. The search result is shown at the bottom of the page (Figure 5) and pertains to <formaldehyde>. Figure 5: Search EC Substance page (for adding constituents) Version 1.0 December 2008 10 of 28 REACH-IT INDUSTRY USER MANUAL Part 7 – Joint Submission If you decide to manually search for your substance, you have to clearly justify the reason why you are not using any reference number (pre-registration, inquiry or registration number). By searching via a wildcard, for example ‘200*’, the results may exceed 500 chemicals, and you are requested to narrow your search, using more detailled fragment followed/preceded by a wildcard (*), for example <200-0*> (Figure 5). Once the desired constituent has been identified, you can use the radio button to select it. By clicking <Select constituent> (Figure 5) a new constituent is added to your substance. Then REACH-IT displays an overview page with the constituent you selected (Figure 6). Figure 6: Adding a constituent to the substance Click on <Continue> (Figure 6) to confirm the constituent selected. If you click on <Modify>, you will be able to change your selection. Additional constituents can be added one at the time. In the substance identification page (Figure 7), all added constituent(s) are displayed. Figure 7: Confirmation of adding a constituent to the substance At that stage you can still add another constituent or remove a constituent. The <Add another constituent> button triggers the same steps as described earlier and the <Remove a constituent> button allows to remove one of the previously selected constituent. Click on <Next> and the <Joint Submission> tab opens (Figure 8). Version 1.0 December 2008 11 of 28 REACH-IT INDUSTRY USER MANUAL Part 7 – Joint Submission 3.2 Step 2 – Enter the joint submission information As a lead registrant, you have to enter the name of the joint submission (*), a description of the joint submission (optional) and you have to confirm what information you have agreed to provide, as the lead of the joint submission, to the members (<Guide on safe use>, <Chemical Safety Report> and/or <Review by an assessor>) (optional) (Figure 8). The joint submission name must have between 8 and 30 characters. Figure 8: Joint submission information page The Guidance on safe use is part of the technical dossier and will correspond to information in the Safety Data Sheet (SDS) for the substance; the Chemical Safety Report (CSR) is part of the registration dossier (more information is available on the Guidance on data sharing). These documents, together with the indication of the “review by an assessor” may be submitted jointly only by the lead or separately. Further information is available in Section 1.8.4 of the Guidance on Registration. If you click on <Cancel>, the process is terminated and you are asked to confirm it. If you click on <OK>, the creation of your joint submission is completed. The button <Cancel> will bring you back to the creation of your joint submission. Click on <Next> (Figure 8) and the <Contact> tab page opens (Figure 9). 3.3 Step 3- Select the appropriate contact person A contact person, responsible for the follow-up of the joint submission, can be selected from the contact list (Figure 9) that was already provided in REACH-IT by the lead company, during the company sign-up. Also, a new contact person can be defined (Figure 9). Click on <Create a new contact information>, to create a new specific contact person (details can be found in Part 2 – Sign-up and account management). Version 1.0 December 2008 12 of 28 REACH-IT INDUSTRY USER MANUAL Part 7 – Joint Submission The contact(s) created via the <create a new contact information> will automatically be asigned the role, under <Contact Type(s)>, as “Joint Submission” (Figure 9). Figure 9: Joint submission Contacts page Click on <Next> to proceed to the validation step. The <Validation> tab opens (Figure 10). 3.4 Step 4 – Validate You, as the lead registrant, can therefore check all information previously entered in REACH-IT, for the creation of the joint submission. Where needed, you can go back to the previous tabs (substance identification, joint submission and contact person) to edit/amend information entered in each of the previous steps. Click on <Go to the Substance identity section>, <Go to the submission tab> or <Go to the Contact person section> links where appropriate (Figure 10). Version 1.0 December 2008 13 of 28 REACH-IT INDUSTRY USER MANUAL Part 7 – Joint Submission Figure 10: Validation page Figure 11: Create Joint submission button When the process is complete, click on <Create Joint Submission> (the bottom of the page) (Figure 10), shown enlarged Figure 11. If you click on <Cancel>, the process is stopped and you are asked to confirm the termination of your joint submission. If confirmed via the button <OK>, you terminate the creation of your joint submission. When the joint submission is then validated and created, an information message is displayed, (Figure 12) to confirm that the joint submission was successfully submitted. Version 1.0 December 2008 14 of 28 REACH-IT INDUSTRY USER MANUAL Part 7 – Joint Submission Figure 12: Joint submission successfully submitted page At the same time as the new joint submission is created, a security token is generated. It is your responsibility (as lead registrant) to communicate the token to all other member registrant(s) of the joint submission. Together with the token, the lead registrant must indicate the validity of the token to the members of the joint submission. Sharing the security token among the member registrant(s) is not done in REACH-IT but via other means outside REACH-IT. If you click on <OK>, the process is completed and you are sent to the <Joint Submission Details> page that displays all details from your newly created joint submission. The buttons at the bottom of this page and the management of a joint submission is discussed in chapter 3.6 (View joint submission). 3.5 Confirm joint submission by members The first action that you, as a potential member of the joint submission, have to perform is to confirm your membership via the REACH-IT application, so you become a member. As a pre-requisite, you, as the member, must have received, from the lead registrant, the exact name of the joint submission and the security token. To confirm your membership click <Joint submission> (from the menu in REACH-IT) followed by <Confirm membership> (Figure 13). Version 1.0 December 2008 15 of 28 REACH-IT INDUSTRY USER MANUAL Part 7 – Joint Submission Figure 13: Confirm membership page (from the menu) 3.5.1 Security Token tab The <Token> page (tab) opens (Figure 14). You (as a member registrant) have to type (or copy & paste) the correct name of the joint submission and the security token into the appropriate compulsory entry fields (*). Figure 14: Security Token page You can NOT proceed further if there is a mismatch between the name of the joint submission and the token (see chapter 2.3). In case of mismatch, you may either try again to enter the correct name and/or token (maximal number of attempts is 5), or you might contact the Lead registrant to provide you with a new or upto-date security token. Click on <Next> to proceed to the next page <Contacts> (Figure 15). If you click <Back to home>, you are sent back to the REACH-IT homepage. 3.5.2 Contacts tab In the <Contacts> page (Figure 15), you can either select the contact person responsible for the joint submission from the present list of contacts (entered during the REACH-IT sign-up procedure) or create a new contact. After selecting a contact, via the radio button, click on <Next> to confirm that this contact will be used in this joint submission. If you want to define a new contact person, click <create a new contact information> (Figure 15). Version 1.0 December 2008 16 of 28 REACH-IT INDUSTRY USER MANUAL Part 7 – Joint Submission Figure 15: Select Contacts tab An additional page opens giving you the possibility to add all relevant contact information (Figure 16). Figure 16: Add/Edit Contact page Fill in all mandatory entry fields (*). Note that in <Contact Type>, <Joint Submission> is selected by default (Figure 16) as is shown in the enlargement in Figure 17. Click on <Add> to create the new contact. The use of the <Cancel> button will terminate the creation of a new contact. Further information about contact can be found in Part 2 (Sign-up and account management). Version 1.0 December 2008 17 of 28 REACH-IT INDUSTRY USER MANUAL Part 7 – Joint Submission Figure 17: Contacts page – contact person type Then select the newly created contact for the joint submission and click on <Next> (Figure 18) to proceed to the next tab. Figure 18: Select Contact page – selecting the created contact 3.5.3 Validation tab The validation page creates an overview, where you can validate each part of the previously entered specific information, such as <Substance identification> or <Joint Submission> information (Figure 19). Figure 19: Validation tab Version 1.0 December 2008 18 of 28 REACH-IT INDUSTRY USER MANUAL Part 7 – Joint Submission After having carefully evaluated the submitted information, click on <Create Joint Submission> to confirm your Joint submission membership. A confirmation message is displayed (Figure 20). If you click on <Cancel>, REACH-IT will cancel your confirmation and take you to the home page. Figure 20: Conclusion page If you clicked on <OK>, the process is completed and you are sent to the <Joint Submission Details> page (see Figure 10) that displays all details from your newly created joint submission. The buttons at the bottom of this page and the management of a joint submission is discussed in chapter 3.6 (View joint submission). 3.6 View joint submission Whether your company is the lead or a member of one (or more) joint submission(s), REACH-IT allows you to consult the complete list of your Joint submissions. From the REACH-IT home page, click on <Joint submission> and on <View joint submissions> (Figure 21). Figure 21: View joint submissions page A search option becomes available (Figure 22), to search either by <EC number>, <CAS number> or <Chemical Name>. Version 1.0 December 2008 19 of 28 REACH-IT INDUSTRY USER MANUAL Part 7 – Joint Submission Figure 22: Substance identity criteria page Fill in the information in the relevant fields (example in Figure 23, in the <EC number> entry field). Click on <Search>, REACH-IT will display the full list of your joint submissions already entered in REACH-IT for the chemical with the <EC number> 200-001-8. More information about searching, using the wildcard (*), can be found in the industry user manual Part 9 – Advanced search. Figure 23: View joint submissions page After selecting one joint submission from the list (click the radio button on the left), you, as lead or member, may take one of the following 4 actions: <Modify>, <Delete>, <Leave> or <Cancel>. <Modify> allows you to modify the contact details and select the contact that you will use in this joint submission. <Delete> results in the deletion of the joint submission if you are the lead and all other members have left the joint submission. If a member is still active (i.e. did not leave the joint submission), REACH-IT will prompt you that this joint submission has confirmed memberships and cannot be deleted. If you try to delete the joint submission as a member REACH-IT will prompt you that only the lead of the joint submission can do this (see details in chapter 3.6.4). <Leave> is used if, you, as a member, plan to leave the joint submission. The joint submission will be visible in your list of joint submission as long as the lead did not delete it. And the lead can not use the leave button, until another member has taken over the lead (see details in chapters 3.6.1 and 3.6.5). <Cancel> takes you back to the REACH-IT home page. The lead and members get appropriate internal messages when members leave or when the lead assign another lead. Version 1.0 December 2008 20 of 28 REACH-IT INDUSTRY USER MANUAL Part 7 – Joint Submission Finally, click one of the joint submission’s link under the column <Name> or <Substance id>, if you want to view the details of the corresponding joint submission (Figure 24). The details cover the <Substance identification>, <Joint submission>, <Contact> and <Joint submission members>. Figure 24: Joint Submission Details page Two additional buttons (functionalities), as opposed as the ones at the bottom of Figure 22, are available on the details page, for the Lead registrant only, i.e. <Assign New Lead> and <Manage Token> (Figure 25). They are not available for members of the joint submission. Figure 25: Specific buttons for the lead registrant The lead cannot use the <Leave> button until another member took over the lead. Version 1.0 December 2008 21 of 28 REACH-IT INDUSTRY USER MANUAL Part 7 – Joint Submission Click on <Assign New Lead> to transfer the lead registrant assignment from one to another member of the joint submission (more information in chapter 3.6.1). Click on <Manage Token> to reset the counter for the member that exceeded the maximum amount of attempts. 3.6.1 Assign New Lead functionality The current lead registrant may transfer the lead role in the joint submission (Figure 26), and may assign this role to any of the other members of the joint submission. To perform the transfer, you, as the current lead, have to select one of the members of the joint submission (via the radio-buttons, on the left) and then click on <Assign New Lead>. Figure 26: Assign Lead to Member page REACH-IT prompts the user, before assigning the lead to another member, to confirmation the change (Figure 27). Figure 27: Confirm Assign (new) Lead page If you, as the current lead, agree, click on <OK> (Figure 27), by which the new lead registrant becomes active. The assignee must first accept the role of lead before he effectively becomes the new lead of the joint submission. The button <Cancel> will cancel this process and send you back to the details. When the initial lead registrant has activated the change, the user of the new lead registrant, sees a new button in his joint submission, i.e. <Confirm Lead> (Figure 28), and needs to confirm taking over the task of lead registrant in the joint submission. Version 1.0 December 2008 22 of 28 REACH-IT INDUSTRY USER MANUAL Part 7 – Joint Submission The new lead assignment can still be changed until the selected company has confirmed its assignment. Figure 28: Confirmation button for the new lead Once the lead has assigned the lead to another member of the joint submission the button <Take lead> becomes available to this member (asignee). Click on <Confirm Lead>, if you, as the newly appointed lead registrant, accept to become the new lead registrant (Figure 28). Consequently you become the active lead registrant and a confirmation message is displayed (Figure 29). Click on <OK> for the final confirmation and on <Cancel> to terminate the new lead registrant acceptance. Figure 29: Accept Lead page 3.6.2 Manage Token functionality As the lead of a joint submission, REACH-IT allows you to manage the token, and to have an overview on e.g. which company failled to enter the right token more than the maximum allowed attempts. Furthermore REACH-IT allows you to check which company failed to enter the right security token for the joint submission but did not reach the maximum allowed number of attempts. Version 1.0 December 2008 23 of 28 REACH-IT INDUSTRY USER MANUAL Part 7 – Joint Submission Figure 30: Manage Counter page Reminder: If the member used the correct joint submission name, but used the incorrect token, and exceeding the maximum amount of attempts, he will be prompted to contact the lead to reset his counter. If the member however used the incorrect joint submission name, and correct or incorrect token, thereby exceeding the maximum of attempts, REACH-IT will prompt the member to contact ECHA to reset his counter. The <Manage token> functionality, available for the Lead in the <View joint submissions> details page, gives the possibility to either reset the counters for the token or create a new token (Figure 31). Figure 31: Manage Token page - creating a new security token 3.6.3 Modify contact details in the joint submission At the bottom of the initial screen (Figure 25) of the <View joint submissions> page, click on <Modify> to change the details of the joint submission and contacts for your company. As a preliminary step, you first need to select, from the list of contacts (via the radio-buttons on the left), the contact you want to modify (Figure 32). Then click on <Modify>. Version 1.0 December 2008 24 of 28 REACH-IT INDUSTRY USER MANUAL Part 7 – Joint Submission Figure 32: Joint Submission Contacts page A modification page will be displayed (Figure 33). Amend, where necessary, mandatory fields. If you want to indicate another contact to be used for this joint submission, you will have to click the <Use in joint submission>. Fill in all mandatory fields (Figure 33) or REACH-IT will prompt you to do so. Figure 33: Update Contact (person) page 3.6.4 Delete a joint submission From the main <View joint submissions> page (Figure 25), click on <Delete> and you can delete the complete joint submission from the REACH-IT system. REACH-IT will prompt you for a confirmation of the deletion of the current joint submission (Figure 34). Version 1.0 December 2008 25 of 28 REACH-IT INDUSTRY USER MANUAL Part 7 – Joint Submission Figure 34: Confirm Delete page The lead can not delete a joint submission as long as there are still active members. Therefore a joint submission can only be deleted by the lead, if all members already left the joint submission (using the <Leave> buttonin their joint submission). A member you can only leave a joint submission (i.e. cannot delete it), but it will only disappear from the members joint submission view, after the lead deleted it. 3.6.5 Leave a joint submission as a member As a member, click on <Leave>, from the main <View joint submissions> page (Figure 25), to be able to leave the Joint submission. REACH-IT will prompt you for a confirmation of leaving this joint submission (Figure 35). Figure 35: Confirmation message for leaving a joint submission You can leave a joint submission, after you confirmed you membership, at any given point in time, after the lead registred the lead dossier or even after you submitted your dossier. 3.6.6 Leave the joint submission as a lead The lead registrant is NOT allowed to leave the joint submission unless he assigns the lead to another member and the member accepts the lead assignment (see chapter 3.6.1 for details). Version 1.0 December 2008 26 of 28 REACH-IT INDUSTRY USER MANUAL Part 7 – Joint Submission 3.6.7 Take the lead of a joint submission The button <Take lead> gives that member the possibility to take the lead of a submission (see chapter 3.6.1 for details). The discussion about which member takes the lead, should be undertaken among the members outside REACH-IT. After the assigned member has taken the leadership by using the <Confirm Lead>, a confirmation action is required to become the lead registrant. Version 1.0 December 2008 27 of 28 European Chemicals Agency Annankatu 18, P.O. Box 400, FI-00121 Helsinki, Finland Tel.: +358 9 6861 80 | Fax +358 9 6861 8210 | http://echa.europa.eu | [email protected]