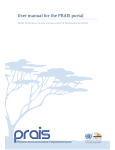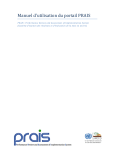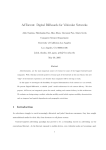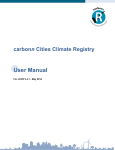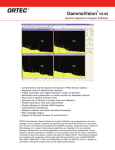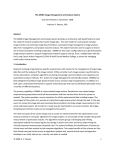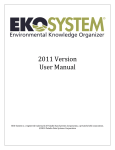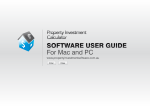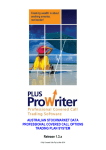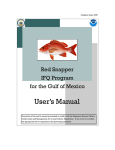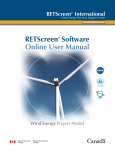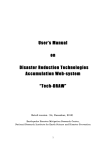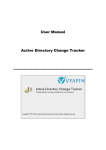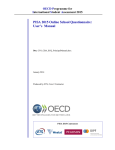Download User manual for the PRAIS Portal
Transcript
UNCCD PRAIS – PRAIS Portal user manual – V.1.3 03 November 2010 PRAIS: Performance Review and Assessment of Implementation System User manual for the PRAIS Portal Prepared by UNEP-WCMC Version 1.3, 03 November 2010 1 UNCCD PRAIS – PRAIS Portal user manual – V.1.3 03 November 2010 Contents 0. System Requirements.................................................. Errore. Il segnalibro non è definito. 1. Accessing the PRAIS Portal .......................................... Errore. Il segnalibro non è definito. 2. Logging in ........................................................................................................................... 3 3. The primary menu................................................................................................................ 4 3.1. Home ............................................................................................................................ 4 3.2. Reports ................................................................ Errore. Il segnalibro non è definito. 3.3. Settings......................................................................................................................... 5 3.4. Glossary ........................................................................................................................ 5 3.5. Quick Reference Guide ................................................................................................... 6 3.6. Helpdesk ....................................................................................................................... 7 3.7. Log off .......................................................................................................................... 7 4. Accessing the reports ........................................................................................................... 8 5. The reports.......................................................................................................................... 8 5.1. Page layout ..................................................................................................................10 5.1.1. Navigation system ..................................................................................................11 5.1.2. Indicator information ..............................................................................................11 5.1.3. Progress bar ...........................................................................................................11 5.1.4. Next unanswered question ......................................................................................12 5.1.5. Print.......................................................................................................................12 5.2 Inputting information .....................................................................................................12 5.2.1. Selecting a section to complete................................................................................12 5.2.2. Navigating through the questions ............................................................................13 5.2.3. Inputting multiple entries for SFA, PPS and Best Practices .........................................13 5.2.4. Question types .......................................................................................................18 5.2.5. Mandatory questions...............................................................................................25 5.2.6. Completing a question ............................................................................................25 6. Submitting the report ..........................................................................................................26 2 UNCCD PRAIS – PRAIS Portal user manual – V.1.3 03 November 2010 0. System Requirements The PRAIS Portal can be run on a variety of web browsers including Internet Explorer, Mozilla Firefox and Google Chrome. However, the system is optimized to work more efficiently with the latest versions of these browser. Internet Explorer users, in particular, are strongly recommended to upgrade their browser to the latest Internet Explorer 8 as a number of technical issues have been documented using older versions. 1. Accessing the PRAIS Portal The PRAIS Portal can be accessed through your web browser. Just enter the following address and you will be taken to the PRAIS Home page: http://www.unccd‐prais.com 2. Logging in When you reach the PRAIS Portal homepage, click on the screen which will take you to the log‐in page as shown below: link at the top of the Prior to logging on, you should have received an official e‐mail from the UNCCD Secretariat inviting you to access the PRAIS Portal. Your user‐name is the full e‐mail address that this invite was sent to and the password is provided in the text of the invite e‐mail. Enter these details and click the Log On button. 3 UNCCD PRAIS – PRAIS Portal user manual – V.1.3 03 November 2010 When you have successfully logged on to the PRAIS Portal, a welcome message will appear in the top right hand corner of the page and you will be provided with a link to Access the Reports: 3. The Primary menu The primary navigation menu for the PRAIS Portal is always present at the top of the screen. The majority of these pages are available before you have logged in to the Portal and additional pages, most notably the ‘Reports page, become available following log‐in. The options that you have in the primary menu are related to the type of Reporting Entity you are. To assist you in navigating the site, the name of the page you are currently using becomes greyed out in the primary menu. An example of this can be seen in the figure above where Home is greyed out when the user is currently viewing the Home page. 3.1. Home The Home page welcomes the user to the PRAIS Portal and provides an overview of the reporting process, the different authorised PRAIS Reporting Entities, the different sections of each reporting template, and the timeline for reporting. Details of how to contact the UNCCD PRAIS Helpdesk facilities (prais‐[email protected]) are provided at the bottom of the page. Users can access the Log‐in pages and the Reports directly from the Home page. 3.2. Reports Once logged into the system, the reporting templates are accessible through the Reports link of the primary menu or the Access the Reports link in the Home page. 4 UNCCD PRAIS – PRAIS Portal user manual – V.1.3 03 November 2010 3.3. Settings The PRAIS Portal is available for use in all six UN languages. You can select which language you wish to use in the Settings page: Select language 3.4. Glossary The PRAIS Portal provides a detailed, dynamic glossary of terms to assist you in understanding and completing the reports. The glossary can be accessed in one of two ways: 1. The entire glossary can be viewed by clicking on the Glossary link in the primary menu: 2. The glossary can also be accessed during completion of the reports. All terms that appear in the glossary are activated as hyperlinks throughout the PRAIS Portal. Terms that link to the glossary can be identified in the Portal by being underlined by a dashed line, and also by the cursor changing to a question mark when it hovers over a glossary term. The example below is taken from the Home page and illustrates the dashed underlining for a number of glossary terms: 5 UNCCD PRAIS – PRAIS Portal user manual – V.1.3 03 November 2010 Clicking on any of the hyperlinked glossary terms opens a box in the centre of the screen that contains the definition. This box can be closed by clicking the close button in the right hand corner, as shown on the next page. 3.5. Quick Reference Guide The Quick Reference Guide provides direct access to additional information on: 1) Relevant Activity Codes; 2) Rio Markers; and 3) OECD Purpose Codes 6 UNCCD PRAIS – PRAIS Portal user manual – V.1.3 03 November 2010 3.6. Helpdesk Through the primary menu accessible on the top‐right of the PRAIS portal, Reporting entities can also access to a Helpdesk system that has been established to deal with any type of queries concerning the PRAIS portal and, more broadly, the reporting process. The Helpdesk link ensures a direct access to the URL http://support.unccd.int/ where queries and request for support can be submitted simply by clicking on the Submit a ticket button. A 24/7 team of professional has been put in place to assist reporting entities throughout the reporting process. Submitted queries can be monitored by clicking on View Existing Ticket button and entering the ticket number associated with one of your queries. Finally, the helpdesk also serves as a repository for Frequently Asked Questions through the Knowledge base which includes several articles on a variety of topics. 7 UNCCD PRAIS – PRAIS Portal user manual – V.1.3 03 November 2010 3.7. Log off You can easily log off from the PRAIS Portal by clicking the Log Off link on the far right of the primary menu. When you choose this option, you will be asked to confirm your decision to log off by clicking OK in the following window: If you click OK and log off, you will be returned to the Home page with the option to Please log in to the site. The welcome message will also have disappeared. If you click Cancel, you will remain logged in and able to continue your use of the Reports. 4. Accessing the reports Once logged into the system, the reporting templates are accessible through the Reports link of the primary menu or the Access the Reports link in the Home page. Through these links the Reporting Entity will be able to access three categories of reports: 1) Reports in process 2) Reports already submitted 3) Test/demo reports1 1 It must be noted that the possibility to create Test/demo report is a functionality that has been developed to facilitate training on the new reporting format and needs not to be used for official reporting purposes. 8 UNCCD PRAIS – PRAIS Portal user manual – V.1.3 03 November 2010 1) Reports in Process The Report in progress represents the official templates that the Reporting Entity is expected to fill in for the purpose of the 4th Reporting Cycle. Depending on whether they are reporting to the Convention as Affected Country Party, Developed Country Party, UN Agencies and Intergovernmental Organizations, GEF secretariat or Civil Society Organizations, each Reporting Entity will be able to access the most appropriate reporting template. It must be noted that country Parties that are both Affected and Developed will be requested to submit 2 reports in accordance with the specific guidance provided in the reporting templates. 2) Reports already submitted by your reporting entity Through this link the Reporting entities will be able to access reports previously entered into PRAIS and already submitted to the UNCCD Secretariat. This option will only become relevant after the submission of your first report under the PRAIS system in 2010 and throughout subsequent reporting cycles, notably in the year 2012, 2014, 2016 and 2018. 3) Test/demo reports Test/demo reports are created to facilitate training and familiarization of the Reporting Entity with the new reporting format and needs not to be used for official reporting purposes. 9 UNCCD PRAIS – PRAIS Portal user manual – V.1.3 03 November 2010 5. The reports 5.1. Page layout Once you have selected the report you are going to complete in the session (see section 4) you will be taken to the following screen, as shown below for Affected Country Parties. The basic components of the reporting section of the Portal, the navigation system, indicator information, progress bar, and the next unanswered question and print buttons are then described in detail: Progress bar Navigation system Indicator information 10 UNCCD PRAIS – PRAIS Portal user manual – V.1.3 03 November 2010 5.1.1. Navigation system You can use the PRAIS Portal navigation system to move easily between different sections of report. The reports can appear lengthy and complex so the navigation system has been designed to enable you to understand which section of the report you are completing at any time during your session. Key design features of the navigation system include intuitive hierarchical numbering for identification of sections and sub‐sections of the report, for example 1, 1.1, 1.1.1 for Performance indicators, Operational objective 1, Performance indicator CONS‐O‐1 for Outcome 1.1, as demonstrated in the screenshot below. + and ‐ symbols on the left hand side indicate where the navigation system can be further expanded or collapsed by clicking with the mouse. The navigation system also as highlights the section of the report you are currently completing. 5.1.2. Indicator information When you select a section of the report using the navigation system, contextual information for that section/indicator appears in the scrollable window to the right hand side of the navigation system. This information may include: • • • • • • the definition for the section/indicator; context to help you understand the section/indicator; the data needed to complete that section of the report; an indication of the data sources needed; recommendations of terms to check in the glossary; and the overall reporting target. 5.1.3. Progress bar The progress bar can be found to the right of the navigation system and communicates an indication of the percentage completion of the report, and enables you to identify sections of the report that are complete and those that need further work. The progress bar is dynamically linked to the questions in the report and is updated every time a question is answered and saved as ‘complete’ or ‘no answer’ and you have moved on to the next question (see section 5.2.6. of the user manual). 11 UNCCD PRAIS – PRAIS Portal user manual – V.1.3 03 November 2010 It must be noted that the progress bar does not provide an exact measure of the progress for specific sections such as SFA, PSS and Best Practices as the level of completion depends on the final number of entries that the user intends to input. 5.1.4. Next unanswered question The button located in the far right of the screen underneath the Indicator information window enables you to easily locate and move to the next uncompleted question in the report without having to search through the navigation system. This is particularly useful when reports are at intermediate stages of completion. 5.1.5. Print The button is located in the far right of the screen above the Indicator information window and is always accessible from any page on the site. Clicking the Print button will open a window in your web browser with the entire report and all of the information you have entered available in a printable format. 5.2 Inputting information 5.2.1. Selecting a section to complete To begin entering information into the online reports you must first select a section of the report you wish to complete. You can either choose to go directly to the next unanswered question upon entering the Reports (see section 5.1.4. of the user manual) or you can manually select a question by expanding the navigation system and clicking on the question you wish to answer. 12 UNCCD PRAIS – PRAIS Portal user manual – V.1.3 03 November 2010 5.2.2. Navigating through the questions Once you have selected a section of the report to complete, the corresponding questions for that section will appear at the bottom of the page, under the navigation system and indicator information: Navigation system Indicator information Question toolbar Main reporting screen Question tabs The majority of sections for the report have more than one question associated with them and these are numbered and listed in the tabs to the left hand side of the main reporting screen. The question that you are currently viewing is highlighted yellow. You can click directly on these tabs to move between questions or you can progress linearly through the questions using the Previous and Next buttons (green arrows) located to the far left of the Question toolbar as shown in the screenshot above. 5.2.3. Inputting multiple entries for SFA, PPS and Best Practices The Standard Financial Annex (SFA), Programme and Project Sheet (PPS) and Best Practice sections of the report require that you input multiple entries, answering the same questions for each entry. After having clicked on the relevant section in the navigation tree (for example the Standard Financial Annex as shown below), the button Add a Financial Commitment, Add a Programme and Project Sheet or Add a Best Practice will appear at the bottom of the screen allowing you to add as many Financial Commitments, Project Sheets or Best Practices as required. The system will also show a numbered list of any entries inputted in the PRAIS portal. 13 UNCCD PRAIS – PRAIS Portal user manual – V.1.3 03 November 2010 1. Click on the relevant section to start entering multiple entries 2. Click here to add a new entry 3. Click on the link to access the relevant entry In order to delete a specific SFA, PPS or Best Practice entry, after having accessed the specific entry you will be able to see a Delete button next to the Financial Commitment, PPS or Best Practice name in the main Navigation as shown in the screenshot below 14 UNCCD PRAIS – PRAIS Portal user manual – V.1.3 03 November 2010 Click on the Delete button next to the entry name in order to delete a Financial Commitment, PPS or Best Practice entry. 5.2.4. Importing multiple Financial Commitments (SFA) and Programme and Project Sheets using the excel template. In alternative to entering Financial Commitments (SFA) and Programme and Project Sheets one at a time, reporting entities that need to enter in PRAIS a large number of projects, initiatives, commitments may make use of the Excel spreadsheet circulated during the training phase using the functionality Import from CSV which is available in the main page of the 2 sections as shown in the screenshot below: 15 UNCCD PRAIS – PRAIS Portal user manual – V.1.3 03 November 2010 CSV stands for Comma Separated Value (CSV). A comma‐separated values (CSV) file is used for the digital storage of data structured in a table of lists form, where each associated item (member) in a group is in association with others also separated by the commas of its set. Each line in the CSV file corresponds to a row in the table (Wikipedia.org). It must be noted that the function Import from CSV has its pros and cons. While on the one hand it allows the user to import large amount of information in PRAIS with a single click, on the other hand there is a risk that such information is not fully aligned with the options available in the PRAIS portal itself. This could be due to human error (wrong interpretation of a question, mistyped text, etc.) or intentional decision by the user to ignore the guidelines provided. It must be noted than the quality of the information entered through this function will be as good as the quality of the information entered in the excel spreadsheet in the first place and their compliance with the guidance provided. Users of this function are strongly advised to review their reports carefully after the importing in order to verify completeness and accuracy of the information Before importing the related data, you will need to take the following steps: 1) Review thoroughly the MS Excel spreadsheet (.xls or .xlsx) you have pre‐compiled. In order to import successfully your data for all questions, it is absolutely crucial that all the entries have been entered in accordance with the guidance provided in the template. It is also important that for all the questions that contain a predetermined set of answers the information entered is consistent with options which are available in the PRAIS portal (such as RACs, OECD purpose codes, etc.). In the event of a mismatch between the spreadsheet and available options in PRAIS the specific entry will be rejected and the question will remain blank. The user can refer to the Checklists available in Annex 1 in order to complete the review of their spreadsheets. 2) Make sure you have not, in any way, made changes to the original questions such as deleting columns (even empty ones). If you have done so, we advise you to copy and paste all the data into an empty template. 3) Before being able to import your data, you will need save your Microsoft excel spreadsheet as a Comma Separated Value (CSV) files (one for the SFA and one for the PPS) using the encoding standard Unicode (UTF‐8) adopted by the PRAIS portal for its multilingual interface. 4) There are several possible ways of doing so (consult your IT or write to prais‐[email protected] if encounter major issues), but the most simple we would like to suggest is by using the application OpenOffice.org Calc (possibly the latest version 3.2): a. Make sure that the latest version of Open Office is installed on your machine; b. Open your spreadsheet for SFA and PPS using OpenOffice.org Calc. You can right‐click on your file and select the option “Open with”, and the select OpenOffice.org Calc. If not available in the list of options you can select the programme through Choose Programme. c. Go to File and then Save as. 16 UNCCD PRAIS – PRAIS Portal user manual – V.1.3 03 November 2010 d. Then select the option Text CSV (.csv) under Save as type and Save your file. 17 UNCCD PRAIS – PRAIS Portal user manual – V.1.3 03 November 2010 e. Before saving the file the windows below will appear giving you the opportunity to define the correct character set Unicode (UFT‐8). Make sure that the remaining options are as per the screenshot below (Field delimited and text delimiter). f. Your file is now ready to be uploaded into the PRAIS portal. Please remember to undertake the same process in order to obtain an SFA CSV file and a PPS CSV file. In order to import the spreadsheet, go to the relevant section of the report (SFA or PPS) and select the appropriate function and shown in the screenshot below by clicking on Choose File (or Browse). Wait a few second until the file has been selected and then push the Upload button. In a few seconds your SFAs and PPSs will be uploaded. The system will also mark the relevant questions as “Complete”. As mentioned above, the CSV importer can facilitate automatic filling of the data, but may results in a series of questions not being filled in correctly for a number of reasons. Therefore, users are encouraged to review their report either in PRAIS or in the print‐out. 5.2.5. Question types There are a number of different question types that you will come across when completing the report. Sections a – f below provide an overview of each of these question types. 18 UNCCD PRAIS – PRAIS Portal user manual – V.1.3 03 November 2010 a. Free text These questions consist of simple text boxes that allow the user to enter and combination of plain text characters, i.e. letters, numbers, symbols etc. Each text box has a character limit which can be seen in the lower left hand corner. The character limit automatically updates when you enter information into the text box to indicate how many characters are remaining. You should use these character limits to help guide the length of your responses. The example below is taken from Best Practices – Description – Section1. Context of the best practice: b. Numeric fields A number of questions require a numeric answer only, for example a question may ask for a specific number of products or a percentage value. These questions will only allow you to enter numbers and so any text you enter will be automatically removed from the question field. Some questions also have answer logic imposed on them and will not allow you to submit answers which do not agree with the question being asked. Examples may include figures over 100 being entered in percentage fields, or decimals entered where whole numbers are required. The example below is taken from Performance indicator CONS‐0‐1 for Outcome 1.1: c. Date Questions that require a date to be entered automatically provide you with an interactive calendar from when you first click on the question field. You can directly select the month and year you require by using the drop‐down menus, or by scrolling through the months using the next and previous arrows, both of which are located in the top toolbar of the calendar. Then you click on the required date to enter your answer into PRAIS. The example below is taken from the Standard Financial Annex – Commitment date: 19 UNCCD PRAIS – PRAIS Portal user manual – V.1.3 03 November 2010 Calendar toolbar d. Yes/No Many questions require a simple yes/no answer. Drop‐down menus are provided from which to make your selection. Just click on the drop‐down to reveal the options and then click on either yes or no to record your response in PRAIS. The example below is taken from Performance indicator CONS‐0‐8 for Outcomes 3.1 and 3.2: Yes/no logic: Your selection of yes/no as described above will sometimes have a direct effect on the subsequent questions that become available for you to fill in. These questions follow the yes/no drop‐down and will usually start with If yes or If no. In the example below, also from Performance indicator CONS‐0‐8 for Outcomes 3.1 and 3.2 you can see that when ‘Yes’ is selected in the first drop‐down, the following two questions starting with If yes become active whilst the third question starting with If no is greyed out. You are only required to respond to the activated questions. e. Multiple choice 20 UNCCD PRAIS – PRAIS Portal user manual – V.1.3 03 November 2010 Some questions will provide you with a number of options from which to select your answer. These questions may either require a single‐selection or in some cases and multiple‐selection response. Questions requiring a single‐selection will provide you with round radio buttons whereas questions requiring a multiple‐selection will provide you with square tick boxes. The example of a single‐selection question below is taken from Performance indicator CONS‐0‐5 for Outcomes 2.1, 2.2 and 2.3: The example of a multiple‐selection question below is taken from Performance indicator CONS‐0‐7 for Outcome 2.5. This example also illustrates how a text box is often combined with multiple‐selection questions so that you can specify and describe Other if your response isn’t already included in the list: f. Rating multiple responses Some questions will ask you to make a multiple‐selection as described in section 5.2.4 (e) above and then also rate each of your selections as Not important, Important or Very Important. First, tick each box on the left hand side for each entry you wish to include in your response, and then click the radio buttons on the right hand side to select your rating for each entry. The radio buttons will only allow you to select one rating per entry. Click again in the box on the left hand side to remove both an entry and the corresponding rating. The example below is taken from Performance indicator CONS‐0‐17 for Outcome 5.3: 21 UNCCD PRAIS – PRAIS Portal user manual – V.1.3 03 November 2010 1. Select/deselect entries using tick boxes 2. Rate entries using radio buttons f. Uploading PDF files For some parts of the report you may be provided with the option of uploading PDF files to support your answers. This is especially true for the Sources of Information section for each performance indicator. When you have the option to upload a file you will be provided with the following upload buttons: To upload a PDF, simply click on Choose file and browse for the required file on you system. When you have selected the file by double‐clicking in your Windows browser, the name of the file chosen for upload will appear to the right of the Choose file button: Click upload to confirm the upload of the file to PRAIS. In a few seconds the browser window will reload and the file will have been uploaded to PRAIS to complete the process. You are then provided with the option to Delete the file to the right of the file name, or to choose another file using the buttons below: 22 UNCCD PRAIS – PRAIS Portal user manual – V.1.3 03 November 2010 g. Add another A number of questions will provide you with the option to add another entry. For example, if there is more than one Source of information for an indicator you are able to add one text box for each additional source. Where this is available, you will be provided with an Add Another button. Clicking on this button will load a new text box immediately underneath the previous one. To delete additional text boxes, click the Delete button. In the example below, a second text box has been added under the first: h. Drop‐down menus Questions in the Standard Financial Annex and Programme and Project Sheet will sometimes provide you with a list of options in a drop‐down menu which you select by clicking once on the option you want to highlight it and then clicking the Add button at the bottom of the list. The options you have selected will then appear as a list underneath the drop‐down windows. Sometimes, clicking on the first‐level option will reveal a list of second‐level options in a second window to the right of the first‐tier options. There are also third‐level options for some questions which appear in a window to the far right of the screen. Options that take this hierarchical form will always appear from left to right. Each of these lists works in the same way – just highlight and click Add. Even if third‐level options are available, you can often just add either the first‐level or second‐level to your list if you do not wish to go into the level of detail required for the third‐level options. 23 UNCCD PRAIS – PRAIS Portal user manual – V.1.3 03 November 2010 The example below is taken from the Standard Financial Annex – 15. Relevant Activity Codes: First‐level window with options Second‐level window Third‐level window Add buttons Below, an option from the first‐level window has been selected making the second‐level options visible in the second‐level window: Then, an option from the second‐level window has been selected, making the third‐level options visible in the third‐level window: Below, the three highlighted options have been added to the list by clicking the Add buttons under each corresponding window. The options added to the list can be deleted by clicking the Delete button to the right of each option: 24 Delete buttons UNCCD PRAIS – PRAIS Portal user manual – V.1.3 03 November 2010 5.2.6. Mandatory questions Mandatory questions are with a red asterisk (*) next to the question tags as shown in the screenshot below. Please note that the system requires that all mandatory questions are answered and marked as “Complete”. If a Reporting Entity does not intend or is not in a position to provide an answer to a mandatory question, this needs to be marked as “No answer” An error message will be displayed in the submission page if the user attempts to submit a report where all mandatory questions have not been answered and marked as “Complete” or, alternatively, marked as “No answer”. 5.2.7. Completing a question Ideally, the submitted report will comprise answers to all questions. The percentage completion of the report as shown by the Progress Bars will then be close to 100%. When you have completed a question you need to register the question as Completed using the tools in the Question Toolbar which appears above the question screen (see section 5.2.2. of the user guide). By default, the drop‐down menu will indicate that the question is In Progress until you select and save a different option. When you move on to the next question, this will update the Progress Bars which track progress towards completion of the report. Question toolbar indicating question is In Progress 25 UNCCD PRAIS – PRAIS Portal user manual – V.1.3 03 November 2010 When you have completed a question, click on the drop‐down menu and select Complete. Then click Save. Select Complete then click the Save button If the question is not applicable or will not be answered in the final report you should select No Answer from the drop‐down menu instead of Complete and then click Save as described above. This will update the Progress Bars to recognise the question as final and requires no further action, i.e. it is complete. Select No Answer then click the Save button You can easily see which questions are Complete, have No Answer or still In Progress by observing the symbols in the Question Tabs to the left hand side of the Question Screen, as shown below: Complete answers are marked with a red tick Questions where there is No Answer are marked with a red cross In Progress questions are marked with a red timer N.B. In order to be able to successfully submit a report it is crucial that no question shall be left as “In progress”. Users are strongly advised to mark any question as “Complete” or “No answer” during the compilation of the report. 6. Submitting the report As shown in the screenshot below, the submit button is available next to the link to your report in progress in the “Reports” page of the PRAIS portal. 26 UNCCD PRAIS – PRAIS Portal user manual – V.1.3 03 November 2010 After having pressed the “Submit” button, the system will initiate a validation check in order to verify that the questions have been completed correctly and their status has been marked as “Complete” or “No answer”. Therefore, in order to obtain a successful, submission process it is crucial that no question shall be left as “In progress”. Users are strongly advised to mark any question as “Complete” or “No answer” during the compilation of the report. The validation check will normally require a few seconds/minutes depending on the size of the report and internet connection and will results in a Report submission page that will summarize the results of the automated validation process. During the automated process, the system may identify: 1) Errors, in the event that mandatory questions have been left blank and not correctly marked as “complete” or “no answer”. The Report cannot be submitted until they have been corrected. 2) Warnings, in the event that a question status is left as “In progress” or in the event that a question is marked as “Complete”, but no data has been entered in one or more fields. Warnings are intended to point out at possible questions that might have erroneously been not completed fully, but can be ignored by checking the appropriate check box “Ignore Warnings” at the bottom of the screen. Warnings will not prevent submission of the Report. If errors or warnings are identified, the Report submission page will provide with a list of the errors and warnings, with generic instructions on the action required and clickable links to the specific questions affected. If no errors are identified, the report is ready for submission by clicking again that submit button that will appear at the bottom of the Report submission page. Please also remember to tick the acknowledge box “This Report is, to the extent of my knowledge, correctly completely and truthfully filled” which appears just above the Submit button. Upon successful submission of the report, the system will show an acknowledgement message, including date and time of submission of your report. After submission, the report will remain available, in non‐editable format, for consultation by the Reporting Entity. 27 UNCCD PRAIS – PRAIS Portal user manual – V.1.3 03 November 2010 ANNEX 1 ‐ CHECKLIST FOR SFA and PPS spreadsheet import function CHECKLIST A ‐ Standard Financial Annex 1. Reporting Entity If already available in the list of organizations in PRAIS, the entry in your spreadsheet for this field should be the exact match. For instance “African Development Bank” or “Global environmental facility”. Abbreviations as ADB or GEF will not be recognized by the system. New entries (or entries that do not have a match in PRAIS) will be automatically stored in the text box “Other”. Please note that this field has a limitation of 300 characters. Multiple entries are possible using a comma (“,”) as a separator. 2. Funding Organization If already available in the list of organizations in PRAIS, the entry in your spreadsheet for this field should be the exact match. For instance “African Development Bank” or “Global environmental facility”. Abbreviations as ADB or GEF will not be recognized by the system. New entries (or entries that do not have a match in PRAIS) will be automatically stored in the text box “Other”. Please note that this field has a limitation of 300 characters. Multiple entries are possible using a comma (“,”) as a separator. 3. Name of activity funded Free text. Please note that this field has a limitation of 300 characters. 4. Identification code If not applicable – please leave blank 5. Recipient Country(ies) or (sub)region(s) The entry in your spreadsheet for the field Country, Regions or Sub‐regions should be the exact match of the list available in PRAIS. For instance “United Republic of Tanzania” or “Bolivia (Plurinational State of)”. Entries such as “Tanzania” or “Bolivia” may be rejected or generate a database error. Similarly for Regions/Subregions. If a project is “Global” please indicated “World”. Entries such as “Caribbean”, “Sub‐Saharan Africa” or “ECOWAS” are not valid values in PRAIS and should be replaced with the most appropriate available value by approximation (for instance “Western Africa” for “ECOWAS”). Please note that the list of countries in PRAIS is only available in English. Multiple entries are possible using a comma (“,”) as a separator. 6. Recipient If already available in the list of organizations in PRAIS, the entry in your 28 UNCCD PRAIS – PRAIS Portal user manual – V.1.3 Organization(s) 03 November 2010 spreadsheet for this field should be the exact match. For instance “African Development Bank” or “Global environmental facility”. Abbreviations as ADB or GEF will not be recognized by the system. New entries (or entries that do not have a match in PRAIS) will be automatically stored in the text box “Other”. Please note that this field has a limitation of 300 characters. Multiple entries are possible using a comma (“,”) as a separator. 7. Executing Agency(ies) If already available in the list of organizations in PRAIS, the entry in your spreadsheet for this field should be the exact match. For instance “African Development Bank” or “Global environmental facility”. Abbreviations as ADB or GEF will not be recognized by the system. New entries (or entries that do not have a match in PRAIS) will be automatically stored in the text box “Other”. Please note that this field has a limitation of 300 characters. Multiple entries are possible using a comma (“,”) as a separator. 8. Commitment date (dd/mm/yyyy) Valid format is only “dd/mm/yyyy”. 9. Currency Please use 3‐digit ISO currency codes only such as “EUR”, “USD” or “BWP”. 10. Amount committed Enter the total amount of money committed as a numeric field, showing the entire figure (e.g. enter 1500000 to indicate 1.5 million). Do not use abbreviations, symbols or decimals. 11. Type of funding Valid values are one of following only: Type of Funding Aid-funded debt relief Associated Financing Basket funding Budget Authority (Discretionary) Budget Authority (Mandatory) Credit Debt Reorganization Debt Swap Direct loan / Guarantees Equity Export Credit Foreign Direct Investment General Budget Support Grant Interest Concession Loan (commercial) Loan (concessional) Off-Budget 29 UNCCD PRAIS – PRAIS Portal user manual – V.1.3 12. Start date (dd/mm/yyyy) 03 November 2010 Sectoral Budget Support Valid format is only “dd/mm/yyyy”. 13. Completion date (dd/mm/yyyy) Valid format is only “dd/mm/yyyy”. 14. Duration (no. of months) Indicate the period covered by this funding, if applicable, expressed in number of months (numeric field. Do not use abbreviations, symbols or decimals) 15. Rio marker for desertification Valid values are the numeric digits “0”, “1”, “2” or “3” only. 16. Relevant Activity Code(s) (RACs) The entry in your spreadsheet for this field should be the exact match for one of the available values in PRAIS. Consult the Relevant Activity Codes list if you are certain: http://www.unccd.int/prais/docs/RACs_en.pdf. Multiple entries are possible using a comma (“,”) as a separator. 17. Sources of information Free text. Please note that this field has a limitation of 300 characters. Multiple entries are possible using a comma (“,”) as a separator. 30 UNCCD PRAIS – PRAIS Portal user manual – V.1.3 03 November 2010 CHECKLIST B – Programme and Project Sheet 1. Title Free text. Please note that this field has a limitation of 300 characters. 2. Organization(s) If already available in the list of organizations in PRAIS, the entry in your spreadsheet for this field should be the exact match. For instance “African Development Bank” or “Global environmental facility”. Abbreviations as ADB or GEF will not be recognized by the system. New entries (or entries that do not have a match in PRAIS) will be automatically stored in the text box “Other”. Please note that this field has a limitation of 300 characters. Multiple entries are possible using a comma (“,”) as a separator. 3. Role of the Valid values are one of the following only. Organization(s) in • Funder (non ODA) the • Executing Agency Programme/Project • Implementing agency 4. Civil Society Organizations (CSOs) and Science & Technology Institutions (STIs) 5. Recipient Country(ies) or (sub)region(s) • Cooperating Institution • Recipient • Donor (ODA) • Other Free text. Please note that this field has a limitation of 300 characters. Multiple entries are possible using a comma (“,”) as a separator. The entry in your spreadsheet for the field Country, Regions or Sub‐regions should be the exact match of the list available in PRAIS. For instance “United Republic of Tanzania” or “Bolivia (Plurinational State of)”. Entries such as “Tanzania” or “Bolivia” may be rejected or generate a database error. Similarly for Regions/Subregions. If a project is “Global” please indicated “World”. Entries such as “Caribbean”, “Sub‐Saharan Africa” or “ECOWAS” are not valid values in PRAIS and should be replaced with the most appropriate available value by approximation (for instance “Western Africa” for “ECOWAS”). Please note that the list of countries in PRAIS is only available in English. Multiple entries are possible using a comma (“,”) as a separator. 6. Target Area size/administrative 6.1 Target Area size: (numeric field. Do not use abbreviations, symbols or decimals) 31 UNCCD PRAIS – PRAIS Portal user manual – V.1.3 03 November 2010 unit 6.2 Administrative unit: free text, no limitations. 7. Target Group Free text. Please note that this field has a limitation of 300 characters. Multiple entries are possible using a comma (“,”) as a separator. 8. Beneficiaries Numeric field. Do not use abbreviations, symbols or decimals) 9. Identification code If not applicable – please leave blank 10. Status Valid values are one of following only: • Pipeline • Ongoing • Completed 11. Start date (dd/mm/yyyy) Valid format is only “dd/mm/yyyy”. 12. Completion date (dd/mm/yyyy) Valid format is only “dd/mm/yyyy”. 13. Programme/Project co-financing (please note that this a complex multiple entry question, including sub-questions 13.1 Source Provide the full name and acronym of all co‐financing organizations: If already available in the list of organizations in PRAIS, the entry in your spreadsheet for this field should be the exact match. For instance “African Development Bank” or “Global environmental facility”. Abbreviations as ADB or GEF will not be recognized by the system. New entries (or entries that do not have a match in PRAIS) will be automatically stored in the text box “Other”. Please note that this field has a limitation of 300 characters. Multiple entries are possible using a comma (“,”) as a separator. 13.2 Currency Please use 3‐digit ISO currency codes only such as “EUR”, “USD” or “BWP”. Multiple entries are possible using a comma (“,”) as a separator. Make sure the intended order with questions “13.1 Source” and “13.3 Amount” is respected 13.3 Amount Enter the total amount of money committed as a numeric field, showing the entire figure (e.g. enter 1500000 to indicate 1.5 million). Do not use abbreviations, symbols or decimals. Multiple entries are possible using a comma (“,”) as a separator. Make sure the intended order with questions “13.1 Source” and “13.2 Currency” is respected 32 UNCCD PRAIS – PRAIS Portal user manual – V.1.3 14. Rio markers 03 November 2010 Rio marker for desertification: Valid values are the numeric digits “0”, “1”, “2” or “3” only. Rio markers for CBD, UNFCCC Adaptation and UNFCCC Mitigation: valid values are the numeric digits “0”, “1”, “2” only. 15. Strategic objectives Indicate which strategic objective of the UNCCD 10‐Year Strategy is addressed. Valid values are the numeric digits “1”, “2”, “3” or “4” only. Multiple entries are possible using a comma (“,”) as a separator. 16. Operational objectives Indicate which operational objective of the UNCCD 10‐Year Strategy is addressed. Valid values are the numeric digits “1”, “2”, “3”, “4” or “5” only. Multiple entries are possible using a comma (“,”) as a separator. 17. Indicate the objectives pursued by the Programme/Project, as specified in the related Programme/Project documentation, choosing from the list of purpose codes. Objectives http://www.oecd.org/document/21/0,3343,en_2649_34447_1914325_1_1_1_1,00&&en‐ USS_01DBC.html 18. Programme/Project Components (please note that this is a complex multiple entry question, including sub-questions). PLEASE USE COMMAS FOR SEPARATE ANSWERS AND KEEP THE SAME ANSWER ORDER THROUGHOUT EACH FIELD. TO EACH PROGRAMME/PROJECT COMPONENT CORRESPONDS A CURRENCY, AN AMOUNT, A RIO MARKER AND A RELEVANT ACTIVITY CODE. 18.1 Provide the PROGRAMME/PROJECT COMPONENT. Programme/Project Multiple entries are possible using a comma (“,”) as a separator. components 18.2 Currency Please use 3‐digit ISO currency codes only such as “EUR”, “USD” or “BWP”. Multiple entries are possible using a comma (“,”) as a separator. Make sure the intended order with questions “13.1 Source” and “13.3 Amount” is respected 18.3 Amount Enter the total amount of money committed as a numeric field, showing the entire figure (e.g. enter 1500000 to indicate 1.5 million). Do not use abbreviations, symbols or decimals. Multiple entries are possible using a comma (“,”) as a separator. Make sure the intended order with questions “13.1 Source” and “13.2 Currency” is respected 18.4 Rio marker for Valid values are the numeric digits “0”, “1”, “2” or “3” only. desertification 18.5 Relevant The entry in your spreadsheet for this field should be the exact match for one of the 33 UNCCD PRAIS – PRAIS Portal user manual – V.1.3 Activity Code(s) (RACs) 03 November 2010 available values in PRAIS. Consult the Relevant Activity Codes list if you are certain: http://www.unccd.int/prais/docs/RACs_en.pdf. Multiple entries are possible using a comma (“,”) as a separator. 19. Expected or achieved results Provide information on the results achieved or expected from the implementation of the Programme/Project. Please note that this field has a limitation of 1000 characters. 20. Sources of information Free text. Please note that this field has a limitation of 300 characters. Multiple entries are possible using a comma (“,”) as a separator. 34