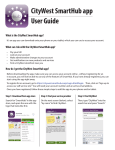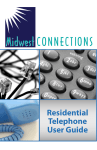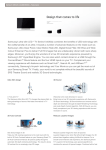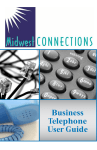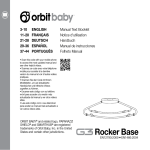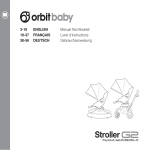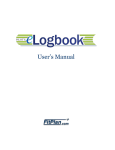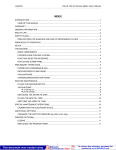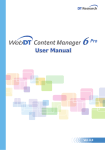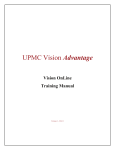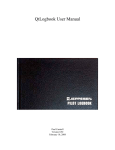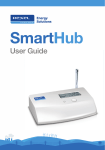Download AppSpace Designer User Manual
Transcript
AppSpace Designer User Manual Release 4.1.1 AppSpace Designer | 4.1.1 DISCLAIMER Information in this document is subject to change without notice. Copyright © 2012 Nexus On-Demand All rights reserved. No part of this publication may be reproduced, transmitted, transcribed, stored in a retrieval system, or translated into any language, in any form or by any means, electronic, mechanical, photocopying, recording, or otherwise, without prior written permission from Nexus On-Demand. All copyright, confidential information, patents, design rights and all other intellectual property rights of whatever nature contained herein are and shall remain the sole and exclusive property of Nexus OnDemand. The information furnished herein is believed to be accurate and reliable. However, Nexus On-Demand assumes no responsibility for its use, or for any infringements of patents or other rights of third parties resulting from its use. 1 AppSpace Designer | 4.1.1 Table of Contents DISCLAIMER ................................................................................................................................................................... 1 Table of Contents .......................................................................................................................................................... 2 PREFACE ......................................................................................................................................................................... 5 APPSPACE INTRODUCTION ........................................................................................................................................... 5 FOR CONTENT MANAGERS .................................................................................................................................................. 5 FOR DESIGNERS .................................................................................................................................................................. 5 FOR IT ADMINISTRATORS ...................................................................................................................................................... 5 APPSPACE SYSTEM REQUIREMENTS ........................................................................................................................................ 5 GETTING STARTED WITH APPSPACE .............................................................................................................................. 6 KEY TERMS ......................................................................................................................................................................... 6 LOGGING INTO APPSPACE .................................................................................................................................................. 7 LOG OUT OF APPSPACE ................................................................................................................................................ 8 DASHBOARD .................................................................................................................................................................. 8 CREATING A NEW APPLICATION ........................................................................................................................................... 8 Application Templates ................................................................................................................................................. 9 LIBRARY ........................................................................................................................................................................ 10 OVERVIEW ....................................................................................................................................................................... 10 CREATING A NEW FOLDER ................................................................................................................................................. 11 EDITING A FOLDER ............................................................................................................................................................ 11 EDITING CONTENT ............................................................................................................................................................ 11 SHARING FOLDERS ............................................................................................................................................................ 12 ADDING CONTENT TO FOLDER ............................................................................................................................................ 13 UPLOADING LOCAL FILES ................................................................................................................................................... 14 CREATING EXTERNAL CONTENT........................................................................................................................................... 14 CREATING WEBPAGE CONTENT .......................................................................................................................................... 15 DELETING A FOLDER .......................................................................................................................................................... 15 DELETING A CONTENT ....................................................................................................................................................... 16 TAGGING CONTENT .......................................................................................................................................................... 16 SEARCHING CONTENT ....................................................................................................................................................... 16 2 AppSpace Designer | 4.1.1 APPLICATION ............................................................................................................................................................... 17 OVERVIEW ....................................................................................................................................................................... 17 EDITING AN APPLICATION .................................................................................................................................................. 17 Creating a New Layout .............................................................................................................................................. 18 Ordering Playout Sequence ...................................................................................................................................... 18 EDITING LAYOUT ............................................................................................................................................................... 19 ADD MEDIA TO A LAYOUT.................................................................................................................................................. 20 ADDING WIDGETS ............................................................................................................................................................ 22 EDITING WIDGETS ............................................................................................................................................................. 24 WIDGET ACTIONS ............................................................................................................................................................. 25 EDITING APPLICATION XML ............................................................................................................................................... 26 PREVIEWING A LAYOUT ...................................................................................................................................................... 26 SAVING LAYOUT CHANGES................................................................................................................................................ 27 Copying an Existing Layout ....................................................................................................................................... 27 Deleting a Layout ....................................................................................................................................................... 28 Set Layout Duration .................................................................................................................................................... 28 Layout Widgets. .......................................................................................................................................................... 28 ACTIONS LISTING.............................................................................................................................................................. 29 SCHEDULING LAYOUTS....................................................................................................................................................... 29 Adding a Schedule .................................................................................................................................................... 30 Adding a Layout to a Schedule ................................................................................................................................ 31 PREVIEWING AN APPLICATION ............................................................................................................................................ 33 APPLICATION PLAYERS ...................................................................................................................................................... 33 APPLICATION PROPERTIES .................................................................................................................................................. 34 APPLICATION PERMISSIONS ................................................................................................................................................ 34 MEDIA ZONE WIDGET .................................................................................................................................................. 36 ENABLING SCHEDULING ..................................................................................................................................................... 38 ADDING A NEW SCHEDULE ................................................................................................................................................ 39 USING TAG RULES ............................................................................................................................................................. 40 ADDING MEDIA TO A SCHEDULE ......................................................................................................................................... 40 DEVICES ....................................................................................................................................................................... 42 3 AppSpace Designer | 4.1.1 MANAGING PLAYERS ........................................................................................................................................................ 42 TAGGING PLAYERS ........................................................................................................................................................... 43 REGISTERING A NEW PLAYER .............................................................................................................................................. 43 EDITING A PLAYER ............................................................................................................................................................ 45 CHANGE PLAYER APPLICATION .......................................................................................................................................... 46 PLAYER SEARCHING .......................................................................................................................................................... 47 SMARTHUB ASE (APPLICATION SERVICE ENGINE) ................................................................................................................. 47 TAGGING SMARTHUB ASE ................................................................................................................................................. 47 EDITING SMARTHUB ASE .................................................................................................................................................... 48 MANAGING SMARTHUB ASE’S RESOURCES ........................................................................................................................... 48 ADMIN .......................................................................................................................................................................... 49 ACCOUNT ....................................................................................................................................................................... 49 ACCOUNT PREFERENCES .................................................................................................................................................... 49 USER MANAGEMENT ......................................................................................................................................................... 51 Adding a New User .................................................................................................................................................... 52 Editing Existing User .................................................................................................................................................... 53 Delete Existing User .................................................................................................................................................... 54 MANAGING APPSPACE LICENSES ....................................................................................................................................... 54 REPORTS ....................................................................................................................................................................... 55 DOWNLOADS ............................................................................................................................................................... 55 NETWORKS ................................................................................................................................................................... 55 LANGUAGES ................................................................................................................................................................ 56 ADMINISTRATOR INTERFACE ....................................................................................................................................... 56 4 AppSpace Designer | 4.1.1 PREFACE AppSpace provides two management interfaces that cater for Designers / Business users and IT administrators. This user manual describes the features and functions of the AppSpace Designer interface. APPSPACE INTRODUCTION AppSpace is an online application management platform that allows users to create, manage, and publish digital media applications. The user manual will provide you with an overview of AppSpace key capabilities and help you build your first media application. FOR CONTENT MANAGERS Manage all your applications and content on a robust online platform with access to features and functions that empower flexibility and creativity across the organization. FOR DESIGNERS Create great-looking applications with professionally designed templates or make your own using the integrated visual design tools. FOR IT ADMINISTRATORS Bring AppSpace into a secure enterprise environment and directly integrate into your existing IT infrastructure through a Cloud or On-Premise solution. APPSPACE SYSTEM REQUIREMENTS In order to access AppSpace, the user’s browser must meet the following minimum requirements: AppSpace Browser Requirement Ø Adobe Flash Player 10 or later must be installed. Ø You are running Firefox 3.0, Safari, Chrome or Internet Explorer 7 or 8 web browsers. Ø Enable Java Script on your browser. Ø Java Runtime Environment must be installed. Ø Disable your pop-‐up blocker for the website. Ø We recommend a minimum screen size of 1024x768. 5 AppSpace Designer | 4.1.1 GETTING STARTED WITH APPSPACE The easiest way to get started with AppSpace is to use one of professionally designed templates. See the section titled AppSpace Templates for more information. AppSpace has an intuitive, drag-and-drop user interface that makes building media applications easy and simple to manage. In order to get started, follow the simple steps below: • • • • Create a new application from one of the existing templates Create or edit existing layouts to suit your requirements Upload your content (video, images, Flash animations, audio tracks) or assign data (RSS, text) to a widget Assign players to playback your new application KEY TERMS Before using AppSpace it is important to understand the following key terms: Application An application is a collection of layouts and widgets that have been programmed to run at a specific time, duration and location. Each application is designed to cater to a specific media location and purpose, e.g. Main Entrance Information Display or Elevator Lobby Advertising Panel. Layout Layouts can be scheduled to play in a linear sequence or on specific days and times (when scheduling mode is enabled). Layouts contain widgets that can be styled and reused across multiple layouts. Depending on the widget, you may be able to upload and schedule content for playback. Widget Widget is a visual representation of content and data. Widgets are the building blocks of applications. The content and data they display may include videos, images, text, RSS and other media. Player A network enabled device that displays an application. Network A network is an administrator-defined partition of an AppSpace account. Typically the network tree follows an organization’s management or geographical structure. Networks allow for the organization of users, devices and sub-networks. Content Content is used interchangeably with the term media. Content typically represents media files or data that can be assigned to a widget. 6 AppSpace Designer | 4.1.1 LOGIN TO APPSPACE You can login to AppSpce by going to the URL http://[server_url]/app/login.aspx AppSpace Login To login to AppSpace your will require a user account and a valid username and password. For first time users you will be presented with the “Welcome to AppSpace” dialog screen upon login. This dialog can be disabled for future logins by checking “Don’t show this again”. Welcome Screen If you click on the “View Getting Started Video”, you will be directed to the AppSpace Video Tutorial section where you can view a demo video to get you started with using the system. AppSpace Tutorial If you click on the “Create Your First Application” from the “Welcome to AppSpace” page the system will open-up the “Application Templates Library” page. See the Create a New Application section for further explanation on creating an application. 7 AppSpace Designer | 4.1.1 LOGGING OUT OF APPSPACE To log out of AppSpace, click on the “Logout” link located at the top right of the page. Logout of AppSpace DASHBOARD The AppSpace Dashboard is the landing page for all users. It displays information that is relevant to the user’s role. Information about content updates, network status, approval requirements may be displayed in the page. Dashboard • • • The “AppSpace Announcements” section displays news from Nexus On-Demand concerning AppSpace or other Nexus notifications The “Alerts & Notifications” section displays system events specific to your account. This includes Approval Notifications, which notifies the Administrator of all pending content approvals The “Applications Updates” section displays a list of the most-recent application activities CREATING A NEW APPLICATION Depending on the user’s permission, you may see the “Your Applications” list on the right panel. Click on the “Create a New Application” link. Creating a New Application The system will open-up the “Application Templates Library” that you can use to create a new application. AppSpace includes many professionally designed templates that cater to specific verticals (e.g. room schedulers, corporate communications, hospitality, etc.). 8 AppSpace Designer | 4.1.1 Application Templates When creating a new application, users are given the option to use a template or start with a blank canvas. Application templates are predesigned applications that have been provided to make the creation process easier. The templates library contains application templates that you can use to create a new application. To view a larger preview of the template, click a template in the list. Application Templates Library Once you have selected the desired template, click on the “Use This Template” button. Template Preview The system will open-up the “Create New Application” dialog screen. Provide a name for your application and click “OK”. 9 AppSpace Designer | 4.1.1 Creating a New Application Upon creation the system will browse to the “Application” section, which will display the overview of the newly created application. Application Overview To learn more about applications go to the Application section. LIBRARY OVERVIEW The AppSpace Library allows users to upload, store and manage content that can be used in applications. The Library is shared amongst users of the same user group. Content Library In the Library users can organize content into folders or tags. Tags are key words that can be assigned to content to provide multiple grouping and easier searching capability. Users can search content by name or tag. The “Unassigned” content folder is a system folder that contains all content that are uploaded directly to a widget in an application. This folder cannot be renamed, moved nor have sub folders added to it. 10 AppSpace Designer | 4.1.1 CREATING A NEW FOLDER To create a folder, click on the “Library” folder, and then click on the “New Folder” link above. Alternatively, right click an existing folder and select “New Folder” from the drop-down menu. Creating a New Folder A text field will appear prompting you to type the folder name. After you have created the new folder, you can add sub-folders if required. Naming a New Folder To create a sub-folder, click on the desired folder, click on the “New Folder” link. A text field will appear prompting you to type in the sub-folder name. Creating Sub-folder EDITING A FOLDER To edit a folder name, click on the “Edit” link above the folder tree. Alternatively, right click on the folder and select “Edit” from the drop-down menu. Editing a Folder EDITING CONTENT You can edit content in a folder by double clicking on a content thumbnail in the selected folder. 11 AppSpace Designer | 4.1.1 Viewing Folder Content The edit content dialog allows users to provide a title, description and tags for organizational purposes. User can also view content meta-data (such as resolution, type, etc.) and download by clicking the “Download Media” link. Editing Content Dialog SHARING FOLDERS Although the library is unique to each user group, users can share content between different user groups in the same account. To share content, select the folder that you want to share and click on the “Share With” link. Alternatively, right click on the folder then select “Share With” from the drop-down menu. Sharing Folders In the pop-up dialog, select the desired user group and permission type. Click on the “OK” button once you are done. 12 AppSpace Designer | 4.1.1 Sharing Folders Option A shared folder will have a blue globe icon on it. The selected user group will be able to view the shared folder under the Shared view. Shared folder ADDING CONTENT TO FOLDER To add content to a folder, choose the desired folder and click on the “Add” link. Adding Content to Folder A dialog box will pop up prompting you to choose either to “Upload Local File”, “Create External Content” or “Create Webpage”. Adding Content Options 13 AppSpace Designer | 4.1.1 UPLOADING LOCAL FILES Upon clicking on the “Upload Local File” link, the system will open-up the “Upload Local Media” window, click on the “Browse” button. Uploading Local Files The system will open-up a window to select your media or image files, click on the “Open” button to start uploading or “Cancel” button to exit. (You can select single or multiple files to upload). Browsing Local Files CREATING EXTERNAL CONTENT Users can choose the “Create External Content” option if they prefer to link to content on the network instead of uploading it to the AppSpace server. A dialog box will display prompting the user to enter the content information. Under the “Content Properties” tab, enter the title and description for the content. Users can also tag the content here. Creating External Content – Content Properties 14 AppSpace Designer | 4.1.1 Under the “Edit” tab, you can choose the content type, for example Video, PDF, PowerPoint, etc. and type the URI for the content. Click “Apply” when you are finished. The new External Content file will be displayed in your content library. Creating External Content - Edit CREATING WEBPAGE CONTENT Creating webpage content is similar to creating external content. You will be prompted with a dialog window for you to enter the content information like title, description and tagging information for the webpage. If you click on the Edit tab, you will have the option to choose either a URL or HTML Snippet type. The URL option lets you provide the link to a webpage on the network. The HTML Snippet option allows you to type the custom html code in the textbox provided. Click Apply when you are finished. Creating Webpage Content DELETING A FOLDER To delete a folder, right click on the folder and select “Delete” from the drop-down menu. Deleting a Folder The system will open-up a confirmation window to confirm your action. Select “Yes” button to delete or “No” button to exit. Please note that any content in the folder after deletion will be removed from the system if unallocated, or moved to the “Unassigned Folder” if allocated to a widget. 15 AppSpace Designer | 4.1.1 DELETING A CONTENT To delete content, simply select the content thumbnail and click on the “Delete” link. Deleting a Content A confirmation window will pop-up for you to confirm your action, select the “Yes” button to delete or “No” button to exit. TAGGING CONTENT Tagging lets you further organize your library content for quicker search results. To tag your content, simply select the content and then click on the “Tag” link. A drop-down menu will appear which prompts you to type a new tag name or select from one of the existing tags. Tagging Content To view your content tags, mouse over to the content thumbnail. You will see a pop-up menu displaying the tag details as well as the content information. Viewing Content Tagging SEARCHING CONTENT To search for content, type the file name or tag into the search field and click “Search”. 16 AppSpace Designer | 4.1.1 Searching Content APPLICATION The Application section contains one or more of the following tabs: Overview, Edit, Schedule, Preview, Players, Properties and Permission. Depending on the user’s role, you may only be able to access certain tabs. OVERVIEW The “Overview” tab provides a preview and summary of application updates. Users can share a preview of the application by using either the “Share Link, Email, or Embed” option. Application Overview To select a different application, click on an application name in the “Your Applications” section in the right column. Your Applications List EDITING AN APPLICATION You can edit an application by creating or updating layouts. Layouts can be scheduled to play in a linear sequence or on specific days and times (when scheduling mode is enabled). 17 AppSpace Designer | 4.1.1 A layout contains widgets that can be styled and used on multiple layouts. Depending on the widget you may be able to upload and schedule content for playback. Editing Application The “Edit” tab contains the following panels: • Layouts panel – Displays a list of layout included in the application • Selected Layout panel – Currently selected layout • Widgets panel – List of widgets for the currently selected layout Edit Tab Creating a New Layout “Layouts” are like slides in PowerPoint. They are used to organize the order and placement in which your content is displayed. Each layout holds a series of layered widgets or zones that have content allocated to them. To create a new layout, click on the “New Layout” link on the Layouts panel. The system will open-up the “Create New Layout” screen. Type in a unique name in for the layout and click “OK”. Creating a New Layout Ordering Playout Sequence If scheduling is not enabled, the left panel that displays your list of layouts is also used to order the playout sequence. You may disable a layout from playback by unchecking the box to the top left of each layout. You can also drag and drop layouts higher and lower to change their order. When Application Scheduling is enabled (See Application Properties) the list simply represents your collection of layouts in the application and not the playout sequence. 18 AppSpace Designer | 4.1.1 Ordering Playout Sequence EDITING LAYOUT To edit a layout, click on a layout preview from the left panel. Once a layout is selected the user can edit via the Visual Editor, copy, delete or modify the playout duration (if application scheduling is disabled). Opening the Visual Editor The Visual Editor in AppSpace allows the user to modify position and size of widgets/zones in a layout. Similar to Microsoft PowerPoint the Visual Editor provides designers with an intuitive drag & drop interface with preview capability. Visual Editor 19 AppSpace Designer | 4.1.1 ADD MEDIA TO A LAYOUT Content can be directly added to a layout by clicking the “Add Media” button. This approach automatically adds a Media Zone widget with the chosen content allocated. Adding Media to a Layout Users can select media from their Library, local drive (via upload) or special types (such as external content or web pages). To allocate to the layout click the Allocate button. If multiple media files are added the media will be placed in a playlist that can be edited later via the widget editor dialog. Selecting Media to Add Existing’s widgets on a layout can be resized and positioned by clicking on the widget and dragging one of the anchor points. 20 AppSpace Designer | 4.1.1 Positioning Widgets You can rename your layout by editing the text in the “Name” text box on the top right properties column. Rename Layout 21 AppSpace Designer | 4.1.1 ADDING WIDGETS Widgets are the building blocks of applications that describe data and visual elements. Almost all applications, both passive and interactive, can be created with a key selection of widgets. The most commonly used widget is the Media Zone widget. It is used for backgrounds, interface elements and content playlist zones. See Media Zone Widget section for more information. The table below lists all the standard widgets that are available in AppSpace. Media Zone Clock Build the visual foundation of any application with media content. From interface elements to video playlists, the media widget is highly flexible and can be layered to form rich media interfaces. Display the current date and time with a wide range of formatting options. Display single or multiple clocks with different time zone offsets in an application. Media Container Text Create and manage multi-‐level menus containing media content and data for interactive apps. Link menu items to custom layouts and functions or sync with external data sources for automated updates. Display dynamic text with a wide variety of formatting options including font styles, color, position and rotation. Scrolling text tickers are also fully supported. Table Listing Flash Container Create table listings to display any type of tabular information such as event timetables, currency exchange rates or stock indices. Bind to external data sources for automated updates. Embed Flash SWF files with extended scripting abilities. Create custom functions by passing variables between the Flash Container and the application for custom interaction and data communication. All Weather Widgets Event Calendar Display live weather information for any location. Find locations by city, state, country or ZIP code. Different formatting options allow for the display of single or multiple day forecasts. Ticker RSS Viewer Create scrolling or fading tickers with text or media elements. Formatting options such as ticker direction and spacing can be customized. Display live information from public or custom RSS feeds with extensive formatting options. All RSS components such as headlines, media and body content can be displayed in various layouts. RSS Ticker Display scheduled information by hour, day, week or month with recurrence options. External information can be imported from third-‐party services such as Microsoft Exchange. Create scrolling or fading tickers with RSS feeds. Formatting options such as ticker direction and spacing can be customized. To add a Widget click the “Add Widget” button in the Visual Editor and select a widget from the library. 22 AppSpace Designer | 4.1.1 Widget Library If you wish to add a widget from a different layout, click the “Widgets from other layouts” link. This is typically done if you require the same widget to be displayed on multiple layouts (e.g. backgrounds, logos, banners, tickers, etc.). Once added, the widget will be displayed as a colored box in the Layout preview. Use the Visual Editor to position and re-size your widgets on the layout. Widget Placement The layering order of Widgets can be changed by dragging the widget name up or down in the “Widgets” list in the right panel. Widgets at the top of the list will visually overlap widgets lower down on the list. Widget Layering 23 AppSpace Designer | 4.1.1 EDITING WIDGETS Widgets are configured with default properties that determine the appearance and behavior of content when displayed or interacted with. Users can modify widget properties by either double clicking the widget in the Visual Editor or application edit tab. In the Visual Editor the user can set common properties such as position, size, name or opacity using the properties section in the right column. Visual Editor – Widget properties To edit properties specific to the widget type click the “properties” button. This will open a Widget properties dialog. Visual Editor – Properties Button Depending on the type of widget the following tabs are available: • • • • Appearance – Describes the common and widget specific properties that affect its appearance Content – If the widget displays content the “Content” tab allows users to manage the content Actions – Allows users to create basic and advanced scripting actions Permissions – Allows administrators to set per user access permissions for the widget. See Permissions section 24 AppSpace Designer | 4.1.1 Widget Appearance tab WIDGET ACTIONS Widget actions provide designers with a scripting interface to create advanced passive and interactive application. Widget actions are triggered when an event is fired from the application, layout or widget. Depending on the widget, the type of events and actions supported will vary. Widget Actions To create a new Action, click the “New Action” button. Adding a New Action 25 AppSpace Designer | 4.1.1 When creating a new action you must complete the following information. • • • • When - The event that triggers your action to execute Select - The object that the action is to be performed on. This can either be the System, Application or a Widget Do - The action to perform when the event is triggered. Depending on what object is selected the list of actions will vary A list of additional parameters which depends on the action selected EDITING APPLICATION XML Applications in AppSpace are defined in XML. XML, which stands for “Extensible Markup Language”, is an open standard language. Advanced users can display and modify the Application XML directly by clicking the XML tab. Please note that editing an Application XML directly can potentially corrupt your application and so is only recommended for advanced users. Application XML Editing PREVIEWING A LAYOUT Designers can preview a layout while editing by clicking the “Layout Preview” tab. Layout Preview 26 AppSpace Designer | 4.1.1 SAVING LAYOUT CHANGES To save layout and widget changes click on the “Save” button under the “Design” tab. Save Layout Copying an Existing Layout To copy an existing layout, select the layout and then click “Copy”. Copying Layout When copying a layout users can choose from one of the copy operations. Copy Layout Options If you select the option “New Layout (Reuse Widgets)”, the system creates a new layout that reuses all the widgets from the source layout. Changes made to widget properties on this layout will be reflected on the source layout. If you select the option “New Layout (Copy Widgets)”, the system creates a new layout that copies all the widgets used in the source layout. Changes made to widgets on this layout do not affect the source layouts 27 AppSpace Designer | 4.1.1 Deleting a Layout To delete a layout select the layout from the left panel and click the “Delete” link. Delete Layout Please note that deleting a layout will delete any Widgets that are not referenced in other layouts. Set Layout Duration When application scheduling is not enabled the user can adjust the playout duration of a layout by clicking the “Playout Duration” link on the selected layout. Changing Playout Duration The playout duration can be set in minutes and seconds. Advanced user can leverage scripting to change layouts when specific events occur such as “End of Playlist” or “On click”. Editing Playout Properties Layout Widgets. The list of widgets in the layout is displayed in the right panel. To edit the widget properties or content click on the widget name. See the Editing Widget section for more information. 28 AppSpace Designer | 4.1.1 Layout Widgets ACTIONS LISTING Widget actions provide designers with a scripting interface to create advanced passive and interactive application. Widget actions are triggered when an event is fired from the application, layout or widget. Depending on the widget the type of events and application vary. See the Widget Actions section for more details. The Action listing in the application section provides a list of all actions for all widgets. Application Actions SCHEDULING LAYOUTS By default application layout scheduling is disabled for ease of use. Advanced users who wish to schedule the playout of layouts based on date and time may enable scheduling by going to the “Properties” tab on an application. Application Properties 29 AppSpace Designer | 4.1.1 Once scheduling is enabled the “Schedule” tab will be visible in the Application section. Layout schedules are playlists that contain one or more Layouts that will be displayed at a specific date and time. All applications will contain one schedule called the “default schedule” which is active always and cannot be deleted. This schedule is provided so that administrators can allocate fallback content when there are no active schedules. Schedule Calendar The schedules are displayed in ascending order of priority. Depending on the type of schedule the calendar view will show the schedule as green (default schedule), blue (normal schedule) or red (exclusive schedule). To reorder simply drag the schedule name up or down the list. The calendar view can be changed to display by hour, day, month or year. Calendar View Range Adding a Schedule To add a new schedule, click the “Add Schedule” link. 30 AppSpace Designer | 4.1.1 Adding a Schedule The schedule properties dialog allows the user to configure the playback settings of the schedule. The following properties are configurable: • • • Schedule Time: If “Play forever” is selected the schedule will be active from the start date. If “Play between these dates” is selected the user will need to provide a start and end date Schedule Priority: If “Normal Schedule” is selected the application will playout the schedule when active and any lower priority schedules that are active. If “Exclusive Schedule” is selected the application will playout the schedule when active and block the playout of all lower priority schedules at playback Recurrence: If “Play all day” is selected the schedule will be active throughout the day. If “recur every…” is selected the user can select specific days and times that the schedule is active Configuring a New Schedule Adding a Layout to a Schedule To add a layout for playback in the schedule click the “Add Layout” button in the Schedule dialog. Check the layouts that you wish to add and click “Apply” 31 AppSpace Designer | 4.1.1 Add Layout to Schedule To remove a layout click the “Remove” link which is aligned to the right of the layout name. To set the layout playback duration, click the duration text to open up the duration dialog. Remove Layout from Schedule To delete a schedule click the “delete” link at the top right of the window. Delete a Schedule To close a schedule click the “Close Window” link at the top right of the window. Close Schedule 32 AppSpace Designer | 4.1.1 PREVIEWING AN APPLICATION The “Preview” application tab allows users to preview the application in their browser. The preview is a close rendition of the application running on the targeted player device. The following limitations apply: • • • • Video will be displayed as static thumbnails Flash content may not scale the same as the target player device Transitions are disabled Content is streamed and hence will take longer to load Application Preview Users can preview a specific layout of an application by clicking the layout thumbnail in the Layouts panel. Alternatively by dragging the timeline bar you can cycle through the layouts based on playout order and duration. Preview Selected Layout APPLICATION PLAYERS The Players tab within an application lists the Players that are configured to sync and display the application. To register / manage players see the Players section. 33 AppSpace Designer | 4.1.1 Application Players APPLICATION PROPERTIES General application properties can be configured in the application properties tab. Properties include: • • • Target Device: By setting a target device (e.g. DMP 4310, DMP 4400, Any) the system will filter out content and widgets that are not compatible with the selected device Application resolution: Designers can set the target resolution for the application. This will automatically resize the layouts and widget placements. If the player device runs at a different resolution at playback the content is automatically scaled Layout Scheduling: When checked, the scheduling tab will be visible, allowing users to schedule the playback of application layouts Application Properties To accept the changes that have been made click on the “Save Changes” button or click on the “Cancel” button to exit. APPLICATION PERMISSIONS AppSpace allows administrators to restrict access to application on a per user basis. The permissions tab lists the five permission models that can be applied to the application. 34 AppSpace Designer | 4.1.1 • • • • • Everyone can manage application - All standard users have full access to the selected application Everyone can manage widget - All standard users are allowed to manage the application's content, widget's properties and its schedules Everyone can manage schedules - All standard users are allowed to manage the application's content and its schedules Everyone can manage content - All standard users are allowed to only manage the application's content Custom: Administrators can set on a per-user / widget basis the access role Application Permissions If “Custom” is selected, administrators can define on a per user basis their access to the application or widgets. Custom Application Permissions In the Application view mode administrators can change a user’s permission for all the widgets in the application by selecting the permission type from the list adjacent to the user name. Application Permission - Application View 35 AppSpace Designer | 4.1.1 Account administrators by default can access all application settings and so cannot have their permissions manually assigned. In the Widget view mode administrators can change a user’s permission for specific widgets in the application. The Widget view gives a quick overview of user permissions for each widget in the application. To change the user permission for a specific widget, you can click on the cell that corresponds to the user and the widget. A dialog box will pop up prompting you to select the permission type. Click OK when you are finished to confirm your selection. Application Permissions - Widget View MEDIA ZONE WIDGET The Media Zone widget is the most common widget used to build an application. From interface elements to content playlists, the media widget is highly flexible and can be layered to form rich media interfaces. Typical uses of the Media Zone widget include: • • • Backgrounds / Screen savers content loops Interface elements such as logos, banners, masks Content stages for video, flash or image playlists To edit an existing Media Zone widget go to the Application section’s Edit tab. Select the layout the widget is on and click the widget name from the list on the widgets panel. Editing a Media Zone Widget Once selected the widget editor dialog will be displayed allowing the user to manage the appearance, content, actions and permissions for the widget. 36 AppSpace Designer | 4.1.1 Media Zone Widget Properties Dialog The appearance tab allows users to adjust common playback properties such as: • • • • • Aspect Ratio: Determines how the content should be stretched when playing back in a widget at a different resolution to the source content Transition: The default transition to use if not specified at a content playout level Duration: The default duration for content playback if not specified at a content playout level Audio Mute: If checked audio from video content will be muted Audio Level: The default level for video audio at playback The “Content” tab displays the content files that will be played back in the widget. When scheduling is not enabled the content is displayed as a linear list. Content Playlist When Scheduling Disabled The order of content in the list determines the playback order. To edit the playback properties of a piece of content click the content name or duration and click “Playout Properties tab” in the content properties dialog. 37 AppSpace Designer | 4.1.1 Content Playout Properties The following playout properties are available: • • • • • Aspect Ratio: Determines how the content should be stretched when playing back in a widget with a different resolution to the source content Transition: The transition to use when introducing the content Duration: The duration for content playback if default is not specified. For video content “default” equals the natural duration of the video file Validity: When “Play Forever” is selected the content is always valid. If “Play between these dates” is selected the user can determine the start and end date / time for content playback Automatically delete after expiration date: If selected the system will automatically remove the content file from the playlist after the end date To save changes click on the “Apply” button, or click on the “Close Window” to exit. ENABLING SCHEDULING By default playlist scheduling is disabled for ease of use. Advanced users who wish to schedule the playout of media playlists based on date and time may enable scheduling by clicking the “Enable Scheduling Mode” link. Enable Scheduling Mode When switching between scheduling enabled / disabled, the system will warn the user about any changes to the existing content playlist. Scheduling Mode Confirmation Once scheduling is enabled the “Schedule” View dropdown will be visible in the top right section of the dialog. Playlist schedules are playlists that contain one or more content files that will be displayed at a specific date and time. All Media Zone widgets will contain one schedule called the “default schedule” which is active always and cannot be deleted. This schedule is provided so that administrators can allocate fallback content when there are no active schedules. 38 AppSpace Designer | 4.1.1 Scheduling Calendar View The schedules are displayed in ascending order of priority. Depending on the type of schedule the calendar view will show the schedule as green (default schedule), blue (normal schedule) or red (exclusive schedule). To reorder simply drag the schedule name up or down the list. The calendar view can be changed to display by hour, day, month or year. ADDING A NEW SCHEDULE To add a new schedule, click on the “Add Schedule” link. Add Schedule The schedule properties dialog allows the user to configure the playback settings of the schedule. The following properties are configurable: • • • • • Schedule Time: If “Play forever” is selected the schedule will be active from the start date. If “Play between these dates” is selected the user will need to provide a start and end date Schedule Priority: If “Normal Schedule” is selected the application will playout the schedule when active and any lower priority schedules that are active. If “Exclusive Schedule” is selected the application will playout the schedule when active and block the playout of all lower priority schedules at playback Days: Select the days the schedule will be active Recurrence: If “Play all day” is selected the schedule will be active throughout the day. If “recur every…” is selected the user can select specific times that the schedule is active Tag Rules: To restrict playback of the schedule to specific players, users can use the “Tag Rules” option. By clicking on the “Click here to add tag rules” link 39 AppSpace Designer | 4.1.1 USING TAG RULES Tag rules allow you to restrict the playback of content based on Player Tags. If no Tags are selected the content will playback on all Players. You can select the type of rule operation (Or / And) to determine the restriction logic to apply. If the current playlist is linked to other Applications you can change your Players view from “Current application” to “All linked Applications”. This will extend the list of Players to include those in other applications that have widgets linked to this schedule. Using Tag Rules ADDING MEDIA TO A SCHEDULE When viewing a schedule click “Add Media” to add media to a specific schedule. Adding Media to a Schedule Media can be added from your library or uploaded directly to the playlist. Click Allocate on the content you wish to add and then click “Apply” when done. The allocated media items will appear inside your schedule playlist. 40 AppSpace Designer | 4.1.1 Schedule Playlist To add media from your local PC, select the “Upload Local” tab, click on the “Browse” button to search for the media items in your PC. Add Media from Local Computer You can select single or multiple (press Shift key to select) media files to be uploaded. Uploading Local Media After selecting media file(s) from the local storage, click “Upload” button to start uploading. 41 AppSpace Designer | 4.1.1 Uploaded Media The uploaded media files will appear under the “Uploaded Content” column, click on the “Apply” button once you are done. Schedule Playlist The uploaded media items will appear inside your schedule playlist. DEVICES The Devices section allows administrators to manage devices registered with AppSpace. There are two types of devices in AppSpace, Players and SmartHub ASEs (see Smarthub ASE), which are managed under separate tabs. MANAGING PLAYERS Under the “Players” tab the system will list the registered players for the selected network. For each player the name, running application, IP address, sync status and health status will be displayed. Managing Players 42 AppSpace Designer | 4.1.1 “Sync Status” refers to the last known content state of the player. In Sync means the player has successfully downloaded the latest content; Out Of Sync means the player is running an older content set. The “Sync Status” is updated periodically and may take a while to update if switching applications or a SmartHub ASE is used to accelerate content. Under the “Health Status” column, you can see the status list, and you can sort ascending/descending order by click on the “Health Status” title. The “Health Status” column is updated periodically. The device's valid status conditions include; online (application running), offline (player disconnected), communication lost (player failed to report to AppSpace) or failed (an error was detected at playback). TAGGING PLAYERS Administrators can group players by using the tagging function. Tags can also be used by content managers to restrict the playback of content on a device by Tag Rules (See Tag Rules). Tagging Players To tag players, check the checkbox to the left of the player names that you want to group together and click on the “Tag” link at the top of the page. Type in the tag you want to assign to them, separated with a comma if there is more than one tag and click “Add”. To remove follow the same steps and click “Remove” instead of “Add” in the tag dialog box. REGISTERING A NEW PLAYER To register a player, click on the “Register Player” link in the center panel. A dialog will pop-up prompting the user to choose the device type. Depending on the AppSpace License, users may have one or more device types supported. Registering Players Dialog 43 AppSpace Designer | 4.1.1 Registering a Cisco DMP There are three methods available for registering Cisco DMPs: • Online Registration - If the AppSpace server is located on the same network as the Cisco DMPs, users can use the online registration tool to register one or more Cisco DMP devices • Registration URL - The registration URL allows for registration directly from a browser or through the Cisco DMM. Simply copy the URL provided from the DMP Registration page and use either the Cisco DMP management interface or DMM to browse to the URL from the DMP. The DMP will automatically be registered and ready for configuration through AppSpace • Cisco DMP Wizard - The Cisco DMP Wizard is available from the Downloads section and allows administrators to register and configure a DMP from a single and easy to use Windows desktop application To register a DMP through the AppSpace online registration tool, click on the “Begin Registration” link from the DMP Registration dialog. Please note that in order for the online registration tool to work, the browser must allow Java Runtime plug-in to run. Enter the DMP details requested as follows: • Number of device(s) to register – The tool supports registering one or multiple DMPs simultaneously • Device IP – The IP address of the DMP or range of IP addresses if registering multiple DMPs • Request Timeout – The timeout value that will be used by the tool to detect DMP(s) • Device(s) Credentials – The credentials to login to the DMP • Content Delivery Method - The method used for the content to sync content with AppSpace. Refer to the Cisco DMP Content Delivery Guide for more information Click on the “Scan Devices” button after entering all the required information. Depending on the size of the IP range, this process might take up to a few minutes to complete. Registering DMPs Online The tool will display the list of DMPs found within the given IP range. Users can check on the checkbox of the DMP they want to register and click “Register Device”. This process will take up to a few minutes depending on the number of DMP being registered. The status column is continuously updated with the current progress of the registration for each DMP. Once registration process is completed, a summary at the bottom of the page displays the number of devices successfully registered and the number of devices that failed to register. 44 AppSpace Designer | 4.1.1 Registering DMPs Online EDITING A PLAYER To edit an existing player, click on the name link in the Players listing. Editing a Player The following details can be edited. • • • • • Name – Administrator defined name for the player Selected Application - Select the application that the Player should sync with and display Description - Your description can be about the physical location of the player or the player’s identification number Player Tag(s) - This will allow administrators to create one or more labels that can be used to classify and group players. Tags may also be used for searching and filtering playback of content based on a tag filter rule SmartHub Sync Mode - Automatic Sync – the players will automatically check the portal for latest updates every 30 second and download new content if available. Scheduled Sync – the players will only check and download latest content updates based on the schedule defined 45 AppSpace Designer | 4.1.1 • • Software updates - Automatic Updates – the players will automatically download and install the newest version of a player when it is available on the website. Manual Update – only the newest version of the player will have to be manually downloaded and installed Player Alerts - Disable - no email will be sent when the player fails or content is out of sync. Enable – an alert email will be sent to the account email when the player has failed, or content is out of sync for more than a day. An alert email will be sent to the account email based on the schedule defined Save Changes to Player To save changes, click the “Save Changes” button. CHANGE PLAYER APPLICATION To display an application on a player it must first be assigned an application to sync. To assign one or more Players to a specific application check the Player’s name and click the “Change Application” link Player – Change Application Under the “Reassign new application for your players” screen select the application you wish to reassign the players to. Reassign Player – Change Application Once assigned, the Players will begin syncing the selected application. Please note this may take some time depending on application content size and bandwidth connection. 46 AppSpace Designer | 4.1.1 PLAYER SEARCHING To search for players, type the player name or tag in the search field and click on the “Search” button. The system will list out the players that match your search. Player Searching SMARTHUB ASE (APPLICATION SERVICE ENGINE) The SmartHub ASE is a system that pre-positions content and integrates third-party data, services, and hardware to increase the efficiency and functionality of your applications. Administrators can register and manage SmartHub ASE here. They can also tag the SmartHub ASE to enable a more efficient grouping and filtering during viewing. TAGGING SMARTHUB ASE To tag a SmartHub ASE, click on the checkbox of the SmartHub ASE(s) that you want to group together and click on the “Tag” link at the top of the page. Type in the tag you want to assign to them, separated with a comma if there is more than one tag and click Add. SmartHub ASE Tagging Once tagged you can filter the SmartHub ASEs based on the assigned tag by using either the search bar at the top of the page or by clicking on the tag listed in the left panel. 47 AppSpace Designer | 4.1.1 Searching SmartHub ASEs EDITING SMARTHUB ASE To edit a SmartHub ASE, click on the name of the SmartHub ASE from the table listing. This will pop up a properties dialog box. The Properties tab allows users to edit the name, IP address and tags of the SmartHub ASE. Click “Save” when finished. Editing SmartHub ASE’s Properties MANAGING SMARTHUB ASE’S RESOURCES The Resource tab displays a list of resources that the SmartHub ASE is accelerating. Resource consists of player, application or network. To stop the SmartHub ASE from accelerating a particular resource, click the “Remove” link associated with the resource. To add a resource to a SmartHub ASE, click the “Add New Resource” link at the top of the page. In the Add Resource dialog box, select the type of resource and the resource to add from the drop down list and click Save. Managing SmartHub ASE’s Resources 48 AppSpace Designer | 4.1.1 ADMIN The Admin section allows users to configure account properties, preferences, manage users and update licenses. ACCOUNT In the Account tab users can update the following details: • • • • • Contact Details - General user details including email address. The email address must be valid in order for player alerts to be received Password - Users can update their password or password hint for accessing their AppSpace account Send Alerts - If set to “yes” the user will receive email alerts when a device fails Subscription Details - Administrators will see the subscription details for their account. This includes the current and maximum limits for player devices, users and content library size API Key - Application Programming Interface (API) Key is used by developers when integrating with the AppSpace API Account Details ACCOUNT PREFERENCES The Preferences tab allows users to configure common account preferences. These include: • • • • • Custom Login Page - Administrators can create a custom login page for AppSpace users to login. When a user logs out they will be directed to the custom login page Website Logo - Administrators can customize the AppSpace logo in the header to use their company or product logo Header Background - Administrators can customize the AppSpace header to use a custom color Language - Users can configure the default language to load when accessing AppSpace Time Zone - Users can configure the time zone to display date / time in AppSpace 49 AppSpace Designer | 4.1.1 Preferences Custom Login Page Sample Custom Login Website Logo 50 AppSpace Designer | 4.1.1 Header Color Picker Language Selection Time Zone Selection USER MANAGEMENT AppSpace supports multiple users per account. Depending on the user’s role they will have restricted access to key areas of the system. Only administrators have the rights to create or modify existing users and roles. Users are assigned to user groups (please refer to the AppSpace Administrator User Manual). Each user group has a common library which is shared among all users in the user group. 51 AppSpace Designer | 4.1.1 Users Listing The following roles are supported for users. • • • Administrator – Full control of the account Manager – Full control of applications and devices Standard User – Limited control of the applications Adding a New User To add a new user, click on the “Add New User” link. Adding New User Under the “Group” drop-down list select the user group to add the user to. Select User Group Under the “Contact Details” enter the requested information for “First Name, Last Name, Work Number, Mobile Number, and Email”. 52 AppSpace Designer | 4.1.1 New User Details Alerts, notifications and password reminders will be sent to this email address. Please make sure you are using a valid email address. User Password Under the “Password” text box type the requested information for “Password, Confirm Password, Password Hint and Secret Answer”. Editing Existing User To edit an existing user, click on the users name in the user list and the users information dialog will display. Editing User 53 AppSpace Designer | 4.1.1 Delete Existing User To delete an existing user, click on the users name in the user list and the users information dialog will display. At the bottom of the dialog, click on “Delete This User”. Delete User MANAGING APPSPACE LICENSES The AppSpace licenses tab allows administrators to enter and activate new product keys that increase the subscription limits for system resources such as the number of devices, users and networks that are supported. License Activation Users can perform an online activation or manual activation depending on the AppSpace internet connectivity. Online activation requires that you have a Nexus On-Demand Connect account. Proceed to Manual Activation 54 AppSpace Designer | 4.1.1 For Manual Activation click the “Proceed to Manual activation” link. Manual Activation REPORTS AppSpace reports allow administrators to retrieve system access logs for a particular account, network or user. Reports If you wish to filter the report edit on the “Filter Search” navigation box on the right to filter your report activities. • • • • Select your report period “From” and “To” dates Select the Account the report will be populated from Select specific resources to be included in the report Select specific actions you wish to view for this report DOWNLOADS The Downloads section allows users to download common software applications and tools. These include: • • Nexus DMP Wizard: The software required to register and configure a Cisco DMP 4400/4310 Nexus SmartHub: The software installation files for the Nexus SmartHub ASE NETWORKS 55 AppSpace Designer | 4.1.1 Administrators can partition their accounts into Networks for easier management and scoping of users, applications and devices. Management of networks is covered in the AppSpace Administrator User Manual. To switch networks in the Design interface, click on the network name link on the top right of the page. Network Changing network requires that the user has access rights to other networks. LANGUAGES In AppSpace, users are given the option to change the language in which all text is displayed. Changing Language Changing AppSpace displayed language is as easy as selecting the new language from the drop down list of supported languages. ADMINISTRATOR INTERFACE The Administrator interface provides more advanced IT centric features and functions for managing AppSpace. Please refer to the Administrator User Manual for more information. To switch to the Administrator interface, click the “administrator” link. Switch to Administrator Interface If you click on the “Yes” button the system will switch mode to the administrator. 56 AppSpace Designer | 4.1.1 Switch Mode - Administrator 57