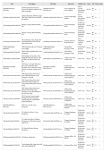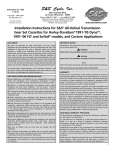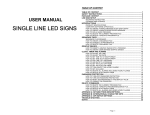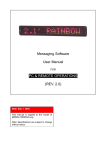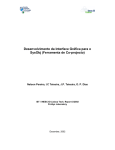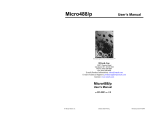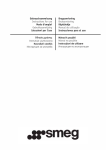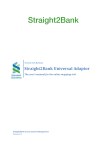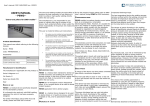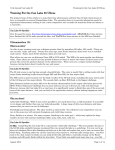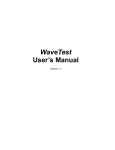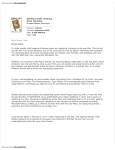Download MOVING SIGN SOFTWARE MANUAL
Transcript
MOVING SIGN MOVING SIGN SOFTWARE USER MANUAL PROGRAMMABLE INDOOR SINGLE LINE LED SIGN v2.0 TABLE OF CONTENT TABLE OF CONTENT .................................................................................................................................. 2 INTRODUCTIONS ........................................................................................................................................ 3 PRODUCT SPECIFICATONS ............................................................................................................... 3 SYSTEM REQUIREMENTS .................................................................................................................. 3 INSTALLATION ............................................................................................................................................ 4 HARDWARE SETUP ............................................................................................................................. 4 MOUNTING INSTRUCTION.................................................................................................................. 4 SOFTWARE SETUP.............................................................................................................................. 5 MAIN WINDOW LAYOUT AND OVERVIEW......................................................................................... 6 Window Sign Menu Options .................................................................................................................. 6 MESSAGE PROGRAMS .............................................................................................................................. 7 EXERCISE 1: HOW TO CREATE A TEXT MESSAGE ......................................................................... 7 EXERCISE 2: HOW TO CREATE MORE SOPHISTICATED MESSAGES .......................................... 8 SEQUENCE/SPECIAL FILES .................................................................................................................... 11 SEQENCE FILE SCENARIO ............................................................................................................... 11 EXERCISE 3: HOW TO CREATE A PROGRAM FILE........................................................................ 11 EXERCISE 4: HOW TO DELETE/COMBINE PROGRAM FILES ....................................................... 12 EXERCISE 5: HOW TO CREATE A SEQUENCE FILE ...................................................................... 12 UNDESTANDING THE BENEFITS AND LIMITATION OF SEQUENCE FILE. ................................... 13 GRAPHIC FILES ........................................................................................................................................ 14 EXERCISE 6: HOW TO CREAT CUSTOM GRAPHICS & LOGO....................................................... 14 EXERCISE 7: HOW TO CREAT & SEND A GRAPHIC LIST .............................................................. 15 ALARM & TIME SETTINGS ....................................................................................................................... 16 EXERCISE 8: HOW TO SET TIME FORMAT ..................................................................................... 16 ALARM SETTINGS.............................................................................................................................. 17 APPENDIX A: MOVING METHODS .......................................................................................................... 18 APPENDIX B: TROUBLE SHOOTING ...................................................................................................... 19 DISCLAIMER: Every effort has been made to verify the accuracy of this software manual’s content. However, specification and content can change without notice. Check for the latest updates at Grandwell’s website, http://www.grandwell.com. In addition, no technical support is provided for this software. Use software at your own risk. GRANDWELL www.grandwell.com - Page 2- INTRODUCTIONS Before you start using the LED sign and software, please review the safety instructions provided in the User Manual. Also, the User Manual covers a good deal of the terminology and functionalities described in this Software Manual. The Moving Sign software is intended for programming the LED sign with a computer instead of the infrared remote control. The infrared remote is more advantageous and quicker in certain situations, such as running a saved program or creating small program files and sequence files. On the other hand, the software is more beneficial when creating complex messages and custom graphic images. NOTICE: Please, review all safety instructions provided in the User Manual. WARNING: 1. Usage and installation of the Moving Sign software is at your own risk. Currently, Grandwell does not offer support for this software. 2. The software does not have Undo and Redo commands. So be absolutely careful with erasing commands or texts as there is no way to undo them. PRODUCT SPECIFICATONS Model Number: SLC16H-IR* Pixel Matrix: 7x80 Characters: 13, 2.1”/5cm height. Memory Size: 8K, 7000 Characters, 100+ Programs, 500+ Pages. Dimensions: Height: 4”/10cm, Width: 26”/66cm, Depth: 1.3”/3.4cm Gross Weight: 6lbs/2.7kg Total Package. 3lbs/1.4kg LED Sign Power Input: LED Sign: 5V DC Input, 4 Amp Infrared Remote Control: 2x AAA 1.5V Batteries Data Input: RJ11 Input Jack for RS232 Serial Cable. Environment: 32ºF/0ºC to 113ºF/45ºC, non-condensing humidity below 95%. Features: 24 Display Methods 8 Built-in Graphics Password Protection 16 Color Styles 8 User Defined Graphics Auto On/Off Timer 7 Font Styles International Character Set Real Time Clock 8 Animations Programmable Alarms Advance Scheduling 30 Symbols Memory Backup Note: This software user manual was originally created for the SLC16H-IR LED sign. However, the software instruction will also work for the SLC16W4-IR model. Color selections and options are not available on the monochrome color SLC16W4-IR. SYSTEM REQUIREMENTS • PC with Pentium 200 or Higher Process • Microsoft Windows 95 or Higher • 100 MB of Hard Disk Space • 32 MB of RAM • Mouse or Compatible Pointing Device • Serial Port GRANDWELL • • • • • Minimum 16 bit Color Graphic Card Minimum 2MB of Display Memory. Minimum 800x600 Pixels Screen Area Size Floppy Disk Drive (Installation Only) Internet Connection (Installation Only) www.grandwell.com - Page 3- INSTALLATION HARDWARE SETUP Follow the simple steps below to quickly setup the LED sign and connect it to the computer. Please, review the safety instruction and installation information provided in the User Manual. (1) (2) Serial Cable LED Sign (3) Computer Power Adaptor Diagram 1: LED Sign and Computer Setup. 1. Connect the serial cable’s RJ11 end (telephone head) to the LED sign’s RJ11 jack. 2. Connect the serial cable’s 9-pin end to the computer’s serial port (COM PORT). 3. Assemble the power adaptor and power cord together; connect one end to the LED sign and the power plug to an electrical socket. 4. The LED should automatically power up and run the default message when the power is connected. To turn on/off the sign, use the infrared remote’s on/off buttons or unplug/plug the LED to the power. Note: 1. While the LED sign’s RJ11 jack may look similar to a telephone jack, it is not a one. Therefore, do not connect telephone or telephone cable to it. It is not a modem jack. 2. Make sure power cord and cable are placed away from traffic areas, so people do not trip over them. 3. Do not use regular telephone cable to connect the sign to a computer. 4. Use only the power adaptor that came with the LED sign. 5. Place the power supply on a flat surface away from chemicals, water and liquid. 6. Do not mount or attach the power supply to anything. 7. Do not let the power supply hang loose. 8. The LED sign is intended for indoor use only. MOUNTING INSTRUCTION. The LED sign should stand upright on its on without a prop when placed horizontally leveled on its edge IMPORTANT: NOTE ON USB TOto SERIAL on a flat stable horizontal surface.A However, if you wish mount theADAPTERS sign to a wall, then follow the steps in the User Manual. Most LED Signs, including your single line sign, connect to a computer using a Serial, or RS232 cable. However, computer makers have recently stopped including serial ports in newer computers. Because of this, we have included a USB to Serial Converter cable with your sign. While these USB to Serial Converter cables are reliable, and do work well, they are somewhat complex to set up. They are, unfortunately, the best solution available. We cannot use USB directly with our signs, because USB cables can only be approximately 6 feet long...the technology is very limited on cable length. The longer, 50 foot, capability of serial/RS232 cables is still required so that the sign can be placed farther away from the computer. Please see the appendix at the end of this manual that describes how to use and configure USB to Serial Adapters. GRANDWELL www.grandwell.com - Page 4- SOFTWARE SETUP There are two methods to obtaining the Moving Sign software. If you have the floppy diskette with the Moving Sign software then proceed to the software setup instruction. If you do not have the floppy diskette, then you will first need an Internet connect to download the software from Grandwell’s website, http://www.grandwell.com. Follow the instruction on the download page for software setup to your computer. 1. 2. 3. 4. 5. 6. Using Software Insert floppy disk into the floppy diskthe drive of your computer. Open up Windows Explorer and select the 3½ floppy drive, should be (A:). Moving Sign Application and select Copy. Right click on the Right click on your Window’s Desktop and select Paste. The Moving Sign application with the icon should appear on your desktop. Double click the icon to start the Moving Sign software. The following screen, Figure 2, should appear. 1 2 3 Figure A: Moving Sign Options Number 1 Field Color Description Select Single Color if the sign is monochrome red*. Select Double Color if the sign is tri-color. 2 Sign’s Pixel Width Number of pixels across. Default value is 80 for SLC16H-IR. 3 Send Option Number of signs networked together. Default value is 128. Note: If you are using the SLC16W4-IR, then select the single color option. 7. Make any necessary changes to the Moving Sign options and click OK. 8. The main window, Figure 3, should appear. 9. Software setup is complete. Note: The Moving Sign Options window will appear every time you start up the software. However, the previous settings will be retained, so changes to the settings are not necessary. GRANDWELL www.grandwell.com - Page 5- MAIN WINDOW LAYOUT AND OVERVIEW A B F C G H D E I L J K Figure B: Moving Sign’s Main Window The following table describes the specific areas, menus and commands found on the Moving Sign software’s main window. Window Sign Menu Options Letter Main Menu Sub Menu A File Clear Open … Save Save As … Exit B Moving Sign Send> Execution lattice Special Function Moving Sign Options Test C D E F G H I J K L About Send New Open Save Graphic Editor Font Color Text Edit Area Active Cursor GRANDWELL Description Clears all content in the Text Edit Area (K). Open a saved program file. (*.sdv format) Save current message in a program file. Save current message as a different program file. Exit the Moving Sign software. Edit Area’s Content: Sends current message in Edit Area to sign. Disk File: Sends message from a saved file to the sign. Launches a tool to create custom 7x80 graphic images. Launches a window where users can create sequence files, set auto on/off timer, set alarms and set date/time. Launches the software option window. See Figure 2. Prompts sign to run test program to detect any bad LED pixels. Access the software version. Sends the current message in Edit Area to the LED sign. Starts a new message files, prompts to save changes to old file. Opens a saved program file. Saves current message in a program file. Launches a tool to create custom 7x80 graphic images. Font options. Default font is 7x6. Color options. Default color is Bright Red. Enter/type message in this area. Indicates where in the Text Edit Area where text and commands are entered into the area. www.grandwell.com - Page 6- MESSAGE PROGRAMS Creating text messages for the LED sign is fairly straightforward and easy to do. With the Moving Sign software you can create as many message programs as you want. However, the LED sign can only store up to 100 different programs files. The difference between a program file and a message program is that program file is an individual program stored into the LED sign’s memory slot while a message program is a file created and saved (format *.sdv) on the computer by this application. EXERCISE 1: HOW TO CREATE A TEXT MESSAGE The following exercise will demonstrate how easy it is to create a text message. 1. Type in a message, similar to Figure 1a: Enter a Text Message. the one in Figure 1a, into the Text Edit Area. Press the “Enter” key to start a new line. The symbol indicates a new line, which translates to a new page on the LED sign. Note: Up to 7,000 characters can be stored on the LED sign across all program files combined. 2. Click on the Send button. Figure 1b: Click Send Button. A new window, see Figure 1c, should appear. Note: The message will be stored in program file slot 01 on the LED sign, as denoted by the label FILE 01. 3. Input the sign address into the Figure 1c: Verify Communication Settings. field. Default address value is “0”. 4. Select the COM port (serial port) that is connected with the serial cable to the LED sign. 5. Click OK to send the message to the LED sign. The message should start running once transmission has completed. Tip: Use the Delete key on the keyboard to remove any mistakes. Be careful, deletes cannot be undone. GRANDWELL www.grandwell.com - Page 7- EXERCISE 2: HOW TO CREATE MORE SOPHISTICATED MESSAGES In order to create more effective and eye catching messages that will attract your audience’s attention, you will need to know how to change the font and color of your messages, to add different graphics and beeps, and to change the speed of the message. The following exercise will go through the steps of using the message enhancements described below. 1. Continuing from the last exercise. Click on the New message button. Figure 2a: Start a New Message Program. 2. A window will prompt you to either save or discard your previous message program. Note: If you do save the changes, a new window will open up requesting where on your computer to save the message program to and a name for it. We recommend that you create a separate folder to hold your message programs. 3. Right click on Text Edit Area. A window with more commands will appear. This window is called the Command Window. Figure 2b: How to Change Moving Methods Select Insert Moving Method. The Command Window will close and a list of moving methods will appear. Select Open from Right and click OK. A description of all the moving methods is available in Appendix A. Tip: The default moving method is Cyclic, which cycles through all the methods at random. If the message’s length does not fit entirely within the LED screen, then the Open from Right method will be used instead of the selected method. The message will scroll from right to left like a ticker. 4. Click on Font drop down list and select the font you want. All new texts typed will use that font. Figure 2c: How to Change Font Style To change existing text, highlight the text you want to change. Click on Font drop down list and select the color you want. Type in “GREETINGS” and change the font to 5x6 Short. GRANDWELL www.grandwell.com - Page 8- 5. Click on the Color drop down list and select the color you want. All new text will use new color style. Figure 2d: How to Change Color Style To change existing text, highlight the text you want to change. Click on Color drop down list and select the color you want. Change the color for “GREETINGS” to Bright Yellow. 6. Right click on Text Edit Area. Figure 2e: How to Pause A Message The Command Window will open. Select Pauses. The Command Window will close and a list of delay pause options will appear. Select Pause three seconds and click OK. Tip: To pause longer than eight seconds, use multiple pauses stringed together. 7. Press “Enter” key and a new line will appear. The new line will have the default value for font, color, and moving method. Figure 2f: How to Add Graphic Images. Change moving method to Scroll Up (Method 11). Open up the Command Window , select Insert Pre-defined Graphic. Command Window will close and a list of built-in graphics will appear. Select the Outdoor Landscape image. 8. Add a 2 second pause to the end of the second line. Figure 2g: Complete the Message. Type in the message “Nature Hike at 4PM”. Note: The message “Nature Hike” will not fit entirely in the LED screen at once. Therefore, the sign will use Open from Right method instead of the default method or whatever selected method. The message will scroll from right to left like a ticker. GRANDWELL www.grandwell.com - Page 9- 9. Click on the Send Button and Figure 2h: Verify Communication Settings and Send the Communication Settings Window will appear. The software will retain the previous send’s settings. So no modification should be necessary. 10. Click OK to send the message to the LED sign. The message should start running once transmission has completed. Congratulations on having created a more sophisticated message. The exercise only covered a small portion of the full messaging capabilities that the software and LED sign can do. Please, review the following description of all the functionalities available through the Command Window. The Command Window will open when you right click Text Edit Area. Figure C: Command Options 8. 9. 10. 11. 1. Insert Moving Method: Adds a moving/display/transition method to the message. Cyclic is the default value. If a message will not fit entirely on a LED screen at once, the sign will use the Open from Right method instead. 2. Add Time: Adds time to the message. 3. Add Date: Adds date to the message. 4. Insert Pre-defined Symbol: Adds one of thirty available single color graphic symbols. 5. User-defined Graphic: Inserts custom graphics or change the graphic list used by the LED sign. Please, review Exercise 6 and 7 before you attempt to perform this action. 6. Insert Pre-defined Graphic: Adds a built-in graphics. 7. Insert Special Characters: Allows you to insert international characters and symbols. Insert Cartoon: Inserts an animation sequence into the message. Beep: Adds an audible beep to the message. Useful for attracting attention to the sign. Speed: Changes the speed of the message. Pauses: Pauses the message for a few seconds so audience can better read the message. Important things to remember about the above exercise: 1. The LED sign executes command in sequential order. Therefore, place the command in the order you want them to appear. For example, if you wish to use a particular moving method, then insert the moving method in font of the message so the message will appear using that method. 2. There are two main ways to change the font and color style, which is similar to how MS Word changes font and color styles. Change the font and color styles before the message is entered in the Text Edit Area or highlight portions of the message you want with the mouse and then change the font or color style. 3. Any message that is longer (will not fit entirely at once) the space available on the LED screen, the sign will disregard the default or selected moving method and use Open from Right method instead. 4. Moving Sign software remembers your previous values for the Moving Sign Options and Communication Settings. Therefore, once you have set up your configuration, you should not have to make any modifications. GRANDWELL www.grandwell.com - Page 10- SEQUENCE/SPECIAL FILES Sequence files, referred to as special files in the Moving Sign software, combines separate program files into one large program and runs them on the LED sign sequentially at a designated time. Benefits of the sequence file functionality include reusing existing programs files, to quickly create different messages for varying occasions and to schedule programs for a specific run time. Please, note program files and message programs are to two different things. A program file is an individual file stored in its own slot on the LED sign. While message program is a program created by the Moving Sign application and saved (format *.sdv) on the computer. A message program can hold up to 99 different program files. SEQENCE FILE SCENARIO Let’s say that the owner of a deli called, John’s Deli, wants to quickly advertise different daily specials every day. He already has the following program files created and stored in the LED sign. Program File No. 01 02 03 04 05 06 07 08 09 10 20 21 22 30 31 Message Content Welcome to John’s Deli Our today’s special is Meat Loaf Sandwich Hot Turkey Club Chicken Caesar Salad and cup of and bowl of Minestrone Chicken Noodle Clam Chowder for $3.95 for $4.95 for $5.95 Add chips & large soda for $1.50 Ask us about our awards program. By using a sequences file, the owner can advertise today’s special of meat loaf sandwich and a cup of minestrone soup for $3.95 by combining program files 02, 03, 06, 08 and 20 sequentially (in that order) to create the desired promotion. By changing the selected program files to 02, 04, 07, 10 and 21, the owner can change the day’s special to hot turkey club and a bowl of clam chowder for $4.95 relatively easily and quickly. Furthermore, the owner can also appended additional messages, such as adding chips and soda for $1.50 or prompting his award program, to the above message by including program files 13 and/or 14 to the sequence file list. Lastly, he can schedule the sequence file to run from 10AM to 2PM every Monday, Wednesday and Friday. The first step to create a sequence file is to know how to create program files. The following exercise illustrate how to do so. EXERCISE 3: HOW TO CREATE A PROGRAM FILE 1. Starting from a new message program. Type in a message, like “WELCOME”. Figure 3a: Create a New Program File. 2. Instead of pressing the Enter key on the keyboard to create a new line. Hold the CTRL key down and then press the Enter key (CTRL + Enter) to create a new program file. Note: You can create up to 99 different program files in one message program. GRANDWELL www.grandwell.com - Page 11- EXERCISE 4: HOW TO DELETE/COMBINE PROGRAM FILES 1. Select the program file you want to delete or combine with the below program file. Move the active cursor to the program file line. Figure 4: Delete/Combine a Program File. 2. Right click on the highlighted program file number. And a new window with two options, combine or delete, should appear. 3. Select the option you want. If combining, a window will prompt for confirmation. EXERCISE 5: HOW TO CREATE A SEQUENCE FILE 1. Click on the Moving Sign menu option. Figure 5a: Create a Sequence File 2. Select the Special Function option. The Special Function Window should appear. See Figure 5b. 3. Specify which sequence file you want to set up. Note: You can create up to 10 different sequence files. Figure 5b: Setting up a Sequence File 4. Set up the Start Time. Use the drop down list or type in a value. 5. Set up the End Time. Use the drop down list or type in a value. 6. Check the Days in the week you wish to have the sequence file run. 7. Select which program files you want to run sequentially in order. 8. Click on Setting to Send the sequence file settings to the LED sign. Note: 1) The time setting is designed to be flexible. You can just set the days and skip the starting and ending time, which will cause the sequence file to be valid only for the selected days. 2) If there are multiple saved sequence files with concurrently valid time settings, the LED sign will run those sequence files in order from file 0 to file 9. Therefore, be careful about the time setting of multiple sequence files and make sure that they do not conflict with each other. GRANDWELL www.grandwell.com - Page 12- 9. The Communication Settings Window will appear. Verify that the settings are correct. Figure 5c: Verify Communication Settings and Send 10. Click OK to send the sequence and program files to the LED sign. The message should start running once transmission has completed. Note: If a sequence file’s start and end time are enabled and the time is valid, the sequence file will run immediately after the sequence file is transmitted to the LED sign. Otherwise, the sequence file will wait till the time is valid before it starts running. UNDESTANDING THE BENEFITS AND LIMITATION OF SEQUENCE FILE. When using sequence files, plan out the structure of your program files. The program files should be structured numerically with the various options grouped together, such as program file example in the Sequence File Scenario for John’s Deli. Remember via the Moving Sign software, the sequence file can only run program files in numerical order, because of the selection interface. For example, if program files 01, 04, 05, and 09 were selected. Those program files will run in that order sequentially. Its not possible to run program files out of numerical order, such as 01, 09, 05, and 04. Therefore, plan out the structure of your program files. The LED sign can store up to 99 seperate program files, so designated 10 through 19 for introduction, 20 through 40 as events or products, etc. Also, remember a program file can have multiple lines of message. You are only limited to a total of 7000 characters across all 99 program files. TIP: If you want to create a sequence file that runs the programs out of numerical order, then use the infrared remote control to create the sequence file instead of the Moving Sign software. Sequence file when properly set up will save you time and effort from having to create similar complex messages over and over again, such as point of purchase daily specials In addition, the Moving Sign software allows you to easily edit, delete and combine program files. The Windows interface makes moving program files around easier than using the infrared remote. Unfortunately, at this time, the Moving Sign software does not support standard Cut and Paste functionality. Another benefit of sequence file is the ability to schedule programs to run and stop at a specific time on designate days of the week. You can use sequence file to run one specific program file at a specific time each day. For example, instead of creating multiple program files, just create one long complex program file and use the sequence file to run that program at a specific time. However, the scheduler can not be set for specific a specific date, such as July 4th, only on specific days in the week. GRANDWELL www.grandwell.com - Page 13- GRAPHIC FILES Graphic images can easily enhance any message by providing a visualization of products or serviced offered by your organization. Exercise 2 demonstrated how graphic images are added to messages. This section will cover how to create your own custom graphic images and logos. Up to eight separate custom graphic images can be created. EXERCISE 6: HOW TO CREAT CUSTOM GRAPHICS & LOGO 1a. Either click the Draw icon. Figure 6a: Creating Custom Graphics 1b. Or click the Moving Sign menu option and select Execution lattice. The Drawing Tool will appear, see Figure 6b. Color Palette: Select color to draw with. “X” indicates the current color selection. Figure 6b: Description of Graphic Drawing Tool Window Drawing Area: Click to draw a dot. Right click to erase dot. Hold down the click button and move mouse around to fill space. Preview Pane: Condensed view of drawn graphic image. File Number (ISN): Current file’s number and total number of files that have been created. Note: Lattice refers to graphic image created from a grid matrix. All modified files are automatically saved as the current ISN file number. Tip: Expand the Drawing Tool’s window size to see the entire drawing area. Graphic Tool Menu Options Name Sub-menu File Save as… Create Sending List Exit (ESC) Lattice Create a New Lattice Editing Old Lattice Clear Current Lattice GRANDWELL Description Save current graphic file as another file (*.dat). Save all the custom graphics as an “*.lst” file. Send the graphic list to the sign. (Note: The maximum number of user-defined graphics stored on the LED sign is eight (Graphic A - Graphic H). Close the graphic editing window. Press ESC key to exit drawing tool. Create a new graphic file. Open an old graphic file for the editing. Type in the ISN file number, (in green) on the bottom left hand corner of window. Clears the current drawing palette. Any modifications will prompt a request to continue or stop the discard. www.grandwell.com - Page 14- EXERCISE 7: HOW TO CREAT & SEND A GRAPHIC LIST In order to use custom graphic images in a message, a list of graphic files must be created first. While the Moving Sign software allows you to create many custom graphic files, the LED sign can only store a maximum of eight custom graphics. Therefore, the graphic list contains up to eight graphic files you can use in a message. In addition, you can create numerous graphic lists for quick reference or particular messages. 1. From the Drawing Tool screen, click the File menu and select Create Sending List. Figure 7a: Creating Custom Graphics The Graphic List window will appear, see Figure 7b. Left column shows all graphic files that have been created. Figure 7b: Description Graphic List Window Right column is the download list of graphic images. The list can only hold a maximum of eight graphic images. To add a graphic file to the download list, double click on the graphic image in the left column. Save: Saves the current list (*.lst) Browse: Finds a graphic list. New: Creates a new list. Clear: Clears the current list. Send: Send graphic list to sign. Close: Close the Graphic List window. Click on Send button to send the graphic list to the LED sign. If changes to the list were not saved, you will be prompted to save the graphic list. Figure 8c: Verify Communication Settings and Send The Communication Settings Window will appear. Verify that the settings are correct. Click OK to send graphic list to the LED sign. GRANDWELL www.grandwell.com - Page 15- ALARM & TIME SETTINGS The LED sign is equipped with a real time clock that can be used to automatically turn the LED sign on and off. In addition, alarms can be set to sound at the top of every hour or at intervals. Note: The clock does not automatically adjust for day light savings or leap years. To change and set all the alarm and time values, open the Special Function window. EXERCISE 8: HOW TO SET TIME FORMAT 1. Click on the Moving Sign Figure 8a: Setting Time Format menu option. 2. Select the Special Function option. The Special Function window should appear. See Figure 8b. 3. Select Set Time option. Figure 8b: Special Function Window 4. Click on which format you want to use. 12 Hour format displays time with AM and PM. 24 Hour format shows time in 24 hour cycles, like 20:00 for 8PM. 5. Click on Setting to send the time format ( or alarm settings) to the LED sign. 9. The Communication Settings Window will appear. Verify that the settings are correct. Figure 8c: Verify Communication Settings and Send 10. Click OK to set the time format on the LED sign. GRANDWELL www.grandwell.com - Page 16- ALARM SETTINGS Alarm Times: Shows the number Figure 9a: Alarm Setting of times the alarm will fire. Interval of Alarm: Interval in minutes between each alarm. If Alarm Times is greater than “0”, the alarm will automatically start when a message is ran. However, the first alarm will not trigger until the interval has elapsed. A value of 0 interval will not cause the alarm to trigger. Check the box to turn hourly alarms on. The LED sign will sound an alarm at the top of every hour. Figure 9a: Hourly Alarm Setting Set the time to automatically turn the LED sign on. Figure 9a: Auto On Timer Set the time to automatically turn the LED sign off. Figure 9a: Auto Off Timer GRANDWELL www.grandwell.com - Page 17- APPENDIX A: MOVING METHODS The following is a list of description for the 24 different moving methods. The moving methods are also referred to as display or transition methods. Moving methods determine how the LED sign shows and remove a message/text from the sign. Options CYCLIC Description Default display style. Randomly cycles through all the display styles and color options. IMMEDIDATE Immediate. OPEN FROM RIGHT Open/push from right to left. OPEN FROM LEFT Open/push from left to right. OPEN FROM CENTER Open from center to edge. OPEN TO CENTER Open from edge to center. COVER FROM CENTER Cover from center to edge. COVER FROM RIGHT Cover from right. COVER FROM LEFT Cover from left. COVER TO CENTER Cover from edge to center. SCROLL UP Scroll/push up. SCROLL DOWN Scroll/push down. INTERLACE TO CENTER Interlace from edge to center with previous screen. INTERLACE COVER Interlace cover horizontally with previous screen. COVER UP Cover up. COVER DOWN Cover down. SCAN LINE Yellow dot scan from left to right from top row down, changing each pixel as it moves over it. EXPLODE Exploding firework. PAC MAN PAC-Man chomps from left to right. FALL & STACK Falls down and stack up like sand in an hourglass. SHOOT Pixels are shot from right to left moving up and down. FLASH Flashes several times. RANDOM Each pixel is randomly changed. SLIDE IN Pieces are slide in from right to left. *Note: If the message’s length does not fit within the LED screen, the sign will use the Open from right method and ignored any designated display method. GRANDWELL www.grandwell.com - Page 18- APPENDIX B: TROUBLE SHOOTING Problem Possible Solutions Nothing appears 1. Make sure the AC power supply is properly plugged into an electric on the LED sign. outlet and to the back of the LED sign. 2. Make sure the electric plug to the AC power supply is firmly connected. 3. Check if the electric outlet has power. 4. Check if the auto on/off timer is properly set. Nothing changes 1. Change your COM PORT setting. on the LED sign 2. Make sure the serial cable is properly connected to the computer and to after message is the back of the LED sign. sent. 3. Make sure you are using the cable provided with the LED sign. The serial cable looks like regular telephone cable, but is not. 4. Check if cable has continuity. Use a RS232/485 tester and send a test signal or open the 9Pin side of the cable to check for any loose wiring. 5. Use infrared remote control to check if program file was downloaded and if so, use remote to run program. Nothing appears 1. Check if the auto on/off timer is properly set. on the LED sign 2. Check if there are no conflicting program files. If you are not sure, delete the following items. after send. a. Remove all sequence files. b. Remove all alarms and on/off settings. c. Remove all saved files. d. Note: There are no ways to undo a delete, so be absolutely sure before you do so. GRANDWELL www.grandwell.com - Page 19- USB TO SERIAL PORT CONVERTERS Most LED Signs connect to a computer using a Serial, or RS232 cable. However, computer makers have recently stopped including serial ports in newer computers. Because of this, we have included a USB to Serial Converter cable with your sign. While these USB to Serial Converter cables are reliable, and do work well, they are somewhat complex to set up. They are, unfortunately, the best solution available. We cannot use USB directly with our signs, because USB cables can only be approximately 6 feet long...the technology is very limited on cable length. The longer, 50 foot, capability of serial/RS232 cables is still required so that the sign can be placed farther away from the computer. This guide will help you get your USB to Serial Converter Cable working with your sign. This is what a USB port looks like, we have included pictures of both the male and female connectors. Your computer has the female connector, and one end of the USB to Serial converter has the male connector. See Figure 1 for detail. - USB Ports USBFigure Ports1(figure 1) This is what a Serial Port looks like. There are two different styles of connectors…RJ11, which looks like a telephone connector, and a DB9 connector, which has a metal shell and 9 pins or sockets. Figure 2 – RJ11 and DB9 Connectors Specifically, your sign has 2 cables. Cable #1: A serial cable that has a male RJ11 connector at one end, and a DB9 female connector at the other end. The RJ11 connector plugs into the sign, and the DB9 connector plugs into either the computer (if it has a real serial port), or into the USB to Serial Converter. Cable #2: A USB to serial cable that has a DB9 male connector on one end (plugs into Cable #1), and a USB connector on the other end (plugs into your computer). Picture of Cables #1 and #2 Figure 3 – The Two Cables INSTRUCTIONS TO GET THE SIGN WORKING 1. Device Drivers a. If you are running Windows 7, your computer should automatically download and install the drivers for the USB to serial converter once you plug the USB cable into a port on the PC. This can take several minutes. Usually, you will see some indication of the activity in the lower right hand corner of the screen. If, however, you run into issues, see step 1b that covers how to manually install drivers. b. If you are not running Windows 7, you will need to manually install the drivers. There are two different major manufacturers of USB to Serial Converters, and the driver you download will depend on which one you have. If you aren’t sure, you can download and install both. The two major manufacturers are “FTDI” and “Prolific”. The picture below can help identify which one you have: c. Where to download the drivers USB Type Windows Download Link Version FTDI ALL http://www.brightledsigns.com/downloads/ftdi-drivers.exe Prolific 7, Vista http://www.brightledsigns.com/downloads/usbdriver.exe XP, 2000 http://www.brightledsigns.com/downloads/usbdriverxp.exe 2. Configuring the serial port a. Plug the usb cord into an open usb port on your PC b. You should see some activity in the lower right hand side of your screen as windows detects and installs the USB to Serial Converter. WAIT SEVERAL MINUTES FOR THIS TO FINISH. c. Start the Windows Device Manager i. Windows 7 – Start the control panel, then in the upper right corner of the window, change the “View By” from “Category” to “Large Icons”. You’ll see an icon for “Device Manager” that you can click. ii. Other Versions of Windows – Select “Run” from the Start Menu and type in ‘devmgmt.msc’, then press the ‘OK’ button d. You should now see a window for the Device Manager, like below. Click the little arrow e. Once you’ve clicked the arrow, it will show the serial port. This one says “USB Serial Port (COM6). It might say something different like “FTDI” or “Prolific”, but it will always say which COM port it is..like COM2, or COM6 or COM12, etc. f. In order for the COM port to work well with the software, it will need to be renamed to either COM1 or COM2 (instead of COM3, COM6, COM11, etc). To rename it, double click on the port. g. Once you’ve double-clicked, you’ll see a new window. Click the “Port Settings” tab. h. Once you have the Port Settings Tab open, click on “Advanced”, and set the COM port number to either COM1 or COM2. Pick a COM port that is not marked as “in use”. i. Now click on “OK” on each window until you are left only with the original Device Manager window. You should see that the COM port was renamed to either “COM1” or “COM2”. j. Your sign is now ready to use with the software. If you need a new copy of the software, see the following links Sign Download Link Type Single Software http://www.brightledsigns.com/downloads/singleLine line-v4-software.exe M500, M1000, M1500 Single Remote http://www.brightledsigns.com/downloads/remoteLine Control control-manual-single-line.pdf M500, Manual M1000, M1500 Single PC http://www.brightledsigns.com/downloads/pcLine Programming manual-single-line.pdf M500, Manual M1000, M1500 k. IMPORTANT NOTES: i. Please be sure to select the right COM port (COM1 or COM2) from within the sign software. The sign software asks you which port to send the data to. ii. If you plug the USB cable into a different port then the original one on your PC, it will rename the port, and you will have to repeat this procedure. Similarly, if you install a different USB to Serial converter, it can also cause the port to be renamed. Always run the windows Device Manager to double-check the COM port number if you aren’t sure.