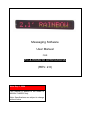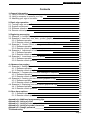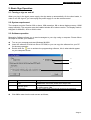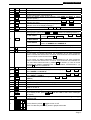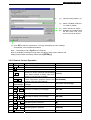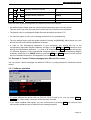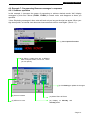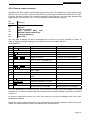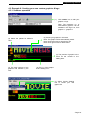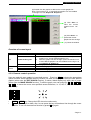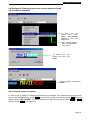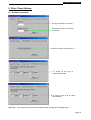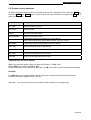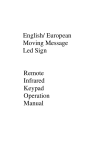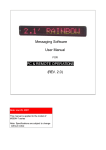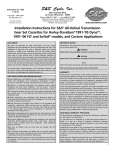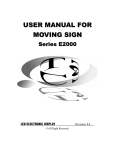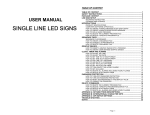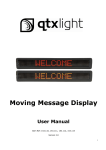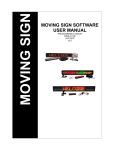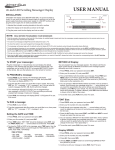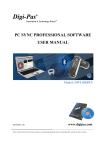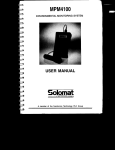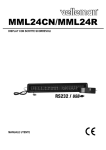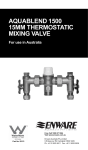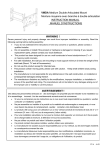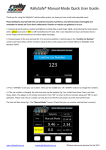Download Messaging Software User Manual PC & REMOTE OPERATIONS
Transcript
Messaging Software User Manual FOR PC & REMOTE OPERATIONS (REV. 2.0) Note: Sep 1, 2004 This manual is applied to the model of M500N-7X80RG2 only. Note: Specifications are subject to change without notice Programming Manual Contents 1: General information 1.1: Using a remote control to operate your sign 1.2: Using a computer to operate your sign 1.3: Attaching your sign to a surface 3 3 3 3 2: Basic sign operation 2.1: Turning a sign on and off 2.2: System requirement 2.3: Software operation 2.4: Remote control operation 4 4 4 4 6 3: Beginning messaging 3.1: Example 1- A simple message in seven easy steps 3.2: Example 2- Insert text, time, date, symbol, graphic, character and carton 3.2.1: Software operation 3.2.2: Remote control operation 3.3: Example 3- Create / Delete messages into different file names 3.3.1: Software operation 3.3.2: Remote control operation 3.4: Example 4- Adjustment of methods, fonts or colors 3.4.1: Software operation 3.4.2: Remote control operation 3.5: Example 5- Insert beep, speed or pause 3.5.1: Software operation 3.5.2: Remote control operation 8 8 8 8 9 10 10 11 11 11 12 12 12 12 4: Advanced messaging 4.1: Example 6- Setting time or date 4.1.1: Software operation 4.1.2: Remote control operation 4.2: Example 7- Programming filename messages in sequence 4.2.1: Software operation 4.2.2: Remote control operation 4.3: Example 8- Creating your own custom graphics & logo 4.3.1: Software operation 4.3.2: Remote control operation 4.4: Example 9- Displaying your own custom graphics & logo 4.4.1: Software operation 4.4.2: Remote control operation 13 13 13 13 14 14 15 16 16 17 18 18 18 5: Other timer options 5.1.1: Software operation 5.1.2: Remote control operation 19 19 20 Appendix A: Additional programming tips Appendix B: Listing of color Appendix C: Listing of international characters Appendix D: Listing of symbol characters Appendix E: Change password_________ Troubleshooting 21 22 22 23 23 23 - Page 2- Programming Manual 1: General Information You can operate the sign in two ways: z By using a hand-held remote control z By using personal computer 1.1: Using a remote control to operate your sign A remote control is a hand-held keyboard used to operate the sign. This manual shows you how to program messages on your sign using a remote control. 1.2: Using a computer to operate your sign To do this, you’ll need special connectors and computer software as following shown: LED Display Signal Cable To one of the PC’s COM (RS232) ports Power Adaptor To Power Source Note: Do not connect a telephone to the sign’s RS232 jack. Note: Do not use ordinary telephone wire to connect the sign to a computer Note: Use only the power supply that came with the sign. 1.3: Attaching your sign to a surface Your sign can be mounted to a wall. Note: This sign is intended for indoor use only. Note: z Do not mount or attach the power supply to anything. z Do not let the power supply hang loose. z Place the power supply on a flat surface where no chemicals or liquid, such as water, will contact it. z Plug the power supply into an easily accessible electrical outlet Wall mount 1. Attach the mounting brackets to the wall or surface. 2. Attach the sign to mounting brackets using hardware as shown below. 3. Plug the power cord into the sign and into an outlet. Bracket Bracket Power cord Screw Washer Top View Washer Screw Front View - Page 3- Programming Manual 2: Basic Sign Operation 2.1: Turning a sign on and off When you plug in the sign’s power supply, the sign starts up automatically. On the other hands, in order to turn the sign off, you can unplug the power supply or use the remote control. 2.2: System requirement The computer must be Pentium 200 or above, 32M memories, 2M or above display memory, 100M empty hard disk. The computer must be installed window 95 or above version. The display mode is designed for 800x600, 16-bit or 24-bit colors. 2.3: Software operation Messaging Software allows you to send messages to your sign using a computer. Please follow the steps to activate your software: z z z Turn on your computer and start Windows 98/2000. Insert the software CD disk into Drive CD ROM, or you can copy the software into your PC for the easy operation. Double click the icon to activate the programming software, this is what should appear on your computer screen: 1 2 3 Letter Name 1 Color 2 Text Size /pixel 3 Send option z Description If your sign is tricolor (Red, Green & Amber), please select Double Color. Otherwise, please select single color. The length of message sign, unit in pixel. The default setting is 80 For new models, select the second choice for the operations Click OK to enter into the main screen as follows; - Page 4- Programming Manual C D A E F G B H I J Overview of screen layout Letter Name A File Sub-menu Clear Open… Save Save as… Exit Send B Moving_ Sign Execution lattice Special function Moving_Sign option Test C D E F Send New Open Save G Graphic edit H I J Font Color Text edit area Description Clear all the contents in text edit area Open the old files (*.sdv) Save the file of the current text edit area for later using Save the file of the current text edit area as a new file Exit the messaging software - Send Edit Area’s Content: Update the sign with the new messages in the text edit area - Send Disk File…:Update the sign with stored *.sdv file Create custom 7x80 (height x width) pixels graphics Note: up to 8 custom graphics can be created by users Allow you to schedule, to on/off, to alarm, to adjust time of your sign automatically Models’ selection Send a testing signal to the sign Update the sign with the new messages in the text edit area Clear all the contents in the text edit area Open an old file (*.sdv) Save the file of the current text edit area (*.sdv) for later using Create custom 7x80 (height x width) pixels graphics Note: up to 8 custom graphics can be created 7 different kind of fonts 16 different kind of color combinations Type messages here - Page 5- Programming Manual 2.4: Remote control operation Point this end of the remote control at the front of your sign Press PROG to enter into text editing mode Type in your password (default =”000”), then press ENTER Type in: “OPEN: 01”, then press ENTER … Start programming - - Hold down ALT and then press ON/OFF to turn the sign off and on Press RUN to exit programming mode In text editing mode: Hold down ALT and then press GRA to put the sign into one of these modes: (Use PREV or NEXT to move from mode to mode and ENT to select a mode.) - To type a special characters or symbol GET GRAPH – for getting GRAPH A - P MAKE GRAPH – for making NUMBER A -H EDIT GRAPH – for editing NUMBER A-P Press PREV or NEXT to move from mode to mode Use SPA to insert a blank space between characters Hold down ALT and then press any key to select character or symbol above selected key Item Key 1 ON/OFF 2 PROG 3 CPW 4 MET Description Power On / Off. If there is no file in 01 to 99, it will run file 00. If there is file in 01 to 99, it will display the last saved file. Enter the Edit Program Mode. Select 01 to 99 to enter message. Use for edit or reset password Use PREV and NEXT (a) UNUSE PASS (b) USE PASS (c) RES PASS (d) CHANGE PASS to select (a) to (d) Turn off password security. Turn on password security. Reset to factory default password “000”. Change to new password (see Appendix E) To select the display modes, totally up to 24 different modes Note: Press PREV and NEXT to select (1) to (24) methods. See Appendix A. - Page 6- Programming Manual 5 6 PREV NEXT Select option backward. Select option forward. 7 8 CAP TIME 9 SPE 10 FONT 11 COL 12 SYM Toggle between Capital letter and lower case character. To select time option. See Appendix B. Select the display speed of the message. (Use PREV and NEXT to select different speeds.) Select the font size of the display message. (Use PREV and NEXT to select different font sizes.) Select the color of the display message. (Use PREV and NEXT to select different colors of the display message.) Select 30 built-in symbols. (Use PREV and NEXT to select different symbols.) 13 CLR Erase option. Select graphic option. (Use PREV and NEXT to select the following options :) Place the graphic in the message. Use PREV and NEXT to select GRAPH A to GRAPH P Create new graphics in location NUMBER A to NUMBER (b) MAKE GRAPH H. Edit GRAPH A to GRAPH P and store in one of the (c) EDIT GRAPH location of NUMBER A to NUMBER H. Note: Please refer to 28. Cursor direction pointer to make or edit graphic. (a) GET GRAPH 14 GRA 15 <= Moving the message and command to the right. 16 => Moving the message and command to the left. Note: IF YOU WANT TO DELETE MESSAGE OR COMMAND IN THE EDIT PROGRAM MODE. PLEASE USE ABOVE KEYS TO MOVE THAT MESSAGE OR COMMAND TO THE LEFT-MOST POSITION AND PRESS DEL. IF YOU WANT TO INSERT MESSAGE OR COMMAND IN THE EDIT PROGRAM MODE. PLEASE USE ABOVE KEYS TO MOVE THAT MESSAGE OR COMMAND TO THE LEFT-MOST POSITION AND (1) PRESS INS TO INSERT. (2) TYPE IN YOUR MESSAGE OR PRESS COMMAND KEY, IT WILL INSERT AUTOMATICALLY. (3) PRESS INS AGAIN TO OVERWRITE. Use the alternative symbol in the keyboard. 17 ALT 18 PAU 19 PHR 20 BEEP 21 ENT Generate a pause within the programmed message. (Use PREV and NEXT to select PAUSE 1 to PAUSE 8) Select a programmed animation in the message. (Use PREV and NEXT to select ANIM 1 to ANIM 8) Select beep sound in the message. (Use PREV and NEXT to select BEEP 1 to BEEP 3) Accept the selected option. 22 ESC Return to the upper manual in the edit program mode. 23 INS Refer to 15 and 16 24 DEL Refer to 15 and 16 25 SPA 26 RUN 27 S Insert space in message. (1) In edit program mode, press RUN to save and run the current message. (2) In display mode, press RUN and enter 01 to 99 to select other messages for display. Programming a sequence file. Please refer to Section 3.5: Programming a sequence file. 28 F G H J K L N O P Cursor direction pointer. K toggles cursor on /off Note: The direction pointer only works in graphic edit mode - Page 7- Programming Manual 3: Beginning Messaging 3.1: Example 1- A simple message in seven easy steps The sign can store up to 100 messages in numbered data files. These files are numbered from 00 to 99. File 00 is a default message and for read only. A Simple Programming Example – Note: Underline denotes words or numbers to type, xxxx denotes key names. To correct a mistake, press the DEL key to remove it. User can toggle the capital letter and small letter by pressing the key CAP, and use the ALT key to display symbol on keypad. Default Password: “000” Step Keys to press 1. PROG 2. 000 Explanation Begin the edit program mode Default Password “000” 3. ENT 4. 01 ENT 6. WELCOME VISITORS RUN Enter into editing mode OPEN: ?? The first two digit file number (01-99) are allowed for naming message files [CYCLIC] [CYCLIC] is the default method of display code which means to cycle through at random Type the text you wish to display in you WELCOME message VISITORS End the edit program mode SAVE? (Y/N) 7. Y Save the message as data file number 01 5. Display PASSWORD:*** PASSWORD:*** Message begins to be displayed 3.2: Example 2- Insert text, time, date, symbol, graphic, character or carton 3.2.1: Software operation (2) Click it to send the messages into the FILE01 (default) of your sign. (1) Insert text by typing and Right click the mouse to add time, date, symbol, graphic, character and carton respectively. Note: The default front and color are 7X 6 and Bright Red, respectively. - Page 8- Programming Manual (3) Input the value (default = 0) (4) Select a suitable COM port, i.e. COM1 or COM2 (5) (6) Press “Add To List” button Highlight the required send list and press “Del From List” if you want to remove (7) Click OK to start the transmission. The sign will display the new message automatically once finished transmission. Note: The display mode is Cyclic in the example Note: If the display message is longer than one page of LED screen whatever the display method used, the display method will be [OPEN←] 3.2.2: Remote Control Operation Step 1. 2. 3. 4. 5 6. 7. 8 9 10 11 12 13 14 15 Keys to press PROG 000 ENT Explanation Display Begin the edit program mode PASSWORD:*** Default Password “000” PASSWORD:*** Enter into editing mode OPEN: ?? The first two digit file number (01-99) are allowed for naming message files [CYCLIC] [CYCLIC] 01 ENT is the default method of display code which means to cycle through at random To disable password function **Note: Suppose the password function was [UNUSE PASS] CPW ENT disabled in the rest of this manual. This is your Type the text you wish to display in your This is your first message first message message Enter into time function mode SET TIME Time PREV PREV ADD TIME PREV PREV Insert time to display your message ENT Enter into time function mode SET TIME Time PREV PREV Insert date to display your message ADD DATE PREV ENT Enter into symbol mode [-><-] SYM PREV or NEXT Specified symbol is selected [Æ] ENT Enter into graphic function mode GET GRAPH GRA PREV or NEXT Specified graphic is selected [GRPAH A] ENT Enter into character function mode [$] $ - Page 9- Programming Manual 16 17 PREV or NEXT Specified character is selected ENT Enter into cartoon function mode PHR 19. PREV or NEXT Specified cartoon is selected ENT End the edit program mode RUN 20. Y 18 Save the message as data file number 01 [¥] [ANIM 1] [ANIM 8] SAVE? (Y/N) Message begins to be displayed Here are some important things that you learned from this first example: z An audible beep is heard when the unit accepts programming input from the remote. This can assure you that the signal from remote has been received and understood. z The default color for messages is Bright Red and the default font size is 7*6. z You have the option to save your message at the end of your programming. z z The sign always begins with the default method of display as [CYCLIC], which stands for cycle through all color and method possibilities at random. In order to use international characters in your messages, you should first key in the corresponding equivalent English character and then use the NEXT and PREV buttons to scroll through the international characters, i. e. ( Key in ″$″ and press the NEXT button you will see the ″¢″ character appears). For the international characters which do not have corresponding English character, please key in a SPACE and then use the NEXT and PREV buttons to scroll through the list of available characters. See Appendix D for the more information. 3.3: Example 3- Create / Delete messages into different file names You can create / delete messages into different FILE No. by using keyboard or hand-held remote control. 3.3.1: Software operation z z To create different file names such as FILE 02, FILE 03 and so on, you can press CTRL + ENTER key. *Note: totally, users can create files from 01 to 99. If you make mistakes while typing, you can correct them by pressing DEL key until you have removed the mistake(s) and re-entered in the message properly. - Page 10- Programming Manual 3.3.2: Remote Control Operation To create and edit message used by remote control, you should follow the below steps. If there is a previously stored message under that file number, the display will show [OLDFIL] [CYCLIC], or may not be [CYCLIC] depending on actual content. Step Keys to press 1. PROG Explanation Display Begin the edit program mode OPEN : ?? This is the file number for the previously 2. OLDFIL [CYCLIC] 01 ENT stored message file. You then can edit or create new message………. 3. RUN End the edit program mode SAVE ? (Y/N) 4. Y There is a need to re-save the data file Message begins to be displayed In some circumstance, user may like to erase some of the message; the sign has such an option for user to do so. After enter the Edit Mode, user can press the key CLR and cycling through the difference functions by pressing the PREV or NEXT key. Listed below is the Erase functions and their usages: - DEL ALL DEL FILE ?? DEL MSG DEL ON/OFF DEL ALARM Clear all message files Delete the specified file Delete the message of the current opening file Disable the Auto Turn on /Turn off timer function Disable the alarm function 3.4: Example 4- Adjustment of methods, fonts and colors Method: Type of moving options which are displayed on a sign, see Appendix A. Fonts: Style of fonts which are displayed on a sign, see Appendix A too. Colors: Your sign can display up to 16 different colors, e.g: Red, Green, Yellow, etc. – plus 8 special color combinations. To determine what colors are available on your sign, see Appendix B. 3.4.1: Software operation (1). Right click the mouse (2). Select Insert Moving method (3). Select Immediate (it turns off Cyclic) (4). Select Font=5*6 Short & Color=Green (5). Type in “WELCOME” (6). Select Font=7*6 & Color=Rainbow Note: It turns on Cyclic again (7). Type in “HONG KONG” - Page 11- Programming Manual 3.4.2: Remote Control Operation User can make method, font or color adjustment of the message. After enter the Edit Mode as 3.2.2, user should firstly press Æ or Å key so as to enter into method, font or color mode adjustment. After that, by pressing the PREV or NEXT key, a specified font or color can be chosen to display at the message. Step Keys to press PROG 1. 2. Explanation Display OPEN : ?? Begin the edit program mode This is the file number to assign to this new [CYCLIC] message file 6. 7. 01 ENT MET PREV or NEXT COL PREV or NEXT FONT PREV or NEXT WELCOME RUN 8. Y Save the data file as 01 3. 4. 5. Assign the method of display to an Immediate [IMMED] Assign the color Green [GRE] Assign the font = 5*6 Short [5x6] Enters in message text Exit out of edit message mode WELCOME SAVE ? (Y/N) Message begins displayed to be 3.5: Example 5- Insert beep, speed or pause Beep: Type of beep sound can be chosen during displaying on a sign. Speed: Messages can be speeded up or slowed down. It is available for your sign, see Appendix A. Pause: Generate a pause within the programmed message, see Appendix A too. 3.5.1: Software operation (1) (2) (3) (4) Right click the mouse Insert Beep 1 Insert Speed 3 [default] Insert Pause 5 3.5.2: Remote Control Operation User can insert beep, speed or pause of the message used by hand-held remote control. Step Keys to press PROG 1. 2. Explanation Display OPEN : ?? Begin the edit program mode This is the file number to assign to this new [CYCLIC] message file 6. 7. 01 ENT BEEP PREV or NEXT SPE PREV or NEXT PAU PREV or NEXT WELCOME RUN 8. Y Save the data file as 01 4. 5. 6. Assign type of beep [BEEP 1] Assign type of speed [SPEED 3] Assign type of pause [PAUSE 5] Enter message text Exit edit message mode WELCOME SAVE ? (Y/N) Message begins displayed to be - Page 12- Programming Manual 4: Advanced Messaging 4.1: Example 6- Setting time or date 4.1.1: Software operation (1) Update corrected time and date from PC clock (2) Select Special Function (3) Click Set Time to select your desired mode, either in 12-hour or 24-hour mode (4) Click Setting to update the change (5) Input the address (default=0) and select a suitable COM port, then click OK to update your sign 4.1.2: Remote control operation User can set time or date of the message used by hand-held remote control. Step Keys to press 1 PROG 2 01 ENT 3. Time 4 5 6 ENT Å or Æ 7 8 9 10 11 Explanation Display Begin the edit program mode OPEN: ?? This is the file number to assign to this new [CYCLIC] message file Enter into time function mode SET TIME Display current time Choose option of hour, minute or second PREV or NEXT Modify hour, minute or second Confirm new time setting ENT Enter into date function mode Time NEXT Display current date ENT [00:00:00] [--:--:--] [--:--:--] Å or Æ [xx xx – xx - xx] [xx xx – xx - xx] [13:25:02] SET DATE [SA 17 – 05 – 01] 12 Choose option of year, month or day PREV or NEXT Modify year, month or day Confirm new date setting ENT 13. RUN End the edit program mode SAVE? (Y/N) 14. Y Save the message as data file number 01 Message begins to be displayed [TH 02 – 09 – 04] - Page 13- Programming Manual 4.2: Example 7- Programming filename messages in sequence 4.2.1: Software operation In this example, it leverages the power of sequencing to achieve desired results. We’ll display messages by their files’ names (FILE01, FILE03) in certain order, and disappear at times you specified. * Note: Displaying messages in time order will work only as long as the sign has power. When your sign loses power, its internal clock becomes inaccurate and must be reset again. (See 4.1.1) (1) Select Special Function (2) Select 0, totally there are 10 different kind of sequence files, from 0 to 9 , which you can specify. (7) Click Setting to update the changes (3) On time is 08:20 (5) Select File01 & File 03 (4) Off time is 17:00 (6) Display on Monday and Tuesday ONLY. - Page 14- Programming Manual 4.2.2: Remote control operation Sequence files have special names that begin with the letter ″S″ followed by a single digit number (S0-S9). As such, there are only ten sequence files, which can be stored and retrieved by the sign. Let’s say that as the owner of a restaurant named Box Car Express. You have daily specials that appeal to the lunch crowd at noon. You have already created the following files: File Number Message Welcome to the Box Car Express Today’s special is 2-Pc. Chicken Meal with Mashed Potatoes and Gravy. Our drink Special is Diet Coke. 10 11 12 13 14 You may want to display the above messages from 10:00 am to 1:00 pm, Monday to Friday. In order to display the entire message, your sequence file would contain the line: 10 11 12 13 14 Step Keys to press 1. PROG 2. S Explanation Begin the edit message mode For sequential file Display OPEN : ?? [S0] 3. 1 ENT Enter sequential file number DAY 0 1 2 3 4 5 6 4. Æ Move right 1 high lighted 5. NEXT or PREV 7. S Toggle for ON/OFF 1 in green with red background Repeat step 4 & 5 for 2、3、4、5 until all 1、2、3、4、5 in green color Set start time START 00:00 8. NEXT or PREV Change the start timer 9. Å or Æ 6. The digit in green will be changed 13. ENT 14. 10 11 12 13 14 15. RUN Use the arrow key for proper digit Repeat steps 8 & 9 until display shown 10:00 Set stop time END 23:59 Repeat 8 & 9 until display shown 13:00 Confirm the time setting S1 This is the sequence of file numbers to display, separated by a space. Exit the edit program mode SAVE ? (Y/N) 16. Y Save the sequence file as S1 10. 11. S 12. Message begins to be displayed The real advantage of sequencing files is the ability to change only one segment of a long message! If you decide to change the meal special but not the drink special, you need only edit file number 12. In essence, sequencing saves your time from having to edit long messages when only minor changes are needed. Please be remained that once there is any sequence file and the time setting is valid, the sign will display the preset message starts from sequence file S0 through S9. - Page 15- Programming Manual 4.3: Example 8- Creating your own custom graphics & logo 4.3.1: Software operation (1) Click Lattice icon to edit your graphic or logo. Note: The maximum no. of user-defined graphics can be installed in the sign is 8, from graphic A – graphic H. (2) Select the palette for different color. (3) Create your graphics in this area. Note: The graphic will be automatically saved. Note: Click left mouse to draw dot by dot Note: Click right mouse to delete a dot. (4) The preview of graphic is the same as the content in the editing area. (5) The total numbers of the graphics had defined by the user. (6) The no. of the graphic that is editing now. (7) Select Create Sending List to create your own graphic list - Page 16- Programming Manual (8) Double click the graphic to add into the current graphic list Note: The maximum no. of user-defined graphics can be installed in the sign is 8, from Graphic A- Graphic H. (9) Click Save to store the current graphic list as “lst” file. (10) Click Send… to upload the current graphic list into the sign (11) Close the window Overview of screen layout Name Sub-menu Save as… File Create Sending List Exit Create a new lattice Editing old lattice Clear current lattice Lattice Description Save as another ISN number z Save all the custom graphics as a “lst” file. (Note: the maximum no. of user-defined graphics is 8) z Send the graphic list into the sign. (Note: the maximum no. of user-defined graphics can be installed into the sign is 8, from Graphic A- Graphic H) Close the graphic editing window Create another graphic Open an old lattice for the editing Clear the current graphic 4.3.2: Remote control operation User can make his own graphic by hand-held remote. Press key GRA to choose the appropriate option and after select specified memory location you want, the display will show the user defined graphic (when enter the EDIT GRAPH function), or show a blank display only with a dot of cursor (when enter the MAKE GRAPH function). To edit the graph, user can press key G , H , L , P , O , N , J , F to move the cursor onto specified arrows directions, i.e. N, NE, E, SE, S, SW, W, NW respectively. • • F G H ↖ ↑ ↗ J K L ← ● → N O P ↙ ↓ ↘ PREV or NEXT key: Change the LED dot color continuously. K key: If user wants to draw a line, he can press the key and makes a line through the cursor position. To turn off the draw line function by press K key again. - Page 17- Programming Manual 4.4: Example 9- Displaying your own custom graphics & logo 4.4.1: Software operation (1) Right click the mouse, then select Insert user_defined graphic to add your own graphic. Note: Change graphic set is not applicable in this manual. (2) Select your own graphic and then click Insert. (3) Your graphic is inserted in FILE01 4.4.2: Remote control operation In order to get a graphic for displaying between any messages, user should firstly enter the Edit mode at the desired location, press GRA and cycle through the functions and press ENT when the display shown ″GET GRAPH″. All preset graphics will cycle through with the key PREV or NEXT pressed. Press ENT for the right one. - Page 18- Programming Manual 5: Other Timer Options 5.1: Software operation The sign will alarm for 10 times The interval of each two alarms is 1 minute. Click it to set the hourly alarm on. To power on the sign at 08:00 automatically To power off the sign at 18:30 automatically. Note that: You may only set the timer functions while running your message sign. - Page 19- Programming Manual 5.2: Remote control operation To select the timer function while in edit mode at the end of a message is fine, press the TIME key. Press the NEXT and PREV keys to cycle through the timer functions and press the ENT key to make your selection Function Description SET TIME Adjust the Real Time Clock SET DATE Adjust the Date ALARM Set alarm times and interval HOUR ALARM Set the hourly alarm On/Off 12H MODE If selected, the time will be displayed in 12-hour format (Note: while programming, always enter the time in 24-hour format) 24H MODE If selected, the time will be displayed in 24-hour format ADD TIME Add a time display screen in the data file ADD DATE Add a date display screen in the data file OFF TIME Tums off at the programmed time of day ON TIME Tums on at the programmed time of day Additional Tips On Alarm SettingWhen you select the Alarm option, the sign will indicate C: XXXM: XXX. Where XXX is a number from 000 to 255. C is the total times of the alarm to be activated, and M is the time interval between two activations. ExampleC: 123M: 001 - this means that there will be 123 times of alarm signal, and the time interval between each alarm signals will be 1 minute. Note that: You may only set the timer functions while running your message sign. - Page 20- Programming Manual Appendix A: Additional Programming Tips Function Code Definition METHOD Display Option COLOR Alters the color of text FONT Changes the shape and size of characters SPEED Change the scrolling speed of the display Possibilities Cyclic Immediate Open from Right Open from Left Open from center Open to Center Cover from Center Cover from Right Cover to Left Cover to Center Scroll Up Scroll Down Interlace to Center Interlace Cover Cover Up Cover Down Scan Line Explode Pac Man Fall & Stack Shoot Flash Random Slide in Auto (Note: It is appeared in window software only, but not available in remote control.) See Appendix B 5×6 Short 5×11 Short & Wide 7×6 (Default) 7×11 Wide 7×9 7×17 Extra Wide Small Fonts Speed 1 (Fastest) Speed 2 Speed 3 Speed 4 Speed 5 Speed 6 Speed 7 Speed 8 (Slowest) GRAPHICS Editable by user Non-editable by user City Car Vessel Tel Control [CYCLIC] [IMMED] [OPEN←] [OPEN→] [OPEN<>] [OPEN><] [COVER<>] [COVER←] [COVER→] [COVER><] [SCROLL↑] [SCROLL↓] [INTER><] [INCOVER><] [COVER↑] [COVER↓] [SCANLN] [EXPLODE] [PACMAN] [FALL] [SHOOT] [FLASH] [RANDOM] [SLIDE IN] [AUTO] [5×6] [5×11] [7×6] [7×11] [7×9] [7×17] [Small] [SPEED 1] [SPEED 2] [SPEED 3] [SPEED 4] [SPEED 5] [SPEED 6] [SPEED 7] [SPEED 8] [GRAPH A] [GRAPH B] [GRAPH C] [GRAPH D] [GRAPH E] [GRAPH F] [GRAPH G] [GRAPH H] [GRAPH I] [GRAPH J] [GRAPH K] [GRAPH L] - Page 21- Programming Manual PHRASE Generate an animated pre-programmed display PAUSE Generate a pause within the programmed message Nature Ship Swim Cat MERRY X`MAS HAPPY NEW YEAR 4TH JULY HAPPY EASTER HAPPY HALLOWEEN DON`T DRINK & DRIVE NO SMOKING WELCOME Pauses for 2 second delay Pauses for 3 second delay Pauses for 4 second delay Pauses for 6 second delay Pauses for 10 second delay Pauses for 20 second delay Pauses for 30 second delay Pauses for 60 second delay [GRAPH M] [GRAPH N] [GRAPH O] [GRAPH P] [ANIM 1] [ANIM 2] [ANIM 3] [ANIM 4] [ANIM 5] [ANIM 6] [ANIM 7] [ANIM 8] [PAUSE 1] [PAUSE 2] [PAUSE 3] [PAUSE 4] [PAUSE 5] [PAUSE 6] [PAUSE 7] [PAUSE 8] Appendix B: Listing Of Color Color Name Red Bright Red Orange Bright Orange Yellow Bright Yellow Green Bright Green Layer Mix (Rainbow) Bright Layer Mix (Rainbow) Vertical Mix Saw Tooth Mix Green on Red Red on Green Orange on Red Yellow on Green z Display Code [RED] [RED] * [ORA] [ORA] * [YEL] [YEL] * [GRE] [GRE] * [MIX] [MIX] * [MIX] [MIX] [MIX] [MIX] [MIX] [MIX] The color of the dots will not change, except the brightness Appendix C: Listing Of International Characters English Character A C E N O S U Z a c e i n o t International Characters ÄÅÆ ÇĆ É Ñ ÖÓ Ś Ü ŻŹ âäàåæá Ç éêëè ïîìí ñń ôöòó - Page 22- Programming Manual u y Space ? $ üûùú Ÿ αβΓπΣσµτΦθΩ ∞ δφ ¿ ¢ £ ¥ Pt ƒ € Appendix D: Listing Of Symbol Characters Note: The actual symbol appear in brackets (“[ Sunny Phone Alien Car Trees Crown Lower Left Arrow Shoe Cloudy Glasses Key Tank Duck Hearts Upper Left Arrow Martini Glass ]”) during the programming mode Rainy Faucet Sweater House Motorcycle Right Arrow Mug Clock Rocket Helicopter Teapot Bike Left Arrow Chair Appendix E: Change Password Step Keys to press Explanation Display 1. Enter Edit mode OPEN : ?? PROG 2. Enter file 00 OLDFIL [CYCLIC] 00 ENT Press → while the ALT 3. Fast shift is being hold A few times until you reach to the end of the file, this is to make sure you will 4. Repeat step 3 not modify the content of the file while doing password change 5. Enter password mode UNUSE PASS CPW 6. NEXT USE PASS 7. NEXT RES PASS 8. NEXT Change password CHANGE: *** 9. AAA ENT Change the password to AAA 10. AAA ENT Confirm the password AGAIN: *** You have changed the password to AAA. *** Note: If for any reason the password is lost or forgotten, you must access the DIP switch in the back of the sign unit (not the remote control) and move Switch 8 to ON. Troubleshooting -Check if the power socket located at the back of the sign is connected. -Check if the AC power plug is plugged into the wall outlet. No display -Check if the main power of the AC outlet is normal. -Check if the auto on/auto off time setting is correct. -Check if the batteries of the remote control still have enough energy. If user is not sure, please replace all the batteries. Not response to -Check if the batteries of the remote control are placed at right polarity. Please follow remote control the markings in the battery compartment. -Check if there is anything between the remote and the sign blocking the remote signal. -Check if the auto on/auto off time setting is correct. No display but -Check if the data in the files are valid. response to the -If you are not sure, you can enter the edit mode and press ‘CLR’ key of the remote remote control control, select ‘DEL ALL’ to erase all data, this will reset the sign to display the default demo messages. If the above procedures do not work, please contact your dealer. - Page 23-