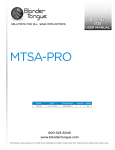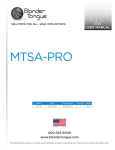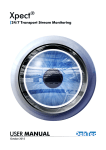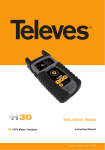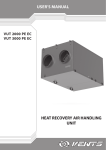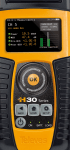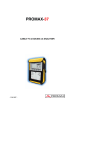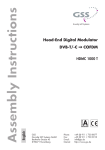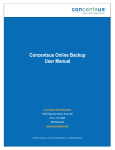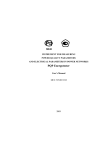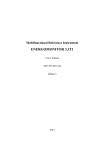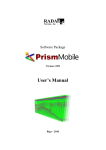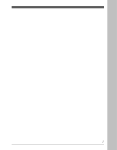Download to get the file
Transcript
Operating manual ViewRSA v1.6 © 2012 PLANAR 3 Table of Contents 1 2 3 4 List......................................................................................................................................... of Abbreviations 5 About ViewRSA ......................................................................................................................................... 5 PC......................................................................................................................................... Configuration Requirements 6 Operating ViewRSA ......................................................................................................................................... 7 4.1 ......................................................................................................................................... Starting Program 7 4.2 ......................................................................................................................................... Program Settings 8 4.3......................................................................................................................................... Device First Connection 14 4.4......................................................................................................................................... Checking LAN Availability and Settings 14 4.5......................................................................................................................................... Device Management Panel 15 ......................................................................................................................................... 4.5.1 General Information 15 ......................................................................................................................................... 4.5.2 Adding Devices 17 ......................................................................................................................................... 4.5.3 Deleting Devices and Measurements 17 ......................................................................................................................................... 4.5.4 Configuring Devices 17 ......................................................................................................................................... 4.5.4.1 General Settings 18 ......................................................................................................................................... 4.5.4.2 Changing Measurement Interval 18 ......................................................................................................................................... 4.5.4.3 Synchronizing Time 19 ......................................................................................................................................... 4.5.5 Controlling Measurements 20 ......................................................................................................................................... 4.5.6 Viewing Device Information 20 ......................................................................................................................................... 4.5.7 Device Self-Test 21 4.6......................................................................................................................................... Channel Plans 23 ......................................................................................................................................... 4.6.1 Channel Plan Editor 23 ......................................................................................................................................... 4.6.2 Channel Parameter Window for CIU-002 24 ......................................................................................................................................... 4.6.3 Channel Parameter Window for CIU-003 25 ......................................................................................................................................... 4.6.4 Saving Plan to File 27 ......................................................................................................................................... 4.6.5 Loading Plan from File 27 ......................................................................................................................................... 4.6.6 Saving Plan to Device 28 ......................................................................................................................................... 4.6.7 Loading Plan from Device 28 4.7......................................................................................................................................... Channel Templates 28 ......................................................................................................................................... 4.7.1 Channel Template Editor 28 ......................................................................................................................................... 4.7.2 Channel Parameter Window 30 ......................................................................................................................................... 4.7.3 Saving Template to File 30 ......................................................................................................................................... 4.7.4 Loading Template from File 30 ......................................................................................................................................... 4.7.5 Saving Template to Device 31 ......................................................................................................................................... 4.7.6 Loading Template from Device 31 4.8......................................................................................................................................... Measurements 31 4.9......................................................................................................................................... History of Measurements 32 ......................................................................................................................................... 4.9.1 List of Channels 32 ......................................................................................................................................... 4.9.2 Graph 32 ......................................................................................................................................... 4.9.3 Table 36 4.10......................................................................................................................................... Limit plan 38 4.11......................................................................................................................................... Measurement Errors 40 © 2012 PLANAR 4 4.12......................................................................................................................................... Device Events Log 43 4.13......................................................................................................................................... Warning System 44 4.14......................................................................................................................................... Information Bar 47 5 WEB Interface ......................................................................................................................................... 47 6 Demo mode ......................................................................................................................................... 48 © 2012 PLANAR 5 List of Abbreviations/ / 1 List of Abbreviations · · · · · · DB - database; RAM - Random Access Memory; OS - operating system; CP - channel plan; MER - Modulation Error Ratio; BER - Bit Error Ratio 2 About ViewRSA ViewRSA 2.1 Software is intended for monitoring of television and broadcasting distribution networks with the help of CIU-002/003 Remote Service TV Signal Analyzers. ViewRSA software contains four functional parts: 1. GUI - graphical user interface for Windows; 2. Database and its controlling system; 3. TCP server for operation with CIU-002/003 Remote Service Signal Analyzers; 4. WEB interface for accessing the program from an external PC. © 2012 PLANAR 6 About ViewRSA/ / This software offers the following functions: remote control of CIU-002/003 Signal Analyzers via Ethernet; periodic polling of Analyzers and monitoring of their condition; creating and editing channel plans; creating and editing channel templates; creating and editing limit plans; real-time displaying of measurement results and saving them to database; automatic measurement results checking against limit plans; viewing measurements history in graphs and tables for any time interval; recording measurement results; user notifying of detected hardware faults and channels which failed the limit test. Notification can be performed in the following ways: - visual warning: errors are shown in the error log and require to be viewed by the user; - sound alarm: selected audio file is played with certain interval until all errors are fixed; - sending e-mails with information about detected errors to specified addresses; - running external applications with concurrent notifying about detected errors in Windows command line. · accessing ViewRSA software from any PC in the network via WEB browser; · viewing device operating log. · · · · · · · · · · 3 PC Configuration Requirements Minimum System Configuration · Intel Pentium 3 processor; · 256 MB RAM; · 40 MB of hard drive free space for software and additional space for database (depends on device running time, number of connected devices and quantity of measurements); · network interface controller supporting operation in Ethernet; · free UDP 8801 port in Windows and TCP port for connection with devices (configurable) · SVGA monitor and video card (256 colors, 1024x768 resolution); · mouse. © 2012 PLANAR 7 PC Configuration Requirements/ / Recommended System Configuration · dual core processor (2.2 GHz or higher); · Microsoft Windows XP/Vista/7 operating system, Windows Server 2003/2007; · more than 1 GB RAM (64 MB constantly free); · 40 MB of hard drive free space and additional space for database (depends on duration of device running time, number of connected devices and quantity of measurements); · network interface controller supporting operation in Ethernet; · free UDP port, free TCP port for connection with devices, and free TCP port for Web interface (all TCP ports configurable); · SVGA monitor and video card (256 colors, 1024x768 resolution); · mouse; · 16-bit audio card (for user notification about error detecting). 4 Operating ViewRSA This section describes the basic functions and modes of ViewRSA operation. 4.1 Starting Program ViewRSA Software can be started in the following ways: using the shortcut at the desktop, by accessing ViewRSA folder in the Start Windows menu or by running ViewRSA. exe file from the program installation directory. After you have started the program, the program main window will appear and the icon will appear in the lower right part of the screen in the Windows Control board. © 2012 PLANAR 8 Operating ViewRSA/Starting Program/ The program main window is divided into 3 parts: 1) device management panel (in the left part), contains all the devices in the database and device toolbar; 2) program workspace (in the right part), which contains the following tabs: Measurements tab displays the results of the last measurement cycle; Channel plan tab contains the editor of channel plans, which allows creating, editing and saving the channel plans to the device. Channel template tab contains the editor of channel templates, which allows creating, editing, viewing/saving the channel templates to the device and saving/loading the template to file. Limit plan tab allows editing the parameters of the channel limit plan. History tab allows viewing the history of measurements in table and graphic mode. Errors tab contains the list of measurement result errors and information about them. Log tab contains the device event log with time, date and text description for each event. 3) information bar (at the bottom) shows the condition of ViewRSA software and connected devices. The software can be run in background mode. To switch to this mode, click icon in the upper right corner of the program main window. In this case the main window will be closed and can be further accessed only via icon in the taskbar. Double click on the icon will restore the main window, and right click on the icon will open the pop-up menu with commands available (open, settings, close). If you hold the mouse pointer on this icon, you will see a hint message with information about the program, quantity of connected devices and program running time. 4.2 Program Settings The window with ViewRSA program settings can be accessed from the device toolbar above the list of devices by clicking Settings button or by selecting a similarly-named command in the pop-up menu of the program icon in the Windows taskbar. The Settings window contains four tabs: General, E-mail, Web Interface, and Applications . © 2012 PLANAR Operating ViewRSA/Program Settings/ 9 © 2012 PLANAR 10 Operating ViewRSA/Program Settings/ 1. General a. Database: Database file field shows the name of the DB file used by the program. To open the DB, select the corresponding file in the standard dialog window for file opening, which can be accessed by clicking button. To create a new DB, click button. In the standard dialog box enter the new database name and destination folder. DB changes come into effect after program restart. Save changes to DB - put a checkmark in this box to have the results of device measurements automatically saved to database. Note that storing the measurement results will require additional free space on the hard drive. b. Program: Network interface field shows the network interface used for connection with devices. The field contains IP addresses of the computer network interface controllers (NIC). To switch to automatic network interface selection, set the 0.0.0.0 value for IP address. TCP port field shows the server TCP port employed by the program. The port number can contain numbers in the range [1024-65535] and should not repeat the port number of WEB interface. Port number will change after the program restart. Attention! The selected port shall be free and not used by any other applications installed on your PC. The traffic of TCP and UDP packets with this © 2012 PLANAR 11 Operating ViewRSA/Program Settings/ port num ber and 8801 port num ber shall not be blocked by network m onitors, firewalls and other soft- and hardware tools. LAN adm inistrator should check whether the ports are available for packet exchange. Log - put a checkmark in the box to keep the history of server operation in log.txt text file. This can be useful for finding possible program failures. Autorun - checking/unchecking this box will accordingly activate/deactivate the program automatic start when you start the operating system. Updates - checking/unchecking this box will accordingly activate/deactivate automatic check for program updates available at the manufacturer web-site. Automatic check is performed once in 24 hours from the moment of program start. Sound alarm field contains the sound file name in wav format, which will be reproduced in case any errors are detected. Checking/unchecking this box will turn on/off the sound reproduction. To select a sound file, click button. To listen to the selected sound, click button. Connection loss timeout field allows the user to set the time period (in minutes) after which connection break with the device is registered if the device does not respond to polling. If the connection is reestablished during the specified time period, Connection broken event will not occur. If you set the 0 value, Connection broken event will occur immediately when the device stops responding to polls. For networks with frequent connection losses the recommended timeout value is no less than 1 minute. E-mails and applications sending interval shows minimal time interval in minutes between sending two consecutive e-mails and external applications launching; c. Colors: Object field contains drop-down list of program objects, for which you can change a color scheme. Specified color contains drop-down list of colors for selection. If you select Other…, the palette window will open, where you can set the required color manually. Color schemes can be saved into file and loaded from file with *.cl extension by clicking and buttons accordingly. 2. E-mail This tab allows sending e-mail messages with information about measurement errors or hardware errors of devices to specified addresses. Send e-mails – checking/unchecking this box will accordingly turn on/off the dispatch of e-mails. Short messages checking/unchecking this box will accordingly turn on/off the dispatch of short messages. If you select this option, you will receive short e-mail messages with brief information about the errors. Additional information about sending e-mails is given in Warning System section. SMTP server field contains the address of SMTP server; Port field shows the port number of SMTP server; Sender information section contains the e-mail address from which the letters are sent; Recipients section contains the list of e-mail addresses which receive the notification letters. To check the correctness of the settings, send the test message by clicking button. © 2012 PLANAR Operating ViewRSA/Program Settings/ 12 © 2012 PLANAR 13 Operating ViewRSA/Program Settings/ 3. WEB interface This tab contains the port number and the list of WEB interface users. WEB server port field contains the number of TCP port for accessing WEB interface. The port number of WEB interface can contain numbers within the range [102465535] or in the standard range 0-80, and should not coincide with the main TCP port number employed by the ViewRSA. To add a new user, click button in the User list section and enter the user name and password in the opened window. To access the WEB interface, type IP:Port in the browser address bar, where IP is the server address (PC with installed ViewRSA program) or its DNS name, and Port is the access port to WEB server. The access to the WEB from the PC with installed ViewRSA program is possible by entering localhost:Port. If you use a standard port with number 80, there is no need in entering the port number in the browser address bar. When you access the WEB interface, you should perform authorization by entering the user name and password. Note! The user name and password should not contain Cyrillic symbols. To delete a user from the list, select its name and click button. 4. Applications © 2012 PLANAR 14 Operating ViewRSA/Program Settings/ This tab contains the list of external applications which are run in case any measurement or hardware errors of the device are detected. The information about errors is sent in text form via the Windows command line. You can make the test run of any selected application by clicking button. Enabled – checking/unchecking the box will accordingly activate/deactivate the start of applications from the list in case any errors are detected. Short messages – checking/unchecking this box will accordingly turn on/off the dispatch of short messages with brief information. Additional information about the start of external applications is given in Warning System section. 4.3 Device First Connection When connecting device for the first time, follow the procedure below: 1. Select channel template To select a channel template, first select the required device from a list of devices by leftclicking on its name. Then click Channel template tab in the main program window. Channel template editor will open. Using the editor, you can create a new channel template or upload it from a file. 2. Configure channel plan After you finish configuring the channel template, you should adjust the settings of a channel plan. Select the required device and go to Channel plan tab. Channel plan editor will open. Using the editor, you can create a new plan, upload it from a file, or edit the current channel plan, which will be used for measurements. 3. Configure limit plan Then it is necessary to select a limit plan for testing the device channels. Select the required device and go to Limit plan tab. Using the limit plan editor, you can create a new limit plan, upload it from a file, or edit the current limit plan. 4. Set measurement interval Before starting the measurements, you should set the required measurement interval. Make a right click on the required device to open the context menu. Select Device settings submenu, and then click Change measurement interval item. In the opened window select the required value for measurement interval (minimum time interval between two consecutive measurements of all channels in channel plan). 5. Start measurements By default, devices that are first connected do not perform any measurements. You can start the measurements after finishing the previous settings (items 1 to 4). Make a right click on the required device to open the context menu. Then select Start measurements item. 4.4 Checking LAN Availability and Settings In case there is no communication between the devices and ViewRSA program, you can detect the reason of connection failure via special CIUTestNet.exe utility program. It is located in the folder where the ViewRSA program was installed. To test the network, proceed as follows: © 2012 PLANAR 15 Operating ViewRSA/Checking LAN Availability and Settings/ a) connect the PC to LAN instead of the Analyzer and run CIUTestNet.exe; b) start ViewRSA program at the server and add a new device, for this device enter the IP address of the PC where the CIUTestNet.exe is run; c) in CIUTestNet.exe window set the PC network interface and IP address of the server (where ViewRSA is installed) and TCP port used by ViewRSA (see section 3.4.4.2). Then click Start testing button; d) in the status window you will see the log with results of connection testing, containing the following data: server pinging test according to ICPM protocol, reception of UDP packets from the server, establishing of TCP connection. In case the testing results are unsatisfactory, the connection should be thoroughly checked by LAN administrator. For devices, that do not use auto detect server, UDP error is a valid. 4.5 Device Management Panel This section describes operation with device management panel, adding/deleting devices, adjusting settings, getting device information and self-test mode of the device. 4.5.1 General Information Device management panel includes device toolbar and list of devices, displaying both connected devices (list first level) and measurement cycles (list second level). © 2012 PLANAR 16 Operating ViewRSA/Device Management Panel/General Information Measurement cycle is a time interval when device channel template and channel plan do not change. In other words, when you change channel template or channel plan, a new measurement cycle is created. The name of the measurement cycle is the time interval when this cycle was active. Measurement cycles are used only for viewing measurement history and error log. Current DB name is displayed at the top, above the list of devices. Each device has a context menu used for its setting, controlling and self-test. Device toolbar has six following buttons: adding new device; deleting selected device; settings; program help; about ViewRSA; device search in network. This button activates the search for devices in the local network. In case a device is detected, it is automatically added to the list with its type and serial number as a name. Current status of each device is displayed by icons. Device can have four following statuses: device connected, measurements started; device connected, measurements stopped; device off, connection with device failed; device is not polled by program. If errors are detected during device operation (hardware errors, connection loss, channel limit © 2012 PLANAR 17 Operating ViewRSA/Device Management Panel/General Information test error), the icon is added to the device status (see Warning System). 4.5.2 Adding Devices Devices are added by clicking devices is 100. button on the device toolbar. Maximum number of added You can select the device type, enter its name and IP address in Device properties window. Device name should not exceed 100 symbols. IP address should be entered in accordance with IPv4 protocol in xxx.xxx.ххх.ххх format. Serial number should be entered device serial number in xxxxxxхх format. To switch on the device polling by program, put a checkmark in Connection support box. After all parameters are specified, click Accept. Device properties window will close, and a new device will be added to the device list. Note! After connect device it IP address can be corrected, if ip address from property not correct. 4.5.3 Deleting Devices and Measurements Devices and measurement cycles are deleted manually by clicking toolbar. The selected device or measurement cycle will be deleted. on the device list Note! If you delete a device, all measurements and data connected with this device will also be deleted (channel plan, channel template, limit plan, log, etc.). 4.5.4 Configuring Devices Configuration of the devices is performed using Device settings submenu of the device context menu. © 2012 PLANAR 18 Operating ViewRSA/Device Management Panel/Configuring Devices General Settings item is for assigning name, IP address of the device and activating the polling option; Changing Measurement Interval item is for setting the minimum time interval between two measurements of all the channels in the channel plan; Synchronizing Time item helps to synchronize the device time with Windows system time. 4.5.4.1 General Settings General settings of the device include IP address, name and option of switching on/off the device polling by the program. Device name should not exceed 100 symbols. IP address should be entered in accordance with IPv4 protocol in xxx.xxx.ххх.ххх format. Serial number should be entered device serial number in xxxxxxхх format. To switch on the device polling by program, put a checkmark in Connection support box. After all parameters are specified, click Accept. Device properties window will close, and a new device will be added to the device list. Note! After connect device it IP address can be corrected, if ip address from property not correct. 4.5.4.2 Changing Measurement Interval Measurement interval can be changed by selecting Change measurement interval item in Device settings submenu of the device context menu. Measurement interval can be changed only for connected devices. © 2012 PLANAR 19 Operating ViewRSA/Device Management Panel/Configuring Devices Two operation modes are available: - Automatic measurement start. This mode is activated if you select measurement interval from 1 min to 60 min. In this case measurements will be performed continuously. Minimum time interval between two consecutive measurements of all channels will correspond to the value you specified; - Manual measurement start. This mode is activated if you select manual for measurement interval value. In this mode measurements are started by clicking Start measurements button. After all channels of channel plan are measured, the measurement stops till the next manual start. Click Apply to save the selected measurement interval value, and Cancel to exit. If you select automatic measurement start option, the measurements will be restarted if they were stopped. Measurement interval is set according to the following criteria: - DB size. DB size directly depends on the number of measurements stored in it. Thus if you select a very small value for measurement interval, data base size will significantly increase in the course of time. - Error detection time. If you select a large value for measurement interval, the measurements will be performed rarely, and the value of error detection time can be rather high. 4.5.4.3 Synchronizing Time Device time is synchronized with the operating system time during device connection. To synchronize the time manually, use Synchronize time item in Device settings submenu of the device context menu. Time synchronization is only available for connected devices. During synchronization the device time is set equal to operating system time. © 2012 PLANAR 20 Operating ViewRSA/Device Management Panel/Configuring Devices Before manual synchronization make sure that the system time is correct and click Yes in confirmation window. To cancel time synchronization, click No. 4.5.5 Controlling Measurements To control the measurements, use Start measurements and Stop measurements items of the device context menu. You can control measurements only of the connected devices. 4.5.6 Viewing Device Information To view device information, select About device item in the device context menu. You can see the information only about connected devices. The view of device information window is shown in the following figure: © 2012 PLANAR 21 Operating ViewRSA/Device Management Panel/Viewing Device Information Device information window contains the following fields: - Device name. Device name entered by user when adding the device to DB. - IP address. - Device type. Type of connected device. The program can currently work only with CIU-002 and CIU-003 Remote Service TV Signal Analyzers. - Serial number. Serial number of connected device. This number is unique for each device. - Hardware version. Hardware modification of connected device. - Software version. Software version of connected device. 4.5.7 Device Self-Test Device self-test mode is intended for checking and displaying the current device status. To open the self-test window, select Self-test item in the device context menu. The view of device self-test window can be different (depending on presence/absence of errors): © 2012 PLANAR 22 Operating ViewRSA/Device Management Panel/Device Self-Test Device self-test window contains the following fields: - Temperature. Current temperature of device and temperature status. If temperature is out of the allowed range of -10...+50 oC, then ERROR message will appear in the temperature status field. Device operation under such conditions may result in lower measurement accuracy, and in some cases may cause device failure. If such error occurs, check device operating conditions. - Calibration. An error in this field indicates the failure of device calibration table, which may may result in lower measurement accuracy. If this error occurs, contact manufacturer service department; - Other fields contain information on device hardware errors. - Error code. Device error code displayed in hexadecimal format. If there are no errors, the box contains NO ERRORS message. Error data is updated once in several minutes in case the device is connected. To restart the device, click Restart button. The connection will be broken and then reestablished after a while. To get info about MPEG errors, click Service button and click Get button in Service info window. © 2012 PLANAR 23 Operating ViewRSA/Device Management Panel/Device Self-Test For save information to file, click Save button. Click Exit button to close the device self-test window. 4.6 Channel Plans This section describes channel plans, their editing, viewing, loading and saving. 4.6.1 Channel Plan Editor Channel plan editor is located in Channel plan tab. It is displayed in the form of a table containing channels and channel plan toolbar. Channels in the table are given in order of frequency ascending. © 2012 PLANAR 24 Operating ViewRSA/Channel Plans/Channel Plan Editor Channel plans for CIU-002 and CIU-003 Remote Signal Analyzers are different. CIU-003 channel plan table contains additional columns with DVB-T channel parameters, and has an option of selecting individual limit plan for each channel, as well as setting channel broadcasting time. Channel plan is edited in temporary buffer, so its changes does not affect device channel plan until you click button. Do not exit the Channel plan tab during editing, otherwise the channel plan being edited will not be saved, and the next time you enter the editor, the channel plan from device will be displayed. Channel plan toolbar contains the following commands: - adding new channel to channel plan; - deleting selected channel from channel plan; - editing selected channel of channel plan; - saving channel plan to device; - saving channel plan to all devices; - loading channel plan from device; - clearing channel plan table; - creating channel plan according to the current channel template; - loading channel plan from file; - saving channel plan to file. Plan name field displays the name of current channel plan, it can contain 16 symbols maximum. Maximum number of channels in channel plan is 160. 4.6.2 Channel Parameter Window for CIU-002 To set and edit the channel parameters, use Channel param eter window. This window is opened when a new channel is added to channel plan and when the existing channel is edited. © 2012 PLANAR 25 Operating ViewRSA/Channel Plans/Channel Parameter Window for CIU-002 Channel parameters are different for digital and analog channels. Channel type can be selected in Channel type drop-down list. General parameters: Channel – channel number from the current channel template. When selecting a channel, the frequency is set according to video carrier frequency of the channel template for analog channels, and central frequency of the channel template for digital channels. Name – channel name, maximum 6 symbols. By default the channel name is its number in the channel template. Analog channel parameters: Frequency – channel carrier frequency in MHz, within the range of 48 to 1000 MHz; dF noise frequency shift for measuring noise level in respect to channel carrier, within the range of -8 to +8 MHz. Default dF noise is set equal to Noise shift parameter value of the current channel template; Digital channel parameters: Frequency – channel central frequency in MHz, within the range of 48 to 1000 MHz; Channel width – channel width in MHz, within the range of 5 to 8 MHz. This parameter is required to measure actual digital channel power. Incorrect parameter setting may result in additional measurement errors. Modulation QAM64, QAM128, QAM256. "–" value stands for unknown type of modulation or no modulation; SR, MSps – symbol rate in Msps, within the range of 5 to 7 MSps. To check the correctness of entered parameters, click Apply. Also the parameters are checked upon completion their entry (after clicking Enter or moving to another field). Use Cancel button to cancel the changes and close the parameter window. 4.6.3 Channel Parameter Window for CIU-003 To set and edit the channel parameters, use Channel param eter window. This window is opened when a new channel is added to channel plan and when the existing channel is edited. Measurement time field allows you to set the channel broadcasting time in network. Channel will be measured only in the given time interval. Checking/unchecking this box turns on/off the measurements in the specified interval. © 2012 PLANAR 26 Operating ViewRSA/Channel Plans/Channel Parameter Window for CIU-003 Channel parameters are different for digital and analog channels. Channel type can be selected in Channel type drop-down list. General parameters: Channel – channel number from the current channel template. When selecting a channel, the frequency is set according to video carrier frequency of the channel template for analog channels, and central frequency of the channel template for digital channels. Name – channel name, maximum 6 symbols. By default the channel name is its number in the channel template. Analog channel parameters: Frequency – channel carrier frequency in MHz, within the range of 48 to 1000 MHz; dF noise frequency shift for measuring noise level in respect to channel carrier, within the range of -8 to +8 MHz. Default dF noise is set equal to Noise shift parameter value of the current channel template; Digital channel parameters: Frequency – channel central frequency in MHz, within the range of 48 to 1000 MHz; Channel width – channel width in MHz, within the range of 5 to 8 MHz. This parameter is required to measure actual digital channel power. Incorrect parameter setting may result in additional measurement errors. Modulation modulation type. "–" value stands for unknown type of modulation or no modulation; © 2012 PLANAR 27 Operating ViewRSA/Channel Plans/Channel Parameter Window for CIU-003 a) QAM64, QAM128, QAM256 - for DVB-C channels. b) COFDM-QPSK, COFDM-QAM16, COFDM-QAM64 - for DVB-T channels. SR, MSps – symbol rate in Msps, within the range of 5 to 7 MSps (for DVB-C channels); Spectrum – spectrum type. Available values: direct, inverse (for DVB-T channels); Channel width, MHz – DVB-T channel width. Available values: 6, 7, 8 MHz (for DVB-T channels); Carriers – number of channel subcarriers. Available values: 2k, 4k, 8k (for DVB-T channels); Guard interval – guard interval. Available values: 1/32, 1/16, 1/8, 1/4 (for DVB-T channels); Hierarchy type – hierarchy type of QAM subcarriers. Available values: -, alpha=1, alpha=2, alpha=4 (for DVB-T channels); FEC (HP) – relative FEC value of high-priority stream. Available values: 1/2, 2/3, 3/4, 5/6, 7/8 (for DVB-T channels); FEC (LP) – relative FEC value of low-priority stream. Available values: 1/2, 2/3, 3/4, 5/6, 7/8 (for DVB-T channels). Limit plan – selecting one of two channel limit plans: individual limit plan (only for this channel), common limit plan (from Limit plan tab). Channel limit plan area displays the values of the channel limit plan parameters. Types of channel limit plan parameters are identical to the parameter types in Limit plan tab. To check the correctness of entered parameters, click Apply. Also the parameters are checked upon completion their entry (after clicking Enter or moving to another field). Use Cancel button to cancel the changes and close the parameter window. 4.6.4 Saving Plan to File Channel plan can be saved to file in two formats: 1. *.fpf – format which is compatible with ViewRSA program. File in this format can be later loaded to device using ViewRSA software; 2. *.csv – comma-separated value file. Employed separation values depend on system settings. The format can be used to view channel plans in other programs, for example in Microsoft Excel. To save a plan, click button in channel plan toolbar, then select a folder to which the plan is saved, enter file name and click Save. 4.6.5 Loading Plan from File The channel plan can be loaded from file with*.fpf extension, which was created in ViewRSA, ViewIt 2.0 or ViewIt08C software. Note! For channels plans created in ViewIt 2.0 or ViewIt08C, digital channel m odulation types which are not supported by ViewRSA, will be changed to unknown m odulation. To load a channel plan from file, select the required device from the list of devices and click button on channel plan toolbar. Then select the required file and click Open. © 2012 PLANAR 28 Operating ViewRSA/Channel Plans/Saving Plan to Device 4.6.6 Saving Plan to Device To save the channel plan to device, click button on the channel plan toolbar. To save channel plan to all the connected devices click button. When channel plan is successfully saved, a new measurement cycle will be created. 4.6.7 Loading Plan from Device To load the channel plan from device and view it, click button on the channel plan toolbar. If the loaded channel plan differs from the channel plan stored in the device DB, a new measurement cycle will be created and it will contain the channel plan loaded from the device. 4.7 Channel Templates This section describes channel templates, their editing, viewing, loading and saving. 4.7.1 Channel Template Editor Channel template editor is located in Channel template tab. It is displayed in the form of a table containing channels and channel template toolbar. Channels in the table are given in order of frequency ascending. © 2012 PLANAR 29 Operating ViewRSA/Channel Templates/Channel Template Editor Channel template is edited in temporary buffer, so its changes does not affect device channel template until you click button. Do not exit the Channel template tab during editing, otherwise the channel template being edited will not be saved, and the next time you enter the editor, the channel template from device will be displayed. Channel template toolbar contains the following commands: - adding new channel to channel template; - deleting selected channel from channel template; - editing selected channel of channel template; - saving channel template to device; - loading channel template from device; - clearing channel template table; - creating channel plan according to the current channel template; - loading channel template from file; - saving channel template to file. © 2012 PLANAR 30 Operating ViewRSA/Channel Templates/Channel Template Editor Maximum number of channels in channel template is 160. Template name field displays the name of current channel template, it can contain 16 symbols maximum. Noise shift, MHz field displays frequency shift for measuring noise in respect to channel carrier frequency. This value is later used as a default value for dF noise parameter of channels in the channel plan. Sound carrier, MHz field is used to set the audio subcarrier frequency shift in respect to channel carrier frequency. This parameter value is used for measuring video to audio ratio for analog channels. Incorrect setting of this parameter may result in additional video to audio ratio measurement error. 4.7.2 Channel Parameter Window To set and edit the channel parameters, use Channel param eter window. This window is opened when a new channel is added to channel template and when the existing channel is edited. The following parameters can be set: Frequency – video carrier frequency in MHz, within the range of 49,250 to 1000 MHz; Bandwidth – channel bandwidth in MHz, within the range of 1.5 to 20 MHz; Name – channel name, maximum 3 symbols. 4.7.3 Saving Template to File To save a template to file, click button in channel template toolbar, then in the standard dialog select a folder to which the template is saved, enter file name and click Save. 4.7.4 Loading Template from File The channel template can be loaded from file with*.tvs extension, which was created in ViewRSA or ViewIT 2.0 software. To load a channel template from file, select the required device from the list of devices and click button on channel template toolbar. Then select the required file and click Open. © 2012 PLANAR 31 Operating ViewRSA/Channel Templates/Saving Template to Device 4.7.5 Saving Template to Device To save the channel template to device, click button on the channel template toolbar. When channel template is successfully saved, a new measurement cycle will be created. 4.7.6 Loading Template from Device To load the channel template from device and view it, template toolbar. click button on the channel If the loaded channel template differs from the channel template stored in the device DB, a new measurement cycle will be created and it will contain the channel template loaded from the device. 4.8 Measurements ViewRSA software receives measurements from devices and saves them to the database. Measurements are performed by the channel plan with specified measurement interval. The Start measurements button in manual measurements start mode will activate one-time measurement of all channels in the channel plan. Results of the last measurement can be viewed in Measurements tab. All measurements received from the device are saved in the DB unless this option is switched off in the program settings. Measurements history can be viewed in History tab, which contains the list of channels and measurement data for selected channels in graphs or tables. The following parameters are measured for analog channels: signal level, carrier to noise ratio, and video to audio ratio. MER, preBER and postBER fields are filled in with dashes. The following parameters are measured for digital channels: actual channel power, MER, preBER and postBER; the remaining fields are filled in with dashes. The received measurements are checked for correspondence to limit plans. Limit plan © 2012 PLANAR 32 Operating ViewRSA/Measurements/ parameters can be viewed and edited in Limit plan tab. If channel measurement results do not correspond to at least one test parameter, channel error will occur. Errors can be viewed in Errors tab. In case a channel fails at least one limit test, it is marked with icon (in No. column). The icon will be displayed until the channel passes all limit tests. 4.9 History of Measurements This section describes viewing the measurement results history saved in DB. The results can be viewed in tables and graphs. 4.9.1 List of Channels List of channels is displayed in the form of a table with channels from channel plan and has the following view: When you select a channel from the table, its measurement history will be displayed on the right. 4.9.2 Graph The graph is plotted on the basis of measured channel parameters which are stored in DB. It is placed in the right side of the measurement history screen in the Graph tab. The following parameters can be viewed for analog channels: signal level (Level), carrier to noise ratio (C/N), and video to audio ratio (V/A). For digital channels the following parameters can be viewed: actual channel power (Level), MER, BER before Reed-Solomon decoder (preBER) and BER after Reed-Solomon decoder (postBER). Only one of the parameters can be selected for viewing. © 2012 PLANAR 33 Operating ViewRSA/History of Measurements/Graph Graph toolbar contains the following buttons: – maximize or minimize graph settings bar depending on current status; – maximize the graph to fit program window size or minimize it to its initial position depending on current status; – save graph to *.bmp file. Trace – checking/unchecking this box accordingly turns on/off autoscaling of the right graph border when new measurements are received during viewing. Graph settings bar Graph settings bar allows you to set up the time interval for viewing the measurements, and maximum and minimum parameter values. Maximum and minimum parameter values in the given time interval are automatically set by button (or Ctrl+A key combination). There are two possible modes for setting the time interval of measurements graph viewing: © 2012 PLANAR 34 Operating ViewRSA/History of Measurements/Graph - Viewing measurements within certain time interval. In this case you need to set start and end date/time values in Start and End fields. As a result all measurements for the given time interval will be displayed on the graph. - Viewing last measurements. You need to set the number of last minutes/hours/days/ months/years in For last field and click Show button. As a result, the last measurements for the given period will be displayed on the graph. By default the graph displays measurement results for the last day of program operation. You can change the graph borders in two ways using the mouse: - move the cursor to one border of the graph, it will change its form to one of the icons ( ) showing direction of shifting the graph border. The graph border will shift after left-clicking on the button. - move the cursor while holding down the right mouse button; graph borders will follow the cursor, but the graph scale will remain unchanged. Cursor coordinates will be displayed in the upper right corner of the graph. You can also view any graph area in detail using the mouse. First select the required graph area. To select it, highlight the area by holding down the left mouse button. It will be zoomed in after you release the mouse button. Click Esc to cancel highlighting and zooming in. When zoomed in, measurement points are indicated by dots, and time intervals between measurements are linearly approximated and indicated by dotted lines. When zoomed out, each graph point indicates actual parameter value at certain point of time. © 2012 PLANAR 35 Operating ViewRSA/History of Measurements/Graph You can view measurement graphs of several channels at the same time. Select the required channels from the list of channels while holding down Ctrl key, or select a group of channels by highlighting the first and the last channel while holding down Shift key. Graph for each channel will be shown in one window, and each graph will have its own color shown in No column for each channel. © 2012 PLANAR 36 Operating ViewRSA/History of Measurements/Graph 4.9.3 Table The Table tab in the right side of the measurement history screen displays stored measurements of the selected channel. The following parameters can be viewed for analog channels: signal level (Level), carrier to noise ratio (C/N), and video to audio ratio (V/A). For digital channels the following parameters can be viewed: actual channel power (Level), MER, BER before Reed-Solomon decoder (preBER) and BER after Reed-Solomon decoder (postBER). Note! Maxim um num ber of lines displayed is 100,000. © 2012 PLANAR 37 Operating ViewRSA/History of Measurements/Table You can save the channel measurement history to *.csv file by clicking By clicking button. in the upper part of the table you can display table toolbar. Table toolbar allows you to set up the time interval for viewing the measurements. There are three possible modes for setting the time interval of measurements table viewing: - Viewing measurements within certain time interval. In this case you need to set start and end date/time values in Start and End fields, and then click Show button. As a result all measurements for the given time interval will be displayed in the table. - Viewing last measurements. You need to set the number of last minutes/hours/days/ months/years in For last field and click Show button. As a result, the last measurements for the given period will be displayed in the table. - Viewing all measurements. In this case you need to check All measurements box. As a result, all measurements for the given channel will be displayed in the table. © 2012 PLANAR 38 Operating ViewRSA/History of Measurements/Table By default the table displays measurement results for the last day of program operation. 4.10 Limit plan The Limit plan tab is designed for viewing, editing, and saving the channel limit plans. Its view for CIU-002 is shown in figure below: Channel limit plans for CIU-002 and CIU-003 Remote Signal Analyzers are different. CIU-003 channel limit plan contains additional limits for checking DVB-T channels and MPEG stream test flags. Limit plan toolbar contains the following commands: - save limit plan to device; - load limit plan from device; - load limit plan from file; - save limit plan to file. Channel limit plan is edited in temporary buffer, so its changes does not affect device channel © 2012 PLANAR 39 Operating ViewRSA/Limit plan/ limit plan until you click button. Do not exit the Limit plan tab during editing, otherwise the channel plan being edited will not be saved, and the next time you enter the editor, the channel plan from device will be displayed. You can change the criteria of limit test using drop-down lists for required parameters. Check/uncheck a parameter to turn on/off the limit test for this parameter. The following channel limit plan are available in the program: - Max permissible analog channel level. Adjustment range: 45 to 95 dBµV; - Min permissible analog channel level. Adjustment range: 45 to 95 dBµV; - Max permissible video to audio ratio. Adjustment range: 5 to 20 dB; - Min permissible video to audio ratio. Adjustment range: 5 to 20 dB; - Min permissible carrier to noise ratio. Adjustment range: 15 to 45 dB; - Max permissible digital channel level. Adjustment range: 45 to 95 dB; - Min permissible digital channel level. Adjustment range: 45 to 95 dB; - Min permissible MER for QAM64 channels. Adjustment range: 25 to 40 dB; - Min permissible MER for QAM128 channels. Adjustment range: 25 to 40 dB; - Min permissible MER for QAM256 channels. Adjustment range: 25 to 40 dB; - Min permissible MER for COFDM-QPSK channels. Adjustment range: 2 to 35 dB; - Min permissible MER for COFDM-QAM16 channels. Adjustment range: 6 to 35 dB; - Min permissible MER for COFDM-QAM64 channels. Adjustment range: 10 to 35 dB; - Max permissible BER before Reed-Solomon decoder. When test is off, preBER is not measured to reduce the measurement time. Available values: 1.0E-4, 1.0E-5, 1.0E-6, 1.0E-7, 1.0E-8; - Max permissible BER after Reed-Solomon decoder. Test turns on/off together with preBER measurement. Possible values: 1.0E-8. - Max permissible level difference between adjacent channels. Test is performed for analog channels which are adjacent in the selected channel template. Adjustment range: 2 to 6 dB; - Max permissible level difference between digital and analog channels. Test is performed for all possible channel combinations (digital-analog channel). Adjustment range: 5 to 30 dB; - Max permissible level difference between channels in the frequency range of 40 to 300 MHz. Test is performed for analog channels. Adjustment range: 5 to 15 dB; - Max permissible level difference between channels in the frequency range of 40 to 600 MHz. Test is performed only for analog channels. Adjustment range: 7 to 17 dB; - Max permissible level difference between channels in the frequency range of of 40 to 1000 MHz. Test is performed only for analog channels. Adjustment range: 10 to 20 dB; - Max permissible level difference between channels in any frequency range with bandwidth of 100 MHz. Test is performed only for analog channels. Adjustment range: 5 to 12 dB; - MPEG transport stream test flags. There are 12 possible MPEG transport stream tests in the list (according to ETSI TR101290, section 5, first and second priority level tests). To turn on the required test, put a checkmark in the box near its name. To get additional information about any test, move the mouse cursor to its name and read the pop-up help message. You can edit the limit plan name in the Name field, it can contain maximum 16 symbols. You can also load a channel limit plan from *.lmp file. © 2012 PLANAR 40 Operating ViewRSA/Measurement Errors/ 4.11 Measurement Errors This tab is designed for viewing and analyzing the measurement errors of channels which failed limit tests. Occurrence of errors in the channel are detected and registered as events, as well as their disappearance. For example: a) Limit plan includes only one test criterion: Minim um level of analog channels: L=64 dBµV; b) All channels are considered error-free before measurements start; c) First measurement result of analog channel: L=67 dBµV, S/N=30 dB V/A=30 dB. The channel passed limit test against all the limits, and no errors were detected in the channel. Channel status did not change, error message is not generated; d) Second measurement result of analog channel: L=40 dBµV, S/N=20 dB V/A=15 dB. The channel failed limit test against the following limits: Minim um level of analog channels: L=40 (<64) dBµV, and an error was detected in the channel. The previous channel status was error-free, error message is generated; e) Third measurement result of analog channel: L=42 dBµV, S/N=23 dB V/A=18 dB. The channel failed limit test against the following limits: Minim um level of analog channels: L=42 (<64) dBµV, and an error was detected in the channel. As the last detected error in the channel after the limit test was against the same criterion, error message will not be generated; f) Fourth measurement result of analog channel: L=70 dBµV, S/N=32 dB V/A=34 dB. The channel passed limit test against the following limits: Minim um level of analog channels, and no errors were detected in the channel. As the error was detected after the previous limit test, the channel status has changed, errors in channel have disappeared, and error message is generated to reflect the channel status normalization; So the following two error messages will be generated and registered: · message after the second measurement which contains information about detected error; · message after the fourth measurement which contains information about the absence of errors, i.e. about restoration of channel parameters. Generation and registration of error messages are a part of the Warning System. All limit tests can be divided into two types: - individual tests – tests performed for each channel immediately after its measurement; - group tests – level difference tests performed by bands after the channel plan measurement is complete. The list of registered error messages will be displayed in Errors tab. By default this tab contains only error messages which were not viewed. To display all errors, put a checkmark in Show cleared errors box. To view errors of a certain channel, you need to select it in the Channel drop-down list. If any error messages of any channel were not viewed and cleared, the channel name will be shown with icon. The working area of Errors tab is divided into two parts: error list and error information field. © 2012 PLANAR 41 Operating ViewRSA/Measurement Errors/ Error list is displayed in the form of a table containing error number, its registration date, channel name, channel frequency and its type. The information displayed in error information field can be divided into 3 following groups according to its contents: - Channel errors. Error information field shows values of the test parameters which failed the limit test, and criterion value against which the channel was tested. This test is performed after channel measurement results are received. - Level difference. After the test, the corresponding field will show the value of difference between channel levels which is greater than the criterion value. Criterion value is shown in round brackets, and then goes the name of the second tested channel (from a channel couple). This test is performed after all channels of the channel plan are measured. © 2012 PLANAR 42 Operating ViewRSA/Measurement Errors/ - MPEG stream errors. CIU-003 Remote Signal Analyzer limit plan also provides testing the digital channels for MPEG transport stream errors. To receive additional information about any error, move a cursor on error name and read the pop-up help message. This test is performed after channel measurement results are received. All generated error messages are registered by the Warning System and shall be acknowledged by the operator. You can acknowledge an error in two ways: - make a double click on error message; - select Acknowledge error in the context menu of the error message. To clear several errors, select the required error messages from the list while holding down Ctrl key, or select a group of error messages by highlighting the first and the last channel while holding down Shift key. Then select Acknowledge errors from the context menu of the error list. You can clear all device errors by clicking icon. You can easily view the measurement history for the selected error message from the error list. To do this, select the required channel with an error from the list, make a right click on it and select Search in history from the context menu. Thus you automatically go to History tab. The program will find the measurement corresponding to the required error and will show a graph with this measurement highlighted. © 2012 PLANAR 43 Operating ViewRSA/Device Events Log/ 4.12 Device Events Log The Log tab shows the list of device events with time and date of each event. Some events (device operation errors) are handled by the Warning System. The following events are shown in the list: - Device added. This event is the first registered after adding a new device to DB. The device name, its IP address and network port number (always 8801) are entered into comment field. - Device parameters changed. This event is registered after changing the name and(or) IP address of a device. The new device name, new IP address, and network port number (always 8801) are entered into comment field. - Device connection disabled. This event is registered after device polling is turned off by the operator. - Device connection enabled. This event is registered after device polling is turned on by the operator. - Connection lost. This event is registered when device stops responding to polling. The comment field is not completed. - Connection reestablished. This event is registered if the connection with device is reestablished before connection loss timeout. The device serial number, its hardware modification and software version are entered into comment field. - Connection established. This event is registered after connection with device is established. The device serial number, its hardware modification and software version are entered into comment field. - Connection broken. This event is registered in case there is no connection with device after connection loss timeout or in case a device is disconnected by the user. The comment field indicates the reason of connection being broken: Program exit in case if the user finished the program operation, By user in case if the user turned off the device polling by program, Reason of connection break unknown in case if the reason of connection break was not identified. If the reason of connection break is unknown, such event is handled by the Warning System. - Channel template updated. This event is registered in case the channel template of the connected device does not match the channel template stored in DB. This event is also © 2012 PLANAR 44 Operating ViewRSA/Device Events Log/ registered during first connection with device after it was added to DB. After this event the channel template stored in DB will be updated. Device channel template name and number of channels are entered into comment field. - Channel plan updated. This event is registered in case the channel plan of the connected device does not match the channel plan stored in DB. This event is also registered during first connection with device after it was added to DB. After this event the channel plan stored in DB will be updated. Device channel plan name and number of channels are entered into comment field. - New measurement cycle created. This event is registered after new measurement cycle is created, which means that device channel plan and(or) channel template were changed. The comment field indicates the reason of creating a new measurement cycle: Channel plan changed in case if the device channel plan was changed, Channel template changed in case the channel template was changed. Then goes the name of changed channel plan or channel template and the number of channels in them. - Hardware error. This event is registered after detection of device hardware or software error. The comment field contains Check device status message and error code in hexadecimal format. This event is handled by the Warning System. To see information about the error, click on this error name, and device self-test window will open. - Hardware OK. This event is registered in case the detected hardware errors were corrected. This event is handled by the Warning System. - Calibration error. This event is registered in case the device calibration table is damaged. This event is handled by the Warning System. - Temperature beyond permissible range. This event is registered in case the temperature inside the device is beyond the permissible range. This event is handled by the Warning System. - Temperature OK. This event is registered in case the temperature inside the device returns to permissible range. This event is handled by the Warning System. - Device restart after unknown error. This message appears when device is reconnected after it was restarted as a result of an unidentified error. If this message appears, contact manufacturer's service department. This event is handled by the Warning System. 4.13 Warning System Error Warning System is designed for straightforward indication of detected errors to make sure all errors are acknowledged and resolved by the user. Error Warning System includes the following elements: - Pop-up message on OS panel. Text message Errors detected! is displayed near the program icon and will remain on the computer display until the user closes it by clicking in the upper right corner of the message. © 2012 PLANAR 45 Operating ViewRSA/Warning System/ - Blinking of program icon on OS panel. Program icon on the OS panel changes to error icon , an then vise versa (blinks). This warning will be on until the user views all device and channel errors. - Device error icon in list of devices. If a device error is detected, icon will be displayed in the list of devices opposite the corresponding device. The icon will be displayed until the user acknowledged and resolved all device and channel errors. - Highlighting of tabs with errors. The tabs containing errors which were not viewed by the user are highlighted in different color (in red by default). Now the program allows only Errors and Log tabs to be highlighted. Tab highlighting will be turned off only after all errors in the tab are acknowledged and resolved by the user. - Highlighting of error message. Each error which is registered by Error Warning System is highlighted in different color (in red by default) until the user marks it as viewed. Errors are highlighted in the Log and Errors tabs (in the error lists). © 2012 PLANAR 46 Operating ViewRSA/Warning System/ - Marking of channels with measurement errors. All channels which contain measurement errors are marked with icon in the table with last measurement results (this icon is displayed near the No. column). - Sound alarm. If an error occurs, the program will regularly play the specified sound file with *.wav extension, which is selected by the user in Program Settings window. The sound file will be played until the user acknowledged and resolved all device and channel errors. © 2012 PLANAR 47 Operating ViewRSA/Warning System/ - Sending of e-mail messages. If you turn on the option of e-mails sending, all registered events will be sent in the text form to e-mail addresses you have specified. You can configure the settings of messages sending in Program Settings window. If you select an option of sending short messages, the program will send only two kinds of messages: Error detected and Error resolved. The mode of program operation is the following: if an error is detected, it sends Error detected message only once until all errors are cleared. When all errors are acknowledged and resolved, it sends Error resolved message. Selecting an option of sending short messages is reasonable when sending them to sms gateway. - Starting of external applications. You can configure the settings of external applications start in Program Settings window. To turn this option on/off, put/remove a checkmark in Activate box of Applications tab in Program Settings window. If the option is selected, the program will start the applications you have specified when errors occur (see Program Settings). The information about errors is sent in text form via the Windows command line. Message type can selected by checking/unchecking Short messages box. The mode of program operation for composing and sending the messages is the same as for sending email messages. 4.14 Information Bar Information bar is located at the bottom of the main program window: It displays the following information (from left to right): Program running time. Shows the time of program operation from its start; Measurement interval. Shows the current measurement interval for selected device; Number of connected devices; Status message. Shows program messages, device statuses, current program actions; Measurement status. Shows the progress of channel plan measurement; Time. Shows current local time. To see the current date, move a cursor to this field and read the pop-up message. 5 WEB Interface This interface allows for remote access (via browser) to the server with the installed ViewRSA software for viewing the measurement results, checking device status, viewing channel plans, channel templates, measurement errors, and device log. To access the WEB interface, follow the procedure below : - Configure the WEB interface settings in ViewRSA Program Settings window; - Type IP:Port in the browser address bar, where IP is the server address (PC with installed ViewRSA program) or its DNS name, and Port is the access port to WEB server; - Enter your user name and password. The WEB interface main page will load after authorization is complete. WEB interface has similar structure with ViewRSA software user interface. Main page contains the list of all devices, which displays the statuses of all devices and brief information on them. The window is updated automatically once in two minutes. To view more detailed information on device, you need to select it from the list. © 2012 PLANAR 48 WEB Interface/ / Information about each channel is displayed in 6 pages: - Main. Contains the basic information about device and limit plan; - Channel template. Contains the device channel template table; - Channel plan. Contains the device channel plan table; - Measurements. Contains the table with last measurement results; - Errors. Contains the table of channel measurement errors. You can filter errors in channels and acknowledge them. - Log. Contains the device event log. 6 Demo mode Demo mode is meant to familiarize with the ViewRSA system. To launch demo mode, use the label "ViewRSA (demo)" in the "Start" menu. There is the only virtual device in demo mode which fully support all the functionality of the device. Besides using the basic functionality of ViewRSA, it is possible to emulate device or measurement errors using "Errors emulation" window. To emulate an error, select one of them in the window. Selected error will be emulated for a random channel, in the following measurement cycle. © 2012 PLANAR