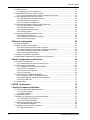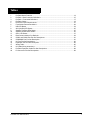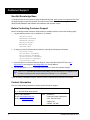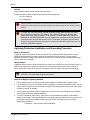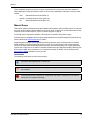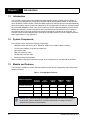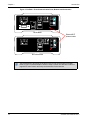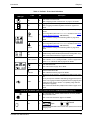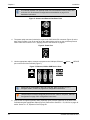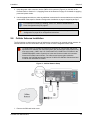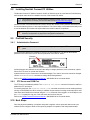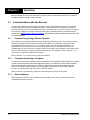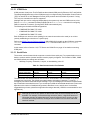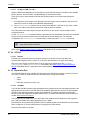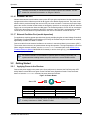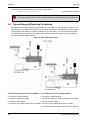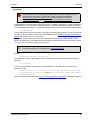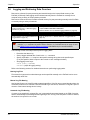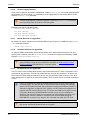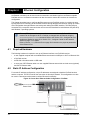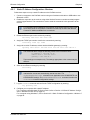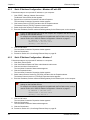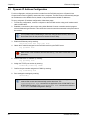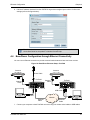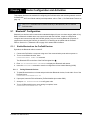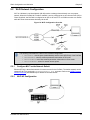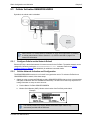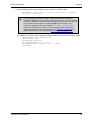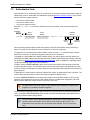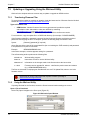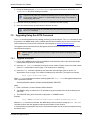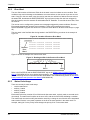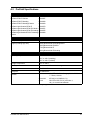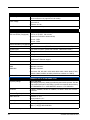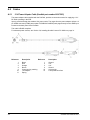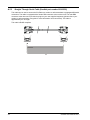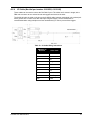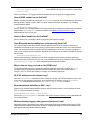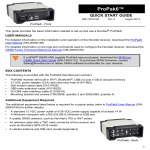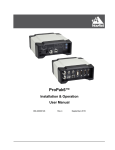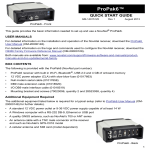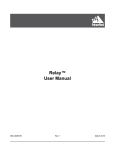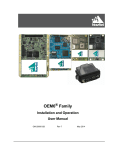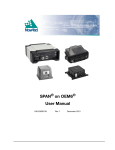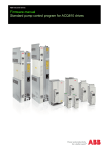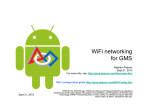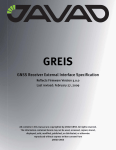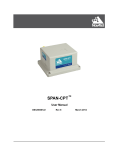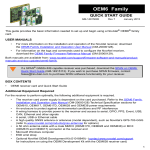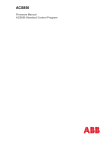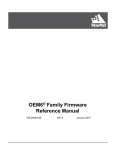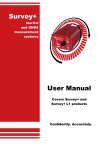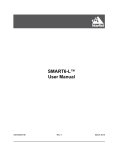Download ProPak6 User Manual Rev2
Transcript
ProPak6 User Manual OM-20000148 Rev 2 March 2014 ProPak6 User Manual Publication Number: OM-20000148 Revision Level: 2 Revision Date: March 2014 To download the latest firmware and/or software visit: www.novatel.com/support/firmware-downloads This manual reflects firmware version 6.400 / OEM060400RN000 Warranty NovAtel® Inc. warrants that its GNSS products are free from defects in materials and workmanship, subject to the conditions set forth on our web site: www.novatel.com/products/warranty/. ProPak6 One (1) Year GPS Antenna Series One (1) Year Cables and Accessories Ninety (90) Days Software Warranty One (1) Year Return Instructions To return products, refer to the instructions found under the Return Policy Tab on the warranty page: www.novatel.com/products/warranty/. Proprietary Notice Information in this document is subject to change without notice and does not represent a commitment on the part of NovAtel Inc. The software described in this document is furnished under a licence agreement or non-disclosure agreement. The software may be used or copied only in accordance with the terms of the agreement. It is against the law to copy the software on any medium except as specifically allowed in the license or non-disclosure agreement. The information contained within this manual is believed to be true and correct at the time of publication. ALIGN, RT-2, OEM6, NovAtel and SPAN are registered trademarks of NovAtel Inc. NovAtel Connect, ProPak6 and GLIDE are trademarks of NovAtel Inc. All other brand names are trademarks of their respective holders. Manufactured and protected under U.S. patents. #5,101,416 #5,390,207 #5,414,729 #5,495,499 #5,736,961 #5,809,064 #6,184,822 B1 #6,243,409 B1 #6,445,354 B1 #6,608,998 B1 #6,664,923 B1 #7,738,536 © Copyright 2014 NovAtel Inc. All rights reserved. Unpublished rights reserved under International copyright laws. 2 ProPak6 User Manual Rev 2 Table of Contents Customer Support 8 Notices 9 1 Introduction 14 1.1 Introduction ........................................................................................................................... 14 1.2 System Components............................................................................................................. 14 1.3 Models and Features ............................................................................................................ 14 1.4 Overview—ProPak6 Hardware ............................................................................................. 15 2 Installation 18 2.1 Additional Equipment Required ............................................................................................ 18 2.2 ProPak6 Hardware................................................................................................................ 19 2.2.1 ProPak6 Cables........................................................................................................... 19 2.2.2 Selecting a GNSS Antenna ......................................................................................... 19 2.2.3 Choosing a Coaxial Cable ........................................................................................... 19 2.3 Communication with the ProPak6 ......................................................................................... 20 2.3.1 Power Supply Requirements ....................................................................................... 20 2.3.2 COM1 and COM2 Peripheral Power ........................................................................... 20 2.4 Standard Configuration Installation ....................................................................................... 21 2.5 Dual Antenna Configuration and Installation......................................................................... 23 2.6 Cellular Antenna Installation ................................................................................................. 25 2.6.1 Mounting the GNSS Antenna ...................................................................................... 27 2.7 ProPak6 Alternative Power Source....................................................................................... 27 2.7.1 Battery Backup ............................................................................................................ 28 2.7.2 Connect the Additional Communication Ports on a ProPak6 ...................................... 29 2.7.3 Connect the CAN Bus ................................................................................................. 30 2.7.4 Mounting the ProPak6 ................................................................................................. 30 2.8 Installing NovAtel Connect PC Utilities ................................................................................. 31 2.9 ProPak6 Security .................................................................................................................. 31 2.9.1 Administration Password ............................................................................................. 31 2.9.2 FTP Server and ICOM Port ......................................................................................... 31 2.10 Next Steps .......................................................................................................................... 31 3 Operation 32 3.1 Communications with the Receiver....................................................................................... 32 3.1.1 Communicating Using a Remote Terminal.................................................................. 32 3.1.2 Communicating Using a Computer.............................................................................. 32 3.1.3 Status Indicators.......................................................................................................... 32 3.1.4 COM Ports LEDs ......................................................................................................... 33 3.1.5 Bluetooth LED ............................................................................................................. 34 3.1.6 Wi-Fi LED .................................................................................................................... 34 3.1.7 INS and ALIGN LEDs .................................................................................................. 34 3.1.8 Satellite Tracking and Positioning LEDs...................................................................... 35 3.1.9 Cell Port and LED........................................................................................................ 37 3.1.10 Universal Serial Bus (USB) Port and LEDs ............................................................... 37 3.1.11 Ethernet Port ............................................................................................................. 38 3.1.12 ICOM Ports................................................................................................................ 39 3.1.13 Serial Ports ................................................................................................................ 39 3.1.14 I/O Port ...................................................................................................................... 40 3.1.15 Expansion Port .......................................................................................................... 40 3.1.16 Antenna LNA Port...................................................................................................... 41 3.1.17 External Oscillator Port (model dependant)............................................................... 41 ProPak6 User Manual Rev 2 3 Table of Contents 3.2 Getting Started ..................................................................................................................... 41 3.2.1 Applying Power to the Receiver .................................................................................. 41 3.3 Establishing a Receiver COM Connection ........................................................................... 42 3.3.1 Communicating with the Receiver Using NovAtel Connect ........................................ 43 3.4 Transmitting and Receiving Corrections............................................................................... 44 3.4.1 Defining Antenna and Base Antenna .......................................................................... 45 3.4.2 Base Station Configuration ......................................................................................... 45 3.4.3 Rover Station Configuration ........................................................................................ 47 3.5 External ALIGN Master or Rover Configuration Only ........................................................... 47 3.5.1 PDP and GLIDE™ Configurations ............................................................................... 48 3.5.2 Configuration Notes .................................................................................................... 48 3.5.3 Enabling SBAS Positioning ......................................................................................... 49 3.5.4 Enabling L-Band ......................................................................................................... 49 3.6 Logging and Retrieving Data Overview ................................................................................ 52 3.6.1 Onboard Data Storage ................................................................................................ 53 3.6.2 Reading Data and Post-Processing ............................................................................ 55 3.6.3 Pass-Through Logging................................................................................................ 55 4 Ethernet Configuration 56 4.1 Required Hardware .............................................................................................................. 56 4.2 Static IP Address Configuration............................................................................................ 56 4.2.1 Static IP Address Configuration—Receiver ................................................................ 57 4.2.2 Static IP Address Configuration—Windows XP with SP3 ........................................... 58 4.2.3 Static IP Address Configuration—Windows 7 ............................................................. 58 4.2.4 Confirming Ethernet Setup.......................................................................................... 59 4.3 Dynamic IP Address Configuration....................................................................................... 60 4.4 Base/Rover Configuration through Ethernet Connectivity .................................................... 61 5 Radio Configuration and Activation 63 5.1 Bluetooth® Configuration ...................................................................................................... 63 5.1.1 Enable Bluetooth on the ProPak6 Receiver................................................................ 63 5.2 Wi-Fi Network Configuration................................................................................................. 65 5.2.1 Configure Wi-Fi as the Network Default...................................................................... 65 5.2.2 Wi-Fi AP Configuration ............................................................................................... 65 5.2.3 Wi-Fi Client Configuration ........................................................................................... 68 5.2.4 Wi-Fi Scanning............................................................................................................ 69 5.3 Cellular Activation GSM/GPRS/HSDPA ............................................................................... 71 5.3.1 Configure Cellular as the Network Default .................................................................. 71 5.3.2 Cellular Network Activation and Configuration............................................................ 71 5.3.3 Eject a SIM Card ......................................................................................................... 73 5.4 Airplane Mode ...................................................................................................................... 73 6 NTRIP Configuration 74 7 NovAtel Firmware and Software 76 7.1 Firmware Updates and Model Upgrades.............................................................................. 76 7.1.1 Firmware Updates....................................................................................................... 76 7.1.2 Model Upgrades.......................................................................................................... 76 7.2 Authorization Code ............................................................................................................... 77 7.3 Updating or Upgrading Using the WinLoad Utility ................................................................ 78 7.3.1 Transferring Firmware Files ........................................................................................ 78 7.3.2 Using the WinLoad Utility ............................................................................................ 78 7.4 Updating using SoftLoad Commands................................................................................... 80 7.4.1 SoftLoad Direct Method .............................................................................................. 80 7.5 Upgrading Using the AUTH Command ................................................................................ 81 7.5.1 Upgrade Procedure..................................................................................................... 81 4 ProPak6 User Manual Rev 2 Table of Contents 8 Built-In Status Tests 82 8.1 Overview ............................................................................................................................... 82 8.2 Receiver Status Word ........................................................................................................... 82 8.3 Error Strobe Signal ............................................................................................................... 83 8.4 RXSTATUSEVENT Log ........................................................................................................ 83 8.5 RXSTATUS Log .................................................................................................................... 83 8.5.1 Overview...................................................................................................................... 83 8.5.2 Error Word ................................................................................................................... 84 8.5.3 Status Code Arrays ..................................................................................................... 84 8.5.4 Receiver Status Code.................................................................................................. 85 8.5.5 Auxiliary Status Codes ................................................................................................ 85 8.5.6 Set and Clear Mask for all Status Code Arrays ........................................................... 85 A Technical Specifications 86 A.1 OEM638 Receiver Card Performance for ProPak6 ............................................................. 86 A.2 ProPak6 Specifications ........................................................................................................ 87 A.3 Dimension Drawings ............................................................................................................ 89 A.4 OEM615 Receiver Card Performance for ProPak6 (model dependant) ........................... 93 A.5 Cables ................................................................................................................................. 94 B Replacement Parts 100 B.1 ProPak6 ............................................................................................................................... 100 B.2 Accessories ......................................................................................................................... 100 B.3 Manufacturer’s Part Number ............................................................................................... 101 C Frequently Asked Questions ProPak6 User Manual Rev 2 102 5 Figures 1 2 3 4 5 6 7 8 9 10 11 12 13 14 15 16 17 18 19 20 21 22 23 24 25 26 27 28 29 30 31 32 33 6 Primary and Secondary Lightning Protection ...................................................................... 12 ProPak6—Back Connectors ............................................................................................... 15 ProPak6—Front Communication Ports, Buttons and Connectors ...................................... 16 Typical Standard Installation with External Oscillator ......................................................... 21 Antenna and External Oscillator Ports ................................................................................ 22 Power Port .......................................................................................................................... 22 Ethernet, COM or USB Device Ports .................................................................................. 22 I/O and Expansion Ports ..................................................................................................... 23 Typical Dual Antenna Installation ........................................................................................ 24 GNSS Antenna Ports .......................................................................................................... 24 Cellular Network Setup ....................................................................................................... 25 Additional COM ports on the ProPak6 ................................................................................ 29 CAN Bus ports on the ProPak6 ........................................................................................... 30 Power Button ....................................................................................................................... 41 Basic Differential Setup ....................................................................................................... 44 Cross-Over Ethernet Cable Configuration—ProPak6 ......................................................... 56 ProPak6 Ethernet Hardware Setup ..................................................................................... 59 Base/Rover Ethernet Setup—ProPak6 ............................................................................... 61 Wi-Fi Configuration Overview ............................................................................................. 65 SIM Card Installation ........................................................................................................... 72 NTRIP System .................................................................................................................... 74 WinLoad’s Open Window .................................................................................................... 78 Open File in WinLoad .......................................................................................................... 79 COM Port Setup .................................................................................................................. 79 Searching for Card .............................................................................................................. 79 Authorization Code Window ................................................................................................ 79 Upgrade Process Complete ................................................................................................ 80 Location of Receiver Status Word ....................................................................................... 83 Reading the Bits in the Receiver Status Word .................................................................... 83 Location of Receiver Error Word ......................................................................................... 84 Reading the Bits in the Receiver Error Word ...................................................................... 84 ProPak6 Dimensions ........................................................................................................... 89 Bluetooth/Wi-Fi Antenna Keep-out Area and Antenna Location ......................................... 90 ProPak6 User Manual Rev 2 Tables 1 2 3 4 5 6 7 8 9 10 11 12 13 14 15 16 17 18 19 20 ProPak6 Model Features...................................................................................................... 14 ProPak6 - Back Connector Definitions ................................................................................. 15 ProPak6 - Front Label Definitions......................................................................................... 17 ProPak6 Cables.................................................................................................................... 19 Enclosure Power Requirements ........................................................................................... 27 Fuse/Holder Recommendations ........................................................................................... 28 INS LED States .................................................................................................................... 34 ALN (ALIGN) LED States ..................................................................................................... 35 Satellite Tracking LEDs States ............................................................................................. 35 Satellite Position LEDs States .............................................................................................. 36 CELL LED States ................................................................................................................. 37 Data Communication Port Defaults ...................................................................................... 39 COM1 and COM2 Port Pin-Out Descriptions ....................................................................... 91 COM3/IMU Port Pin-Out Description .................................................................................... 91 I/O Port Pin-Out Descriptions ............................................................................................... 92 Expansion Port Pin-Out Description ..................................................................................... 92 Wiring Table: ........................................................................................................................ 95 I/O Cable Wiring Instructions ................................................................................................97 ProPak6 Expansion Cable Pin-Out Descriptions.................................................................. 98 P2 Connector Pin-Out Descriptions...................................................................................... 99 ProPak6 User Manual Rev 2 7 Customer Support NovAtel Knowledge Base If a technical issue is encountered, browse the NovAtel Web site: www.novatel.com/support/search. Use the support pages to search for general information about GNSS and other technologies, information about NovAtel hardware and software and installation and operation issues. Before Contacting Customer Support Before contacting NovAtel Customer Support about a software problem, perform the following steps: 1. Log the following data to a file a computer for 15 minutes: RXSTATUSB ONCE RAWEPHEMB ONCHANGED RANGECMPB ONTIME 1 BESTPOSB ONTIME 1 RXCONFIGA ONCE VERSIONB ONCE 2. If using one of the ProPak6 network interfaces, also log the following as necessary: WIFICONFIG ONCE WIFIAPSTATUS ONCHANGED WIFICLISTATUS ONCHANGED BLUETOOTHSTATUS ONCHANGED CELLULARSTATUS ONCHANGED LOGFILESTATUS ONCE 3. Send the data file to NovAtel Customer Support, using either the NovAtel FTP site at ftp:// ftp.novatel.ca/ or through the [email protected] e-mail address. 4. You can also issue a FRESET command to the receiver to clear any unknown settings. The FRESET command will erase all user settings. You should know your configuration and be able to reconfigure the receiver before you send the FRESET command. If you are having a hardware problem, send a list of the troubleshooting steps taken and results. Contact Information Use one of the following methods to contact NovAtel Customer Support: Call the NovAtel Hotline at 1-800-NOVATEL (U.S. & Canada) or +1-403-295-4500 (international) Fax: +1-403-295-4501 Write: NovAtel Inc. E-mail: [email protected] Customer Support Department Web site: www.novatel.com 1120 - 68 Avenue NE Calgary, AB Canada, T2E 8S5 8 ProPak6 User Manual Rev 2 Notices The following notices apply to the ProPak6 device. Changes or modifications to this equipment not expressly approved by NovAtel Inc., could result in violation of FCC, Industry Canada and CE Marking rules and void the user’s authority to operate this equipment. FCC Notices This device complies with part 15 of the FCC Rules. Operation is subject to the following two conditions: (1) this device may not cause harmful interference, and (2) this device must accept any interference received, including interference that may cause undesired operation. The ProPak6 has been tested and found to comply with the radiated and conducted emission limits for a Class B digital device. The Class B limits are designed to provide reasonable protection against harmful interference in a residential installation. The equipment listed generates, uses, and can radiate radio frequency energy and, if not installed and used in accordance with the instructions, may cause harmful interference to radio communications. However, there is no guarantee that interference will not occur in a particular installation. If this equipment does cause harmful interference to radio or television reception, which can be determined by turning the equipment off and on, the user is encouraged to try to correct the interference by one or more of the following measures: • Re-orient or relocate the receiving antenna • Increase the separation between the equipment and the receiver • Connect the equipment to an outlet on a circuit different from that to which the receiver is connected • Consult the dealer or an experienced radio/TV technician for help To maintain compliance with the limits of a Class B digital device, you must use properly shielded interface cables (such as Belden #9539 or equivalent) when using the serial data ports, and double-shielded cables (such as Belden #9945 or equivalent) when using the I/O strobe port. Industry Canada ProPak6 Class B digital apparatus comply with Canadian ICES-003. ProPak6 appareil numérique de la classe B est conforme à la norme NMB-003 du Canada. CE Marking The ProPak6 carries the CE mark. ProPak6 User Manual Rev 2 9 Notices Safety WEEE Notice If you purchased your ProPak6 product in Europe, please return it to your dealer or supplier at the end of its life. The objectives of the European Community's environment policy are, in particular, to preserve, protect and improve the quality of the environment, protect human health and utilise natural resources prudently and rationally. Sustainable development advocates the reduction of wasteful consumption of natural resources and the prevention of pollution. Waste electrical and electronic equipment (WEEE) is a regulated area. Where the generation of waste cannot be avoided, it should be reused or recovered for its material or energy. WEEE products may be recognized by their wheeled bin label ( ).1 RoHS The OEM6 family and ProPak6 are compliant with the European Union (EU) Restriction of Hazardous Substances (RoHS) Directive 2011/65/EU. Ethernet Port The Ethernet ports are safety extra-low voltage (SELV) circuits only and are suitable for connection within a building only. Do not connect them to telephone-network voltage (TNV) circuits. Bluetooth® The ProPak6 contains Bluetooth wireless technology (Bluetooth 2.1 SPP - Serial Port Profile). The Bluetooth word mark and logos are registered trademarks owned by Bluetooth SIG, Inc. and any use of such marks by NovAtel Inc., is under license. Other trademarks and trade names are those of their respective owners. Propak6 contains a Bluetooth radio with the following modular approvals: • FCC ID: TFB-TIWI1-01 • IC: 5969A-TIWI101 Wi-Fi The ProPak6 contains Wi-Fi wireless technology (802.11b/g/n). See the caution in Cell Port and LED on page 37 and the Wi-Fi antenna keep-out information in Figure 33, Bluetooth/Wi-Fi Antenna Keep-out Area and Antenna Location on page 90. Propak6 contains a Wi-Fi radio with the following modular approvals: • FCC ID: TFB-TIWI1-01 • IC: 5969A-TIWI101 1. Please visit the NovAtel Web site at www.novatel.com through Products | WEEE and RoHS for more information. 10 ProPak6 User Manual Rev 2 Notices Cellular Some Propak6 models contain cellular radio technology. Propak6 contains a cellular radio with the following modular approvals: • FCC ID: RI7HE910 • IC: 5131A-HE910 Personnel must be at least 20 cm (8 inches) from the ProPak6 cellular antenna. Do not shorten the cable lengths provided with any particular antenna type as this creates a safety hazard. To comply with FCC and Industry Canada regulations limiting both maximum RF output power and human exposure to RF radiation, the maximum system gain (antenna gain minus system loss) must not exceed 1.4 dBi in the U.S. Cellular band and 3.0 dBi in the PCS band for the GSM/GPRS/HSDPA variant. System loss is the total of external cable and connector losses and ProPak6 internal losses. For reference and system gain calculation purposes, the ProPak6 has internal losses of 0.6 dB for the 800 MHz Cellular band and 1.8 dB for the 1900 MHz PCS band. Lightning Protection Installation and Grounding Procedures What is the hazard? A lightning strike into the ground causes an increase in the earth's potential which results in a high voltage potential between the center conductor and shield of the coaxial cable. This high voltage develops because the voltage surge induced onto the center conductor lags in time behind the voltage surge induced onto the shield. Hazard Impact A lightning strike causes the ground potential in the area to rise to dangerous levels resulting in harm to personnel or destruction of electronic equipment in an unprotected environment. It also conducts a portion of the strike energy down the inner conductor of the coax cable to the connected equipment. Only qualified personnel, electricians as mandated by the governing body in the country of installation, may install lightning protection devices. Actions to Mitigate Lightning Hazards 1. Do not install antennas or antenna coaxial cables outside the building during a lightning storm. 2. It is not possible to avoid over-voltages caused by lightning, but a lightning protection device may be used to shunt a large portion of the transient energy to the building ground reducing the over-voltage condition as quickly as possible. 3. Primary lightning protection must be provided by the operator/customer according to local building codes as part of the extra-building installation. 4. To ensure compliance with clause 7 "Connection to Cable Distribution Systems" of EN 60950-1, Safety for Information Technology Equipment, a secondary lightning protection device must be used for in-building equipment installations with external antennas. The following device has been approved by NovAtel Inc.: Polyphaser - Surge Arrestor DGXZ+24NFNF-B ProPak6 User Manual Rev 2 11 Notices If this device is not chosen as the primary lightning protection device, the device chosen must meet the following requirements: • UL listed, or equivalent, in country of installation (for example, TUV, VDE and so on) for lightning surge protection • The primary device must be capable of limiting an incoming surge of 10 kV 5. The shield of the coaxial cable entering the building should be connected at a grounding plate at the building's entrance. The lightning protection devices should have their chassis grounded to the same ground near to the building's entrance. 6. The primary and secondary lightning protections should be as close to the building's entrance as possible. Where feasible they should be mounted onto the grounding plate itself. See Figure 1, Primary and Secondary Lightning Protection on page 12. Figure 1: Primary and Secondary Lightning Protection 4 6 3 1 5 2 5 5 5 Ref # 1 2 3 4 5 6 12 Description Primary lightning protection device Secondary lightning protection device External antenna GNSS Receiver To ground Grounding plate or grounding point at the building’s entrance Acceptable choices for Earth Grounds, for central buildings, are: • Grounded interior metal cold water pipe within five feet (1.5 m) of the point where it enters the building • Grounded metallic service raceway • Grounded electrical service equipment enclosure • Eight-foot grounding rod driven into the ground (only if bonded to the central building ground by #6, or heavier, bonding wire) ProPak6 User Manual Rev 2 Notices These installation instructions are the minimum requirements for receiver and antenna installations. Where applicable, follow the electrical codes for the country of installation. Examples of country codes include: • USA National Electrical Code (NFPA 70) • Canada Canadian Electrical Code (CSA C22) • UK British Standards Institute (BSI 7671) Manual Scope This manual contains information about the installation and operation of the ProPak6 system. It is beyond the scope of this manual to provide details on service or repair. Contact your local NovAtel dealer for any customer-service related inquiries, refer to Customer Support on page 8. A ProPak6 system requires the addition of accessories, an antenna and a power supply. ProPak6 output is compatible with post-processing software from NovAtel's Waypoint® Products Group. Visit our Web site at www.novatel.com for details. Global Navigation Satellite System (GNSS) positioning observes range measurements from orbiting GNSS satellites. From these observations, the receiver can compute position and velocity with high accuracy. NovAtel GNSS positioning systems are highly accurate positioning tools. GNSS positioning requires line of sight view to at least four satellites simultaneously and differential GNSS positioning can be accurate to within a few centimeters. For a detailed discussion of GNSS, refer to NovAtel’s book Introduction to GNSS available from our web site. Conventions The following conventions are used in this manual: Information that supplements or clarifies text. A caution that actions, operation or configuration may lead to incorrect or improper use of the hardware. A warning that actions, operation or configuration may result in regulatory noncompliance, safety issues or equipment damage. ProPak6 User Manual Rev 2 13 Chapter 1 1.1 Introduction Introduction The ProPak6 is a high performance Global Navigation Satellite System (GNSS) receiver capable of receiving and tracking different combinations of GNSS signal and integrated L-Band on 240 channels. GPS, GLONASS, Galileo, BeiDou, QZSS and SBAS support are standard and the ProPak6 adaptability offers multi-system, frequency and size configurations for any application requirement. ProPak6 models have a NovAtel OEM638 receiver card; some models also include a NovAtel OEM615 receiver card for additional functionality. Excellent acquisition and re-acquisition times allow this receiver to operate in environments where very high dynamics and frequent interruption of signals can be expected. The ProPak6 options include integrated radio and dual input heading options to provide a tightly integrated and rugged solution for any application. 1.2 System Components The ProPak6 system includes the following components: • OEM638 receiver with built in Wi-Fi, Bluetooth, USB 2.0 and 4 GB of onboard memory • 12 VDC power adapter (CLA) with slow blow fuse • Null modem cable • DB9 male extension cable • I/O DB9 male interface cable • Mounting bracket and hardware Refer to Additional Equipment Required on page 18 for a equipment not included with the ProPak6. 1.3 Models and Features The ProPak6 is available in several different firmware models whose configurations may include other additional features. Table 1: ProPak6 Model Features Firmware Features Model Configuration 14 External Oscillator Dual Antenna ProPak6 Dual/Cellular ■ ProPak6 Dual ■ PP6 Single/Cellular ■ PP6 Single ■ Cellular/ HSPA ■ ■ OEM638 Card OEM615 Card ■ ■ ■ ■ ■ ■ Ethernet, Wi-Fi, Bluetooth, high speed USB 2.0 and 4 GB onboard memory available on all models. Refer to Appendix A, Technical Specifications on page 86, Section NovAtel Part Numbers for model details. ProPak6 User Manual Rev 2 Introduction 1.4 Chapter 1 Overview—ProPak6 Hardware The ProPak6 has a series of ports on the back of the unit for connecting specific cables. In the front, the ProPak6 is outfitted with a number of LEDs to indicate receiver status, buttons to initiate functionality and access to onboard storage (model dependant). Figure 2: ProPak6—Back Connectors OSC indicates External Oscillator model ANT2 indicates Dual Antenna model Table 2: ProPak6 - Back Connector Definitions Connector Type Connector Label GNSS GPS1 and GPS2 antennas (TNC) (model dependant) ANT 1 GNSS Antenna or ANT 2 GNSS GPS1 antenna (TNC) and external oscillator (BNC) (model dependant) or ANT1 External Oscillator Description Refer to Antenna and External Oscillator Ports on page 22 for details OSC 4-pin LEMO power connector PWR Power Expansion Refer to Power Port on page 22 for details 9-pin LEMO expansion port for CAN1, CAN2 and an additional USB host port EXP. Refer to I/O and Expansion Ports on page 23 for details DEVICE USB USB Device (Type micro B) connector Refer to Ethernet, COM or USB Device Ports on page 22 for details Ethernet RJ45 connector Ethernet Refer to Ethernet, COM or USB Device Ports on page 22 for details Event Input/output (DB9 female connector) I/O Refer to I/O and Expansion Ports on page 23 for details I/O Serial Communication Ports I/O port is configurable COM1 COM1, COM2, COM3/IMU DB9 male communications port COM2 RS-232 and RS-422 selectable via software COM3/IMU Refer to Ethernet, COM or USB Device Ports on page 22 for details Also refer to Appendix A, Technical Specifications on page 86 for connector details. ProPak6 User Manual Rev 2 15 Chapter 1 Introduction Figure 3: ProPak6—Front Communication Ports, Buttons and Connectors INS ALN CELL HOST Cellular Model Bluetooth/Wi-Fi antenna location INS ALN HOST Non-cellular Model 16 The Bluetooth/Wi-Fi antennas are located on the front of the ProPak6 (not visible). Refer to Figure 33, Bluetooth/Wi-Fi Antenna Keep-out Area and Antenna Location on page 90 for exact location and keep-out dimensions for this antenna. ProPak6 User Manual Rev 2 Introduction Chapter 1 Table 3: ProPak6 - Front Label Definitions Button/Connector/ LED Type Label LED N/A Yes N/A Yes Description Power button and status LED Refer to Applying Power to the Receiver on page 41 for details Logging button with user configurable status LED Refer to Logging and Retrieving Data Overview on page 52 for details Indicates number of satellites being tracked by the corresponding receiver Yes Tracking User configurable (refer to the LEDCONFIG command in the OEM6 Firmware Reference Manual - OM-20000129) Refer to Satellite Tracking and Positioning LEDs on page 35 for details Indicates satellite position status for the corresponding receiver Yes Position INS ALN INS ALN User configurable (refer to the LEDCONFIG command in the OEM6 Firmware Reference Manual - OM-20000129) Refer to Satellite Tracking and Positioning LEDs on page 35 for details INS status indication (SPAN configuration only) Yes ALIGN heading status indication (Dual antenna configuration only) Refer to INS and ALIGN LEDs on page 34 for details Transmit/Receive indication (COM 1, 2 and/or 3) COM 1, 2 and 3 Yes Yes Wi-Fi Yes Bluetooth Refer to Section 3.1.13.1, Configure COM 1, 2 and 3 on page 40 and Section 3.1.4, COM Ports LEDs on page 33 for details Wi-Fi radio status LED Refer to Wi-Fi LED on page 34 for details Bluetooth radio status LED Refer to Bluetooth LED on page 34 for details USB Host (Type A) connector - ProPak6 built in USB host with status LED HOST Yes Memory stick port for automatic downloading of logged data (refer to Section 3.6, Logging and Retrieving Data Overview on page 52) and updating firmware (refer to Section 7.4, Updating using SoftLoad Commands on page 80) Refer to Universal Serial Bus (USB) Port and LEDs on page 37 for details CELLULAR - OPTIONAL (refer to 5.3, Cellular Activation GSM/GPRS/HSDPA on page 71) CELL Yes Fully integrated TNC, cellular modem antenna connector (GPRS/ HSPA) and status LED Refer to Cell Port and LED on page 37 for details Push-push style SIM card holder SIM No Open Covered Remove SIM card holder cover to insert card; replace cover to avoid damaging card ProPak6 User Manual Rev 2 17 Chapter 2 Installation This chapter contains instructions and tips to install the ProPak6 and create a GNSS receiver system. 2.1 Additional Equipment Required Refer to Chapter 1, Introduction on page 14 for a list of components included with the Propak6. In order for the receiver to perform optimally, the following additional equipment is required: • At least one GNSS antenna and antenna cable with a TNC male connector at the receiver end. For example, a quality, dual-frequency GNSS antenna such as NovAtel’s GPS-702-GG or ANT-A72GATW-N for airborne/high speed applications. See the NovAtel website www.novatel.com/products/ gnss-antennas) for information on a variety of quality antennas available to meet your form factor and performance needs. User Supplied Additional Equipment (as required) • A quality coaxial cable and interconnect adapter cable as necessary (user-supplied) • A Windows based computer • A means of communicating between the ProPak6 and computer or other external devices: • • • • • • • Ethernet cable USB micro-B cable RS-232 serial cable RS-422 serial cable cellular radio antenna cable Bluetooth link Wi-Fi network • Real-time data collection, status monitoring and receiver configuration is possible through the NovAtel Connect™ software utility available from our web site: www.novatel.com/support/. • A cellular link • A cell antenna such as PCTEL Inc., MLPV800 (12023303) and magnetic mount such as PCTEL Inc., GMHFML195C (12023300) 18 Use a serial COM or USB connection to communicate with the receiver first. This provides the ability to configure the computer and ProPak6 before Wi-Fi, Ethernet, Bluetooth or cellular are configured and used. When the ProPak6 is installed in a permanent location, such as in a building, it should be protected by a lightning protection device according to local building codes. See Lightning Protection Installation and Grounding Procedures on page 11. ProPak6 User Manual Rev 2 Installation 2.2 Chapter 2 ProPak6 Hardware 2.2.1 ProPak6 Cables To prevent damage to both the receiver and the cables, each connector can be inserted in only one way. Furthermore, the connectors used to mate the cables to the receiver require careful insertion and removal. Observe the following when handling cables. • • • To insert a cable, make certain to use the appropriate cable for the port Insert the connector until it is on straight and secure To remove a cable, grasp it by the connector Do not pull directly on a cable. Table 4: ProPak6 Cables NovAtel Part # Port Labelled Purpose 01017658 COM1 COM2 COM3/IMU Null modem cable, 6 foot DB9 female/female Provides connections for: COM1 COM2 COM3/IMU 01017663 PWR Power cable assembly, 4-Pin LEMO - 6 amp cigarette lighter 01018520 COM1 Extension cable 6 feet DB9 male/female ITE (straight through) 01018519 I/O 6 foot DB9 male/single ended ITE cable (DB9 to wire leads) 01019154 EXP Expansion cable for access to COM7, 8, 9 and 10 as well as CAN1 and CAN2 For more information about the cables used with ProPak6, refer to Section A.5, Cables on page 94. 2.2.2 Selecting a GNSS Antenna An active antenna is required because its Low Noise Amplifier (LNA) boosts the power of the incoming signal to compensate for the line loss between the antenna and the receiver. NovAtel offers a variety of single and dual-frequency GNSS antenna models. All include band pass filtering and an LNA. The GNSS antenna chosen depends on the particular application. Each model offers exceptional phase-center stability as well as a significant measure of immunity against multipath interference. Each one has an environmentally-sealed radome. 2.2.3 Choosing a Coaxial Cable An appropriate 50 ohm coaxial cable whose line loss does not exceed 10.0 dB. If the limit is exceeded, excessive signal degradation may occur and the receiver may not be able to meet its performance specifications. NovAtel offers a variety of coaxial cables to meet GNSS antenna interconnection requirements, including: • 5, 15, or 30 m antenna cables with TNC male connectors on both ends (NovAtel part numbers C006, C016 and C032 respectively) A local NovAtel dealer can offer advise about specific configuration requirements. If an application requires the use of cables longer than 30 m, refer to the application note APN-003 RF Equipment Selection and Installation on our website or obtain it directly by contacting NovAtel (refer to Contact Information on page 8). High quality coaxial cables should be used. ProPak6 User Manual Rev 2 19 Chapter 2 2.3 Installation Communication with the ProPak6 The ProPak6 can communicate with a computer or computer network in a number of ways: • • • • • • • 2.3.1 Communicate via the serial COM ports using either RS-232 or RS-422 (refer to Configure COM 1, 2 and 3 on page 40) Communicate via the USB Device port from a computer containing necessary drivers (refer to Section 3.1.10, Universal Serial Bus (USB) Port and LEDs on page 37) Remove logged data files using the USB Host port (refer to Section 3.1.10, Universal Serial Bus (USB) Port and LEDs on page 37) Communicate via the Ethernet port to connect to an existing network (refer to Section 3.1.11, Ethernet Port on page 38) Communicate using built in Bluetooth wireless device communications (refer to Section 5.1, Bluetooth® Configuration on page 63) Communicate using built in Wi-Fi to create or join a wireless network (refer to 5.2, Wi-Fi Network Configuration on page 65) Communicate using an optional cellular radio (refer to Section 5.3, Cellular Activation GSM/GPRS/ HSDPA on page 71) Power Supply Requirements This section contains information on the requirements for the input power to the receiver. See Appendix A, Technical Specifications on page 86 for more power supply specifications. If the voltage supplied is below the minimum specification, the receiver suspends operation. If the voltage supplied is above the maximum specification, the receiver may be permanently damaged, voiding the warranty. The supply must be capable of providing enough current to operate the ProPak6, including the initial inrush transient. The supply must also be current limited to 6 A with an external fuse. The ProPak6 is supplied with a 12 V power adapter with a built-in 6 A slow blow fuse for use with a standard 12 VDC power outlet. When valid voltage is present at the power supply input, the ProPak6 power LED briefly flashes red and then turns solid green (operational mode). The power button only needs to be pressed to turn off the ProPak6. Refer to Section 3.2.1, Applying Power to the Receiver on page 41 for details on powering the ProPak6 and Section 3.2.1.1, Power Down and Reset the ProPak6 on page 42 for instructions on powering down the ProPak6. Refer to Section 2.7, ProPak6 Alternative Power Source on page 27 and/or 2.7.1, Battery Backup on page 28 for alternate power supply and battery backup details. 2.3.2 COM1 and COM2 Peripheral Power The peripheral power from COM1 and COM2 can be controlled using the COMVOUT command. The peripheral power is directly supplied from the enclosure input voltage (the 4-pin LEMO) and can be output to pin-4 of both COM1 and COM2. To avoid damaging the ProPak6 or the connected device, the physical connection must be capable of handling up to 36 V before the COMVOUT command is issued. The available power for both COM ports are shared (maximum 1.5 A total in any combination between the ports). If only one COM port is used, the entire 1.5 A is available to that port. The total peripheral power current is limited to 1.5 A. Transient currents greater than 1.5 A are clamped by the ProPak6. Refer to the OEM6 Firmware Reference Manual (OM-20000129) for command details. 20 ProPak6 User Manual Rev 2 Installation 2.4 Chapter 2 Standard Configuration Installation Complete the steps below to connect and power a standard ProPak6 configuration. If using the ProPak6 in a low vibration installation, attach the included mounting brackets to the ProPak6 prior to cabling. Complete mounting instructions are contained in the Quick Start Guide included with the ProPak6. Refer to Section 2.7.4, Mounting the ProPak6 on page 30 for direct mounting instructions. Figure 4: Typical Standard Installation with External Oscillator Marked ANT Marked OSC Network 1. Mount a GNSS antenna (user supplied) on a secure, stable structure with an unobstructed view of the sky from horizon to horizon. Refer also to Section 2.6.1, Mounting the GNSS Antenna on page 27. 2. Use a coaxial cable (user supplied) to connect an antenna to the TNC ANT port on the back face of the ProPak6 (Figure 5). Refer also to Section 3.1.16, Antenna LNA Port on page 41. 3. Use a coaxial cable (user supplied) to connect an external oscillator to the BNC OSC port on the back face of the ProPak6 (Figure 5). Refer also to Section 3.1.17, External Oscillator Port (model dependant) on page 41. ProPak6 User Manual Rev 2 21 Chapter 2 Installation The external oscillator is an optional model. If the dual-antenna model is used, refer to Section 2.5, Dual Antenna Configuration and Installation on page 23 for installation instructions. Figure 5: Antenna and External Oscillator Ports 4. The power cable connector (included) is keyed to the PWR 9-36 VDC connector (Figure 6) on the back of the ProPak6. Line up the red dot on the cable with the red line on the connector port and insert. Refer also to Section 3.2.1, Applying Power to the Receiver on page 41. Figure 6: Power Port 5. Use the appropriate cable to connect a computer to the COM port, Ethernet port on the back of the ProPak6 (Figure 7). port or DEVICE Figure 7: Ethernet, COM or USB Device Ports COM ports are configurable to RS-232 or RS-422. Refer to Section 3.1.13.1, Configure COM 1, 2 and 3 on page 40 for configuration instructions. The Ethernet port must be configured prior to first use. Refer to Chapter 4, Ethernet Configuration on page 56 for configuration instructions. 6. Connect the I/O signals (optional) and/or expansion (EXP.) devices (optional) on the back of the ProPak6 using the appropriate cables (Figure 8). Refer also to Section 3.1.14, I/O Port on page 40 and/or Section 3.1.15, Expansion Port on page 40. 22 ProPak6 User Manual Rev 2 Installation Chapter 2 Figure 8: I/O and Expansion Ports 7. Connect the ProPak6 to a power source. Once power is detected or activity detected on COM1, COM2 or COM3, the ProPak6 automatically enters Operational mode. The LED beside the button on the front of the ProPak6 briefly turns red and then turns solid green. The ProPak6 is now in Operational mode. The power button is only pressed to turn off the ProPak6. Refer to Section 3.2.1, Applying Power to the Receiver on page 41 for instructions on turning on the ProPak6. 2.5 Dual Antenna Configuration and Installation NovAtel's ALIGN® heading technology generates distance and bearing information between a “master” and one or more “rover” receivers. This information can be used by SPAN® to update the inertial error estimates and improve attitude accuracy. This is particularly useful in applications with reduced motion. ProPak6 Dual Antenna provides the hardware necessary to run an ALIGN baseline with a second receiver. With ProPak6, the ALIGN GNSS baseline can be used to assist the initial alignment of the SPAN solution. In addition, the ALIGN baseline solution aids the heading solution from the receiver if the heading drifts due to slow or constant dynamics. ALIGN is capable of a 10 Hz heading output rate when integrated with the ProPak6 receiver. Complete the steps below to connect and power a dual antenna ProPak6 configuration. The ProPak6 may contain an OEM615 receiver used as a dual antenna. The DUALANTENNAPOWER command controls the LNA power to that receiver, independent of the OEM638's LNA. The dual antenna power feature is on, by default, for dual antenna ProPak6 models. Refer to the OEM6 Firmware Reference Manual (OM-20000129) for command details. ProPak6 User Manual Rev 2 23 Chapter 2 Installation Figure 9: Typical Dual Antenna Installation Marked ANT1 Marked ANT2 Network 1. Mount GNSS antennas (user supplied) on a secure, stable structure with an unobstructed view of the sky from horizon to horizon. Refer also to Section 2.6.1, Mounting the GNSS Antenna on page 27. 2. Use a coaxial cable (user supplied) to connect an antenna to the TNC ANT1 port and connect a second antenna to the other TNC ANT2 port on the back face of the ProPak6 (Figure 10). Install the ProPak6 and the two antennas in the vehicle such that the relative distance between them is fixed. Figure 10: GNSS Antenna Ports 24 ProPak6 User Manual Rev 2 Installation Chapter 2 3. Insert the power cable connector into the PWR 9-36 V connector (Figure 6) on the back of the ProPak6. Refer to Section 3.2.1, Applying Power to the Receiver on page 41 for details on applying power and power modes. 4. Use the appropriate cables to make any additional connections for communications as required and as described in the steps for Standard Configuration Installation on page 21 beginning at step 5. 2.6 For instructions on setting up heading, refer to 3.5, External ALIGN Master or Rover Configuration Only on page 47. The Ethernet port must be configured prior to first use. Refer to Chapter 4, Ethernet Configuration on page 56 for configuration instructions. Cellular Antenna Installation The ProPak6 has a cellular antenna port to facilitate the connection of an external cellular antenna. An external antenna must be connected to this port in order to use the integrated cellular radio. To comply with FCC regulations limiting both maximum RF output power and human exposure to RF radiation, the maximum system gain (antenna gain minus system loss) must not exceed 1.4 dBi in the U.S. Cellular band and 3.0 dBi in the PCS band for the GSM/GPRS/HSDPA variant. System loss is the total of external cable and connector losses and ProPak6 internal losses. For reference and system gain calculation purposes, the ProPak6 has internal losses of 0.6 dB for the 800 MHz Cellular band and 1.8 dB for the 1900 MHz PCS band. Figure 11: Cellular Network Setup 1. Remove the SIM card holder cover. ProPak6 User Manual Rev 2 25 Chapter 2 Installation 2. Insert the SIM card and replace the card holder cover. Once the SIM card is correctly installed, secure the SIM cover to the base using a screwdriver. Screws should be torqued to 4-6 inch-pound. Failure to properly secure SIM cover will violate ProPak6 IP67 ingress rating. 3. Use a coaxial cable to connect an antenna to the CELL port on the front face of the ProPak6. Specific antenna types are available from NovAtel for the GSM/GPRS/HSDPA version of the ProPak6. Secure the RF connector to the ProPak6 ensuring a “hand tight” connection. Ensure the cellular antenna is installed at least 30 cm away from the ProPak6 or GNSS positioning accuracy may be degraded. Refer to Figure 33, Bluetooth/Wi-Fi Antenna Keep-out Area and Antenna Location on page 90 for details. • Antennas must be installed on a “ground plane”. A vehicle with a metal roof is inherently a ground plane. For vehicles with a non-metallic roof a metal ground plane (available from NovAtel) must be used. • When installing the antenna on a metallic roof, it is recommended that the antenna be installed no closer than 10 cm, (4 inches) from the edge of the rooftop, to avoid adversely affecting the antenna performance due to distortion of the antenna pattern. • The NovAtel ground plane accessory for use on non-metallic vehicle cab roofs is designed to provide a sufficient symmetrical ground plane around the antenna to guarantee optimal antenna performance. • Do not shorten the cable lengths provided with any particular antenna type as this creates a safety hazard. • Do not use pliers or other tool types to over tighten the RF connector as damage to the connector will occur. • Ensure the RF connectors (male and female) are clean and dry before mating. Low pressure compressed air can be used to clean the connectors (that is, compressed air available in aerosol can format). Do not use a high pressure compressed air as moisture seals in the connector can be damaged. If the ProPak6 is moved between multiple vehicles each with its own cellular antenna, some means of sealing the unmated RF connectors should be used. Cellular radio frequencies are much higher than older forms of radio communications; the effects of moisture and/or dust will have a greater effect on performance. Refer to Section 5.3, Cellular Activation GSM/GPRS/HSDPA on page 71 for details on activating a cellular network. 26 ProPak6 User Manual Rev 2 Installation 2.6.1 Chapter 2 Mounting the GNSS Antenna The ProPak6 has been designed to operate with any of the NovAtel single-frequency or dual-frequency GNSS antenna models. When installing the antenna system: • • 2.7 Choose an antenna location with a clear view of the sky so that each satellite above the horizon can be tracked without obstruction (refer to Multipath in NovAtel’s book Introduction to GNSS available from our web site). Mount the antenna on a secure, stable structure capable of safe operation in the specific environment. ProPak6 Alternative Power Source If a different supply is desired, the table below provides the input range and type of connector required to mate with the enclosure’s power connector. The supply should be capable of 14 W. Table 5: Enclosure Power Requirements Enclosure ProPak6 Power Cable Connector Required 4-pin LEMO socket connector a labelled PWR Power Input Range +9 to +36 V DC a. See Appendix B, Replacement Parts on page 100 for connector part numbers. If the 12 V car adapter is not convenient, it can be cut off from the power cable. The exposed wires can then be tied to a 9-36 VDC power supply capable of at least 14 W through a user supplied 6 Amp fuse. The supplied 12 V power adapter cannot be used for 24 V or above systems. For an alternative power source: 1. Cut the 12 V car adapter from the power cable. 2. Install a user supplied 6 A slow blow fuse at the power source to protect the power supply wiring and the warranty. 3. Tie the exposed wires to a 9-36 VDC supply capable of at least 14 W. Be sure to connect the red and orange or green wires to the positive side of the power supply and connect the black and brown or white wires to the negative side of the power supply. Since the 12 V car adaptor on the supplied adaptor cable incorporates a 6 A fuse, a user supplied 6 A slow blow fuse in a suitable holder must be used at the alternate power source to protect both the power supply and the warranty. 4. Plug in the adapter and/or turn on the power supply. The power LED briefly turns red when power is detected and then turns green and enters operational mode. The ProPak6 provides an output voltage on pin 4 of COM1 and COM2 (POUT). This output voltage is at the same level as the power source used to power the ProPak6. ProPak6 User Manual Rev 2 27 Chapter 2 Installation For a 12 V System the following are recommended: Table 6: Fuse/Holder Recommendations Fuse BK/MDA-6-R Fuse (or equivalent) Holder BK/HFA-R-R Fuse (or equivalent) 6 A Fuse 2.7.1 The fuse and holder are made by Cooper/Bussmann; available from Digikey. Battery Backup If installed in a vehicle so as to avoid loss of lock when tracking L-Band, it is recommended a back-up battery be placed between the receiver and the voltage supply as a power buffer. When a vehicle engine is started, power can dip to below minimum operating voltage or cut-out to ancillary equipment causing the receiver to lose lock and calibration settings. from Vehicle Alternator to Vehicle Electrical System Battery Isolator Vehicle Main Battery 28 Auxiliary Battery ProPak6 User Manual Rev 2 Installation 2.7.1.1 Chapter 2 Seamless Battery Swap Two batteries can be connected at the same time. If a battery requires charging, it can be removed without experiencing any power interruption (battery A or B). 2.7.2 Connect the Additional Communication Ports on a ProPak6 In addition to the three COM ports (COM1, COM2 and COM3/IMU) on the back of the ProPak6, there are four additional COM ports available from the EXP port. To access these ports, connect the ProPak6 Expansion Cable (01019154) to the EXP port. For more information about this cable, see Section A.5.5, ProPak6 Expansion Cable (NovAtel part number 01019154) on page 98. Figure 12: Additional COM ports on the ProPak6 COM7 COM8 COM9 COM10 ProPak6 User Manual Rev 2 29 Chapter 2 2.7.3 Installation Connect the CAN Bus OEM6 family receivers incorporate a CAN Bus controller that supports physical layer signals and low level messages specified in the appropriate sections of the J1939 and ISO11783 standards. Manufacturers can also create messages specific to their application without violating these standards. To facilitate manufacturer messages, NovAtel provides an Application Program Interface (API). To obtain information about this API, contact NovAtel Customer Support. The ProPak6 receiver has two CAN Bus ports, CAN1 and CAN2, which are available on the EXP port. To access these signals, use the ProPak6 Expansion Cable (see Figure 13, CAN Bus ports on the ProPak6). For information about the ProPak6 Expansion Cable, see Section A.5.5, ProPak6 Expansion Cable (NovAtel part number 01019154) on page 98. For information about the EXP port, refer to Section 3.1.15, Expansion Port on page 40 of this manual. Figure 13: CAN Bus ports on the ProPak6 CAN1+ CAN1CAN2+ CAN2DGND 2.7.4 Mounting the ProPak6 For general applications, the supplied mounting brackets may be used to install the receiver, refer to the ProPak6 Quick Start Guide (GM-14915125) provided with the receiver or download the guide from our web site: www.novatel.com/support. For high vibration installations, NovAtel recommends mounting the ProPak6 directly using 1/4” 20-UNC threaded screws (4 locations). Vibration dampeners or isolators (user supplied) for additional vibration reduction may be used. Refer to Figure 32, ProPak6 Dimensions on page 89 for mounting hole locations. 30 ProPak6 User Manual Rev 2 Installation 2.8 Chapter 2 Installing NovAtel Connect PC Utilities The NovAtel Connect PC Utilities contain a number of utilities that can be used with the ProPak6 along with complete instructions for installation and use of the NovAtel PC utilities. Download the latest PC Utilities software including NovAtel Connect™ PC Utilities along with the necessary user documentation from www.novatel.com/support. NovAtel Connect is a windows based GUI used to access the receiver's many features without the need for communications protocol or other special software. The Convert utility is a windows based utility used to convert between file formats and strips unwanted records for data file compilation. 2.9 If using Ethernet, the port needs to be configured prior to use. Refer to Chapter 4, Ethernet Configuration on page 56 for configuration instructions. ProPak6 Security 2.9.1 Administration Password The Administrator password should be changed prior to using the FTP server or ICOM ports. An Administrator password is available to secure FTP and ICOM ports. The default Administrator password is the PSN of the receiver and the predefined user name is “admin”. Example: An Administrator has read/write access and the ability to change passwords, issue commands, upload files to the FTP server or upload new firmware. A password can be up to a maximum of 28 characters/digits. The “admin” user name cannot be changed. Use the SETADMINPASSWORD command to change the default password. Refer to the OEM6 Firmware Reference Manual - OM-20000129 for command details. 2.9.2 FTP Server and ICOM Port The FTP server is disabled by default. The IPSERVICE FTP_SERVER command is issued to enable or disable the FTP server port. For security purposes, the IPSERVICE SECURE_ICOM command can also be used to enable password security on the ICOM ports. When security is enabled, the port refuses incoming commands until a valid User Name and Password are entered using the LOGIN command. Once logged in to an ICOM port, use the LOGOUT command to sign out of the connection and resecure the port. Refer to the OEM6 Firmware Reference Manual - OM-20000129 for command details. 2.10 Next Steps Once the physical installation is complete and power is applied, various ports and radios need to be enabled and/or configured. Refer to the upcoming chapters for operation and configuration details. ProPak6 User Manual Rev 2 31 Chapter 3 Operation Before operating the receiver for the first time, please ensure the installation instructions in Chapter 2, Installation starting on page 18 were followed. 3.1 Communications with the Receiver Communication with the receiver typically consists of issuing commands through the communication ports from an external serial communications device. This could be either a terminal or a computer connected directly to the receiver serial port using a null-modem cable. If using an RTK radio, connect to the receiver’s COM port by means of the radio serial cable. Familiarity with the commands and logs detailed in the OEM6 Firmware Reference Manual - OM-20000129 will ensure maximum utilization of the ProPak6 capabilities. 3.1.1 Communicating Using a Remote Terminal One method of communicating with the receiver is through a remote terminal. The receiver is wired to allow proper RS-232 interface with the data terminal by default. It is possible to configure RS-422 communication (refer to Section 3.1.13.1, Configure COM 1, 2 and 3 on page 40 for details). To communicate with the terminal, the receiver only requires the RX, TX and GND lines to be used. Handshaking is an option and is not required. Ensure the terminal’s communications setup matches the receiver’s RS-232 protocol. Bluetooth, Wi-Fi and Ethernet are also available. Refer to Section 3.1.13, Serial Ports on page 39 for additional information. Refer to Section 3.1.13, Serial Ports on page 39 for details. 3.1.2 Communicating Using a Computer A computer can be set up to emulate a remote terminal as well as provide the added flexibility of creating multiple command batch files and data logging storage files. Any standard communications software package that emulates a terminal can be used to establish bidirectional communications with the receiver, for example, HyperTerminal or NovAtel’s graphic user interface (GUI) program, NovAtel Connect. All data is sent as raw 8-bit binary or ASCII characters. Refer to Section 3.3, Establishing a Receiver COM Connection on page 42 for details. 3.1.3 Status Indicators LED indicators on the front of the ProPak6 provide the status of the receiver. Some LEDs are user configurable and some are fixed. 32 ProPak6 User Manual Rev 2 Operation Chapter 3 3.1.3.1 User Configurable Status Indicators Some of the LEDs on the ProPak6 front panel have configurable threshold settings that determine when the LED changes color and states. The five user configurable LEDs are: • Satellite Tracking 1 and 2 (refer to Section 3.1.8, Satellite Tracking and Positioning LEDs on page 35 for LED status states) • GNSS Positioning 1 and 2 (refer to Section 3.1.8, Satellite Tracking and Positioning LEDs on page 35 for LED status states) • Data Logging (refer to Section 3.6, Logging and Retrieving Data Overview on page 52 for LED status states) The LEDCONFIG command is used to configure a specific indicator LED. All configuration settings, except the two GNSS positioning LEDs, take two parameters: one value determines when the LED turns red and the other value determines when it turns amber (with the default setting outside the value range being green). Refer to the LEDCONFIG command in the OEM6 Firmware Reference Manual OM-20000129 for details. 3.1.3.2 Fixed Status Indicators The fixed LEDs are: • • • • • • • • 3.1.4 Power (refer to Section 3.2.1, Applying Power to the Receiver on page 41 for LED states) INS (refer to Section 3.1.7, INS and ALIGN LEDs on page 34 for LED states) ALN (ALIGN/Heading) (refer to Section 3.1.7, INS and ALIGN LEDs on page 34 for LED states) COM 1, 2 and 3 (refer to Section 3.1.4, COM Ports LEDs on page 33 for LED states) Wi-Fi (refer to Section 3.1.6, Wi-Fi LED on page 34 for LED states) Bluetooth (refer to Section 3.1.5, Bluetooth LED on page 34 for LED states) USB Host (refer to Section 3.1.10, Universal Serial Bus (USB) Port and LEDs on page 37 for LED states) Cell (refer to Section 3.1.9, Cell Port and LED on page 37 for LED states) COM Ports LEDs The COM LEDs for COM1, 2 and 3 are on the front of the ProPak6. The LEDs indicates if data is in the process of being transmitted or received. Status LED LED State COM1, COM2, COM3 Description Off no activity Green (blinking) RS-232 Transmitting data (Tx) Red (blinking) RS-232 Receiving data (Rx) Green (solid) RS-422 all states Refer to the LEDCONFIG command in the OEM6 Firmware Reference Manual - OM-20000129 for additional details. ProPak6 User Manual Rev 2 33 Chapter 3 3.1.5 Operation Bluetooth LED The Bluetooth LED lights blue when the ProPak6 is enabled and powered. Refer to Section 5.1, Bluetooth® Configuration on page 63 for Bluetooth details. Status LED LED State Description Off Bluetooth radio is not powered Blue (solid) Bluetooth radio is powered Use the BLUETOOTHCONFIG command to power the radio on or off (default off). Refer to the OEM6 Firmware Reference Manual - OM-20000129 for command details. 3.1.6 Wi-Fi LED The Wi-Fi LED lights blue when the ProPak6 is enabled and powered. Refer to Section 5.2, Wi-Fi Network Configuration on page 65 for Wi-Fi details. Status LED LED State Off Blue Description Wi-Fi radio is not powered (solid)a Wi-Fi radio is powered a. By default the radio is on and powered in AP mode. Use the WIFICONFIG command to power the radio on or off (default off). Refer to the OEM6 Firmware Reference Manual - OM-20000129 for command details. 3.1.7 INS and ALIGN LEDs The INS LED indicates the status of the Inertial Navigation System (INS); the ALN LED indicates the ALIGN heading status. INS ALN Status LED Status LED Table 7: INS LED States LED State 34 Description Off INS disabled (GNSS only) Off INS enabled-no IMU detected Red (solid) INS inactive (IMU detected, no error) Red (blinking) IMU error (INS state not applicable) Red/Amber (alternating) INS determining orientation (IMU good) Red/Amber (alternating) INS waiting initial position Green/Amber (alternating) INS solution free Amber (solid) INS is aligning Amber (blinking) INS high variance Green (solid) INS solution good Green (blinking) INS alignment complete ProPak6 User Manual Rev 2 Operation Chapter 3 Table 8: ALN (ALIGN) LED States LED State 3.1.8 Description Off ALIGN is not operational - Dual card is disabled or unavailable - Tracking <4 satellites - Heading log not received/updated in 30 seconds Amber (solid) ALIGN has FLOAT solution - SOLTYPE_L1_FLOAT - SOLTYPE_NARROW_FLOAT or - SOLTYPE_WIDE_FLOAT Green (solid) ALIGN has fixed solution - SOLTYPE_L1_INT - SOLTYPE_NARROW_INT Satellite Tracking and Positioning LEDs The Satellite tracking LEDs ( position LEDs ( ) indicate the number of satellites being tracked (1 and 2); the Satellite ) indicate the position of satellites (1 and 2). Tracking Status LEDs Position Status LEDs Table 9: Satellite Tracking LEDs States LED State Description Off Tracking 0 satellites Red (solid) Tracking 1 to 3 satellites Amber (solid) Tracking 4 to 5 satellites Green (solid) Tracking more than 5 satellites ProPak6 User Manual Rev 2 35 Chapter 3 Operation Table 10: Satellite Position LEDs States LED State Off Description Included Position Types No fix - SOLTYPE_NONE Single point - SOLTYPE_SINGLE SOLTYPE_INS_PSRSP Amber (solid) Converging accuracy - SOLTYPE_L1_FLOAT SOLTYPE_IONOFREE_FLOAT SOLTYPE_NARROW_FLOAT SOLTYPE_L1L2_FLOAT SOLTYPE_INS_RTKFLOAT SOLTYPE_INS_OMNISTAR - Unconverged SOLTYPE_INS_OMNISTAR_HP - Unconverged SOLTYPE_INS_OMNISTAR_XP - Unconverged SOLTYPE_OMNISTAR_HP - Unconverged SOLTYPE_OMNISTAR_XP – Unconverged SOLTYPE_PROPAGATED SOLTYPE_PPP_CONVERGING Green (solid) Converged accuracy - SOLTYPE_INS_OMNISTAR - Converged SOLTYPE_INS_OMNISTAR_HP - Converged SOLTYPE_INS_OMNISTAR_XP - Converged SOLTYPE_OMNISTAR_HP - Converged SOLTYPE_OMNISTAR_XP – Converged SOLTYPE_L1L2_INT SOLTYPE_L1L2_INT_VERIFIED SOLTYPE_L1_INT SOLTYPE_WIDE_INT SOLTYPE_NARROW_INT SOLTYPE_RTK_DIRECT_INS SOLTYPE_INS_RTKFIXED SOLTYPE_PPP SOLTYPE_EXT_CONSTRAINED SOLTYPE_FIXEDPOS Green (blinking) PSR/PDP using corrections - SOLTYPE_PSR_DIFF SOLTYPE_OMNISTAR SOLTYPE_INS_SBAS SOLTYPE_INS_PSRDIFF SOLTYPE_CDGPS SOLTYPE_FIXEDHEIGHT SOLTYPE_FIXEDVEL SOLTYPE_DOPPLER_VELOCITY SOLTYPE_WAAS Amber (blinking)a a. When a OEM615 is used in a dual antenna configuration, the LED for GNSS2 only shows as off or amber. Both the Satellite Tracking and Satellite Positioning LEDs are user configurable. Refer to the LEDCONFIG command in the OEM6 Firmware Reference Manual (OM-20000129) for details. 36 ProPak6 User Manual Rev 2 Operation 3.1.9 Chapter 3 Cell Port and LED The ProPak6 has a cellular antenna port to connect an external cellular antenna (TNC). An external antenna must be connected to this port in order to use the integrated cellular modem. Refer to Section 5.3, Cellular Activation GSM/GPRS/HSDPA on page 71 for activation and command instructions. Status LED CELL Table 11: CELL LED States LED State Description Off Cellular not available Red (solid) No cellular signal Red (blinking) Error Amber Cellular network available-IP connectivity not available Green (blinking) Cellular activity (transmitting or receiving) Green (solid) Idle PDP context activated but not transmitting/receiving Ensure the cellular antenna is installed at least 30 cm away from the ProPak6 antenna or GNSS positioning accuracy may be degraded. Refer to Figure 33, Bluetooth/Wi-Fi Antenna Keep-out Area and Antenna Location on page 90 for details. 3.1.10 Universal Serial Bus (USB) Port and LEDs NovAtel USB drivers are available for Microsoft Windows 2000, Windows XP, Windows Vista and Windows 7 to provide three virtual serial ports over a single USB 2.0 connection using the ProPak6’s USB Device port. The USB drivers are digitally signed and officially supported on Microsoft Windows XP, Windows Vista and Windows 7. They can also be installed on Microsoft Windows 2000 and Windows Server 2003 but are not WHQL signed in those applications. A computer may have several USB ports. The assignment of COM port numbers is tied to a USB port on the computer. This allows receivers to be switched without Microsoft Windows assigning new COM ports. However, if the receiver is connected to a different physical USB port, Windows detects the receiver's presence and assigns three new COM port numbers by default. The NovAtel USB Configuration Utility, installed with the NovAtel USB drivers, is used to change the COM port numbers assigned to the virtual serial ports. Refer to the NovAtel PC Utilities manual for instructions or check for updates to the drivers and release notes at www.novatel.com/support. ProPak6 User Manual Rev 2 37 Chapter 3 Operation 3.1.10.1 USB Host LED The ProPak6 can be configured to manually (default) or automatically download stored data when a memory stick is inserted into the USB Host port (Type A). Refer to Section 3.6.1.3, Manual Retrieval of Logged Data on page 54 for details on configuring the USB Host. Once USB Host is connected, the LED changes to indicate the state. Status LED HOST LED State Description Off No devices connected or an error has occurred Red (solid) Device is idle Red (blinking) Device is busy (active) Refer to Section 3.6.1.3, Manual Retrieval of Logged Data on page 54 for details on configuring the USB Host. 3.1.10.2 USB Device The USB Device port (Type micro-B) functions as three virtual serial ports. 3.1.11 A computer may have several USB ports. The assignment of COM port numbers is tied to a USB port on the computer. This allows receivers to be switched without Microsoft Windows assigning new COM ports. However, if the receiver is connected to a different physical USB port, Windows detects the receiver's presence and assigns three new COM port numbers. Ethernet Port The ProPak6 receiver is equipped with a 10-Base-T/100-Base-TX or 10/100 Mbps Ethernet port that supports IPv4 Internet layer, TCP/IP transport and telnet. Users can conduct remote debugging, accept MRTCA (modified RTCA) data and download firmware. The ProPak6 receiver is also equipped with NTRIP Version 2.0 (Networked Transport of RTCM via Internet Protocol) client and server capability. The Ethernet port must be configured before using. Refer to Chapter 4, Ethernet Configuration on page 56 for configuration details. 38 The Ethernet ports are Safety Extra-Low Voltage (SELV) circuits only and are suitable for connection within a building only. Do not connect them to Telephone Network Voltage (TNV) circuits. Issue the SAVEETHERNETDATA ETHA command to ensure port settings are retained after a reset and automatically used at boot time. The SAVEETHERNETDATA ETHA command is not applicable to the ICOMCONFIG and NTRIPCONFIG command settings. The SAVEETHERNETDATA ETHA command takes precedence over the SAVECONFIG command configuration. The Ethernet port is the default port setting for internet access. If at any time the default is changed to Wi-Fi or Cellular, the SETPREFERREDNETIF ETHA command must be issued to return to using Ethernet for internet access. Refer to the OEM6 Firmware Reference Manual (OM-20000129) for command details. ProPak6 User Manual Rev 2 Operation Chapter 3 3.1.12 ICOM Ports ICOM ports are virtual ports. The ProPak6 has three shared ICOM ports for Ethernet, Wi-Fi and Cellular. The transport/application layer of the ICOM ports can be configured using Transmission Control Protocol (TCP) for internet IP or User Datagram Protocol (UDP) a slower and less reliable IP protocol. If using TCP, only one connection at a time is supported. Although each port can be configured independently, the system only uses one DNS server at a time. Refer to DNSCONFIG command for Ethernet DNS and the WIFICLICONFIG command for configuring DNS for a static Wi-Fi network. (If using DHCP, DNS is automatically set.) The following are the default ICOM configurations: • ICOMCONFIG ICOM1 TCP :3001 • ICOMCONFIG ICOM2 TCP :3002 • ICOMCONFIG ICOM3 TCP :3003 Each ICOM port can act as a server (waiting for an external connection to be made) or as a client (actively establishing a connection to a specific port). Refer to the OEM6 Firmware Reference Manual (OM-20000129) for details on the ICOM port commands DNSCONFIG, IPCONFIG, ICOMCONFIG, the ETHCONFIG command and the Wi-Fi WIFICLICONFIG command. In this manual, refer to Section 2.9.2, FTP Server and ICOM Port on page 31 for details on securing ICOM ports. 3.1.13 Serial Ports The receiver communicates with the computer or terminal via a serial port. For communication to occur, both the receiver and the operator interface must be properly configured. The ProPak6’s COM1, COM2 and COM3 default port settings are as follows: • 9600 bps, no parity, 8 data bits, 1 stop bit, no handshaking, echo off Table 12: Data Communication Port Defaults Connection Name COM1 COM2 COM3 Connector location Rear panel-COM1 Rear panel-COM2 Rear panel-COM3/IMU Default configuration RS-232 RS-232 RS-232 Alternate configuration RS-422 RS-422 RS-422 The data transfer rate determines how fast information is transmitted. Take for example a log whose message byte count is 96. The default port settings allows 10 bits/byte (8 data bits + 1 stop bit + 1 framing bit). It therefore takes 960 bits per message. To get 10 messages per second then requires 9600 bps. Please also remember that even if you set the bps to 9600 the actual data transfer rate is lower and depends on the number of satellites being tracked, data filters in use, and idle time. It is therefore suggested that you leave yourself a margin when choosing a data rate (115200 is recommended for most applications). Although the receiver can operate at data transfer rates as low as 300 bps, this is not desirable. For example, if several data logs are active (that is, a significant amount of information needs to be transmitted every second) but the bit rate is set too low, data overflows the serial port buffers, causing an error condition in the receiver status that results in lost data. ProPak6 User Manual Rev 2 39 Chapter 3 Operation 3.1.13.1 Configure COM 1, 2 and 3 COM1, COM2 and COM3/IMU can communicate using the RS-422 protocol in addition to the standard RS-232 protocol. On the ProPak6, the IMUCOM port is equivalent to COM3. There are 2 ways to select between RS-232 and RS-422 protocol for the various ports (default is RS-232). 1. A Configuration Code obtained from NovAtel Customer Support can be installed in the receiver to select the protocol for COM1 and COM3/IMU independently. 2. The SERIALPROTOCOL command can be used to select RS-232 or RS-422 for any of the 3 COM ports. This method overrides the protocol set using the previous method. The configuration code will configure the ports at boot time so the receiver may be loaded over the configured protocol. For the SERIALPROTOCOL command method, commands are executed after the receiver has completed booting and so the communication lines are configured as RS-232 during boot. For automatic configuration, the SERIALPROTOCOL command can be saved using the SAVECONFIG command. The SERIALCONFIG command is used to configure certain protocol settings when using either RS-232 or RS-422. Refer to the OEM6 Firmware Reference Manual (OM-20000129) for command details. 3.1.14 I/O Port 3.1.14.1 Strobes ProPak6 has configurable inputs and outputs, referred to as strobes, that provide status and synchronization signals. Refer to Table 15, I/O Port Pin-Out Descriptions on page 92 for details Also refer to the Chapter 8, Built-In Status Tests on page 82 for details and to the IOCONFIG, EVENTINCONTROL and EVENTOUTCONTROL commands in the OEM6 Family Firmware Reference Manual (OM-20000129) for configuration and command details. 3.1.15 Expansion Port The ProPak6 Expansion port supplies two CAN ports and a USB Host port which is reserved for future use. Refer to Table 16, Expansion Port Pin-Out Description on page 92 for details. • CAN1 • CAN2 • USB Host (reserved for future use) 3.1.15.1 CAN Bus The ProPak6 CAN Bus controller supports physical layer signals and low level messages specified in the appropriate sections of the J1939 and ISO11783 standards. Manufacturers can also create messages specific to their application without violating these standards. To facilitate manufacturer messages, NovAtel provides an Application Program Interface (API). To obtain information about the NovAtel API, contact www.novatel.com/support. The ProPak6 has two CAN ports: CAN1 and CAN2. Both CAN ports are brought out to the expansion port. CAN1 and CAN2 both support applications up to 1 Mbps. CAN interfaces are accessed using NovAtel’s API, but shared signals must be disabled to avoid conflicts. Refer to Appendix A, Technical Specifications on page 86 for further details. Proper bus termination is required. 40 ProPak6 User Manual Rev 2 Operation Chapter 3 CAN Bus functionality is controlled through NovAtel’s optional API software. The API header file includes documentation on using the CAN bus. 3.1.16 Antenna LNA Port NovAtel antennas and coaxial cables meet receiver RF input gain requirements. NovAtel antennas are equipped with built-in LNAs that provide 26 dB of gain to the satellite signal received. The power to the antenna LNA is provided through the receiver’s RF port center conductor. To achieve the required input gain to the receiver, NovAtel coaxial cables are designed to introduce no more than 10 dB loss. Antenna supply over current protection limits the LNA power. The ProPak6 provides +5 VDC ±5% at a maximum of 200 mA to the antenna connected to the ANT1 connector. If the ProPak6 is equipped with an ANT2 connector, the second antenna is provided with 5 VDC ±5% at a maximum current of 100 mA. 3.1.17 External Oscillator Port (model dependant) For applications requiring greater precision than what is possible using the on-board Voltage Controlled, Temperature Compensated Crystal Oscillator (VCTCXO), the ProPak6 may be connected to an external, high stability oscillator, at 5 MHz or 10 MHz. Connect a cable from the external oscillator to the receiver’s external oscillator input connector (OSC). The receiver does not have to be powered down during this operation. The input impedance is 50 ohms. When using the external oscillator, use the EXTERNALCLOCK command (refer to the OEM6 Family Firmware Reference Manual-OM-20000129 for details) to set the clock type (e.g: cesium, rubidium or ovenized crystal) and frequency. 3.2 An external oscillator is not available for systems with the Heading functionality. On systems with the Heading feature, the port is used for the second GNSS antenna. Getting Started 3.2.1 Applying Power to the Receiver Connect the power supply to the power port. Once valid power is detected, the ProPak6 power LED briefly flashes red and then turns green as the ProPak6 enters Operational mode. Press the Power button or issue the SOFTPOWER command to power down the ProPak6. Figure 14: Power Button Button Status LED LED State Description Mode Off (not lit) No power connected Red (solid) Power connected brief pre-Operational mode Green (solid) Power on Operational The ProPak6 also automatically enters Operational mode if valid power is connected or if activity is detected on COM1, COM2 or COM3. ProPak6 User Manual Rev 2 41 Chapter 3 Operation 3.2.1.1 Power Down and Reset the ProPak6 If the ProPak6 button is pressed and held for period of time, the receiver shuts down or resets. Button Press Time Result LEDs Press and hold minimum 3 s and maximum 10 s Power to the ProPak6 is turned off After 3 s, Satellite tracking and GNSS positioning (1 and 2) LEDs = Amber (solid) When the button is released, these LEDs turn off. Press and hold minimum 10 s and maximum 20 s A FRESET (factory reset) of the ProPak6 is performed Satellite tracking and GNSS positioning (1 and 2), IMU and ALN LEDs = Red (solid) Press over 20 s Button press aborted-ProPak6 returns to normal operation Ignored The ProPak6 can also be powered down by issuing the SOFTPOWER command which unmounts the internal flash storage to minimize the risk of losing data. Refer to OEM6 Firmware Reference Manual (OM-20000129) for details. 3.3 Ensure the ProPak6 is properly powered down before removing the power cord. Establishing a Receiver COM Connection To establish a new connection to the receiver, complete the following: 1. Launch Connect from the Start menu folder specified during the installation process. The default location is Start | All Programs | NovAtel PC Software | NovAtel Connect. 2. Select New Connection from the Welcome window. 3. Enter a name for the connection. 4. Select Device Type to use to communicate from the drop list: • Serial - choose a COM port • USB - choose a COM port • Network - choose a receiver and define network settings 5. Click the OK button to save the new connection. 42 Detailed instructions for using NovAtel Connect are available from within the utility Help. ProPak6 User Manual Rev 2 Operation 3.3.1 Chapter 3 Communicating with the Receiver Using NovAtel Connect Open the NovAtel Connect program and select Device | Open Connection from the main menu. The Open Connection window appears. Open an existing connection or a create a New connection. Refer to NovAtel Connect’s Help (press F1, click on ? icon or select the NovAtel button | Help). Ensure the Console and ASCII Messages windows are displayed (select from the View menu if necessary). When the receiver is first turned on, no data is transmitted from the COM ports except for the port prompt. The Console window displays a port name: [COM1] if connected to com1 port [COM2] if connected to com2 port or [COM3] if connected to com3 port Any of the COM port prompts indicate that the receiver is ready and waiting for command input. The screen may display other port names for other port types (e.g., USB1, USB2, USB3 or AUX). 1. Output from receiver self-tests may take some time. On startup, the ProPak6 receiver is set to log the RXSTATUSEVENTA log ONNEW on all ports. See Section 8.4 RXSTATUSEVENT Log on page 83 for more details. 2. If NovAtel Connect is unable to locate the ProPak6 receiver, use a different COM port to communicate with the receiver. When communication has been established, issue a FRESET STANDARD command. The original communications port should be ready for use. 3. XCOM1, XCOM2 and XCOM3 virtual ports can be generated by the receiver. However, they are unlikely to appear as a port prompt as you cannot connect to these types of ports using NovAtel Connect. Also, the XCOM ports are not available with the SERIALCONFIG command but may be used with other commands, such as INTERFACEMODE and LOG. Refer to the OEM6 Family Firmware Reference Manual (OM-20000129) for details on the virtual ports. An example of a response to an input FIX POSITION command: [COM2] FIX POSITION 51.11635 -114.0383 1048.2 [carriage return] <OK In this example, [COM2] is the port prompt. This example illustrates command input to the base receiver’s COM2 port that sets the position of the base station receiver for differential operation. If the command was accepted, the receiver responds with: <OK ProPak6 User Manual Rev 2 43 Chapter 3 Operation If a command is entered incorrectly, the receiver responds with: <ERROR:Invalid Message ID 3.4 (or a more detailed message) Ensure the computer does not sleep or hibernate during a logging session or data will be lost. Transmitting and Receiving Corrections Corrections can be transmitted from a base station to a rover station to improve position accuracy. The base station is the GNSS receiver that acts as the stationary reference. The stationary reference has a known position and transmits correction messages to the rover station. The rover station is the GNSS receiver that does not know its exact position and requires correction messages from a base station to calculate differential GNSS positions. Figure 15: Basic Differential Setup Use a ProPak6 receiver for the Rover Station Use a ProPak6 receiver for the Base Station 1. Connection a GNSS antenna 1. Connection a GNSS antenna 2. Connect a computer to COM1 2. Connect a computer to COM1 for setup and monitoring 3. Connect a power supply 3. Connect a power supply 4. Connect a user supplied radio device to COM2 4. Connect a user supplied radio device to COM2 5. Connect an external oscillator (optional) to the OSC port. 44 ProPak6 User Manual Rev 2 Operation Chapter 3 For information on positioning errors and the application of corrections for them, refer to the application note APN-051 Positioning Modes of Operation, available at www.novatel.com/support/search/. To receive corrections with a base/rover setup, a data link between the base station and the rover station is required. The base and rover stations can both be NovAtel receivers, however NovAtel receivers will work with some other brands. Contact Customer Support for further details (refer to Customer Support on page 8 for details). The data link should support a rate of at least 19200 bits per second, but a rate of 115200 bits per second, with less than 4.0 s latency, is recommended. Unlike the base/rover concept, SBAS and L-Band corrections can be applied directly to a single receiver. When your base and rover are set up, configure them as shown in the configuration examples in Sections 3.5 and 3.5.1. 3.4.1 Defining Antenna and Base Antenna The type of the antenna and/or the remote base receiving the corrections can be defined using the THISANTENNATYPE and BASEANTENNATYPE commands respectively. The Phase Center Variation (PCV) and the Phase Center Offset (PCO) for each can also be specified using the THISANTENNAPCV and THISANTENNAPCO or the BASEANTENNAPCV or BASEANTENNAPCO commands. Refer to the OEM6 Firmware Reference Manual (OM-20000129) for command details. 3.4.2 Base Station Configuration For ProPak6 Dual model configurations being used as a base station, issue DUALCARDCONFIG DISABLE to stop dual card functionality and increase RTK accuracy. Issue DUALCARDCONFIG ENABLE to return the ProPak6 to dual card functionality. At the base station, enter the following commands: interfacemode port rx_type tx_type [responses] fix position latitude longitude height (enter your own lat, long and hgt values) log port message [trigger [period]] (port = COM2 / refer to Figure 15 above) saveconfig (optional) For example: RTK Automated Correction Generation RTCA fix position lat lon hgt generatertkcorrections rtcm3 com2 interfacemode com2 none rtca off fix position lat lon hgt log com2 rtcaobs2 ontime 1 log com2 rtcaref ontime 10 log com2 rtca1 ontime 5 log com2 rtcaephem ontime 10 1 saveconfig RTCM V2.3 interfacemode com2 none rtcm off fix position lat lon hgt log com2 rtcm3 ontime 10 log com2 rtcm22 ontime 10 1 log com2 rtcm1819 ontime 1 log com2 rtcm1 ontime 5 savconfig ProPak6 User Manual Rev 2 (enter your own lat, lon, hgt) (enter your own lat, lon, hgt) (works with both GPS and GPS + GLONASS models) (optional, enable code-DGPS coverage) (optional) (optional) (enter your own lat, lon, hgt) (optional) (optional) 45 Chapter 3 Operation RTCM V2.3 with GLONASS interfacemode com2 none rtcm off fix position lat lon hgt log com2 rtcm1 ontime 5 log com2 rtcm3 ontime 10 log com2 rtcm22 ontime 10 1 log com2 rtcm31 ontime 5 1 log com2 rtcm32 ontime 10 2 log com2 rtcm1819 ontime 1 saveconfig RTCM V3 interfacemode com2 none rtcmv3 off fix position lat lon hgt log com2 rtcm1002 ontime 1 log com2 rtcm1004 ontime 1 log com2 rtcm1006 ontime 10 log com2 rtcm1019 ontime 120 saveconfig RTCM V3 with GLONASS interfacemode com2 none rtcmv3 off fix position lat lon hgt log com2 rtcm1002 ontime 1 log com2 rtcm1004 ontime 1 log com2 rtcm1010 ontime 1 log com2 rtcm1012 ontime 1 log com2 rtcm1006 ontime 10 log com2 rtcm1033 ontime 10 log com2 rtcm1019 ontime 120 log com2 rtcm1020 ontime 120 saveconfig CMRPLUS (CMR+) interfacemode com2 none cmr off fix position lat lon hgt log com2 cmrobs ontime 1 log com2 cmrgloobs ontime 1 log com2 cmrplus ontime 1 saveconfig CMR interfacemode com2 none cmr off fix position lat lon hgt log com2 cmrobs ontime 1 log com2 cmrgloobs ontime 1 log com2 cmrref ontime 10 log com2 cmrdesc ontime 10 1 saveconfig (enter your own lat, lon, hgt) (optional, GPS PSRDIFF) (optional, GLONASS PSRDIFF) (optional) (enter your own lat, lon, hgt) (for L1 only models) (for L1/L2 models) (optional) (enter your own lat, lon, hgt) (for L1 only models) (for L1/L2 models) (for L1 only models) (for L1/L2 models) (optional) (enter your own lat, lon, hgt) (important to use ontime 1 with cmrplus) (optional) (enter your own lat, lon, hgt) (optional) (optional) NOVATELX interfacemode com2 none novatelx off fix position lat lon hgt log com2 novatelxobs ontime 1 saveconfig 46 (enter your own lat, lon, hgt) (optional) ProPak6 User Manual Rev 2 Operation 3.4.3 Chapter 3 Rover Station Configuration At the rover station, enter the following commands: interfacemode port rx_type tx_type [responses] For example, if COM2 was connected to the correction source: RTK Automated Correction Detection interfacemode com2 auto none off RTCA interfacemode com2 rtca none off RTCAOBS2 interfacemode com2 rtca none off RTCM V2.3 interfacemode com2 rtcm none off RTCM V3 interfacemode com2 rtcmv3 none off RTCM V3 with GLONASS interfacemode com2 rtcmv3 none off CMR+ interfacemode com2 cmr none off CMR interfacemode com2 cmr none off (same as CMR+) NOVATELX interfacemode com2 NOVATELX none off 3.5 External ALIGN Master or Rover Configuration Only The ProPak6 product is a dual card enclosure that can provide an ALIGN solution without additional receivers. This section is for applications that require additional rover receivers. This section provides instructions for setting up an external master station with additional ALIGN capable rover receivers for applications requiring heading output. Refer to APN-048 ALIGN Overview and Setup, at www.novatel.com/support/search/. Automatic Set Up for Direct-Wire Connection between Master and Rover via COM2 alignautomation enable or alignautomation enable com2 230400 10 on ProPak6 User Manual Rev 2 47 Chapter 3 Operation Manual Set Up via COM2 Master: interfacemode com2 novatel novatelx off movingbasestation enable log com2 novatelxobs ontime 1 log com2 novatelxref ontime 1 log headinga onnew log gphdt onnew Rover: interfacemode com2 novatelx novatel off log com2 headingext2b onnew log headinga onnew log gphdt onnew hdtoutthreshold 1.0 3.5.1 PDP and GLIDE™ Configurations Pseudorange/Delta-Phase (PDP) and GLIDE position filters can be used for single-frequency single point, WAAS or DGPS positioning. Refer to the PDPFILTER and PDPMODE commands in the OEM6 Family Firmware Reference Manual (OM-20000129). To reset the PDP or GLIDE filter: pdpfilter reset To enable the PDP filter: pdpfilter enable Ensure the PDPFILTER command is used before the PDPMODE command. Set the PDP type and kinematic type according to the application. For most kinematic applications: pdpmode relative dynamic or pdpmode relative auto The rest of the setup is position type and log dependant according to the application. For example, details of the RTKSOURCE, PSRDIFFSOURCE, INTERFACEMODE, SERIALCONFIG and other configuration commands are outlined in the OEM6 Family Firmware Reference Manual (OM-20000129). Also refer to the NovAtel application note APN-038 Pseudorange/Delta-Phase (PDP) and GLIDE available from www.novatel.com/support/search/. 3.5.2 Configuration Notes For compatibility with other GNSS receivers and to minimize message size, use the standard form of RTCA, RTCM, RTCMV3, CMR+ or CMR corrections shown in the base and rover examples above. This requires using the INTERFACEMODE command to dedicate one direction of a serial port to one message type only. When the INTERFACEMODE command is used to change the mode from the NOVATEL default, the NovAtel format messages can no longer be used. To mix NovAtel format messages and RTCA, RTCM, RTCMV3 or CMR messages on the same port, leave the interface mode set to NOVATEL and log out variants of the standard correction messages with a NovAtel header. ASCII or binary variants can be requested by appending an A or B to the standard message name. For example, on the base station: interfacemode com2 novatel novatel fix position 51.11358042 -114.04358013 1059.4105 log com2 rtcaobs2b ontime 2 48 ProPak6 User Manual Rev 2 Operation Chapter 3 1. Interface mode must be set to NOVATEL for the receiver to issue logs with an A or B suffix. 2. Using the receiver in NOVATEL mode consumes more CPU bandwidth than using the native differential messages as shown in Section 3.4.1, Defining Antenna and Base Antenna on Page 45. 3. To find information on how to send multiple commands and log requests using DOS or Windows, search our knowledge database at www.novatel.com/support/search/. At the rover, leave the interface mode default settings (interfacemode com2 novatel novatel). The rover recognizes the default and uses the corrections it receives with a NovAtel header. The PSRDIFFSOURCE and RTKSOURCE commands set the station ID values that identify the base stations to accept pseudorange or RTK corrections from. They are useful commands when the rover station is receiving corrections from multiple base stations. At the base station, log the contents of the standard corrections in a form that is easier to read. These larger variants have the correction fields broken out into standard types in the log, rather than compressed into bit fields. This can be useful to modify the format of the corrections for a non-standard application or to look at the corrections for system debugging purposes. These variants have DATA in their names (e.g., RTCADATA1, RTCMDATA1, CMRDATAOBS). Refer to the OEM6 Family Firmware Reference Manual (OM-20000129) for more information. 3.5.3 Enabling SBAS Positioning The ProPak6 is capable of SBAS positioning. This positioning mode is enabled using the SBASCONTROL command: sbascontrol enable auto When the command is entered, the ProPak6 automatically tracks the SBAS that is operating in the region (e.g., WAAS or EGNOS) and applies the corrections from the service. On a simulator, leave the test mode parameter off or specify NONE explicitly. For more on SBAS, refer to the NovAtel application note APN-051 Positioning Modes of Operation available from our website www.novatel.com/support/search/. 3.5.4 Enabling L-Band L-Band equipped receivers can achieve sub-metre position accuracy using correction data received from geostationary satellites. To use the L-Band corrections, an L-Band-capable receiver model and antenna are required (refer to our web site www.novatel.com/products/gnss-antennas for information on NovAtel L-Band-capable antennas). For more information on L-Band positioning, refer to: • NovAtel Application Notes: APN-061 NovAtel CORRECT with TerraStar, APN-062 NovAtel CORRECT with Veripos (service dependent) or APN-051 Positioning Modes of Operation available from www.novatel.com/support/search/items/Application%20Note • the OEM6 Family Firmware Reference Manual (OM-20000129) for log/command details • visit www.novatel.com/support • visit www.novatel.com/products/novatel-correct and/or ProPak6 User Manual Rev 2 OEM615 is not L-Band capable. 49 Chapter 3 Operation NovAtel CORRECT™ with TerraStar A subscription is required to use the TerraStar service. To obtain a subscription, contact your local NovAtel sales representative or visit www.novatel.com/products/novatel-correct. The receiver’s TerraStar Product Activation Code (PAC) or the NovAtel product serial number (PSN) is needed to obtain a subscription. To obtain the receiver-specific PAC, enter the following command: log terrastarinfo This log displays the PAC in the first field following the log header and also displays the status of your subscription. To activate a subscription, the receiver must be powered and tracking an L-Band TerraStar satellite prior to the planned activation time. Use the ASSIGNLBANDBEAM command to configure the receiver to track the TerraStar satellite. To confirm tracking of an L-Band signal, log the L-Band tracking status information by entering the following command: log lbandtrackstata If receiving TerraStar service, the sixth field following the header (tracking status word) of the LBANDTRACKSTAT log will be 00c2, as shown in the following example: #lbandtrackstata,com1,0,73.5, finesteering, 1769,328196.000,00000000,29fd,12602;1,"98w",1539902500,1200,974c 00c2,0,-316.186,43.842,4.3840,61.920,1088,2,2, 138176,79,0.0001*3e43cb7d The latest services and coverage can be obtained from www.terrastar.net. For additional information on TerraStar activation, contact NovAtel Customer Service at www.novatel.com/support or download the APN-061 NovAtel CORRECT with TerraStar from: www.novatel.com/support/search/items/Application%20Note. Veripos Marine Subscriptions Subscriptions to the Veripos Apex and Ultra marine services must be obtained directly from Veripos. A unit with a marine subscription can not be switched to a land subscription and vice versa. A subscription is required to use the Veripos services. Contact Veripos sales at www.veripos.com/ support.html to obtain a Service Access License (SAL) number. To activate the service, contact the Veripos Help Desk at +44 (0) 1224 527 104 or visit www.veripos.com/support.html. Provide the SAL number and the receiver's Veripos Serial Number (VSN).To obtain the receiver-specific VSN, enter the following command: log veriposinfo The log displays the VSN in the first field following the log header and also displays the status of your subscription. To activate a subscription, the receiver must be powered and tracking an L-Band Veripos satellite prior to the planned activation time. Use the ASSIGNLBANDBEAM command to configure the receiver to track the Veripos satellite. 50 The latest services and coverage can be obtained from www.veripos.com. For additional information on Veripos activation, contact NovAtel Customer Service at www.novatel.com/support or download the APN-062 NovAtel CORRECT with Veripos from: www.novatel.com/support/search/items/Application%20Note. ProPak6 User Manual Rev 2 Operation Chapter 3 OmniSTAR® OmniSTAR service is not supported for OEM6 products sold after October 24, 2013. If unsure whether the receiver is OmniSTAR capable, contact NovAtel Sales at www.novatel.com/where-to-buy/sales-offices, NovAtel Customer Support at www.novatel.com/support or visit www.novatel.com/products/novatel-correct. A subscription is required to use the OmniSTAR service. To obtain a subscription, contact OmniSTAR at 1-888-883-8476 or 713-785-5850. Provide the receiver’s OmniSTAR serial number (which is different from the NovAtel serial number). To obtain the OmniSTAR serial number, enter the following command: log lbandinfo The log displays the L-Band serial number in the fifth field following the log header. The log also provides the status of your subscription. Refer to the LBANDINFO log in the OEM6 Family Firmware Reference Manual (OM-20000129) for more information. To activate the subscription, the receiver must be powered and tracking an L-Band satellite. When advised by OmniSTAR of the appropriate satellite frequency and data link rate for your location, use the ASSIGNLBAND command to configure your receiver. The latest frequencies can be obtained from: www.omnistar.com. Example: assignlband omnistar 1557855 1200 To confirm tracking of an L-Band signal, log the L-Band status information by entering the following command: log lbandstat If receiving OmniSTAR HP, the fifth field of the LBANDSTAT log should be 00c2, as shown in the following example: lbandstat com1 0 81.0 finesteering 1596 235136.000 00000000 d1c2 5968 <1557854678 48.98 1098.9 0.00 00c2 0000 153860 545 0 0000 0201 154019 68000000 00000000 Refer to the NovAtel application note APN-051 Positioning Modes of Operation for OmniSTAR specifics. ProPak6 User Manual Rev 2 51 Chapter 3 3.6 Operation Logging and Retrieving Data Overview Data can be collected for post-processing and stored directly on the internal flash memory of the ProPak6 (4 GB total). Data logging can be initiated manually from the ProPak6 or remotely from a computer using a variety of communication protocols. Data can be retrieved from the ProPak6 onboard memory for post-processing manually at the ProPak6 or remotely using a variety of methods. Manual Logging Initiation - Press the Log button on the ProPak6 (refer to Section 3.6.1.1, Manual Logging Initiation on page 53) Remote Logging Initiation -ICOM port via either Ethernet or Wi-Fi -COM1/COM2/COM3/USB1/USB2/USB3 (refer to Section 3.6.1.2, Remote Logging Initiation on page 54) Manual Retrieval of Logged Data - USB Host (memory stick) (refer to Section 3.6.1.3, Manual Retrieval of Logged Data on page 54) Remote Retrieval of Logged Data - FTP via either Ethernet or Wi-Fi (refer to Section 3.6.1.5, Remote Retrieval of Logged Data on page 54) If ICOM port security is enabled (using the IPSERVICE command), commands are refused until the LOGIN command is issued. Refer to Section 2.9, ProPak6 Security on page 31 and the OEM6 Family Firmware Reference Manual (OM-20000129) for command details. The following are the main steps used to perform logging tasks. • Determine the data to log • Set the trigger and data rate of each in the LOG command • Specify a port after LOG but prior to the specific message to log data to the specified port (if no port specified, data is output to the console or ascii message windows) • Stop logging in two ways: UNLOG [PORT] [LOGNAME] UNLOGALL (stops all logging activity) Refer to the following sections for detailed instructions on performing logging tasks. Naming Log Files File names for logs saved to onboard storage can be specified manually or the ProPak6 can be set to automatically name files. Manual Log File Naming Use NovAtel Connect or HyperTerminal to name logged files. If the file name entered already exists, the command returns an error. Use the LOGFILESTATUS log to view errors, determine if a log file is open or closed or if the internal storage device is busy. Automatic Log File Naming If a name is not supplied for a logged file, one is automatically generated based on the PSN of receiver and an automatically incrementing number beginning at one. If a log in the sequence number is deleted, the number is recycled for use in order. 52 ProPak6 User Manual Rev 2 Operation 3.6.1 Chapter 3 Onboard Data Storage The ProPak6 contains 4 GB of memory for onboard data storage. Data can be logged to internal memory and downloaded for post-processing in a variety of ways. To begin logging: • Issue the LOGFILE OPEN command or press the Logging button • A log file must be open for logs to be recorded • Only one logging file can be open at a time • Logs collected onchanged are not output until there is a change to the content • Use the Status LED or the LOGFILESTATUS log to monitor logging status • The DIRENT log contains a list of the file contents currently in the onboard memory 3.6.1.1 Manual Logging Initiation Required log requests must be saved to the NVM prior to logging start. Example: LOG FILE VERSIONA LOG FILE RANGEB ONTIME1 LOG FILE BESTPOSB ONTIME1 SAVECONFIG Logging can be initiated by pressing the Logging button. Logged data is stored in the ProPak6 onboard, internal flash memory. Status LED Button LED State (default) Description Green (solid) Internal memory capacity >40% to within ±0.5% Amber (solid) Internal memory capacity between 20 and 40% to within ±0.5% Red (solid) Internal memory capacity >20% to within ±0.5% Green/Amber alternate System busy Off No activity-button not pressed The capacity indication level for the Logging LED can be configured using the LEDCONFIG command. Refer to the OEM6 Family Firmware Reference Manual (OM-20000129) for command details. Pressing the Log button ( ) automatically issues the LOGFILE OPEN or LOGFILE CLOSE commands (the open/close log status toggles between the two states). A maximum of 512 files can be stored (depending on individual file sizes). ProPak6 User Manual Rev 2 53 Chapter 3 Operation 3.6.1.2 Remote Logging Initiation Once a Wi-Fi or Ethernet connection is established, send the LOGFILE OPEN command and specify FILE as the output port when issuing LOG commands to begin logging data. To stop saving data to the file, issue the LOGFILE CLOSE command. To avoid corrupting files, press the Log button or issue the LOGFILE CLOSE command before powering down the receiver or extracting data. Example to log data to onboard storage: LOGFILE OPEN SAMPLE_DATA.LOG LOG FILE VERSION LOG FILE RANGEB ONTIME 1 LOG FILE BESTPOSB ONTIME 1 3.6.1.3 Manual Retrieval of Logged Data By default, files can be copied from the ProPak6 USB Host port (Type A) to a USB stick using DOSCMD COPY command. Example: DOSCMD COPY MYFILE.LOG 3.6.1.4 Automatic Retrieval of Logged Data To configure USB to automatically download data stored on the internal flash memory as soon as a memory stick is inserted, issue the SETFILECOPYMODE command to change the functionality of USB. Example: SETFILECOPYMODE AUTO_ALL 3.6.1.5 When using the SETFILECOPYMODE AUTO_ALL command, the memory stick must be empty and large enough to accommodate the data.Refer to OEM6 Family Firmware Reference Manual (OM-20000129) for command details. Remote Retrieval of Logged Data The FTP server on the ProPak6 allow access to the internal flash memory. There is a limitation of one connection at any given time. This not only means that only one user can access the FTP server at a time but the FTP Client software must be set to only use one connection (refer to Section 5.2.3, Wi-Fi Client Configuration on page 68 for Client setup details). The FTP server can be accessed via Ethernet or Wi-Fi. 54 If the FTP connection is lost during the downloading of files, reconnect and begin the file transfer again. The data files are not removed from internal storage until manually deleted. If the Propak6 lost power and commands to configure the Ethernet (Chapter 4, Ethernet Configuration on page 56), Wi-Fi (Section 5.2, Wi-Fi Network Configuration on page 65), and FTP Server (Section 2.9.2, FTP Server and ICOM Port on page 31) were not saved to NVM using the SAVECONFIG command, they must be reconfigured. Otherwise, the receiver is ready for a connection from client software running on a PC or other device. When the transfer is successful, files can be deleted issuing the DOSCMD DEL command or by using the 'del' command from within the FTP client. When transferring binary data files, ensure FTP mode is set binary. If left in ascii mode, files are not successfully download and are corrupted. ProPak6 User Manual Rev 2 Operation Chapter 3 3.6.1.6 Stop Logging Press the Log button ( ) to stop logging (open/close toggles based on the last state) or issue the LOGFILE CLOSE command. 3.6.2 Logging automatically stops when the ProPak6 internal memory is full (4 GB). To avoid filling internal memory, ensure transferred or no longer needed logs are regularly deleted. Reading Data and Post-Processing Logs can be directed to any of the ProPak6 communication ports and can be automatically generated when new or changed data becomes available or at regular intervals. Example: LOG BESTPOSA ONTIME 1 Data can be collected through NovAtel Connect using the Logging Control Window. Refer NovAtel Connect within the Help or the .chm file bundled with the software for further logging details. 3.6.3 Pass-Through Logging The pass-through logging feature enables the GNSS receiver to redirect any ASCII or binary data that is input at a specified COM port or USB port, to any specified receiver COM or USB port. This capability, in conjunction with the SEND command, allows the receiver to perform bidirectional communications with other devices such as a modem, terminal or another receiver. There are several pass-through logs: PASSCOM1, PASSCOM2, PASSCOM3, PASSXCOM1, PASSXCOM2, PASSXCOM3, PASSUSB1, PASSUSB2, PASSUSB3, PASSICOMX, PASSNCOM and PASSAUX are available on OEM6 family receivers for logging through serial ports. Refer to the PASSCOM logs in the OEM6 Family Firmware Reference Manual (OM-20000129) for details. ProPak6 User Manual Rev 2 55 Chapter 4 Ethernet Configuration An Ethernet connection can be used to send commands to and obtain logs from an Ethernet capable ProPak6 receiver. An Ethernet connection can also be used to connect two receivers in a base/rover configuration. This chapter describes how to configure the Ethernet port on an ProPak6 receiver. It provides the stepby-step process for connecting to the ProPak6 receiver through the Ethernet interface, setting up a base/ rover configuration through Ethernet connectivity and utilizing the NTRIP interface. The Ethernet port connections for a computer connected to the receiver are also described for both Windows XP (with SP3) and Windows 7 operating systems. 4.1 Ethernet (ETHA) is the default network for internet access for the ProPak6. The default network can be changed to Wi-Fi or Cellular or changed back to Ethernet using the SETPREFERREDNETIF ETHA command. Refer to the Section 5.2.1, Configure Wi-Fi as the Network Default on page 65 or Section 5.3.1, Configure Cellular as the Network Default on page 71 for details. Refer to Section 3.1.11, Ethernet Port on page 38 for details on the physical parameters of the Ethernet Port. Required Hardware The following hardware is required to set up an Ethernet interface to an ProPak6 receiver: 4.2 • a user supplied computer with an available Ethernet and serial or USB port or Wi-Fi or Bluetooth link • a ProPak6 receiver • an RS-232 null modem cable or USB cable • a cross-over CAT5 Ethernet cable or a user supplied Ethernet network hub or wired router (optional) and CAT 5 Ethernet cable Static IP Address Configuration For a static IP address configuration, unique IP addresses are assigned to both the ProPak6 receiver and the computer. TCP/IP is used for the connection in this simple network. This configuration can also be used in a bench test environment to confirm Ethernet functionality. Figure 16: Cross-Over Ethernet Cable Configuration—ProPak6 ProPak6 Power Cable Computer Ethernet Cable 56 ProPak6 User Manual 2 Ethernet Configuration 4.2.1 Chapter 4 Static IP Address Configuration—Receiver Follow these steps to set up a static IP address on the ProPak6 receiver: 1. Connect a computer to the ProPak6 receiver using a null modem serial cable or USB cable or use Bluetooth or Wi-Fi. 2. Establish a connection to the receiver using either NovAtel Connect or another terminal program such as HyperTerminal. This connection is used to send the commands in this procedure to the receiver. For information about establishing a connection using NovAtel Connect, refer to the Quick Start Guide for the product or NovAtel Connect Help included with NovAtel Connect PC Utilities available from our web site. 3. Enable the Ethernet port on the receiver by entering: ethconfig etha auto auto auto auto 4. Assign the TCP/IP port number used for the connection by entering: icomconfig icom1 tcp :2000 5. Assign the receiver IP address, subnet mask and default gateway by entering: ipconfig etha static 192.168.74.10 255.255.255.0 192.168.74.1 The command above assign the following values to the ProPak6 receiver: ip address = 192.168.74.10 subnet mask = 255.255.255.0 gateway = 192.168.74.1 These settings are examples only. The settings appropriate to the network may be different. 6. Save the new Ethernet settings by entering: saveconfig Issue the SAVEETHERNETDATA ETHA command to ensure port settings are retained after a reset and automatically used at boot time. The SAVEETHERNETDATA ETHA command is not applicable to the ICOMCONFIG and NTRIPCONFIG settings. The SAVEETHERNETDATA ETHA command overrides the SAVECONFIG command configuration settings. 7. Log the IPCONFIG command and confirm the TCP/IP configuration by entering: log ipconfig once 8. Configure your computer with a static IP address. For a computer using Windows XP Service Pack 3,refer to Section 4.2.2 Static IP Address Configuration—Windows XP with SP3 on page 58. For a computer using Windows 7, refer to Section 4.2.3 Static IP Address Configuration—Windows 7 on page 58. ProPak6 User Manual 2 57 Chapter 4 4.2.2 Ethernet Configuration Static IP Address Configuration—Windows XP with SP3 Follow these steps to set up a static IP address on your computer: 1. Click START | Settings | Network Connections. The Network Connections window appears. 2. Right click on Local Area Connection and select Properties. The Local Area Connection Properties window appears. 3. Click Internet Protocol (TCP/IP) and then click the Properties button. The Internet Protocol (TCP/IP) Properties window appears. 4. Select the Use the following IP address radio button. 5. Enter the IP address, Subnet mask and Default gateway for the Ethernet port on the computer. Ensure the Ethernet settings used for the computer are compatible with the Ethernet settings on the ProPak6 receiver. For example, the following settings are compatible with the ProPak6 receiver settings used in Section 4.2.1 Static IP Address Configuration—Receiver on page 57: ip address = 192.168.74.11 subnet mask = 255.255.255.0 gateway = 192.168.74.1 6. Click the OK button. The Local Area Connection Properties window appears. 7. Click the Close button. 8. Proceed to Section 4.2.4, Confirming Ethernet Setup on page 59. 4.2.3 Static IP Address Configuration—Windows 7 Follow these steps to set up a static IP address on a computer: 1. Click Start | Control Panel. 2. Click View Network Status and Tasks under Network and Internet. 3. Click the Local Area Connection link. The Local Area Connection Status window appears. 4. Click the Properties button. The Local Area Connection Properties window appears. 5. Select Internet Protocol Version 4 (TCP/IPv4) and then click the Properties button. The Internet Protocol Version 4 (TCP/IPv4) Properties window appears. 6. Enter the IP address, Subnet mask and Default gateway for the Ethernet port on the computer. Ensure the Ethernet settings used for the computer are compatible with the Ethernet settings on the ProPak6 receiver. For example, the following settings are compatible with the ProPak6 receiver settings used in Section 4.2.1 Static IP Address Configuration—Receiver on page 57: ip address = 192.168.74.11 subnet mask = 255.255.255.0 gateway = 192.168.74.1 7. Click the OK button. The Local Area Connection Properties window appears. 8. Click the Close button. The Local Area Connection Status window appears. 9. Click the Close button. 10. Proceed to Section 4.2.4, Confirming Ethernet Setup on page 59. 58 ProPak6 User Manual 2 Ethernet Configuration 4.2.4 Chapter 4 Confirming Ethernet Setup 1. Connect the computer to the ProPak6 receiver using an Ethernet cross-over cable. 2. Connect to the receiver using NovAtel Connect or any third party terminal program that supports TCP/IP connections. Use the static IP address and port number assigned to the ProPak6 receiver in Section 4.2.1 Static IP Address Configuration—Receiver on page 57. The figure below shows the New Connection window in NovAtel Connect with the example Ethernet settings used in Section 4.2.1. Figure 17: ProPak6 Ethernet Hardware Setup Computer Power Cable ProPak6 Ethernet Cable Network Hub For information about establishing a connection using NovAtel Connect, refer to the Quick Start Guide for the product or NovAtel Connect Help included with NovAtel Connect PC Utilities. ProPak6 User Manual 2 59 Chapter 4 4.3 Ethernet Configuration Dynamic IP Address Configuration For this configuration, a direct connection is made from the ProPak6 receiver to a Dynamic Host Communication Protocol (DHCP) network and into a computer. The DHCP server automatically assigns an IP addresses to the OEM6 receiver, based on its predetermined available IP addresses. To set up a dynamic IP address configuration, follow these steps: 1. For first time configuration, connect a computer to the ProPak6 receiver using a null modem serial cable or USB cable. 2. Establish a connection to the receiver using either NovAtel Connect or another terminal program such as Windows HyperTerminal. This connection is used to send the commands in this procedure to the receiver. For information about establishing a connection using NovAtel Connect, refer to the Quick Start Guide for the product or NovAtel Connect Help. 3. Enable the Ethernet port by entering: ethconfig etha auto auto auto auto 4. Obtain the IP address assigned to the ProPak6 receiver by the DHCP server. log ipstatus once Make a note of the IP address returned with this log. This value is used later in this procedure. 5. Confirm that DHCP is enabled. by entering: log ipconfig once 6. Assign the TCP/IP port number by entering: icomconfig icom1 tcp :2000 7. Confirm the port number assigned to ICOM1 by entering: log icomconfig once 8. Save settings the settings by entering: saveconfig 60 Issue the SAVEETHERNETDATA ETHA command to ensure port settings are retained after a reset and automatically used at boot time. The SAVEETHERNETDATA ETHA command is not applicable to the ICOMCONFIG and NTRIPCONFIG settings. The SAVEETHERNETDATA ETHA command overrides the SAVECONFIG command configuration settings. ProPak6 User Manual 2 Ethernet Configuration Chapter 4 9. Use the IP address obtained from the IPSTATUS log and the assigned port number. Confirm new settings (refer to the figure below).. 4.4 For information about establishing a connection using NovAtel Connect, refer to the Quick Start Guide for the product or NovAtel Connect Help. Base/Rover Configuration through Ethernet Connectivity You can use an Ethernet connection to provide communication between a base and rover receiver. Figure 18: Base/Rover Ethernet Setup—ProPak6 Antenna Antenna Power Cable ProPak6 Antenna Cable Antenna Cable ProPak6 USB Cable Computer USB Cable Ethernet Cable Network Ethernet Cable Computer 1. Connect your computer to both ProPak6 receivers using null modem serial cables or USB cables. ProPak6 User Manual 2 61 Chapter 4 Ethernet Configuration 2. Establish a connection to the receiver using either NovAtel Connect or another terminal program such as Windows HyperTerminal. This connection is used to send the commands in this procedure to the receivers. For information about establishing a connection using NovAtel Connect, refer to the Quick Start Guide for the product or NovAtel Connect Help. 3. Connect the power cables to both of the ProPak6 receivers and apply power to the receivers. 4. Connect the Ethernet cables to the Ethernet ports on both ProPak6 receivers. 5. Establish an Ethernet connection, either static or dynamic configurations. Refer to Section 4.2 Static IP Address Configuration on page 56 or Section 4.3 Dynamic IP Address Configuration on page 60 for more information. 6. Send the following commands to each receiver either through serial or USB ports: Base: fix position <lat> <long> <height> interfacemode icom1 none rtca off log icom1 rtcaobs2 ontime 1 log icom1 rtcaref ontime 10 log icom1 rtca1 ontime 5 saveconfig Rover: icomconfig icom1 tcp <base ip address>:<base port #> interfacemode icom1 rtca none off log bestposa ontime 1 (optional) saveconfig Use the BESTPOS log to confirm that the ProPak6 rover is in RTK mode. 62 Issue the SAVEETHERNETDATA ETHA command to ensure port settings are retained after a reset and automatically used at boot time. The SAVEETHERNETDATA ETHA command is not applicable to the ICOMCONFIG and NTRIPCONFIG settings. The SAVEETHERNETDATA ETHA command overrides the SAVECONFIG command configuration settings. The FRESET command does not clear Ethernet setting; FRESET INTERNET must be issued. ProPak6 User Manual 2 Chapter 5 Radio Configuration and Activation This chapter discusses the methods for configuring the ProPak6 radios and activating network services for Bluetooth®, Wi-Fi and Cellular radios (model dependant: refer to Table 1, ProPak6 Model Features on page 14). 5.1 The FRESET command can be used to reset any of the Bluetooth, Wi-Fi or Cellular ProPak6 radios. Bluetooth® Configuration Bluetooth is a wireless radio communication standard designed for use over short ranges (within 10 m). Before a Bluetooth enabled device can communicate with the ProPak6, it must be configured to recognize and communicate with the ProPak6 (paired). Only one incoming Bluetooth connection is supported at a time by the ProPak6. A maximum of 16 devices can be paired with the ProPak6. Refer to Section 3.1.5, Bluetooth LED on page 34 for status LED information. 5.1.1 Enable Bluetooth on the ProPak6 Receiver By default, the Bluetooth radio is turned off. 1. Connect the ProPak6 to a computer using one of the communication ports and turn power on. 2. To turn on the Bluetooth radio, issue BLUETOOTHCONFIG POWER ON command The Bluetooth LED on the front of the ProPak6 lights blue . 3. Enter LOG BLUETOOTHSTATUS ONCHANGED to display the Bluetooth radio status. 4. Issue the SAVECONFIG command to save the configuration to Non-Volatile Memory (NVM). 5.1.1.1 Pairing Bluetooth Devices 5. To allow Bluetooth devices to locate and pair with other Bluetooth devices, found within 10 m of the ProPak6, issue: BLUETOOTHDISCOVERABILITY ON 6. If prompted, enter the PIN confirmation (ProPak6 default pin number 0000). 7. Accept or LOG BLUETOOTHSTATUS to verify pass code. 8. To turn off Bluetooth discovery once pairing is complete, issue: BLUETOOTHDISCOVERABILITY OFF ProPak6 User Manual Rev 2 63 Chapter 5 5.1.1.2 Radio Configuration and Activation Connecting Bluetooth Devices 9. Determine the serial port assigned to Bluetooth for the connected computer (COM port X). This information is found in different locations depending on the type of the device and/or operating system. The New Connection window of NovAtel Connect can also be used. Once the COM port is determined, connect to the device over this port. Example: NovAtel Connect Example: Windows® 7 Instructions for configuring Bluetooth devices vary depending on the type of device and/or operating system. Consult the instructions provided with the Bluetooth device for detailed setup instructions. 10. To turn off and disconnect devices, issue: BLUETOOTHCONFIG POWER OFF 64 Bluetooth discovery may minimally restrict Wi-Fi performance. NovAtel recommends performing any Bluetooth discovery prior to joining a Wi-Fi network and always turning off Bluetooth discoverability when pairing is complete. ProPak6 User Manual Rev 2 Radio Configuration and Activation 5.2 Chapter 5 Wi-Fi Network Configuration Wi-Fi is a Wireless Local Area Network (WLAN) used to exchange data wirelessly over a computer network. When the ProPak6 Wi-Fi radio is enabled, it can be configured to act as a Access Point (AP) or Client. By default, the ProPak6 is configured as an AP. An AP uses FTP or ICOM to connect to a network while the Client communicates wirelessly via the AP. Figure 19: Wi-Fi Configuration Overview 5.2.1 The following commands are used for Wi-Fi Network configuration: • WIFICONFIG - sets the state (enable/disable) and the mode (AP/Client) of the ProPak6 • WIFIAPCONFIG - sets AP network parameter values when in AP mode • WIFICLICONFIG -sets Client network parameter values when in Client mode • WIFICLICONTROL - scans for network access points Configure Wi-Fi as the Network Default Ethernet (ETHA) is the default network for internet access for the ProPak6. The default network can be changed to Wi-Fi by issuing the SETPREFERREDNETIF WIFI command. Refer to the OEM6 Firmware Reference Manual (OM-20000129) for additional command details. 5.2.2 Wi-Fi AP Configuration ProPak6 User Manual Rev 2 65 Chapter 5 Radio Configuration and Activation By default, the ProPak6 Wi-Fi radio is configured as an AP and is enabled. If a ProPak6 is changed from the default AP to a Client configuration and later needs to return to an AP configuration, the WIFIAPCONFIG MODE AP command is issued and the Wi-Fi module power cycled (see step 9 below). 1. Connect the ProPak6 to a computer using one of the communication ports and turn power on. 2. The LED on the front of the ProPak6 lights blue (it may take up to 10 s for the AP to become available). (If the radio is off, issue the WIFICONFIG STATE ENABLED command to turn on the WiFi radio.) 3. Enter LOG WIFIAPSTATUS ONCHANGED to monitor connection status. 4. Configure the AP by issuing the WIFIAPCONFIG command and the required network values. Example: WIFIAPCONFIG X AUTHENTICATION OPEN (where X is the AP mode number (1-4)) WIFIAP Configuration Parameter Value Description SSID String (PSN default) The Service Set Identifier (network name) of the Wi-Fi AP. IsHidden TRUE FALSE (default) When this parameter set to TRUE, the Wi-Fi AP does not broadcast the SSID. Channel 802.11 Channel (default 6) The 802.11 Channel to use for this Wi-FI AP. The valid range of Channels depends on 802.11 regulatory domain. In North America the valid range is: 1-11 Authentication OPEN WPA_PSK (default) WPA2_PSK WPA/WPA2_PSK The authentication type used for the Wi-Fi AP. The value for Authentication is dependant on the values for Encryption and Protocol. Refer to the OEM6 Family Firmware Reference Manual (OM-20000129) for details. Encryption NONE TKIP AES_CCMP (default) TKIP AES_CCMP The encryption protocol used for the Wi-Fi AP. The value for Encryption is dependant on the values for Authentication and Protocol. Refer to the OEM6 Family Firmware Reference Manual (OM-20000129) for details. Passphrase String (PSN default) WPA/WPA2 passphrase (8 to 63 ASCII characters) or Hex key (32 bytes - 64 ASCII characters) IPAddr ddd.ddd.ddd.ddd (192.168.1.1 default) The IP address of the Wi-Fi AP. This must be a static IP address. Netmask ddd.ddd.ddd.ddd (255.255.255.0 default) The netmask for Wi-Fi AP IP address. Gateway ddd.ddd.ddd.ddd The IP address of the gateway. Protocol b g bg bgn (default) The 802.11 standard protocol used for the Wi-Fi AP. The value for Protocol is dependant on the values for Authentication and Encryption. Refer to the OEM6 Family Firmware Reference Manual (OM-20000129) for details. Client_Timeout 1 to 3600 seconds (300 s default) Time in seconds for the Wi-Fi AP to detect a lost client connection. 5. Configure the ICOM ports to be used (refer to Section 3.1.12, ICOM Ports on page 39 for details). 6. If required, configure port security (refer to Section 2.9.2, FTP Server and ICOM Port on page 31 for details). 7. If using, configure NTRIP (refer to Chapter 6, NTRIP Configuration on page 74 for details). 66 ProPak6 User Manual Rev 2 Radio Configuration and Activation Chapter 5 8. Issue the SAVECONFIG command to save the configuration to Non-Volatile Memory (NVM). 9. If any changes were made to the default WIFIAPCONFIG settings, a power cycle to the Wi-Fi module is required for the changes to take affect. Issue: WIFICONFIG STATE OFF WIFICONFIG STATE ENABLED 10. On a Wi-Fi Client, scan for a ProPak6 AP and connect to it. 11. If prompted, enter a password. 12. Configure network properties on the connected Client computer to use a static IP address. Consult the Network Administrator to obtain the necessary network parameters. • The first three numbers of the IP should match the receiver • To avoid IP conflicts between the static IP address of the Client and the IP of the ProPak6, set the static IP address of the client to 192.168.1.5 or above • The subnet should be the same as the ProPak6 • The gateway is the same as the ProPak6 IP address 13. Open the port to the receiver from a computer or mobile device. • The IP address should be the IP address of the ProPak6 • The port number is the port number assigned to the ICOM port being connected to (default ICOM configurations: ICOMCONFIG ICOM1 TCP :3001, ICOMCONFIG ICOM2 TCP :3002 and ICOMCONFIG ICOM3 TCP :3003 Refer to the OEM6 Family Firmware Reference Manual (OM-20000129) for log and command details. ProPak6 User Manual Rev 2 67 Chapter 5 Radio Configuration and Activation 5.2.2.1 Multiple AP Configurations Up to four APs can be configured on the ProPak6. Each AP supports up to 5 Client associations at one time. The default mode is 1. Default value settings for AP2, AP3 and AP4 are blank. 1. Follow the first three steps in Section 5.2.2, Wi-Fi AP Configuration on page 65. 2. Issue the WIFICONFIG MODE AP X command, X being 2, 3 or 4 for the additional AP configurations. 3. Continue following the steps in Section 5.2.2, Wi-Fi AP Configuration on page 65. 4. Repeat as required for a maximum of 4 APs. 5.2.3 Refer to the WIFICONFIG command in the OEM6 Family Firmware Reference Manual (OM-20000129) for command details. Wi-Fi Client Configuration The ProPak6 can store configurations for a maximum of 16 APs on each Client. 1. Before Client configuration, consult the Network Administrator and obtain the necessary configuration values required to connect to the wireless network. WIFIClient Network Configuration Value Description SSID String (default blank) Service Set Identifier of the Wi-Fi AP being connected to This value must be entered in ASCII characters only (no binary). BSSID aa::bb::cc::ee::ff Basic Service Set ID. The client will connect only to this BSSID. Enabled TRUE, FALSE When set to TRUE, the Wi-Fi client network is included as a potential connection when the client interface is enabled and the system is searching for Access Points it knows. When set to FALSE, the Wi-Fi client network is kept for reference but is not automatically used. Priority Int Instructs the client to always attempt connecting to this network, regardless of availability of other networks, signal strength, etc Authentication OPEN (default) WPA_PSK WPA2_PSK The authentication method for the AP being connected to. Encryption NONE (default) TKIP AES_CCMP The encryption method for the AP being connected to. Passphrase String, 64 WPA, WPA2 passphrase (8-63 ascii chars), or key (64 hex digits) 68 ProPak6 User Manual Rev 2 Radio Configuration and Activation WIFIClient Network Configuration Chapter 5 Value Description DHCP TRUE (default) FALSE When set to TRUE, DHCP is used to acquire the network configuration from the AP. When set to FALSE the static configuration values (shown below) are used to connect to the AP. Note that unless this value is specifically set to FALSE, DHCP is enabled regardless of any network parameters that may be set (IP, Netmask, Gateway, DNS) IPAddr ddd.ddd.ddd.ddd The IP address to be used by the receiver. (If not using DHCP.) (for example: 10.0.0.2) Netmask ddd.ddd.ddd.ddd The netmask to be used by the receiver. (If not using DHCP.) (for example: 255.255.255.0) Gateway ddd.ddd.ddd.ddd The IP address of the default gateway. (If not using DHCP.) (for example: 10.0.0.1) DNS1 ddd.ddd.ddd.ddd The IP address of the primary DNS server. (If not using DHCP.) (for example: 10.0.0.3) 2. Connect the ProPak6 to a computer using one of the communication ports and turn power on. 5.2.4 Wi-Fi Scanning Wi-Fi scanning is performed before connecting to either an Open/Encrypted, DHCP/Static network. 3. Enter LOG WIFICLISCANRESULTS ONCHANGED to display a list of the scan results. 4. Enter LOG WIFICLISTATUS ONCHANGED to monitor the connection status. 5. Issue the following commands: WIFICONFIG MODE CLIENT WIFICONFIG STATE ENABLED WIFICLICONTROL SCAN defines receivers as Client enables Client receiver initiates scanning for AP 6. Review the WIFICLISCANRESULTS log for any detected APs and manually configure the required network settings. Refer to Step 1 above. 5.2.4.1 Scan results are not used to configure the Client Wi-Fi connection. Connecting to an Open AP Network 7. Consult the Network Administrator for network parameters and values. Issue the following commands depending on the type of network being used WIFICLICONFIG 1 SSID XXXX, where XXXX is the open AP to connect to WIFICLICONFIG 1 AUTHENTICATION OPEN WIFICLICONFIG 1 ENCRYPTION NONE WIFICLICONFIG 1 ENABLED TRUE 5.2.4.2 Connecting to an Encrypted AP Network 8. Consult the Network Administrator for network parameters and values. Issue the following commands depending on the type of network being used WIFICLICONFIG 1 SSID XXXX, where XXXX is the protected AP to connect to WIFICLICONFIG 1 AUTHENTICATION XXXX, where XXXX is the authentication setting of the AP (WPA_PSK, WPA2) ProPak6 User Manual Rev 2 69 Chapter 5 Radio Configuration and Activation WIFICLICONFIG 1 ENCRYPTION XXXX, where XXXX is the encryption setting of the AP (TKIP, AES_CCMP) WIFICLICONFIG 1 PASSPHRASE XXXX, where XXXX is the passphrase (password) of the AP WIFIWLICONFIG 1 ENABLED TRUE 9. Configure the ICOM ports to be used (refer to Section 3.1.12, ICOM Ports on page 39 for details). 10. If required, configure port security (refer to Section 2.9.2, FTP Server and ICOM Port on page 31 for details). 11. If using, configure NTRIP (refer to Chapter 6, NTRIP Configuration on page 74 for details). 12. Issue the SAVECONFIG command to save the configuration to Non-Volatile Memory (NVM). 13. Issue the WIFICLICONTROL APPLYCONFIG command to save settings. Once Wi-Fi is connected, the ProPak6 Client is accessible on the LAN. 70 To use Wi-Fi as the primary internet access point, issue the SETPREFERREDNETIF WIFI command. Refer to the OEM6 Family Firmware Reference Manual- (OM-20000129), various Wi-Fi commands for details. If Wi-Fi performance is slow, Bluetooth discoverability may be on. NovAtel recommends performing any Bluetooth discovery prior to joining a Wi-Fi network. ProPak6 User Manual Rev 2 Radio Configuration and Activation 5.3 Chapter 5 Cellular Activation GSM/GPRS/HSDPA By default, the cellular radio is disabled. 5.3.1 Refer Section 2.6, Cellular Antenna Installation on page 25 for instructions on installing a cellular radio antenna. Refer to Section 3.1.9, Cell Port and LED on page 37 for status LED information. Configure Cellular as the Network Default Ethernet (ETHA) is the default network for internet access for the ProPak6. The default network can be changed to Cellular by issuing the SETPREFERREDNETIF CELL command. Refer to the OEM6 Firmware Reference Manual (OM-20000129) for additional command details. 5.3.2 Cellular Network Activation and Configuration The GSM/GPRS/HSDPA modem is not “locked” to any particular carrier. To activate a ProPak6 on a GSM/GPRS/HSDPA network, follow these steps: 1. Obtain an active account and SIM card providing GSM/GPRS/HSDPA data services (recommended data plans for Network RTK are 5GB/Month Rate Plans). The Service Provider may require the following information to setup an active account. a. Product Name: ProPak6 GSM/GPRS/HSDPA b. Modem Serial Number (IMEI): Modem serial number from ProPak6 product label Example: The cellular provider may require additional activation steps. Refer to any instructions provided with the SIM card. ProPak6 User Manual Rev 2 71 Chapter 5 Radio Configuration and Activation Figure 20: SIM Card Installation 3. Remove the SIM card cover, insert the SIM card and replace the cover. Once the SIM card is correctly installed, secure the SIM cover to the base using a screwdriver. Screws should be torqued to 4-6 inch-pound. Failure to properly secure SIM cover will violate ProPak6 IP67 ingress rating. 4. Ensure a cellular antenna is connected to the ProPak6 and turn the ProPak6 power on. 5. LOG CELLULARSTATUS ONCHANGED to display the modem and cellular connection status. 6. LOG CELLULARINFO ONCE to display modem and network information. 7. The CELLULARCONFIG command is issued to configure cellular parameters. Issue the following commands: enables the radio CELLULARCONFIG POWER ON sets AP name1 CELLULARCONFIG APN <APN> CELLULARCONFIG USERNAME <USERNAME> sets user name1 CELLULARCONFIG PASSWORD <PASSWORD> sets APN password1 CELLULARCONFIG DATA ON CELLULARCONFIG DATAROAM ON enables/disables data connectivity on the configured APN enables/disables data connectivity when roaming 8. If internet access is required over this interface, issue the SETPREFERREDNETIF CELL command. 9. Issue the SAVECONFIG command to save the configuration to Non-Volatile Memory (NVM). Cellular data consumption and service charges are dependent on the configuration of the ProPak6 receiver and data logging rates. Refer to the OEM6 Family Firmware Reference Manual (OM-20000129) for log and command details. 1.Optional—consult the cellular data provider to determine if required. 72 ProPak6 User Manual Rev 2 Radio Configuration and Activation 5.3.3 Chapter 5 Eject a SIM Card Issue the CELLULARCONFIG POWER OFF command to power down the cellular radio before removing a SIM card. To remove the SIM card, push it slightly in. It should then partially eject from the SIM card holder. The modem does not work if the SIM is in the partially ejected “ready for removal” position. Replace the SIM Card holder cover and ensure the cover is properly aligned and secured. Issue the CELLULARCONFIG POWER ON command to turn the cellular radio on. 5.4 Airplane Mode Enabling Airplane Mode turns off any Wi-Fi, Bluetooth or cellular radios in the ProPak6. Airplane Mode is disabled by default (radios on). If Airplane mode is enabled and then disabled, all radios automatically return to their last state (on or off) however, any connections made before airplane mode was enabled are not restored. Refer to the AIRPLANEMODE command and log in the OEM6 Firmware Reference Manual (OM-20000129) for command details. To turn all three radios off, issue the following commands: AIRPLANEMODE ENABLE AIRPLANEMODE DISABLE LOG AIRPLANEMODE (to view radio status) ProPak6 User Manual Rev 2 73 Chapter 6 NTRIP Configuration Network Transport of RTCM via Internet Protocol (NTRIP) is an application protocol used to stream GNSS differential correction data over the internet. Configure an ProPak6 receiver as either an NTRIP server or an NTRIP client. For more information about NovAtel’s NTRIP, refer to our NTRIP Product Sheet on our website at www.novatel.com/products/ firmware-options/ntrip/. Figure 21: NTRIP System The NTRIP caster is an HTTP internet service that acts as a communication medium between NTRIP servers and NTRIP clients. The NTRIP caster is provided by third party sources. For a full list of NTRIP casters, refer to the following link: www.rtcm-ntrip.org/home. The following procedure describes how to configure a NovAtel base and a NovAtel rover through a third party NTRIP caster. This configuration is recommended for optimal RTK performance. 1. Establish a connection to the receiver using Ethernet, Wi-Fi or Cellular. Refer to Chapter 4, Ethernet Configuration on page 56 or the sections Section 5.2, Wi-Fi Network Configuration on page 65 or Section 5.3, Cellular Activation GSM/GPRS/HSDPA on page 71 for details. 2. Use the following commands to enable the base receiver as an NTRIP Server: NTRIPCONFIG NCOM1 SERVER V2 <endpoint> <mountpoint> <username> <password> “MYBASE” INTERFACEMODE NCOM1 NONE RTCA OFF FIX POSITION <lat> <long> <height> LOG NCOM1 RTCAOBS2 ONTIME 1 LOG NCOM1 RTCAREF ONTIME 10 LOG NCOM1 RTCA1 ONTIME 1 SETPREFERREDNETIF <WIFI> or <CELL> or <ETHA> SAVECONFIG 74 ProPak6 User Manual Rev 2 NTRIP Configuration Chapter 6 3. Use the following commands to enable the rover receiver as an NTRIP Client: NTRIPCONFIG NCOM1 CLIENT V1 <endpoint> <mountpoint> <username> <password > “MYCLIENT” If using a specific Network RTK system, certain National Marine Electronics Association (NMEA) strings are required to be sent from the rover back to the RTK network. For example, if connected to the VRS mount point, the rover is required to send its position to the network in a standard NMEA GGA message. This is achieved by issuing the following commands: LOG NCOMx GPGGA ONTIME 5, until data is received by the caster. For more information about Network RTK options and properties, refer to the application note APN-041 Network RTK for OEMV Receivers found on our website at www.novatel.com/support/search/. The following is an NTRIP Client configuration example without the use of a Network RTK system: INTERFACEMODE NCOM1 RTCA NONE OFF RTKSOURCE AUTO ANY PSRDIFFSOURCE AUTO ANY LOG BESTPOS ONTIME 1 (optional) SETPREFERREDNETIF <WIFI> or <CELL> or <ETHA> SAVECONFIG ProPak6 User Manual Rev 2 75 Chapter 7 NovAtel Firmware and Software Download the most recent versions of the NovAtel firmware and receiver software from the NovAtel website at www.novatel.com/support/firmware-downloads. OEM6 Firmware and Software Refer to 7.3.1, Transferring Firmware Files on page 78 for descriptions of the Update and OEM versions. NovAtel Connect PC Utilities Software Bundle Bundled PC Utilities software includes: • • • • NovAtel Connect (a GUI interface) Connection Import (improves connection profiles) Convert (converts receiver data logs into different formats) USB Drivers and Window Signing The NovAtel Connect PC Utilities bundle can be download from our web site: www.novatel.com/support/firmware-downloads. Firmware and Software included • • SoftLoad firmware WinLoad software utility 7.1 WinLoad and SoftLoad instructions follow. Firmware Updates and Model Upgrades A local NovAtel dealer can provide all the information needed to upgrade or update a receiver. Refer to www.novatel.com/where-to-buy for contact information or contact [email protected] or [email protected] directly. 7.1.1 Firmware Updates Firmware updates are firmware releases that include fixes and enhancements to the receiver functionality. Firmware updates are released occasionally on the NovAtel web site as they become available. New firmware must be loaded into the receiver through one of the COM ports. Once loaded, the receiver reboots and begins operating with the new firmware. 7.1.2 Model Upgrades Model upgrades enable additional purchased receiver features. Contact a local NovAtel dealer to assist in selecting the upgrade options that best suit your GNSS needs at www.novatel.com/where-to-buy. Contact NovAtel Customer Support at www.novatel.com/support or NovAtel Sales to request a temporary upgrade authorization code for trial purposes. The receiver stores the firmware in Non-Volatile Memory (NVM), which allows model upgrades to be performed without returning the receiver to the dealer. Model upgrades can be applied to the receiver with an authorization code and the AUTH command. 76 ProPak6 User Manual Rev 2 NovAtel Firmware and Software 7.2 Chapter 7 Authorization Code An authorization code, commonly known as an auth-code, is required to upgrade and possibly update an OEM6 family receiver. Auth-codes are obtained by contacting NovAtel Customer Support. Upon contact, NovAtel Customer Support requires: • • • the receiver model number the receiver serial number the receiver firmware version Enter the LOG VERSION command to determine the receiver model, serial number and firmware version. Example: ENTER MODEL NUMBER SERIAL NUMBER FIRMWARE VERSION GPSCARD “D2LR0RTTRA” “BFN11230026” “OEM638-1.00” “OEM060300RN0000” PRODUCT FAMILY FIRMWARE NUMBER RELEASE INDICATOR After determining the appropriate model and firmware version the authorization code (auth-code) is issued. The auth-code is required to unlock the features on the new model type. To upgrade to a new model with the same firmware version, use the AUTH command with the issued auth-code (if required), as outlined in Upgrading Using the AUTH Command. To upgrade to a new model with a higher firmware version, the new firmware .shex file needs to be loaded into the OEM6 receiver using the WinLoad utility program. WinLoad and the firmware .shex files can be found at www.novatel.com/support/firmware-downloads. Refer to Updating or Upgrading Using the WinLoad Utility on Page 78 for use instructions. Firmware version OEM060200RN0000 (also known as firmware version 6.200) and later contain the Firmware Signature feature. This firmware feature removes the authorization code dependency on the firmware version and eliminates the need to obtain an auth-code when downloading the latest version of signed firmware. If updating from a version before 6.200 to a signed 6.200 version, an authorization code is required. The receiver must have boot version code 6.100 or later for signature signed to work. In version OEM060200RN0000, the receiver serial number and the software model are built into the signature in the firmware file. Once the 6.200 signed firmware is installed with a signature auth-code, future firmware updates no longer require a new unique auth-code. An authorization code is still required if the software model changes for temporary trial upgrades or purchased permanent upgrades. The new download package includes a signed firmware file type that uses an extension designated as “.shex” (example OEM060200RN0000.shex), as well as the latest Winload utility and What’s New file containing firmware update change details. Prior to firmware version OEM060200RN0000, authorization codes depended on the software model, the firmware version and the serial number of the receiver. The authorization code changed if any of the three items changed. This is no longer the case. ProPak6 User Manual Rev 2 77 Chapter 7 7.3 NovAtel Firmware and Software Updating or Upgrading Using the WinLoad Utility WinLoad is the simplest and most common way to update or upgrade an OEM6 receiver. 7.3.1 Transferring Firmware Files To proceed with an update or possibly an upgrade, obtain the latest version of firmware from the NovAtel website at www.novatel.com/support/firmware-downloads. Types of Firmware Files • OEM Version - NovAtel Customer Service may generate and provide the required authorization code. Authorization codes are obtained by contacting [email protected] or at www.novatel.com/support. The OEM version is named OEMXXXX.EXE, where XXXX is the firmware version. For convenience, copy the update file to a GNSS sub-directory (for example, C:\GNSS\LOADER). If the firmware update file is password protected, NovAtel Customer Support provides the required password. After copying the file to a computer, perform the following steps to extract the files: Syntax: [filename] [password] (if required) where filename is the name of the compressed file (but not including the .EXE extension) and password if the password is required for extraction. Example: OEM060200RN0000.shex In the above example, a window appears asking for a password. The self-extracting archive produces the following files: winload.exe WinLoad utility program howto.txt Instructions on how to use the WinLoad utility whatsnew.rtf Information on the changes made in the firmware since the last revision x..x.shex Firmware version upgrade file, where x..x defines the product name and release (e.g., OEM060000RN0000.shex) The files are extracted to unzip/program files/NovAtel Inc/x.xxx Full Update Disk, where x.xxx is the firmware version. 7.3.2 NovAtel has an online video tutorial that explains firmware uploading at www.novatel.com/support/videos. Using the WinLoad Utility If opening WinLoad for the first time, ensure the file and communications settings are correct. Open a File to Download Select File |Open. Navigate to the file to open (Figure 22). Figure 22: WinLoad’s Open Window 78 ProPak6 User Manual Rev 2 NovAtel Firmware and Software Chapter 7 When a file is selected, the filename appears in the main WinLoad display area and in the title bar (Figure 23). Figure 23: Open File in WinLoad Communications Settings To set the communications port and baud rate, select Settings | COM Settings. Choose the computer port to use from the Com Port drop down list and the baud rate from the Download Baudrate drop down list. Set the baud rate as high as possible (the default of 115200 is preferred if a higher baud rate is not available). Figure 24: COM Port Setup Downloading Firmware 1. Select the file to download according to Open a File to Download on Page 78. 2. Ensure the file path and name are displayed in main display area (see Figure 23, Open File in WinLoad on Page 79). 3. Click Write Flash to download the firmware. 4. When Searching for card appears in the main display, power cycle the receiver. Figure 25: Searching for Card 5. If the Authorization Code window appears, enter the auth-code and click OK. See Section 7.2 Authorization Code on page 77 for further information about the Authorization Code. Figure 26: Authorization Code Window ProPak6 User Manual Rev 2 79 Chapter 7 NovAtel Firmware and Software 6. The receiver finishes the download and then resets. The process is complete when Done appears in the main display area. Figure 27: Upgrade Process Complete 7. Close WinLoad. 7.4 Updating using SoftLoad Commands The direct SoftLoad method allows the firmware to remain as a single file and be uploaded to internal memory or stored on a USB stick for the receiver to use. 7.4.1 Use SoftLoad if automated loading is required or the platform used to communicate with the receiver is not supported by WinLoad or a connection is only possible through USB or Ethernet. Refer to Section Types of Firmware Files on page 78 for details on updating versus upgrading. SoftLoad Direct Method Prior to updating the ProPak6 firmware, the update file must be uploaded to the receiver’s internal flash memory via FTP or copied from a PC to a USB memory stick. When a USB stick is detected and functioning properly, the LED above the HOST port turns solid red. The FTP server in the ProPak6 can be accessed using Ethernet or Wi-Fi. Refer to the IPSERVICE command in the OEM6 Firmware Reference Manual (OM-20000129) for details. Issue the SETFILECOPY command mode to manual before uploading. 1. Open a connection to any port on the receiver (COM, USB, Ethernet or Virtual COM port) with a user Application Programming Interface (API). 2. Request the SOFTLOADSTATUSA log using the following command: LOG SOFTLOADSTATUSA ONCHANGED 3. Initiate the firmware update/upgrade using the following command (if using internal flash to store the hex file): SOFTLOADFILE INTERNAL_FLASH firmwarefilename.hex OR Initiate the firmware update/upgrade using the following command (if using a USB stick to store the hex file): SOFTLOADFILE USBSTICK firmwarefilename.hex 80 When using the USB stick, the LED on the Propak6 blinks while the file is being programmed. ProPak6 User Manual Rev 2 NovAtel Firmware and Software Chapter 7 4. During the loading process, SOFTLOADSTATUSA logs report the load status. Wait for the SOFTLOADSTATUSA to indicate loading is complete. Signature auth-codes are maintained internally by the receiver and do not need to be re-entered. Refer to Section 7.2, Authorization Code on page 77 for details on obtaining any auth-code. 5. Reset the receiver by entering RESET or FRESET command or power cycling. 6. Once the receiver resets, the new version of firmware is active. 7.5 The SoftLoad process can be cancelled safely at any time during the process using the RESET command. Upgrading Using the AUTH Command The AUTH command authorizes the enabling (unlocking) of model features. The AUTH command is used to upgrade a new OEM6 family model, available with the same firmware version as the current model. This command only functions with a valid auth-code assigned by NovAtel Customer Support. The upgrade can be performed directly through the NovAtel Connect command line or from any other communications program. 7.5.1 Refer to Section Types of Firmware Files on page 78 for details on updating versus upgrading. Upgrade Procedure 1) Power up the OEM6 family receiver and establish communications (refer to the Quick Start Guide included with the product for instructions). 2) Issue the LOG VERSION command to verify the current model, firmware version and serial number (refer to 7.2, Authorization Code on page 77 for instructions on obtaining). 3) Issue the AUTH command, followed by the auth-code and model type (refer to Section 7.2 Authorization Code on page 77 for details on obtaining any auth-code). The syntax is as follows: auth <your auth-code here> where auth is a command that enables model upgrades and auth-code is the upgrade authorization code, expressed as follows: XXXXXX,XXXXXX,XXXXXX,XXXXXX,XXXXXX,MODEL,EXPDATE where: 1. Each X character is a case-insensitive ASCII character. 2. The MODEL string is a maximum of 15 characters long and represents the model enabled by the auth-code. 3. The EXPDATE string is the auth-code’s expiry date, in YYMMDD format Example: auth 7WBMBK,887CB6,K5J3FH,5DF5P2,42PW8G,D1SB0GTT0,121211 When the AUTH command is executed, the OEM6 family receiver reboots. Issuing the LOG VERSION command confirms the new upgrade model type and firmware version number. If communicating using NovAtel Connect, the communication path must be closed and reopened using the Device menu. ProPak6 User Manual Rev 2 81 Chapter 8 8.1 Built-In Status Tests Overview The Built-In Status Test monitors system performance and status to ensure the receiver is operating within specifications. The test detects an exceptional condition and informs the user through one or more indicators. The receiver status system is used to configure and monitor the indicators: 1. Receiver status word (included in the header of every message) 2. ERROR strobe signal (see 3.1.14.1, Strobes on page 40) 3. RXSTATUSEVENT log 4. RXSTATUS log In normal operation, the error strobe is driven low. When an unusual and non-fatal event occurs (for example, there is no valid position solution), a bit is set in the receiver status word. Receiver operation continues normally, the error strobe remains off. When the event ends (for example, when there is a valid position solution), the bit in the receiver status word is cleared. When a fatal event occurs (for example, a receiver hardware failure), a bit is set in the receiver error word, part of the RXSTATUS log, to indicate the cause of the problem. Bit 0 is set in the receiver status word to show that an error occurred, the error strobe is driven high. An RXSTATUSEVENT log is generated on all ports to show the cause of the error. Receiver tracking is disabled but command and log processing continues to allow error diagnosis. Even if the source of the error is corrected, the receiver must be reset to resume normal operation. Two scenarios describe factory default behavior. These behaviors can be customized to better suit an individual application. RXSTATUSEVENT logs can be disabled completely with the UNLOG command. RXSTATUSEVENT logs can be generated when a receiver status bit is set or cleared with the STATUSCONFIG SET and STATUSCONFIG CLEAR commands. Bits in the receiver status word can also be promoted to act like error bits with the STATUSCONFIG PRIORITY command. 8.2 Receiver Status Word The receiver status word indicates the current status of the receiver. This word is found in the header of all logs and in the RXSTATUS log. In addition, the receiver status word is configurable. The importance of the status bits with priority masks can be determined. For receiver status, setting a bit in the priority mask causes the condition to trigger an error. The error causes the receiver to idle all channels, turn off the antenna and disable the RF hardware, just like it would if a bit in the receiver error word is set. Setting a bit in an Auxiliary Status priority mask causes the condition to set the bit in the receiver status that corresponds to the auxiliary status. Use the STATUSCONFIG command to configure the various status mask fields in the RXSTATUS log. Use the masks to specify whether various status fields generate errors or event messages when set or cleared. Refer to the RXSTATUS log, RXSTATUSEVENT log and STATUSCONFIG command in the OEM6 Family Firmware Reference Manual for more detailed descriptions of these messages. 82 ProPak6 User Manual Rev 2 Built-In Status Tests 8.3 Chapter 8 Error Strobe Signal The error strobe signal is one of the I/O strobes. The strobe signal is driven low when the receiver is operating normally. When the receiver is in the error state and tracking is disabled, the error strobe is driven high. This can be caused by a fatal error or by an unusual receiver status indication that the user has promoted to be treated like a fatal error. Once on, the error status remains high until the cause of the error is corrected and the receiver is reset. See also Section 3.1.14.1 Strobes on page 40. 8.4 RXSTATUSEVENT Log The RXSTATUSEVENT log is used to output event messages, as indicated in the RXSTATUS log. On start up, the OEM6 family receiver is set to log the RXSTATUSEVENTA log ONNEW on all ports. Remove this message using the UNLOG command. Refer to the RXSTATUSEVENT log in the OEM6 Family Firmware Reference Manual for a more detailed description of this log. 8.5 RXSTATUS Log 8.5.1 Overview The Receiver Status log (RXSTATUS) provides system status and configuration information in a series of hexadecimal words. The status word is the third field after the header, as shown in the example in Figure 28. Figure 28: Location of Receiver Status Word <RXSTATUS COM1 0 92.0 UNKNOWN 0 154.604 005c0020 643c 1899 < 00000000 4 < 005c0020 00000000 00000000 00000000 < 00000087 00000008 00000000 00000000 < 00000000 00000000 00000000 00000000 < 00000000 00000000 00000000 00000000 Receiver Status Word Each bit in the status word indicates the status of a specific receiver condition or function. If the status word is 00000000, the receiver is operating normally. The numbering of the bits is shown in Figure 29. Figure 29: Reading the Bits in the Receiver Status Word 0 0 0 4 0 0 2 8 0000 0000 0000 0100 0000 0000 0010 1000 Bit 31 Bit 0 If the receiver status word indicates a problem, see Resolving an Error in the Receiver Status Word table in the troubleshooting section of the OEM6 Family Installation and Operation User Manual (OM-20000128). ProPak6 User Manual Rev 2 83 Chapter 8 8.5.2 Built-In Status Tests Error Word The error field contains a 32-bit word. Each bit in the word is used to indicate an error condition. Error conditions may result in damage to the hardware or erroneous data, so the receiver is put into an error state. If any bit in the error word is set, the receiver sets the error strobe line, flashes the error code on the status LED, broadcasts the RXSTATUSEVENT log on all ports (unless the user has unlogged it), idles all channels, turns the antenna off and disables the RF hardware. To override the error state, reset the receiver. The receiver can be configured to generate event messages triggered by status conditions. Receiver Error words automatically generate event messages. These event messages are output in RXSTATUSEVENT logs (see also Section 8.5.6, Set and Clear Mask for all Status Code Arrays on page 85). The error word is the first field after the log header in the RXSTATUS log, as shown in the example in Figure 30. Figure 30: Location of Receiver Error Word <RXSTATUS COM1 0 92.0 UNKNOWN 0 154.604 005c0020 643c 1899 < 00000000 4 < 005c0020 00000000 00000000 00000000 < 00000087 00000008 00000000 00000000 < 00000000 00000000 00000000 00000000 Receiver < 00000000 00000000 00000000 00000000 Error Word Figure 31 shows an example of a receiver error word. Figure 31: Reading the Bits in the Receiver Error Word 0 0 0 0 0 0 2 2 0000 0000 0000 0000 0000 0000 0010 0010 Bit 15 Bit 0 Refer to the RXSTATUS and the RXSTATUSEVENT logs in the OEM6 Family Firmware Reference Manual (OM-20000129) for more detailed log descriptions. If the receiver error word indicates an error, refer to Resolving an Error in the Receiver Error Word table in the troubleshooting section of the OEM6 Family Installation and Operation User Manual (OM-20000128). 8.5.3 Status Code Arrays There are currently 4 status code arrays: • receiver status word • auxiliary 1 status • auxiliary 2 status • auxiliary 3 status Each status code array consists of four 32-bit words (the status word, a priority mask, a set mask and a clear mask). The status word is similar to the error word, with each of the 32 bits indicating a condition. The mask words are used to modify the behavior caused by a change in one of the bits in the associated status words. Each bit, in any mask, operates on the bit in the same position in the status word. For example, setting bit 3 in the priority mask changes the priority of bit 3 in the status word. 84 ProPak6 User Manual Rev 2 Built-In Status Tests 8.5.4 Chapter 8 Receiver Status Code The receiver status word is included in the header of all logs. It has 32 bits that indicate certain receiver conditions. If any of these conditions occur, a bit in the status word is set. Unlike the error word bits, the receiver continues to operate, unless the priority mask for the bit has been set. The priority mask bit changes the receiver status word into an error bit. Anything that results from an error bit becoming active also occurs if a receiver status and its associated priority mask bits are set. 8.5.5 Auxiliary Status Codes The auxiliary status codes are only in the RXSTATUS log. The three arrays that represent the auxiliary status codes indicates the receiver state for information purposes only. The events represented by these bits typically do not cause receiver performance degradation. The priority mask for the auxiliary codes does not put the receiver into an error state. Setting a bit in the auxiliary priority mask results in the corresponding bit in the receiver status code to be set if any masked auxiliary bit is set. Bit 31 of the receiver status word indicates the condition of all masked bits in the auxiliary 1 status word. Likewise, bit 30 of the receiver status word corresponds to the auxiliary 2 status word and bit 29 to the auxiliary 3 status word. Refer also to the RXSTATUS log in the OEM6 Family Firmware Reference Manual (OM-20000129) for a more detailed description. 8.5.6 Set and Clear Mask for all Status Code Arrays The other two mask words in the status code arrays operate on the associated status word in the same way. These mask words are used to configure the bits in the status word that result in a RXSTATUSEVENT log broadcast. The set mask is used to turn logging on temporarily while the bit changes from the 0 to 1 state. The clear mask is used to turn logging on temporarily while the bit changes from a 1 to a 0 state. Note the error word does not have any associated mask words. Any bit set in the error word results in a RXSTATUSEVENT log broadcast (unless unlogged). Refer also to the RXSTATUS log in the OEM6 Family Firmware Reference Manual (OM-20000129) for a more detailed description. ProPak6 User Manual Rev 2 85 Appendix A A.1 Technical Specifications OEM638 Receiver Card Performance for ProPak6 PERFORMANCE (SUBJECT TO GPS SYSTEM CHARACTERISTICS) Position Accuracya Standalone: L1 only 1.5 m RMS L1/L2 1.2 m RMS SBASb 0.6 m RMS DGPS 0.4 m RMS NovAtel CORRECT™ PACE™ TerraStar RT-2® Refer to www.novatel.com/products/ novatel-correct/novatel-correct-ppp for the latest PPP performance specifications Refer to www.novatel.com/products/ novatel-correct/correct-rtk for the latest RTK performance specifications Time to First Fix Hot: 35 s (Almanac and recent ephemeris saved and approximate position and time entered) Cold: <50 s (No almanac or ephemeris and no approximate position or time) Reacquisition 0.5 s L1 (typical) 1.0 s L2 (typical) 1.0 s L5 (typical) Data Rates Measurements Position Time Accuracyac 20 ns RMS Velocity Accuracya 0.03 m/s RMS Measurement Precision Dynamics 100 Hz 100 Hz GPS GLO Code Carrier Code Carrier L1 C/A 4 cm 0.5 mm 8 cm 1.0 mm L2 P(Y)d 8 cm 1.0 mm 8 cm 1.0 mm L2 Ce 8 cm 0.5 mm 8 cm 1.0 mm L5 3 cm 0.5 mm - - Velocity 515 m/sf a. Typical values. All position and velocity RMS values are based on Horizontal position accuracy. Performance specifications are subject to GPS system characteristics, U.S. DOD operational degradation, ionospheric and tropospheric conditions, satellite geometry, baseline length and multipath effects. b. GPS-only. c. Time accuracy does not include biases due to RF or antenna delay. d. L2 P for GLONASS e. L2 C/A for GLONASS f. In accordance with export licensing. 86 ProPak6 User Manual Rev 2 A.2 ProPak6 Specifications NOVATEL PART NUMBERS ProPak6 BT/Wi-Fi 01019026 ProPak6 BT/Wi-Fi/Cellular 01019027 ProPak6 BT/Wi-Fi/Heading 01019028 ProPak6 BT/Wi-Fi/Heading/Cellular 01018943 ProPak6 High Vibration BT/Wi-Fi 01019073 ProPak6 High Vibration BT/Wi-Fi/Cellular 01019071 ProPak6 High Vibration BT/Wi-Fi/Heading 01019075 ProPak6 High Vibration BT/Wi-Fi/Heading/ 01019069 Cellular PHYSICAL Size (all models) 190 x 184.9 x 75 mm Weight (including high vibe) 1.94 kg Bluetooth/Wi-Fi/Heading/HSPA 1.89 kg Bluetooth/Wi-Fi/HSPA 1.79 kg Bluetooth/Wi-Fi 1.84 kg Bluetooth/Wi-Fi/Heading ENVIRONMENTAL Operating Temperature -40C to +75C -40C to +65C (heading) -40C to +65C (cellular) Storage Temperature -45C to +95C Humidity Not to exceed 95% non-condensing Dust IEC 60529 IP6X Waterproof IEC 60529 IPX7 Vibrationa Random MIL-STD-810 514.6 Category 24, 20-2000Hz/ 7.7 Grms, 1hr/axis Sinusoidal IEC 68-2-6 10-2000 Hz, 5 g Shock MIL-STD-810G, 516.6, procedure 1, 40 g 11 ms terminal sawtooth a. See also the Notice section of this manual starting on page 9. ProPak6 User Manual Rev 2 87 POWER REQUIREMENTS Input Voltage 9-36 VDC (external 6 A fuse required, refer to Fuse/Holder Recommendations on page 28 for fuse details) Power Voltagea Minimum 3.5 W Typical 6.5 W Maximum 15.5 W Inrush Current 8A for less than 120 µs INPUT/OUTPUT CONNECTORS Antenna Input TNC female jack, 50 nominal impedance GPS1 and GPS2 (if equipped) +4.75 to +5.10 VDC, 100 mA max (output from ProPak6 to antenna/LNA) 200 mA - GPS1 100 mA - GPS2 External Oscillator (if equipped) BNC Power 4-pin LEMO connector (LEMO Part Number: HMG.0B.304.CLNP) Expansion port 9-pin LEMO connector (LEMO Part Number: HMA.0B.309.CLNP) USB 2.0 Device USB type micro-B connector USB 2.0 Host USB type A connector Ethernet RJ45 connector 10/100 base T Ethernet support I/O DB9 female connector COM1 DB9 male connector COM2 DB9 male connector COM3/IMU DB9 male connector Baud rates: 300, 600, 900, 1200, 2400, 4800, 9600, 19200, 38400, 57600, 115200, 230400, 460800, 921600 (921600 not available on COM 2) SIM Card Slot Push-push MOBILE/CELLULAR ANTENNA PORT Frequency Range 850 to 1900 MHz Depending by frequency band(s) provided by the network operator. Use the most suitable antenna for the band(s). NovAtel recommends the accessory ANT GSM/HSPA LP 3 / 4 dBi NMO MTG antenna – P/N 12023303 Bandwidth 70 MHz in GSM850, 80 MHz in GSM900, 170 MHz in DCS and 140 MHz PCS band Connector Type/Impedance TNC Female, 50 VSWR Absolute Maximum <= 10:1 Recommended <= 2:1 Sensitivity -107 dBm (typical) Output Power Class 4 (2 W) @ 850/900 MHz Class 1 (1 W) @ 1800/1900 MHz a. Power consumption varies based on the receiver and enclosure configuration. 88 ProPak6 User Manual Rev 2 A.3 Dimension Drawings Figure 32: ProPak6 Dimensions Dimensions are in millimeters ProPak6 User Manual Rev 2 89 Figure 33: Bluetooth/Wi-Fi Antenna Keep-out Area and Antenna Location 90 Keep-out 20 cm from Bluetooth/Wi-Fi antenna. Dimensions are in millimeters ProPak6 User Manual Rev 2 A.3.1 ProPak6 Port Pin-Outs Table 13: COM1 and COM2 Port Pin-Out Descriptions Connector Pin No. RS-232 Mode RS-422 Mode 1 N/C N/C 2 RXD RX(+) 3 TXD TX(+) 4 Vout Vouta 5 GND GND 6 N/C N/C 7 RTS TX(-) 8 CTS RX(-) 9 N/C N/C a. Can be turned on or off using the COMVOUT command. Refer to the OEM6 Family Firmware Reference Manual (OM-20000129) for more information. Table 14: COM3/IMU Port Pin-Out Description Connector Pin No. RS-232 Mode RS-422 Mode 1a IMU_EVENT_OUT(SYNC)1 IMU_EVENT_OUT(SYNC)1 2 RXD RX(+) 3 TXD TX(+) 4 N/C N/C 5 GND GND 6 N/C N/C 7 RTS TX(-) 8 CTS RX(-) 9 reserved reserved a. The IMU_EVENT_OUT(SYNC)1 signal can be disabled. ProPak6 User Manual Rev 2 91 Table 15: I/O Port Pin-Out Descriptions Connector Pin No. Default Configuration Optional Configuration Description 1 EVENT_OUT 1 VARF Output Event1 / Variable Frequency (VARF) output 2 PPS PPS 1 Pulse Per Second (PPS) output 3 EVENT_OUT 2 MSR Output Event2 / Measured output for Event 2 4 EVENT_IN 1 EVENT1 Input Event1 5 EVENT_OUT 3 PV Output Event3 / Position valid output 6 EVENT_IN 2 EVENT2 Input Event2 7 EVENT_IN 3 _RESETOUT Input Event3 / active low reset out 8 EVENT_IN 4 ERROR Input Event4 / error indicator out 9 GND GND Table 16: Expansion Port Pin-Out Description 92 Connector Pin No. Signal 1 CAN1+ 2 CAN1- 3 CAN2+ 4 CAN2- 5 DGND 6 VBUS 7 USB (D-) 8 USB (D+) 9 DGND Shell DGND ProPak6 User Manual Rev 2 A.4 OEM615 Receiver Card Performance for ProPak6 (model dependant) PERFORMANCE (Subject to GPS System Characteristics Position Accuracya Time to First Fix Standalone: L1 only 1.5 m RMS L1/L2 1.2 m RMS SBASb 0.6 m RMS DGPS 0.4 m RMS RT-2™ 1 cm + 1 ppm RMS Hot: 35 s (Almanac and recent ephemeris saved and approximate position and time entered) Cold: 50 s (No almanac or ephemeris and no approximate position or time) Reacquisition 0.5 s L1 (typical) 1.0 s L2 (typical) Data Rates Measurements up to 20 Hz Position up to 20 Hz Time Accuracyac 20 ns RMS Velocity Accuracya 0.03 m/s RMS Measurement Precision Dynamics GPS GLO Code Carrier Code Carrier L1 C/A 4 cm 0.5 mm 8 cm 1.0 mm L2 P(Y)d 8 cm 1.0 mm 8 cm 1.0 mm L2 Ce 8 cm 0.5 mm 8 cm 1.0 mm Velocity 515 m/sf a. Typical values. All position and velocity RMS values are based on Horizontal position accuracy. Performance specifications are subject to GPS system characteristics, U.S. DOD operational degradation, ionospheric and tropospheric conditions, satellite geometry, baseline length and multipath effects. b. GPS-only. c. Time accuracy does not include biases due to RF or antenna delay. d. L2 P for GLONASS e. L2 C/A for GLONASS f. In accordance with export licensing. ProPak6 User Manual Rev 2 93 A.5 Cables A.5.1 12 V Power Adapter Cable (NovAtel part number 01017663) The power adapter cable supplied with the ProPak6, provides a convenient means for supplying +12 V DC while operating in the field. Input is provided through the standard 12V power outlet. The output from the power adapter utilizes a 4pin LEMO connector (LEMO part number FGG.0B.304.CLAD52Z) and plugs directly into the PWR input located on the back panel of the ProPak6. This cable is RoHS compliant. For alternate power sources, see Section 2.8, Installing NovAtel Connect PC Utilities on page 31. Reference 1 2 3 4 9 10 11 94 Description Black Red Orange Brown Connector key marking 12V adapter Spring Reference 1 2 3 4 12 13 Description Ground 12V 12V Ground Universal tip 6 Amp slow-blow fuse ProPak6 User Manual Rev 2 A.5.2 Null-modem Cable (NovAtel part number 01017658) This cable supplied with the ProPak6, provides an easy means of communications with a PC/laptop. The cable is equipped with a 9-pin connector at the receiver end which can be plugged into the COM1, COM2, or AUX port. At the PC/laptop end, a 9-pin connector is provided to accommodate a computer serial (RS-232) communication port. This cable is RoHS compliant. 1 5 9 1 5 6 9 6 11 Table 17: Wiring Table: Connector Pin Number To DB9S (10) 2 3 8 7 4 5 1&6 To DB9S (11) 3 2 7 8 1&6 5 4 Note: Cables may contain DEHP. ProPak6 User Manual Rev 2 95 A.5.3 Straight Through Serial Cable (NovAtel part number 01018520) This cable can be used to connect the ProPak6 to a modem or radio transmitter to propagate differential corrections. The cable is equipped with a female DB9 connector at the receiver end. The male DB9 connector at the other end is provided to plug into your user-supplied equipment (please refer to your modem or radio transmitter user guide for more information on its connectors). The cable is approximately 2 m in length. This cable is RoHS compliant. 5 1 9 6 1 5 6 9 11 1 2 3 4 5 6 7 8 9 96 1 2 3 4 5 6 7 8 9 ProPak6 User Manual Rev 2 A.5.4 I/O Cable (NovAtel part number 01018519, 01019148) These cables can be used to connect the ProPak6 I/O port. The cables are 2 metres in length, with a DB9 male connector at one end and tinned and tagged conductors at the other. The 01019148 cable is similar in function to the 0108519 cable, however each signal is in a twisted pair with a ground wire to reduce cross talk and improve signal integrity. The 01019148 cable is recommended when using multiple event lines simultaneously in order to prevent false triggers. Table 18: I/O Cable Wiring Instructions DB9 Male to Receiver ProPak6 User Manual Rev 2 Color Code P1 Black P2 Brown P3 Red P4 Orange P5 Yellow P6 Green P7 Blue P8 Violet P9 White/Grey Shell Shield 97 A.5.5 ProPak6 Expansion Cable (NovAtel part number 01019154) Cable 01019154 provides access to the COM7, COM8, COM9, COM10, CAN1 and CAN2 ports. COM4, COM5 and COM6 are used internally on the ProPak6. COM7 COM8 COM9 COM10 Dimensions are in millimetres. Table 19: ProPak6 Expansion Cable Pin-Out Descriptions P1 (EXP) Pin # 98 Function P3 Wire Bundle Label P2 DB9 Connectors 1 CAN Bus 1+ CAN1+ 2 CAN Bus 1- CAN1- 3 CAN Bus 2+ CAN2+ 4 CAN Bus 2- CAN2- 5 Digital Ground DGND 6 VBUS 7 USB D- 8 USB D+ 9 Digital Ground Shell Braid Shield The ProPak6 Expansion Cable multiplexes four serial COM ports (COM7, COM8, COM9 and COM10) onto a single USB port. See Table 20, P2 Connector Pin-Out Descriptions on page 99 for the pin-out of the four P2 connectors. ProPak6 User Manual Rev 2 Table 20: P2 Connector Pin-Out Descriptions Pin ProPak6 User Manual Rev 2 Description 1 No connect 2 Transmit Data (TXD) 3 Receive Data (RXD) 4 No connect 5 Ground (GND) 6 No connect 7 Clear To Send (CTS) 8 Request To Send (RTS) 9 No connect Shell Ground (GND) 99 Appendix B Replacement Parts The following are a list of the replacement parts available for your NovAtel ProPak6 receiver. Should you require assistance, or need to order additional components, please contact your local NovAtel dealer or Customer Service representative. B.1 ProPak6 Part Description NovAtel Part Extension cable DB9 Male/Female ITE 6 ft 01018520 Null-modem serial data cable DB9 6 ft 01017658 Power cable assembly, 4-pin LEMO 6 AMP CIG LGH 01017663 I/O cable 6 ft DB9 male/single ended 01018519, 01019148 B.2 Accessories Part Description NovAtel Part GSM/HSPA antenna base, NMO magnetic mount to TNC, 3.65 m cable 12023300 GSM/HSPA antenna, 3/4 dBi, 806-960 MHz/1710-2500 MHz, NMO 12023303 Ethernet PATCH CABLE - 7FT BLACK W/ SR HOOD 60723118 CABLE USB A TO USB MICRO B 2 METER 60723119 30 W AC to DC power adapter (LEMO to wall socket) 01018931 Optional NovAtel Antennas: 100 Model 702 (L1/L2) GPS-702 Model 701 (L1-only) GPS-701 Model 702L (L1/L2/L-Band, B1 BeiDou) GPS-702L Model 702GG (L1/L2/GLONASS) GPS-702-GG Model 701GG (L1/GLONASS) GPS-701-GG Model 703GGG (L1/L2/L5 GPS, L1/L2/L3 GLONASS, B1/B2 BeiDou, E1/E5a-b Galileo) GPS-703-GGG Model GPS-704 (GPS L1/L2/L5, Galileo E1/E5a/E5b/E6 and GLONASS L1/L2, TNC connector), B1/B2/B3 BeiDou GPS-704-X Model 702GGL (L1/L2/GLONASS/L-Band, B1 BeiDou) GPS-702-GGL Model 701GGL (L1/GLONASS/L-Band,B1 BeiDou) GPS-701-GGL Model 35C50P1GLA (L1/GLONASS/L-Band) ANT-35C50P1GLA-TW-N Model 26C1GA (L1) ANT-26C1GA-TBW-N Model 42G1215A (L1/L2/L-Band) 42G1215A-XT-1-2 and 42G1215A-XT-1-3 Model C2GA (L1/L2) ANT-C2GA-TW-N Model 42G1215A (L1/L2) 42G1215A-XT-1 ProPak6 User Manual Rev 2 Part Description Optional RF Antenna Cable: B.3 NovAtel Part 5 meters GPS-C006 15 meters GPS-C016 30 meters GPS-C032 Manufacturer’s Part Number The following original manufacturer’s part number is provided for information only and is not available from NovAtel as a separate part: Product Part Description Company Part Number ProPak6 Power Cable connector 4-pin socket connector LEMO FGG.0B.304.CLAD52Z ProPak6 Expansion Port connector 9-pin socked connector LEMO FGA.OB.309.CLAZ ProPak6 User Manual Rev 2 101 Appendix C Frequently Asked Questions The ProPak6 Bluetooth and Cellular radios are off by default, why? They are off by default in order to minimize power consumption as well as EMI (Electromagnetic Interference). Each component has its own setup instructions contained in this manual as well as the Quick Start Guide provided with the product. Instructions include specific commands that allow the configuration of settings associated with each component. These peripherals include Wi-Fi (both client and access point) and Bluetooth. By default, the Wi-Fi radio is on. Refer to Chapter 5, Radio Configuration and Activation on page 63 for details. How are RTK corrections sent over Ethernet? In order to utilize Ethernet for correction services, first configure the port settings of the receiver. The ProPak6 Ethernet and Wi-Fi share the same set of ICOM ports. When a connection is established, a specific ICOM port is assigned individually (unlike previous models, which would assign 3 virtual ports when establishing Ethernet connection). Information on Ethernet configuration can be found in the Chapter 4, Ethernet Configuration on page 56 or by following the steps laid out in the NovAtel application note APN-57 – OEM628 Ethernet Configuration. Once established, differential corrections can be sent in all standard NovAtel supported message formats (RTCA, RTCM v2.3, RTCM V3.0, CMR). Specific messages, logs, commands and responses are detailed in the OEM6 Firmware Reference Guide (OM-20000129) under each message format, while sample configurations of each can be found in this manual in Section 3.4, Transmitting and Receiving Corrections on page 44. Are there any Bluetooth connectivity issues while using Wi-Fi? The ProPak6 uses a common Bluetooth and Wi-Fi antenna. Only when discovering Bluetooth devices (pairing) is Wi-Fi performance impacted. Simply ensure Bluetooth discoverability is turned off before connecting to a Wi-Fi network (refer to Section 5.1.1.2, Connecting Bluetooth Devices on page 64 for details). The Bluetooth connection may also be lost when switching a Propak6 between AP and Client modes. When issuing LOG IPCONFIG, the ProPak6 does not have a default IP address, why? The ProPak6 can be configured as both a Access Point (AP) or a Client. So by default, the unit is not assigned an IP address. However, once an IP address is assigned to the receiver, it is preserved through issuing the SAVECONFIG command so the IP address is retained if the ProPak6 is powered down (refer to theWi-Fi Network Configuration on page 65 for details). This is especially important in the preservation of remote Ethernet connectivity. Is it possible to save logs directly onto the receiver? Yes. The ProPak6 is able to log directly onto the OEM638’s onboard 4 GB of memory by replacing the usual port number with FILE. During internal logging, the ProPak6 automatically names files stored onto the internal memory. It is also possible to manually set file names through the use of the LOGFILE command. This command also opens or closes log files. Below are examples of using this feature: 1. Save RANGE logs to an automatically generated file: LOGFILE OPEN (opens an automatically generated file for logging) LOG FILE RANGE ONTIME 1 (saves RANGE logs once a second to file) LOGFILE CLOSE (issue once sufficient data has been collected to close off file) 2. Log BESTPOS observations to a special file named TESTDATA.DAT: LOGFILE OPEN TESTDATA.DAT (creates TESTDATA.DAT on internal memory) 102 ProPak6 User Manual Rev 2 LOG FILE BESTPOS ONTIME 0.5 LOGFILE CLOSE (saves BESTPOS logs, twice a second, to named file) Refer to the Section 3.6, Logging and Retrieving Data Overview on page 52 for logging details. How is SBAS enabled on the ProPak6? SBAS is enabled or disabled by issuing the SBASCONTROL command. This command is also used to set the augmentation system, specific PRN, as well as configure test mode acceptance. The following example enables WAAS: SBASCONTROL ENABLE WAAS Refer to Section 3.5.3, Enabling SBAS Positioning on page 49 for additional information and the detailed field breakout of SBASCONTROL command available in the OEM6 Firmware Reference Guide (OM-20000129) from our web site. How is L-Band enabled on the ProPak6? Refer to Section 3.5.4, Enabling L-Band on page 49 in this manual for details. Does Bluetooth discoverability have to be manually turned off? Yes. The ProPak6 remains discoverable until this option is turned off or an exclusive connection is established over Bluetooth port. Simply pairing a device does not take the receiver out of discoverability mode. A direct communications connection must be established, such as use of a terminal program in order to lock out other devices. Otherwise, Bluetooth discoverability can be manually disabled by issuing the command: BLUETOOTHDISCOVERABILTY OFF When the discoverability is disabled, no new device may pair with the ProPak6, however previously paired devices are recognized. The only way to fully disable Bluetooth is by issuing the follow command BLUETOOTHCONFIG POWER OFF which completely powers down the ProPak6. Why is data not being received on the ICOM Ports? The ProPak6 ICOM ports can be locked and password protection assigned. If enabled, the LOGIN command must be issued and a password entered to enable the port to receive data. Refer to Section 2.9.2, FTP Server and ICOM Port on page 31 for detailed instructions. Wi-Fi AP settings are not retained, why? Once the WIFIAPCONFIG command is used to modify AP settings, the ProPak6 requires a power cycle to the radio for the changes to take affect. Once satisfied with AP settings, issue the WIFICONFIG STATE OFF command and then issue the WIFICONFIG STATE ENABLED command. My network keeps defaulting to Wi-Fi, why? Ethernet is the ProPak6 default network primarily used for internet access. It can be changed to either Wi-Fi or Cellular as needed by issuing: SETPREFERREDNETIF <ETHA>, <CELL> or <WIFI> Refer to the SETPREFERREDNETIF command in the OEM6 Firmware Reference Guide (OM-20000129) for command details. While performing logging, data gaps are experienced, why? Data gaps indicate a throughput issue. When performing high data rate Ethernet logging using TCP/IP, disable Windows Delayed Ack Algorithm (DAA) for complete data logging. If DAA is not disabled, data gaps appear due to the Windows Ethernet buffer. ProPak6 User Manual Rev 2 103 If done incorrectly, changing the Windows Registry may impair the operation of the computer. Editing the Windows Registry is for advanced Microsoft Windows users only. NovAtel Inc. is not able to provide any technical support for any actions taken regarding information found in Microsoft’s Knowledge Base. Windows XP (SP3) and Windows Server 2003: http://support.microsoft.com/kb/328890 http://support.microsoft.com/kb/815230 Refer to the Chapter Customer Support on page 8 for details on contacting NovAtel Customer Support. 104 ProPak6 User Manual Rev 2 OM-20000148 Rev 2 March 2014