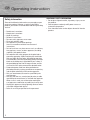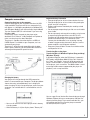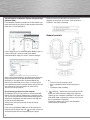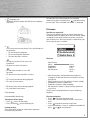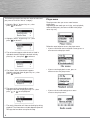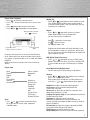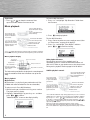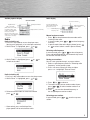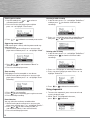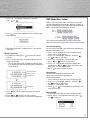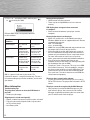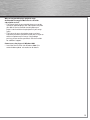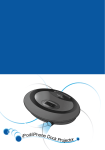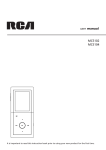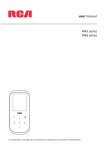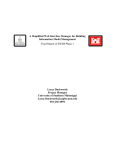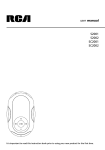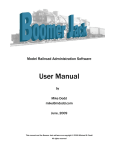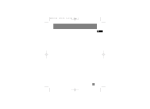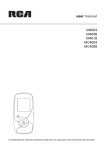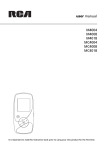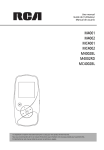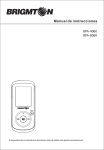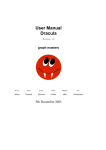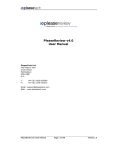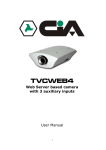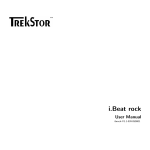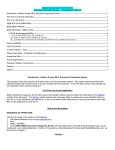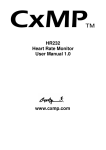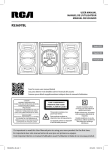Download 00090710 / MP3 Player "DMP620 OLED Sports"
Transcript
g Operating instruction Safety information Some of the following information may not apply to your particular product; however, as with any electronic product, precautions should be observed during handling and use. • • • • • • • • • • • • • • 2 Read these instructions. Keep these instructions. Heed all warnings. Follow all instructions. Do not use this apparatus near water. Clean only with dry cloth. Do not block any ventilation openings. Install in accordance with the manufacturer’s instructions. Do not install near any heat sources such as radiators, heat registers, stoves, or other apparatus (including amplifiers) that produce heat. Do not defeat the safety purpose of the polarized or grounding-type plug. A polarized plug has two blades with one wider than the other. A grounding type plug has two blades and a third grounding prong. The wide blade or the third prong is provided for your safety. If the provided plug does not fit intoyour outlet, consult an electrician for replacement of the obsolete outlet. Protect the power cord from being walked on or pinched particularly at plugs,convenience receptacles, and the point where they exit from the apparatus. Only use attachments/accessories specified by the manufacturer. Use only with the cart, stand, tripod, bracket, or table specified by the manufacturer, or sold with the apparatus. When a cart is used, use caution when moving the cart/apparatus combination to avoid injury from tip-over. Unplug this apparatus during lightning storms or when unused for long periods of time. Refer all servicing to qualified service personnel. ADDITIONAL SAFETY INFORMATION • Do not place lighted candles, cigarettes, cigars, etc. on the product. • Connect power cord only to AC power source as marked on the product. • Care should be taken so that objects do not fall into the product. Computer connection Connecting the player to the computer Connect the player to your computer with the mini USB cable provided. The player will turn on automatically. It will appear as a Windows portable device (Windows XP, with Windows Media Player 10 installed) using the Media Transfer Protocol (MTP) or a drive letter if you are using Windows 2000. It might take several seconds for the player to be detected. Click “Refresh” in My Computer or Explorer to make sure the player has been detected. The player is capable of transferring files at USB 2.0. If USB 2.0 port is available on your computer, use it to connect to your player. The player is still backward compatible with the older USB 1.1 ports. However, you will not be able to take full advantage of the potential speed increase. The player USB port of your To open the cover: lift it up and rotate Important battery information • Charge the player for at least 3 hours before first use. • Charge the player for at least 2 hours after putting the player away for a long time. • Battery replacement should only be made by trained technicians. • Do not attempt to open the player. No user serviceable parts inside. • Do not separately recharge, disassemble, or incinerate or expose to high temperatures over 45ºC (113ºF). Examples of high temperatures that may damage your product include leaving it in a locked car in the summer, the dashboard of a car or putting it on top of other heat generating electronics devices (such as power amplifiers and computer monitors). • Keep away from children. Do not disassemble and do not dispose of in fire. Transferring files to the player Transferring files via Windows Explorer (Drag-and-drop) (Windows XP only) In Windows Explorer, when the RCA player is opened in MTP mode, and Windows Media Player 10 is installed, the “Data” and “Media” views will be displayed for the player. The Data folder is used to manage data content on the player, such as text files. The Media folder is used to manage media content supported by the player for playback, such as mp3 and wma. Charging the battery Your player will charge through the USB connection when it is connected to your computer. The display below shows where the animated battery icon is displayed when charging. To fully charge the player, make sure your computer is on and the device is connected for at least 3 hours. • You can still transfer files to the player while in battery charging mode. • When the battery is full, the display shows “Battery full”. You can copy files to / delete files from the player through Windows Explorer, but you cannot open or edit the files directly from the player. If you want to edit the files, you will need to copy the files from the player to another location (drive) in the system. 3 Transferring files via Windows Explorer (Drag-and-drop) (Windows 2000) From Windows Explorer, highlight all the files/folders you want to transfer to your player and drag them to the drive letter that is associated with it. Before disconnecting the USB connection from the computer or the player, be sure the “Safe to Remove Hardware” message is displayed. General controls If your computer has installed Windows Media Player 11, “Internal Storage” shows instead of the folders mentioned above. Copy files inside “Internal Storage”. Secure music download files must be transferred to your player through one of the provided Jukebox software packages or any applications recommended by the online music download service. Please visit the online music download service’s website where you purchased your content from for more details on transferring secure music to your player. Disconnecting your player from the computer For Windows XP users, your player is connected in MTP (Media Transfer Protocal) mode to your computer by default, you may disconnect the USB cable directly when file download is completed. Do not disconnect the USB connection during file download. Doing so may corrupt system files or the files being downloaded. If you are using Windows 2000, you can disconnect the player by left clicking on the icon from the system tray and selecting the drive corresponding to your player. 4 1. m • To access the file or player menu. • Press and hold to lock or unlock the player’s keys. • To stop the radio recording. 2. USB jack - Attach the small end (Type mini-B) of the mini-USB cable here. Attach the large end (Type A) to your computer’s USB port. The player will enter USB mode automatically, and you can transfer files to and from the computer. The player’s battery will also be charging when connected to the computer. 3. Earphone jack Follow the diagram to open the USB jack or earphone jack cover. To unlock the keys after the player has turned off automatically, press and then press and hold m while the message “Press and hold m to unlock” is displayed. File menu How files are organized? Files transferred to the player are sorted automatically according to their file types. Music files are further sorted according to several parameters for quickly searching your favorite music. Once your player is switched on, you will see the file menu as below: 4. Press once to turn on the player. Press and hold to turn off the player. • To start and pause playback. • To start and stop the stopwatch. • To make selections in menus. File menu • To skip to a previous file or scan a file backwards. • To go back a level in the menus. • To skip to the next file or scan a file forwards. • To advance or make selections in menus. + • To increase the volume during playback. • To scroll up in the menus. – • To decrease the volume during playback. • To scroll down in the menus. 5. Reset button 6. Armband/Wristband rings Turning on or off the player to turn on the player. • Press • Press and hold to turn off the player. Locking the keys Press and hold m to lock (or unlock) keys to prevent accidental key activation. Now Playing Music Audiobooks Radio Recs My Selections Artists Albums Titles Genres Years • Now Playing (only available when the playback is in progress or paused. Select it to show the currently playing file) • Music (contains music files which are further sorted) • Audiobooks (contains audible files) • Radio Recs (contains radio recording) • My Selections (contains a playlist of your preferred music files) The file menu is displayed when m is pressed during playback. File menu navigation • Press to go to the next menu level. • Press + or – to move along menu items at the same level. to go to the previous menu level. • Press • If the selected item is a music, audible or recorded file, press or to start playback. 5 The following example illustrates the steps to select and play a music file in the “Artists” category. 1. Highlight “Music” by pressing + or –, then to advance. press Player menu The player menu lets you access more features of the player. Depending on the mode you are in (e.g. music playback, radio recording etc.), the items available in the player menu may vary. 2. Highlight “Artists” by pressing + or –, then to advance. press 3. The artist menu appears with the artists listed in alphabetical order. Highlight a desired artist by to advance. pressing + or –, then press 4. The albums of the selected artist appear. Highlight a desired album by pressing + or –, then press to advance. 5. The songs of the selected album appear. Highlight a desired song by pressing + or –, then press or to start playback. • The song’s information will show on the display during playback. The information available depends upon the ID3 tags that have been set up for the song. 6 Follow the steps below to access the player menu: • If you are at the file menu navigation screen, press m once to access the player menu. • If you are at the playback screen, press m twice to access the player menu. • If you are in the radio mode, press m once to access the player menu. Player menu navigation to go to the next menu level. • Press • Press + or – to move along menu items at the same level. • Press to go to the previous menu level. • Press or repeatedly to select options. More menu items available, press to advance Shuffle • Press or repeatedly to select shuffle on or off. Files will be played randomly when shuffle mode is activated. Shuffle mode is not available when you are listening to an audible file. Repeat • Press or repeatedly to select a repeat mode. Repeat mode is not available when you are listening to an audible file. – repeat the current item, One All – repeat all items, Off – repeat mode is off. Player menu’s items Currently selected option In general, the player menu consists of the following items. Some items may not be available or extra items may appear in specific modes such as radio and audible playback. Refer to the relevant sections in the user manual for details. Player menu Go to Shuffle Repeat DSP Clear MySel Settings System Info Library / Radio Stopwatch BMI Brightness Screensaver Powersave FreqStep Language Unit Personal Info Flip Display Restore Defaults Go to or to switch among the library • Press (to access the file menu), radio, stopwatch and BMI modes. Repeat and shuffle modes will work differently if you have highlighted a song or a set (albums, genres etc.). You can select your desired combination of shuffle and repeat mode to suit you. DSP (Digital Signal Processor) or repeatedly to select a DSP mode. • Press Options available: Flat, Rock, Jazz, Bass and Pop. DSP is not available when you are listening to an audible file. Clear MySel (Clear My Selections) • To clear the playlists. Refer to page 21 for details. Settings or to enter the settings menu and then • Press press + or – to highlight an item. Refer to the player for options available within each item. Press or repeatedly to select options. Brightness: to adjust the display light brightness. Screensaver: to adjust the duration before the screensaver activates. Powersave: to adjust the duration for automatic shut down when the player is in idle. FreqStep (Frequency Step): to select between the US and Europe frequency mode. Language: to select the menu’s language. Unit: to select between the English and metric unit system in weight and height for BMI calculation. Refer to page 27 for details. Personal Info: to input sex, weight and height for BMI calculation. Refer to page 27 for details. Flip Display: to rotate the display by 180o Restore Defaults: to restore all menus to factory defaults. 7 System Info or to show the amount of free • Press space available and the firmware version. To listen to My Selections: 1. Press + or – to highlight “My Selections” folder from the file menu. Music playback Press once to skip to the previous file*, or press and hold to fast reverse. Press once to start the playback. Press during playback to pause and again to resume. Press to go to the file or player menu (refer to page 16-19). Press and hold to lock or unlock the keys. To increase the volume Press once to skip to the next file, or press and hold to fast forward. To decrease the 2. Press to begin playback. To clear My Selections: 1. Press m once or twice to access to player menu (refer to “Player menu” on page 18 for details). 2. Press + or – to highlight “Clear MySel” and then or to confirm clearing. press * Press within the beginning 4 seconds of the current file to skip to the previous file. Otherwise, you will return to the beginning of the current file. Music playback display Repeat mode Shuffle mode Playback mode Title of current file Artist name of current file Current file number / total number of files Key lock is activated Battery level indicator Elapsed time of current file The information provided in the playback screen depends upon the metadata fields that have been set up for the song. Music playback My Selections My Selections is a playlist of your preferred music files (audible and radio recorded files are not selectable). To select a music file as My Selections: 1. While listening to a favorite music file, press m twice. The player menu is shown. 2. Highlight “Add to MySel” by pressing + or – and then press or to confirm. “Added to MySel” shows on the display briefly. 8 Other playback features You may play your music files randomly and / or repeatedly as well as select the DSP effect to best suit your music. To do so, you need to access the player menu during music playback. Refer to page 18-19 for details. Audible playback controls Press once to skip to the previous file*, or press and hold to fast reverse. Press once to start the playback. Press during playback to pause and again to resume. Press to go the file or player menu (refer to page 16-19). Press and hold to lock or unlock the keys. To increase the volume Press once to skip to the next file*, or press and hold to fast forward. To decrease the * For sectioned audible files only: during playback or pause of a sectioned audible file, press m twice to access the player menu. Highlight “Skipping” by pressing + or –. Press or to select between “File” or “Section”. If “Section” is selected, skipping will be by section only when or is pressed. Press within the beginning 4 seconds of the current section to skip to the previous section. Otherwise, it will return to the beginning of the current section. The section mode will automatically switch back to the file mode every time a new audible file is skipped to or played or when the player is turned off. Radio display Audible playback display Key lock is activated Playback mode Title of current file Author name of current file Current file number / total number of files (skippingbyfile mode is selected) Key lock is activated Battery level indicator Elapsed time of current file Current section number / total number of sections (skipping-bysection mode is selected) Radio Radio (switching on) 1. Press m in any mode to access the player menu (during music playback, m has to be pressed twice). or . 2. While “Go to” is highlighted, press Preset mode with preset station number (in manual mode, this icon is off) Current frequency Battery level indicator Stereo signal is received Frequency scale Manual and preset modes • Press to select between the two modes while listening to the radio. • In manual mode, press or to select frequency manually. • In preset mode (refer to the display above), press or to select stations saved in preset memory. Selecting radio frequency or to select frequency. In manual mode, press Press and hold the button to start automatically search for the next available channel. 3. While “Radio” is highlighted, press switch on the radio. or to Saving preset stations You can save up to 20 channels as preset stations. 1. Select a radio frequency. Refer to “Selecting radio frequency” on the previous page. 2. Press m to access the player menu and then press + or – to highlight “Save to Preset”. Radio (switching off) 1. Press m in the radio mode to access the player menu. or . 2. While “Go to” is highlighted, press 3. Select one of the modes to switch to and then press or . or to advance. 3. Press 4. The next available preset station number shows, press or to select another number if so desired. 5. Press to save the selected frequency as the assigned preset station number. Selecting preset stations or In preset mode, press station. to select a preset • Alternatively, press and hold until the player powers off to switch off the radio. 9 Clearing preset stations or to select an 1. In preset mode, press unwanted preset station. 2. Press m to access the player menu and then press + or – to highlight “Clear Preset”. 3. Press or to delete the unwanted preset station. Suppressing stereo signal If FM stereo signal is weak, selecting mono sound may reduce the noise. 1. While listening to the radio, press m to access the player menu and then press + or – to highlight “Mode”. or to select between “Mono” or 2. Press “Stereo” sound. 3. Press m to exit the player menu. Start recording Radio program can be recorded as .wav format. 1. While listening to the radio, press m to access the player menu and then press + or – to highlight “Start Recording”. Listening to radio recording 1. In the file menu, press + or – to highlight “Radio Recs” and then press to show the archive of radio recordings. 2. Press + or – to highlight one of the recorded files and then press or to listen to the selected file. Deleting radio recording 1. In the file menu, press + or – to highlight “Radio Recs” and then press to show the archive of radio recordings. 2. Press + or – to highlight an unwanted recorded file. 3. Press m to access the player menu. Press + or – to highlight “Delete File”. 4. Press or to delete the unwanted file. Using stopwatch to start recording. 2. Press 3. Press to pause recording, press again to resume. 4. Press m to stop recording. Record duration You may select the maximum record duration. 1. While listening to the radio, press m to access the player menu and then press + or – to highlight “RecDur”. or to select among 5m, 30m, 1h 2. Press and max (5 min, 30 min, 1 hour and maximum). 3. Press m to exit the player menu. 10 1. To access the stopwatch, press m once or twice to access the player menu. 2. While “Go to” is highlighted in the menu, press or to advance. 3. Press + or – to highlight “Stopwatch” and then press or . BMI (Body Mass Index) BMI is a measure which takes into account a person’s weight and height to estimate total body fat in adults. It may vary depending on your body type and composition. BMI is calculated by the following formula: 4. Press to start the stopwatch. Press again to stop the stopwatch. You should have entered your personal information before checking this index (refer to Personal Information). 5. While the stopwatch is stopped, press – to reset the stopwatch. Multiple lap timing to start timing of the 1. In stopwatch mode, press first lap. 2. Press + at the start of the second, third lap and so on (maximum 30 laps). • The unit will display the lap difference briefly after the second lap is finished and then the average time on the display. Total elapsed time Lastest lap time Lap difference Average time to stop the stopwatch when all laps are 3. Press finished. or to review all the lap times. 4. Press 5. Press – to clear all lap times and reset the stopwatch. Personal information For accurate use of BMI, you should have entered your personal information first. 1. Press m once or twice to access the player menu (refer to page 18 for details). 2. Press + or – to highlight „Settings“ and press or to enter its sub-menu. 3. Press + or – to highlight „Personal Info“ and press or to enter its sub-menu. 4. Press + or – to highlight among Sex, Weight and Height. Press or to select one of them and then press + or – to adjust values. 5. Press to confirm when finished. Changing unit You may change between the English and metric unit system when inputting your personal information. 1. Press m once or twice to access the player menu. 2. Press + or – to highlight „Settings“ and press or to enter its sub-menu. 3. Press + or – to highlight „Unit“. 4. Press or to select between the English and metric unit system. Checking BMI 1. Press m once or twice to access the player menu. 2. While “Go to” is highlighted in the menu, press or to advance. 11 3. Press + or – to highlight “BMI” and then press or to check your BMI. Different BMI ranges correspond to different health condition. Health Condition Males Females Underweight Less than 20 (<20) Less than 18 (<18) Ideal greater than or equal to 20 but less than 25 (>=20 but <25) greater than or equal to 18 but less than 23 (>=18 but <23) Overweight greater than or equal to 25 but less than 30 (>=25 but <30) greater than or equal to 23 but less than 30 (>=23 but <30) Obese greater than or equal to 30 (>=30) greater than or equal to 30 (>=30) BMI is a general indicator of your health. The information above is a rough estimation only. To have a full understanding of your health condition, consult with your doctor. More information Troubleshooting Tips The player does not turn on when the PLAY button is pressed? • Battery may be empty. Skipping tracks or bad sound quality? • Repeat, random or program function may be activated. • There may be strong magnetic fields (e.g. too close to TV) near the player. • Low Battery level. 12 Cannot perform playback? • LOCK function may be activated. • There may be no mp3/WMA tracks in the internal memory. USB display does not appear when connected to computer? • Check connection between your player and the computer. Cannot playback tracks on the player. • Make sure audio tracks are encoded in the mp3 or Windows Media formats at supported bitrates. Bitrates supported by the player: mp3 – 32 to 320 kbps wma – 48 to 192 kbps • WMA files may be DRM protected and you do not have the proper rights (license) to play the files. • Check the website and/or application help system of the music download service provider from where the content was purchased for license acquisition details. For more information on how license acquisition works, go to www.microsoft.com/windowsmedia/drm. • Play the original or downloaded song on your computer to ensure that there was nothing wrong with the encoding of the mp3 or WMA. • The player’s clock is inaccurate. This may cause DRM files to work incorrectly. To fix the problems, connect the player to the computer using the USB cable. Then connect to the secure service where DRM encoded files came from. The clock should reset and DRM files should now work properly. The player does not work after reformat. • In case you need to reformat the player, it must be in FAT or FAT32 format. The player does not work in NTFS format. The player cannot be recognized by Audible Manager • Your previously installed Audible Manager may not work with this player. You have to reinstall Audible Manager completely by following the instruction from your CD which comes with the player. Why can’t my portable player playback songs downloaded from my paid Music Service Provider subscription service? • The internal clock in your portable player may not be up to date. Downloading a new subscription song from your Music Service Provider should update your player’s clock and allow it to playback all your songs again. • The license for your subscription songs may have expired. Synchronize your device with your PC again to obtain an update to your license. If the problem persists, please contact your Music Service Provider for additional support. Cannot access the player via Windows 2000. • Install the Service Pack 3 for Windows 2000. Visit www.windowsupdate. microsoft.com for details. 13