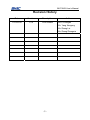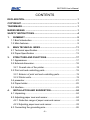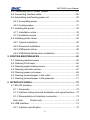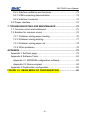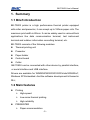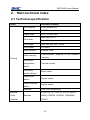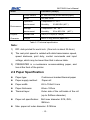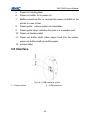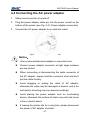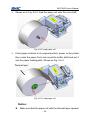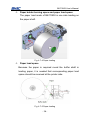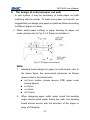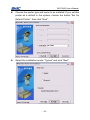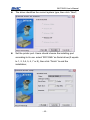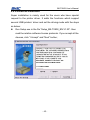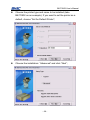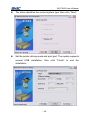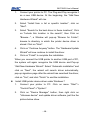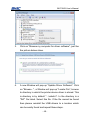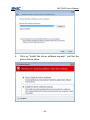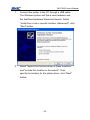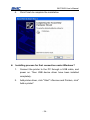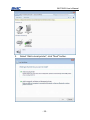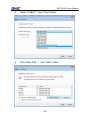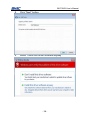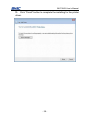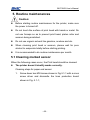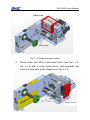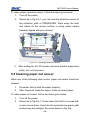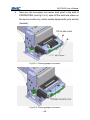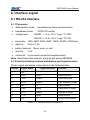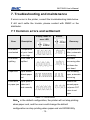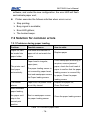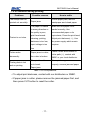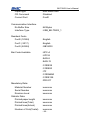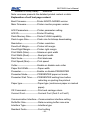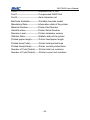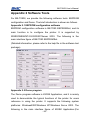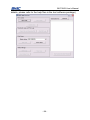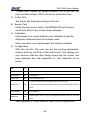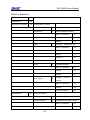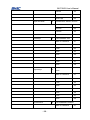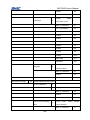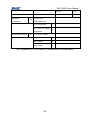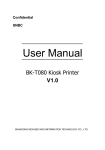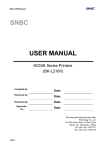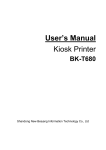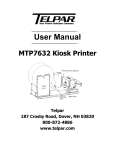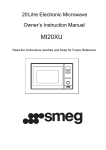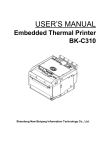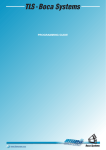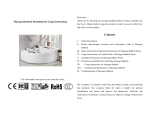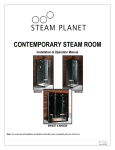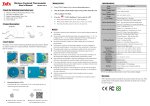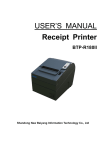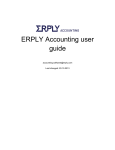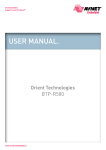Download User`s Manual - Orient Technologies
Transcript
Confidential SNBC User’s Manual BK-T080II Kiosk Printer V1.0 SHANDONG NEW BEIYANG INFORMATION TECHNOLOGY CO., LTD BK-T080II User’s Manual DECLARATION This manual applies to BK-T080II series embedded printer, and the information in this document is subject to change without notice. Shandong New Beiyang Info-Tech Co., Ltd. (hereinafter referred to as “SNBC”) reserves the right to improve products as new technology, components, software, and firmware. If users need the further data about these products, please feel free to contact SNBC or our distributors. No part of this document may be reproduced or transmitted in any form or by any means, electronic or mechanical, for any purpose without the express written permission of SNBC. Copyright This manual was published in 2010 with copyright belonging to SNBC. Version: 1.0 Trademark Our registered trademark is and Marks means: Warning Items shall be strictly followed to avoid injury or damage to body and equipment Notice Items with important information and prompts for operating the printer -1- BK-T080II User’s Manual Heating Calorific parts, do not touch. Warning Do not touch and avoid damage due to static electricity. The quality control system of SNBC has been approved by the following certification DNV ISO9001: 2000 The environmental management system of SNBC has been approved by the following certification: DNV ISO14001:2004 -2- BK-T080II User’s Manual Revision History Date Version Description 17-03-2010 V1.0 First release Author Mr. Lu Hongbo Mr. Yang Xiangang Mr. Zhang Lei Mr. Zhang Zhengmin -3- BK-T080II User’s Manual Safety Instructions Before installing and using the printer, please read the following items carefully 1) Install the printer at a flat and stable place. 2) Reserve adequate space around the printer so that the operation and maintenance can be performed conveniently. 3) Keep the printer far away from water source. 4) Do not use or store the printer in a place exposed to heat of fire, moisture and serious pollution and do not expose the printer to direct sunlight, strong light and heater. 5) Do not place the printer in a place exposed to vibration and impact. 6) No dew condensation is allowed with the printer. In case of such condensation, do not turn on the power until it has completely gone away. 7) Connect the AC power adapter to an appropriate grounding socket. Avoid sharing one electrical socket with large power motors and other devices that may cause the fluctuation of voltage. 8) Disconnect the DC adapter when the printer is deemed to idle for a long time. 9) Don’t spill water or other electric materials into the printer. If this case happens, turn off the power immediately. 10) Do not allow the printer to print when there is no paper installed, otherwise the print head and platen roller will be damaged. 11) To ensure printing quality -4- and products lifetime, use BK-T080II User’s Manual recommended paper or its equivalent. 12) Turn off the power when connecting or disconnecting interfaces connectors to avoid damages to control board. 13) Set the printing darkness in a lower grade as long as the print quality is acceptable. This will help to keep the print head durable. 14) Do not disassemble the printer without permission of a technician, even for repairing purpose. 15) Keep this manual carefully for reference. -5- BK-T080II User’s Manual CONTENTS DECLARATION..................................................................................... 1 COPYRIGHT ......................................................................................... 1 TRADEMARK........................................................................................ 1 MARKS MEANS: .................................................................................. 1 SAFETY INSTRUCTIONS ..................................................................... 4 1. SUMMARY ................................................................................... 9 1.1 Brief introduction ........................................................................ 9 1.2 Main features.............................................................................. 9 2. MAIN TECHNICAL INDEX ......................................................... 11 2.1 Technical specification ............................................................. 11 2.2 Paper Specification .................................................................. 13 3. STRUCTURE AND FUNCTIONS ............................................... 17 3.1 Appearance .............................................................................. 17 3.2 External dimension ................................................................... 18 3.2.1 Overall size of the printer ................................................... 18 3.3 Print unit and controlling parts .................................................. 19 3.3.1 Exterior of print unit and controlling parts........................... 19 3.3.2 Printer units........................................................................ 19 3.4 presenter .................................................................................. 21 3.5 Paper holder ............................................................................. 22 3.6 Interface ................................................................................... 23 4. INSTALLATION AND SUGGESTION ........................................ 24 4.1 Unpacking ................................................................................ 24 4.2 Adjusting paper near end sensor.............................................. 24 4.2.1 Detection range of paper near end sensor......................... 24 4.2.2 Adjusting paper near end sensor ....................................... 25 4.3 Connecting the grounding wire ................................................. 26 -6- BK-T080II User’s Manual 4.4 Connecting the AC power adapter ........................................... 27 4.5 Connecting interface cable ....................................................... 28 4.6 Assembling and feeding paper roll ........................................... 29 4.6.1 Assembling paper .............................................................. 29 4.6.2 Loading paper .................................................................... 31 4.7 Installing the printer .................................................................. 32 4.7.1 Installation notice ............................................................... 32 4.7.2 installation space ............................................................... 33 4.8 Installing printer driver .............................................................. 40 4.8.1 Typical installation ............................................................. 40 4.8.2 Advanced installation ......................................................... 43 4.8.3 USB printer driver .............................................................. 46 4.8.4 USB Printer Mode driver installation .................................. 51 5. ROUTINE MAINTENANCES ........................................................... 60 5.1 Cleaning marked sensor .......................................................... 60 5.2 Cleaning Print head .................................................................. 65 5.3 Cleaning paper loading sensor ................................................. 66 5.4 Cleaning retraction sensor ....................................................... 67 5.5 Cleaning paper out sensor ....................................................... 68 5.6 Clearing jammed paper in the cutter ........................................ 70 5.7 Clearing jammed paper in the presenter .................................. 71 6. INTERFACE SIGNAL...................................................................... 72 6.1 RS-232 Interface ...................................................................... 72 6.1.1 Parameter .......................................................................... 72 6.1.2 Interface linking terminal distribution and signal function ... 72 6.1.3 Demonstration of interface connection .............................. 73 Host side Printer side ....................................................... 73 6.2 USB interface ........................................................................... 73 6.2.1 Interface specification: ....................................................... 73 -7- BK-T080II User’s Manual 6.2.2 Interface definition and functions ....................................... 73 6.2.3 USB connecting demonstration ......................................... 74 6.2.4 Interface connector ............................................................ 74 6.3 Power interface ........................................................................ 74 7. TROUBLESHOOTING AND MAINTENANCE ................................ 75 7.1 Common errors and settlement ................................................ 75 7.2 Solution for common errors ...................................................... 76 7.2.1 Problems during paper loading .......................................... 76 7.2.2 Problems during printing .................................................... 77 7.2.3 Problems during paper out................................................. 78 7.2.4 Other problems .................................................................. 78 APPENDIX .......................................................................................... 79 Appendix 1 Self-test page .............................................................. 79 Appendix 2 Software Tools ............................................................ 83 Appendix 2.1 EEPROM configuration software .......................... 83 Appendix 2.2 Demo program ...................................................... 83 Appendix 3 Feed button configuration ............................................ 85 FIGURE 3.5.1 MAIN MENU OF CONFIGURATION ........................... 86 -8- BK-T080II User’s Manual 1. Summary 1.1 Brief introduction BK-T080II printer is a high performance thermal printer equipped with cutter and presenter, it can accept up to 180mm paper rolls. The maximum print width is 80mm. It can be widely used in various Kiosk applications like data communication terminal, test instrument terminal and outdoor information consulting terminal, etc. BK-T080II consists of the following modules: Thermal printing unit Presenter Paper holder Control board Cutter BK-T080II can be connected with other device by parallel interface, or serial interface and USB interface. Drivers are available for WINDOWS2000/XP/2003/Vista/2008/Win7, Windows XP Embedded. And the software development kit based in DLL; 1.2 Main features Printing High-speed Low-noise thermal printing High reliability PRESENTER Paper accommodation -9- BK-T080II User’s Manual Paper retraction Holding paper Paper ejection Note: The Presenter is at the front end of the printer; Applications Command set is compatible with ESC/POS standard; Characters handling: zoom 1 to 6 times horizontally or vertically, rotation print (0°, 90°, 180°, 270°), black/white reverse, underline, upside-down print; Barcode print: print barcode by commands in horizon and vertical; Character size (Font A or Font B) can be set by commands; Printer maintenance Replace paper roll easily; Clean the print head conveniently Characteristics and parameters can be set by software; Auto-cut paper; Semi-auto paper load; Mark identification and checkout; Updating printer firmware on-line. - 10 - BK-T080II User’s Manual 2. Main technical index 2.1 Technical specification Items Parameter (203dpi) Print method Direct thermal line Resolution 203DPI Paper width 69.5~79.5±0.5 mm Print width Max. 640 dots Print height Max: 450 mm, Min: 70 mm Print speed 150 mm/s RAM memory SDRAM: 2MB Flash memory Printing Max.80mm (3.2″) 1MB/2MB/4MB (depends on the character set size) Print head temperature Thermal resistor detect Print head position detect Paper/mark detect Paper near end detect Interface Barcode Fonts Graphics Micro switch Optical sensor Optical sensor USB, RS-232(optional) CODE128, ITF , UPC-A, UPC-E, EAN13 Barcode EAN8, CODE39, CODE93, CODABAR, PDF417 - 11 - BK-T080II User’s Manual Items Parameter (203dpi) Standard ASCII, compressed ASCII Fonts Optional Asian character set(Simplified Chinese, traditional Chinese, Japanese, Korea) All fonts can be enlarged 1 to 6 times vertical Fonts Process and horizontal respectively, Rotation Print (00, 900, 1800, 2700) Bold, white/black reverse, underline Graphics Medium Support BMP bit image download RAM,FLASH and direct BMP print Paper type Continuous paper/marked paper Paper roll OD Max.180mm Paper roll ID Φ18, Φ25.4, Φ40mm Thickness 60~100 um Thermal layer to Outer side, inside( paper roll diameter up to Φ40mm) room Power temperature, +24V power supply, 1.9A (25% duty cycle) average value Paper out detection Presenter Paper out speed 400 mm/s Retraction detect Optical sensor Paper retracting speed Paper out modes Reliability Optical sensor Print head lifetime 400 mm/s Retraction /Ejection/holding /close (optional) ≥100 Km - 12 - BK-T080II User’s Manual Items Parameter (203dpi) Cutter lifetime ≥1,500,000 cuts (65um thermal paper) MTBF 360,000 hours Operation Temperature: 0~50℃ environment Humidity: Storage Temperature: -40~60℃ environment Humidity: Physics Overall size 334(L) X 130(W) X 122(H) Character Weight About 2.2Kg (without paper roll) Environment 20-90%RH (40℃) 20 to 93% RH (40℃) Table 2.1 Technical specification Note: 1) DPI: dots printed for each inch. (One inch is about 25.4mm) 2) The real print speed is related with data transmission speed, speed darkness, print duty, control commands and input voltage, which may be lower than that in above table. 3) PRESENTER is a mechanism accommodating paper, and lies at the front of the printer. 2.2 Paper Specification Paper type: Continuous /marked thermal paper Paper supply method: Paper roll Paper width: 69.5~79.5±0.5 mm Paper thickness: 60um~100um Thermal layer: Outer side of the roll/inside of the roll (up to Φ40mm diameter) Paper roll specification: Roll inner diameter: Φ18, Φ25, Φ40mm Max. paper roll outer diameter: Φ180mm - 13 - BK-T080II User’s Manual Recommended continuous paper: Paper type Manufacturer TF50KS-E2C NIPPON PAPER INDUSTRIES CO., LTD. F240AC/F220-VP MITSUBISHI PAPER MILL CO., LTD. KF060-FEAH NEW OJI Paper CO., LTD. F70NA FUJI PHOTO FILM CO., LTD FV230A1 MITSUBISHI PAPER MILL CO., LTD. Table 2.2-1 recommended paper specification Note: 1. The weight shaft is a part of BK-T080 of which the assembly mostly depends on the paper specification; 2. The ticket width that BK-T080 can be suitable for is related with the paper specification greatly as below: Thermal Need weight side shaft or not 60~100g/m² Outer side Need 70-450mm 60g/m² Inside No need 70-220mm 80~100g/m² Inside Need 70-450mm Paper thickness Suitable for ticket length Table 2.2-2 Weight shaft and paper Marked paper specification: Marked paper should meet the following requirement besides that of standard paper: 1. Mark position For the marked paper over 79 mm width, you can select thermal layer/non-thermal layer left, middle and right (six positions) as shown in Table 2.2-1. Ensure beside marks cover mark sensor completely (The space between mark sensor and the paper midline is 38.2 mm); - 14 - BK-T080II User’s Manual For paper mark less than 79 mm width, you can select thermal layer/non-thermal layer positions). Ensure beside marks middle, right (four cover mark sensor completely; 2. In using marks, it is recommended to use the following parameter: L1 mark width: 8mm≤L1≤paper width L2 mark width: 4mm≤L2≤8mm 3. The reflectivity of marks is less than 10%; The reflectivity of other part of the ticket within mark width along paper feed direction is over 75%.There should not be any characters, graphics as advertisement between marks space. Fig. 2.2-1 Marked position - 15 - BK-T080II User’s Manual Note: Because of paper shaking in the feeding and paper difference, the position fixed by mark may have an error of ±1mm; To adjust the printer configuration can set the mark length; Three sensor positions have been designed in paper path. The printer when out of factory is only assembled with one sensor and default position is in the middle of the paper path; Notice: Please use the recommended paper or its equivalents. Using other types of paper may affect print quality and reduce the print head lifetime. Do not paste the paper to the shaft core. If the paper comes in contact with chemical or oil, it may discolor or be less heat sensitive, which will greatly affect the print quality. Do not rub the paper surface with a nail or hard metal. Otherwise it may discolor. When the temperature goes up to 70 degrees, paper will discolor. So please be careful to the effect of temperature, humidity and sunlight in environment. - 16 - BK-T080II User’s Manual 3. Structure and functions 3.1 Appearance Fig.3.1-1 BK-T080II printer exterior 1-Controller board box 2-Paper roll loading label 3-Paper near end sensor spanner 4-Paper roll shaft sleeve 5-Paper roll shaft 6-Power switch (Φ25&Φ40) 7-Product label 8-Keypad 10-Buffer shaft 11-Paper feeding label 12-PRESENTR 13-Printer mechanism 14-mechanism shaft 15-PRE shaft - 17 - BK-T080II User’s Manual 3.2 External dimension 3.2.1 Overall size of the printer Fig.3.2-1 Printer overall size - 18 - BK-T080II User’s Manual 3.3 Print unit and controlling parts The controlling parts include circuit board and corresponding adjustment buttons and interfaces. 3.3.1 Exterior of print unit and controlling parts Print unit consists of printing mechanism and cutting mechanism, please refer to the following figure: Fig.3.3-1 Print unit and controlling parts 1 — Print unit tip board 2 —Spanner 3 —Auto. cutter 4 —PRESENTER 5 —Cut button 6 —Feed button 7 —Reset button 8 —Paper LED 9 —Error LED 10 —Power LED 11 —Power switch 12 —USB interface 13 —Power socket 14 —Paper inlet 3.3.2 Printer units 1) Spanner: After turning over PRESENTER, the spanner could be pressed down to separate the platen from the print head so - 19 - BK-T080II User’s Manual that some errors could be removed; 2) Power switch: Press “0” to turn off the power, or press “—”to turn on the power; 3) CUT button: Press this button to cut paper under any status (even if the printer alarm or not). 4) FEED button: If the printer doesn’t alarm, press down this button to feed paper; If need to feed long paper, this button could be pressed constantly; After pressing FEED button and turn on the power for 1s, the printer shall start and print a self-test page of which the printout could be changed with the printer configuration. Note:Make sure that there is paper in the printer and the print head is not uplifted before starting self test (for self test page, please refer to Appendix 1 Printer self test page) 5) Reset button: When pressing down this button, the printer shall execute its reset and the print data shall be cleared; 6) Paper LED (Red): When detecting paper end or paper near end, paper LED shall light always. If the paper is normal, paper LED shall not be on; 7) Error LED: (Red) Indicate different status of the printer. Normally, it is not light; when errors happen (for example, paper end), it will flash to give alarms. 8) Power LED: (Green) Indicate whether the power is on and it lights all the time when the power is turned on. Heating - 20 - BK-T080II User’s Manual Print head: The Print head are calorific in use; please do not touch it just after operation. 3.4 presenter Fig. 3.4-1 PRESENTER exterior 1. Presenter tip-board 2. Presenter turn plate 3. Presenter weight shaft: This shaft is provided as a part. User can decide whether this shaft could be assembled depending on the paper type used. The paper details is referred to Table 2.2 Paper specification; 4. Paper top cover 5. Paper outlet 6. Paper loading sensor: When proceeding paper load, ensure paper Auto-load depending on the position detected by Paper loading sensor; 7. Paper out sensor: Check the print paper status to confirm whether the paper is taken away; - 21 - BK-T080II User’s Manual 8. Retraction sensor: Check whether the paper is retracted properly in paper retraction. Notice Do not place the presenter module in a place exposed to direct sunshine. Otherwise paper sensor will become ineffective. 3.5 Paper holder Fig. 3.5-1 Paper holder exterior 1. Paper holder side board: used to fix the paper roll shaft 2. Paper roll shaft sleeve (Φ25 & Φ40):use this part when the ID of paper roll reached Φ25.4 or Φ40 3. Paper near end sensor: check whether the paper roll is used out 4. Paper roll shaft - 22 - BK-T080II User’s Manual 5. Paper roll loading label 6. Paper roll baffle: to fix paper roll 7. Baffle connection film: to connect the paper roll baffle to the printer in case of lost. 8. Paper guide:various paper roll orientation 9. Paper guide label: indicates this part is a moveable part 10. Paper roll feeding label 11. Paper roll buffer shaft: when paper feed into the printer, paper roll buffer shaft can buffer paper. 12. product label 3.6 Interface Fig.3.6-1 USB interface printer 1 —Power socket 2 —USB interface - 23 - BK-T080II User’s Manual 4. Installation and suggestion 4.1 Unpacking Open the carton and check whether all items listed on the packing list are included or have any damages. In case of damages or missing items, please contact your dealer or the manufacture for assistance. Notice: Decide whether Presenter weight shaft could be assembled according to the paper type used. The details are referred to Table 2.2 Paper specification. 4.2 Adjusting paper near end sensor The printer has been assembled completely in the packaging, but the paper near end sensor should be adjusted before the printer put into use. 4.2.1 Detection range of paper near end sensor The detecting result of remaining paper can be changed with I/O and D/O of paper roll core shaft. Fig.4.2-1 adjust paper near end sensor of standard paper holder - 24 - BK-T080II User’s Manual 4.2.2 Adjusting paper near end sensor The factory default setting of paper near end sensor is in the position of Φ25 (see the Fig.F2-1). The paper near end sensor will alarm paper near end if the paper roll is smaller than Φ39.5mm. If needed, please change as shown following: When using Φ18mm ID paper roll, please rotate the spanner counter clock wise until the protrude of Φ18 come into the middle, then the remaining detectable amount of paper will be Φ32mm. When using Φ40 mm ID paper roll, please rotate the spanner clock wise until the protrude ofΦ40 come into the middle, then the remaining detectable amount of paper will be Φ52.5mm. Notice: When using paper roll with IDΦ25mm orΦ40mm, please install paper roll shaft sleeve. (See Fig.4.1) The reaming detectable amount of paper is as listed in the following table: Paper Paper Roll Core Paper Roll thickness ID(A):Φ18mm ID(A):Φ25.4mm ID(A):Φ40mm (μm) Paper Roll Core OD Paper Paper Roll Core OD (B) : Φ24mm OD (B) :Φ31mm (B) :Φ46mm Detectable Roll Dia Detectable Roll Dia Detectable Roll Dia (C):Φ32mm (C):Φ39.5mm (C):Φ52.5mm 65 5.4m 7.2m 10m 80 4.4m 5.9m 6.3m 100 3.5m 4.7m 5m Roll Core Core Paper Tab. 4.2-2 Minimum detectable value of paper remains - 25 - Roll Core BK-T080II User’s Manual Fig 4.2-3 paper roll sketch Note: The Minimum detection value of paper near end sensor in the above table is a theory value which has a tolerance with the actual value. 4.3 Connecting the grounding wire To ensure that the printer has a nice grounding status, please follow Fig. 4.3-1 to connect the grounding wire. Tools needed: cross screwdriver Tighten the grounding wire to a grounding pole with one M3×5 pan head screw (see Fig. 4.3-1), then the grounding wire connection is finished; Fig. 4.3-1 Grounding position - 26 - BK-T080II User’s Manual 4.4 Connecting the AC power adapter 1. Make sure the printer is turned off. 2. Plug the power adapter cable pin into the power socket on the bottom of the printer (see Fig. 4.4-1 Power adapter connection). 3. Connect the AC power adapter to an electrical outlet. Fig. 4.4-1 Power adapter connection Notice: Use recommended power adapter or equivalent one; Connect power adapter connector at right angle between pin and socket. When connecting or disconnecting the cable connector of the AC adapter, always hold the connecter shell and don’t pull the cable forcibly. Avoid dragging or pulling the cable of AC adapter, otherwise the cable may be damaged or broken, and a fire and electric shocking may be caused accordingly. Avoid placing the power adapter near an overheating device, otherwise the surface of cable may melt and cause a fire or electric shock. If leaving the printer idle for a long time, please disconnect the power of AC adapter of printer. - 27 - BK-T080II User’s Manual 4.5 Connecting interface cable 1. Make sure that the printer has been shut down, (sign “O” in power switch is pressed down); 2. Connect the USB cable into a relevant interface of the printer, (see Fig. 4.5-1); 3. Connect the other end of the interface cable to the host computer. Fig.4.5-1 USB cable connection Notice: Make sure the interface cable is connected in correct direction. When connect or disconnect the interface cable, make sure to hold the plug shell instead of dragging the cable forcibly. - 28 - BK-T080II User’s Manual 4.6 Assembling and feeding paper roll Before starting to load the paper roll, make sure the specification of paper roll is conformity with printer requirements (refer to 2.2 Paper specification). 4.6.1 Assembling paper Take of the paper roll block according to the label arrow, If the inside diameter of paper roll is 25.4mmor 40mm,need to install the corresponding paper roller shaft to the position specified in the figure, and fix the screws with the cross screwdriver. Fig.4.6-1 Take off the paper roll block - 29 - BK-T080II User’s Manual Shown as in Fig. 4.6-2, load the paper roll onto the core shaft; Fig. 4.6-2 Load paper roll Push paper roll block to its original position, power on the printer, then make the paper front end round the buffer shaft and put it into the paper feeding path. Shown as Fig. 4.6-3 Thermal layer Fig. 4.6-3 Load paper roll Notice: Make sure that the paper roll with the thermal layer upward; - 30 - BK-T080II User’s Manual 4.6.2 Loading paper Before paper loading, cut the paper head trim according to the figure below (see Fig. 4.6-3). Fig.4.6-4 Paper head Semi-automatic paper load Turn on the power and the buzzer sounds for paper end; Shown as in Fig.4.6-3, let the paper head around the buffer shaft and put it on the incline outside of paper inlet, then press the paper head and push it into the paper inlet slightly according to the arrow for certain distance. When the platen starts to turn and hold the paper, release your hand; Notice: Make sure that the thermal sensitive surface is on above (see Fig. 4.6-5), to ensure the printing correctly. When push the paper into the feeding path, the strength should be well-distributed and gentle, try to make the front head of the paper parallel to the feeding paper path to avoid the paper decline. - 31 - BK-T080II User’s Manual 4.7 Installing the printer BK-T080II embedded printing unit features easy and reliability operation, and it has good adaptability of installing and good maintenance. Module design, active connection, embedded character, flexible maintenance station; please refer to the content of this section in complete printer design, to insure BK-T080II embedded printing unit can work more credibility and availability. 4.7.1 Installation notice 1. Install the printer on a flat and stable place. Recommend to use horizontal installation, the inclination angle shouldn’t exceed ±15° (paper feeding direction). Inclination in other directions is strictly forbidden. 2. the flatness of fixed surface should equal and less than 0.3mm; 3. Keep the printer far away from water source. 4. Do not place the printer in the place exposed to vibration and impact. 5. Ground the printer safely; - 32 - BK-T080II User’s Manual 4.7.2 installation space Reserve space sketch Refer to the dimension as below in the design for reserving spaces. Fig. 4.7-1 BK-T080II space with standard paper holder The above space specification is just for reference. All spaces explanation Paper roll space When the printer runs normally, maximum space reserved for the paper roll. invalid ticket retraction space The space used for tickets retraction when customer won’t take away. - 33 - BK-T080II User’s Manual Connecting cable space Space for communication cable and power cable connecting. Button space Spaces for execute cutter button, paper feed button and power switch operation. Paper outlet After the printing, the paper should be out and a reception device could be set outside of the paper outlet. The paper outlet position is shown as in Fig. 4.7-2 below. Users can design the corresponding reception device by themselves. Fig. 4.7-2 Paper outlet position - 34 - BK-T080II User’s Manual PRESENTER turning spaces Spaces related to Presenter. Presenter achievable operation is shown as in Figure below: Fig. 4.7-3 Presenter spaces for operation Mark “1” in the Figure above: Presenter could presentation paper shortly during printing, and paper shall loop as mark 1 in the Figure. Here enough space should be reserved (the height is at least 100mm) to ensure paper presenting smoothly. Mark “2” in the Figure above: After printing finished, paper not needed should be retracted. Therefore enough spaces should be reserved and valid collection device is designed to keep the retracted paper. (The size is shown in Fig. 4.7-2). Mark “3” in Figure above: When paper jammed at Presenter, user needs to turn up the top cover at the front of Presenter to take out the jammed paper. Therefore enough space should be reserved in order to turn up the top cove for users’ operation. - 35 - BK-T080II User’s Manual Paper holder turning space and paper load space: The paper load mode of BK-T080II is one side loading on the paper shaft. Fig. 4.7-4 Paper loading Paper load space Because the paper is required round the buffer shaft in loading paper, it is needed that corresponding paper load space should be reserved at the printer side. Fig. 4.7-5 Paper loading - 36 - BK-T080II User’s Manual The design of external paper out path In your system, it may be necessary to make paper out path matching with the printer. To make sure paper out smooth, we suggest that you design your paper out path as follows according to different paper out mode. When adopt paper holding or paper backing for paper out mode, please refer to Fig. 4.7-6 Paper out interface 1. Fig. 4.7-6 Paper out interface 1 Note: 1. Adopting funnel design for paper out path board, refer to the above figure, the recommend parameter as follows (paper outlet is the benchmark). a<=1mm (notice: please reserve PRE upper cover turning space) b>=6mm c>=6mm d>=12mm 2. When designing paper outlet upper board, the bending angle should avoid paper hitting the path, the bending board should accord with the direction of the paper or keep ±10ºobliquity. - 37 - BK-T080II User’s Manual 3. The paper outlet shown in figure is just a sketch; the paper outlet angle can be designed according to actual need. But try to avoid the bend angle of paper outlet is not too big in order to increase the smoothness of the paper path. When adopt paper outing for paper out mode, please refer to Fig. 4.7-7 Paper out interface 2. This paper out mode can avoid paper go through too long alleyway and decrease resistance to paper in order to paper out effectively (namely the paper can spitting out effectively) when the printer spitting the paper. Fig. 4.7-7 Paper out interface 2 Note: 1. Adopting funnel designing for paper outlet board, refer to the figure above, the parameters are recommended as follows (the benchmark is the paper outlet):. a<=1mm(notice: observe PRE upper cover turning space) b>=8mm c>=10mm 8<=d<=12mm 2. For the paper go out effectively, the path designing should avoid baffling paper going forward and avoid path hitting - 38 - BK-T080II User’s Manual paper; when designing upper path board, the bending angle should avoid the paper hitting the path, the bending board should accord with the direction of paper or keep ±5ºobliquity; 3. To avoid the path supporting ticket and the ticket can’t fall off , the outlet nether board should incline downwards, we advise, the angle of incline < the bending angle of paper -10º; 4. When adopting presenter, make sure its deepness greater than the longest ticket, the recommended deepness is: the longest ticket + 50mm; The above contents is only the reference, you can adjust it according to the actual operation. Distance design between printer and terminal panel To make sure the customer can receive the print ticket successfully from the outlet of terminal panel, the distance design between printer and terminal panel when installed must comply with: That is: Y≤X-23-Z (X≥70mm; Z≥10mm) Y≤X-33 (X≥70mm) - 39 - BK-T080II User’s Manual 4.8 Installing printer driver BK-T080II printer offers the driver supporting the operation systems as Windows 2000/ Windows XP/ Windows server 2003/Windows Vista/Windows Server 2008/Windows 7, depens on the different USB printer, there are two kinds of drivers for selection: API mode and printer mode, the universal English software package is Setup_BK-T080_EN V1.20, The installation includes typical mode and super mode. And the software package for Printer mode is Beta_inf_BK-T080_EN V1.20 (For USB PrinterMode). 4.8.1 Typical installation Installation steps are shown as below: First run Setup.exe in “Setup_BK-T080_EN V1.20”, then read the relative software license protocols. If you accept all the clauses, click “I Accept” and “Next” button; - 40 - BK-T080II User’s Manual Choose the printer type and name to be installed. If you set this printer as a default in the system, choose the button “Set As Default Printer”, then click “Next”; Select the installation mode: “Typical” and click “Next”; - 41 - BK-T080II User’s Manual The driver identifies the current system type, then click “Next”; Set the printer port. Users should choose the installing port according to its use. select “BYCOMx” as Serial driver(X equals to 1, 2, 3,4, 5, 6, 7 or 8), then click “Finish” to end the installation; - 42 - BK-T080II User’s Manual 4.8.2 Advanced installation Super installation is mainly used for the users who have special request to the printer driver. It adds the functions which support several USB printers’ driver and set the driving mode with the steps as below: Run Setup.exe in the file “Setup_BK-T080II_EN V1.20”. then read the relative software license protocols. If you accept all the clauses, click “I Accept” and “Next” button; - 43 - BK-T080II User’s Manual Choose the printer type and name to be installed (take BK-T0802 as an example). If you want to set the printer as a default, choose “Set As Default Printer”; Choose the installation: “Advanced” and click “Next”; - 44 - BK-T080II User’s Manual The driver identifies the current system type, then click “Next”; Set the printer driving mode and print port. The system supports several USB installation, then click “Finish” to end the installation; - 45 - BK-T080II User’s Manual 4.8.3 USB printer driver USB printer driver installation including the following two steps: 1. USB driver device installation; 2. Printer driver installation; Step 1: USB device driver installation Install USB printer device driver under Windows 2000 In order to perform this task, please assure that you have administrator and/or power-user privileges. If you do not have the authority, please contact the system administrator who can assist you with this procedure. 1. Connect your printer to PC. The Plug and Play recognize it as a new USB device. At the beginning, the "Add New Hardware Wizard" will rise. Click on "Next" to start the installing. 2. Select "Search for the best driver for your device", click on "Next". 3. Select "Specify a location", click on "Browse" button, a Window will pop-up "Locate File", browse to directory in which the printer device driver is stored. Click on "Next". 4. Click on "Next", and then click on "Yes" button. The "Hardware Update Wizard" will now continue to install the driver. 5. Click on "Finish" to complete the installation. Install USB printer device driver under Windows XP, Windows Server 2003 In order to perform this task, please assure that you have administrator and/or power-user privileges. When you do not have these rights, please contact the system administrator who can assist you with this procedure. - 46 - BK-T080II User’s Manual 1. Connect your printer to PC. The Plug and Play recognize it as a new USB device. At the beginning, the "Add New Hardware Wizard" will rise. 2. Select "Install from a list or specific location", click on "Next". 3. Select "Search for the best driver in these locations", Click on "Include this location in the search", then Click on "Browse...", a Window will pop-up "Browse for Folder", browse to directory in which the printer device driver is stored. Click on "Next". 4. Click on "Continue Anyway" button. The "Hardware Update Wizard" will now continue to install the driver. 5. Click on "Finish" to complete the installation. When you connect the USB printer to another USB port of PC, the system will again recognize the USB device and Pop-up "Add New Hardware Wizard". Select "Automatic installation" and click on "Next", the wizard will search driver automatically, pop-up signature page after the wizard has searched the driver, click on "Yes", and click "Finish" to end the installation. Install USB printer device driver under Windows Vista, Windows Server 2008 In order to perform this task, please assure that you have administrator and/or power-user privileges. When you do not have these rights, please contact the system administrator who can assist you with this procedure. - 47 - BK-T080II User’s Manual 1. Connect your printer to PC. The Plug and Play recognize it as a new USB device. At the beginning, the "Add New Hardware Wizard" will rise. 2. Select "Install from a list or specific location", click on "Next". 3. Select "Search for the best driver in these locations", Click on "Include this location in the search", then Click on "Browse...", a Window will pop-up "Browse for Folder", browse to directory in which the printer device driver is stored. Click on "Next". 4. Click on "Continue Anyway" button. The "Hardware Update Wizard" will now continue to install the driver. 5. Click on "Finish" to complete the installation. When you connect the USB printer to another USB port of PC, the system will again recognize the USB device and Pop-up "Add New Hardware Wizard". Select "Automatic installation" and click on "Next", the wizard will search driver automatically, pop-up signature page after the wizard has searched the driver, click on "Yes", and click "Finish" to end the installation. Install USB printer device driver under Windows 7 1. Connect your printer to PC. Click on menu "Start"-> "Control Panel"->"System". 2. Click on "Device Manager" button, then right click on "Unknown device" and update driver software, just like the picture below show. - 48 - BK-T080II User’s Manual 3. Click on "Browse my computer for driver software", just like the picture below show. 4. A new Window will pop-up "Update Driver Software". Click on "Browse...", a Window will pop-up "Locate File", browse to directory in which the printer device driver is stored. This is directory is by default "...\usbdrv\". In the directory is a "INF" file listed. Select this file. If the file cannot be found then please reinstall the USB drivers to a location which can be easily found and repeat these steps. - 49 - BK-T080II User’s Manual 5. Click on "Install this driver software anyway", just like the picture below show. - 50 - BK-T080II User’s Manual 6. Click on "Close" to complete the installation. Under Windows XP and above O/S, when the other USB interface connected with the USB printer for the first time, the system will indicate the USB device and pop up drivers’ installation guidance, if the user has already installed the USB device in the system following the above steps, then select “software installation automatically” and click “next step”, the installation guidance able to search the driver automatically, if successful, the system will pop up signal signature page, click “continuously”, and click “finish” after the whole installation process finished. Step 2: printer driver installation Connect the printer to the host, and install the driver, please refer to the typical installation and advanced installation; 4.8.4 USB Printer Mode driver installation For example: Installing printer driver with USB interface in Windows XP and Windows 7. Installing Process under Windows XP - 51 - BK-T080II User’s Manual 1. Connect the printer to the PC through a USB cable. The Windows system will find a new hardware and the Add New Hardware Wizard will launch. Select "Install from a list or specific location (Advanced)", click "Next" button. 2. Select "Search for the best driver in these locations." and "include this location in the search". Then specify the location for the printer driver, click "Next" button. - 52 - BK-T080II User’s Manual 3. The Wizard will find the printer driver through the given path. Click "Continue Anyway" to install the Printer Driver. - 53 - BK-T080II User’s Manual 4. Click Finish to complete the installation. Installing process for first connection under Windows 7 1. Connect the printer to the PC through a USB cable, and power on. Then USB device driver have been installed completely. 2. Add printer driver, click "Start"->Devices and Printers, click" Add a printer". - 54 - BK-T080II User’s Manual 3. Select "Add a local printer", click "Next" button. - 55 - BK-T080II User’s Manual 4. Select "USB001", click "Next" button. 5. Click "Have Disk...", click "Next" button. - 56 - BK-T080II User’s Manual 6. Click "Browse..." to select the path of the driver, click "OK" button. 7. Click "Next" button. - 57 - BK-T080II User’s Manual 8. Click "Next" button. 9. Select "Install this driver software anyway". - 58 - BK-T080II User’s Manual 10. Click "Finish" button to complete the installing for the printer driver. - 59 - BK-T080II User’s Manual 5. Routine maintenances Caution: Before starting routine maintenance for the printer, make sure the power is turned off. Do not touch the surface of print head with hands or metal. Do not use forceps so as to prevent print head, platen roller and sensors being scratched. Do not use organic solvent like gasoline, acetone and etc. When cleaning print head or sensors, please wait for pure alcohol to evaporate totally before starting printing. It is recommended to do routine maintenance per month. 5.1 Cleaning marked sensor When the following cases occur, the Print head should be cleaned: The printer doesn’t identify marks correctly. Cleaning steps for paper end sensor: 1. Screw down two M3-5screw shown in Fig.5.1-1 with a cross screw driver and dismantle the lines protection board shown in Fig. 5.1-1; - 60 - BK-T080II User’s Manual Fig. 5.1-1 Cleaning marked sensor 2. Screw down two M2.5-4 pan head bolts (see item 1 in Fig. 5.1-2) with a cross screw driver, and dismantle the cover from the print motor shown as in Fig. 5.1-2; - 61 - BK-T080II User’s Manual Fig. 5.1-2 Cleaning marked sensor 3. Shown as in Fig. F5.1-3, hold the Presenter shown in item1 with hands and pull it forcibly according to the arrow shown in the Figure below until the Presenter turns to the position shown in item 2 of the Figure below; Fig. F5.1-3 Cleaning marked sensor 4. Pull out the print line from the Print head socket according to the arrow shown in Fig. 5.1-4; - 62 - BK-T080II User’s Manual Fig. 5.1-4 Cleaning marked sensor 5. Screw down four M3-4 screws shown as in Fig. 5.1-5 with a cross screw driver, then lift up the print module and take it away shown as in Fig. 5.1-5; Fig. F5.1-5Cleaning marked sensor 6. When you turn the spanner according to the red arrow shown in Fig.5.1-6, the mark sensor could be viewed. Use a cross screw driver to screw down the M3 screw on the sensor so that you can take off the mark sensor; - 63 - BK-T080II User’s Manual Fig. 5.1-6 Cleaning marked sensor 7. Wipe off the dust or stains on the sensor with soft cotton cloth dipped with pure ethanol. After waiting for 5 to 10 minutes until 100% ethanol volatilizes completely, finish the assembly according to the reverse steps. Then check the connecting cable which should be proper and turn on the power; - 64 - BK-T080II User’s Manual 5.2 Cleaning Print head When the following cases occur, the print head should be cleaned. 1. Printout is not clear; 2. Some columns on the page are not clear; 3. Paper feeds or retracts with big noises. Cleaning steps as follows: 1. Turn off the printer power. 2. Referring “Appendix 3.1 cleaning the marked sensor” step 3 in Fig.5.1-3, turn off the Presenter; 3. Press the spanner slightly with a finger according to the red arrow shown in Fig.5.2-1 until the platen is away from the cutter unit; Fig. 5.2-1 Cleaning the Print head 4. Find the Print head in the behind of the moving blade, the downside of the print mechanism. Clean the Print head surface with alcohol cotton which should be twisted before the use; - 65 - BK-T080II User’s Manual Fig. 5.2-2 Cleaning the Print head 5. 6. Wipe off the dust or stains on the platen roll with soft cotton cloth dipped with pure ethanol.(twisted before use) After the Print head, and platen roller is dry, execute the assembly according to the reverse steps. Then check the connecting cable and start the power after ensuring the correct connection; 5.3 Cleaning paper loading sensor When any of the following case occurs, paper loading sensor should be cleaned. 1. The paper can’t back to normal printing position during semi-automatic paper load. 2. Print motor reverse backward for long time during semi-automatic paper load. 3. After printing is finished, the paper can’t return to normal printing position. To clean Paper loading sensors, following the steps given below: - 66 - BK-T080II User’s Manual 1. Turn off the power; 2. Force on the direction shown in Fig.5.3-1 until PRE top cover is turned and open; 3. Then you can view the paper sensor dust proof in PRESENTER path. With soft cotton cloth dipped with pure alcohol (should be wrung), wipe off dust and stains on the sensor surface. Fig.5.3-1 Cleaning Paper loading sensor 4. Wait for 5 to 10 minutes until pure alcohol evaporates totally, and close PRE top cover according to the reverse steps, then turn on the power; 5.4 Cleaning retraction sensor When the printer happens that Presenter fails to transmit paper retraction information properly, the retraction sensor should be cleaned; - 67 - BK-T080II User’s Manual To clean paper retraction sensor, follow the steps given below: 1. Turn off the power; 2. Shown as in Fig.5.4-1, you can view the retraction sensor at the retraction path of PRESENTER. Wipe away the dust and stains on the sensor surface in using cotton swabs (twisted) dipped with pure alcohol; Fig.5.4-1 Cleaning retraction sensor 3. After waiting for 5 to10 minutes until pure alcohol evaporates totally, turn on the power; 5.5 Cleaning paper out sensor When any of the following case occurs, paper out sensor should be cleaned. 1. Presenter fails to hold the paper properly; 2. After Presenter holds the paper, it fails to retract paper; To clean paper out sensor, follow the steps given below: 1. Turn off the power; 2. Shown as in Fig.5.5-1, Screw down four M2.5-4 screws with a cross screw driver, then take the presenter top paper path module way according to the arrow shown in the Fig; - 68 - BK-T080II User’s Manual 3. Now you can see paper out sensor dust proof in the path of PRESENTER.(see fig 5.5-2), wipe off the dust and stains on the sensor surface by cotton swabs dipped with pure alcohol (twisted); Fig.5.5-1 Cleaning paper out sensor Fig.5.5-2 Cleaning paper out sensor - 69 - BK-T080II User’s Manual 4. After waiting for 5 to 10 minutes until pure alcohol evaporates totally, close PRESENTER upper cover in reverse steps and turn on the power. 5.6 Clearing jammed paper in the cutter When any of the following errors occurs, please remove jammed paper manually. 1. Paper jams between platen roller and cutter holder. 2. Paper accumulates at paper inlet of the cutter in the front of print head. 3. The cutter can’t cut off paper. Remove jammed paper in the following steps: 1. Turn off the printer power. 2. Open the PRESENTER plate as shown in Fig. 5.1-3. 3. Detach the platen roller from the print head as mentioned in Fig. 5.2-1; 4. Check whether there is wastepaper under the cutter blade and Print head. If so, please take it out; 5. When confirming there is no wastepaper, recover the spanner and close the Presenter; Notice: Turn off the power before you remove the jammed paper. - 70 - BK-T080II User’s Manual 5.7 Clearing jammed paper in the presenter When any of the following errors occurs, please remove the paper manually: 1. paper is jammed into the path of presenter; 2. paper enlace on the platen roller of the presenter; 3. paper does not enter into paper out path of presenter; Remove jammed paper in the following steps: 1. When uplifting the PRE upper cover along the arrow direction (refer to Fig.5.5-1) , the path of presenter open completely; 2. Take out the jammed paper. - 71 - BK-T080II User’s Manual 6. Interface signal 6.1 RS-232 Interface 6.1.1 Parameter data transfer mode: handshake mode: voltage level: asynchronous serial communication RTS/CTS control MARK = -3 to -15 V: Logic "1"/ OFF SPACE = +3 to +15 V: Logic "0"/ ON baud rate: 1200, 2400, 4800, 9600, 19200, 38400, 57600 bps data bit: 8 bit or 7 bit parity checkout: None, even, or odd stop bit: 1 bit connector: 9 pins serial connector(negative head) Note: Serial baud rate, data bit, parity bit are set by EEPROM 6.1.2 Interface linking terminal distribution and signal function Printer signal and status is described as the following table: PIN NO Signal name Signal direction Function 1 NO 2 RXD Input Data input end 3 TXD Output Data output end 4 DTR Output Data terminal is ready 5 SG — Signal ground 6 DSR Hang Data device is ready 7 RTS Output Request to send 8 CTS Input Allow to send 9 FG — Printer cover ground Table 6.1-1 Interface and pin explanation - 72 - BK-T080II User’s Manual 6.1.3 Demonstration of interface connection Host side Printer side TXD----------------RXD RXD---------------TXD DSR---------------DTR CTS---------------RTS RTS---------------CTS DTR---------------DSR FG ----------------FG SG ----------------SG Note: Please make sure the printer is turned on and waiting for the end of initialization, then send data to the printer. 6.2 USB interface USB interface is the standard interface of the printer, which accords with USB 2.0 protocol interface position, standard, and work in full speed mode(For please refer to Fig.3.6-1 USB interface configuration model). Data transfer bit rate is 12Mbps. 6.2.1 Interface specification: Data transmission: Support USB 2.0 full speed protocol Connector (printer end): USB B series socket. Support and connect through USB HUB 6.2.2 Interface definition and functions Pin No. Signal name Description 1 VBUS +5V 2 DATA- Data transmission negative end 3 DATA+ Data transmission positive end 4 GND Grounding Table 6.2.2 USB interface signal definition - 73 - BK-T080II User’s Manual 6.2.3 USB connecting demonstration Host side Printer side VBUS ..................................…..........VBUS DATA-................................…........... DATADATA+............................................. DATA+ GND .................................... ..........GND 6.2.4 Interface connector Fig.6.2-1 USB interface connector 6.3 Power interface This connector is used to connect the printer with external power supply. The pin distribution of power connector: PIN Signal name 1 +24V 2 GND 3 NC SHELL F.G. Table 6.3-1 Power pin definition explanation - 74 - Figure 6.3-1 power supply BK-T080II User’s Manual 7. Troubleshooting and maintenance If errors occur in the printer, consult the troubleshooting table below. If still can’t settle the trouble, please contact with SNBC or the distributor. 7.1 Common errors and settlement Display mode of Error Description Buzzer error LED Recovery Print head Temperature If temperature is overheated of print head fallen, automatic is too high recovering Print head Print head is automatic uplifting uplifted recovering after put down the print head Paper end Cutter error Paper sensor After reloading detects paper paper, automatic end recovering Paper jams or Remove the jammed paper or paper jam cutter can’t and press CUT work normally button to cut paper Table 7.1-1 Error index Note:in the default configuration, the printer will not stop printing when paper end, and the user could change the default configuration as stop printing when paper end via KIOSKUtility - 75 - BK-T080II User’s Manual software, and under the new configuration, the error LED will flash and indicate paper end; Printer executes the follows activities when errors occur: Stop printing; Busy signal is available; Error LED glitters; The buzzer beeps. 7.2 Solution for common errors 7.2.1 Problems during paper loading Problem Possible reasons Paper roll can’t The width and diameter of be loaded into paper roll do not match the paper holder printer Paper head is irregular; The printer can’t feed paper automatically paper jams; The paper loading sensor is not covered by paper head; dust and wastepaper covers the Paper loading sensor How to settle Replace paper Clear wastepaper according to requires; remove jammed paper; check the front head of paper to confirm that the paper loading sensor is covered fully by paper; Clean the paper loading sensor The buzzer Paper end; the printer cover Replace the paper roll; alarms is not fully closed. Close Print head After automatic paper feeding, the paper can’t Dust or wastepaper covers stop in the the paper loading sensor Clean the paper loading sensor normal print position Table 7.2-1 Errors in paper load - 76 - BK-T080II User’s Manual 7.2.2 Problems during printing Problems The receipt can’t be ejected out smoothly. Printout is not clear Possible reasons How to settle Check paper path, remove Paper jams wastepaper and reload paper. The paper is loaded Make sure the paper roll is in wrong direction or loaded correctly; Use its quality is poor; recommended paper or its print head needs equivalents; Clean the print head; cleaning; printing Adjust print darkness(*) ; Use darkness is too low; the power supply which meets input voltage is too requires low Cutter works Paper jams in cutter; abnormally the cutter is broken Printing data is lost and no printing Check if there are sundries in cutter path(*), contact with SNBC or your local distributor. The print head does Close printer upper cover not closed; properly; remove jammed paper Paper jams. Table 7.2-2 Print problems *To adjust print darkness, contact with our distributors or SNBC. *If paper jams in cutter, please remove the jammed paper first, and then press CUT button to reset the cutter. - 77 - BK-T080II User’s Manual 7.2.3 Problems during paper out Problems Possible reasons How to deal with Paper is end; paper Install a new paper roll The printer stops jams in cutter; dust Check if there are sundries in printing and warns or wastepaper cutter path; clean the paper near errors during printing covers the paper end sensor. near end sensor. Table 7.2-3 Problems in paper out Note: Contaminated paper may cause detection failure. 7.2.4 Other problems Problem LED isn’t light and printer doesn’t work The printer doesn’t work after receiving commands Possible reasons How to settle The printer is not Connect the printer with the connected with the power correctly. power correctly. The Turn on the printer. printer isn’t turned on. Printer is in error Remove all errors(*) status. The Make sure the communication communication cable cable is connected correctly. is not connected well. Print a self-test page and set Interface setting is the interface again according wrong. to information on it. Table 7.2-4 Other problems Note: Paper near end alarm acts only as a prompt for users, not error status. Therefore when this alarm is given, printing task can still be sent. - 78 - BK-T080II User’s Manual Appendix Appendix 1 Self-test page Print self test page in the following steps: Turn off printer power, then press the FEED button for at least 1 second while turning on the printer. The printer will start to print a self-test page. (Take 203DPI/USB interface model for an example, and the self-test paper is shown as follows). ***BK-T080II TEST FORM*** Boot Firmware Main Firmware :FV1.000 :FV1.020 H/W Parameters H/W ID Flash Memory Size Flash Logos Size Resolution Print Width (Max) Print Width (Real) Fixed Left Margin Fixed Right Margin PrintSpeed(MAX) Dark Scale Cutter Paper Roll Width Presenter Presenter Mode Presenter Wait Time :BK-T080II(U)1 :4M Bytes :64k Bytes :203×203DPI :80mm :78mm :2mm :0mm :150mm/s :130 :Enabled :80mm :Enabled :Forward Out :3s - 79 - BK-T080II User’s Manual Paper type CR Command Current Font :with black mark :Disabled :Font0 Communication Interface Rx Buffer Size Interface Type :4K Bytes :USB_BK-T080II_1 Resident Fonts Font0 (12X24) Font1 ( 9X17) Font3 (24X24) :English :English :GB18030 Bar Code Available Mandatory Data: Material Number Serial Number Revision Level Statistic Data: Printed paper length Printed lines(Total) Printed lines(Actual) Number of Cuts(Toatal) :UPC-A :UPC-E :EAN-8 :EAN-13 :CODE39 :CODE93 :ITF :CODABAR :CODE128 :PDF417 :xxxxxxxx :xxxxxxxx :xxxxxxxx :xxxxxxxx :xxxxxxxx :xxxxxxxx :xxxxxxxx - 80 - BK-T080II User’s Manual Number of Cuts(Toatal) :xxxxxxxx Note: xxxxxxxx presents the detailed printed content or data. Explanation of self test page content: Boot Firmware---------------Printer BOOTLOADER version Main Firmware---------------Printer monitor program version H/W Parameters-------------Printer parameter setting H/W ID-------------------------Printer ID setting Flash Memory Size---------Printer FLASH capability Flash Logos Size------------Flash size for bitmap downloading Resolution---------------------Printer resolution Fixed Left Margin------------Printer left margin Fixed Right Margin----------Printer right margin Print Width (Max)------------Maximum print width Print Width (Real)------------Real print width Dark Scale---------------------Print darkness Print Speed (Max)-----------Print speed Cutter---------------------------Enable or disable auto cutter Paper Roll Width-------------Paper width Presenter----------------------Enable or disable PRESENTER Presenter Mode--------------PRESENTER paper out mode Presenter Wait Time--------PRESENTER waiting time before retracting or ejecting the printout Paper type---------------------Paper type (continuous paper or marked paper) CR Command-----------------Print and carriage return Currrent Font------------------Currrent Font (Font 0 or Font1) Communication Interface---Communication interface setting Rx Buffer Size-----------------Data receiving buffer zone size Interface Type-----------------Interface type Resident Fonts----------------Font setting - 81 - BK-T080II User’s Manual Font0-----------------------------Standard ASCII font Font1-----------------------------Compressed ASCII font Font3-----------------------------Asia character set BarCode Avaliable------------Printable barcode model Mandatory Data---------------Information data of the printer Material Number--------------Printer Part Number Serial Number-----------------Printer Serial Number Revision Level-----------------Printer hardware version Statistic Data:------------------Statistic data of the printer Printed paper length----------Printer feed paper length Printed lines(Total)------------Printer total printed lines Printed lines(Actual)----------Printer current printed lines Number of Cuts(Toatal)------Printer total cut numbers Number of Cuts(Toatal)------Printer current cut numbers - 82 - BK-T080II User’s Manual Appendix 2 Software Tools For BK-T080II, we provide the following software tools: EEPROM configuration and Demo. The brief introduction is shown as follows. Appendix 2.1 EEPROM configuration software EEPROM configuration software is BK-T080 EEPROMSet, and its main function is to configure the printer. It is supported by WINDOWS98/NT4.0/2000/XP/Server 2003. The following is the main interface figure of BK-T080 EEPROMSet. (Detailed information, please refer to the help file in the software tool package) Appendix 2.2 Demo program The Demo program software is KIOSK Application, and it is mainly used to demonstrate the typical functions of the printer for users reference in using the printer. It supports the following system platforms: Windows2000/Windows XP/Windows Serve 2003. The following is the main interface figure of KIOSK Application:(For - 83 - BK-T080II User’s Manual details, please refer to the help files in the tool software package) - 84 - BK-T080II User’s Manual Appendix 3 Feed button configuration Press and hold the FEED button, power on , the main menu will be printed, and then release the button. Note that the presenter should be opened before power on. The number following each function in the main menu shows the necessary times of pressing the FEED buttons to enable user’s selection. For example, to configure printer, the user needs to press the FEED button 3 times first and hold down the FEED button again for at least one second to enter the configure menu. Below is a detailed description of the functions listed in the main menu. 1) Print Self Test Press the FEED button twice and then hold down it for at least one second, the printer will print a self-test page containing the current configuration of printer like print darkness, print speed, communication port type etc. 2) Print Statistics The statistics includes paper feed distance and how many cuts the cutter has made. When this function executed, the following information will be print out: Statistic Data Printed paper length : xxxxxx Printed lines(Total) : xxxxxx Printed lines(Actual) : xxxxxx Number of Cuts(Total) : xxxxxx Number of Cuts(Actual) : xxxxxx Product date : xxxxxx Note: “Printed paper length” stands for feed paper length, unit is mm, m or km; - 85 - BK-T080II User’s Manual 3) 4) 5) 6) “Printed lines” stands for printed distance, unit is dot line; the print out data multiply 1000 is the actual printed dot lines. Cutter Test The printer will feed paper and give full cuts. Sensor Test Under the test sensor status, the ERROR LED will become on/off from off/on if any sensor status changes. Calibration Feed paper for a certain distance and calibration to get the diagnostic threshold value of the black mark. Note: only when use marked paper this function enabled. Configuration With this function, the user can set the printing parameters, sensors and turn on/off the cutter and buzzer. The settings can only become effective after being saved and the printer has been restarted. See Tab. Appendix 3.1; Tab. Appendix 3.2 as below. Exit 1 Print Self Test 2 Printer Setting and Test Pattern. Configuration 3 Configuration Cutter Test 4 Half Cut/Full Cut Test. 1. Open & Close Cover will toggle the Error LED On & Off. Sensor Test 5 2. Press & Release Paper End & Near End Sensor will toggle Error LED On & Off. Print Statistics 6 Calibration 7 Print Statistics Marked paper mode, to get the diagnostic threshold value of the black mark. Tab. Appendix 3.1 Main menu of Feed button configuration - 86 - BK-T080II User’s Manual Select a submenu: Exit Without Save 1 Exit With Save 2 Mechanism & Hardware 3 HARDWARE SETTINGS Back To Last Menu 1 Mark Sensor 2 Cutter 3 Buzzer 4 Power Supply Print Settings 4 5 MARK SENSOR: Enabled Back To Last Menu 1 Enable 2 Disable 3 CUTTER: Enabled Full cut Back To Last Menu 1 Enable 2 Disable 3 Partial cut 4 Full cut 5 BUZZER: Disabled Back To Last Menu 1 Enable 2 Disable 3 POWER SUPPLY : Normal Back To Last Menu 1 Normal 2 Low Power Mode 3 PRINT SETTINGS Back To Last Menu 1 Darkness Settings 2 - 87 - DARKNESS SETTING: Normal Back To Last Menu 1 Low 2 BK-T080II User’s Manual Paper Roll Width Left Margin 3 4 Right Margin 5 CR Command 6 Normal 3 High 4 Extra High 5 PAPER ROLL WIDTH: 80.0mm Back To Last Menu 1 69.5mm 2 76.0mm 3 80.0mm 4 LEFT MARGN: 2mm Back To Last Menu 1 0mm 2 1mm 3 2mm 4 3mm 5 5mm 6 7mm 7 9mm 8 RIGHT MARGIN: 0mm Back To Last Menu 1 0mm 2 1mm 3 2mm 4 3mm 5 5mm 6 7mm 7 9mm 8 CR COMMAND: Disabled Back To Last Menu - 88 - 1 BK-T080II User’s Manual Code Page 7 Language Paper Sensor Settings 5 8 Enable 2 Disable 3 CODE PAGE SETTING: PC437 Back To Last Menu 1 Go To Next Menu 2 PC437 3 PC850 4 PC852 5 PC858 6 PC860 7 PC863 8 PC865 9 PC866 10 WPC1252 11 Katakana 12 LANGUAGE : Chinese 18030 Back To Last Menu 1 English 2 Chinese 18030 3 PAPER NEAR END SETTINGS Back To Last Menu 1 PAPER LOW Alarm 2 Stop Print when PAPER LOW 3 PAPER LOW ALARM: Enabled Back To Last Menu 1 Enable 2 Disable 3 STOP PRINT WHEN LOW: Disabled Back To Last Menu - 89 - PAPER 1 BK-T080II User’s Manual Set Default Configuration 6 Disable 3 CONFIGURATION Set Printer To Default Configuration 7 2 SET DEFAULT Back To Last Menu FONT0/FONT1 Settings Enable 1 2 Current Font : FONT0 Back To Last Menu 1 Select FONT0 2 Select FONT1 3 Tab. Appendix 3.2 Sub menu of Feed button configuration - 90 -