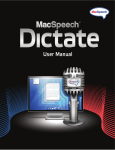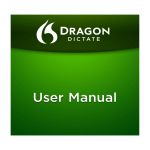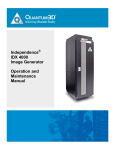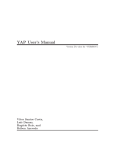Download Dragon Dictate 2.5: Visual QuickStart Guide
Transcript
V i s ua l Q u i c k S ta r t G u i d e Dragon Dictate 2.5 Maria Langer Peachpit Press Visual QuickStart Guide Dragon Dictate 2.5 Maria Langer Peachpit Press 1249 Eighth Street Berkeley, CA 94710 510/524-2178 510/524-2221 (fax) Find us on the Web at www.peachpit.com. To report errors, please send a note to [email protected]. Peachpit Press is a division of Pearson Education. Copyright © 2012 by Maria Langer Editor: Clifford Colby Production Coordinator: David Van Ness Copyeditor: Clifford Colby Technical Editors: Clifford Colby and Maria Langer Compositors: Maria Langer and David Van Ness Indexer: Emily Glossbrenner Cover Design: RHDG / Riezebos Holzbaur Design Group, Peachpit Press Interior Design: Peachpit Press Logo Design: MINE™ www.minesf.com Notice of Rights All rights reserved. No part of this book may be reproduced or transmitted in any form by any means, electronic, mechanical, photocopying, recording, or otherwise, without the prior written permission of the publisher. For information on getting permission for reprints and excerpts, contact [email protected]. Notice of Liability The information in this book is distributed on an “As Is” basis, without warranty. While every precaution has been taken in the preparation of the book, neither the author nor Peachpit shall have any liability to any person or entity with respect to any loss or damage caused or alleged to be caused directly or indirectly by the instructions contained in this book or by the computer software and hardware products described in it. Trademarks Many of the designations used by manufacturers and sellers to distinguish their products are claimed as trademarks. Where those designations appear in this book, and Peachpit was aware of a trademark claim, the designations appear as requested by the owner of the trademark. All other product names and services identified throughout this book are used in editorial fashion only and for the benefit of such companies with no intention of infringement of the trademark. No such use, or the use of any trade name, is intended to convey endorsement or other affiliation with this book. ISBN-13:978-0-321-79385-0 ISBN-10:0-321-79385-4 987654321 Printed and bound in the United States of America Dedication To David Van Ness with many thanks for always making my books look picture-perfect! Special Thanks: To Cliff Colby, for giving me the chance to work on a new project—and for making it such a great one! Not only did he give me something to keep me busy and out of trouble, but he gave me an excuse not to rush home to Arizona’s summer heat. To David Van Ness, for his sharp eye and layout skills. As usual, David helped me find and rescue the widows and orphans, close up unnecessary space, and make sure my figure bubbles were the right color. This book wouldn’t be nearly as neat and easy to read without David’s help. To Emily Glossbrenner, for squeezing the indexing of this book into her busy schedule—and for getting it done so quickly! To the folks at Nuance Communications, Inc., for producing a fantastic dictation program that’s sure to make any writer’s life a lot easier. A special thanks to David Popovitch at Nuance, for answering a few questions as I was working on the book. And to Mike, for the usual reasons. Table of Contents Introduction . . . . . . . . . . . . . . . . . . . . . . . . . ix Chapter 1: Getting Started . . . . . . . . . . . . . . . . . . . . . . . . 1 Before You Begin . . . . . . . . . . . . . . . . . . . . . . . Creating a Profile . . . . . . . . . . . . . . . . . . . . . . . Adjusting the Microphone . . . . . . . . . . . . . . . . . . Doing Voice Training . . . . . . . . . . . . . . . . . . . . . Managing Profiles & Audio Sources . . . . . . . . . . . . Chapter 2: 2 4 6 8 11 Using the Dragon Dictate Interface . . . . . . . . . . 15 Interface Elements . . . . . . . . . . . . . . . . . . . . . . 16 Modes . . . . . . . . . . . . . . . . . . . . . . . . . . . . 20 Performing Common Tasks . . . . . . . . . . . . . . . . . 21 Chapter 3: Dictating Text . . . . . . . . . . . . . . . . . . . . . . . . 25 Using the Note Pad . . . . . . . . . . . . . . . . . . . . . 26 Dictating Text . . . . . . . . . . . . . . . . . . . . . . . . 28 Spelling Text . . . . . . . . . . . . . . . . . . . . . . . . . .33 Dictating Numbers . . . . . . . . . . . . . . . . . . . . . .37 Dictating Special Text . . . . . . . . . . . . . . . . . . . 39 Setting Auto Formatting Options . . . . . . . . . . . . . .42 Chapter 4: Editing Text . . . . . . . . . . . . . . . . . . . . . . . . . 47 The Golden Rule . . . . . . . . . . . . . . . . . . . . . . 48 Undoing Dictation . . . . . . . . . . . . . . . . . . . . . . 51 Navigating within a Document . . . . . . . . . . . . . . . 52 Selecting Text . . . . . . . . . . . . . . . . . . . . . . . . 53 Modifying Text . . . . . . . . . . . . . . . . . . . . . . . 54 Adding Punctuation to Existing Text . . . . . . . . . . . 55 Proofreading Text . . . . . . . . . . . . . . . . . . . . . . .57 Table of Contents v Chapter 5: Fine-Tuning Speech Recognition . . . . . . . . . . . . 59 Using the Recognition Window . . . . . . . . . . . . . . 60 Adding Words with Vocabulary Training . . . . . . . . . 65 Editing Dictate’s Vocabulary . . . . . . . . . . . . . . . . 68 Sharing Vocabulary Lists . . . . . . . . . . . . . . . . . . .74 Chapter 6: Controlling Your Computer . . . . . . . . . . . . . . . 77 The Available Commands Window . . . . . . . . . . . . .78 Global Commands . . . . . . . . . . . . . . . . . . . . . 80 Key Commands . . . . . . . . . . . . . . . . . . . . . . . 86 Mouse Commands . . . . . . . . . . . . . . . . . . . . . .87 Chapter 7: Using Application Commands . . . . . . . . . . . . . 91 Command Overview . . . . . . . . . . . . . . . . . . . . 92 Dragon Dictate Commands . . . . . . . . . . . . . . . . 93 Finder Commands . . . . . . . . . . . . . . . . . . . . . 96 TextEdit Commands . . . . . . . . . . . . . . . . . . . . 99 Microsoft Word Commands . . . . . . . . . . . . . . . . 102 Safari Commands . . . . . . . . . . . . . . . . . . . . . . 103 Mail Commands . . . . . . . . . . . . . . . . . . . . . . . 107 iCal Commands . . . . . . . . . . . . . . . . . . . . . . . 113 Sharing on Social Networks . . . . . . . . . . . . . . . . 115 Chapter 8: Customizing the Command Set . . . . . . . . . . . . 117 Command Overview . . . . . . . . . . . . . . . . . . . . Managing Commands . . . . . . . . . . . . . . . . . . . Adding Custom Commands . . . . . . . . . . . . . . . . Importing & Exporting Commands . . . . . . . . . . . . 118 119 123 128 Chapter 9: Setting Preferences . . . . . . . . . . . . . . . . . . . 131 The Preferences Window . . . . . . . . . . . . . . . . . General Preferences . . . . . . . . . . . . . . . . . . . . Appearance Preferences . . . . . . . . . . . . . . . . . Dictation Preferences . . . . . . . . . . . . . . . . . . . vi Table of Contents 132 133 134 135 Recognition Preferences . . . . . . . . . . . . . . . . . . Command Preferences . . . . . . . . . . . . . . . . . . . Shortcuts Preferences . . . . . . . . . . . . . . . . . . . Sharing Preferences . . . . . . . . . . . . . . . . . . . . 136 137 138 139 Appendix A: Menus & Shortcut Keys . . . . . . . . . . . . . . . . . 141 Dictate Menu . . . . . . . . . . . . . . . . . . . . . . . . File Menu . . . . . . . . . . . . . . . . . . . . . . . . . . Edit Menu . . . . . . . . . . . . . . . . . . . . . . . . . . Speech Menu . . . . . . . . . . . . . . . . . . . . . . . . Tools Menu . . . . . . . . . . . . . . . . . . . . . . . . . Format Menu . . . . . . . . . . . . . . . . . . . . . . . . Window Menu . . . . . . . . . . . . . . . . . . . . . . . . Help Menu . . . . . . . . . . . . . . . . . . . . . . . . . . 142 142 143 143 143 144 144 144 Appendix B: Setting Up Dragon Remote Microphone . . . . . . 145 Installing Dragon Remote Microphone . . . . . . . . . . 146 Configuring the Microphone App . . . . . . . . . . . . 147 Index . . . . . . . . . . . . . . . . . . . . . . . . . . . . . 149 Table of Contents vii Table of Tables Table 2.1: Default Global Hot Keys...................19 Table 3.1: Dictation Capitalization Commands....................................... 29 Table 3.2: Commands for Excluding Spaces... 30 Table 3.3: Space Commands............................ 30 Table 3.4: Punctuation Commands...................31 Table 3.5: Symbol Commands.......................... 32 Table 3.6:International Radio Alphabet.......... 34 Table 3.7: Commands for Diacritical Letters............................. 34 Table 3.8: Commands for Ligatures & Non-Latin Characters...................... 35 Table 3.9:Examples Combining Dictation and Spelling Modes......................... 36 Table 4.5: Commands for Inserting Punctuation Around Words............. 55 Table 4.6: Proofreading Commands................ 57 Table 5.1: Speech Recognition Training Commands....................................... 63 Table 6.1:Global Commands for Working with Mac OS......................................81 Table 6.2:Global Commands for Working with the Active Application............. 82 Table 6.3:Global Commands for Working with Dialog Boxes............................ 82 Table 6.4:Global Commands for Searching.... 83 Table 6.5:Global Commands for Getting Information...................................... 85 Table 3.10:Dictating Numbers in Dictation Mode.................................37 Table 6.6: Commands for Typing Keystrokes........................................ 86 Table 3.11: Dictating Fractions.......................... 38 Table 6.7: Mouse Grid Commands...................87 Table 3.12: Mathematical Symbol Commands....................................... 38 Table 6.8: Move Mouse Commands................ 89 Table 3.13: Currency Symbol Commands......... 39 Table 3.14: Dictating Currency Amounts.......... 39 Table 3.15:Phone Number Dictation Examples.......................................... 40 Table 6.9: Commands for Moving the Mouse Pointer a Specific Direction by a Specific Amount...... 89 Table 6.10:Mouse Click Commands.................. 90 Table 7.1: Common Command Word Pairs..... 92 Table 3.16: Date Dictation Examples................ 40 Table 7.2: Dragon Dictate Commands............ 93 Table 3.17: Time Dictation Examples................ 40 Table 7.3: Finder Commands............................96 Table 3.18:Address Dictation Examples............41 Table 7.4: TextEdit Commands........................ 99 Table 3.19:ISO Currency Codes........................ 44 Table 7.5: Microsoft Word Commands...........102 Table 4.1: Dictation Reversal Commands.........51 Table 7.6: Safari Commands...........................103 Table 4.2:Navigation Commands.................... 52 Table 7.7: Mail Commands..............................107 Table 4.3: Selection Commands...................... 53 Table 7.8: iCal Commands.............................. 113 Table 4.4: Modification Commands................. 54 Table 7.9: Twitter & Facebook Commands.... 115 viii Table of Contents Introduction Dragon Dictate by Nuance Communications, Inc. is a Mac OS application that enables you to use your voice to interact with your computer. Specifically, you can use Dragon Dictate to do the following things: n n n n Dictate text to be automatically typed into a document. Use verbal commands to edit text. Speak application commands to control computer operations. Use verbal commands to manipulate the pointer to perform commands. Dragon Dictate works by interpreting the words you speak as either dictation or commands, depending, in part, on the operation mode it is in. It has a huge database of vocabulary words that it accesses quickly to respond to what you say. And if you need to enter text or issue commands that are not included in its database, you can customize Dragon Dictate to add them. Using This Book This Visual QuickStart Guide will help you learn Dragon Dictate by providing stepby-step instructions, plenty of illustrations, tables full of useful information, and a generous helping of tips. On these pages, you’ll find everything you need to know to get up and running quickly with Dragon Dictate—and a lot more! This book was designed for page flipping. Use the table of contents or index to find the topics you need help for, learn what you need to know, and get on with your work. If you’re brand new to Dragon Dictate, however, I recommend that you begin by reading at least the first two chapters of this book. In them, you’ll learn how to set up Dragon Dictate to understand your voice and work with various interface elements so you can access its features. Are you ready to learn Dragon Dictate? Well, then what are you waiting for? Turn the page and let’s get started! Introduction ix This page intentionally left blank 4 Editing Text Entering text into a document is the first— and arguably the most important—part of creating a text-based document. But unless you know exactly what you want to say and how to say it as you dictate, you’ll likely need to edit the original text to make changes in content and formatting. Dragon Dictate can help you do that, too. You can use voice commands to move the insertion point to various places within your document and insert text. You can select, replace, and delete text. You can also use voice commands to change capitalization and add punctuation, such as quotes or brackets, around text. You can even tell Dictate to help you proofread a document by reading it back to you. This chapter covers all of these topics. But it begins with some information that’s vital to prevent frustration when working with Dictate to edit documents: the so-called “Golden Rule.” In This Chapter The Golden Rule 48 Undoing Dictation 51 Navigating within a Document 52 Selecting Text 53 Modifying Text 54 Proofreading Text 57 The Golden Rule As you dictate to transcribe text with Dragon Dictate, Dictate creates and maintains a record of what it has typed for you. This record, called a cache, is relied upon by Dictate when you use commands to navigate, select, and edit text. If you manually enter or edit text in a document, Dictate doesn’t know anything about these changes. Because of this, Dictate can’t reliably react to commands to navigate within manually entered or modified text. So if you issue a voice command to select or modify certain text after manually changing a document, there’s a chance that Dictate might not respond as you expect. And that brings up what Nuance Communications, makers of Dragon Dictate, refer to as “The Golden Rule”: “When you’re working with text, don’t mix your voice with your hands.” Here’s an example. Suppose you used dictation to type the phrase. I’m thrilled that my computer can take dictation for me A. You decide that you want to replace the word thrilled with something less emphatic, like happy. So you say Select thrilled. Happy. Dictate selects the word thrilled and replaces it with the word happy, leaving the blinking insertion point right after happy B. Now you want to continue typing from the end. But because you’re so excited that your computer can take dictation—you really are thrilled, you see—you forget the Golden Rule and click at the end of the document C instead of using the Go to End command. From that point forward, Dictate is out of sync with what’s in the document window. 48 Chapter 4 A In this example, I’ve dictated some text,… B … and then used a voice command to select and replace a word. C But then I violated the Golden Rule by clicking at the end of the sentence instead of using a voice command to get there. D Subsequently issuing another voice command such as Select previous three words results in an incorrect selection. Why did that simple click confuse Dictate? Because you moved the insertion point and Dictate has no way of knowing that you did. As a result, if you then say, for example, Select previous three words, Dictate will not really know what the previous three words are and may select the wrong text D. It’s all downhill from there. There are exceptions to the Golden Rule. Because Note Pad is part of Dictate, Dictate can see what’s in the Note Pad window. In most cases, it can still figure out what you want to do, even if you mixed voice and keyboard editing. Dictate also allows you to mix voice and keyboard editing for TextEdit and Microsoft Word. To do so, however, you must properly set the Auto Cache option in the Dictation pane of Dictate preferences. You must have Dictate version 2.5 or later to mix voice and keyboard editing successfully with Microsoft Word. If you unintentionally or unavoidably violate the Golden Rule—for example, you manually edit part of a document that you can’t seem to edit using voice commands—you can instruct Dictate to read and re-cache the document. This throws out everything Dictate knows about the document— including your recorded voice—and stores a new version of it in cache. You can then continue working on it using voice commands. This part of the chapter explains how to set up TextEdit and Word so that you don’t need to follow the Golden Rule as well as how to clear the cache in case you do violate it when you shouldn’t. Editing Text 49 To set up Auto Cache for TextEdit & Microsoft Word: 1. In Dragon Dictate, choose Dictate > Preferences, or press Command-Comma. 2. Click the Dictation button at the top of the window that appears A. 3. Turn on the check boxes for each application you plan to mix dictation and keyboard editing. 4. Click the window’s close button. If documents for either application are open, close and reopen them to cache their contents. To rebuild the cache for a document: In Dictation or Command mode, use one of the following techniques: n n n Say Cache Document. This clears out the cache and reads the entire document back into cache so Dictate knows what the document contains. Select the text you want to cache and say Cache Selection. This clears out the cache and reads the selected text back into the cache so Dictate knows what it contains. If you want to work with another part of the document, you need to cache that. Say Purge Cache. This clears out the cache, thus telling Dictate that the document is empty. In some cases—for example, when working with an automatically cached document, such as Note Pad, TextEdit, or Word—the cache is automatically resaved. It’s a good idea to cache a document any time Dictate reacts unexpectedly to voice commands. 50 Chapter 4 E By default, Auto Cache is turned on for TextEdit but turned off for Microsoft Word. To mix voice and keyboard editing in an application, turn its check box on. Table 4.1 Dictation Reversal Commands To do this: Say this: Delete the last word you dictated Scratch Word or Delete Word Delete the last phrase you dictated Scratch That or Delete That Undo your last dictation or edit Undo Dictation Undo the undo command Redo Dictation Undoing Dictation As you dictate text and make changes to existing text in a document, you may change your mind or want to immediately remove an error before continuing. There are a number of commands you can use to do this (Table 4.1). The Undo Dictation command is an allpurpose Undo command while working with Dictate to dictate and edit text. You can use these commands repeatedly to delete previous words or phrases or undo previous actions. To delete the last word you dictated: Say Scratch Word or Delete Word. The last word you dictated is removed. If the last “word” dictated is actually punctuation—for example, a period—that punctuation is deleted. To delete the last phrase you dictated: Say Scratch That or Delete That. The last phrase you dictated is removed. Dictate determines what a “phrase” is based on pauses you made when you dictated. To undo your last dictated action: Say Undo Dictation. What happens depends on what you last dictated: n n If the last thing you did was dictate text, the last phrase dictated is deleted. If the last thing you did was issue a text editing command, that command is reversed. Editing Text 51 Navigating within a Document Moving the blinking insertion point within a document window enables you to insert text in a specific place. As required by the Golden Rule (page 48), you should use voice commands to move the insertion point. There are a number of commands you can use in Dictation mode to get the job done (Table 4.2): n n n n Go To and Move To commands move the insertion point to the beginning or end of the document. Move commands move the insertion point a specified number of words, from 1 to 99. Insert commands move the insertion point before or after a specific word or phrase. Arrow commands move the insertion point right, left, up, or down one character or line at a time. (These commands work in Dictation and Command modes.) To move the insertion point: In Dictation mode, say the appropriate command (Table 4.2). The insertion point moves accordingly: n n When you move to a location after a word or phrase, the insertion point appears right after that word or the last word in the phrase A. When you move to a location before a word or phrase, the insertion point appears right before the space preceding that word or the first word in the phrase B—unless there is no space before it. 52 Chapter 4 AB In the top example, I said Insert After Golden Rule; in the bottom example, I said Insert Before Golden Rule. Note where the insertion point appears in relation to spaces. Table 4.2 Navigation Commands To move the insertion point here: Say this: The beginning of the document Go To Beginning or Move To Beginning Of Document The end of the document Go To End or Move To End Of Document The number of words backward that you specify Move Backwards n Words The number of words forward that you specify Move Forwards n Words Before a specific word Insert Before word After a specific word Insert After word Before a specific phrase Insert Before firstword Through lastword or Insert Before firstword To lastword After a specific phrase Insert After firstword Through lastword or Insert After firstword To lastword One character right Right Arrow One character left Left Arrow One line up Up Arrow One line down Down Arrow Selecting Text A Immediately after dictating this text, I said Select changes, … B …then Select use To instead, … You select text to make changes to it. While it’s tempting to select text with your mouse, the Golden Rule (page 48) requires that you use voice commands instead. There are a number of Select commands you can use in Dictation mode to select text in a document (Table 4.3). If a word or phrase appears multiple times in a document, Dictate selects the text closest to the insertion point. You can use navigation commands (page 51) to position the insertion point closer to the text you want to select before using the Select command. The Select Next and Select Previous commands will not work if text is already selected. If necessary, use a navigation command (page 51) to position the insertion point before using one of these commands. C … and then Select the Previous Three Words. Table 4.3 Selection Commands To select this: Say this: A specific word Select word A specific phrase Select firstword Through lastword or Select firstword To lastword The next word Select Next The previous word Select Previous The number of words forward that you specify Select the Next n Words The number of words backward that you specify Select the Previous n Words Select all the text in the document Select All or Select The Document If the word all exists in the document, the Select All command will select that word. Say Select the Document instead. To select text: In Dictation mode, say the appropriate command (Table 4.3). The text is selected accordingly ABC. Editing Text 53 Modifying Text In addition to using a Select command (page 53) to select text and then saying new text to replace it with, there are a number of other commands you can use to modify text with Dragon Dictate (Table 4.4): n n n n Delete commands delete text you specify. Capitalize commands change the text you specify to title case. A In this example, I said Select new… B … and then said different to replace new with different. Lowercase commands change the text you specify to all lowercase letters. Table 4.4 Modification Commands Uppercase commands change the text you specify to all uppercase letters. To make this change: Say this: Delete a specific word Delete word Delete a specific phrase Delete firstword Through lastword or Delete firstword To lastword Delete selected text Delete Selection Change a specific word to title case Capitalize word Change a specific phrase to title case Capitalize firstword Through lastword or Capitalize firstword To lastword Change selected text to title case Capitalize Selection Change a specific word to all lowercase letters Lowercase word Change a specific phrase to all lowercase letters Lowercase firstword Through lastword or Lowercase firstword To lastword Change selected text to all lowercase letters Lowercase Selection Change a specific word to all uppercase letters Uppercase word If a word or phrase appears multiple times in a document, Dictate performs the command on the text closest to the insertion point. You can use navigation commands (page 51) to position the insertion point closer to the text you want to edit before using the editing command. To replace text: 1. Use a Select command (Table 4.3) to select the text you want to change A. 2. Say the new text. The selected text is replaced with what you said B. To delete or change the case of text: Use one of the text modification commands (Table 4.4) to make changes as desired to the text you specify. Change a specific Uppercase firstword phrase to all uppercase Through lastword or Uppercase firstword letters To lastword Change selected text to all uppercase letters 54 Chapter 4 Uppercase Selection Adding Punctuation to Existing Text Dragon Dictate’s Surround the Word feature enables you to insert certain types of punctuation around text that has already been typed. All you do is issue a command that includes the type of punctuation you want with the word or phrase you want to punctuate. You can use this feature to surround text with quotes (double, single, straight, or smart), parentheses, brackets (square, curly, or angle), and Spanish punctuation (question marks and exclamation marks). A complete table of the command possibilities would be too lengthy to include in this book. Instead, consult Table 4.5 for guidance on how to construct a valid Surround the Word command. Just take one component from each column to build your command. To better understand what symbols each punctuation command produces, consult Table 3.4 (page 31). Table 4.5 Commands for Inserting Punctuation Around Words Start by saying this: Say one of these punctuation commands: Then say this: And then say one of these commands to specify the text to be punctuated: Put Single Quotes Quotes or Double Quotes Single Straight Quotes Straight Quotes or Double Straight Quotes Parentheses Brackets Braces or Curly Brackets Angle Brackets Spanish Question Marks Spanish Exclamation Marks Around The Selection word The Word word The Words firstword Through lastword The Words firstword To lastword Editing Text 55 To add punctuation to selected text: 1. Use a Select command (Table 4.3) to select the text you want to punctuate A. 2. Say a command in the format Put punctuation type Around The Selection (Table 4.5). The punctuation you specified is inserted around the selected text B. A In this example, I said Select Surround the Word to select some text … To add punctuation to existing text: Say a command in the format Put punctuation type Around specified words (Table 4.5). The punctuation type you specified is inserted around the text you specified C. B … and then said Put Quotes Around the Selection to put double quotes around the selected text. If you can’t get Dictate to surround the exact text you want punctuated, try using a navigation command (Table 4.2) to move the insertion point and then insert individual punctuation characters listed in Table 3.4 (page 31). C In this example I said Put Brackets Around Spanish and then said Put Parentheses Around or phrase. 56 Chapter 4 Proofreading Text A Dictate selects each word it reads. Table 4.6 Proofreading Commands To do this: Say this: Read the entire document Read Document Read selected text Read Selection Read specific text Read The Words firstword Through lastword or Read the Words firstword To lastword Stop reading Stop Reading Dragon Dictate’s proofreading feature makes it possible for Dictate to read your text back to you. You’ll find that Dictate not only reads back your words, but includes the appropriate pauses signaled by the punctuation in your text. You might find this feature helpful for catching errors that are easily overlooked when you read text back to yourself. Table 4.6 lists the commands that work with this feature; you can substitute the command Proofread for Read in any command. Dictate uses the Text to Speech feature and voices of Mac OS X to read back text. The voices, although obviously synthetic, are remarkably clear and easy to understand. You can change the default voice and reading speed by setting options in Mac OS X’s Speech preferences pane. Dictate’s Proofreading feature works in Dictation mode. When Dictate begins reading, it may switch to Sleep mode. It will return to Dictation mode when it is finished reading. To read back the entire document: Say Read Document or Proofread Document. Dictate reads the document aloud, starting from the beginning, highlighting each word as it reads A. It continues until you stop it or it reaches the end of the document. If Dictate wants to type read document instead of actually reading the document, try saying Read The Document. Editing Text 57 To read selected text: 1. Use a Select command (Table 4.3) to select the text you want Dictate to read B. 2. Say Read Selection. Dictate reads the selected text aloud, starting from the beginning of the selection. It continues until you stop it or it reaches the end of the selected text. B In this example, I said Select Table Four Point Six Through Read to select text to be read to me. To stop reading: 1. If necessary, say Wake Up. 2. Say Stop Reading. To change the proofreading voice: 1. Choose Apple > System Preferences to open the System Preferences window. 2. Click the Speech icon. 3. In the Speech preferences pane, click the Text to Speech button to show its options C. 4. Choose a different voice from the System Voice pop-up menu D. 5. If desired, use the Speaking Rate slider to change the speech speed. C The Text to Speech options of the Speech preferences pane. D Choose a voice from the System Voice pop-up menu 6. To hear what the voice will sound like, click Play. 7. Repeat step 4 through 6 as desired to set a voice and speed you like. 8. Close the Speech preferences pane. The voice you selected will be used from that point forward by Dictate’s proofreading feature. You can add voices to the System Voice menu. In Step 4, choose Customize to display a dialog with additional voice options E. Turn on the check box beside each voice you want to add to the menu and click OK. 58 Chapter 4 E Use this dialog to specify which voices should appear on the System Voice menu. Index A AppleScript commands, 117, 118, 125–126 abbreviations. See also acronyms adding to vocabulary list, 65 application commands, 80, 91–116, 118, 137 dictating, 33, 41 Arabic numerals, 20 setting formatting options for, 42, 43, 45 Arrow commands, 52 Accent command, 35 accent marks, 34 assistive devices, enabling access for, 2–3 Accent option, 5 audio sources. See also microphones Access Commands Window command, 120 adding to profiles, 12, 147 Access Preferences Window command, 132 defined, 11 acronyms, 20, 29, 33, 35, 65. See also abbreviations deleting, 13 Activate command, 91, 137 naming, 12 addresses, 39, 41, 42–43 managing, 11–13 selecting, 13 Addresses area, Auto Formatting dialog, 42–43 Auto Cache option, 49, 50, 135 All Caps commands, 29 automatic spacing, 28 Alphabet, International Radio, 34 Automator actions, 117 ambient noise, 2, 7 Appearance preferences, 134 Automator Workflow commands, 118, 125 Apple Pages, 26 Autosave feature, 133 Auto Formatting dialog, 39, 42–46 Apple Safari, 103–106 Index 149 Auto Sleep option, 136 Command preferences, 137 Available Commands window, 78–79, 92, 137 commands. See also voice commands; specific commands adding custom, 123–127 B application-specific, 91–116 Dragon Dictate, 93–95 background noise, 2, 7 Facebook, 115–116 blinking insertion point. See insertion point iCal, 113–114 Bookmark commands, 104, 105, 118, 125, 126 Mac OS X Mail, 107–112 brackets, 55 Safari, 103–106 Built-In vocabulary list, 65, 68, 69, 72, 73 Microsoft Word, 102 TextEdit, 99–101 Twitter, 115–116 C cache, 48, 50, 60 Cache Document command, 46, 50, 60 Cache Selection command, 50 calendar commands, 113–114 Cancel Recognition command, 61 Cancel Training command, 61 Cap command, 29 Capital command, 35 capitalization, 28, 29, 33, 35, 54, 71 Capitalize commands, 54 Caps Off command, 29 Caps On command, 29, 33 case, 54, 71. See also capitalization Choose command, 62, 64 clicks, mouse, 87, 90 Clipboard, 85 Close This Window command, 120 color-coded text, 8, 9 Command Export window, 128 Command Generation options, 137 Command mode, 20, 22, 26, 77, 82, 134 Command Mode command, 22 150 Index built-in vs. user-defined, 119 changing status of, 122 deleting, 122 duplicating, 121, 123 global, 77, 80–85, 137 importing/exporting, 128–129 key, 77, 86 managing, 119–122 modifying settings for, 125–127 mouse, 77, 87–90 naming, 125 reference tool, 78 searching for, 79, 121 showing/hiding groups of, 79 viewing list of available, 92 command settings, 119, 125–127 commands list, 119 Commands window, 119–122 command word pairs, 92 computer control, 77–90 global commands, 80–85 key commands, 86 mouse commands, 87–90 context list, 119, 120, 124 contractions, 45 Dragon Dictate courtesy titles, 43 currency codes, ISO, 44 built-in vocabulary, 65, 68 (See also vocabulary lists) currency symbols, 39, 44 commands, 93–95 (See also commands) custom commands, 123–127 command types supported by, 118 compatible file formats, 66 controlling computer with, 77–90 D dictating text with, 28–31 dates, 39, 40, 43, 85 editing text with, 26, 47–58 Dates As Spoken menu, 43 enabling for assistive devices, 2–3 Date & Time area, Auto Formatting dialog, 43 how it works, ix definitions, 85 interface, 15–23 Delete commands, 54 main strength of, 25 Delete That command, 28, 51 Delete Word command, 51 modes of operation, 20, 22, 25 (See also specific modes) diacritical letters, 34, 35 pausing, 20 dialog commands, 80, 82 performing common tasks with, 21–23 Dictate. See Dragon Dictate profiles (See profiles) Dictate menu, 142 purpose of, ix Dictation mode registering, 1 installing, 1 automatic spacing in, 28 setting preferences for, 131–139 combining with Spelling mode, 36 speech recognition capabilities, 59 dictating numbers in, 37–38 training (See voice training) dictating special text in, 39–41 User Manual, 73 dictating text in, 28–32 proofreading text in, 57–58 Dragon Remote Microphone app, 2, 135, 145–148 purpose of, 20 vs. other modes, 25, 33 Dictation Mode command, 22 Dictation preferences, 135 dictation reversal commands, 51 Dictionary app, 85 Dismiss MouseGrid shortcut, 138 DOC files, 66 Dock menu, 21, 22, 23 Down Arrow command, 52 E Edit command, 64 editing text, 47–58 adding punctuation, 55–56 Golden Rule, 48–50 mixing voice/keyboard editing, 48, 49 modifying text, 54 navigating within documents, 52 Index 151 editing text (continued) Help button, 132 proofreading, 57–58 Help menu, 144 selecting text, 53 Hide Available Commands command, 79 undoing dictation, 51 Hide Recognition Window command, 61 Edit menu, 143 email addresses, 42 Export command, 74–75 I iCal commands, 113–114 iListen, 129 F Import command, 74, 75 Facebook, 115–116, 139 Import Command Set dialog, 129 File commands, 118, 125, 126 information commands, 80, 85 file formats, 66 initials, 35. See also acronyms File menu, 26, 142 Insert commands, 52 Finder commands, 96–98 insertion point, 52, 54 Folder commands, 118, 125, 126 Insert Spaces options, 71 fonts, 35 installing program, 1 Format menu, 144 interface, 15–23 common tasks, 21–23 fractions, 38 elements, 16–19 modes, 20, 22, 25 (See also specific modes) G gain settings, 6 International Radio Alphabet, 34 General preferences, 133 iPad, 2, 135, 145–148 global commands, 77, 80–85, 137 iPhone, 2, 135, 145–148 Golden Rule, 48–50, 135 ISO currency codes, 44 Go To commands, 48, 52 green go button, 21, 23, 29 green text, 8, 9 J grid, mouse, 87, 88, 134, 138 jargon, 65. See also technical terms H K hands-free computer control, 77–90 key commands, 77, 86 global commands, 80–85 key commands, 86 mouse commands, 87–90 152 Index Keystroke commands, 118, 127 L sound quality considerations, 2 turning on/off, 20, 21–22 Left Arrow command, 52 ligatures, 34, 35 Lion, 2, 17, 81, 103, 107, 113. See also Mac OS X lowercase, 38, 54, 71 Lowercase commands, 38, 54 using multiple, 4, 5 Microphone Setup dialog, 7 Microsoft Word, 26, 49, 50, 135 Miscellaneous area, Auto Formatting dialog, 45 misspellings, 59 Mode menu, 22 M Mac OS commands, 80, 81 Mac OS X Finder commands, 96–98 Mail commands, 107–112 Speech preferences, 57, 58 System Voice menu, 58 Text to Speech feature, 57 modes, 20, 22, 25. See also specific modes modification commands, 54 mouse clicks, 87, 90 mouse commands, 77, 87–90, 96 mouse grid, 87, 88, 134, 138 Mouse Hold command, 134 mouse pointer, 87, 89 Move commands, 52 Universal Access features, 2 versions, 2 macros. See Text Macro commands Mail application, 26, 84 Mail commands, 107–112 mathematical symbols, 38 measurement units, 44 menu item commands, 118, 127 menus, 141–144 Microphone app, Dragon remote, 2, 135, 145–148 Microphone button, 21 Microphone menu, 5 Microphone Off command, 22 microphones. See also audio sources adjusting, 6–7 choosing, 5 compatibility information, 2 connecting, 3 N Natural capitalization, 71 navigation commands, 52, 53 No Caps commands, 29 noise, 2, 7 non-Latin characters, 34, 35 non-word characters, 28 No Space commands, 30 Note Pad, 26–27, 49, 67, 133, 135 Nuance Communications, ix, 48, 73 numbers dictating, 20, 37–38, 39–41 setting formatting options for, 42–46 Numbers area, Auto Formatting dialog, 44 Numbers mode, 20, 22, 25, 37 Numbers Mode command, 22 Numeral command, 38 Index 153 O Profiles window, 5, 6, 11 ODT files, 66 program interface, 15–23 common tasks, 21–23 elements, 16–19 P Pages, Apple, 26 parentheses, 55 pauses, 45, 136 pausing program, 20 phone numbers, 39, 40, 43 phrases, 51, 60 Pick command, 62, 64 plain text files, 27, 66 Play the Selection command, 64 pointer, mouse, 87, 89 modes, 20, 22, 25 (See also specific modes) pronunciation, 71, 72 Proofread Document command, 57 proofreading commands, 57 proper nouns, 33, 59, 65 punctuation, 28, 30, 31, 37, 55–56 punctuation commands, 31 Purge Cache command, 50 purple moon icon, 23 postal codes, 39, 41, 42 Q preference settings, 131–139 question mark icon, 132 appearance, 134 quotes, 55 command, 137 dictation, 135 general, 133 R recognition, 136 Radio Alphabet, International, 34 sharing, 139 Read Document command, 57 shortcuts, 138 Read Selection command, 57, 58 Preferences window, 132 Read The Document command, 57 prices, 44. See also currency symbols Read The Words command, 57 profiles Recognition preferences, 136 adding audio sources to, 12 Recognition window, 60–64 adding vocabulary lists to, 74 correcting dictated text in, 62–64 and Auto Formatting settings, 46 how it works, 60 creating, 4–5 opening/closing, 61 deleting, 11 playing back recording in, 64 managing, 11–13 purpose of, 18, 60 naming, 5 setting preferences for, 136 purpose of, 4 ways of training Dictate with, 60 selecting, 13 using multiple, 4, 5 154 Index Redo Dictation command, 51 red stop sign, 23 sound input quality, 2 red text, 8, 9 Sound Preferences pane, 3 registering program, 1 Space Bar command, 34 Remote Microphone app, Dragon, 2, 135, 145–148 spaces, 28, 30, 45, 71 Reset Defaults button, 71 Spanish punctuation, 55 Rich Text Format files, 27. See also RTF files special text, dictating, 39–41 Right Arrow command, 52 Speech menu, 21, 22, 143 Roman Numeral command, 38 Speech preferences, Mac OS X, 57, 58 Roman numerals, 45 speech recognition, 59–75 spacing indicator, 30 RTF files, 27, 66 adding words, 65–67 common mistakes, 59 S correcting dictated text, 62–63 Safari commands, 103–106 setting preferences for, 136 editing Dictate's vocabulary, 68–73 Scratch That command, 35, 51 Scratch Word command, 51 ScriptPak Import command, 129 search commands, 80, 83 selection commands, 53 Select Speech Mode shortcut, 138 Sharing preferences, 139 Shell Script commands, 118, 125–126 shortcut keys, 86, 138, 141–144 Shortcuts preferences, 138 Show Available Commands command, 78 sharing vocabulary lists, 74–75 spelling errors, 59 Spelling mode, 20, 22, 25, 33–36 Spelling Mode command, 22 Spelling option, 5 Spoken word option, 70 Startup Mode options, 133 Status menu icon, 21, 23 Status window, 28 Stop Reading command, 57 Show Preferences Window command, 132 street addresses, 42. See also addresses Show Recognition Window command, 61 Surround the Word feature, 55 Show Recognition Window shortcut, 138 symbol commands, 32 Show The Date And Time command, 85 symbols, 28, 30, 32, 38, 39 Skip Word button, 9, 10 System Preferences window, 3 Sleep mode, 20, 22, 23, 136 System Voice menu, Mac OS X, 58 Sleep Mode command, 22 social networks, 115–116, 139 Social Security numbers, 45 T software updates, 133 technical terms, 33, 59, 65 sound input devices, 3 telephone numbers, 39, 40, 43 Index 155 text Up Arrow command, 52 adding punctuation to existing, 55–56 updates, software, 133 changing case of, 54 (See also capitalization) uppercase, 35, 54. See also capitalization color-coding of, 8, 9 URLs, 42, 84, 118, 124, 126 correcting, 62–63 deleting, 54 USB microphones, 2, 3, 5. See also microphones dictating, 28–31 (See also Dictation mode) User Manual, 73 editing, 47–58 (See also editing text) User vocabulary lists, 68–75 Uppercase commands, 35, 54 moving insertion in, 52 adding entries to, 70 proofreading, 57–58 deleting entries from, 73 replacing, 54 setting word options for, 70–71 selecting, 53 sharing, 74–75 spelling out, 20, 33–36 training Dictate to say words in, 72 undoing dictation of, 51 TextEdit, 26, 49, 50, 99–101, 135 viewing specific, 69 utterances, 60 text files, 27, 66 Text Macro commands, 35, 118, 125, 126 Text to Speech feature, Mac OS X, 57, 58 times, 39, 40, 43, 85 V Vocabulary Editor window, 68–73 title case, 71 adding vocabulary entries in, 70 titles, courtesy, 43 opening/closing, 68 Toggle Microphone shortcut, 138 purpose of, 68 Tools menu, 65, 74, 143 searching for vocabulary entries in, 69 Train commands, 61, 63, 67 setting vocabulary word options in, 70–71 training program. See voice training Training the Voice Model, 60 transparency settings, 134 Turn [the] Microphone On command, 20, 23 Twitter, 115–116, 139 U Undo Dictation command, 51, 62 units of measure, 44 vocabulary lists, 65–75 adding entries to, 33, 65, 66–67, 70 deleting words from, 73 excluding words from, 67 searching, 69 setting word options in, 70–71 sharing, 74–75 viewing specific, 69 Vocabulary Training window, 65–67 Universal Access features, 2, 3 adding selected text to, 67 Unix, 118 adding text files to, 66 156 Index opening/closing, 65–66 purpose of, 65 voice commands application-specific, 91–116 controlling computer with, 77, 80–90 for Finder menu commands, 96 and Golden Rule, 49 moving insertion point with, 47, 52 selecting text with, 53 and Sleep mode, 20 W Wake Up command, 20, 23, 136 Web 100 Global Commands, 118, 137 Web addresses, 42. See also URLs Window menu, 144 Word. See Microsoft Word word lists. See vocabulary lists word pairs, command, 92 words. See also text deleting, 51 Voice menu, Mac OS X, 58 inserting punctuation around, 55–56 Voice Model, Training the, 60 voice recognition. See speech recognition voice training. See also Vocabulary Training window basic steps, 8–9 doing additional, 10 spelling out, 34 Written word option, 70 X XML files, 74 fine-tuning, 59 and profile-creation process, 4, 8 purpose of, 1, 8 Z Voice Training button, 7 Zip codes, 39, 41 Voice Training window, 8 zoom feature, 134 Index 157




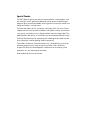
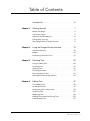
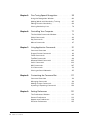
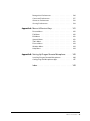

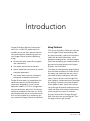

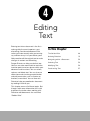
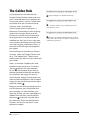
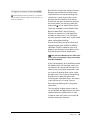
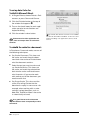

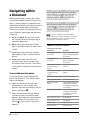



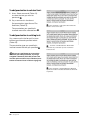

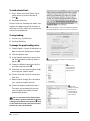
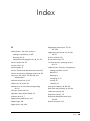



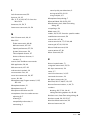
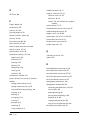
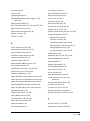


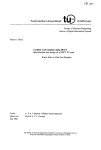
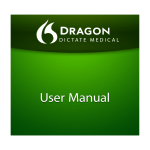
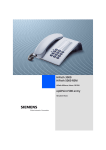
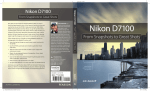

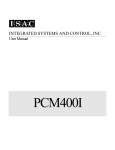
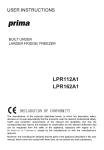
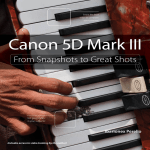
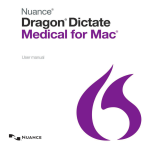
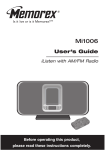
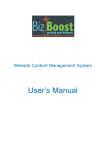
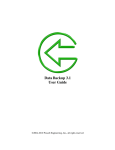
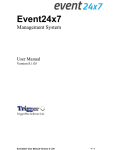

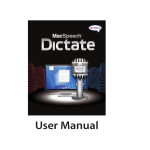
![Independence IDX 4000 IG User Manual [excerpts].](http://vs1.manualzilla.com/store/data/005651088_1-0e858df88d62387a8afea47c031c0cce-150x150.png)