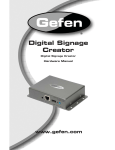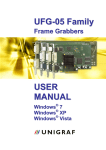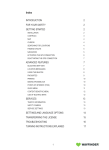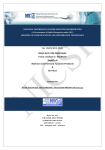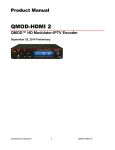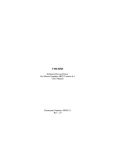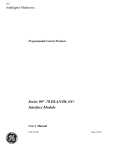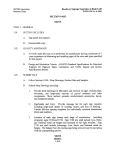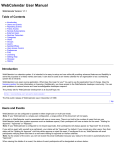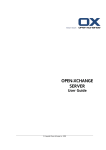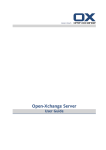Download Digital Signage Creator
Transcript
® Digital Signage Creator Digital Signage Creator Hardware Manual www.gefen.com ASKING FOR ASSISTANCE Technical Support: Telephone Fax (818) 772-9100 (800) 545-6900 (818) 772-9120 Technical Support Hours: 8:00 AM to 5:00 PM PST Monday thru Friday PST Write To: Gefen, LLC c/o Customer Service 20600 Nordhoff St Chatsworth, CA 91311 www.gefen.com [email protected] Notice Gefen, LLC reserves the right to make changes in the hardware, packaging, and any accompanying documentation without prior written notice. Digital Signage Creator is a trademark of Gefen, LLC © 2012 Gefen, LLC. All rights reserved. All trademarks are the property of their respective owners. Rev A8 CONTENTS 1 Introduction 2 Operation Notes 3 Features 4 Panel Layout 5 Panel Descriptions 6 Connecting And Operating The Digital Signage Creator 6 How to Connect the Digital Signage Creator 7 Accessing the Digital Signage Creator HTTP Server 8 Using the Digital Signage Creator Web Interface 25 DHCP Configuration 26 Static IP Configuration 30 Configuring a USB Drive with the Digital Signage Creator 32 Configuring Network Credentials for Remote Servers 34 Administering User Rights 49 Connecting to the Digital Signage Creator (Mac OS X) 50 Using the Digital Signage Creator HTTP Server 52 Content Access Modes 53 Configuring the RS-232 Serial Interface 53 Resetting to the Factory Default Settings 55 Specifications 57 Warranty INTRODUCTION Congratulations on your purchase of the Digital Signage Creator. Your complete satisfaction is very important to us. Gefen Gefen delivers innovative, progressive computer and electronics add-on solutions that harness integration, extension, distribution and conversion technologies. Gefen’s reliable, plug-and-play products supplement cross-platform computer systems, professional audio/video environments and HDTV systems of all sizes with hard-working solutions that are easy to implement and simple to operate. The Gefen Digital Signage Creator The Gefen Digital Signage Creator (Digital Signage Creator) enriches digital signage projects with high quality video, audio, images, animations and text. All these media types can be retrieved by Digital Signage Creator from local or network resources and can be combined and rendered on any type of digital displays following specific graphical layouts and time schedules. Digital Signage Creator extends the basic functionalities of state of the art media players supporting Hyper Media content. The term hypermedia is used as a logical extension of the term hypertext, in which graphics, audio, video, plain text and hyperlinks intertwine to create a generally non-linear medium of information. Digital Signage Creator brings hypermedia content to digital displays in several ways. How It Works The Gefen Digital Signage Creator simplifies the publishing and maintenance of your digital signage project. Connected to digital displays through HDMI and VGA, Digital Signage Creator is capable of rendering combinations of media elements from a rich set of formats: audio, video, vector graphics, pictures and text. Digital Signage Creator natively implements the open standards required to schedule, update, stream, and animate each supported media. Distributing content from a central location onto a specific display is as easy as publishing a Web page. As a network device, Digital Signage Creator offers plug-and-play functionalities that simplify installation, remote maintenance and monitoring. From anywhere, your network of digital displays is under control. 1 OPERATION NOTES READ THESE NOTES BEFORE INSTALLING OR OPERATING THE DIGITAL SIGNAGE CREATOR • This manual covers operation of the Digital Signage Creator hardware. Please see the Digital Signage Director manual for software operation. • The Digital Signage Creator uses DHCP by default. The unit is always reachable at http://gef-dsc-xxxxxxxxxxxx.local from Zeroconf enabled computers on the local network. Replace “x” with the MAC address of the unit (without the colons). This is located on a sticker underneath the unit. 2 FEATURES Features • Standard and simplified way to schedule and display digital signage video and audio with low operational costs • User-friendly content creation software has built-in layout templates to get you up and running quickly • Individual content playback can have multiple time, day, and month settings • Small size of the DSC product makes for easy installation • Supports horizontal and vertical displays, direct iCal sync, local and remote publishing • 1.5 GB internal flash memory plus USB 2.0 port for expansion via USB flash drive or HDD • Simultaneously active HDMI and VGA ports, L/R analog audio output • Natively supports multiple Web-streaming formats including RSS and ASX • Supported Video Codecs: MPEG-1, MPEG-2, H264, MPEG-4 (Part 2), Microsoft VC1 (Windows Media 9) and MJPEG. • Supported Audio Codecs : AAC (HE-AAC, AAC LC), MPEG1/2 Layer 3 (“MP3”), PCM, G.726 and G.711 • Supported Media File Containers: AVI, ASF/WMV, VOB, MP4, MOV, MP3, WAV, and MP4/M4A • Streaming media protocol: MMS, RTSP, RTP, SDP, HTTP; Unicast and multicast • Scripting languages: PHP5, JavaScript • Import filters provided: Flash 9, Microsoft PowerPoint, BMP, TIFF, XPM, WBMP, PNM bitmap • Still image formats: JPEG, PNG, GIF, SVG • Serial RS-232 port for two way control of external devices Package Includes (1) Digital Signage Creator (1) 5V DC Locking Power Supply (1) 6 ft Locking HDMI Cable (M-M) (1) Quick-Start Guide 3 PANEL LAYOUT Front Panel 1 2 3 4 Back Panel 6 7 8 4 9 5 PANEL DESCRIPTIONS 1 Mini-Plug to RS-232 Serial Port This port is used to control functions and features using serial communications. 2 Ethernet Port Connects the Digital Signage Creator to the network using Ethernet cabling. When connected, the Digital Signage Creator unit can be controlled using the built-in Web interface of the DSD (Digital Signage Director) software. 3 USB Port Connect a USB cable to this port. This port supports USB 2.0 (up to 10 Mbps) and can be used to connect external storage devices and touchscreen controllers. 4 Status Indicator This LED will flash bright green when the Digital Signage Creator is operating normally. If the Digital Signage Creator encounters an error, the LED will flash red or orange. 5 Reset Button Press and hold this button for about five seconds to reboot the Digital Signage Creator unit. 6 5V DC Locking Power Connector Connect the included 5V DC locking power supply to this connector. 7 HDMI Output Connect an HDTV display to this HDMI port. 8 3.5mm L/R Analog Stereo mini-jack Output This port is used to connect an external audio amplifier/device. This port will accept a standard 3.5 mm analog stereo connector. 9 VGA Output Connect a VGA display to this port. 5 CONNECTING AND OPERATING THE DIGITAL SIGNAGE CREATOR How to Connect the Digital Signage Creator 1. Connect an HDTV display to the output port on the rear panel of the Digital Signage Creator using the included 6 foot HDMI cable. NOTE: A VGA monitor can also be connected to the Digital Signage Creator. The HDMI and VGA ports are active at all times. 2. Connect an amplified speaker or audio device to the 3.5mm L/R analog stereo output for external audio support. 3. Optionally connect a 3.5mm to DB-9 serial cable to the 3.5mm mini-plug serial port. This port is used to control the Digital Signage Creator using RS-232. 4. Connects the Digital Signage Creator to the network using Ethernet cabling. NOTE: If the Digital Signage Creator is connected directly to the PC, a crossover cable must be used. 5. Connect the 5V locking power supply to the Digital Signage Creator. Do not overtighten the locking connector. Plug the power supply into an available wall outlet. The Status Indicator on the front of the unit will begin flashing bright green indicating that the Digital Signage Creator is powered. Wiring Diagram for the Digital Signage Creator HDMI CABLE VGA CABLE ETHERNET CABLE ® Router USB Flash Drive* Gefen Digital Signage Creator Using HDMI *USB Device, used for additional storage, is optional Using VGA 6 EXT-DSC CONNECTING AND OPERATING THE DIGITAL SIGNAGE CREATOR Accessing the Digital Signage Creator HTTP Server (PC) This procedure is required to access the Digital Signage Creator for the first time, administer the HTTP server, or to publish content on a Digital Signage Creator unit. Use this procedure only if the default network configuration has not been modified. See Resetting the Digital Signage Creator to the Factory Default Settings on page 53 to make sure that the Digital Signage Creator has the default network configuration. 1. Connect the PC to the Digital Signage Creator according to the instructions on page 6. 2. Configure the network on the PC. • The PC must be assigned a static IP address by the Network Administrator. This address must be on the same subnet as the Digital Signage Creator unit. • An IP address automatically assigned by a DHCP server located on the same network as the Digital Signage Creator unit. 3. Once the PC has been configured, verify the following: • The Digital Signage Creator has completed the boot process (allow about one minute after the Digital Signage Creator has been powered). If the Digital Signage Creator is connected to an HDTV display, the default screen should be displayed. • Check that the LED on the front panel of the Digital Signage Creator is flashing bright green. • Open a Web browser and enter the following address: http://gef-dsc-[MAC address].local Do not include the colons when entering the MAC address. Example: http://gef-dsc-01c91011132.local 6. The browser will connect to the Digital Signage Creator HTTP Server and display the screen shown on the following page: 7 CONNECTING AND OPERATING THE DIGITAL SIGNAGE CREATOR Using the Digital Signage Creator Web Interface The Web Interface is divided into two sections: • Information • Administration Information > Status The Status function returns the status screen which is displayed once the Web interface is launched. 8 CONNECTING AND OPERATING THE DIGITAL SIGNAGE CREATOR Information > Snapshot The Snapshot function creates a snapshot of the current content shown on the display and displays the image in the Snapshot window. Click the Refresh button to capture the current content displayed on the screen. The captured image is stored as a .PHP file. Clicking in the Snapshot window will display the full-size image in the web browser. The full path to the snapshot will be displayed in the address bar (e.g. http:// gef-dsc-[DSC SERIAL NUMBER]/snapshot/snapshot.php) 9 CONNECTING AND OPERATING THE DIGITAL SIGNAGE CREATOR Information > Display Info Shows information about the display connected to the Digital Signage Creator. The Digital Signage Creator gets this information by reading the EDID of the attached display. 10 CONNECTING AND OPERATING THE DIGITAL SIGNAGE CREATOR Information > Storage Provides information about the storage media used by the Digital Signage Creator. A link to the Local Storage is also provided. Clicking on this link will display the directories and content on the Digital Signage Creator. Clicking on the Local Storage Access link (Server Address) will display a Web page similar to the following: 11 CONNECTING AND OPERATING THE DIGITAL SIGNAGE CREATOR The file list can be sorted by clicking on Name, Last Modified, Size, or Description. Information > Logs Allows viewing of all Resource, JavaScript, Information, and Warning logs which have been generated by the Digital Signage Creator. 12 CONNECTING AND OPERATING THE DIGITAL SIGNAGE CREATOR Administration > Display Settings > Basic Allows the resolution, orientation, and other display options to be changed. The Digital Signage Creator contains seven predefined video modes for computer monitors and HD displays. 1 Select the output resolution to activate. For more detailed settings, see Administration > Advanced > Display Settings. The aspect ratio of the connected display will be automatically updated according to the selected resolution. The aspect ratio can be set manually by placing a check mark in the Force Aspect Ratio check box and then selecting the aspect ratio (see page 15). 2. Select the display orientation. If the display connected to the Digital Signage Creator is rotated vertically, make sure to use the correct rotation direction. 3. If audio is being used, place a check the Enable audio output check box. 13 CONNECTING AND OPERATING THE DIGITAL SIGNAGE CREATOR A preview of the current display settings are shown on the Display Settings page. Click the Apply button to save the changes and reboot the Digital Signage Creator. Display Settings > TV Screen Sets the output resolution for the HDMI output: 480p or 720p Display Settings > Computer Monitor Sets the output resolution for the computer monitor. Select VGA, SVGA, or XGA. Display Settings > Wide Computer Monitor Sets the computer monitor output to wide format. Select WVGA or WSVGA. 14 CONNECTING AND OPERATING THE DIGITAL SIGNAGE CREATOR Display Settings > Force Aspect Ratio To Check this box to force the aspect ratio on the output. Select 4:3 (pan-and-scan) or 16:9 or 16:10 (widescreen). Display Settings > Screen Orientation Use the pull-down list box to select: Horizontal, Rotate 90 Right, Rotate 90 Left, Rotate 180, Flip Vertical, or Flip Horizontal. Display Settings > Overscan Percentage This function compensates for the display overscan. Select between 0 - 5. A lower setting ______________. A higher setting ________________. Display Settings > Enable Audio Output Enables the audio output on the Digital Signage Creator. 15 CONNECTING AND OPERATING THE DIGITAL SIGNAGE CREATOR Display Settings > Power Mode for VGA Output Controls the voltage level of pin 9 on the VGA connector. Setting Description Automatic Turns off VGA monitor when disconnected Always On VGA monitor is always on when connected Always Off Turns off the VGA monitor Display Power Save > Enable Display Power Saving Allows the connected display to be turned off and turned on ___________ Check the box to enable this feature. Display Power Save > Use Fixed Schedule for Display Power Check this box to enter specific times as to when the display should be turned off and turned on. Enter the times in the Turn Monitor ON and Turn Monitor OFF text boxes. NOTE: This feature can only be used when the Enable Display Power Saving option is enabled (see page 18). 16 CONNECTING AND OPERATING THE DIGITAL SIGNAGE CREATOR Administration > Display Settings > Advanced Allows advanced control of resolution and other display options. After changing the Display Settings, click the Check button to test the video settings. Advanced > Display Settings > Resolution Select the output resolution from the pull-down list box. The list of available resolutions can be found on the next page. 17 CONNECTING AND OPERATING THE DIGITAL SIGNAGE CREATOR Available resolutions: Resolution VGA ED HD 640 x 480 720 x 480 720 x 576 800 x 500 800 x 600 1024 x 640 1024 x 768 1280 x 720 1280 x 800 1920 x 1080 Advanced > Display Settings > Default Aspect Ratio Select the default aspect ratio on the output from the pull-down list box. Default Aspect Ratio 4:3 16:9 16:10 Advanced > Display Settings > Force Standard Video Modes Check this box to force standard video modes. 18 CONNECTING AND OPERATING THE DIGITAL SIGNAGE CREATOR Advanced > Display Settings > Restrict Video Mode To Restricts the video mode. Video Mode HDMI VESA GTF VESA, GTF HDMI, GTF HDMI, VESA Advanced > Display Settings > Power Mode for VGA Output Sets the power mode when connecting to a VGA monitor. Power Mode Automatic Always On Always Off Advanced > Display Settings > HDMI Display Supports Underscan Check this box is the HDMI display supports underscan. 19 CONNECTING AND OPERATING THE DIGITAL SIGNAGE CREATOR Advanced > Display Settings > Overscan Percentage Adjusts the amount of overscan on the display. Overscan Percentage 0 1 2 3 4 5 Advanced > Display Settings > Force Vertical Refresh Forces the vertical refresh rate. Refresh Rate 24 Hz 25 Hz 30 Hz 50 Hz 60 Hz 20 CONNECTING AND OPERATING THE DIGITAL SIGNAGE CREATOR Advanced > Display Settings > Screen Orientation Sets the Screen Orientation. Screen Orientation Horizontal Rotate 90 Right Rotate 90 Left Rotate 180 Flip Vertical Flip Horizontal Advanced > Display Settings > Enable Audio Output Check this box to enables the audio output on the 3.5mm stereo mini-jack (see page 4). Advanced > Interactivity Settings > Enable Events Enables events. 21 CONNECTING AND OPERATING THE DIGITAL SIGNAGE CREATOR Advanced > Interactivity Settings > Maximum Rendering Latency Allows the rendering latency to be changed. Rendering Latency 250 ms 500 ms 1000 ms (1 sec) 1500 ms (1.5 sec) The rendering latency can be reduced to 60 ms when events are received by checking the check box. Advanced > Touchscreen Calibration Calibrates the Digital Signage Creator for use with a touchscreen display. 22 CONNECTING AND OPERATING THE DIGITAL SIGNAGE CREATOR Advanced > Splash Screen Configuration Allows each of the default Splash Screens to be changed. Use the Browse... buttons to select a different splash screen. The splash screens can all be the same or can all be different images. Click the Apply button to have the Digital Signage Creator use the custom Splash Screen(s). Click the Reset to Default button to restore the default Splash Screens. 23 CONNECTING AND OPERATING THE DIGITAL SIGNAGE CREATOR Administration > Network Settings > Basic > Identification Displays the Digital Signage Creator Device Name and Multi-screen ID. By default, these two identification numbers are the serial number of the Digital Signage Creator. The Device Name and Multi-screen ID can be renamed. Click the Apply button after renaming either of these IDs. Administration > Network Settings > Basic > Network Settings 24 CONNECTING AND OPERATING THE DIGITAL SIGNAGE CREATOR Network Interface Ethernet 3G Modem The Digital Signage Creator can connect to a network using an Ethernet cable or using a 3G Modem. By default, the Digital Signage Creator will use DHCP to acquire the network information. The MAC address is used for the network ID. Clicking the Static radio button will allow manual entry of the network information. DHCP Configuration 1. Connect to the Digital Signage Creator using the HTTP server (see page 6). If the network configuration of the Digital Signage Creator unit has already been modified, see Accessing the Digital Signage Creator HTTP Server on page 7. 2. Select Information > Status on the left menu (see page 13). The current network configuration of the Digital Signage Creator unit is displayed: IP address, Host Name, and MAC Address. 3. Select Administration > Network Settings > Basic > Network Settings from the menu on the left. Click the DHCP radio button. 4. Press the Apply button. The changes will take affect once the Digital Signage Creator unit has rebooted. 5. Re-connect to the Digital Signage Creator. • If the DHCP server is configured to register the new computer with a DNS, access the Digital Signage Creator using the following address: http://gef-dsc-[SERIAL NUMBER] • Otherwise, find the IP address assigned to the Digital Signage Creator. This can be done using the Discover Device feature in the Digital Signage Designer software. 25 CONNECTING AND OPERATING THE DIGITAL SIGNAGE CREATOR Static IP Configuration Make sure that the Digital Signage Creator HTTP server can be accessed over Ethernet before continuing with the following instructions. 1. Collect information on the network configuration. The following information should be available about the network: 2. • A range of free IP addresses that can be allocated to the Digital Signage Creator unit(s) without network conflicts. • The correct Subnet mask. Access the HTTP server of the Digital Signage Creator unit. If the Digital Signage Creator is being set up for the first time, see page 12 for instructions on how to connect the Digital Signage Unit. 3. Select Information > Status on the left menu (see page 13). The current network configuration of the Digital Signage Creator unit is displayed: IP address, Host Name, and MAC Address. 4. Select Administration > Network Settings > Basic > Network Settings. 5. Click the Static radio button. 6. Set the Server attributes (IP address, Net Mask, Gateway, DNS, etc) to the proper settings used by the network. Also, make sure that the subnet mask corresponds to the network configuration. 7. Press the Apply button. The changes will take affect once the Digital Signage Creator unit has rebooted. 26 CONNECTING AND OPERATING THE DIGITAL SIGNAGE CREATOR Selecting 3G Modem for the network interface will list a new set of options: After the network information has been modified, click the Apply button to apply changes to the current settings. 27 CONNECTING AND OPERATING THE DIGITAL SIGNAGE CREATOR Administration > Network Settings > Advanced > Network API Enables the API server. Enter the port number of the server and click the Apply button. Administration > Network Settings > Advanced > Proxy Settings Changes the proxy server settings. The proxy can be bypassed for connections within a Local Area Network and at the same time restricting access to IP addresses outside the network. NOTE: Proxy information is pulled from Internet Explorer. Click the Apply button to apply the changes. 28 CONNECTING AND OPERATING THE DIGITAL SIGNAGE CREATOR Administration > Network Settings > Advanced > SNMP Settings Allows changes of the SNMP settings. Click the Apply button to apply the changes. 29 CONNECTING AND OPERATING THE DIGITAL SIGNAGE CREATOR Administration > Media Sources > Basic > Media Sources Allows configuration of media sources. Both the Primary Source and the Fallback Source can use Local Storage (e.g. USB drive, etc) or Network Storage. It is recommended to set up a Fallback Source when using the Digital Signage Creator to prevent any possible interruption when accessing the content on the primary source. Configuring a USB Drive with the Digital Signage Creator 1. Make sure that the Primary source is set to “Local Storage”. 2. Check the Set Local Storage to USB storage device when available check box. 3. Press Apply. 4. Insert the USB storage device into the USB connector on the Digital Signage Creator. Wait a few seconds and then press the Reload button. The page should indicate that the local storage is currently set to USB storage. By default USB storage devices are formatted using the FAT file system. This has the advantage that the USB storage is readable both by the Digital Signage Creator and any PC. However such a USB device can only be used for reading mode by the Digital Signage Creator. If you need to use the USB storage permanently, you might want the Digital Signage Creator to be able to write to the USB device. To do so, the USB must be formatted by the Digital Signage Creator. 30 CONNECTING AND OPERATING THE DIGITAL SIGNAGE CREATOR 1. Plug the USB storage device to the Digital Signage Creator 2. Press the Format Now button. All content of the USB storage device will be erased. 3. When the formatting is complete, unplug the USB storage device from the Digital Signage Creator 4. Plug the USB storage device to the Digital Signage Creator. NOTE: at this point content must be uploaded to the USB storage device using the Digital Signage Creator WebDAV server. If you are using a USB storage device in write mode, it is recommended to press the Disconnect button before removing the device from the Digital Signage Creator. Administration > Media Sources > Basic > Detected USB Storage Devices Click the Reload button to re-read the USB storage device. If the USB has been hot-swapped (exchanged with another USB device), clicking the Reload button will update the information on the new USB device. 31 CONNECTING AND OPERATING THE DIGITAL SIGNAGE CREATOR Administration > Media Sources > Advanced > Network Credentials Used to add usernames and passwords for network access. The Add Server Row button can be used to add another to this page. Configuring Network Credentials For Remote Servers 1. For each remote server protected by a password, enter the following information: • The server URI. The URI can also include a path on the server if different users are set up for different parts of the server. • The username. • The password. Multiple usernames and passwords can be specified for the same server but only within different realms. 2. If additional servers are required, press the Add Server Row button. 3. Press the Apply button to save the changes. 32 CONNECTING AND OPERATING THE DIGITAL SIGNAGE CREATOR Administration > Security > Administrative Server Used to change the password. Click the Apply button to save the changes. Administration > Security > Content Server Configures the Content Server password. Click the Apply button to save the changes. 33 CONNECTING AND OPERATING THE DIGITAL SIGNAGE CREATOR Administration > Security > Monitoring Configures the Monitoring password. Click the Apply button to save the changes. Administering User Rights The Digital Signage Creator offers three levels of security: • Administrative Server: Controls the access to all pages of the HTTP administration server. It is recommended to always protect this area. • Content Server: Controls the access to all content displayed by the Digital Signage Creator. A username and password will be needed to upload content on the Digital Signage Creator. • Monitoring: Controls the access to the logs and snapshots of the Digital Signage Creator. 1. On the main page of the HTTP server, select Administration > Security in the left menu. 2. Select the type of access to be configured. 3. Enter the password and confirm it in the second text area. It is recommended to always set a password for the Administrative area. By default no password is set and the administrative area is not protected. 34 CONNECTING AND OPERATING THE DIGITAL SIGNAGE CREATOR 1. Press the Apply button to save the changes. The Apply button must be pressed for each password that is changed. Passwords can only be changed individually. To configure a password for a remote server, go to Administration > Media Sources > Advanced > Network Credentials (see page 37). Administration > Date / Time > Current Settings Display the current Local Time and the Time Zone. Administration > Date / Time > Change Time Zone Allows the Time Zone to be changed. Each Time Zone selected in the first pull down list box will display a list of specific areas within the Time Zone. Select the Time Zone for the area then select the specific area from the second pull down list box. Click the Apply button to save the changes. Time Zone Time Zone Africa America Asia Atlantic Ocean Australia Canada Time Zones Europe Indian Ocean Pacific Ocean US Time Zones 35 CONNECTING AND OPERATING THE DIGITAL SIGNAGE CREATOR Administration > Date / Time > Change Time Allows manual setting of the time or configuration of NTP Servers to provide the time information. Click the Manual Time Settings checkbox to manually set the time. Click the Apply button to save changes. 36 CONNECTING AND OPERATING THE DIGITAL SIGNAGE CREATOR Administration > Date / Time > NTP Statistics P id information i f i about b ffic. Provides NTP server traffi Press the Refresh button to update the NTP server information. 37 CONNECTING AND OPERATING THE DIGITAL SIGNAGE CREATOR Administration > RS232 / USB IO > Settings Allows configuration of the RS-232 and USB settings. There are four built-in RS-232 device protocol options. By default the serial port control is disabled. It is enabled by selecting a protocol file in the Protocols drop-down box. Choose either pre-loaded files designed by Gefen (identified by the prefix [sys] before the name of the protocol), or files that have been uploaded using the Upload function (see page 40). Pre-loaded Protocols [disabled] [sys] LG LF65 [sys] nmea-gps [sys] panasonic-plasma-ps [sys] sharp_aquos Click the Apply button to save the changes. 38 CONNECTING AND OPERATING THE DIGITAL SIGNAGE CREATOR Once a protocol file is selected, the serial port should be configured for the attached device. Checking the Control monitor power check box will force the Digital Signage Creator to send the PowerOn and PowerOff commands at specified times (in 24 hours format) regardless of the content uploaded on the device. For example, the Digital Signage Creator can be configured to use the LG LF65 protocol, and automatically turn the screen ON at 8:00 and OFF at 20:00. Administration > RS232 / USB IO > Upload Protocol File Use this option to select and upload a custom RS-232 protocol file. 39 CONNECTING AND OPERATING THE DIGITAL SIGNAGE CREATOR Administration > Pull Mode > Content Pull Scheduling Pull Mode is the method in which the Digital Signage Creator pulls content from the server based on a specific time schedule. This permits automatic updating of the content during specific times. Click the Apply button to save the changes. 40 CONNECTING AND OPERATING THE DIGITAL SIGNAGE CREATOR Pull Mode can be used bidirectionally to: • Automatically publish files to the Digital Signage Creator. Each time the Digital Signage Creator has been scheduled to update the content of its local storage, it will connect to the specified server, check for changes, and download all modified files. • Upload logs and previews to a remote WebDAV server. Pull Mode can be used with a WebDAV server or with standard HTTP servers. When using HTTP servers, the XML files describing the content of the server must be available. Pull Mode timings can be configured either directly from the HTTP interface or using iCalendar files. There are two ways to configure the Pull mode on a Digital Signage Creator unit: • Using the simple HTTP interface. This option is easy to configure, but has some limitations. For example, it forces daily project publishing at specific times. Moreover, the options for uploading logs are limited. • Using iCalendar schedule files: Provides full control over the Pull mode of the Digital Signage Creator, but requires an external tool to create the iCalendar files (Mozilla Sunbird for instance). 41 CONNECTING AND OPERATING THE DIGITAL SIGNAGE CREATOR Administration > Firmware Update > Current Versions Displays the current version of Digital Signage Creator firmware and updater. Administration > Firmware Update > Update Server Allows the firmware update server to be changed. Click Apply to save the changes. Click the Reset to Default button to restore the default server address. 42 CONNECTING AND OPERATING THE DIGITAL SIGNAGE CREATOR Administration > Firmware Update > Automatic Update The Digital Signage Creator will automatically check for updates using the address listed in the Update Server box (see page 39). The pull-down list box can be use to select the hourly Update Time from 0:00 (Midnight) to 23:00 (11:00 PM). Click the Apply button to save the changes. Administration > Firmware Update > Manual Update Allows the Digital Signage Creator to be updated manually. The update source can be selected from the pull-down list box. Update Source From Server From USB Key Click the Check for Updates button to begin the update process. 43 CONNECTING AND OPERATING THE DIGITAL SIGNAGE CREATOR Administration > Firmware Update > Updater Info Displays the last update log. The latest update log is also available under the Logs menu (see page 15). Administration > Maintenance > Basic > System Restart Click the Restart Now button to reboot the Digital Signage Creator unit. 44 CONNECTING AND OPERATING THE DIGITAL SIGNAGE CREATOR Administration > Maintenance > Basic > Restore Default Content Click the Restore Default Content button to restore the default Digital Signage Creator content. Administration > Maintenance > Basic > Reporting Click the Get Report button to generate a Digital Signage Creator status report. The status report is helpful to technical support when troubleshooting the Digital Signage Creator. Administration > Maintenance > Advanced > Diagnostic Mode Restart Pressing the Restart Now button will place the Digital Signage Creator in diagnostic (recovery) mode. This may be necessary if the Digital Signage Creator does not boot properly. 45 CONNECTING AND OPERATING THE DIGITAL SIGNAGE CREATOR Administration > Maintenance > Advanced > Installation Mode Click the Enable button to place the Digital Signage Creator in Installation Mode. This feature will prevent the Digital Signage Creator from automatically rebooting when configuration changes are made. Administration > Maintenance > Advanced > Extended Reporting Generates an extended report which is useful to the Gefen technical support team when troubleshooting the Digital Signage Creator. Administration > Maintenance > Advanced > Clear Data Clears the selected data. Clearing of any data will restart the Digital Signage Creator. 46 CONNECTING AND OPERATING THE DIGITAL SIGNAGE CREATOR Finding the Digital Signage Creator on the Network (Mac OS X) Make sure that the Digital Signage Creator is powered and connected to the Mac using an Ethernet cable. 1. Open the Terminal program, located under Applications > Utilities. 2. In the terminal window, type the following command: ping -c 3 224.0.0.1 3. Press the Return key. Multiple responses will be displayed in the terminal window: 47 CONNECTING AND OPERATING THE DIGITAL SIGNAGE CREATOR 4. Type the command: arp -a 5. Press the Return key. A list of known network names, IP addresses, and MAC addresses will be displayed in the terminal window. The network name is listed in the first column. The IP address is listed in the second column and the MAC address is listed in the third column: Network Name IP Address MAC Address (serial number) asterix.spinetix.local 192.168.0.1 0:18:f3:4a:f9:4d lpcolor.spinetix.local 192.168.0.126 0:0:48:ba:e7:0 6. In the terminal window, find the Ethernet MAC address that matches the serial number located on the bottom of the Digital Signage Creator. For example, a MAC address of 0:1c:91:0:0:6e represents the serial number 01c91006e. 48 CONNECTING AND OPERATING THE DIGITAL SIGNAGE CREATOR Connecting To The Digital Signage Creator (Mac OS X) 1. From the Go menu, click Connect to Server... 2. Type the IP address or network name of the Digital Signage Creator in the Server Address text box, followed by the port number. Example: http://192.168.1.10:81 3. Click the Connect button. Uploading Content to the Digital Signage Creator 1. Go to the Finder. 2. Select the Digital Signage Creator unit on the list of connected servers. 3. All content is listed in the right pane of the window. 4. To upload files to the Digital Signage Creator unit, drag and drop the files from the Finder window to the right pane window. 49 CONNECTING AND OPERATING THE DIGITAL SIGNAGE CREATOR Using The Digital Signage Creator HTTP Server When accessing the HTTP server for the first time, read the previous sections first. Make sure that a PC is connected to the Digital Signage Creator unit using an Ethernet cable. The network configuration for the PC and the Digital Signage Creator will need to be configured correctly and be on the same network. There are few ways to access the HTTP server of a specific Digital Signage Creator unit. 1. If the IP address of the Digital Signage Creator is known, type: http://<ip address> in the address bar of the Web browser. 2. If the Digital Signage Creator unit has been registered on the DNS server, the registration can be done manually by typing: http://<DNS name of the unit>/ in the address bar of the Web browser. 3. If the Digital Signage Creator unit is configured using DHCP, type: gefdsc-<MAC Address> where <MAC Address> is the 12-digit serial number located on the label under the Digital Signage Creator unit. NOTE: If any of this information is unknown, both the IP address and the network name of the Digital Signage Creator can be retrieved using the Digital Signage Director software. If the connection to the HTTP server is successful, the following screen will be displayed: 50 CONNECTING AND OPERATING THE DIGITAL SIGNAGE CREATOR Using A Network Server With the Digital Signage Creator The Digital Signage Creator can use an HTTP server as the source for multimedia content. The Digital Signage Creator will frequently check for new or modified content on the server. The internal storage will be used to cache some of the media files from the server. If the Digital Signage Creator will be downloading content from a network server, refer to the Content Pull Mode on page 40. 1. On the main page of the HTTP server, click Administration > Media Sources. The current settings will be shown in the browser. 2. Change the Primary Source to Network Project. 3. Enter the URI of the network project. The Digital Signage Creator will open the index.svg file in the root of the URI. 4. Press the Apply button. Both HTTP and HTTPS servers can be used. It is recommended that a fallback source be set up, in case the network server cannot be reached by the Digital Signage Creator unit. See page 30. If the server requires a username and a password, enter them using the Advanced dialog page as described in Network credentials. 51 CONNECTING AND OPERATING THE DIGITAL SIGNAGE CREATOR Content Access Modes When connected to the network, Digital Signage Creator can be used to access content to be displayed in three different modes: • Push mode: Files are pushed to the Digital Signage Creator using a WebDAV server. For example, the DSD uses the push mode to publish an Hyper Media Project to an Digital Signage Creator unit. • Client mode: The Digital Signage Creator accesses files from a remote HTTP server. The internal storage will be used as a cache. Configuring the client mode is explained in Use network servers. • Pull mode: Files are copied periodically from a remote server to the local storage of the Digital Signage Creator. If the Push and Client modes are simpler publishing mechanisms they might not be suitable for all network architecture needs. In particular, when network security constraints are introduced, it may be necessary to request the Digital Signage Creator units to retrieve content or publish logs at specific timings. In this case the Pull mode must be used. To be activated, the Pull mode requires specific actions. In this section and its subsections we document specifically this mode. 52 CONNECTING AND OPERATING THE DIGITAL SIGNAGE CREATOR Configuring the RS-232 Serial Interface The Gefen Digital Signage Creator can control external appliances using its serial port (RS-232) interface. This type of interface is supported in particular by most professional monitors to allow switch on/off operations or image configurations. To control a device through the serial port interface the following is required: • A protocol file for the RS-232 device. • Testing and debugging of the protocol file can be done on a PC using the Serial Port Protocol Studio application. • The protocol file must be uploaded to the Digital Signage Creator and enabled. • Serial port cable to connect the device to the Digital Signage Creator. • Special Gefen elements (e.g. <auxCmd>) need to be included into the content in order to control the RS-232 device. For more information on controlling device with the serial port, check the online documentation for the serial port or the RS-232 section of the Forum (http:// forum.gefen.com/forum.asp?FORUM_ID=31). Resetting the Digital Signage Creator to the Factory Default Settings The following procedure will delete all the content and user settings on the Digital Signage Creator unit. To reset the Digital Signage Creator unit to its factory default settings, do the following: 1. Unplug the power connector from the unit. 2. Push and hold the ON/OFF button on the front panel. 3. While pressing the ON/OFF button, reconnect the power cable. 4. Continue to hold the ON/OFF button for at least eight seconds after the power cable has been reconnected. 5. Release the ON/OFF button. 6. The Digital Signage Creator unit will now boot in the factory default mode and will have the default IP setting. 53 SPECIFICATIONS Digital Display Compatibility Aspect Ratio 16:9, 16:10, 4:3 (horizontal & vertical) Maximum resolution 1280x720 (16:9), 1024x640 (16:10), 1024x768 (4:3) Video output 720p (HD-Ready), 576p, 480p, VGA; 50 or 60 fps Video connectors HDMI (incl. digital audio), DVI via adapter. VGA (DB15 HD connector). Simultaneous use of HDMI and VGA possible Media Format Description language SVG Tiny 1.2+ (Scalable Vector Graphics) Media synchronization SMIL 2.1 (Synchronized Multimedia Integration Language) Still image formats JPEG, PNG, GIF, SVG Supported video codecs MPEG-1, MPEG-2, H264, MPEG-4 (Part 2), Microsoft VC1 (Windows Media 9) and MJPEG MPEG2: Main level at Main profile (ML@MP) MPEG4 (Part 2): Simple and Advanced Simple ( SP/ASP ) up to level 5 WMV9 : Simple and Main profiles H.264 (aka MPEG4 Part 10) Constrained Baseline or Main up to level 3 (e.g. SD resolution) Supported audio codecs AAC (HE-AAC, AAC LC), MPEG1/2 Layer 3 (“MP3”), PCM, G.726 and G.711 Media container formats Video and Audio: AVI, ASF/WMV, VOB, MP4 and MOV. Audio: MP3, WAV, MP4/M4A Streaming media protocol MMS, RTSP, RTP, SDP, HTTP; Uni- & multicast Import filters provided for Flash 9, Microsoft PowerPoint presentations, BMP, TIFF, XPM, WBMP, PNM bitmaps Scripting language PHP5, JavaScript Content scheduling iCalendar (RFC2445) Graphic Effects Engine Graphic effects language SVG Tiny 1.2+ Vector graphics primitives Rectangles, polygons, paths with lines, elliptical arcs and Bezier curves, text areas, linear and radial gradients International text support Unicode standard compliant with bidirectional text support 54 SPECIFICATIONS Font file formats TrueType and OpenType Animation capabilities Color, gradients, transparency level, audio volume, motion along a path, translation, scaling, rotation, clipping Animation modes Discrete, linear, paced and spline interpolation Specialized Applications Interactivity events Touch screen, keyboard and mouse via USB 2.0 port, user defined serial port Time synchronized Millisecond accuracy, for unconstrained video wall configurations Network Connectivity Ethernet 10/100 Mbit/s (RJ-45), IEEE 802.3u, 802.3x Protocols IPv4, DHCP or fixed address Remote configuration HTTP configuration server, password protected Content administration WebDAV server, password protected Other protocols SNMPv1/v2c, NTP Content updates Pull mode, push mode, server based Storage Internal storage 2GB solid state External storage Flash drives and hard disks via USB 2.0 port Physical Specification Size 105(W) x 26(H) x 83(D) mm 4.13’(W) x 1.02’(H) x 3.27’(D) Weight 190g / 6.7 oz Power Consumption 5V DC, typ. 0.4A (2W) Power supply input 100-240V 50-60 Hz, max input current 0.6A Operating temperature 0ºC to 40ºC / 32ºF to 104ºF; 10% to 90% RH Storage temperature -25ºC to 45ºC / -13ºF to 113ºF; 10% to 90% RH Real time clock Min. accuracy 1 minute/month free running, battery backed Serial RS-232, up to 115200 bauds, mini-jack 3.5mm Analog audio output Line level, stereo, mini-jack 3.5mm 55 WARRANTY Gefen warrants the equipment it manufactures to be free from defects in material and workmanship. If equipment fails because of such defects and Gefen is notified within two (2) years from the date of shipment, Gefen will, at its option, repair or replace the equipment, provided that the equipment has not been subjected to mechanical, electrical, or other abuse or modifications. Equipment that fails under conditions other than those covered will be repaired at the current price of parts and labor in effect at the time of repair. Such repairs are warranted for ninety (90) days from the day of reshipment to the Buyer. This warranty is in lieu of all other warranties expressed or implied, including without limitation, any implied warranty or merchantability or fitness for any particular purpose, all of which are expressly disclaimed. 1. Proof of sale may be required in order to claim warranty. 2. Customers outside the US are responsible for shipping charges to and from Gefen. 3. Copper cables are limited to a 30 day warranty and cables must be in their original condition. The information in this manual has been carefully checked and is believed to be accurate. However, Gefen assumes no responsibility for any inaccuracies that may be contained in this manual. In no event will Gefen be liable for direct, indirect, special, incidental, or consequential damages resulting from any defect or omission in this manual, even if advised of the possibility of such damages. The technical information contained herein regarding the features and specifications is subject to change without notice. For the latest warranty coverage information, refer to the Warranty and Return Policy under the Support section of the Gefen Web site at www.gefen.com. PRODUCT REGISTRATION Please register your product online by visiting the Register Product page under the Support section of the Gefen Web site. 56 Rev A8 20600 Nordhoff St., Chatsworth CA 91311 1-800-545-6900 818-772-9100 www.gefen.com Pb This product uses UL listed power supplies. fax: 818-772-9120 [email protected]